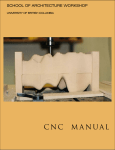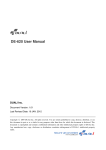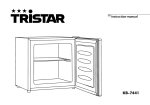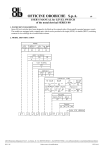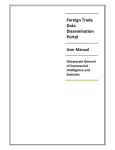Download User Manual - Core Facilities
Transcript
User’s Guide to the Core Lab Management System (CLMS) Accessing the CLMS from CNSI You can access CLMS from the link labeled ‘Equipment Reservation System’ from the CNSI Homepage. http://www.cnsi.ucla.edu/ There is also a link from the CNSI Core Facilities page. http://www.cnsi.ucla.edu/staticpages/core-facilities The CLMS Homepage The website location is at - http://clms.cnsi.ucla.edu/ How to Request an Account From the homepage, click here under ‘New Users’ to create a new account. fill the form on the ensuing page and click ‘OK.’ Your account will be reviewed and approved by the CNSI Finance Office. The Core Lab Director will authorize you on your desired equipment and you’ll be notified via email. NOTE: if your account is not approved, you will be notified by email. Logging into the Site Click here for Existing Users, or use the Log in link in the right side of the gray area. Fill in your email & Password information that you received from the CLMS administrator, and click ‘Log In.’ NOTE: be sure to use the email you previously entered in the registration form. Your Account [email protected] ••••••• If you’ve forgotten your password, click on this link and follow the instructions. After you have logged in, you'll be taken to your account to make a reservation, check or modify your scheduled reservation(s), Manage your account(s), Edit your CLMS profile and request authorization of other equipment or services. Manage your Account information in the purple area. You can Update Your Password in the Profile (yellow) area. Create, Edit and Delete Reservations in the green area. Request Authorization for new equipment in the blue area. Getting back to Your Account page You can always return to Your Account page from the Your Account link at the top right hand corner. Manage your CLMS Profile information in the yellow area. Making a Reservation In the green area of Your Account page, click on the equipment you wish to reserve. Note: you can only reserve an equipment you have authorization for. You will see a color-coded calendar listing for the equipment. On the equipment page, scroll down to the ‘Reservation Details’ box. Select the date and time of your reservation, and click ‘OK.’ The reservation will appear in the calendar listing. You’ll also receive a confirmation email for your reservation. Editing and Canceling Reservations from the Calendar You can Edit and Cancel reservations by clicking on the appropriate link in your scheduled reservation on the calendar. Updating your Reservation from Your Account Whenever you create a reservation, it appears in the reservation column of Your Account page (underneath the list of equipment). You can edit that reservation by clicking on the reservation link. Making Multiple Reservations From Your Account, click on the name of the lab you wish to make On the equipment page, scroll down to the ‘Reservation Details’ box. On the calendar page, click on the check boxes next to the equipment you’d like to reserve. Set the date and time of your reservation, and click ‘OK.’ The reservations will appear in the calendar listing. You’ll also receive a confirmation email for your reservations. Making Reservations from the CLMS Homepage Click on the lab you wish to make a reservation with. On the lab page, either click on Multiple Equipment Reservation or click on the photo of the equipment that you’d like to reserve. Select the date and time of your reservation, and click ‘OK.’ Creating Repeat Reservations On the reservation page, scroll to the right. You’ll see a tab that states Repeating Reservation. You will then be able to set a repeating reservation by clicking on the appropriate timeframe for your repeating reservation (either daily, weekly, monthly or yearly). Requesting Authorization Click Request Authorization for the lab whose equipment or services you’d like to use in the ‘Lab Information’ box. The appropriate officials will be notified. Managing your Account Information Click Manage Account(s) in the ‘Account Information’ box to edit FAU and Recharge information. Edit your information as needed and click ‘OK’ at the bottom of the page when done.