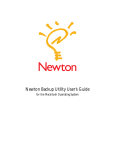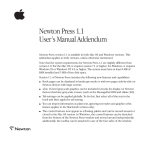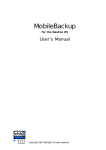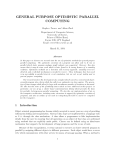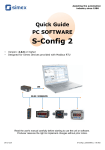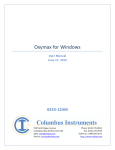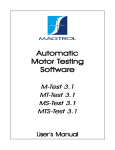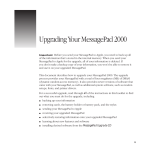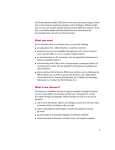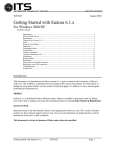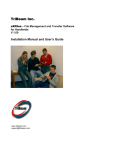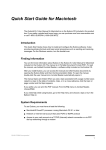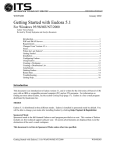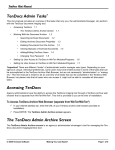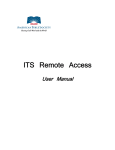Download Eudora Pro for Newton
Transcript
Eudora Pro for Newton Version 1.0 for Newton 2.0 and 2.1 This manual was written for use with the Eudora Pro for software version 1.0 . This manual and the Eudora Pro software described in it are copyrighted, with all rights reserved. This manual and the Eudora Pro software may not be copied, except as otherwise provided in your software license or as expressly permitted in writing by QUALCOMM Incorporated. Copyright © 1992-1996 by QUALCOMM Incorporated. All rights reserved. Portions of the Eudora Pro Software Copyright © 1995 - 1996 Apple Computer, Inc. All rights reserved. The Newton Internet Enabler is copyrighted by Apple Computer, Inc. All rights reserved. Newton and MessagePad are registered trademarks of Apple Computer Inc. Eudora is a registered trademark of QUALCOMM Incorporated. QUALCOMM is a registered trademark and registered service mark of QUALCOMM Incorporated. Eudora Pro, QUEST, and Data on the Go are trademarks of QUALCOMM Incorporated. All other trademarks and service marks are the property of their respective owners. Use of the Eudora Pro software and other software and fonts accompanying your license (the "Software") and its documentation is at your sole risk. The Software and its documentation (including this manual), and QUALCOMM’s software maintenance and extended maintenance, if applicable, are provided "AS IS" and without warranty of any kind and QUALCOMM and QUALCOMM’s Licensor(s), including but not limited to the University of Illinois and Apple Computer, Inc. (collectively herein referred to as "QUALCOMM"), EXPRESSLY DISCLAIM ALL WARRANTIES, EXPRESS OR IMPLIED, INCLUDING, BUT NOT LIMITED TO THE IMPLIED WARRANTIES OF MERCHANTABILITY AND FITNESS FOR A PARTICULAR PURPOSE AND AGAINST INFRINGEMENT. QUALCOMM DOES NOT WARRANT THAT THE FUNCTIONS CONTAINED IN THE SOFTWARE WILL MEET YOUR REQUIREMENTS, OR THAT THE OPERATION OF THE SOFTWARE WILL BE UNINTERRUPTED OR ERRORFREE, OR THAT DEFECTS IN THE SOFTWARE WILL BE CORRECTED. FURTHERMORE, QUALCOMM DOES NOT WARRANT OR MAKE ANY REPRESENTATIONS REGARDING THE USE OR THE RESULTS OF THE USE OF THE SOFTWARE OR ITS DOCUMENTATION IN TERMS OF THEIR CORRECTNESS, ACCURACY, RELIABILITY, OR OTHERWISE. NO ORAL OR WRITTEN INFORMATION OR ADVICE GIVEN BY QUALCOMM OR A QUALCOMM AUTHORIZED REPRESENTATIVE SHALL CREATE A WARRANTY OR IN ANY WAY INCREASE THE SCOPE OF THIS WARRANTY. SOME JURISDICTIONS DO NOT ALLOW THE EXCLUSION OF IMPLIED WARRANTIES, SO THE ABOVE EXCLUSION MAY NOT APPLY. UNDER NO CIRCUMSTANCES INCLUDING NEGLIGENCE, SHALL QUALCOMM AND ITS DIRECTORS, OFFICERS, EMPLOYEES OR AGENTS BE LIABLE FOR ANY INCIDENTAL, SPECIAL OR CONSEQUENTIAL DAMAGES (INCLUDING DAMAGES FOR LOSS OF PROFITS, LOSS OF BUSINESS, BUSINESS INTERRUPTION, LOSS OF BUSINESS INFORMATION AND THE LIKE) ARISING OUT OF THE USE OR INABILITY TO USE THE SOFTWARE OR ITS DOCUMENTATION, EVEN IF QUALCOMM OR A QUALCOMM AUTHORIZED REPRESENTATIVE HAS BEEN ADVISED OF THE POSSIBILITY OF SUCH DAMAGES. SOME JURISDICTIONS DO NOT ALLOW THE LIMITATION OR EXCLUSION OF LIABILITY FOR INCIDENTAL OR CONSEQUENTIAL DAMAGES SO THE ABOVE LIMITATION OR EXCLUSION MAY NOT APPLY. In no event shall QUALCOMM’s total liability to you for all damages, losses, and causes of action (whether in contract, tort [including negligence] or otherwise) exceed the amount paid for the Software and its documentation. 80-66951-1 October 1996 Table of Contents Introduction.......................................................................................................................................1 Installing Eudora ...............................................................................................................................1 System Requirements..................................................................................................................1 Installation...................................................................................................................................1 Configuring Eudora...........................................................................................................................2 Alternative Method of Accessing Eudora Functions ..................................................................3 Eudora Setup ...............................................................................................................................3 Current Account....................................................................................................................4 E-mail Address......................................................................................................................4 POP3 Username ....................................................................................................................4 POP3 Host.............................................................................................................................4 SMTP Host............................................................................................................................4 Max Size (characters)............................................................................................................6 Download headers only.........................................................................................................6 Skip read messages ...............................................................................................................6 Delete retrieved messages.....................................................................................................6 Use signature.........................................................................................................................6 Send mail when receiving .....................................................................................................7 Show button in status bar ......................................................................................................7 Show Connect Slip................................................................................................................7 Show status dialogs...............................................................................................................7 When Sending .......................................................................................................................7 After sending.........................................................................................................................7 Mail Font...............................................................................................................................7 Filters ....................................................................................................................................7 Sending a Message............................................................................................................................9 Receiving a Message.........................................................................................................................14 Sending Mail .....................................................................................................................................16 John Doe ...............................................................................................................................16 [email protected] ........................................................................................................16 Eudora ...................................................................................................................................16 To: .........................................................................................................................................16 Cc: .........................................................................................................................................16 Bcc: .......................................................................................................................................16 Subject:..................................................................................................................................17 Use Signature ........................................................................................................................17 Mail .......................................................................................................................................17 Connect from.........................................................................................................................17 Using .....................................................................................................................................17 Assist.....................................................................................................................................17 Connect .................................................................................................................................17 The In Box ........................................................................................................................................18 Information............................................................................................................................18 Receive..................................................................................................................................18 Tag button .............................................................................................................................19 Folder button .........................................................................................................................19 Routing button.......................................................................................................................19 The Out Box......................................................................................................................................20 Information............................................................................................................................20 Send.......................................................................................................................................20 Tag button .............................................................................................................................20 QUALCOMM Incorporated i User Manual Eudora Pro for Newton Folder button .........................................................................................................................20 Routing button.......................................................................................................................21 Message Header ................................................................................................................................21 Contact Information ..........................................................................................................................22 Eudora Pro Technical Support ....................................................................................................22 ii QUALCOMM Incorporated Introduction Eudora Pro for Newton (hereafter referred to as Eudora) provides the ability to send and receive electronic mail with your Newton MessagePad. It is fully integrated with the Newton operating system, allowing you to use virtually any application to send electronic mail. In addition, it allows you to use the built in Names application to quickly and easily address your messages. Eudora Pro for Newton is the premier e-mail companion to your Newton MessagePad, providing you with e-mail access anywhere you can make a connection to your Internet service provider. Installing Eudora System Requirements Eudora requires: • Newton MessagePad 130 with at least 150K free storage (additional storage space is required for the messages) • PPP or SLIP connection • Modem that works with MessagePad (9600 Baud or faster recommended) such as the QUALCOMM Data on the Gof PC card • Newton Internet Enabler 1.0 or higher installed and configured Installation The installation disk or electronic package contains the Newton package, and the Eudora.pkg. • Insert the installation disk into your computer or locate the file you downloaded. • Run your connection application (e.g., Newton Backup Utility). • Install the Eudora.pkg and EmailStationery.pkg files onto your Newton MessagePad, following the connection software instructions (file names may be truncated depending on platform). QUALCOMM Incorporated 1 User Manual Eudora Pro for Newton Configuring Eudora Before using Eudora, you must provide your account information. To access Eudora, tap the Extras button and select the folder which contains the Eudora Pro icon. The Extras Drawer Tap the Eudora Pro icon to bring up the main menu, then tap the Preferences icon. Eudora Pro main menu You can also select Eudora Prefs by tapping the Info Button from the In or Out Box. 2 QUALCOMM Incorporated Eudora Pro for Newton User Manual Selecting Eudora Prefs from the Info Button Alternative Method of Accessing Eudora Functions If the Show button in status bar option is checked in Eudora Preferences, you can access the Eudora Pro main menu from the backdrop application by tapping the Eudora Prof icon. Eudora Pro for Newton status bar button Eudora Setup The Eudora Preferences slip Tap the Account Info button to bring up the Eudora Account Information slip. This information must be entered prior to using Eudora. QUALCOMM Incorporated 3 User Manual Eudora Pro for Newton The Eudora Account Information slip Current Account Your name should already be entered here from the Newton’s Owner Info. If not, select New Account and enter your name. It will be included in the From field of outgoing mail. E-mail Address Enter your e-mail address for this account. Separate your user name from the mail host with the “@” symbol. Note: If your POP account is the same as your e-mail address, the following three fields may be left blank. POP3 Username Enter your user name for your mail host (i.e. jdoe). POP3 Host Enter the (domain) name of the mail host where messages are delivered before being transferred to your Newtond. SMTP Host If the computer on which you have your POP3 account is also your SMTP server, leave this field blank. Otherwise, enter the SMTP server’s (domain) name. After supplying the above information, tap the Password button and enter the password provided by your system administrator. Tap the Set button once you have entered your password. 4 QUALCOMM Incorporated Eudora Pro for Newton User Manual Entering your account’s password If you want to create a brief message to attach to the end of outgoing messages, perhaps your full name or e-mail address, tap Signature. Entering your signature Enter your personalized signature, then close the slip. Close the Eudora Account Information slip to return to Eudora Preferences. QUALCOMM Incorporated 5 User Manual Eudora Pro for Newton The Eudora Preferences slip Options you may wish to set at this time are: Max Size (characters) If this is checked, Eudora will only download the first few lines of messages over the specified size (in characters) from the POP server. This can be useful on slow connections. Download headers only If this is checked, Eudora will only download message headers. The status of the message will be On Server, and the size of the message will be listed next to the subject. You can download the entire text of a single message or multiple messages by tapping the checkbox adjacent to the message(s), then tapping Receive to select Eudora. Alternatively, if you want to retrieve a single message simply tap the message. To retrieve this message from the server, check the box next to the Eudora icon, and select Receive. 1K is its size. Skip read messages If this is checked, previously read messages (from your desktop or another e-mail client) will not be downloaded. Delete retrieved messages If this is checked, messages downloaded to your Ne˜ton will be deleted from the server. Messages left on the server that are larger than the Max Size setting, or that are not plain text messages, will not be deleted. Use signature If this is checked, your personalized signature will be attached to the end of outgoing messages. This setting is the default, and can be overridden on an individual message basis. 6 QUALCOMM Incorporated Eudora Pro for Newton User Manual Send mail when receiving If this is checked, queued mail will be sent after downloading mail. Show button in status bar If this is checked, a Eudora icon will appear in your backdrop application allowing easy access to some of the Eudora functions. Show Connect Slip If this is checked, Eudora will prompt you to select an Internet setup when sending or receiving mail. Leave it unchecked if you only have one Internet setup, or use the same one repeatedly. Show status dialogs If this is checked, progress slips will be displayed when connecting and transferring mail. If it is not checked, a star is displayed at the top of the screen when Eudora is connecting to the server and handling mail. Tap the star to display the status slip. When Sending When sending a message, if Send later is selected, tapping the Mail button queues the message for delivery until a connection is initiated. Send now sends all messages immediately, and Specify when allows you to choose to send the message Now or Later from a popup menu. After sending If Delete is selected, a message is discarded after it is sent. File stores a copy of the message in the designated folder, and selecting Log enters a summary of the message in the designated folder. Mail Font Select the Font, Size and Style Eudora uses to display messages. Filters Filters allow you to file or ignore specific messages. They are created by tapping New, and can be modified by selecting a filter and tapping Edit. Editing a filter QUALCOMM Incorporated 7 User Manual Eudora Pro for Newton Tap the first diamond to select the header field (Subject, To, From, Cc, or Any Header) you want the filter to search for the specified information. Tap the second diamond to select the criteria (Contains, Does Not Contain, Is, Is Not, Begins With, Ends With) for the current match. Enter the text for which Eudora Prof for Newtond will search. Tap the third diamond to select Skip Message, File, Ignore Size, or Ignore Size and File. These choices allow you to leave selected messages on the server, or to download and/or file them automatically if they match the other two criteria. If Ignore Size or Ignore Size and File is selected, the Max Size value (in Preferences) is ignored, and the message will be downloaded regardless of its size. Filters run from the top of the list to the bottom. To change the sequence, select a filter and drag it to the desired position. 8 QUALCOMM Incorporated Eudora Pro for Newton User Manual Sending a Message The easiest way to experiment with Eudora is to send a message to yourself. Eudora can send various items and messages, but for this example, a Note from the Notepad will be used as an example. Compose a brief message on the Notepad, then tap the Routing button and select Mail. Selecting Mail from the Routing button QUALCOMM Incorporated 9 User Manual Eudora Pro for Newton A routing slip appears with your name and e-mail address inserted in the return address. Enter your e-mail address in the To field by tapping it, and selecting your address from the choices. Then tap Mail, and select Now. Note: In the Eudora Preferences slip, the When Sending option sets the default for when mail is sent: Send now, Send later, or Specify when. The Specify when option is used for this tutorial. The Routing slip 10 QUALCOMM Incorporated Eudora Pro for Newton User Manual Alternatively, you can tap the Compose Mail button in the Eudora Profmain menu to create and send a message. The routing information can be entered at the top of the screen. Creating a message using the Compose Mail option The Newton Internet Enabler provides a slip that allows you to change your settings before connecting to the Internet. Check the information in the slip for accuracy, then select Connect. (The slip only appears if the Show connect slip option is checked.) QUALCOMM Incorporated 11 User Manual Eudora Pro for Newton The Connect slip 12 QUALCOMM Incorporated Eudora Pro for Newton User Manual A slip displays the connection and transfer of the message (if the Show status dialogs option is checked.) Transfer of messages QUALCOMM Incorporated 13 User Manual Eudora Pro for Newton Receiving a Message To check for mail, go to the In Box in the Extras Drawer. Tap Receive, then select Eudora. You can also tap the Eudora Pro icon in the Extras drawer and select Receive Mail, or choose Receive Mail from the Eudora icon in the backdrop application. Checking Mail from the In Box Check the information in the slip for accuracy, then tap Connect. (The slip does not appear if the Use default Internet setup option is checked.) The Connect slip 14 QUALCOMM Incorporated Eudora Pro for Newton User Manual Eudora will retrieve your message and display the same status dialog as when you sent it (if the Show status dialogs option is selected). Your test message will display in the In box with the status New. Tap the message to read it. New and previously read Messages QUALCOMM Incorporated 15 User Manual Eudora Pro for Newton Sending Mail Eudora can send text messages from any application that supports mailing, including the Notepad, Name File, Date Book, Calls, or the In and Out Boxes. After you have requested Eudora to send an item, the following slip appears. The Routing slip John Doe [email protected] The sender’s name and e-mail address. If you have more than one registered owner, you can tap the diamond and select another address. Eudora Your e-mail client. If you have more than one service, you can select it by tapping the diamond. To: The intended recipient’s e-mail address. Multiple addresses are allowed, but must be entered using the Other Names option. If you select Other Address, a slip appears that allows you to enter an e-mail address without having to enter it in the Names application. Cc: E-mail address of person to whom a copy of the message is to be sent. Multiple addresses are allowed, but must be entered using the Other Names option. This field can be left blank. Bcc: “Blind” carbon copy. Like addresses listed in the Cc field, addresses listed here receive copies of the message. However, addresses listed in the Bcc field do not appear in the recipient’s message header. This is useful when you want to send a copy of a message to someone without the recipient’s knowledge. Multiple addresses are allowed, but must be entered using the Other Names option. This field can be left blank. 16 QUALCOMM Incorporated Eudora Pro for Newton User Manual Subject: The title or first few words of your e-mail. It can be edited by tapping it and entering new text. This field can be left blank (though it is a breach of e-mail etiquette to do so). Use Signature If this box is checked, your signature is attached to outgoing messages. Mail Tap this button to send or queue your message. If a connection is initiated (and the Use default Internet Setup option is left unchecked), a connect slip appears. The Connect slip Connect from Your name and the site from where you are connecting. You can select Home, Work, or designate Other City. Using The Internet setup used for this connection. You can select an already existing setup, or select Other Number. Edit Setups allows you to edit current preferences. Assist Tap this button to edit the phone number, or enter a prefix or credit card number. Connect Tap this button to initiate the connection. QUALCOMM Incorporated 17 User Manual Eudora Pro for Newton The In Box The In Box stores incoming messages. Received messages in the In Box The buttons perform the following actions: Information Get help or set preferences for a modem, faxing, beaming, printing or Eudora Prof for Newtond. Receive Initiate connection to retrieve mail. (If the Send mail when Receiving option is checked, queued messages will also be sent.) 18 QUALCOMM Incorporated Eudora Pro for Newton User Manual Tag button Log: Deletes original message, changes status of the message to Logged, and files a summary in the designated folder. Reply: Replies to a message via e-mail. If only part of the message is selected, only the selected text will be used in the reply to the message; otherwise the entire message is used in the reply. Forward: Forwards the item to another recipient via e-mail. Copy Text to Notes: Copies selected text from the body of the message to the NotePad; if no text is selected, the entire body of the message is copied to the NotePad. Add Sender to Names: If the sender is not already in the Name File, this option will add him or her. Launch URL [optional]: If you have a cooperating web browser installed, this launches the selected URL. Folder button Files the message in a specified folder. Routing button Print Item: Prints the selected item. Fax: Faxes the selected item. Beam: Beams the selected item. Mail: Sends the selected message to another recipient. Duplicate: Makes a copy of the message. Delete: Discards message. QUALCOMM Incorporated 19 User Manual Eudora Pro for Newton The Out Box The Out Box contains messages which have been sent (if they have not been deleted), or are queued to be sent. Viewing items in the Out Box The buttons perform the following actions: Information Get help or set preferences for a modem, faxing, beaming, printing or Eudora Prof for Newtond. Send Initiate connection to send mail. Tag button Readdress: Change or modify the recipient's address. Folder button File the item in a specified folder. 20 QUALCOMM Incorporated Eudora Pro for Newton User Manual Routing button Print Item: Prints the selected item. Fax: Faxes the selected item. Beam: Beams the selected item. Mail: Sends the selected message to another recipient. Duplicate: Makes a copy of the message. Delete: Discards message. Message Header When displaying a message, if you tap the Eudora icon at the top of the screen, the message header will display detailed information on the sender, recipient and date the message was sent. Header Information QUALCOMM Incorporated 21 User Manual Eudora Pro for Newton Contact Information QUALCOMM Incorporated 6455 Lusk Boulevard San Diego, CA 92121-2779 http://www.eudora.com/ Eudora Pro Technical Support Phone: (800) 3-EUDORA or (619) 658-1292 E-mail: [email protected] 22 QUALCOMM Incorporated