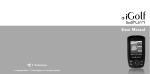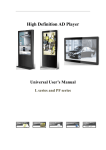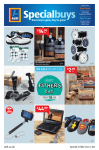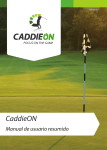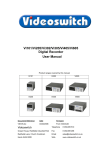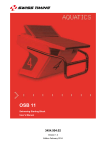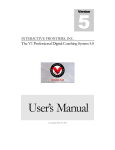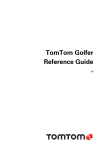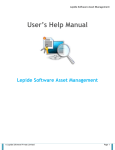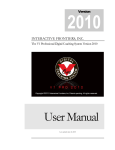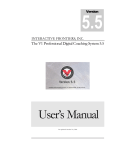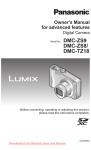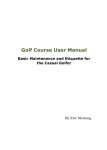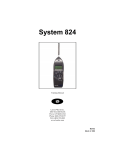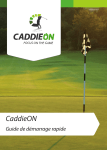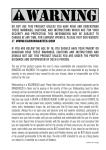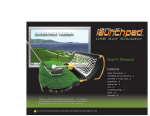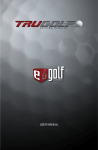Download User`s Manual - V1 Putt
Transcript
Version 1.0 INTERACTIVE FRONTIERS, INC. The V1 Visual Putting System User’s Manual Last updated: June 1, 2005 THE V1 VISUAL PUTTING SYSTEM User’s Manual 2005 Interactive Frontiers, Inc. 38777 W. Six Mile Road • Suite 311 Livonia, MI 48152 Phone +1.734.464.2841 • Fax +1.734.464.2846 Web: http://www.v1putt.com Table of Contents 1 G E T T I N G 5 S T A R T E D Welcome to the V1 Visual Putting System 1 U N D E R S T A N D I N G M E A S U R E M E N T S Results Panel 47 Skill Level 48 System Requirements 1 Edition Comparison 3 Aim (Face Angle) At Address 48 Installing the VPS onto Your System 4 Path Angle 49 Starting the VPS for the First Time 4 Path Arc 49 Software Activation and Registration 5 Toe / Heel 49 Before We Start… 7 Aim (Face Angle) at Impact 49 Acceleration 50 Rhythm 50 2 S Y S T E M S E T U P System Components 9 Setting Up the Cameras 10 Back Stroke / Follow-Through 51 Preparing the Putter 13 Key Frame Info 51 Optional Indoor Accessories 15 Ball Metrics 51 Optional Outdoor Accessories 15 Velocity Graph 52 Lighting Considerations 18 Face Angle Graph 53 Face Check 54 3 S Y S T E M C A L I B R A T I O N Guide Track Alignment 21 Camera 2 Results Panel 54 Calibration Process 22 Effective Loft at Impact 55 Light Adjustment 24 Effective Loft at Address 55 Sweet Spot Calibration 25 Face Loft 55 Zoom Check (2nd Camera) 26 Roll Point 55 Loft Calibration 27 RPM at Impact 56 RPM at Roll Point 56 4 O P E R A T I O N Capturing a Putt 29 Main Screen Functions 32 Video Mode View 39 Settings 43 i 6 W O R K I N G W I T H R E P O R T S 8 T R O U B L E S H O O T I N G Sessions 57 Common Problems 73 Reports 57 Detection Sensitivity 74 Stroke Comparison 59 The V1 Learning Center 78 Session Comparison 60 Technical Support 78 Page 1 Measurements 60 Page 2 Measurements 62 Page 3 Measurements 64 Printing a Report 66 7 T H E P U T T I N G L E S S O N Lesson Process 67 Typical Stroke Problems 69 Address Alignment 69 Inconsistent or Excessive Rhythm 70 Impact Angle (Head Not Square) 70 Other Problems 71 ii 1 Chapter Getting Started A Quick-Start guide to this powerful new product T his chapter contains valuable information about the installation and activation of the V1 Visual Putting System (VPS). There’s also an overview of the functionality included in each of the three editions of the V1 VPS (Basic, Standard, Professional) and information on how to upgrade. Welcome to the V1 Visual Putting System The V1 Visual Putting System is a video-based measurement and fitting tool specifically designed to help the teaching professional (and club fitter) improve their students’ putting strokes. V1 Putt uses advanced image processing algorithms to detect and measure the putting motion. Since V1 Putt is a precise measurement tool, the system must be calibrated to get the best results. (See Chapter 3 – System Calibration for more information on the calibration process). It is important to note that you don’t need a special putter with V1 Putt—any putter will work. The V1 Visual Putting System is revolutionary in its ability to measure and isolate all critical factors of the putting motion. Simply take a putt and the computer recognizes the motion visually. V1 Putt measures the motion of the putter head and the ball and displays the following: Face Angle (at Address and Impact) Path Angle Path Arc Radius Face Contact (Toe/Heel) Acceleration Stroke Rhythm Stroke Distances System Requirements The V1 Visual Putting System is a powerful piece of software—and powerful software requires powerful hardware. Before installing, please be sure that your computer 1 V 1 V I S U A L P U T T I N G S Y S T E M system meets the minimum requirements listed below. These minimum system requirements are necessary for the software to run on your computer. For optimal performance, we strongly encourage use of a system that meets or exceeds the following recommended configuration: The V1 Visual Putting System has the following minimum requirements: Microsoft® Windows® 2000 or Windows® XP Intel® Pentium® 4 (or compatible) processor - 1.6 GHz or higher 300 MB of available hard disk space 256 MB system RAM 1024 x 768 or greater monitor resolution DirectX®-compatible display adaptor (with 8 MB of video RAM) DV camcorder IEEE-1394 Firewire host adaptor (DV interface) CD-ROM drive (for installation) The V1 Visual Putting System has the following recommended configuration: Microsoft® Windows® XP (Home or Professional) Intel® Pentium® 4 (or compatible) processor – 2.4 GHz or higher UltraDMA (7200 RPM) hard disk with 1 GB of available space 512 MB system RAM DirectX®-compatible display adaptor (with 16 MB of video RAM) DV camcorder (with manual shutter speed) IEEE-1394 Firewire host adaptor (DV interface) CD-ROM drive (for installation) Internet connection (for product activation) Sound card with speakers 2 V 1 V I S U A L P U T T I N G S Y S T E M Edition Comparison The V1 Visual Putting System is available in three editions—Basic, Professional—each designed to meet your needs and budget: Standard and Basic The Basic edition is designed to get you started with advanced putting analysis at an entry-level price. The Basic license allows you to capture a putting stroke, analyze it and review key stroke factors including the face check. Standard The Standard edition includes the ability to adjust the skill level and adds advanced reporting features. The Standard license unlocks the ability to select a skill level, collect stroke information into multiple sessions, and enables statistical reporting for sessions. Professional The Professional edition is designed for the teaching professional as well as the club fitter. It adds a second camera view that allows you to see a second angle and reports ball roll and effective loft. Also, velocity and face angle graphs are included. Consult the following table for a detailed list of features included with each edition: Product Editions Features Basic Standard Professional 8 Main Metrics Path Trace Face Check Load/Save Videos Skill Levels Multiple Sessions (Compare) Reports Page (Statistics) Manual Video Mode Head/Ball speed 2nd Camera View Ball Roll Point/RPM Effective Loft Velocity/Face Angle Graphs Upgrading If you have purchased the Basic or Standard edition and would like to upgrade to a higher product level, more features are only a phone call away. Please contact the Interactive Frontiers sales staff by phone at +1-734-464-2841 or by email at [email protected]. 3 V 1 V I S U A L P U T T I N G S Y S T E M Installing the VPS onto Your System You may have purchased a computer system pre-loaded with the V1 Visual Putting System software. If you are installing the V1 VPS yourself from a CD, follow these steps to install the software onto your system: 1. Insert the V1 VPS software CD into your CD-ROM drive. 2. Wait a few moments. Most Windows® systems will detect that a CD has been inserted, and then automatically launch the “setup.exe” program on the CD. 3. If the installation begins automatically, skip to step 7. 4. Click the Windows® Start button and then click Run… 5. In the Open box, type the letter assigned to your CD-ROM drive followed by a colon and the word “setup.” (For example, D:setup). 6. Click OK. 7. Follow the on-screen instructions to properly install the software. 8. You must accept the end-user software license agreement by selecting I Agree and then clicking Next to continue the installation. 9. We recommend that you accept the default destination location (C:\Program Files\Interactive Frontiers\V1 Visual Putting System) and the default program menu folder. 10. The V1 VPS will automatically create icons for itself on your desktop and on your Start menu. 11. Now, double-click the V1 Visual Putting System icon and you are ready to begin using your new software. Starting the VPS for the First Time To open the VPS, double-click the V1 Visual Putting System software icon found on your desktop. You may instead click your computer’s Start button, point to Programs, then Interactive Frontiers, then V1 Visual Putting System, and then finally click the V1 Visual Putting System icon. When you start the V1 Visual Putting System for the first time, the following Welcome screen appears: 4 V 1 V I S U A L P U T T I N G S Y S T E M Before you can begin using the V1 VPS, you must register the software and activate your license. The next section will guide you through the software activation process. If you do not wish to activate at this time, you may click Cancel and the software will exit. Software Activation and Registration In order for all V1 VPS features to become available, the software must be “activated” for use on a specific PC. Activation requires that you first obtain a serial number from Interactive Frontiers, and then exchange a set of codes with your salesperson. When you are ready to activate, click the Activate button on the Welcome window that appears when you launch the V1 VPS. The next window that appears will ask you for your serial number. Follow the onscreen directions and enter your 8-digit serial number. Your serial number has been provided for you on your purchase invoice, packing slip, or on a sticker on the CD packaging. 5 V 1 V I S U A L P U T T I N G S Y S T E M After entering your serial number, there are three ways to complete activation: 1. If the V1 Visual Putting System computer is connected to the Internet, then you can easily retrieve your registration key via the Internet. 2. If you have another computer that is connected to the Internet, browse to http://activate.v1putt.com and enter your serial number and follow the instructions at the website to retrieve your registration key. 3. Otherwise, you may activate over the telephone. Please call Interactive Frontiers at +1-734-464-2841 and tell the support technician that you wish to activate your V1 Visual Putting System. Activating via the Internet To activate your V1 Visual Putting System via the Internet, enter your serial number and then click the Activate Online button. The activation wizard will then access the Internet to retrieve the available registration keys. 6 V 1 V I S U A L P U T T I N G S Y S T E M After you have activated all available licenses, click the Install Licenses Now button to install all activated registration keys. When you have successfully installed all registration keys, click Finish to begin using your new software. Activating over the Telephone To activate your V1 Visual Putting System over the phone, enter your serial number and then click the Activate by Phone button. Activating by phone requires you to call Interactive Frontiers at +1-734-464-2841. Tell the support technician that you wish to activate your V1 Visual Putting System and they will guide you through the process. The technician will need you to read the Serial Number and PC Code from the screen. Once they have verified your information, they will read back a Registration Key for your computer. Enter the Registration Key into the registration key box exactly as it is given to you. Once you have entered the entire key, click the Install Registration Key button to install the license for your computer. When you have successfully entered and installed all registration keys, click the Finish button to begin using your new software. Before We Start… After you complete the activation of V1 Putt, the Before we start… screen will be displayed as shown at the top of the next page. Depending on which edition of V1 Putt you have, this screen will display several different options. At the bottom of the screen, all existing licenses are listed. You can manage your V1 VPS licenses by clicking the LICENSE button. 7 V 1 V I S U A L P U T T I N G S Y S T E M The Before we start… screen allows you to select how many cameras to use, whether or not to adjust the sensitivity setting, whether or not to continue working with information from previous sessions and whether or not to clear the loft calibration information. Some of these options may not be available every time you start the program. After selecting the appropriate options, click the OK button to begin using V1 Putt. 8 2 Chapter System Setup Getting ready to teach with the V1 N ow that you’ve installed the V1 Visual Putting Software on your computer, it’s time to explore the other components that came with the system. This chapter will take you through the process of setting up your new system. System Components Your V1 Visual Putting System contains a number of additional components. The picture below shows all of the accessories that are commonly included with V1 Putt. (Depending on your configuration, some components may not be included). Sun Shade (optional) Calibration Target Guide Track Roll of White Reflective Tape Roll of Black Tape 2 - Loft Clips 9 Standard Tripod (optional) Small Tripod (for Loft Camera - optional) 3 - Half Black Golf Balls Angle Finder/Level Putting Cup V 1 V I S U A L P U T T I N G S Y S T E M Setting Up the Cameras The V1 Visual Putting System can be operated in single-camera or dual-camera mode. The first camera connected to the system provides the primary overhead view of the putting area. From this view, V1 Putt can measure all factors critical to stroke motion as well as the motion of the ball. The second camera is positioned at the level of the putting surface facing the toe of the putter. Adding the second camera view allows the system to measure the effective loft of the putter face at address and impact. The second camera can also be moved to manually record other aspects of the putting stroke. NOTE: Dual-camera mode requires a Professional edition license. Setting up the Primary Camera The primary camera is mounted on a standard tripod and is positioned to capture a top down view of the putter and putting surface. Extend the legs on the tripod so that the height of the camcorder mount is approximately 32 inches from the ground. Attach the camcorder to the tripod with the included mount. Adjust the tilt of the camera while using the included angle finder to make sure the camera is angled downward at an angle of 20 degrees from vertical (as shown in the picture below). 10 V 1 V I S U A L P U T T I N G S Y S T E M Setting Up the Secondary Camera When using the Professional edition with two cameras, the secondary camera provides the loft view facing the toe of the putter. To setup the second camera, simply mount the camera on the included miniature tripod. Position the tripod on the ground near the rear leg of the large tripod, facing the putting area. Camcorder Settings For best results, camcorders with the ability to set a manual shutter speed are highly recommended for use with the V1 VPS. Setting the camera shutter speed manually allows you to control the clarity of the image so that the putter head and golf ball do not appear blurry in the video. To capture a clear image of the putting stroke, the shutter speed on the camera must be set to a minimum of 1/500th of a second and as high as 1/4000th. With a shutter speed setting below 1/500, the image of the putter head becomes so blurry that the V1 Putt cannot make accurate measurements. The higher the shutter speed, the sharper the image will be—but with higher speeds more light is required. For an indoor setup, set your camcorder to a shutter speed of 1/500 or 1/1000. When using the system outdoors, the shutter will need to be set to a higher speed such as 1/2000. If you try a certain shutter speed setting and it does not provide enough light, lower the shutter speed. For cameras that feature only automatic shutter speed settings, select a mode such as “sports mode” as these programmed modes usually offer the highest shutter speed that the camera is capable of. Since every camera has different controls, please consult the user’s manual that came with your camcorder for more information on how to set the shutter speed on your camcorder. The exposure setting on your camcorder may also need to be adjusted so that the optimum amount of light enters the camera. For a more in-depth explanation, see the Light Adjustment section in Chapter 3 - System Calibration. Connecting the Cameras to the Computer Now that the cameras are positioned correctly, it’s time to connect them to the computer. V1 Putt uses a FireWire connection (also called “i.Link”, IEEE-1394 and “DV out”) to transfer Digital Video (DV) from the camera to your computer. FireWire cables can feature two types of connectors—4-pin or 6-pin: 11 V 1 V I S U A L P U T T I N G S Y S T E M Most DV camcorders have a 4-pin connector. Depending on what type of computer you have, you may have either a 4-pin or a 6-pin port. Examine your computer to locate the FireWire port. You may need to use a 4-to-6-pin cable or a 4-to-4-pin cable depending on your configuration. The 4-pin FireWire port located on your DV camcorder can be damaged easily. Be careful when plugging the FireWire cable into your camera and loop the cable through the camcorder handle to avoid excess strain. Connect one end of the FireWire cable to your DV camcorder and the other to your computer. Switch your camcorder on—Windows will recognize your camcorder as a new piece of hardware. If this is the first time you have ever connected the camera to your computer, Windows may take up to a minute to identify the DV camcorder. Once Windows has configured itself to recognize your camera, the following window will be displayed: Select the Take no action option, check the Always perform the selected action option and then click the OK button. This will ensure that your camcorder will work properly with the computer and the V1 Putt software. Otherwise, Windows will try to 12 V 1 V I S U A L P U T T I N G S Y S T E M capture your camera for use with Microsoft’s Movie Maker program. If this happens, you will not be able to see your camcorder in V1 Putt. Repeat this process for each camera that you are connecting to your computer. Preparing the Putter The V1 Visual Putting System is designed to allow you to use almost any putter. To measure the putter head motion, the system requires a piece of the supplied special white reflective tape to be attached to the upward facing surface of the putter head. Applying Tape to the Putter Head For V1 Putt to detect your putter and track the putter head, it is necessary to apply a piece of reflective white tape to the surface of the putter head. The white tape included with the system was selected due to the response of the camera’s image sensor to the brightness of the tape. Other types of tape, even though they may appear to be as white or as bright, might not appear to the camera as sufficiently bright—this may result in poor measurement results. Use only the reflective white tape supplied with the V1 Visual Putting System. You can order more tape online from the Interactive Frontiers webstore at www.v1putt.com. To prepare a putter for use with the system, place a strip of tape on the top surface of the putter head as shown here: It is very important to ensure that the long edge of the tape is aligned flush with the face of the putter. Extend the tape from the toe of the putter to the shaft, leaving approximately ¼” of space between the edge of the tape and the shaft of the putter. The adhesive is not particularly aggressive, so removing the tape should not leave a mark on the club. Many students find the tape to be an excellent alignment tool and prefer to simply leave it on. Special Situations Applying the white tape as described above will be sufficient for most standard putter types. However, certain putter designs that have shiny or reflective areas on the surface of the putter head may reflect light into the camera lens at an angle which interferes with the detection of the white tape. In order to make accurate measurements, V1 Putt 13 V 1 V I S U A L P U T T I N G S Y S T E M requires the reflective white tape to be distinctly separate from other reflective areas on the putter head. In these cases, the problem can be solved simply by placing a piece of black tape under the strip of white tape as shown here: Black tape Some putters which are known to require application of black tape include the highly reflective Titleist Futura putter and the Odyssey 2-Ball putter as well as other putters that have a very rounded toe surface. Shaft Marker Clip The shaft marker clip allows V1 Putt to detect the orientation of the putter shaft. To measure the effective loft of the putter using the second camera, the shaft marker clip must be attached to the putter shaft as shown in the following image: Attach the clip to the club shaft facing forward about 2 inches above the head of the putter. The shaft marker clip is only required to measure effective loft using the optional second camera (a feature only available with the Professional edition). 14 V 1 V I S U A L P U T T I N G S Y S T E M Optional Indoor Accessories If you are planning on using the V1 Visual Putting System indoors, you need to carefully consider the lighting situation. Installing custom lighting and high-speed electronic ballasts for fluorescent light fixtures will help V1 Putt to perform best. The optional tripod lamp can also be used to help control the lighting situation. Setting up the Tripod Lamp The optional tripod lamp is a high-speed fluorescent light that can be place on the tripod to help illuminate the putting surface. Position the lamp by placing it between the legs of the tripod as shown. Turn the lamp on and angle it to shine directly onto the putting surface. Secure the lamp to the legs of the tripod with the included tie wraps. Optional Outdoor Accessories Since V1 Putt is an optical system, it is important to control the lighting environment, especially outdoors. Depending on what package you purchased, your system may include optional outdoor accessories such as the sun shade and the laptop stand. When positioned correctly, the sun shade will cast a shadow over the putting surface. Setting up the Light Shade Unroll the sun shade on the ground (not on the putting green). Assemble the black support poles and insert them into the two slots running down the back of the sun shade as shown in the picture below. 15 V 1 V I S U A L P U T T I N G S Y S T E M Next, assemble the large gray pole and insert it into the slot running across the sun shield. Insert the ends of the black poles into the grommets and then do the same for the gray pole. The sun shade should now be upright. To minimize the size of the sun shade, pull the poles together at the back of the shade and tie them together with an elastic ring as shown below. Then insert the ends of the two poles into the foot pad that contains two holes. 16 V 1 V I S U A L P U T T I N G S Y S T E M Insert the ends of the other two poles into the pads that each contain one hole. The pads will protect the surface of the green from damage when the sun shade is moved. Move the sun shade onto the putting surface. Position the sun shade to cast a shadow over the area where the student will putt. You may wish to unzip the main compartment of the sun shade and place a bag of golf clubs, or some other weighty object at the rear of the shade. This will keep the sun shade in place in the event of a strong breeze. Also, you can unzip the front and rear window and doors to minimize the effect of wind. Setting up the Laptop Stand The optional laptop stand consists of a heavy-duty tripod that supports an aluminum platform. The durable laptop stand will support the weight of any standard-size laptop. To set up the laptop stand, fully extend all three legs of the tripod and lock them into position. To attach the platform to the tripod, align the hole on the bottom of the platform to the threaded bolt on the top of the tripod and rotate the platform until it is firmly connected to the tripod. 17 V 1 V I S U A L P U T T I N G S Y S T E M Lighting Considerations The V1 Visual Putting System is an optical system that uses the video images recorded during a putting stroke to measure the motion of the putter head. The lighting environment will have a significant effect on system performance. Outdoor Lighting Considerations When setting up outdoors on the putting green, it is best to use a canopy to control the lighting. If you are setting up the system outside, position the sun shade such that it casts a shadow over the portion of the putting surface in the field of view of the camera as shown here: Indoor Lighting Considerations If you are setting up the system inside, the camera should be positioned such that any overhead light comes from a point that is behind the camera: 18 V 1 V I S U A L P U T T I N G S Y S T E M Properly placed light sources fully illuminate the putting area. If significant overhead light originates from in front of the camera (i.e. above or behind the student as illustrated below), unwanted putter head reflections and/or shadows may cause glare, resulting in unpredictable measurement results. In this situation, we recommend removing any overhead light sources that are directly above or behind the student. (The optional lamp kit illuminates the putting area sufficiently for capture and measurement without additional lighting.) Light sources from behind the student may cause glare. 19 V 1 V I S U A L P U T T I N G S Y S T E M This page intentionally left blank. 20 3 Chapter System Calibration Tuning your system for accurate measurement B efore using the V1 Visual Putting System, it must be calibrated. Calibration aligns the system to the path the ball must take to get to the hole (which may not be a straight line). The V1 Putt calibration process can even accommodate slight breaks in the putting surface—especially important for outdoors. This chapter will guide you through the step-by-step process of calibrating your system to achieve the most accurate results possible. Guide Track Alignment The first step of the calibration process is to determine the line along which the ball must travel to roll into the hole. To begin, place the black track board on the putting surface with the track groove pointing towards the target or hole. Place a golf ball in the track groove near the middle of the board and putt it down the track towards the hole. Depending on the final resting place of the ball, rotate or adjust the track board and repeat this process to find a track board position that guides the ball consistently into the target hole. Accuracy is important during this step because the guide track defines the ideal ball trajectory to the hole. The V1 Visual Putting System will automatically detect if a left-handed player is putting the ball. If you have a target hole placed for left-handed students, tap a few balls down the alignment track in the opposite direction to ensure the lefty target hole is in the correct position. Without disturbing the position of the alignment track, carefully place the calibration target on top of the track board so that the markings on each end of the calibration target line up with the groove on the track board as shown in the image at the top of the next page. 21 V 1 V I S U A L P U T T I N G S Y S T E M The target pattern is now aligned with the ideal path to the hole as determined by using the alignment track board. Calibration Process The calibration process uses the included target—which consists of a field of dots spaced one inch apart—to teach the system how to measure distances as “seen” by the camera. Also, calibrating the system to the target pattern eliminates camcorder lens distortion and other factors that can reduce measurement accuracy. To calibrate the system to the target pattern, first make sure V1 Putt is in RECORD mode with AUTO OFF so that movement does not trigger the system. The buttons to the right of the video window should appear as shown—RECORD should be green and AUTO OFF should be yellow. While looking at the video window in V1 Putt, adjust the position and zoom of the camcorder until the complete target dot pattern is visible, aligned and centered on the computer screen. The outermost dots on the right and left edges of the pattern must be just inside the edge of the video window as shown in the image below: 22 V 1 V I S U A L P U T T I N G S Y S T E M When the calibration target is aligned as shown above, click SETTINGS and then click the CALIBRATE button to begin analyzing the dot pattern image. If the system is able to calibrate properly, the message “Calibration successful” will be displayed in small text above the video window. If the calibration process fails for any reason, an error message will be displayed. Typically, a failure results if V1 Putt cannot locate all of the dots in the pattern. This can occur if either the outermost dots are too close to the edge of the window or if there is too much (or too little) light entering the camcorder lens. You may need to adjust the amount of light the camcorder “sees” by setting the manual exposure control of your camcorder. (See the next section in this chapter – Light Adjustment – for more information.) Once the appropriate adjustments have been made, attempt to calibrate again. Once you have successfully calibrated, remove the calibration target from the alignment track. The horizontal blue line on the screen represents the ideal “down-theline” ball path and should align with the groove in the alignment track. Place a golf ball (with the white side facing up) in the track groove near the middle of the screen. On the computer screen, place the mouse cursor on the ball and right-click the ball. The system will locate the ball, adjust the blue guide lines so that they intersect the ball and display a red box around the ball (as shown in the image below). The red box indicates the starting position of the ball prior to every putt. This starting position can be shifted left or right along the blue horizontal line by right-clicking on the ball to accommodate the length of a student’s backstroke. NOTE: Permanent Setup If you are setting up the V1 Visual Putting System at a location where it will remain in a permanent position, you may wish to mark the position of the alignment track with pieces of tape at the corners. This will make calibration much easier if the camera or tripod is bumped or moved accidentally. 23 V 1 V I S U A L P U T T I N G S Y S T E M Light Adjustment The next calibration step is to fine-tune the amount of light entering the camera lens. Click SETTINGS and then click the LIGHT ADJUST button to display the light profile chart in a window at the top-right corner of your screen. The light profile chart shows the amount of light along the blue horizontal line at the center of the live video. Place a putter in view of the top camera so that the putter head appears in the red box visible in the video window (see image below). (If you haven’t applied white tape to the putter yet, see the section Preparing the Putter in Chapter 2). The light profile will change to reflect the presence of the white tape in that area. The white reflective tape on the putter head will result in a peak on the light profile chart as shown below: For optimal results, the V1 Visual Putting System needs the peak reading to fall between 170 and 220 on the vertical axis of the graph. If the peak is above 170 or below 220 on the light profile, you need to adjust the manual exposure on your camcorder. (Please consult your camcorder’s user manual to read more about how to adjust the exposure). As you increase or decrease the exposure setting on your camcorder, notice how the light profile in V1 Putt shifts up or down. Adjust the exposure so that the peak in the profile is between 170 and 220. Once the peak on the light profile is consistently between 170 and 220, click the OK button in the profile window and then click OK in the SETTINGS window. The V1 Visual Putting System is now aligned and calibrated to the target hole. Continue on to the next section to learn how to calibrate V1 Putt to recognize the sweet spot on the putter. 24 V 1 V I S U A L P U T T I N G S Y S T E M Sweet Spot Calibration Sweet spot calibration determines where the ball should make contact with the putter. Since V1 Putt used the white reflective tape on the putter head to track the putting stroke, it is important for the system to know where the center of the tape is relative to the center (or sweet spot) of the putter face. First, make sure V1 Putt is in live RECORD mode with AUTO OFF so that movement does not trigger the system. The buttons to the right of the video window should appear as shown here—RECORD should be green and AUTO OFF should be yellow. Place a ball (white side up) in the center of the red box visible on the video screen. Right-click the ball in the video window to ensure the red box is centered on the ball. Setup with the putter in address position so that the sweet spot of the putter face is aligned with the center of the ball. (Align the putter by looking at the actual putter and ball, not the computer display). When using the Professional edition software with two cameras, you must select the ball location in the CAMERA 2 view before calibrating the sweet spot. Click CAMERA 2, right-click the white portion of the ball, then click CAMERA 1 to return to the main screen. NOTE: Click the PUTTER SET button on the main screen. additional windows will appear as shown below: Three The two diagnostic windows on the left are primarily used for troubleshooting. The window at the top left shows what V1 Putt “sees” as it analyzes the video from the top camera. The window below that shows the analysis from the bottom camera. The window at the top-right is the countdown window. The large number displayed in this window will count down from 10 to 1. During that time, you have 10 seconds to get the putter into address position, align it as shown and hold the address position for the remainder of the countdown. V1 Putt requires at least 10 consistent readings to ensure an accurate measurement. The light 25 V 1 V I S U A L P U T T I N G S Y S T E M displayed in the countdown window will turn from red to green once the system has made several consistent readings. If you do not hold the putter still, the light will remain red and the system will not be able to take a good measurement. After the countdown completes, and if the calibration is successful, V1 Putt will mark the center of the ball with a green line and the sweet spot of the putter with a thicker green line. If the calibration fails, the system will display a message below the video area stating PUTTER NOT YET SET. You may need to adjust the lighting (see the Light Adjustment section in Chapter 3 – System Calibration) and try again. Zoom Check (2nd Camera) If you are using the Professional edition with two cameras, the bottom camera view will also need to be configured before the system is ready to capture putting information. With a ball centered in the red box on the main screen, click the CAMERA 2 button to switch to the bottom camera view: Now click the ZOOM CHECK button. V1 Putt will display a circle located at the bottom-center of the live video window. This circle indicates the ideal size and position of the ball for the bottom loft camera view. 26 V 1 V I S U A L P U T T I N G S Y S T E M Adjust the position and zoom factor of the bottom camera until the golf ball is approximately the size of the circle as shown in the image above. Now the second camera view is adjusted properly. Loft Calibration When using the Professional edition with the second camera to measure effective loft at address and impact, it is necessary to calibrate the system to a vertical reference. Switch to the bottom camera view by clicking the button on the main screen. Make sure V1 Putt is in live RECORD mode—the RECORD button should be green. In the live video window, right-click the white area of the golf ball to locate the position of the ball for the second camera. A red box will surround the white portion of the ball. A larger yellow rectangle will be drawn around the “region of interest”—the area in which V1 Putt will look for the loft clip and putter shaft. CAMERA 2 Next, position the putter head next to the ball at address and hold the shaft as vertically as possible. (You can use the small circular bubble level included with your system to help position the shaft vertically). Now, click the CALIBRATE shown in this picture: LOFT button. Two additional windows will appear as 27 V 1 V I S U A L P U T T I N G S Y S T E M The window on the left displays a diagnostic image of what V1 Putt “sees” as it analyzes the video from the bottom camera. The window at the top-right is the countdown window. The large number displayed in this window will count down from 10 to 1. During that time, you have 10 seconds to get the putter into address position, align it vertically, and hold the position for the remainder of the countdown. Within the 10 second countdown, V1 Putt requires at least 10 consistent readings to ensure an accurate measurement. The light displayed in the countdown window will turn from red to green once the system has made several consistent readings. If you do not hold the putter still, the light will remain red and the system will not be able to take a good measurement. After the countdown completes, and if the calibration is successful, V1 Putt will display the Shaft Calibration Angle on the left side of the display. (The Shaft Calibration Angle compensates for distortion introduced by the camera lens and will usually range from -10.0 to 10.0 degrees). If the calibration fails, the system will display a message below the video area stating SHAFT ANGLE NOT CALIBRATED. If this occurs, ensure that the loft clip is entirely inside the yellow rectangle and attempt to calibrate again. NOTE: When using a putter with built-in loft, be sure to enter the actual Measured Loft Angle in the SETTINGS screen so that the effective loft measurements will be accurate. 28 4 Chapter Operation Seeing immediate results… N ow that your system is setup and calibrated, it is time to learn how to capture a putt and analyze the results. In this chapter you will learn how to capture and analyze a stroke. In addition, you will learn about the different screens in V1 Putt. Capturing a Putt With the system correctly calibrated, place a golf ball (white side facing up) on the putting surface so that the ball is inside the red box on the video display. The system is ready to capture a stroke when V1 Putt is in RECORD mode with AUTO ON so that movement inside the red box will automatically trigger recording. The buttons to the right of the video window should appear as shown here—both RECORD and AUTO ON should be green. Remember, V1 Putt is only ready to record a stroke when both buttons are green. Now, with the system ready, simply take a putt. V1 Putt will automatically recognize that a putt has been taken and will record video of the putting stroke. After a stroke is taken, V1 Putt will immediately begin analyzing the captured video. During this process, which should last for about 3 seconds, V1 Putt will show a message that says “Analyzing Putt…” When analysis is complete, V1 Putt will display the stroke path and measurement data on the main display. If the system is accidentally triggered to record, the analysis process may not be successful and will either reset automatically or you may need to click the yellow RESET button. Some students set up for the putt by first placing the putter on the opposite side of the ball and then moving the putter head over the ball to the address position. NOTE: 29 V 1 V I S U A L P U T T I N G S Y S T E M This motion will trigger V1 Putt to begin recording. For the few students that use this setup routine, you will need to toggle the trigger to AUTO OFF until the student correctly addresses the ball and then quickly click to AUTO ON before the student begins their back stroke. After the analysis process is complete, the “The ball went…” screen will be displayed as shown below: Select the position where the ball came to rest: in the hole, long and to the right, short and to the left, etc… This information is collected and stored for the Report pages—it will not affect the analysis of the putting stroke. If you click CANCEL, measurements for the putt will NOT be added to the reports for later review. If nothing is selected within 12 seconds, CANCEL is automatically selected and the window will close to show the main display. 30 V 1 V I S U A L P U T T I N G S Y S T E M The above picture shows the V1 Putt display after a completed analysis. The putter head path is shown in magenta (for the back stroke) and light blue (for the forward stroke). The lower half of the screen displays the results panel containing the measurements collected from the captured putting stroke. Each measurement shown in the results panel is described in detail in Chapter 5 – Understanding Measurements. If the putter head path is jagged and not smooth, the detection sensitivity may need to be adjusted. Refer to the Detection Sensitivity section in Chapter 8 – Troubleshooting. Also, a highly reflective portion of the putter head can cause inaccurate detection of the putter head position. See the section Preparing the Putter in Chapter 2 – System Setup for more information. NOTE: Continue reading this chapter to learn more about the functions available on each screen of V1 Putt. 31 V 1 V I S U A L P U T T I N G S Y S T E M Main Screen Functions When using the V1 Visual Putting System, you will spend most of your time working with the functions available on the main screen (shown below). This section will explain each item found on the main screen. Depending on which edition of V1 Putt you have – Basic, Standard or Professional – the main screen may have fewer features available. REANALYZE Button The REANALYZE button is available after a video has been captured and analyzed, or if a previously saved video has been loaded. Clicking REANALYZE will trigger V1 Putt to process the video with the current settings. Once analysis completes, the stroke information will be displayed in the results panel. Also, if you change any of the settings in the SETTINGS screen, you need to click REANALYZE to analyze stroke using the new settings. FACE CHECK Button The FACE CHECK button toggles the graphical display of the putter face angle relative to the stroke path. Click the button again to remove the face check and display the video window once again. The FACE CHECK graph is shown in the following image: 32 V 1 V I S U A L P U T T I N G S Y S T E M Each line along the stroke path represents the angle and location of the putter face at each position through the stroke. When the face is square to the stroke path, the line is white. Red indicates that the putter face was open and blue indicates a closed putter face relative to the stroke path. The SKILL LEVEL setting (described later in this section) affects how the face check assesses the square-ness of the putter face. See the Face Check section in Chapter 5 – Understanding Measurements to read more. Video Mode Button When using the Professional edition with two cameras, the CAMERA 2 button is used to switch to the loft camera view and to view the effective loft measurements. From the second camera view, simply click the CAMERA 1 button to return to the main screen. In single camera mode (and when using either Basic or Standard editions), the VIDEO button is available. Click VIDEO to switch to the full video screen. This screen displays the video in a larger view which allows you to make manual measurements and draw on the video. See the Video Mode Functions section later in this chapter for more information. PUTTER SET Button The PUTTER SET button is used to automatically measure and calibrate the sweet spot of the putter. The section Sweet Spot Calibration in Chapter 3 – System Calibration explains the process of calibrating V1 Putt to recognize your putter. REPORTS Button Click REPORTS to access the advanced reports features in the Standard and Professional editions. (The Basic edition does not include reporting functionality.) The Reports screen will display measurements from several putts and multiple sessions. For more information on how to use the Reports feature, please refer to Chapter 6 – Working with Reports. 33 V 1 V I S U A L P U T T I N G S Y S T E M SETTINGS Button Click the SETTINGS button to access the Settings screen which allows you to adjust several options that control the operation of your V1 Visual Putting System. Each of the options available in SETTINGS are described in more detail in the Settings section later in this chapter. SESSION Button The Standard and Professional editions can collect stroke information from multiple putts into a session. By default, the SESSION button shows that you are in SESSION 1. To capture strokes into another session, click the SESSION 1 button and it will change to SESSION 2. Clicking again will change to SESSION 3 and then again back to SESSION 1. The Putt # displayed underneath the SESSION button indicates how many putts have been collected in the current session. See the Sessions section in Chapter 6 – Working with Reports for more information on how to use sessions. SAVE/LOAD Buttons The SAVE and LOAD buttons are used to save a captured putt to a video file and to open a video file containing a previously saved putt. Once a stroke has been captured and analyzed by V1 Putt, the SAVE and LOAD buttons will become available. Saving Video To save a captured video, click SAVE, select a location, type a filename and then click the Save button to store the putt in a file. When using the Professional edition with two cameras, two video files will be written, one for each camera view. The video file containing the loft camera view will have the suffix “_toe” appended to the filename. NOTE: The V1 Visual Putting System saves extremely high quality video. When saving video, each camera view requires approximately 40 MB per putt of hard drive space to save. Make sure you have enough free space to store the video when saving. Loading Video To load a previously saved video, click LOAD, browse to the location, select the .VID file and then click Open. After V1 Putt has loaded the video from the file, select the location of the ball by right-clicking on it and then clicking REANALYZE. V1 Putt will analyze the video with the current settings and then display the results. When loading videos saved from the Professional edition in the two camera configuration, simply open the video from the first camera (the file without the “_toe” suffix) and the second camera view will be loaded automatically as well. Results Panel After V1 Putt has captured and analyzed a putt, the stroke measurements are displayed in a table called the Results Panel located on the lower half of the screen. 34 V 1 V I S U A L P U T T I N G S Y S T E M Depending on which edition of V1 Putt you have licensed, fewer measurements may be available than are displayed in the picture below: Chapter 6 – Understanding Measurements explains the Results Panel and each of the measurements in detail. Skill Level Selection The Skill Level setting allows you to accommodate students of various abilities by selecting a skill level from 1 (beginner) to 5 (professional) by clicking on one of the numbers: For more information on the Skill Level setting and how to use it, please refer to the Skill Level section in Chapter 6 – Understanding Measurements. Status Area The status bar located at the top of the V1 Putt screen displays messages concerning the results of the last action performed: Typically, success messages will be displayed here. However, if an action fails for some reason, an error message may be displayed to notify you that the action was not successful. Video Window The video window displays the live video view from the top camera. Once a putting stroke has been captured and analyzed, the video window will display the recorded video images with the putter head path, as shown here: 35 V 1 V I S U A L P U T T I N G S Y S T E M V1 Putt traces the path of the putter head and displays the backstroke in magenta and the forward stroke in light blue. The green line indicates the face angle of the putter at impact. The Professional edition calculates the points at which the ball movement transitioned from skid into roll. The point at which impact occurred is shown as a yellow mark on the blue horizontal axis. Similarly, the point at which the ball transitioned into roll is shown as a red mark. The Video Controls (described below) can be used to move through the video and view the putting stroke motion. RECORD/RESET Button The RECORD button is displayed in live video mode. The RECORD button is green to indicate that V1 Putt is displaying live video. Click RECORD to manually trigger V1 Putt to capture a putting stroke for analysis. To accurately capture a putt, watch the live video display and click RECORD as the putter reaches impact. The system will analyze the video and display results as if the putting stroke had been captured automatically. After a putting stroke has been captured, the green RECORD button will change to a yellow RESET button. The RESET button is yellow to indicate that the system is displaying a captured video and is not ready to capture live video. Click the RESET button to return to live video mode and prepare the system to capture another stroke. AUTO OFF/ON Button The AUTO OFF/AUTO ON toggle button is only visible when V1 Putt is displaying the green RECORD button in live video mode. By default, the system is set to AUTO OFF (yellow) which disables the automatic trigger feature. When you are calibrating the system or positioning the ball under live video 36 V 1 V I S U A L P U T T I N G S Y S T E M mode, it is most useful to have the trigger set to AUTO OFF so that movement does not trigger V1 Putt to capture a stroke. Click the AUTO OFF button to toggle to AUTO ON when you are ready to capture a putting stroke automatically. When the trigger is set to AUTO ON, any motion within the red box will cause V1 Putt to capture and analyze video. See the Capturing a Putt section at the beginning of this chapter for more on how to use the automatic trigger. Video Controls The Video Controls allow you to index through the captured putting stroke displayed in the video window. Each control is described below: This button advances the video shown in the video window forward by one frame. You can use this button to Step Forward through the entire stroke one frame at a time. The keyboard shortcut for this command is F—hold down the F key to repeatedly advance forward. Click this button to Step Backward through the video displayed in the video window by one frame. The keyboard shortcut for this command is B—hold down the B key to reverse through the video. The Address button moves the video to the start/address position of the stroke. Click the Impact minus 1 button to position the video to one frame before the impact frame. This will be the frame before the putter head makes contact with the ball. You can also press P on your keyboard to do this. Click the Impact button to jump to the impact frame—the frame in which ball movement was detected. The impact frame is defined as the frame in which the putter face strikes the ball during the forward stroke. You can also move to the impact frame quickly by pressing the I key on your keyboard. Video Slider Control The video slider allows you to control the current video position displayed in the video window. You can use the slider to move backward or forward through the video quickly. To move through the video, click and hold the green bar and drag it to the position in the video that you would like to see. As you drag the slider, the video windows above it will change. 37 V 1 V I S U A L P U T T I N G S Y S T E M Hot-Key Help This help button displays information on the keyboard shortcuts available in V1 Putt. Click the ? button to display the Hot-Key Help in the results panel. Click the ? button again to hide the help panel. The following keyboard shortcuts are available in V1 Putt: F5 – Reanalyze the current stroke P - Jump to the frame before impact T - Auto-on/Auto-off toggle I - Jump to impact frame A - Capture/Reset toggle F - Jump one frame forward [ - Show top camera head diagnostic B - Jump one frame backward ] - Show top camera ball diagnostic F8 - Toggle camera 2 display \ - Show loft diagnostic Graph Buttons The R, V and F buttons located at the bottom of the results panel are used to access the Velocity and Face Angle graphs. The Velocity button displays a plot of the head speed measured throughout the entire stroke. The Face Angle button displays a plot of the face angle throughout the entire stroke. Click the Results button to once again have the results panel display the 8 key stroke measurements. Read more about the Measurements. Velocity and Face Angle 38 graphs in Chapter 5 – Understanding V 1 V I S U A L P U T T I N G S Y S T E M Video Mode View The V1 Visual Putting System supports a second video mode (as shown in the image below). A few additional video functions are available in this view such as the ability to draw on live or captured video. When using a single camera, the VIDEO mode will display full frame video from the top-down camera view. The Professional edition supports a second camera view (the loft camera) and will display full frame video from the loft camera. Video Mode Button When using the Professional edition with two cameras, the CAMERA 1 button is used to return to the main (top-down) camera view and results. In single camera mode (and when using either the Basic or Standard edition), the MAIN button is available. Click MAIN to switch to the main screen. See the earlier section Main Screen Functions in this chapter for more information. CALIBRATE LOFT Button The CALIBRATE LOFT button is used to calibrate the system to a vertical reference for the shaft angle of the putter. This button is only available when using a second camera to measure loft angles with the Professional 39 V 1 V I S U A L P U T T I N G S Y S T E M edition. See the section Loft Calibration in Chapter 3 – System Calibration for more information on how to calibrate the loft. REPORTS Button Click REPORTS to access the advanced reports features in the Standard and Professional editions. (The Basic edition does not include reporting functionality). The Reports screen will display measurements from several putts and multiple sessions. For more information on how to use the Reports feature, please refer to Chapter 6 – Working with Reports. ZOOM CHECK Button Clicking the ZOOM CHECK button will display a circle at the bottom center of the video window indicating the ideal size and position of the ball. Refer to the Zoom Check section in Chapter 3 – System Calibration. LIGHT ADJUST Button Click the LIGHT ADJUST button to open the light profile window. The light profile chart displayed in the window (see below) is useful for adjusting the light levels seen by the camera. For more information, see the Light Adjustment section in Chapter 3 – System Calibration. Video Slider Control The video slider allows you to control the current video position displayed in the video window. You can use the slider to move backward or forward through the video quickly. To move through the video, click and hold the green bar and drag it to the position in the video that you would like to see. As you drag the slider, the video view above will change. 40 V 1 V I S U A L P U T T I N G S Y S T E M Status Area The status bar located at the top of the V1 Putt screen displays messages concerning the results of the last action performed: Typically, success messages will be displayed here. However, if an action fails for some reason, an error message may be displayed to notify you that the action was not successful. Video Window The video window displays live or captured video. Depending on whether you are using a single camera, or a second camera with the Professional edition, the video window will either display video from the top-down camera view or video from the second camera (the loft view). The Video Controls (described below) can be used to move through the video and view the putting stroke motion. RECORD/RESET Button The RECORD button is displayed in live video mode. The RECORD button is green to indicate that V1 Putt is displaying live video. Click RECORD to manually trigger V1 Putt to capture a putting stroke for analysis. To accurately capture a putt, watch the live video display and click RECORD as the putter reaches impact. The system will analyze the video and display results as if the putting stroke had been captured automatically. After a putting stroke has been captured, the green RECORD button will change to the yellow RESET button. The RESET button is yellow to indicate that the system is displaying a captured video and is not ready to capture live video. Click the RESET button to return to live video mode and prepare the system to capture another stroke. LINE Button The LINE button is one of the drawing tools available in video mode. Select LINE and then click anywhere in the video window to begin drawing a straight line. Drag the mouse to another point and release the mouse button to complete the straight line between the two points. 41 V 1 V I S U A L P U T T I N G S Y S T E M FREE Button The FREE button allows you to select the freehand line tool. Select FREE and then click the mouse anywhere in the video window to begin drawing a line that follows the path of the mouse. Release the mouse button to stop drawing. CLEAR Button The CLEAR button will clear all drawings that have been made on the video Click CLEAR after using LINE or FREE to erase the lines you have drawn. window. MEASURE Button The MEASURE button allows you to measure angles which are useful for analyzing loft and lie in the putting motion. To use the measurement tool, click MEASURE. A message will pop up instructing you to set a vertical reference point by drawing a line. To set a reference, draw a straight vertical line (up and down) along the edge of an object (known to be vertically level) in view of the camera. Once you have drawn a vertical reference line, click the SET REF button available in the Results Panel below the video window. Now, you can manually measure the loft of the putter by drawing a vertical line along the shaft of the putter or along the putter face and V1 Putt will display a value in degrees such as 4.5 LOFT. If you change the angle of the camera to view the rear face of the putter, you can easily measure lie by drawing a horizontal line along the lie of the putter face and V1 Putt will display a value in degrees such as -5.6 LIE. The MEASURE tool is useful for club fitting and for determining when to add more built-in loft to the putter. Video Controls The Video Controls allow you to index through the captured putting stroke displayed in the video window. Each control is described below: This button advances the video shown in the video window forward by one frame. You can use this button to Step Forward through the entire stroke one frame at a time. The keyboard shortcut for this command is F—hold down the F key to repeatedly advance forward. Click this button to Step Backward through the video displayed in the video window by one frame. The keyboard shortcut for this command is B—hold down the B key to reverse through the video. The Address button moves the video to the start/address position of the stroke. Click the Impact minus 1 button to position the video to one frame before the impact frame. This will be the frame before the putter head makes contact with the ball. You can also press P on your keyboard to do this. Click the Impact button to jump to the impact frame—the frame in which ball movement was detected. The impact frame is defined as the frame in 42 V 1 V I S U A L P U T T I N G S Y S T E M which the putter face strikes the ball during the forward stroke. You can also move to the impact frame quickly by pressing the I key on your keyboard. Results Panel When using a second camera with the Professional edition of V1 Putt, the CAMERA 2 display will show 6 additional measurements in the Results Panel. After capturing a putt at the main screen, click CAMERA 2 to switch to the loft camera view and the following measurements will be shown: For more information on how to understand the measurements provided by the second camera view, see Chapter 5 – Understanding Measurements. Settings The operation of your V1 Visual Putting System can be finetuned by adjusting several options available in the SETTINGS screen. From the main screen, click the SETTINGS button. The following panel is displayed: Each option available in the SETTINGS panel is described in this section: CALIBRATE Button The CALIBRATE button is used to calibrate the system to the putting environment. Clicking the CALIBRATE button will trigger the system to search the image currently visible in the video window for a dot 43 V 1 V I S U A L P U T T I N G S Y S T E M pattern. This should only be done with the Calibration Target laid on the putting surface with the dot pattern filling the view of the top camera. Please see Chapter 3 – System Calibration for more information on how to calibrate the V1 Visual Putting System. LIGHT ADJUST Button Click the LIGHT ADJUST button to open the light profile window. The light profile chart displayed in the window (see below) is useful for adjusting the light levels as seen by the camera. For more information, see the Light Adjustment section in Chapter 3 – System Calibration. DIAGNOSTICS Button Click the DIAGNOSTICS button to open the Detection Diagnostic window. The image displayed in the diagnostic window shows what the computer “sees” when calculating the putter head measurement for the current video frame. The white reflective tape on the putter head should appear as a crisp white line as shown in the picture below: If the image is not sharp, you may need to adjust the Detection Sensitivity slider described in the section below. See the Detection Sensitivity section in Chapter 8 – Troubleshooting for more information. CLEAR SESSIONS Button Click the CLEAR SESSIONS button to clear all captured stroke data from all three sessions. After clicking CLEAR SESSIONS, each session will reset to Putt #0 and the system will be ready to capture putting strokes for your next lesson. Also, after clearing the sessions, the reports will be reset. 44 V 1 V I S U A L P U T T I N G S Y S T E M Once you have cleared the sessions, the data collected in a session cannot be restored. Be sure to print a report if you want a permanent copy to give to your student. Detection Sensitivity Use the DETECTION SENSITIVITY slider control along with the Detection Diagnostic window (described above) to adjust how accurately V1 Putt “sees” the reflective white tape on the putter head when analyzing a frame. If the image of the white tape in the Detection Diagnostic is too thin and broken up, decrease the detection sensitivity setting; if it is too fat or blurry, increase the detection sensitivity. For a more detailed discussion on adjusting the detection sensitivity, see the Detection Sensitivity section in Chapter 8 – Troubleshooting. Measured Loft Angle For putters that have built-in loft, the Measured Loft Angle of the putter face should be entered in the settings so that the effective loft measurements will be accurate. For example, if using a putter where the putter face is manufactured with a 3 degree loft, the measured loft angle 3.0 should be entered into the Measured Loft Angle field in the SETTINGS screen. When calculating the effective loft, this measurement will be taken into consideration. Therefore, if the golfer takes a putt pressing through with the shaft leaning forward at 4 degrees, the effective loft will be reported as 3.0 – 4.0 = -1.0 degrees effective loft. Camera Settings The Camera Settings allow you to tweak various options pertaining to how the V1 Putt software displays live video from the cameras: The Camera Timing selection tells V1 Putt how often to refresh the video windows when in live record mode. The default setting is Best, but if you are using a computer that does not meet the recommended system requirements (see System Requirements in Chapter 1 – Getting Started), you may need to lower the Camera Timing to Better or 45 V 1 V I S U A L P U T T I N G S Y S T E M Good. This setting will only affect the display of the video while in live—the recorded video will be smooth and otherwise unaffected. The Mirror Camera 2 Video option allows you to flip the video horizontally for the bottom camera (Camera 2). The effective loft measurements will be calculated correctly for the flipped video orientation as well. (This option is only available when using two cameras in the Professional edition software). The Swap Cameras option is available in the Professional edition when using two cameras. Under certain configurations, your system may initially detect the cameras in reverse order. If your system is displaying the toe/bottom camera view as Camera 1, and the top camera view as Camera 2, then check the Swap Cameras option so V1 Putt will display the cameras in the correct views. After selecting this option, click OK. V1 Putt will need to be restarted for this change to take affect. Once you have made this change, V1 Putt will remember the setting so your cameras will be detected in the correct order in the future. 46 5 Chapter Understanding Measurements Interpreting the results… U nderstanding how to interpret the many measurements captured by the V1 Visual Putting System is key to diagnosing problems in your students’ putting stroke. Read on to learn more… Results Panel After the system has captured and analyzed a putting stroke, the stroke measurements are displayed in a table called the Results Panel located on the lower half of the screen. The Results Panel displays eight key stroke measurements in the center of the table and additional information in two sidebars on either side of the table: Each measurement is displayed in four sections. First is the name of the measured value. Next is a picture which graphically represents the general tendency of the stroke in that particular area. The label below the picture describes the tendency shown in the picture. Depending on the skill level setting, 47 V 1 V I S U A L P U T T I N G S Y S T E M the label’s background will be either green for “good” or yellow for “needs improvement”. Finally, in the bottom section you will find the actual measured value. Skill Level V1 Putt accommodates students of various abilities through the use of skill levels. The default skill level is 2. You can select a skill level from 1 (beginner) to 5 (professional) by clicking on one of the numbers at the bottom of the screen: The skill level narrows the acceptable range for each measurement. Selecting a higher skill level makes it more difficult to achieve a green rating for each aspect of the stroke. For example, suppose the student strikes the ball on the toe of the putter 0.25” from the sweet spot. The measurement will be reported as 0.25 T. With the skill level set to 2, the acceptable range for the Toe/Heel measurement is 0.30 T to 0.30 H. Since the measurement falls within that range, the background will be colored green. If the measurement had been 0.40 T, yellow would be displayed since the measurement exceeds the variance for the Toe/Heel measurement under skill level 2. If the skill level is raised to level 3, however, the acceptable range will be 0.20 T to 0.20 H, and the green background will change to yellow. The other measurement areas are affected similarly by the skill level setting. When working with a student, it is best to adjust the skill level so that there are only a few yellow areas to focus on during the lesson. The skill level setting is only available in the Standard and Professional editions of V1 Putt. In the Basic edition, the skill level is fixed at the default level of 2. NOTE: Aim (Face Angle) At Address is a measurement of the face angle at address in degrees from square. If it is not square (0 degrees), it has a label of O for Open or C for Closed. The picture depicts a corresponding CLOSED, OPEN, or SQUARE putter face image. The optimum measurement is a perfectly square face (0.00 degrees). Aim at Address 48 V 1 V I S U A L P U T T I N G S Y S T E M Path Angle The Path Angle measurement, also in degrees, describes how much the stroke may have came from inside to out, or outside to in. If it is not square (0 degrees), it has a label of OI for outside-in or IO for inside-out. The picture depicts the corresponding INSIDE-OUT, SQUARE, or OUTSIDE-IN path angle. The optimum measurement is a perfectly square path (0.00 degrees). Path Arc The Path Arc is a measurement, in inches, of the radius of the arc (partial circle) along which the putter head moves during the stroke as seen from above. A student who uses too much body motion may move the putter through a small arc (that is, with more curve). In contrast, many golfers have been taught the “straight back and straight through” technique and will have a very flat stroke (virtually no arc). The picture shows a corresponding SMALL ARC, LARGE ARC or STRAIGHT path image. The optimum path is a large arc with a 50 to 100 inch radius. Consistency, however, may be the most important consideration with this measurement. Toe / Heel is a measurement, in inches from center, of where the ball contacted the putter face at impact. It may be labeled with either a T for Toe or an H for Heel. The picture shows a corresponding TOE, HEEL, or CENTER impact image. The optimum impact location is the sweet spot (0.00 inches from center). Toe/Heel Aim (Face Angle) at Impact is a measurement, in degrees from square, of the angle of the putter face as it makes contact with the ball. It may be labeled with either an O for open or C for closed. The picture shows a corresponding CLOSED, OPEN, or SQUARE impact image. The optimum measurement is a perfectly square face (0.00 degrees). Aim at Impact This measurement may be used in conjunction with the Aim at Address measurement to determine whether the student set up incorrectly yet stroked the putter with a consistent face, or whether the face opened or closed during the stroke. The difference between the Aim at Address and the Aim at Impact is reported as the Delta Angle in the Key Frame Info box. 49 V 1 V I S U A L P U T T I N G S Y S T E M Acceleration is a measurement of how consistently the student is increasing putter head speed during the forward stroke. The first number displayed is the acceleration, in inches per second squared, measured at the beginning of the forward stroke. The second number is the acceleration measured just before ball impact. Acceleration For example, let’s say that for a 6 foot putt the putter head must be traveling at 40 inches per second as it strikes the ball. Anything less than that and the ball will not have enough roll to get to the hole; much more and you might blow by the hole. By definition, at the turnaround of the stroke (top of the back stroke) the head speed is 0 because you are switching directions. Therefore, to make this putt, you must take the putter from 0 inches/second to 40 inches/second as smoothly as possible. The most consistent way to get from 0 to 40 is to smoothly increase speed with a constant acceleration. Some students tend to start slowly then at the last minute push the putter through quickly to get to the required 40 inches/second (a very common problem). This putting style makes it much more difficult to control the final speed of the putter head at impact. Another characteristic (less common) is to start the forward stroke quickly but pull back near the ball and actually decelerate the putter head before impact. This style also makes it very difficult to control the speed of the putter head at impact. The picture that is shown depends on whether the student is excessively accelerating through the putt (ACCEL), decelerating (DECEL), or gaining speed very smoothly (OK). The optimum measurement is where both numbers are the same, indicating constant acceleration. Rhythm is a measurement of how much time it takes to draw the putter back as compared to the time it takes to bring the putter forward to impact (as a ratio of the back stroke to the forward stroke). For example, if a student takes the putter back in 2 seconds and then brings the putter from the turnaround to impact in 1.53 seconds, the rhythm is 1.3 (2 seconds divided by 1.53 seconds). The picture shows an image depicting either FAST (for rhythms less than 2.0), OK (for rhythms between 2.0 and 2.5), or SLOW (for rhythms greater than 2.5). The rhythm is not affected by the length of the putt. As with the path arc, consistency may be the most important consideration when analyzing this measurement. Rhythm 50 V 1 V I S U A L P U T T I N G S Y S T E M Back Stroke / Follow-Through These are measurements, in inches, of the length of the back stroke and the length of the follow through. The picture depicts a comparison of the backstroke to the follow-through, and will label the back stroke as either LONG, SHORT, or OK. A symmetric stroke, that is, one where the numbers are the same and are not affected by the length of the putt, is ideal. As with several other measurements, consistency may be the most important consideration with this measurement. However, an extremely short (more typical) or long backstroke is always a problem. Key Frame Info The Key Frame Info is displayed to the left of the main report area. This consists of the Face Angle and Toe-Heel measurements at both address and impact. The Delta Angle, which is the difference between the face angles at address and impact, also appears here. This display is important for showing how the putter position changes between address and impact. Face Angle Shows a measurement of the degrees from square of the putter face (at both address and impact). When not square, it has a label of O for Open or C for Closed. Toe-Heel Shows a measurement of the inches from center where the ball contacts the putter face (at both address and impact). It may be labeled with either a T for Toe or an H for Heel. Delta Angle Displays the difference between the and the Face Angle at impact. Face Angle (Aim) at address Ball Metrics The Ball Metrics are displayed to the right of the main report area. These measurements will only be recorded and accurate if the included half white/half black ball is used with the Professional edition of V1 VPS. The Ball Metrics are as follows: Head Speed This value reports the speed of the putter head in inches/second at the impact point. Ball Speed This value reports the speed of the ball in inches/second immediately after impact with the face of the putter. 51 V 1 V I S U A L P U T T I N G S Y S T E M Expected RPM This value is an approximation calculated by using the speed of the ball and the typical radius of a golf ball. If the ball were to have “true roll” as it comes off the putter face (which will never happen on typical putting surfaces), this would be the RPM. RPM at Impact This is the actual measured RPM of the ball just after it leaves the face of the putter. The lower the RPM, the more the ball is skidding. Any number below 20 RPM means that the ball did not begin to roll and was sliding along the surface. RPM at Roll Point This is the RPM of the ball as measured at the Roll Point (see next measurement). Ideally this measurement should approach about 75% of the expected RPM—this would indicate that the ball completed its transition from skid to roll. Roll Point Because the ball’s transition from skid to roll occurs gradually, it is difficult to determine exactly where the ball stopped skidding. In order to compare the performance of different putters and surfaces, we have defined the Roll Point. The Roll Point is the distance in inches the ball travels before it rotates one quarter turn. If the ball begins to roll very quickly, this distance might be only 3 to 4 inches. If the ball is struck with a very lofted putter, the ball might not rotate one quarter turn until it has traveled 10 inches or more for the same distance putt. The Ball Metrics measurements are not available in the Basic edition. The Standard edition will report only the Head and Ball Speed measurements. The Professional edition will report all available Ball Metrics measurements. See the Edition Comparison section in Chapter 1 – Getting Started for more details. NOTE: Velocity Graph The Velocity Graph button displays a plot of the putter head speed as measured throughout the entire stroke: 52 V 1 V I S U A L P U T T I N G S Y S T E M This plot provides you with another way to visualize a stroke. The first hill represents the speed of the putter during the backstroke. As the putter transitions from backstroke to follow-through, the velocity is instantaneously zero. The second hill represents the speed of the putter during the follow-through. As the putter strikes the ball, some of its momentum is transferred to the ball, causing the putter’s speed to drop momentarily. Face Angle Graph The Face Angle button displays a plot of the face angle throughout the entire stroke: In this plot, open face angles are given negative values, and closed face angles are given positive numbers (0 degrees would be a square face angle). In the example shown above, the golfer begins with a face angle at address of 2 degrees open. He then opens the face further during the backstroke. The club face then begins to close on the follow-through, and crosses through square (0 degrees) precisely at impact. 53 V 1 V I S U A L P U T T I N G S Y S T E M Face Check The Face Check function shows how well the putter face is aligned with the path shape. After a stroke has been analyzed, click this button to see the face check display: If the face is square with the path (shown in yellow), the vertical lines will be white. If the face is open relative to the path, the lines will be red. If the face is closed relative to the path, the lines will be blue. Ideally, you will want to see mostly white lines as that would indicate the putter face is consistently square throughout the forward stroke of the putt. It also indicates the absence of unwanted hand rotation. Remember, this is a square-ness measurement relative to the arc of the stroke, not “down-the-line” (the blue line). The club face may be well open relative to the “down-the-line” but very square to the path arc especially near the turnaround or top of the stroke. The face check function can clearly point out several problems in the stroke path. The range of face angle error that is acceptable (before red and blue lines are displayed) is determined by the skill level setting. The higher the skill level, the tighter the angle range, making it more difficult to get white lines. Camera 2 Results Panel When using the Professional edition with a second camera, additional measurements are available in the results panel located below the video window in the second camera view. After a stroke has been captured and analyzed, click the CAMERA 2 button to view the second camera view. The results panel displays six additional measurements: 54 V 1 V I S U A L P U T T I N G S Y S T E M Each measurement available from the CAMERA 2 display is described in the following sections. Effective Loft at Impact The Effective Loft at Impact is a measurement (in degrees) of the loft of the putter face at the point of impact. This is the loft that the ball will “feel” at impact. When using a putter manufactured with a built-in loft, be sure to enter the known putter loft in the Measured Loft Angle field in the SETTINGS screen. When calculating the effective loft, the Measured Loft Angle will be taken into consideration. Therefore, if the golfer takes a putt pressing through with the shaft leaning forward at 4 degrees, the effective loft will be reported as 3.0 – 4.0 = -1.0 degrees effective loft. Be sure to perform loft calibration before capturing a putt so that the system has an accurate vertical point of reference for the loft calculations. See the section Loft Calibration in Chapter 3 – System Calibration for more information. NOTE: Effective Loft at Address The Effective Loft at Address reports the calculated loft of the putter face at address position before the start of the stroke. This measurement may be useful to compare to the Effective Loft at Impact measurement to determine if the student is pushing through during the putting stroke. Ideally, the shaft angle position should be the same at address and impact. Face Loft The Face Loft value is simply the Measured Loft Angle from the SETTINGS screen. This value should be the built-in putter loft which is taken into consideration when calculating the effective loft measurements described previously. Roll Point The Roll Point is the distance, in inches, traveled by the ball from the point of impact to the point where the ball has rotated one quarter turn. The shorter the Roll Point distance, the sooner the ball stopped skidding and began to roll. This measurement is also displayed in the Ball Metrics panel on the main display. See the Ball Metrics section earlier in this chapter for more details. V1 Putt requires the use of the included half white/half black golf balls to accurately record the Roll Point, RPM at Impact and RPM at Roll Point measurements. NOTE: 55 V 1 V I S U A L P U T T I N G S Y S T E M RPM at Impact The RPM at Impact is the actual measured rate of rotation of the ball immediately after it leaves the putter face. The lower the RPM, the more the ball will skid before beginning to roll. Any value below 20 RPM indicates that the ball is primarily skidding along the putting surface after impact. RPM at Roll Point The RPM at Roll Point measurement is the rate of rotation of the ball as measured at the point where the ball transitions into a true roll. This value indicates that the ball has completed the transition from skid to roll. Ideally, this value should approach approximately 75% of the calculated Expected RPM value shown in the Ball Metrics panel on the main screen. 56 6 Chapter Working with Reports Seeing the big picture… B y combining the results from several strokes, V1 Putt’s reporting functionality allows you to identify patterns in and measure the consistency of a student’s technique. Sessions A “session” consists of a series of strokes that may be analyzed for consistency and then may be compared to other sessions. For example, you may want to see how a student’s average performance varies when using two different types of putters. By default, the SESSION button on the main screen shows that you are in SESSION 1. Ask the student to make several putts using putter #1. All the measurement data from these putts will be grouped and stored in session one. Now, when you click the SESSION 1 button, the button will change to SESSION 2, showing that you are now in session two. Ask the student to make the same number of putts using putter #2. All of these measurements will be grouped and stored in session two. The following section explains how to compare these two sessions. Reports Click the REPORTS button to access V1 Putt’s reporting section. You will see a window like the one shown at the top of the next page: 57 V 1 V I S U A L P U T T I N G S Y S T E M You may display data from ALL SESSIONS or from any particular session for which you have recorded putts by clicking the appropriate button, SESSION 1, 2 or 3. Stroke data corresponding to the selected session is displayed in a table at the bottom of the report window. Any stroke may be deleted from the session by clicking the DEL (delete) link to the left of the Putt #. You may use the Session notes field to assign a text label to each session. For example, if you used two sessions to compare two putters, you might name each session according to the type of putter used. Available reports are split between 2 or 3 pages, accessible with the and 3 buttons. The third page is only available if you have installed the Professional edition software. Each page contains four measurements: PAGE 1, 2 PAGE 1 Toe/Heel Aim at Impact Path Angle Path Arc PAGE 2 Velocity Acceleration Rhythm Back Stroke 58 PAGE 3 Effective Loft Roll Transition Point Impact RPM Roll Transition RPM V 1 V I S U A L P U T T I N G S Y S T E M Each report page has a display which summarizes the number of putts taken, and of those, the percentage that were successful. Unsuccessful putts are also graphically categorized as being short, long, to the left, or to the right of the hole. A session report presents a summary of each measurement accompanied by a graphical representation. Below the graphic is a label indicating the stroke tendency—green for “good” or yellow for “needs improvement.” Below this are three numbers representing the minimum, average, and maximum measurement. Finally, the consistency is classified as either CONSISTENT (good), or INCONSISTENT (needs improvement). The color ratings of the stroke tendency and consistency are a function of the selected skill level—the higher the skill level, the more difficult it is to achieve a green rating. Stroke Comparison This feature allows you to review and compare the stroke paths for any of the strokes contained in a session. Put a check in the checkbox for each stroke you would like to see. Click COMPARE (at the top of the last column) and a new window will appear with a full view of each of the stroke paths you selected: 59 V 1 V I S U A L P U T T I N G S Y S T E M Session Comparison The ALL SESSIONS button allows you to compare the current page’s measurements across all sessions: When in this mode, the stroke detail table is omitted. Page 1 Measurements shows summaries of four measurements generally concerning the aim and angle of the putter face. Use the Page 1 button to access the following four measurements: Page 1 Toe-Heel Toe-Heel is a measurement of where the ball contacted the putter face at impact. The picture shows circles where the ball struck the putter face for every putt in the session. The label will be TOE, HEEL, or CENTER and will be green or yellow, depending on the measurements and the skill level setting. The three numbers are the recorded minimum, average, and maximum measurements for the session. The values have units of inches and express the distance from the putter’s sweet spot. Those measurements with a T mean the ball struck the putter face towards the toe. Those measurements with an H mean the ball struck the 60 V 1 V I S U A L P U T T I N G S Y S T E M putter face towards the heel. Ideally, you want the minimum, average, and maximum measurements to be exactly the same and to strike the ball at the sweet spot (0.00 H) consistently. Aim at Impact The Aim at Impact is a measurement of the face angle of the putter when the face made contact with the ball. Depending on the average tendency for the session, the picture will show a closed, open, or square putter face. The label below will be CLOSED, OPEN, or SQUARE and will be green or yellow depending on the measurement and the skill level setting. The optimum measurement is a perfectly square face (exactly 0.00 degrees). The second to last row shows the minimum, average, and maximum measurements for the session. The values are in degrees relative to the ideal “down the line” established during the calibration process. Measurements with an O mean the putter face was open at the point of impact. Measurements with a C mean the putter face was closed at the point of impact. Ideally, the minimum, average, and maximum measurements should be exactly the same with a square face angle (0.00 C). Path Angle Path Angle is a measurement of the angle of the stroke path as compared to the ideal “down-the-line.” This is a description of how much the stroke came from inside to out, or outside to in. The picture will show an appropriate path angle graphic. The label will be INSIDE-OUT, OK, or OUTSIDE-IN and will be green or yellow depending on the measurement and the skill level setting. A perfectly square path (exactly 0.0 degrees) is desirable. The three values are the minimum, average, and maximum measurements in degrees relative to the ideal “down the line” path. They are designated with OI for outside-in or IO for inside-out. In the “ideal” putting stroke the minimum, average, and maximum measurements would be consistently square (0.00 IO). 61 V 1 V I S U A L P U T T I N G S Y S T E M Path Arc The Path Arc measures the size of the arc along which the putter head moved during the stroke, as seen from above the golfer. Students who use too much body motion may move the putter through a small arc (more curve). Many golfers have been taught the “straight back and straight through” technique and will have a very flat stroke (virtually no arc). The picture will show a small arc, a large arc or a straight path. The label will be SMALL ARC, LARGE ARC or STRAIGHT. The optimum measurement is a large arc between 50 and 100 inches (although consistency is the most important factor with this measurement). The minimum, average and maximum path arc sizes from the session are shown in inches. The value is the radius of the arc that best fits the recorded stroke path. Consistency is important, so ideally all three measurements should be the same. Page 2 Measurements Use the Page 2 button to access the following four measurements: Velocity Velocity summarizes the putter head speed measurements taken as the putter made contact with the ball. Essentially, this is a measure of ball roll control, since the distance the ball rolls is directly proportional to the putter head speed. The picture shows where the ball stopped rolling relative to an average target. Ideally, the picture should show all the balls on top of one another. The three values shown are the minimum, average and maximum velocity measurements in inches per second. Developing consistent velocity is important—consistent putter head speed at impact means the ball will roll a consistent distance. Acceleration Acceleration is a measurement of how consistently the student is increasing putter head speed during the forward stroke. Acceleration is measured just after the turnaround (beginning of the forward stroke; the A measurement) and just before ball impact (the B measurement). The optimum measurement is where both numbers are the same—indicating a very constant acceleration (A is equal to B). The picture will show an appropriate acceleration graphic depending on whether the student excessively accelerated through the putt, decelerated, or gained speed consistently. The label will be ACCEL, OK, or DECEL and will be green or yellow depending on the measurement and the skill level setting. 62 V 1 V I S U A L P U T T I N G S Y S T E M The minimum, average, and the maximum measurements should be very close to 1.0 for an ideal putt. These are calculated by dividing measurement A by measurement B to get an acceleration ratio for each stroke in the session. If the acceleration is constant, both numbers are the same and the ratio will be 1. Where there is acceleration, B will be greater than A so the ratio will be less than 1. If there is deceleration, A will be greater than B so the ratio will be greater than one. For example, let’s say for a 6 foot putt the putter head must be traveling at 40 inches per second as it strikes the ball. Anything less than that and the ball will not have enough roll to get to the hole; much more and you might blow by the hole. By definition, at the turnaround of the stroke (top of the back stroke) the head speed is 0 as you are switching directions. Therefore, to make this putt, you must smoothly take the putter from 0 inches/second to 40 inches/second. The most consistent way to get from 0 to 40 is to gradually increase speed with a constant acceleration. Some students tend to start slowly then at the last minute push the putter through quickly to get to the required 40 inches/second (a very common problem). This putting style makes it much more difficult to control the final speed of the putter head at impact. Another characteristic (albeit less common) is to start the forward stroke quickly but pull back near the ball and actually decelerate the putter head before impact. This style also makes it very difficult to control the speed of the putter head at impact. Rhythm is a measurement of how much time it takes to draw the putter back as compared to the time it takes to bring the putter forward to impact. For example, if a student takes 2 seconds to bring the putter back and then takes 1 second to bring the putter from the turnaround to impact, their rhythm is 2 (2 seconds divided by 1 second). The arrows in the graphical depiction will vary in size depending on whether the putter is brought back too slow, too fast, or just right. The label will be FAST, OK, or SLOW and will be green or yellow depending on the measurement and the skill level setting. The optimum measurement range is between 2.0 and 2.5 and is not affected by the length of the putt. Measurements greater than 2.5 indicate the backstroke is too slow (or the forward motion is too fast). Measurements less than 2.0 indicate the backstroke is too fast (or the forward motion is too slow). Again, consistency is highly important with this measurement. Rhythm The second to last row shows the minimum measurement, average measurement, and the maximum measurement. Ideally, you want the minimum, average, and maximum measurements to be exactly the same. 63 V 1 V I S U A L P U T T I N G S Y S T E M Back Stroke The Back Stroke measurement compares the length of the back stroke to the length of the follow through. The graphical representation for back stroke will show different length arrows depending on when a student brings the putter back too far, not enough, or just right as compared to the follow through. The label will be LONG, OK, or SHORT and will be green or yellow depending on the measurement and the skill level setting. The optimum measurement is where the length of the back stroke is the same as the length of the follow through (a symmetric stroke) and is not affected by the length of the putt. Again, consistency is most important with this measurement unless the back stroke is extremely short (a fairly typical problem) or very long. The second to last row shows the minimum, average, and the maximum measurement ratios. These numbers are calculated by dividing the length of the back stroke by the length of the follow through. If the back stroke is longer than the follow through, the ratio number displayed will be greater than 1. If the back stroke is shorter than the follow through, the ratio number displayed will be less than 1. Page 3 Measurements Page 3 measurements are only available in the Professional edition of the software and require the use of a second camera to capture loft measurements. In the Professional edition, use the Page 3 button to access the following four measurements: Effective Loft This is a measurement of the effective loft of the putter face at the point of impact. The actual, physical loft of the putter should be measured and entered in the SETTINGS screen. If the golfer presses through during the putting stroke, the effective loft of the face is reduced. If the golfer tends to “flip” though or sets the ball more in line with the leading foot, the effective loft tends to increase. The second to last row shows the minimum, average, and maximum measurements in degrees. 64 V 1 V I S U A L P U T T I N G S Y S T E M To accurately record the following three measurements, V1 Putt requires use of the included half white/half black ball. NOTE: Roll Transition Point The Roll Transition Point is defined as the distance in inches the ball had to travel before it rotated one quarter turn (you must be using the half white/half black ball to get this measurement). The lower the number, the sooner the ball began to roll. The second to last row shows the minimum, average, and maximum measurements in inches. For a consistent stroke minimum, average, and maximum measurements should be same. Consistency in the velocity measurement affects consistency of the Roll Transition Point. the the the the Impact RPM The Impact RPM is a measurement of the revolutions per minute of the ball just after impact. This indicates how much of the ball motion is skid or roll. If the measurement is below 20, most of the motion is skid, and you will see the word “skid” in place of a number. The second to last row shows the minimum, average, and the maximum measurements in revolutions per minute. Ideally, you want the minimum, average, and maximum measurements to be exactly the same. Consistency in this aspect of the putting stroke is important because the initial rotation of the ball after impact will affect the distance the ball skids before it begins to roll (the Roll Transition Point). RPM at Transition Point The Roll Transition RPM is a measurement of the revolutions per minute of the ball at the Roll Transition Point. Even though two putts may have the same ball speed and roll transition point, the amount of roll may differ. A successful measurement of this value indicates that the ball has completed its transition from skid to roll. The second to last row shows the minimum, average, and the maximum measurements in revolutions per minute. Ideally, this value should approach approximately 75% of the calculated Expected RPM value shown in the Ball Metrics panel on the main screen. 65 V 1 V I S U A L P U T T I N G S Y S T E M Printing a Report Click the Print button to print the report that’s currently displayed. Depending on how many strokes are in each session, the report will typically fit on one printed page. You may wish to print a report after each session with a student so that they can take something away from the lesson to chart progress. 66 7 Chapter The Putting Lesson Moving from theory into practice… N ow that you are familiar with the V1 Visual Putting System, it’s time to learn how to incorporate this technology into the way in which you teach a putting lesson. There are many ways to give a putting lesson that incorporates V1 Putt—this chapter will provide you with a few ideas. Lesson Process Putting improvement involves finding and grooving the proper technique as well as using a putter that is fitted correctly. Be aware of both of these aspects as you go through the lesson process. The goal of the student’s first V1 Putt lesson is three fold: 1. The student should understand how the overall lesson process works, how it is superior to any other type of putting lesson process, and have a good understanding of the measurements. 2. The student should have a good understanding of the characteristics of their putting stroke and what areas have the potential for the most improvement. They also need to understand the overall game plan for improvement. 3. You should tell the student exactly what you will work on during the next lesson(s). Based on this first lesson, you will know what areas of the putting stroke need attention as well as whether there are any obvious problems with the student’s putter fit. Based on your assessment, the next lesson will either be a technique improvement session or a putter fitting session. In summary, the student must leave with an understanding of their putting stroke, the overall improvement game plan, and what will be addressed in the next lesson. The process described below is a basic lesson outline that you can customize and improve upon as you give more lessons. As you are attaching the white tape to the student’s putter, ask about their putting goals and tendencies. How long have they been playing? On average, 67 how many putts do they make per green? When they miss a putt, do they have any tendencies (e.g. push the ball right, very inconsistent, problems with short putts, etc.)? Are they happy with their current putter and are they open to look at other putters? Allow the student to warm up by making a few putts. Record the last warm up putt but click CANCEL so it doesn’t get saved in the Reports page. Using this putt, give the student an overview of V1 Putt. Talk about how the system measures all critical aspects of the putting stroke. Explain each of the measurements on the main screen. Be sure to click on FACE CHECK and explain that feature. Next, ask the student to make 10 putts. Explain that putting is primarily a game of consistency and it is important to see how the measurements look over several putts. Ask the student to retrieve and/or tee up the ball for the next putt. Doing this will insure that the ball will already be in place when you click RESET. Make sure you specify where the ball ended up so that accurate stroke data is saved in the Reports section. It is also good to save a “typical” stroke that you can use for reference later. You can use this saved stroke to point out putting problems, or use it in a later lesson to show improvement. During the 10 putts you will get an idea of where the skill level should be set. If possible, set the skill level such that there are only one or two measurements that display as “yellow.” Watch closely to see if there are any obvious problems with the putter fit. Look for obvious lie problems at address (this may be hard to see at impact without recording the stroke) and posture issues. See if the student’s eyes are over the ball at address which may help you determine whether the putter shaft is too long or too short. This will tell if you should work on technique improvement or putter fitting first. Go to the Reports page and click on SESSION 1. This will show the first page of measurements as well as the measurements from each of the 10 putts. Delete any strokes that are obviously very different from the others (click on the stroke number then DEL to do that). Go through each measurement on page one. Explain the meaning of measurement means again. Explain the measurement average and the concept of consistency. Talk about the actual average measurement and the actual range of measurements. Use the graphic to help you explain the concept. Do the same for page two. End with a summary of what was good and where there can be improvement. Focus on just one or two aspects of the putting stroke; do not overwhelm the student with more than that! Go back to the main screen to discuss characteristics of the stroke path. Use the last stroke recorded or one that you saved (remember to hit F5 to reanalyze after you load a saved stroke and then hit CANCEL so the measurements don’t get saved in the Reports page again). Click on FACE CHECK to see if the putter face was square to the path. 68 If you suspect there is a problem with loft or lie at impact, be sure to switch to VIDEO mode and ask the student to make another putt. Measure loft (or lie) and discuss the effects on ball roll. At this point, the student should have a good idea of what the primary flaw is in their putting stroke but not a clue as to how to fix it. The interactive part of the V1 Putt lesson involves trying various techniques to achieve the stroke characteristics you want—V1 Putt gives you immediate feedback. Discuss the stroke path and measurements after every stroke. CANCEL each stroke so that the measurements are not saved in the Reports section. After the interactive portion of the lesson, it is a good idea to measure progress (although the very first lesson typically will not have an interactive portion as it may be a session devoted to understanding the stroke characteristics). Index to SESSION 2 and ask the student to make 10 more putts while focusing on the new technique. Coach and encourage the student along the way. Save one of the strokes that exhibit the improvement you are looking for. After the ten putts, review the improved characteristics of the saved stroke. Load the initial stroke you saved from the beginning of the lesson for comparison. Go to the Reports page and compare the results from SESSION 1 and SESSION 2. Hopefully you will see improvement, but this will not always be the case (as you know from full swing instruction, you sometimes get worse before getting better). Go to SESSION 2 and select two or more strokes for comparison. Print out the various portions of the Reports page for the student to take home. Review the progress that was made and assign one or two putting drills to be completed before the next lesson (a good time to sell an applicable training aid). Discuss what will be done in the next lesson. Typical Stroke Problems The following section describes several typical stroke problems that you will encounter when analyzing a putting motion. Address Alignment There are several things you should look for at the address position. Of course, the putter head should be square and aligned to the center of the face. You can visually see how well your student does this by looking at the live video before the putt. If the student is not positioning the putter correctly (i.e. setting up on the toe or misreading the putt), ask them to glance at the monitor so you can point this out before they make a stroke. If a student consistently aligns the ball towards the toe or heel, it may indicate that the shape or design of the putter head isn’t the best for the student. If the student is not 69 comfortable looking over the putter with the sweet spot aligned to the center of the ball, then experiment with another type of putter. With a camera facing the student (in live video mode), you can show your student how their stance and position compares to the ideal form. The putter head should be exactly between their feet. Their arms should hang naturally and not be excessively bent at the elbow. Their feet should be spaced just about shoulder width. A line drawn between the two shoulders should be level. With a ground level, zoomed-in view, you can measure the lie angle at address. Knowing the lie angle and eye alignment, you can quickly determine it the putter shaft length is correct. Inconsistent or Excessive Rhythm Look at the average and range of rhythm measurements over several putts (from the Reports page). Ideally, you would like to see a consistent rhythm between 2.0 and 3.0 (depending on the skill level of your student). If the range of the readings is excessive, the student has not grooved a consistent stroke rhythm (and this should be the same for all but very long lag putts). If the rhythm is too high, it indicates that the back stroke is too slow in comparison to the forward motion of the stroke. It also might indicate there is a problem with the length of the back stroke. If a student has an extremely short back stroke and severely accelerates through the impact zone, their back stroke time will measure much higher than the time to bring the putter forward again (translates to a high rhythm measurement). If the rhythm measurement is on the low side, this indicates the back stroke occurs too quickly as compared to the forward motion. This may cause an unstable turnaround and possibly a “loop” in the stroke path Impact Angle (Head Not Square) In the end, the success of a putt is determined by what happens when the putter strikes the ball. One of the most important factors at impact is the putter face angle. This determines the direction the ball will travel. Ideally, the face of the putter should be exactly square for every putt. For a 10 foot putt, a face angle of 1 degree will cause the ball to miss the center of the cup by 2 inches. There are several factors that affect the student’s ability to achieve a square putter face on a consistent basis: Grip An uncomfortable or loose grip on the putter is not conducive to squaring up the putter face at impact. Experiment with different grip styles and hand pressures. Check the putter grip to see if it is worn and needs replacement and fits the student’s hand size correctly. Rigid Arm Structure Watch for wrist and arm movement during the putting stroke. This is best done by recording the student during the putting stroke with a face-on body view (as an option, you can ask your student to turn towards your down-the-line camera and make a 70 stroke). The shoulders, arms, and wrist should rotate through the stroke as a single, rigid unit. It is important to use the large muscles of the back and shoulders to control the putting motion, not the small muscles of the arms and wrist. Sway Swaying during the stroke will cause the putter face to be at an inconsistent angle at the impact point. Swaying will also cause the path arc radius to be inconsistent. Again, you can show this to your student by recording a full body, face on view. Draw a vertical line from the center of the student’s head at address. Slowly advance through the stroke video to see if the student sways relative to this line. Toe or Heel Shot Striking the ball on the toe or heel will, in some situations, cause the putter head to open or close during impact. The severity of this effect depends on the design of the putter (toe weighted, center shafted, etc.). Regardless of the putter design, the ball should always make contact with the sweet spot of the putter face to avoid this possibility. Stroke Symmetry An inside-out or outside-in stroke requires the student to adjust the angle of the putter head during the stroke. This will cause inconsistency in squaring up the putter head at impact. A symmetrical stroke will have the tendency to square up the face at impact. You can explain this to the student by using the FACE CHECK function. If the stroke path has a “loop” near the turnaround point, it will be more difficult to control the angle of the face at impact. The blue forward-motion path line should be exactly over top the pink back stroke path line. Face Check The face check function is the easiest way to detect unwanted wrist motion during the stroke. If the putter face remains square to the stroke arc during the putt, there is a much higher consistency of proper face angle at impact. Poor Follow Through Although the follow through motion accours after the ball has been struck, a good consistent motion is extremely important. Releasing the putter along the same arc as the first part of the stroke allows for better roll control and can influence the angle of the face at impact. If the student anticipates blocking the putt or abbreviating the follow through, that “mental planning” will influence the putter motion before impact. Other Problems Several other typical putting stroke problems can occur. A few of them are listed below: Inconsistent Arc Radius Inconsistencies in the size of the arc radius could occur due to any of the following problems: 71 Inconsistent setup procedure Sway during stroke Pulling putter towards body Shaft length too short or long Forcing an unnatural arc Inconsistent Roll The putter head speed is directly related to the roll distance. Inconsistencies in the putter head speed could result from the following: Back stroke too short or long Non-constant acceleration of forward stroke Inconsistent back stroke distance Poor follow through Putter loft is not correct Excessive pressing or flipping through the putt Putter strikes the ball too high Ball Side Spin If ball side spin is a problem in the putting stroke, side spin could be caused by: Excessive path angle Backstroke is not coming inside enough Need to rotate hands at address to square up face It is also important to see consistent putting characteristics when comparing short and medium length putts. 72 8 Chapter Troubleshooting If everything doesn’t go as planned, read on… P lease read the Common Problems section before calling for telephone support. Here, we’ve compiled a list of answers to our most common support call questions. If you don’t find your answer here, please contact us when you are at your PC in order to provide system information and to run diagnostics. Common Problems Q: When using two camera, I receive an error. Why is this? A: To properly start with a two-camera setup, we advise that your cameras be turned on one at a time, pausing between them, before launching V1 Putt. Additionally, to use two cameras together, both cameras must be supported models. We strongly recommend selecting the same brand camera. You must be using a two (or more) port OHCI compliant IEEE 1394 adaptor. You must not be using an IEEE-1394 hub. Tested and supported camera models are as follows: (1) Sony DCR-TRV series MiniDV and Digital 8MM camcorders; (2) Panasonic PV-DV series MiniDV camcorders; (3) Canopus ADVC-100 Digital Video Bridge. Other models and brands not listed may not function properly in a dual-camera configuration. Q: Why do my FireWire® cameras stop working intermittently or cause my system to crash? A: If using cameras with batteries, insure they are charged, and power-saving (autoshutoff) modes are disabled. Also, be advised that the FireWire spec calls for a maximum cable length of only 15 feet. Try exiting the software, turning your cameras off, then turning them back on one at a time, pausing several seconds between each camera. 73 V 1 V I S U A L P U T T I N G S Y S T E M Q: After a few minutes my DV Camcorder shuts itself off and it must be turned on again. This may result in error messages from V1 Putt. Why is this? A: Most DV Camcorders include a safety feature that will power the camera off if it is left idle for a set length of time with a cassette loaded. This is done to prevent damage to the DV cassette from the rotating tape head. Removing the cassette should prevent the camera from powering off when left idle. Q: When I launch V1 Putt, the image does not fill the entire screen, or I receive an error box like this one: A: V1 Putt operates at a resolution of 1024x768. If your screen resolution is lower than this, you will receive this error message. If you want the software to use your entire screen, you must change your screen resolution to match the V1 Putt’s resolution, that is, 1024x768. Right-click on your desktop and select properties, then click the Settings tab to adjust your screen resolution. Q: I receive an error message like the following: A: Please review the Light Adjustment section of Chapter 3 – System Calibration for instructions on setting the proper lighting levels for V1 Putt. Detection Sensitivity V1 Putt utilizes a sophisticated image analysis algorithm that uses the recorded video images of the putter head during the stroke to determine all of the reported metrics. The computer “finds” the special white tape on the top of the putter head in each video frame. If the image of the white tape is not sharp or if there are other bright 74 V 1 V I S U A L P U T T I N G S Y S T E M objects in the frame of view that are shaped like the white tape (e.g., reflections from the putter head or shaft), the measurement results may be inaccurate. The default detection sensitivity setting will yield very accurate results in most cases. The corresponding red and blue stroke path lines will be smooth as shown here: If there’s a problem with the detection of the white tape, you instead may see a stroke path like this extreme example: You can visualize the way in which V1 Putt “sees” the white tape on the putter head by clicking SETTINGS and then DIAGNOSTICS. A window will open showing how and where V1 Putt has detected the white tape in the source image: In the above example, the image of the white tape is very clear. Even though there are other white objects in the view, they are small and not shaped like the tape. You can move the video slider to see the diagnostic image for every video frame. When there’s an issue with the proper detection of the white tape, the corresponding diagnostic image will reveal the source of the problem. In the following image, V1 Putt 75 V 1 V I S U A L P U T T I N G S Y S T E M is having trouble distinguishing the white tape from other background noise and/or reflections: In the following image, V1 Putt may have the opposite problem, where the white tape is either broken up, or too “skinny”: The DETECTION SENSITIVITY slider on the SETTINGS page affects the contrast filtering that’s used to discriminate between “white tape” and everything else. A typical acceptable setting is about 3.6, and in most cases you will never have to bother changing this setting. However, lowering this setting will lower the detection threshold, allowing the computer to “see” more of the image as being white. Increasing this setting has the opposite effect—requiring a higher lighting contrast in order for the tape to be “seen” properly. 76 V 1 V I S U A L P U T T I N G S Y S T E M So, when attempting to correct the detection sensitivity setting, first index through the stroke video to a jagged area of the stroke path. If the image of the white tape is not sharp enough (too much white has been detected), increase the DETECTION SENSITIVITY setting. If the image of the white tape is too skinny or broken up (not enough white has been detected), decrease the DETECTION SENSITIVITY setting. For the measurements to be extremely accurate, the white tape needs to be as distinct and separate from other reflective areas as possible. Depending on your lighting conditions, you may run across a putter design that has a shiny area near the tape that reflects light into the camera at the perfect angle so as to interfere with the detection of the white tape. In such a case, the simple solution is to place a piece of black tape under the white tape in that area as shown here: Black tape We have found this to be sometimes necessary with the highly reflective Titleist Futura putter. Also, some of the Odessey 2-ball putters have the forward-most white circle in the area where the tape must go. A black piece of tape is necessary under the white tape in that area. Putters that have a very rounded toe surface sometimes also need black tape in that area. 77 V 1 V I S U A L P U T T I N G S Y S T E M The V1 Learning Center The V1 Learning Center is an online resource designed for broadband Internet users. The Center contains numerous tutorial videos designed to help you get the most out of V1 Putt. Please visit: http://learn.v1putt.com Then from the Support menu, select V1 Learning Center. Technical Support A variety of technical support service packages are available from Interactive Frontiers. To obtain technical support, or to renew your service agreement, please contact us directly at: +1-734-464-2841 Or visit the support website: http://support.v1putt.com Then from the Support menu, select Ask a Question. You can also email support at: [email protected] 78 V 1 V I S U A L P U T T I N G S Y S T E M Index A G Acceleration · 1, 50, 58, 62 Activation · 5 Address · 1, 37, 42, 48, 49, 55, 69 Arc · 1, 49, 58, 62, 71 Graph · 38, 52, 53 Guide Track · 9, 21 H B Heel · 48, 49, 51, 58, 60, 71 Hot-Key Help · 38 Back stroke · 72 Ball speed · 3 Basic edition · 3, 33, 40, 48, 52 I IEEE-1394 · 73 Impact · 1, 37, 42, 49, 52, 55, 56, 58, 61, 65, 70 Installation · 4 Interactive Frontiers · 5, 78 Internet · 2 C Calibration · 1, 9, 11, 21, 22, 23, 25, 26, 27, 28, 33, 40, 44, 55, 74 Camera · 74 Canopus · 73 CD-ROM · 2, 4 Closed · 48, 51 Compare · 3, 52, 59, 60 Comparison · 2, 3, 19, 52, 59, 60 Components · 9 Consistency · 49, 62, 65 L Lesson · 67 Lighting · 18 Live Video Options · 21 Load · 3, 69 D M Detection Sensitivity · 31, 44, 45, 74 DirectDraw · 2 Main Screen · 32, 39 Measurements · 31, 33, 35, 38, 43, 47, 60, 61, 62, 63, 64 Mirror · 46 E Expected RPM · 52, 56, 65 O F Odessey · 77 FireWire · 11, 12, 73 Futura · 14, 77 79 V 1 V I S U A L P U T T I N G S Y S T E M Settings · 11, 34, 43, 45, 74 Snapshot · 51 Software Activation · 5 Square · 70 Standard edition · 3, 33, 39, 52 Sweet spot · 25 P Print · 66, 69 Problems · 69, 71, 73 Professional edition · 3, 10, 11, 14, 25, 26, 27, 33, 34, 36, 39, 40, 41, 43, 46, 48, 51, 52, 54, 58, 64 T R Technical Support · 78 The ball went · 30 Toe · 1, 48, 49, 51, 58, 60, 71 Troubleshooting · 2, 31, 44, 45, 73 RAM · 2 Reanalyze · 38 Redo · 51 Registration · 5, 7 Reports · 3, 33, 34, 40, 57, 68, 69, 70 Requirements · 1 Reset · 38 Results · 34, 35, 38, 42, 43, 47, 54 Rhythm · 1, 50, 58, 63, 70 Roll · 3, 9, 52, 55, 56, 58, 65, 72 Roll Point · 3, 52, 55, 56 RPM · 3, 52, 55, 56, 58, 65 U Undo · 51 V Velocity · 3, 38, 52, 58, 62 S W Save · 3, 34, 69 Serial Number · 7 Session · 58, 60 Windows · 2, 4 80