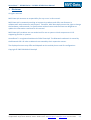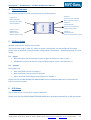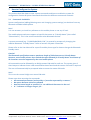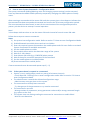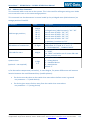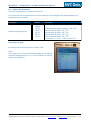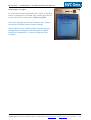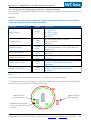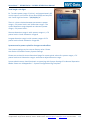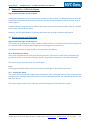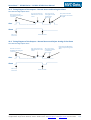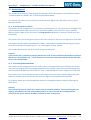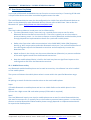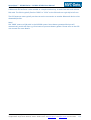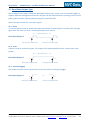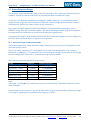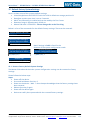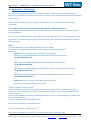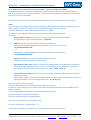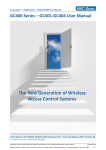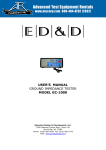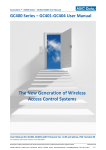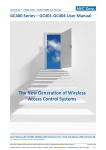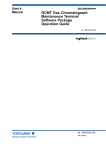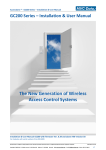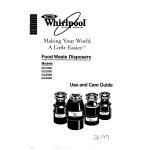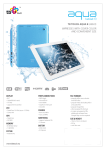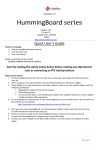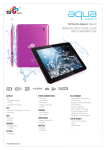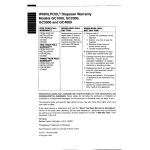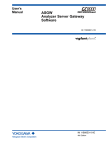Download AccessZone GC1000 User Manual version 1.03 - MVC
Transcript
AccessZone ® - GC1000 Series – GC1001-GC1004 User Manual GC1000 Series – GC1001-GC1004 User Manual The New Generation of Wireless Access Control Systems User Manual for GC1001-GC1004 with firmware Ver. 1.72 and above For modules with serial numbers from 120000 All information is subject to change without notice. All other products and brand names are registered trademarks of their respective companies 2010-01-21 US 1.03 Copyright © 2005-2010 All rights reserved MVC-Data ApS Skalhuse 5 9240 Nibe Denmark Web www.mvc-data.com E-mail [email protected] Phone +45 25 12 84 02 1/33 AccessZone ® - GC1000 Series – GC1001-GC1004 User Manual AccessZone® System - A Key to a Safer Future Congratulations on choosing an AccessZone® Access Control System. It is a flexible and easy to use system for controlling access to doors and gates to private homes, shops and small and middle size companies. It enables quick configuration with a few simple commands entered on a standard mobile phone with Bluetooth without installing any software. No license or subscription is required. This manual covers the easy configuration of the AccessZone® GC1000 series of stand-alone Access Control Systems via a mobile phone: GC1001 – 2 admin. and 5 users GC1002 – 2 admin. and 10 users GC1003 – 2 admin. and 20 users GC1004 – 2 admin. and 50 users AccessZone® GC1000 Form factor 200 x 120 x 60 mm The system is also available with Bluetooth, RS232/RS422/RS485 and LAN interface to the PC based PcManagement system as: GC2000 – up to 2000 users, 512 logs, I/O 3/3 GC3000 – up to 2000 users, 512 logs, I/O 4/4 GC4000 – up to 2000 users, 512 logs, I/O up to 8/8 Please see the GC1000/GC2000/GC3000/GC4000 series Installation Manual for instructions on how to install the system. Get easy and seamless accesses to the secured areas with your mobile phone working as a secure access key from a distance of 0.1 up to 10 meters. All information is subject to change without notice. All other products and brand names are registered trademarks of their respective companies 2010-01-21 US 1.03 Copyright © 2005-2010 All rights reserved MVC-Data ApS Skalhuse 5 9240 Nibe Denmark Web www.mvc-data.com E-mail [email protected] Phone +45 25 12 84 02 2/33 AccessZone ® - GC1000 Series – GC1001-GC1004 User Manual Table of Contents 1 Disclaimer .........................................................................................................................................5 2 Introduction.......................................................................................................................................6 3 Security Precautions..........................................................................................................................7 4 System Overview...............................................................................................................................8 5 I/O Description..................................................................................................................................8 5.1 Inputs..........................................................................................................................................8 5.2 Outputs.......................................................................................................................................8 6 LED Status..........................................................................................................................................8 7 How to Configure the System............................................................................................................9 7.1 Commands via Mobile................................................................................................................9 7.2 How to enter Configuration Mode...........................................................................................10 7.3 How to enter System Commands – Configuration Mode........................................................11 7.3.1 If the system doesn’t respond to a command:.................................................................11 7.4 How to Add or Delete Users – Normal Operation...................................................................12 7.4.1 If the system doesn’t respond to a command:.................................................................12 8 System Commands..........................................................................................................................13 8.1 Change 8 digit Master PIN Code Command.............................................................................13 8.2 Add new User Command.........................................................................................................14 8.3 Delete User Command.............................................................................................................16 8.4 Change System Configuration Command 1.............................................................................17 8.5 Change System Configuration Command 2 – Advanced settings............................................19 9 Request Exit – REX Push Button .....................................................................................................21 10 Alarm Arming and Disarming........................................................................................................21 10.1 Disarming the Alarm...............................................................................................................21 10.2 Arming the Alarm...................................................................................................................21 10.3 Timing Diagram of the outputs – Normal Access and Arming the Alarm..............................22 10.4 Timing Diagram of the Outputs – Normal Access and Reject Arming of the Alarm.............. 22 11 Virtual Keypad...............................................................................................................................23 11.1 Virtual Keypad only Mode......................................................................................................23 11.2 Virtual Keypad Mixed Mode...................................................................................................23 12 User Access Key Setup...................................................................................................................24 12.1 Mobile Phone as Key..............................................................................................................24 12.2 GPS Key as Key........................................................................................................................25 13 Door/Gate Output Type................................................................................................................26 13.1 Pulse.......................................................................................................................................26 13.2 Level........................................................................................................................................26 13.3 Latched (toggle)......................................................................................................................26 14 Access Detection Range................................................................................................................27 14.1 Detection Range Command Examples...................................................................................27 14.2 Detection range is to short.....................................................................................................28 14.3 Detection range is too long....................................................................................................28 15 Default Factory System Settings....................................................................................................29 15.1 Restore Factory Default System Settings...............................................................................29 16 Appendix A – User Log Template..................................................................................................30 17 Appendix B – System Master PIN Code Log Template..................................................................30 18 Appendix C – System Configuration Log Template.......................................................................30 19 Appendix B – Quick Guide:............................................................................................................31 19.1 Mobile Phone used for Adding and Deleting Users – Normal Operation:.............................31 All information is subject to change without notice. All other products and brand names are registered trademarks of their respective companies 2010-01-21 US 1.03 Copyright © 2005-2010 All rights reserved MVC-Data ApS Skalhuse 5 9240 Nibe Denmark Web www.mvc-data.com E-mail [email protected] Phone +45 25 12 84 02 3/33 AccessZone ® - GC1000 Series – GC1001-GC1004 User Manual 19.2 Mobile Phone used for System Commands - System Configuration Mode:..........................32 19.3 Mobile Phone as Access Key: ................................................................................................33 All information is subject to change without notice. All other products and brand names are registered trademarks of their respective companies 2010-01-21 US 1.03 Copyright © 2005-2010 All rights reserved MVC-Data ApS Skalhuse 5 9240 Nibe Denmark Web www.mvc-data.com E-mail [email protected] Phone +45 25 12 84 02 4/33 AccessZone ® - GC1000 Series – GC1001-GC1004 User Manual 1 Disclaimer All rights reserved. MVC-Data ApS assumes no responsibility for any errors in this manual. MVC-Data ApS is constantly working to improve its products and offer new features in collaboration with customers and partners. Therefore, MVC-Data ApS reserves the right to change the hardware, software and / or specifications without notice and shall have no obligation to update the information contained in this manual. MVC-Data ApS's products are not authorized for use as system-critical components in life supporting devices or systems. AccessZone® is a registered trademark of MVC-Data ApS. The Bluetooth trademark is owned by the Bluetooth SIG. All other trademarks are owned by their respective owners. The displayed screens may differ and depends on the mobile phone used for configuration. Copyright © 2005-2010 MVC-Data ApS All information is subject to change without notice. All other products and brand names are registered trademarks of their respective companies 2010-01-21 US 1.03 Copyright © 2005-2010 All rights reserved MVC-Data ApS Skalhuse 5 9240 Nibe Denmark Web www.mvc-data.com E-mail [email protected] Phone +45 25 12 84 02 5/33 AccessZone ® - GC1000 Series – GC1001-GC1004 User Manual 2 Introduction The AccessZone GC1000 series GC1001-GC1004 are stand-alone access control systems. They are well suited for use in private homes, shops and minor companies. They are unique wireless access control systems built on Bluetooth wireless technology – a wireless technology that operates in the license free ISM band at 2.4 GHz. The systems only allow access to users who can be identified by their unique Key ID and optional a 4 digit PIN code for increased security. The used mobile phones or other Bluetooth devices must be set to “visible” to allow them to be discovered by the system. The GC1000 series eliminates the need for mechanical readers and keyboards outside the secured area. This removes the risk for property damage and breakdown due to harsh environmental conditions and heavy use. Please refer to the GC1000 Firmware Release Note for the latest changes. Firmware version 1.72 introduces more users! The 2 privileged users (administrators) are now added as additional users. I.e. all system has been updated with 2 more users. I.e. GC1001 has now 7 (2+5), GC1002 12 (2+10), GC1003 22 (2+20) and GC1004 52 (2+50) users. All information is subject to change without notice. All other products and brand names are registered trademarks of their respective companies 2010-01-21 US 1.03 Copyright © 2005-2010 All rights reserved MVC-Data ApS Skalhuse 5 9240 Nibe Denmark Web www.mvc-data.com E-mail [email protected] Phone +45 25 12 84 02 6/33 AccessZone ® - GC1000 Series – GC1001-GC1004 User Manual 3 Security Precautions Several security precautions have been implemented in the system to make it safe to use. The system will only accept system configuration commands in a special configuration mode (refer to section 7.2 How to enter Configuration Mode). All system configuration commands are entered by temporarily changing the mobile phones friendly name 1) and must be followed by a unique 8 digit master PIN code. The master PIN code should only be known to a limited number of people (system administrators). The 8 digit master PIN code should be changed and is unique for each GC1001-GC1004 system. It can be entered from any Bluetooth enabled mobile phone. Please change this PIN code before continuing. Two privileged users (administrators) can add and delete users at any time. Refer to section 7.4 How to Add or Delete Users – Normal Operation. 1) Caution! The Bluetooth friendly name feature is used for commands and can be read from another Bluetooth device from the distance (typically up to 10 meters). Therefore it is highly recommended to immediately change the Bluetooth friendly name again or make the mobile phone invisibly to avoid that unauthorized people read the commands containing vital user information. All information is subject to change without notice. All other products and brand names are registered trademarks of their respective companies 2010-01-21 US 1.03 Copyright © 2005-2010 All rights reserved MVC-Data ApS Skalhuse 5 9240 Nibe Denmark Web www.mvc-data.com E-mail [email protected] Phone +45 25 12 84 02 7/33 AccessZone ® - GC1000 Series – GC1001-GC1004 User Manual 4 System Overview This section presents a system overview with an I/O description: Input 1 & 3 Block Operation (Prevents any door/ Gate activation) Input 2 / Key ‘1’ REX Button/ Alarm arming/ Alarms reject arming 5 Output 1 (Pulse or Level/ latched) Door lock/Gate control Output 2 (Level/latched) Alarm Arm and Disarm/ Light Control Switch Output 3 (Level/latched) Door lock/Gate status signal I/O Description GC1000 series have 3 outputs and 3 inputs. The active levels (high ‘1’/low ‘0’), when an action is performed, can be configured (inverted). Please refer to section 8.5 Change System Configuration Command 2 – Advanced settings for more details. 5.1 Inputs Block Operation for preventing any door or gate activation on input 1 and 3 REX Button for exit and Alarm arming and disarming on input 2 and front key ‘1’ 5.2 Outputs Relay type (1 A): Door lock/Gate Control on Output 1 Door lock/Gate Control status on Output 2 Alarm Arm and Disarm/Light Control Switch on Output 3 Please see the GC1000/GC2000/GC3000/GC4000 series Installation Manual for instructions on how to install the system. 6 LED Status The GC1000 series has 6 LEDs for system indications. Please refer the GC1000/GC2000/GC3000/GC4000 series Installation Manual for a LED description. All information is subject to change without notice. All other products and brand names are registered trademarks of their respective companies 2010-01-21 US 1.03 Copyright © 2005-2010 All rights reserved MVC-Data ApS Skalhuse 5 9240 Nibe Denmark Web www.mvc-data.com E-mail [email protected] Phone +45 25 12 84 02 8/33 AccessZone ® - GC1000 Series – GC1001-GC1004 User Manual 7 How to Configure the System This section describes how to enter system commands and how to enable the system for configuration. Section 8 System Commands describes the different commands in details. 7.1 Commands via Mobile System configuration (adding/deleting users and changing system settings) can be done from any Bluetooth enabled mobile phone. Note! It is not necessary to install any software on the mobile phone or use any PC tool. The mobile phone used must support at least 20 characters as “Friendly Name” (also called "Phone Name”). This is the name revealed for other Bluetooth devices. A system command (e.g. "01,0022b4b62918,1234") is entered by temporarily changing the mobiles Bluetooth “Friendly Name”. Refer to section 8 System Commands. Please refer to the User Manual for a specific mobile phone type for how to change the Bluetooth friendly name. Caution! The Bluetooth specification states a maximum length of 248 characters as Friendly Name. However, most mobile phones have limited the space allowed for Friendly Name. A minimum of 20 characters must be supported by the used mobile phone. All commands must be followed by an 8 digit master PIN code for safe use. The system gives 3 short beeps to indicate that a valid command has been found and the master PIN code is required. The user will automatically be prompted when to enter the master PIN code. Note! This is not the normal 4 digit user access PIN code. Please note when entering the commands: All command parameters (enclosed by <>) must be separated by a comma ',' No spaces between values are allowed Have the exact length as specified. I.e. no additional characters in the end A ‘-‘ indicates an integer range 1,2,3… All information is subject to change without notice. All other products and brand names are registered trademarks of their respective companies 2010-01-21 US 1.03 Copyright © 2005-2010 All rights reserved MVC-Data ApS Skalhuse 5 9240 Nibe Denmark Web www.mvc-data.com E-mail [email protected] Phone +45 25 12 84 02 9/33 AccessZone ® - GC1000 Series – GC1001-GC1004 User Manual 7.2 How to enter Configuration Mode The system must be set into configuration mode before it will accept the system commands. However, it is possible for two privileged users (administrators) to use the Add new User and Delete User commands in normal mode (Refer to section 7.4 How to Add or Delete Users – Normal Operation). Follow these steps to enter configuration mode: Steps: 1) Power off the module 2) Press and held down the REX (Request Exit) push button (IN2) 3) Power on the module again 4) The REX push button can be released after the short beep The system is now in configuration mode for 10 minutes and will flash with the Blue LED. Refer to section 7.3 How to enter System Commands – Configuration Mode for how to enter system commands. The system coverage range will be limited to approximately 20 cm in the configuration period to prevent that unauthorized people can tamper with the system. The configuration period is restarted every time a valid command has been executed. Configuration mode is automatically terminated after 10 minutes without any valid commands by sending 2 short beeps or by power cycling the device to startup in normal operation. Note! The system will not scan for (detect) users in configuration mode. I.e. no access is possible All information is subject to change without notice. All other products and brand names are registered trademarks of their respective companies 2010-01-21 US 1.03 Copyright © 2005-2010 All rights reserved MVC-Data ApS Skalhuse 5 9240 Nibe Denmark Web www.mvc-data.com E-mail [email protected] Phone +45 25 12 84 02 10/33 AccessZone ® - GC1000 Series – GC1001-GC1004 User Manual 7.3 How to enter System Commands – Configuration Mode The system commands (adding/deleting users and changing system settings) can be executed from any Bluetooth enabled mobile phone by temporarily changing the mobile phones friendly name. After entering a command and the master PIN code the system gives a short beep to indicate that the command has been accepted and executed and restarts the 10 minute configuration period. The next command can be entered, or wait for the termination of the configuration period or power cycle the device to startup in normal operation. Note! 3 short beeps indicate when to use the master PIN code instead of normal access PIN code. Follow these steps to execute commands: Steps: 1) Set system into configuration mode. Refer to section 7.2 How to enter Configuration Mode 2) Enable Bluetooth on mobile phone and set it to hidden 3) Enter the required system command on the mobile phone and click save. Refer to section8 System Commands for available commands 4) Set the mobile phone to visible 5) Place mobile phone within the detection range of the system 6) Wait for 3 short beeps 7) Enter Master PIN code (e.g. 12345678) when prompt 8) Wait for beep for successful execution of the command 9) Set the mobile phone to invisible/hidden 10) Erase command from mobile phone If more commands must be executed repeat step 2) – 9) 7.3.1 If the system doesn’t respond to a command: System is not in configuration mode any more (10 minutes time out) - Check Blue LED - flashing? Else re-enter configuration mode. Refer to section 7.2 How to enter Configuration Mode The administrator is outside the allowed configuration range - Administrator must get closer to the system The command has already been executed - Try change one of the parameters or try another command The command is not valid - Wrong number of parameters, wrong parameter values and/or wrong command length (e.g. spaces at the end) The system time out waiting reading the command or connection to mobile failed - Wait for next detection All information is subject to change without notice. All other products and brand names are registered trademarks of their respective companies 2010-01-21 US 1.03 Copyright © 2005-2010 All rights reserved MVC-Data ApS Skalhuse 5 9240 Nibe Denmark Web www.mvc-data.com E-mail [email protected] Phone +45 25 12 84 02 11/33 AccessZone ® - GC1000 Series – GC1001-GC1004 User Manual 7.4 How to Add or Delete Users – Normal Operation Privileged users (administrators) are stored on storage position 01 or 02. These two privileged users (administrators) are allowed to add and delete users from normal operation mode. I.e. it is not necessary to enter configuration mode first. The user (administrator) must first enter the normal access 4 digit PIN code as normal and if a valid and new Add new User or Delete User command is found the 8 digit master PIN code. A short beep indicates that the command has been successfully executed as in normal configuration mode. TIP! Make sure that the mobile phone used is stored on position 01 or 02 before continuing. Follow these steps to add or delete a user: Steps: 1) Enter the required Add new User or Delete User command on the mobile phone and click save (refer to section 8.2 Add new User Command and 8.3 Delete User Command) 2) Set the mobile phone to visible 3) Place mobile phone within the detection range of the system 4) Enter normal access PIN (e.g. 1234) when prompt – Gate/door is activated if correct 5) Wait for 3 short beeps 6) Enter Master PIN code (e.g. 12345678) when prompt 7) Wait for beep for successful execution of the Add new User or Delete User command 8) Set the mobile phone to invisible/hidden 9) Erase command from mobile phone If more users must be added/deleted repeat step 1) – 8) 7.4.1 If the system doesn’t respond to a command: The administrator is outside the normal access range - Administrator must get closer to the system The command has already been executed - Try change one of the parameters or try another command The command is not valid - Wrong number of parameters, wrong parameter values and/or wrong command length (e.g. spaces at the end) The system time out waiting reading the command or connection to mobile failed - Wait for next detection All information is subject to change without notice. All other products and brand names are registered trademarks of their respective companies 2010-01-21 US 1.03 Copyright © 2005-2010 All rights reserved MVC-Data ApS Skalhuse 5 9240 Nibe Denmark Web www.mvc-data.com E-mail [email protected] Phone +45 25 12 84 02 12/33 AccessZone ® - GC1000 Series – GC1001-GC1004 User Manual 8 System Commands This section describes the simple and easy to use mobile configuration command set for GC1001 GC1004- the stand alone series. 8.1 Change 8 digit Master PIN Code Command This command changes the master PIN code which is used to validate all system commands. The system will automatically prompt the user for the Master PIN code. The Master PIN code is a system code for authenticating the user/system administrator. Caution! The default master PIN code should be changed before use of the system. The Master PIN code should only be known by a system administrator or a limited number of people to avoid unauthorized use. Parameters Values <New Master PIN code for the system> 8 digits Description The Master PIN code for adding/removing users and change system settings Default: “12345678” Total length = 8 digits Ex: To change Master PIN to 12345678 enter: "12345678" Note! The present (old) Master PIN code must be entered on the mobile to enable the new Master PIN code. The Master PIN code can be reset to factory value. Please see section 15 Default Factory System Settings System administrator should store the new master PIN code in a system log. Please see 17 Appendix B – System Master PIN Code All information is subject to change without notice. All other products and brand names are registered trademarks of their respective companies 2010-01-21 US 1.03 Copyright © 2005-2010 All rights reserved MVC-Data ApS Skalhuse 5 9240 Nibe Denmark Web www.mvc-data.com E-mail [email protected] Phone +45 25 12 84 02 13/33 AccessZone ® - GC1000 Series – GC1001-GC1004 User Manual 8.2 Add new User Command This command adds a new user to the system. This is also used for editing an exiting user. Make sure to store the user on the same storage position. This command can also be execute in normal mode by the privileged users (administrators) on storage position 01 and 02. Parameters Values <Add storage position>, 2 digits 01-02 03-07 03-12 03-22 03-52 <BD address of new device>, 12 digits <PIN code for user> 4 digits <power class> (optional – not required) 1 digit 1-3 Description Position in system database to store the user Privileged users (administrators): “01”-“02” Normal users GC1001: “03”-“07” Normal users GC1002: “03”-“12” Normal users GC1003: “03”-“22” Normal users GC1004: “03”-“52” Ex. position 1 is written as “01” The unique Bluetooth address of device Valid values ‘0’-‘9’ and ‘A’-‘F’ or ‘a’-‘f’ Ex. “001256ABCDEF”, “00BB592F030B” User access PIN code Ex. “1234” Use “0000” to disables use of access PIN code for that particular user Device power class 1) '1' = strong device '2' = standard device '3' = weak device. Default: ‘2’ 1) Can be used to compensate (normalize), in some degree, for power differences and antenna location between the used Bluetooth keys (mobile phones): If a device must be closer to the reader than most others before access is granted - set parameter = '3' (weak device) If a device gives access further away from the reader than most others - set parameter = '1' (strong device) All information is subject to change without notice. All other products and brand names are registered trademarks of their respective companies 2010-01-21 US 1.03 Copyright © 2005-2010 All rights reserved MVC-Data ApS Skalhuse 5 9240 Nibe Denmark Web www.mvc-data.com E-mail [email protected] Phone +45 25 12 84 02 14/33 AccessZone ® - GC1000 Series – GC1001-GC1004 User Manual Total length = 20 digits or optional 22 digits Examples: Add unique user 0022b4b62918 with PIN code 1234 enter: "01,0022b4b62918,1234" Add unique user 0022b4b62918 without PIN code enter: "01,0022b4b62918,0000" Add unique user 0022b4b62918 without PIN code and strong enter: "01,0022b4b62918,0000,1" Add unique user 0022b4b62918 without PIN code and weak enter: "01,0022b4b62918,0000,3" Note! Any exiting user on the storage position selected will be erased. I.e. it is not necessary to erase an existing user first. System administrator should maintain a system log of users and storage positions used. Please see 16 Appendix A – User Log Template Caution! A virtual user is by default (factory) added at storage position 01 to allow easy configuration of users without going through the normal system configuration mode. The default PIN code is 1234 (Command:."01,FFFFFFFFFFFF,1234") It is highly recommended to overwrite this with a specific user with a unique PIN code. All information is subject to change without notice. All other products and brand names are registered trademarks of their respective companies 2010-01-21 US 1.03 Copyright © 2005-2010 All rights reserved MVC-Data ApS Skalhuse 5 9240 Nibe Denmark Web www.mvc-data.com E-mail [email protected] Phone +45 25 12 84 02 15/33 AccessZone ® - GC1000 Series – GC1001-GC1004 User Manual 8.3 Delete User Command This command deletes a user from the system. This command can also be execute in normal mode by the privileged users (administrators) on storage position 01 and 02. Parameters Values <Delete storage position> 2 digits 01-02 03-07 03-12 03-22 03-52 Description User position to delete from system database Privileged users (administrators): “01”-“02” Normal users GC1001: “03”-“07” Normal users GC1002: “03”-“12” Normal users GC1003: “03”-“22” Normal users GC1004: “03”-“52” Ex. position 1 = “01”, 8 = “08” and 10=”10” Total length = 2 digits Ex: Delete user stored on position 1 enter: "01" Note! An exiting user can also be deleted by adding a new user on the same storage position. I.e. it is not necessary to use the delete command first. All information is subject to change without notice. All other products and brand names are registered trademarks of their respective companies 2010-01-21 US 1.03 Copyright © 2005-2010 All rights reserved MVC-Data ApS Skalhuse 5 9240 Nibe Denmark Web www.mvc-data.com E-mail [email protected] Phone +45 25 12 84 02 16/33 AccessZone ® - GC1000 Series – GC1001-GC1004 User Manual 8.4 Change System Configuration Command 1 This command can change the system configuration setting and thereby be customized to your needs. Parameters Values <door remain open time>, 2 digits 0-60 s <door buzzer time>, 2 digits 0-20 s <door type>, 1 digit 0-2 <Alarm/Light control>, 1 digits 0-2 <User alarm arming>, 2 digits 0-10 <Light switch off time> 2 digits 0-60 min Description The number of seconds the lock must remain open (minimum time). The time will not be extended if a valid user is constantly seen or REX button kept pressed. I.e. the gate/door will be closed after this time period. Ex. 5 s is written as “05” 0 s = door will not be activated Default: “05” The number of seconds the buzzer will warn before activating (open/close) the gate. Ex. 1 s is written as “01” “00” = buzzer will not be activated Default: “01” Specifies the door type to control. ‘0’ = 1 s open pulse and 1 s close pulse ‘1’ = level ‘2’ = latched A gate (e.g. garage port) is typically type=0 and a normal door is typically type=1. To keep the door/gate open the latched type can be used. This type toggles the output on each access Default: ‘1’ The system can be configured to bypass an alarm system or switch on the light on access ‘0’ = Alarm – latched output ‘1’ = Light Control – latched for the specified time period. '2' = As '0' and access PIN code will only be required when the alarm is active (ON) Default: ‘0’ The number of users who are allowed to arm/disarm the alarm. All users with a lower or equal storage number can use this feature when <Alarm/Light control> is set to ‘0’ Ex. First 5 users is written as “05” “00” = Alarm function is disabled Default: “05” The number of minutes the light control output is active. Valid for all users when <Alarm/Light control> is set to ‘1’ Ex. 5 minutes light is written as “05” “00” = Light will not be switch off Default: “10” All information is subject to change without notice. All other products and brand names are registered trademarks of their respective companies 2010-01-21 US 1.03 Copyright © 2005-2010 All rights reserved MVC-Data ApS Skalhuse 5 9240 Nibe Denmark Web www.mvc-data.com E-mail [email protected] Phone +45 25 12 84 02 17/33 AccessZone ® - GC1000 Series – GC1001-GC1004 User Manual Total length = 15 digits Ex: to activate the door mechanism for 5 s with 1 s warning buzzer on open/close, level door type, enable light control function for the first 5 user enter: "05,01,1,1,05,10" The system settings can be reset to factory value. Please see section 15 Default Factory System Settings System administrator should maintain a system log with changed System Settings for Normal Operation Mode. Please see 18 Appendix C – System Configuration Log Template All information is subject to change without notice. All other products and brand names are registered trademarks of their respective companies 2010-01-21 US 1.03 Copyright © 2005-2010 All rights reserved MVC-Data ApS Skalhuse 5 9240 Nibe Denmark Web www.mvc-data.com E-mail [email protected] Phone +45 25 12 84 02 18/33 AccessZone ® - GC1000 Series – GC1001-GC1004 User Manual 8.5 Change System Configuration Command 2 – Advanced settings This command can change the additional system configuration settings and thereby be customized to your needs. Caution! Caution must be taken when changing these system configuration parameters. Please refer to section 14.1 Detection Range Command Examples. Parameters Values <power range>, 1 digit 1-3 <TX power level>, 1 digit 1-8 <Detection range>, 2 digits 00-99 <Input1 active level >, <Input2 active level >, 1 digit 0 or 1 1 digit 0 or 1 <Output1 active level >, 1 digit 0 or 1 <Output2 active level > 1 digit 0 or 1 Description Maximum transmit power range (TX) 1) ‘1’ ≈ 0,1 m - 2 m ‘2’ ≈ 0,5 m - 10 m ‘3’ ≈ 5 m - 100 m Default: ‘2’ System transmit power (TX) level 1) 1≈0,1 m - 8≈ 10 m Default: ‘8’ Device detection range (RX) 1) “00”=shortest distance, “99” longest distance Default: “40” ‘0’=low active (GND), ‘1’=high active (open) Default: ‘0’ ‘0’=low active (GND), ‘1’=high active (open) Default: ‘0’ ‘0’=low active (GND), ‘1’=high active (12V DC) Default: ‘1’ (Open collector output for alarm/light) ‘0’=low active (GND), ‘1’=high active (12V DC) Default: ‘1’ (Open collector output for gate/door) Note! Input 3 and input 4 are by default low active ‘0’ (GND) and cannot be changed. 1) The figure show the relation between TX and RX. A mobile phone must be within the RX (green) zone and TX should ideally be on RX or a little longer TX Mobile phone is NOT detected Mobile phone is granted access A mobile phone between TX and RX is detected but no access RX All information is subject to change without notice. All other products and brand names are registered trademarks of their respective companies 2010-01-21 US 1.03 Copyright © 2005-2010 All rights reserved MVC-Data ApS Skalhuse 5 9240 Nibe Denmark Web www.mvc-data.com E-mail [email protected] Phone +45 25 12 84 02 19/33 AccessZone ® - GC1000 Series – GC1001-GC1004 User Manual Total length = 14 digits Ex: To select power range 2 (<10 m), and approximately 0,5 m with input 1 and 2 active at low level (GND) and output 1 and 2 with high level enter: "2,6,50,0,0,1,1" There is a close relation between parameters <power range>, <TX power level> and <Detection range>. The system detection range depends on selected <power range>, <TX power level>. Shortest detection range is with <power range>=1, <TX power level>=1 and <Detection range>0 Longest detection range is with <power range>=3<TX power level>=8 and <Detection range>99. System must be power cycled for changes to take effect. The System settings can be reset to factory value. Please see section 15 Default Factory System Settings Please see section 14 Access Detection Range for some typical values for <power range>, <TX power level> and <Detection range> and how to adjust detection range. System administrator should maintain a system log with System Settings 2 for Normal Operation Mode. Please see 18 Appendix C – System Configuration Log Template All information is subject to change without notice. All other products and brand names are registered trademarks of their respective companies 2010-01-21 US 1.03 Copyright © 2005-2010 All rights reserved MVC-Data ApS Skalhuse 5 9240 Nibe Denmark Web www.mvc-data.com E-mail [email protected] Phone +45 25 12 84 02 20/33 AccessZone ® - GC1000 Series – GC1001-GC1004 User Manual 9 Request Exit – REX Push Button Signals involved: Input 2 and Output 2 A REX push button can be connected to the system on input 2 (IN2). The REX push button must be installed on the secured side and will allow easy exit by activating output 2 (OC2) without using a mobile phone. A mobile phone is required to arm/disarm the alarm system connected to output 1 (OC1). The REX push button cannot do this alone However, the REX push button is required with the alarm arming and disarming feature. 10 Alarm Arming and Disarming Signals involved: Input 2 and Output 1 The system can arm/disarm an alarm system. Output 1 (OC1) is a latched output and the signal can be inverted. Refer to section 8.4 Change System Configuration Command 1 The REX push button on input 2 (IN2) is also used with this feature. 10.1 Disarming the Alarm The system will disarm the alarm by activating output 1 (OC1) when a valid user with disarming permission (refer to section 8.4 Change System Configuration Command 1) has been detected The alarm is kept disarmed until it is armed again. Note! Pressing the REX push button will only activate the door/gate - Not disarm the alarm. 10.2 Arming the Alarm The system will arm the alarm again when a valid user with arming permission (refer to section 8.4 Change System Configuration Command 1) has been detected and the user afterwards presses the REX push button. The alarm is kept armed until a valid user with disarming permission disarms it again. All information is subject to change without notice. All other products and brand names are registered trademarks of their respective companies 2010-01-21 US 1.03 Copyright © 2005-2010 All rights reserved MVC-Data ApS Skalhuse 5 9240 Nibe Denmark Web www.mvc-data.com E-mail [email protected] Phone +45 25 12 84 02 21/33 AccessZone ® - GC1000 Series – GC1001-GC1004 User Manual 10.3 Timing Diagram of the outputs – Normal Access and Arming the Alarm Case with active high outputs shown Normal user access with PIN code with gate activation Gate User also pushes the REX button to arm the alarm 10 s reject alarm arming period with active buzzer Start Stop User pushes the REX button again to exit the door/gate __|¯¯¯¯|____________________|¯¯¯¯¯¯¯¯¯|__________|¯¯¯¯|____ Alarm __|¯¯¯¯¯¯¯¯¯¯¯¯¯¯¯¯¯¯¯¯¯¯¯¯¯¯¯¯¯¯¯¯¯¯|____________________ Alarm is disarmed Alarm is armed 10.4 Timing Diagram of the Outputs – Normal Access and Reject Arming of the Alarm Case with active high outputs shown Normal user access with PIN code with gate activation Gate User also pushes the REX button to arm the alarm 10 s reject alarm arming period with active buzzer Start Stop User pushes the REX button again to reject arming of the alarm __|¯¯¯¯|____________________|¯¯¯¯¯¯¯¯¯|______________ Alarm __|¯¯¯¯¯¯¯¯¯¯¯¯¯¯¯¯¯¯¯¯¯¯¯¯¯¯¯¯¯¯¯¯¯¯|_____|¯¯¯¯¯¯¯¯¯¯¯¯¯¯ Alarm is disarmed Alarm is armed All information is subject to change without notice. All other products and brand names are registered trademarks of their respective companies 2010-01-21 US 1.03 Copyright © 2005-2010 All rights reserved MVC-Data ApS Skalhuse 5 9240 Nibe Denmark Web www.mvc-data.com E-mail [email protected] Phone +45 25 12 84 02 22/33 AccessZone ® - GC1000 Series – GC1001-GC1004 User Manual 11 Virtual Keypad The system has a wireless virtual keypad functionality which can operate in two different modes: “Virtual Keypad only Mode” and “Virtual Keypad Mixed Mode” This feature will allow access to all users that know the 4 digit access PIN code or to any with a Bluetooth device. 11.1 Virtual Keypad only Mode The system can be configured to run as a purely virtual keypad. I.e. no users have to be added. The system administrator adds a user with the special BD address “FFFFFFFFFFFF” (not a valid BD address) and a 4 digit access PIN code on storage position 03 (Refer to section 8.2 Add new User Command). The system will in this mode grant access to all users who enter the correct 4 digit access PIN code. The request for PIN code is disabled when “0000” is entered as PIN code and thereby give access to all with a Bluetooth enabled device – I.e. a simple gate or door opener. The system administrator can at any time change the PIN code. Caution! If this special user is placed on storage position 01 or 02 all users will have the ability to add and delete users (privileged user) - if they know the correct access PIN code and the master PIN code. This is not recommended. 11.2 Virtual Keypad Mixed Mode The system can be configured to be a mixed mode virtual keypad with up to 4/9/19 or 49 unique users and 2 privileged user (the number depends on purchased system) and a virtual keypad user with the special BD address “FFFFFFFFFFFF” (not a valid BD address) and a 4 digit access PIN code. The system will in this mode grant access to all unique users with their unique 4 digit access PIN code and all other users which enter the correct 4 digit virtual keypad access PIN code. This feature allows the virtual keypad PIN code to be changed frequently without affecting the other users. Caution! The system will start to search for a match from position 01 going up. The virtual keypad user must be placed after the last used storage position or store it on the last storage position 7/12/22 or 52, if you want to be able to add more users in the future. All information is subject to change without notice. All other products and brand names are registered trademarks of their respective companies 2010-01-21 US 1.03 Copyright © 2005-2010 All rights reserved MVC-Data ApS Skalhuse 5 9240 Nibe Denmark Web www.mvc-data.com E-mail [email protected] Phone +45 25 12 84 02 23/33 AccessZone ® - GC1000 Series – GC1001-GC1004 User Manual 12 User Access Key Setup In principal all Bluetooth enabled devices can function as user access keys. If entering of PIN code is required the device must have a suitable keypad to enter the code. The used Bluetooth device must also be configured to be visible from other Bluetooth devices to allow it to be detected by other Bluetooth devices. Please refer to MVC-Data “How to Get the Bluetooth ID” paper (http://www.mvc-data.com/Misc.html). Note! The time it takes to detect a nearby user can be influenced by: The time (Bluetooth inquiry scan time) e.g. a mobile phone uses to scan for other Bluetooth devices that want to connect to it. The time is typically set to a low value to preserve battery power. I.e. the time to discover a nearby Bluetooth enabled mobile phone strongly depends on implementation details for a particular mobile phone Radio noise from other radio communication in the 2400-2483,5 MHz (ISM) frequency band (e.g. WI-FI access points and other Bluetooth activity etc.) can course disturbances of the radio signals to/from the Bluetooth transceiver and consequently increase the detection time Metal surfaces in the vicinity can also course disturbances (distortion) or prevent radiation of the radio signals to and from the Bluetooth transceiver How the mobile phone/device is held in the hand may have an significant impact on the radio signals to and from the Bluetooth transceiver 12.1 Mobile Phone as Key Any Bluetooth enabled mobile phone can be used as access key. No software has to be installed on the mobile phone. The system will detect the mobile phone when it comes within the specified detection range. TIP! No pairing or search for devices must be active on the used mobile phone. Steps: 1) Enable Bluetooth on mobile phone and set it to visible. Refer to the mobile phone's User Manual 2) Enter the 4 digit access PIN code when prompt (If PIN code is required) Note! The time (Bluetooth inquiry scan time) a mobile phone uses to scan for other Bluetooth devices, that want to connect to it, is typically set to a low value to preserve battery power. I.e. the time to discover a nearby Bluetooth enabled mobile phone strongly depends on implementation details for a particular mobile phone. All information is subject to change without notice. All other products and brand names are registered trademarks of their respective companies 2010-01-21 US 1.03 Copyright © 2005-2010 All rights reserved MVC-Data ApS Skalhuse 5 9240 Nibe Denmark Web www.mvc-data.com E-mail [email protected] Phone +45 25 12 84 02 24/33 AccessZone ® - GC1000 Series – GC1001-GC1004 User Manual 12.2 GPS Key as Key A Bluetooth GPS antenna is also suitable as a simple wireless key. It works fine with and without PIN code. The PIN is typically fixed to "0000" or "1234" so the PIN code can typically be left out. The GPS antenna must typically not have an active connection to another Bluetooth device to be detectable/visible. Note! PIN "0000" means no PIN code in the GC1000 system. Some battery powered devices will automatically switch off after e.g. 60 minutes to preserve battery power. Please refer to the GPS user manual for more details. All information is subject to change without notice. All other products and brand names are registered trademarks of their respective companies 2010-01-21 US 1.03 Copyright © 2005-2010 All rights reserved MVC-Data ApS Skalhuse 5 9240 Nibe Denmark Web www.mvc-data.com E-mail [email protected] Phone +45 25 12 84 02 25/33 AccessZone ® - GC1000 Series – GC1001-GC1004 User Manual 13 Door/Gate Output Type The GC1000 series support 3 different door/gate output types: Pulse, Level or Latched (toggle) to support different door/gate mechanisms. All types can be combined with a warning buzzer period before gate activation (warning buzzer can also be switched off). Select the type suitable for your door or gate. 13.1 Pulse A 1 second pulse is used to activate the gate and another 1 second pulse is used to close the gate again after the time out of the “remain gate open time” period. -------- Remain open time------- Door/Gate Output 2 _____|¯¯¯|______________________|¯¯¯|___ Warning open time with buzzer Warning close time with buzzer 13.2 Level A pulse is used to activate the gate. The length of the pulse depends on the “remain open time” period. --------- Remain open time-------- Door/Gate Output 2 _____|¯¯¯¯¯¯¯¯¯¯¯¯¯¯¯¯¯¯¯¯¯¯¯¯¯¯|___ Warning open time with buzzer Warning close time with buzzer 13.3 Latched (toggle) The output is kept from one valid access to the next where it changes (toggle). Door/Gate Output 2 _____|¯¯¯¯¯¯ Warning open time with buzzer .….. ¯¯¯¯¯¯|___ Warning close time with buzzer All information is subject to change without notice. All other products and brand names are registered trademarks of their respective companies 2010-01-21 US 1.03 Copyright © 2005-2010 All rights reserved MVC-Data ApS Skalhuse 5 9240 Nibe Denmark Web www.mvc-data.com E-mail [email protected] Phone +45 25 12 84 02 26/33 AccessZone ® - GC1000 Series – GC1001-GC1004 User Manual 14 Access Detection Range The detection range may be influenced by the surroundings at the installation location (indoor or outdoor). If metal is close by reflection may increase/decrease the detection range. It may also vary between the different used devices (mobile phones). I.e. some devices have a longer/shorter range than others because of different antenna designs and where and how they are placed (e.g. held in the hand or placed in the pocket etc.). The system has some advanced and unique features to make individual adjustments of the detection range. Both the transmitted power (TX) and received signal power (RX) can be adjusted to compensate the installation environment and individual requirements. If the detection range is not as expected the values can be adjusted up/down to find a suitable set of values. Please test and adjust as appropriate on location. 14.1 Detection Range Command Examples The section shows some typical detection range commands you can use as a starting point to find your own specific values. The first to value “1,2,30,0,0,1,1” corresponds to the used transmitting power (TX). The next parameter “1,2,40,0,0,1,1” corresponds to the received signal strength. Please refer to 8.5 Change System Configuration Command 2 – Advanced settings for more details. Here are some example commands to start with: Range Very short range Door access - short Door access - normal Gate access Gate access -long Very long range Distance ≈ 10 cm ≈ < 50 cm ≈<2m ≈<5m ≈ < 10 m ≈ < 100 m System Command “1,2,30,0,0,1,1” “1,4,50,0,0,1,1” “2,3,60,0,0,1,1” “2,6,70,0,0,1,1” “2,8,80,0,0,1,1” “3,8,99,0,0,1,1” Note! The values “1,2,40,0,0,1,1” in bold must match your requirements. The default values are used in these examples. Please follow the descriptions in section 14.2 Detection range is to short and 14.3 Detection range is too long for adjusting to desired detection range up or down. All information is subject to change without notice. All other products and brand names are registered trademarks of their respective companies 2010-01-21 US 1.03 Copyright © 2005-2010 All rights reserved MVC-Data ApS Skalhuse 5 9240 Nibe Denmark Web www.mvc-data.com E-mail [email protected] Phone +45 25 12 84 02 27/33 AccessZone ® - GC1000 Series – GC1001-GC1004 User Manual 14.2 Detection range is to short Follow and repeat these steps to increment the detection range: Increase (+5) the <Detection range> value If <Detection range> =99 is not enough - increase (+1) <TX power level> and set <Detection range>=50 Check detection distance – follow adjusting procedure depending on result Final adjustment can be done by changing (±1) the <Detection range> value. 14.3 Detection range is too long Follow and repeat these steps to shorten the detection range: Decrease (-5) the <Detection range> If(<Detection range>=0) then decrease (-1) the <TX power level> value and set <Detection range>=99 Check detection distance – follow adjusting procedure depending on result The final adjustment can be done by changing (±1) the <Detection range> value. All information is subject to change without notice. All other products and brand names are registered trademarks of their respective companies 2010-01-21 US 1.03 Copyright © 2005-2010 All rights reserved MVC-Data ApS Skalhuse 5 9240 Nibe Denmark Web www.mvc-data.com E-mail [email protected] Phone +45 25 12 84 02 28/33 AccessZone ® - GC1000 Series – GC1001-GC1004 User Manual 15 Default Factory System Settings Here is a short recap of the systems default settings: Virtual Keypad user 0xFFFFFFFFFF with PIN 1234 is default on storage position 01 Door/gate remain open time is set to 5 seconds Alarm arm/disarming is enabled and can be used by the first 5 users Detection range is approximately 20-40 cm Master PIN code is 12345678 – Please change this as the first thing Below is a list of the commands for the default factory settings. These can be restored: System Master PIN Code 12345678 Default System Settings 1 Normal Operation Mode 05,01,1,0,05,10 Default System Settings 2 Normal Operation Mode 2,8,40,0,0,1,1 Note! Settings in bold is fixed for the duration of the system configuration mode. System Settings 2 System Configuration Mode 1,3,40,0,0,1,1 Default User “01,FFFFFFFFFFFF,1234,2” 15.1 Restore Factory Default System Settings The Master PIN code and the other system configuration settings can be restored to factory settings: Please follow the below steps: Steps: Power off the device Press and hold down front key 2 Power on the device – Wait - a short beep acknowledges that the factory settings have been restored Release front key 2 again Power off the device again Device can safely be re-powered with the restored factory settings. All information is subject to change without notice. All other products and brand names are registered trademarks of their respective companies 2010-01-21 US 1.03 Copyright © 2005-2010 All rights reserved MVC-Data ApS Skalhuse 5 9240 Nibe Denmark Web www.mvc-data.com E-mail [email protected] Phone +45 25 12 84 02 29/33 AccessZone ® - GC1000 Series – GC1001-GC1004 User Manual 16 Appendix A – User Log Template Write your log of permitted users and store in a safe place Storage Position User Name Bluetooth Address PIN Code 01 02 03 04 05 06 07 08 09 10 11 12 17 Appendix B – System Master PIN Code Log Template Write your master PIN code here and store in a safe place System Master PIN Code 18 Appendix C – System Configuration Log Template Write your configuration setting here and store in a safe place System Configuration 1 System Configuration 2 All information is subject to change without notice. All other products and brand names are registered trademarks of their respective companies 2010-01-21 US 1.03 Copyright © 2005-2010 All rights reserved MVC-Data ApS Skalhuse 5 9240 Nibe Denmark Web www.mvc-data.com E-mail [email protected] Phone +45 25 12 84 02 30/33 AccessZone ® - GC1000 Series – GC1001-GC1004 User Manual 19 Appendix B – Quick Guide: Users must first be added to the system with an optional 4 digit user access PIN code before access can be granted. All system commands (e.g. add user) can be send from a Bluetooth enabled mobile phone. Please refer to section 7 How to Configure the System for more details about the different commands. 19.1 Mobile Phone used for Adding and Deleting Users – Normal Operation: The privileged users (administrators) on storage position 01 and 02 can add and delete users in normal operation. The user is first requested the normal 4 digit access PIN code if used. Then it will prompt for the 8 digit Master PIN code if the privileged user (administrator) has entered a valid add user or delete user command. Steps: 1) Enable Bluetooth on the mobile phone and set it to hidden 2) Temporarily change the Bluetooth friendly name to the desired command: Examples: • Add User (Refer to section 8.2 Add new User Command): Add unique user 0022b4b62918 with PIN code 1234 enter on position 1: "01,0022b4b62918,1234" or Add unique user 0022b4b62918 without PIN code enter on position 1: "01,0022b4b62918,0000" or Add unique user 0022b4b62918 with PIN code 1234 and strong enter on position 1: "01,0022b4b62918,1234,1" or Add unique user 0022b4b62918 without PIN code and weak enter on position 1: "01,0022b4b62918,0000,3" • Delete User (Refer to section 8.3 Delete User Command): Delete user stored on position 1 enter: "01" 3) Set the mobile phone to visible 4) Enter 4 digit access PIN code on mobile phone when prompt (access is granted if correct) 5) Wait for 3 short beeps which indicate that a valid command has been found and Master PIN code is required 6) Enter 8 digit Master PIN code on mobile phone when prompt – acknowledge with a short beep for successful execution 7) Set the mobile phone to invisible/hidden 8) Erase the command in the mobile phone For more commands – repeat step 1) – 7) If no more commands are required - Set friendly name back to desired name. All information is subject to change without notice. All other products and brand names are registered trademarks of their respective companies 2010-01-21 US 1.03 Copyright © 2005-2010 All rights reserved MVC-Data ApS Skalhuse 5 9240 Nibe Denmark Web www.mvc-data.com E-mail [email protected] Phone +45 25 12 84 02 31/33 AccessZone ® - GC1000 Series – GC1001-GC1004 User Manual 19.2 Mobile Phone used for System Commands - System Configuration Mode: All mobile phones can in system configuration mode be used to enter system commands like adding and deleting users. Refer to section 7.2 How to enter Configuration Mode for more details about the systems commands: The system will prompt for the 8 digit Master PIN code if a valid system command is found. Steps: 1) Set system into configuration mode by holding the REX button pressed while powering up the device. Refer to section 7.2 How to enter Configuration Mode for more details 2) Enable Bluetooth on the mobile phone and set it to hidden 3) Temporarily change the Bluetooth friendly name to the desired command: Examples: • Change Master PIN (Refer to section 7.2 How to enter Configuration Mode): Change Master PIN to 12345678 enter: "12345678" • Add User (Refer to section 8.2 Add new User Command): Add unique user 0022b4b62918 with PIN code 1234 enter on position 1: "01,0022b4b62918,1234" or Add unique user 0022b4b62918 without PIN code enter on position 1: "01,0022b4b62918,0000" • Delete User (Refer to section 8.3 Delete User Command): Delete user stored on position 1 enter: "01" • Door Remain Open Time (Refer to section 8.4 Change System Configuration Command 1) Activate the door mechanism for 5 s with 1 s warning buzzer on open/close, level door type, enable alarm function for the first 5 user enter: "05,01,1,0,05,10" • Change Detection Range (Refer to section 8.5 Change System Configuration Command 2 – Advanced settings): Select power range 2 (<10 m), and approximately 5 m with input 1 and 2 active at low level (GND) and output 1 and 2 with high level enter: "2,6,50,0,0,1,1" 4) Set the mobile phone to visible 5) Place mobile phone within the detection range of the system 6) Wait for 3 short beeps which indicate that a valid command has been found and Master PIN code is required 7) Enter 8 digit Master PIN code on mobile phone when prompt 8) Wait for beep for successful execution 9) Set the mobile phone to invisible/hidden 10) Erase the command in the mobile phone For more commands – repeat step 2) – 9) If no more commands are required - Set friendly name back to desired name. All information is subject to change without notice. All other products and brand names are registered trademarks of their respective companies 2010-01-21 US 1.03 Copyright © 2005-2010 All rights reserved MVC-Data ApS Skalhuse 5 9240 Nibe Denmark Web www.mvc-data.com E-mail [email protected] Phone +45 25 12 84 02 32/33 AccessZone ® - GC1000 Series – GC1001-GC1004 User Manual 19.3 Mobile Phone as Access Key: Any Bluetooth enabled mobile phone can be used as access key. No software has to be installed on the mobile phone. The system will detect the mobile phone when it comes within the specified detection range. TIP! No pairing or search for devices must be active on the used mobile phone. Steps: 1) Enable Bluetooth on mobile phone and set it to visible. Refer to the mobile phone's User Manual 2) Enter the 4 digit access PIN code when prompt (If PIN code is required) Note! The time (Bluetooth inquiry scan time) a mobile phone uses to scan for other Bluetooth devices, that want to connect to it, is typically set to a low value to preserve battery power. I.e. the time to discover a nearby Bluetooth enabled mobile phone strongly depends on implementation details for a particular mobile phone. All information is subject to change without notice. All other products and brand names are registered trademarks of their respective companies 2010-01-21 US 1.03 Copyright © 2005-2010 All rights reserved MVC-Data ApS Skalhuse 5 9240 Nibe Denmark Web www.mvc-data.com E-mail [email protected] Phone +45 25 12 84 02 33/33