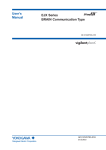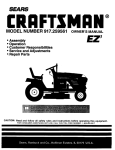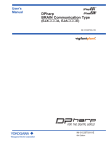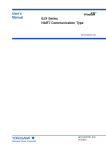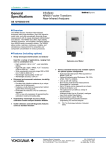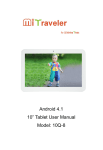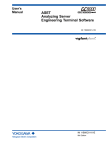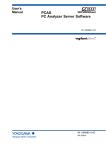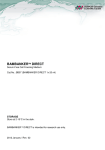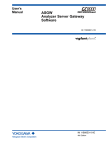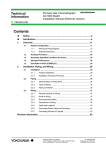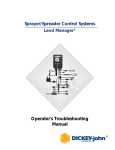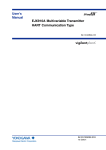Download GCMT Gas Chromatograph Maintenance Terminal
Transcript
User’s
Manual
GCMT Gas Chromatograph
Maintenance Terminal
Software Package
Operation Guide
IM 11B03G03-03E
IM 11B03G03-03E
4th Edition
i
Introduction
Thank you for purchasing the GCMT Gas Chromatograph Maintenance Terminal Software Package.
The GCMT Gas Chromatograph Maintenance Terminal Software Package (hereafter, it is abbreviated as Maintenance Terminal) is used to monitor and maintain the GC1000 Mark II analyzer on
a personal computer by linking the computer to the analyzer through a communication line.
This guide describes the basic procedures for operating the Maintenance Terminal.
l Package Contents
Confirm that the purchased package contains the following:
• GCMT inatallation disks
• GCMT Gas Chromatograph Maintenance Terminal Software Package Operation Guide (IM
11B03G03-03E)
• “GCMT Capture It” software package manual (IM 11B3G1-02E)
l How to User This Guide
This guide first describes how to install the Maintenance Terminal. Start at Chapter 1 after completing installation. The contents of each chapter are as follows:
• Chapter 1..............an overview of the Maintenance Terminal and its basic operations
• Chapter 2..............how to operate the LCD emulator
• Chapter 3 to 6.......how to start the Maintenance Terminal and work with its respective panels
• Appendices...........a functional ovweview of the Maintenance Terminal and list of its messages. Refer to the appendices for details on the menus and messages.
l Intended Readers
The description on installation assumes that reders have a basic knowledge of both the hardware
and software required for installing the Maintenance Terminal. This is also true for Chapter 1 and
subsequent chapters, as well as for the Windows™ operating system.
However, the basic operations of Windows™ are specifically described in Chapter 1 so you can
work with it without prior knowledge. For the detailed operation of Windows, refer to the separate
appropriate manual.
lPriority
Precautions in operating and handling the Maintenance Terminal are also found in the online help
window of the Maintenance Terminal and the README.TXT file that is registered during installation, inaddition to this guide. The order of precedence among these information sources is:
(1)README.TXT
(2) Help (online manual)
(3) Operation guide (this document)
Media No. IM 11B03G03-03E
4th Edition : Mar. 2012 (YK)
All Rights Reserved Copyright © 2006, Yokogawa Electric Corporation
IM 11B03G03-03E
4th Edition : Mar. 21, 2012-00
ii
Safety Precautions
• In order to protect the system controlled by the product and the product itself and ensure
safe operation, observe the safety precautions described in this user’s manual. We assume
no liability for safety if users fail to observe these instructions when operating the product.
• Modification of the product is strictly prohibited.
n Notes on Handling User’s Manuals
• Please hand over the user’s manuals to your end users so that they can keep the user’s
manuals on hand for convenient reference.
• Please read the information thoroughly before using the product.
• The purpose of these user’s manuals is not to warrant that the product is well suited to any
particular purpose but rather to describe the functional details of the product.
• No part of the user’s manuals may be transferred or reproduced without prior written consent from YOKOGAWA.
• YOKOGAWA reserves the right to make improvements in the user’s manuals and product at
any time, without notice or obligation.
• If you have any questions, or you find mistakes or omissions in the user’s manuals, please
contact our sales representative or your local distributor.
n Warning and Disclaimer
The product is provided on an “as is” basis. YOKOGAWA shall have neither liability nor responsibility to any person or entity with respect to any direct or indirect loss or damage arising from
using the product or any defect of the product that YOKOGAWA can not predict in advance.
n Notes on Software
• YOKOGAWA makes no warranties, either expressed or implied, with respect to the software’s merchantability or suitability for any particular purpose, except as specified in the
terms of warranty.
• This product may be used on a machine only. If you need to use the product on another
machine, you must purchase another product.
• It is strictly prohibited to reproduce the product except for the purpose of backup.
• Store the CD-ROM (the original medium) in a safe place.
• It is strictly prohibited to perform any reverse-maintenance operation, such as reverse compilation or reverse assembling on the product.
• No part of the product may be transferred, converted or sublet for use by any third party,
without prior written consent from YOKOGAWA.
IM 11B03G03-03E
4th Edition : Mar. 21, 2012-00
iii
Documentation Conventions
n Symbol Marks
Throughout this user’s manual, you will find several different types of symbols are used to identify
different sections of text. This section describes these icons.
NOTE
Identifies important information required to understand operations or functions.
TIP
Identifies additional information.
SEE ALSO
Identifies a source to be referred to.
HELP !
Indicates text describing the action to be taken when a message or indication is displayed
during an operation.
n Keyboard Inscriptions
Keyboard operations are indicated in this manual as shown in the following example.
(Inscription example)
[Shift] + [F1]
(Meaning)
Indicates that the operator must press the [F1] key while pressing the [Shift] key.
n Menu Inscriptions
Menu operations are indicated in this manual as shown in the following example.
(Inscription example)
Click on [Connect] in the [System] menu.
(Meaning)
Click on the [System] menu, then click on the [Connect] command.
n Drawing Conventions
Some drawings may be partially emphasized, simplified, or omitted, for the convenience of description.
Some screen images depicted in the user’s manual may have different display positions or
character types (e.g., the upper / lower case). Also note that some of the images contained in this
user’s manual are display examples.
IM 11B03G03-03E
4th Edition : Mar. 21, 2012-00
iv
Copyright and Trademark Notices
n All Rights Reserved
The copyrights of the programs and on-line manual contained in the CD-ROM are reserved.
The on-line manual is protected by the PDF security from modification, however, it can be output
via a printer. Printing out the on-line manual is only allowed for the purpose of using the product.
When using the printed information of the on-line manual, check if the version is the most recent
one by referring to the CD-ROM’s version.
No part of the on-line manual may be transferred, sold, distributed (including delivery via a commercial PC network or the like), or registered or recorded on video tapes.
n Trademark Acknowledgments
• IBM is a registered trademark of International Business Machines Corporation.
• Microsoft and Windows are either registered trademarks or trademarks of Microsoft Corporation in the United States and/or other countries.
• Ethernet is a registered trademark of XEROX Corporation.
• All other company and product names mentioned in this user’s manual are trademarks or
registered trademarks of their respective companies.
• We do not use TM or ® mark to indicate those trademarks or registered trademarks in this
user’s manual.
IM 11B03G03-03E
4th Edition : Mar. 21, 2012-00
Toc-1
GCMT
Gas Chromatograph Maintenance Terminal Software Package
Operation Guide
IM 11B03G03-03E 4th Edition
CONTENTS
Introduction...............................................................................................................i
Safety Precautions...................................................................................................ii
Documentation Conventions.................................................................................iii
Copyright and Trademark Notices........................................................................iv
Installing the Maintenance Terminal......................................................................1
1.
2.
3.
4.
5.
Overview of Maintenance Terminal...........................................................1-1
1.1
How the Maintenance Terminal Works............................................................ 1-1
1.2
Maintenance Terminal Group in Program Manager....................................... 1-2
1.3
Notes Before Use............................................................................................... 1-4
LCD Emulator Window...............................................................................2-1
2.1
Starting and Exiting the LCD Emulator........................................................... 2-1
2.2
Basic Operations............................................................................................... 2-3
Analyzer Operation Window......................................................................3-1
3.1
Starting and Exiting the Maintenance Terminal............................................. 3-2
3.2
Layout of Analyzer Operation Window............................................................ 3-5
3.3
Viewing the States of the Detector and Temperature Controller.................. 3-9
3.4
Changing the User Level................................................................................. 3-11
3.5
Changing the Status/Operation Mode/Measurement Status...................... 3-12
3.6
Changing the states of the Valves/Detectors/Temperature Controller...... 3-15
3.7
Changing the Range........................................................................................ 3-17
3.8
Changing the Valves and Peak Information.................................................. 3-19
3.9
Uploading and Downloading the Parameter Settings................................. 3-20
3.10
Actions When Alarms Occur.......................................................................... 3-22
Chromatogram Window.............................................................................4-1
4.1
Opening and Closing the Chromatogram Window........................................ 4-1
4.2
Window Layout.................................................................................................. 4-3
4.3
Viewing Chromatograms and Temperature Data........................................... 4-4
4.4
Changing the Scale and Scrolling the Display............................................... 4-9
4.5
Zooming and Temporarily Saving Chromatograms.................................... 4-10
4.6
Saving Chromatograms.................................................................................. 4-12
Alarm Windows...........................................................................................5-1
5.1
Types and Layouts of Alarm Windows............................................................ 5-2
5.2
Opening and Closing Alarm Windows............................................................ 5-3
IM 11B03G03-03E
4th Edition : Mar. 21, 2012-00
Toc-2
6.
5.3
Deleting the Records of Alarm History............................................................ 5-6
5.4
Creating a User Alarm Description.................................................................. 5-6
Analysis Results Windows........................................................................6-1
6.1
Opening and Closing an Analysis Results Window...................................... 6-2
6.2
Types and Layouts of Analysis Results Windows......................................... 6-4
6.3
Switching Between Analysis Results Windows........................................... 6-10
6.4
Saving and Retrieving Data............................................................................ 6-11
6.5
Processing and Re-saving Data..................................................................... 6-14
6.6
Graphing Historical Data................................................................................. 6-15
6.7
Resetting Historical Data................................................................................ 6-18
6.8
Opening the Help Window of an Analysis Results Window....................... 6-19
Appendix A Menus..............................................................................................A-1
Appendix B Messages Summary......................................................................B-1
Revision Information................................................................................................i
IM 11B03G03-03E
4th Edition : Mar. 21, 2012-00
1
<Installing the Maintenance Terminal>
Installing the Maintenance Terminal
This chapter describes the installation of the Maintenance Terminal (GCMT) in the
personal computer system being used. This installation assumes that your PC system
is already in the ready state under the following conditions and also that you have some
knowledge of how to use the system.
n System Configuration
l Software conditions
Check that the software meets the following conditions:
Microsoft’s Windows 7 Professional 32bit Service Pack 1 or
Windows Vista Business Edition or
Windows XP Professional Service Pack 3
l Hardware conditions
Before installing GCMT, check that the hardware meets the following conditions:
• Models supported:IBM PC or computable machine that can run Microsoft Windows and for
which Ethernet is available
OS
CPU
HDD
RAM
Display
Windows 7, Windows Vista
Windows XP
1 GHz or better
Pentium II 350 MHz or better
15 GB or more for OS
128 MB or more
10 GB or more for application
At least 1 GB
At least 20 MB
680 x 480 VGA or higher,
and be viewable with equal to or more than 256 colors
• For the hard disk, a data storage capacity should be secured separately according to your
PC system format, in addition to the capacity for the program.
• Communication function: Make sure that the standard serial communication port is
connected to the analyzer via the communication converter (Model K9404LA provided with
a feature for maintaining the explosion-proof capabilities)-see the figure below.
Software package
Field
Instrument room
Serial
communication
GC1000
Mark II
analyzer
GCMT
Communication
converter
K9404LA
RS-422
(up to 1 km)
Installation
Serial
communication
RS-232C
(up to 15 m)
Personal computer
Power-off signal
RS-422/RS-232C converter provided
with a feature for maintaining
explosion-proof capabilities
F01.ai
IM 11B03G03-03E
4th Edition : Mar. 21, 2012-00
2
<Installing the Maintenance Terminal>
n Installation Procedure
NOTE
The user should log on with an administrator account in order to install and use GCMT. Proper
operation is not guaranteed when the user logs on with a limited user account.
l Installing GCMT on Computers Running Windows 7 or Windows Vista
(1) Prepare a personal computer which fills the specification and turn on the power.
Start Windows.
(2) Insert the installation disk into the CD-ROM drive.
(3) The install program is started automatically.
The following dialog box appears. Click [Run Setup.bat].
If it is not started automatically, run “setup.bat” file in the CD-ROM manually.
(4) The “Welcome to the InstallShield Wizard for GC Maintenance Terminal” dialog appears.
Click [Next].
(5) Hereafter, install according to the displayed instruction.
NOTE
Might be necessary to restart the personal computer at the end of installation.
IM 11B03G03-03E
4th Edition : Mar. 21, 2012-00
3
<Installing the Maintenance Terminal>
n Disabling UAC
User Account Control (UAC) helps prevent unauthorized programs from being installed on the
system silently by viruses or malicious software. This feature is normally preferable, but in some
cases, it may interfere with system operation and settings, e.g., UAC may block installation of
some applications.
NOTE
UAC can be disabled at the user’s discretion. Yokogawa is not responsible for any problems that
may result from disabling UAC.
The UAC setting is enabled by default. To disable the setting, you must log on using an
administrator account. All the following steps should be done as an administrator account.
l for Windows 7
(1) Open the Control Panel and then User Accounts.
IM 11B03G03-03E
4th Edition : Mar. 21, 2012-00
<Installing the Maintenance Terminal>
4
(2) Click [Change User Account Control settings].
(3) Slide to [Never notify], and then click [OK].
Disabling UAC is now complete.
In order to re-enable UAC, slide the above level, and then click [OK].
l for Windows Vista
(1) Open the Control Panel and then User Accounts.
IM 11B03G03-03E
4th Edition : Mar. 21, 2012-00
5
<Installing the Maintenance Terminal>
(2) Click [Turn User Account Control on or off]. The following dialog appears. Click [Continue].
(3) The [Turn User Account Control On or Off] dialog appears. Uncheck the [Use User Account
Control (UAC) to help protect your computer] check box, and then click [OK].
(4) The following dialog appears. Click [Restart Now] to restart the computer.
Disabling UAC is now complete.
In order to re-enable UAC, just select the above check box and reboot.
n Installing GCMT on Computers Running OSs Other Than Windows 7
or Windows Vista
(1) Prepare a personal computer which fills the specification and turn on the power.
Start Windows.
(2) Insert the installation disk into the CD-ROM drive.
(3) The install program is started automatically.
The steps after this are the same as those for installing on computers running Windows 7
OS.
NOTE
Might be necessary to restart the personal computer at the end of installation.
IM 11B03G03-03E
4th Edition : Mar. 21, 2012-00
6
<Installing the Maintenance Terminal>
n PC Configuration for Power Management
It is recommended that the following items be set and confirmed after installation of GCMT.
NOTE
GCMT may not function properly while the sleep, standby and hibernation settings are enabled.
The settings above can be disabled in Windows. The setting procedure is as follows.
l for Windows 7
Log on as a user with administrator privileges, click the Start menu, select Control Panel,
Hardware and Sound, double-click Power Options to display the Power Options Properties dialog
box, and then make sure the following items are set as described below. Note that some of the
items described below may not be displayed depending on the configuration of the PC. If an item
is not displayed, the function is disabled.
• Choose what the power button does.
When I press the power button: Do nothing
When I press the sleep button: Do nothing
When I close the lid: Do nothing
• Choose what to turn off the display
Turn off the display: Never
l for Windows Vista
Log on as a user with administrator privileges, click the Start menu, select Control Panel, doubleclick Power Options to display the Power Options Properties dialog box, and then make sure the
following items are set as described below. Note that some of the items described below may not
be displayed depending on the configuration of the PC. If an item is not displayed, the function is
disabled.
System Settings window
When I press the power button: Do nothing
When I press the sleep button: Do nothing
When I close the lid: Do nothing
• Edit Plan Settings window
Put the computer to sleep: Never
•
l for Windows XP
Log on as a user with administrator privileges, click the Start menu, select Control Panel, doubleclick Power Options to display the Power Options Properties dialog box, and then make sure the
following items are set as described below. Note that some of the items described below may not
be displayed depending on the configuration of the PC. If an item is not displayed, the function is
disabled.
•
•
Power Schemes Tab
System standby: Disabled
System hibernates: Disabled
Advanced Tab
Some PC keyboards have a sleep button. Disable this key with the following setting in the
Power buttons area.
IM 11B03G03-03E
4th Edition : Mar. 21, 2012-00
7
<Installing the Maintenance Terminal>
When pressing the sleep button on my computer: Do nothing
• Hibernate Tab
Enable hibernation: Unselected
n CaptureIt! Installation
<Use the CaptureIt!>
You can select whether “CaptureIt!” capturing software at a below dialogue box in the installation
of GCMT.
You select whether to install “CaptureIt!” in the check column, and click on the “Next” button.
<Not use the CaptureIt!>
(1) Press the Print Screen key on your keyboard to copy the bitmap on the clipboard. It may be
labeled [PrtScn].
When you want to capture an active window, press and hold down the “Alt” key, and press
the “Print Screen” key on your keyboard to copy the bitmap on the clipboard.
(2) Open an image editing programme, such as Microsoft Paint.
Start the Paint accessory (Start -> Program -> Accessories -> Paint).
(3) Select [PASTE] from the [Edit] menu.
IM 11B03G03-03E
4th Edition : Mar. 21, 2012-00
8
<Installing the Maintenance Terminal>
n Changes in the Windows Environment
When the GCMT is installed, the following changes are made to the Windows™ environment.
l “GC Maintenance Terminal” Group
When the GCMT is installed, a new “GC Maintenance Term.” group is registered. In the group,
the six icons, “CAPTIT”, “F_CONV”, “GCANA”, “GCMT”, “LCD”, and “ReadMe” are registered.
F09.ai
l GCMT.INI File
When the GCMT is installed, a “GCMT.INI” initialization file is created in the directory where
Windows™-executable files are located. However, if a GCMT.INI file already exists because of
a previous installation of the GCMT, for example, the installer asks whether to overwrite or not.
GCMT.INI contains the following major items of information:
[GC_COMM ]
ComPort=1
· · · · · · · · · · · · · · · · Type the communication port number (typically “1”).
[ALARM_101
· · · · · · · · · · · · · · · · Register the text describing a user-defined alarm.
CODE=101
MESSAGE=#1 REAK CONC. ERR
Abnormal concentration of component #1
······
TIP
About initialization files
• If you are upgrading the version of the Maintenance Terminal already in use or operating the Maintenance
Terminal with the default values, you need not make any changes to the initialization file.
• Changes to the file do not take effect until the system is restarted.
IM 11B03G03-03E
4th Edition : Mar. 21, 2012-00
9
<Installing the Maintenance Terminal>
n Standard Specifications (Communication Converter K9404LA,
K9490LD, RS-232C, Communication cable, Figure, Wiring)
This communication converter converts communications from RS-422 to RS-232C for PC
or DCS communication and shuts off the communication signals when a power-off signal is
received from the analyzer. This maintains explosion-protection on the analyzer side.
l Signal terminal, to the GC1000 Mark II
M4 terminals
1
RS-422 SDA, SDB, RDA, RDB
2
D/I 12 V +, -
l Signal Terminals on the Communication Equipment
M4 terminals
RS-232C D-Sub25 female terminals
l Power supply
100 to 240 V AC ±10%, 50/60 Hz ±5%, 15 W Max., M4 terminals
l Terminal Arrangement (common for K9404LA, K9404LD)
D-SUB female 25 pins
RS-232C
CN1
Terminal: M4
CN3
SDA SDB RDA RDB +
RS-422
–
D/I 12V
from the GC1000 analyzer
CN2
N
L
AC power supply
F10.EPS
l PC Communication Cable (Straight type)
Internal wiring
GND
FG 1
CD 8
GND
1
CD
3
2
2
3
RD
SD
ER 20
SG 7
4
5
ER
SG
DR
6
6
DR
RS
CS
4
5
7
8
RS
CS
9
CI
RD
SD
CI 22
K9404LA
Personal computer
F12.ai
IM 11B03G03-03E
4th Edition : Mar. 21, 2012-00
10
<Installing the Maintenance Terminal>
l External Dimensions (K9404LA)
Unit: mm
35
126
203
Weight: approximately 2 kg
RS-232C
D-SUB 25P Socket
RS-422, D/I 12 V
Power supply
F11.ai
l External Dimensions (K9404LD)
Unit: mm
233
218
110
5
7
96
126
203
1.6
40
4-ø4.5
Mounting holes
RS-232C
D-SUB 25P Socket
RS-422, D/I 12 V
Power supply
Weight: approximately 2 kg
K9404LD.ai
IM 11B03G03-03E
4th Edition : Mar. 21, 2012-00
11
<Installing the Maintenance Terminal>
l Terminal RS-232C: Wiring in the inside of converter (K9404LA, K9404LD)
RS-232C
Wiring in the inside of converter
FG
SD
RD
RS
CS
DR
SG
CD
ER
1
2
3
4
5
Outside
6
7
8
20
Other pins are open.
RS-232C.ai
.
IM 11B03G03-03E
4th Edition : Mar. 21, 2012-00
Blank Page
1.
1-1
<1. Overview of Maintenance Terminal>
Overview of Maintenance Terminal
This chapter provides an overview of the Maintenance Terminal and basic information
required to operate the package.
1.1
How the Maintenance Terminal Works
In this section, you will learn how the Maintenance Terminal software package works before you
start using it.
n What Is the Maintenance Terminal?
The Maintenance Terminal (GCMT) is a software package used to monitor and maintain the
GC1000 Mark II analyzer (hereinafter referred to as the “analyzer”) on a personal computer by
linking the computer to the analyzer through a communication line. The figure below illustrates an
overview of the Maintenance Terminal.
Instrument room/office
Field
GC1000 Mark II
analyzer
Disk
Printer
Personal computer
RS-422/RS-232C converter
Analyzer monitoring and maintenance
• The Maintenance Terminal reads
chromatograms and analysis
results and saves them on disks.
• The Maintenance Terminal reads
and writes parameter settings.
• The Maintenance
Terminal sends
chromatograms and
analysis results to a
printer.
F0101.ai
n Features of the Maintenance Terminal
The Maintenance Terminal features:
l Remote Operation of LCD Panel
The LCD screen of the analyzer is duplicated onto the CRT screen of your personal computer.
Thus, you can manipulate the LCD screen from a location distant from the field.
l Analyzer Operation Window Presenting an Overall View
The current operation mode, valve and detector statuses, and a chromatogram are displayed in
one window (Analyzer Operation window). This gives a convenient view of the operating status at
a glance. Just click on an object in the window to change the mode, open and close valves, view
the detailed chromatogram, etc.
l Uploading and Downloading Analyzer Parameter Settings
Parameter settings can be uploaded and downloaded, thus allowing the parameters set on the
LCD panel to be also set in another analyzer.
l Detailed Chromatogram Display and Data Saving
A chromatogram is displayed in two ways: the Analyzer Operation window which shows
an overview of the chromatogram and the Chromatogram window which provides a more
detailed view of it. The Chromatogram window allows zooming, changing scales, and saving of
chromatogram data.
IM 11B03G03-03E
4th Edition : Mar. 21, 2012-00
1-2
<1. Overview of Maintenance Terminal>
l Analysis Data Accumulation and Graph Creation
The results of analyses at the analyzer are gathered on an analysis history sheet. One history
sheet can hold the peak names of up to 255 analyses and analysis time data of 250 analyses.
The analysis history sheet can be saved, retrieved or graphed. In addition, the sheet can be
retrieved as a file format in Microsoft Excel™ for further advanced data processing.
l Data Acquisition for Maintenance
Personal computers and Windows™ have been designed with the assumption that they will
be used in a general office environment. Therefore, the Maintenance Terminal is aimed for use
on a daily basis in maintaining the analyzer. For continuous monitoring over a long period, it is
recommended that the process instruments be used for analog output, DCS communication and
as an analyzer bus server.
1.2
Maintenance Terminal Group in Program
Manager
In this section, you will learn about the types of software composing the Maintenance Terminal
group and the windows configuring the Maintenance Terminal.
n Software Configuration
The Maintenance Terminal is composed of the following five types of software:
Software
Function
LCD emulator (LCD)
This software functions independent of the Maintenance Terminal. It can
emulate (i.e., work in the same way as) the analyzer LCD panel, allowing the
operator to control the analyzer panel from a personal computer.
Maintenance
Terminal (GCMT)
The main section of the Maintenance Terminal software package. It bases most
of its functions on the Analyzer Operation window which allows you to view the
analyzer status and operate the analyzer.
Analysis result panel
(GCANA)
This panel stores the results of analysis. It is started automatically when the
Maintenance Terminal is activated.
CAPTURE IT!
(CAPTIT)
This is a tool used to make hard copies. For more details, see the manual for
CAPTURE IT!.
GC communication
control (GCCOMM)
The software used to carry out communication between the analyzer and
GCMT. This software starts up as an icon when LCD and GCMT are started.
The program runs in the background and is always invisible to users.
n Maintenance Terminal Window Layout
The Maintenance Terminal is composed of the following four windows:
Window
Function
Analyzer Operation
The basic Maintenance Terminal window. This displays the analyzer’s latest
status and can be used to perform various operations.
Chromatogram
Displays chromatograms in detail.
Alarm
Displays alarm statuses in the analyzer.
Analysis Results
This sheet automatically starts up when the Maintenance Terminal is started.
It displays the latest analysis results.
IM 11B03G03-03E
4th Edition : Mar. 21, 2012-00
1-3
<1. Overview of Maintenance Terminal>
The windows are interrelated as follows:
Chromatogram
window
Alarm Details window
Alarm History window
Analyzer Operation
window
Alarm Status window
Alarm-related windows
Lab Analysis Results
window
Retention Time History
window
Concentration Analysis
History window
Latest Analysis
Results window
Analysis Results window
F0102.ai
n Notes on Use
Note the following when using the LCD emulator and the Maintenance Terminal:
l Use this software with the analyzer in the Remote mode.
Unless the analyzer is in the Remote mode, you cannot start the LCD emulator. The display
function of the Maintenance Terminal can be used even in the Local mode. But if it is operated, a
message appears informing the user that operation is not accepted.
l The LCD emulator and Maintenance Terminal cannot be started at the same
time.
Therefore, if you want to use the Maintenance Terminal while the LCD emulator is still running,
first quit the LCD emulator and then start the Maintenance Terminal.
n Notes before turning on the power switch
Please confirm all communication cables have been connected before turning on the power
switch.
Please turn on power switch in order of the GC1000 MarkII, the communication converter
(K9404LA), and personal computer. Please turn off the power switch by the opposite procedure.
n Notes concerning communication cables
Please do not take off or install the communication cables during the power supply turned on.
If it will be done, it may be needed to turn on the main power again because of communication
error when the GCMT is used next time.
IM 11B03G03-03E
4th Edition : Mar. 21, 2012-00
1.3
1-4
<1. Overview of Maintenance Terminal>
Notes Before Use
The Maintenance Terminal is a software package which runs under Windows™. In this section,
you will learn basic operations common to the Windows™ software.
nMouse
A mouse is used to work with the Maintenance Terminal.
l Basic Mouse Operations
The mouse cursor ( ) in the window moves as you move the mouse. Place the mouse cursor on
an item you want to select in a window and click the left mouse button to select it.
lButtons
There are three ways to press mouse buttons:
Press the left button and immediately remove your finger. Normally, most
Click:
clicking operations use the left button, but some may use the right button.
“Click” in this manual means to press the left button.
Double click: Press the left button twice in quick succession.
Move the mouse from a starting position to an ending position while pressing
Drag:
down the left button, and then release your finger. This is used, for example, to
select a number of items at once.
n Window Layout
The figure below illustrates the window layout, using the Analyzer Operation window as an
example.
Control menu box
Title bar
Minimize button
Close button
Menu bar
Border line
F0103.ai
IM 11B03G03-03E
4th Edition : Mar. 21, 2012-00
1-5
<1. Overview of Maintenance Terminal>
n How to Select Menus
lMenus
The menu bar and control menu box contain menu items necessary in working with the
Maintenance Terminal. A menu is a list of classified functions (commands). From a menu, you
select a command to be executed.
• [Connect] Menu
F0104.ai
• Control Menu
F0105.ai
l Dialog Box and Buttons
When you select a command from a menu, a dialog box pops up to ask you to specify details
about the command. Give the details and then select the appropriate button to execute the
command.
Dialog Box to Confirm Termination
Button
F0106.ai
lProcedure
Example: To execute the [Disconnect] command in the Analyzer Operation window:
(1) Click on [Connect] on the menu bar.
The [Connect] menu opens.
Click here.
F0107.ai
• In a menu, selectable commands appear dark.
• The command can also be selected by typing the underlined letter with the [Alt] key held
down.
(2) Click on the [Disconnect] command.
A confirmation dialog box pops up.
(3) Click on the [OK] button.
The Disconnect command is executed.
IM 11B03G03-03E
4th Edition : Mar. 21, 2012-00
<1. Overview of Maintenance Terminal>
1-6
nMulti-windows
The windows of the Maintenance Terminal open in an overlapping manner on top of the Analyzer
Operation window. Thus, you can manipulate the windows properly to view multiple windows at
the same time.
l Window Operation
In a Maintenance Terminal window, the following operations are possible:
Resizing the window: Drag the window boundary. Only the Analysis Results windows and Alarm
windows can be changed in size.
Minimizing a window to an icon: Click on the minimize button ( ). To return to the original size,
double-click on the icon.
l Making the Window Active
The window that is currently operational is called the “active window.” The title bar of the active
window appears dark. When more than one window is open, click anywhere within the window
you want to work with. The window you click becomes an active window. You can then work with
the active window only.
l Example of Multi-windows
F0108.ai
IM 11B03G03-03E
4th Edition : Mar. 21, 2012-00
2.
2-1
<2. LCD Emulator Window>
LCD Emulator Window
The LCD emulator reproduces the LCD panel of the analyzer in the Windows™ operating
system. The screens and buttons on the LCD panel of the analyzer installed in the field
are drawn directly on a Windows™ display, and appear and function exactly the same way
as they do on the LCD panel. This chapter outlines the LCD Emulator window. For details,
see the GC1000 LCD Window Operation Manual, IM 11B03A03-05E.
l Prior to Operation
Before starting the emulator, always make sure that the:
• Maintenance Terminal is installed in your personal computer.
• analyzer and personal computer are linked through a communication line.
• analyzer is in the Remote mode.
2.1
Starting and Exiting the LCD Emulator
This section describes how to start and exit the LCD emulator.
nStarting
When the Maintenance Terminal is running, you cannot start the LCD emulator. Terminate the
Maintenance Terminal before you start the LCD emulator. You also cannot start the LCD emulator
unless the analyzer is in the Remote mode. Note that there is only one window from which the
LCD emulator can be started.
lProcedure
(1) Turn on the power to the personal computer, start up Windows™, and open the
Maintenance Terminal group window of Program Manager.
LCD emulator icon
F0201.ai
IM 11B03G03-03E
4th Edition : Mar. 21, 2012-00
<2. LCD Emulator Window>
2-2
(2) Double-click on the LCD emulator icon.
This establishes a communication link with the analyzer. If the link ends successfully, the
CONNECT lamp of the LCD emulator lights up in green. The dialog box shown below then
pops up.
The icon of analyzer communication task.
F0202.ai
HELP !
If the window shows the message “Unsuccessful end of connection,” there may be three possible reasons:
(1) The analyzer cannot be connected temporarily via a communication cable due to noise, etc.
Corrective action: Execute the [Connect] command in the [Connect] menu on the menu bar to establish the
connection again via the communication cable.
(2) The analyzer is in the Local mode.
Corrective action: Set the analyzer to the Remote mode on the analyzer’s LCD panel and then connect it
again via the communication cable.
(3) There is a wrong connection in the wiring to the analyzer.
Corrective action: Check the wiring between the analyzer and your personal computer.
(3) Click on the [OK] button. The LCD Emulator window opens.
F0203.ai
HELP !
When the message “Exit command is received” appears in the LCD emulator window, establish a communication
link with the analyzer using the [Connect] command on the [Connect] menu after you have finished panel
operation on the analyzer.
IM 11B03G03-03E
4th Edition : Mar. 21, 2012-00
2-3
<2. LCD Emulator Window>
nExiting
lProcedure
(1) Click on the [Exit] command in the [Connect] menu.
A dialog box pops up asking you to confirm the termination of the LCD emulator.
F0204.ai
(2) Click on the [Yes] button.
Communication with the analyzer is dropped and the LCD emulator terminates.
(3) Either run other software or terminate Windows™, and then turn off the power.
2.2
Basic Operations
The LCD Emulator window is exactly the same as the LCD panel both in appearance
and function. Buttons in the window can be operated by using the mouse, or by pressing
corresponding keys on the keyboard.
n Window Layout
The following figure shows the LCD Emulator window layout.
LED display area
LCD display area
Setting keys
Function keys
Window switching keys
F0205.ai
n Window Operation
l Mouse Operation
Place the mouse cursor on the key to be operated and click the left mouse button. This allows the
same key operations as ones on the LCD panel.
l Keyboard Operation
Each window key corresponds to the keys on the keyboard, as shown in the following table.
Pressing these keys allows the same key operations as ones on the LCD panel.
IM 11B03G03-03E
4th Edition : Mar. 21, 2012-00
<2. LCD Emulator Window>
2-4
Window Keys and Corresponding Keys on Keyboard
Window Keys
Keyboard Equivalents
Function
keys
[F1] to [F6]
[F1] to [F6]
Window
switching
keys
[STATUS]
[RESULT]
[ALARM]
[TEMP]
[CHROM]
[LOCAL/REMOTE]
[OPERATION]
[TABLE]
[SHIFT] + [F1]
[SHIFT] + [F2]
[SHIFT] + [F3]
[SHIFT] + [F4]
[SHIFT] + [F5]
[SHIFT] + [F6]
[SHIFT] + [F7]
[SHIFT] + [F8]
Setting
keys
Alphanumeric keys
[^] [v]
[CANCEL]
[BACK SPACE]
[SET/ENT]
[^] [<] [>] [v]
[PREV]
[NEXT]
Alphanumeric keys
[Page Down] [Page Up]
[ESC]
[BACK SPACE]
[ENTER]
Cursor keys
[CTRL] + [P]
[CTRL] + [N]
IM 11B03G03-03E
4th Edition : Mar. 21, 2012-00
3.
3-1
<3. Analyzer Operation Window>
Analyzer Operation Window
The Analyzer Operation window opens when the Maintenance Terminal is started. This
chapter explains how to open and close this window, how the window is composed, how
to change the operation status, and how to upload and download parameter settings.
Windows™ Hierarchy
Program Manager
Maintenance
Terminal group
window
Startup
Initial Database
Loading window
Termination
Analysis Results
window *1
Analyzer
Operation window
[Chromatogram] menu
[Alarm Status] or
[Alarm History]
command
Alarm window
[Close] command
[Exit] command
Chromatogram
window
*1: Appears as an icon
F0301.ai
l Prior to Operation
Before starting up the Maintenance Terminal, always make sure that the:
• Maintenance Terminal has been installed properly in your personal computer.
• analyzer has been connected to your personal computer properly via a communication
cable.
IM 11B03G03-03E
4th Edition : Mar. 21, 2012-00
3.1
3-2
<3. Analyzer Operation Window>
Starting and Exiting the Maintenance
Terminal
This section describes how to start and exit the Maintenance Terminal.
nStarting
While the LCD emulator is running, you cannot start the Maintenance Terminal. Exit the LCD
emulator before you start the Maintenance Terminal. You also cannot start the Maintenance
Terminal unless the analyzer is in the Remote mode. Note that there is only one window from
which the Maintenance Terminal can be started.
lProcedure
(1) Turn on the power to the personal computer, start up Windows™, and open the
Maintenance Terminal group window of Program Manager.
Maintenance
Terminal icon
F0302.ai
(2) Double-click on the Maintenance Terminal icon.
This establishes a communication link with the analyzer and the Initial Database Loading
window opens.
Initial database
loading window
Initial database
loading dialog
Analyzer communication task icon
F0303.ai
IM 11B03G03-03E
4th Edition : Mar. 21, 2012-00
3-3
<3. Analyzer Operation Window>
HELP !
If the message “Unsuccessful end of connection” appears, check the communication line, the serial port number,
and the communication speed, and then try again to establish the communication
(3) The remaining time is counted down during initial-database loading.
• The initial database is the data other than measured values, and comprises fixed data that
do not vary with time, such as the number and types of detectors, names of components
to be analyzed, and alarm history data. The Maintenance Terminal functions are not
executable until the initial database is loaded.
• It takes about 60 seconds to load the initial database (when the communication speed
is 38400 bps). If there is no change in the fixed data, loading ends in about 10 seconds
because, in that case, only alarm data are loaded.
After loading is completed, the Analyzer Operation window opens. The Analysis Results
window also comes into operation and appears as an icon.
Analyzer
operation window
Analysis Results window icon
F0304.ai
• The Analyzer Operation window is the parent window in the Maintenance Terminal and must
always be open, irrespective of the type of Maintenance Terminal function being used. The
window can be minimized to an icon with the [Minimize] button.
• It takes a short while for the Analysis Results window to actually open after its startup.
HELP !
If the message “Communication link with the analyzer has been dropped” appears in the Analyzer Operation
window, reestablish a communication link with the analyzer using the [Connect] command in the [Connect] menu
after you have finished panel operation on the analyzer.
n Selecting a Serial Port for Communication
To select a serial port to be used for the communication, use the [Com. Port] command in
the [Connect] menu. From the pop-up menu a usable serial port can be selected. When this
command is executed, the current communication is aborted and then the communication is
started from the specified port.
IM 11B03G03-03E
4th Edition : Mar. 21, 2012-00
3-4
<3. Analyzer Operation Window>
n Changing the Communication Speed
To change the communication speed between the analyzer and the Maintenance Terminal,
use the [Com. Speed] command in the [Connect] menu. If the analyzer connected is the GC
Mark II, select either 19200 bps or 38400 bps. If the analyzer connected is previous versions,
the communication speed should be 9600 bps. Note that the communication selected here
should be the same as the one set in the analyzer. When this command is executed, the current
communication is aborted and then the communication is started at the specified speed.
nExiting
The Analysis Results window must be closed in order to exit the Analyzer Operation window.
Even if the Analysis Results window appears as an icon, it is recommended that you open the
window once, save the information or take a relevant action, and then close the window.
lProcedure
(1) Close all the windows except the Analyzer Operation window.
(2) Click on the [Exit] command in the [Connect] menu while the Analyzer Operation window is
open.
A dialog box pops up asking you to confirm termination of the Maintenance Terminal.
F0305.ai
(3) Click on the [Yes] button.
The communication link with the analyzer is dropped and the Maintenance Terminal
terminates.
(4) Quit Windows™ and turn off the power.
TIP
How to Use the [Disconnect] Command
• If you want to drop the communication link with the analyzer without exiting the Maintenance Terminal, use
the [Disconnect] command in the [Connect] menu.
• This is useful, for example, when using other software. In that case, however, measured values from the
analyzer are not transmitted.
IM 11B03G03-03E
4th Edition : Mar. 21, 2012-00
3.2
3-5
<3. Analyzer Operation Window>
Layout of Analyzer Operation Window
The Analyzer Operation window is the parent window in the Maintenance Terminal. The window,
updated in one-second cycle, indicates the latest operating status and allows you to specify the
operation mode and others.
n Names of Main Areas
The following figure describes the names of the main areas of the Analyzer Operation window.
Operation status
display ribbon
Chromatogram
display area
Timing dispay
area
Valve display/control area
Data display area
F0306.ai
n Operation Status Ribbon
This ribbon is a tool used to monitor and control the current operating status of the analyzer.
l Ribbon Layout
a
b
Measuring state
a: Status button
"Process" status
"Manual" status
"Lab" status
b: Operation mode button
"Run" mode
"Pause" mode
"Stop" mode
"Cancel"
c
Next measuring
c: Measuring status button
"Stream sequence"
"Stream (cont)"
"Stream (1cycle)"
"Cal(Val)"
"Cal(Val) start"
"Cal(Val) end"
"Cancel"
"Cal(Val) method"
d: Range change button
e: Help indicate button
d
e
Method
F0307.ai
IM 11B03G03-03E
4th Edition : Mar. 21, 2012-00
3-6
<3. Analyzer Operation Window>
l Function of Buttons and Available Information
The following table summarizes the function of each button and the available information.
Button
Function and Available Information
Status (command)
button
Indicates the current mode of the analyzer. By clicking on the button of the desired
status, the status can be changed.
Operation mode
(command) button
Indicates the current operation mode and the status in which a mode change is
commanded and reserved. By clicking on the button of the desired operation mode,
the mode can be changed. "Cancel" command button is used to cancel the reserved
operation mode.
Measuring status
button
Only used to command the measureing status by clicking on the button of the desired
measuring status. "Cal (Val) start" and "Cal (Val) end" buttons are used to start/end
the calibration/validation manually. "Cancel" command button is used to cancel the
scheduled measurement. "Cal (Val) mathod" button is used to change the calibration/
validation method.
Range change
button
Used to change the range.
Help indicate button
Indicates hepl of GCMT.
Measuring state
Indicates the current measuring state.
Next measuring
Indicates the measuring state scheduled next, if the measuring state has been
changed.
Method
Indicates the current method number.
HELP !
To be able to work with the operation status ribbon, the user level must be changed.
See Also
For details on how to change the user level, see Section 3.4.
n Chromatogram Display Area
This area displays the latest chromatogram(s) and the temperature pattern of the programmedtemperature oven (the dual oven) or of the isothermal oven (the single oven) by the analysis
cycle. If there are two detectors, the area shows two chromatograms.
Double-clicking in this area opens the Chromatogram window.
See Also
For details on the Chromatogram window, see Chapter 4.
l Area Layout
Chromatogram
Temperature
The time elapsed up to now is shown as a broken line.
F0308.ai
IM 11B03G03-03E
4th Edition : Mar. 21, 2012-00
3-7
<3. Analyzer Operation Window>
l Descriptions of the Area
The scales are displayed in the following format:
Item
Format
Horizontal scale
Shows a chromatogram with the analysis period set on a task-by-task basis.
Vertical scale
An automatic scale, which adjusts automatically so that the approximate data
deflection up to that moment is 80 percent of full scale. This automatic scaling is set
separately for the chromatogram and temperature.
Active Stream
Indicates the number of the stream being currently measured. Indicates "Disp.OK"
when sample displacement is ready (available only for manual calibration/validation
method).
Next Stream
Indicates the number of stream scheduled next. For preparation status, (P) is added as
a suffix.
n Timing Display Area
This area displays a chart of the on/off times for each analyzer valve and gate according to the
analysis cycle. These times are preset. As for the on/off times for the gate, if two detectors are
used, this area shows the times separately for each detector.
l Area Layout
Indicates ON status.
Valve 1 to 8
Indicates time elapsed.
Gate (one detector)
or
Gat1/Gat2 (two detectors)
F0309.ai
l Descriptions of the Area
The following table summarizes the descriptions of the display.
Item
Available Information
Horizontal scale
Indicates the times of an analysis cycle set on a stream-by-stream basis.
Valve 1 to 8
Indicates on/off states of valves 1 to 8 in bar graph.
Gate or Gat1/Gat2
Indicates on/off state(s) of gate(s) in bar graph.
n Valve Display/Control Area
The Valve Display/Control area displays the state of the stream switching valve of the analyzer
(the currently active valve numbers or OFF), the on/off state of the analyzer valves and detectors,
and the state of the temperature controller. In this area, these states can be changed.
TIP
In order to actually operate valves, the system must be at user level C as well as in the Manual mode.
IM 11B03G03-03E
4th Edition : Mar. 21, 2012-00
3-8
<3. Analyzer Operation Window>
l Area Layout
Stream valve
status
Valve status
Detector Temperature controller
status
status
F0310.ai
l Descriptions of the Area
The following table summarizes the descriptions of the display.
Item
Available Information
Stream Valve
Indicates the state of each stream switching valve. If all of the valves are turned
off, the area simply appears gray.
Valves 1 to 8
Indicate the on/off state of the valves 1 to 8 each.
Det 1/Det 2
Indicates the on/off state of the detector. Clicking the right mouse button on this
symbol opens the detector signal window.
Heat
Indicates the state of the temperature controller. Clicking the left mouse button
on this symbol opens the Temperature Control Unit Operation window.
See Also
For information on the detailed display of the detector signal and temperature controller, see Section 3.3.
n Data Display Area
This area displays the retention time, peak number, peak name, and detector signal. The data is
updated in one-second cycle. If two detectors are used, this area shows data separately for each
detector.
l Area Layout
Common data area
Detector 1 Detector 2
data
data
F0311.ai
l Descriptions of the Area
The following table summarizes the descriptions of the display.
Item
Available Information
Retention time
Indicates the time elapsed since the start of analysis. Also indicates the ratio of
the elapsed time to the analysis period in a percentage.
Peak number
Indicates the number of the peak being analyzed.
Peak name
Indicates the ID of the peak being analyzed.
Detector output
Indicates the level of the detector signal in millivolts [mV]. The chromatogram in
the chromatogram display area represents the pattern of this signal.
IM 11B03G03-03E
4th Edition : Mar. 21, 2012-00
3.3
3-9
<3. Analyzer Operation Window>
Viewing the States of the Detector and
Temperature Controller
To view the states of the detector signal and the temperature controller, click the right mouse
button on the detector symbol and click the left mouse button on the Heat symbol, respectively, in
the Valve Display/Control area. These displays are updated in threesecond cycle.
See Also
For details on the operations used to make changes in the Valve Display/Control area, see Section 3.6.
n Detailed Display of Detector Signals
lProcedure
If two detectors are used, you can choose either detector in the Valve Display/Control area.
(1) Place the cursor on the detector symbol in the Valve Display/Control area and click the right
mouse button. The Detector Signal window opens.
Valve display and operation area
[Close] command
Click the right mouse button
Detector detailed
display window
F0312.ai
(2) To close the Detector Signal window, click on the [Close] command in the control menu.
l Window Layout (Detector Signal Window)
F0313.ai
IM 11B03G03-03E
4th Edition : Mar. 21, 2012-00
3-10
<3. Analyzer Operation Window>
lDescriptions
The following table summarizes the descriptions of the display.
Item
Available Information
Type
Indicates the type of detector. The window shows TCD, FID, FI-CONV (FID with
methane converter), FPD or None.
Input signal
Indicates the value obtained by averaging the A-D converted analog signal of the
detector sampled every 20 msec by the value set in the sample rate.
Filtered signal
Indicates the value obtained by filtering the input signal by the value set in the filter
constant in the detector signal setting.
Standard deviation
Indicates the standard deviation of the output signals of the last 20 analysis.
Voltage
Indicates the bridge current of the TCD (TCD only).
Current
Indicates the bridge current of the TCD (TCD only).
n Detailed Display of Temperature Controller
lProcedure
(1) Place the cursor on the temperature controller symbol in the Valve Display/Control area and
click the left mouse button. The Temperature Control Unit Operation window opens.
Valve display and operation area
Click left
mouse button
[Close]
command
Temperature
status detailed
display window
F0314.ai
(2) To close the Temperature Control Unit Operation window, click on the [Close] command in
the control menu.
l Window Layout (Temperature Control Unit Operation Window)
F0315.ai
IM 11B03G03-03E
4th Edition : Mar. 21, 2012-00
3-11
<3. Analyzer Operation Window>
lDescriptions
The following table summarizes the descriptions of the display. The display is different depending
on the configuration of the temperature controller used.
Item
SV*
Indicates the temperature controller setpoint.
PV
Indicates the value measured by the temperature controller (current temperature).
State/Remark
Indicates the state of or comments on the temperature controller.
Programmed
temperature oven *
Indicates the temperature of the inner constant-temperature oven of a dualoven model.
Constanttemperature oven *
Indicates the temperature of the outer constant-temperature oven of a dualoven model
or the temperature of a single-oven model.
LSV1/2
Indicates the temperature of the sampling valve.
FID1/2
Indicates the temperature of the detector only when the system uses a dualoven
model with a temperature-controlled FID.
FPD
Indicates the temperature of the photomultiplier when the system uses a singleoven
model.
*:
3.4
Available Information
The upper limit of the temperature setpoint varies depending on the type of explosion protection applied.
Changing the User Level
There are three user levels in the analyzer. The default is set to user level A which only allows the
user to view and confirm the information in the Analyzer Operation window. To set the system at a
level allowing analyzer operation, change the user level by entering the password.
n Types of User Level
There are three user levels: A, B and C. The following table summarizes the permissible
operations at each user level.
User Level
Access Range
Password Entry
During Level Shift
Analyzer Operation Window
Alarm Window
A
Permits window viewing only; no
operation is allowed on the analyzer.
Inhibits deletion of any of the
records on alarm history.
Unnecessary
B
Permits both window viewing and
changing the operation mode,
measuring state (except cancel
command) and range.
Permits deletion of any of
the records on alarm history.
Necessary
C
Permits both window viewing and
setting concerning all kinds of
operation with the analyzer.
Permits deletion of any of
the records on alarm history.
Necessary
IM 11B03G03-03E
4th Edition : Mar. 21, 2012-00
3-12
<3. Analyzer Operation Window>
n Changing the User Level
In this example, you will learn how to change to user level C.
lProcedure
(1) Click on the [User Level] command in the [Connect] menu. The User Level submenu opens.
Displays the user level currently set.
F0316.ai
(2) Click on [User Level C]. The password entry dialog box pops up.
F0317.ai
(3) Enter the password.
Example: The number of “1450” is entered as a password. The password field now looks as
shown below:
• The four-digit password is represented by an equal number of asterisks.
(4) Click on the [Execute] button. A confirmation dialog box pops up.
F0318.ai
(5) Click on the [OK] button. The user level is set to C.
3.5
Changing the Status/Operation Mode/
Measurement Status
By using the Operation Status ribbon in the Analyzer Operation window, the status/operation
mode/measurement status can be changed.
NOTE
The status/operation mode/measurement status can be changed only at the corresponding
required user level, B or C, depending on the parameter to be changed. This change cannot be
made unless the analyzer is in the Remote mode.
IM 11B03G03-03E
4th Edition : Mar. 21, 2012-00
3-13
<3. Analyzer Operation Window>
n Types and Change of the Status
l Types of the Status
There are three types of the status, as shown below. A currently active status is represented by a
depressed button.
Status
Button
Description
Process
Performs an automatic analysis. Allows the selection of
the measuring status.
Manual
Performs a manual analysis. Allows the change status of
valve/detector/theperature controller only in this status.
Lab
Performs a laboratory analysis.
l Changing the Status
To change the status, click on the button of the status you want to select. Depending on the
current situation, operable buttons, which are indicated as darkened buttons, are different.
n Types and Change of the Operation Mode
l Types of the Operation Mode and Indications of the Current Status
There are three types of the operation mode, as shown below.
Mode
Button
Description
Run
Executes analyzer operation.
Pause
Pauses operation.
Stop
Stops operation.
Each state of the button indicates the current status of the operation mode.
Example:
Run mode
Status of button
Meaning
The Run mode is being executed.
Can be changed to the Run mode.
The Run mode is reserved.
Cannot be change to the Run mode.
l Changing the Operation Mode
To change the operation mode, click on the button of the operation mode you want to select.
Depending on the current situation, operable buttons, which are indicated as darkened buttons,
are different.
There is a [Cancel] command button
which is only used to cancel the reserved operation
mode.
IM 11B03G03-03E
4th Edition : Mar. 21, 2012-00
3-14
<3. Analyzer Operation Window>
n Types and Change of the Measurement Status
l Types of the Measurement Status
There are four types of the measurement status, as shown below.
Measurement
Button
Description
Stream Sequence
Performs stream sequence measurement.
Stream (Continueous)
Performs continuous measurements of the selected
stream.
Stream (1 cycle)
Performs a single measurement of the selected stream.
Calibration (Validation)
Performs calibration or validation.
The current state of the measurement status is indicated in the bottom half of the Operation
Status ribbon and each button is only used for executing commands.
l Changing the Measurement Status
To change the measurement status, click on the button of the measurement status you want to
select. Depending on the current situation, operable buttons, which are indicated as darkened
buttons, are different.
There is a [Cancel] command button
which is only used to cancel the next measurement.
l Calibration (Validation) Method
There are three types of the calibration (validation) method, as shown below.
Calibration
(Validation) Method
Description
Automatic
Performs calibration (validation) automatically according
to the starting time and intervals specified in the analyzer.
Semi-automatic
Performs calibration (validation) by clicking on the Cal
(Val) button and specifying the number.
Manual
Performs calibration validation) manually by clicking on
the Cal (Val) button, arranging the conditions, and then
clicking on the start button
and end button
.
Take the following procedure to select the calibration (validation) method.
(1) Click on the [Calibration/Validation Method] button
dialog pops up.
. The Calibration/Validation Method
F0319.ai
IM 11B03G03-03E
4th Edition : Mar. 21, 2012-00
3-15
<3. Analyzer Operation Window>
(2) Select the radio button of the calibration/validation method you want to specify, and then
click on the [Exec.] button. A confirmation dialog box pops up.
F0320.ai
(3) Click on the [Yes] button.
(4) A message appears to inform you that the data has been changed successfully.
F0321.ai
(5) Click on the [OK] button to finish.
3.6
Changing the states of the Valves/
Detectors/Temperature Controller
By clicking on the each symbol in the Valve Display/Control area, the state of the valves,
detectors, and temperature controller of each part can be turned on or off. This section explains
how to change the states.
NOTE
The states of the valves/detectors/temperature controller can be changed only at user level C. In
addition, the status must be in Manual. This change cannot be made unless the analyzer is in the
Remote mode.
n Changing the Stream Switching Valves
(1)
Click on the Stream Valve symbol. The Stream Valve on/off dialog box pops up.
Click
F0322.ai
IM 11B03G03-03E
4th Edition : Mar. 21, 2012-00
3-16
<3. Analyzer Operation Window>
(2) If you want to turn on the valve, click the [ON] radio button and then select the number of the
stream valve you want to switch to. If you want to turn off the valve, click on the [OFF] radio
button. Then click the [Exec.] button.
(3) The state of the stream valve will be changed to the specified one.
n Turning On/Off Valves 1 to 8
(1) Click on the symbol of the valve you want to turn on or off among the valves V1 to V8.
A confirmation dialog box pops up.
Click
F0323.ai
(2) Click on the [Yes] button. The state of the valve will be changed to ON or OFF.
n Turning On/Off Detectors
(1) Click on the symbol of the detector you want to turn on or off. A confirmation dialog box pops
up.
Click
F0324.ai
(2) Click on the [Yes] button. The state of the detector will be changed to ON or OFF.
IM 11B03G03-03E
4th Edition : Mar. 21, 2012-00
3-17
<3. Analyzer Operation Window>
n Turning On/Off the Temperature Controller
(1) Click on the description of the temperature controller. The Temperature Control Unit
Operation window opens.
Click
F0325.ai
(2) Click on the state under the State/Remark column of the temperature controller of interest. A
confirmation dialog box pops up.
F0326.ai
(3) Click on the [Yes] button. The state marked under the State/Remark column will be changed
to ON or OFF.
3.7
Changing the Range
By using the range table set in the analyzer, the ranges of each peak can be changed. This
section explains how to change the range.
NOTE
The range can be changed only at user levels B or C. This change cannot be made unless the
analyzer is in the Remote mode.
IM 11B03G03-03E
4th Edition : Mar. 21, 2012-00
3-18
<3. Analyzer Operation Window>
n Changing the Range
(1) Click on the [Range Select] command button
(2) The Range Select dialog box pops up.
.
F0327.ai
Specify the stream number, peak number, and range number you want to change.
The information of the current state is displayed.
(3) Click on the [Exec.] button. A confirmation dialog box pops up.
F0328.ai
(4) Click on the [Yes] button.
(5) A message appears to inform you that the data has been changed successfully.
F0329.ai
(6) Click on the [OK] button to finish.
IM 11B03G03-03E
4th Edition : Mar. 21, 2012-00
3.8
3-19
<3. Analyzer Operation Window>
Changing the Valves and Peak Information
The valve on/off timing set in the analyzer can be changed. The individual information (peak
names, gate time, etc.) set for each peak also can be changed. This section explains how to
change these settings.
NOTE
The valve and peak information can be changed only at user level C. This change cannot be
made unless the analyzer is in the Remote mode.
n Changing the Valve On/Off Setting
(1) Click on the [Valve] command in the [Set Up] menu.
(2) The Valve on/off dialog box pops up.
F0330.ai
Specify the valve number you want to change. The information of the current state is
displayed.
(3) Change the on/off times of the valves, and then click on the [Execute] button. A confirmation
dialog box pops up.
F0331.ai
(4) Click on the [Yes] button.
(5) A message appears to inform you that the data has been changed successfully.
F0332.ai
(6) Click on the [OK] button to finish.
IM 11B03G03-03E
4th Edition : Mar. 21, 2012-00
3-20
<3. Analyzer Operation Window>
n Changing the Peak Individual Setting
(1) Click on the [Peak] command in the [Set Up] menu. Click on the command of the information
you want to change, such as [Name] and [Gate Std/On/Off Time] commands.
(2) A dialog box (e.g., Name dialog box) pops up.
F0333.ai
Specify the stream number and peak number you want to change. The information of the
current state is displayed.
(3) Change the information in the dialog box, and then click on the [Execute] button. A
confirmation dialog box pops up.
F0334.ai
(4) Click on the [Yes] button.
(5) A message appears to inform you that the data has been changed successfully.
F0335.ai
(6) Click on the [OK] button to finish.
3.9
Uploading and Downloading the Parameter
Settings
When duplicating the settings of the Parameter List Setup window on the LCD panel to another
analyzer or when making a backup of the settings to re-configure them, use the operations of
uploading/downloading parameters.
NOTE
Parameter settings can be uploaded or downloaded only at user level C and in the Stop mode in
either Process or Lab status.
IM 11B03G03-03E
4th Edition : Mar. 21, 2012-00
<3. Analyzer Operation Window>
3-21
nUploading
To upload and save parameter settings from the analyzer to a disk of the Maintenance Terminal,
take the following procedure.
lProcedure
(1) Click on the [Upload to PC] command in the [File] menu. The Save As dialog box pops up
where you can specify the file name for the parameter setting information to be uploaded.
The default directory is “Data” right under the installation directory.
Input
F0336.ai
(2) Type the name of the file where you want to save the parameter settings, with an extension
of “.pr6” in the “File name” field.
Example: When the file name is “system01”, type
system01.pr6
(3) Click on the [OK] button. A dialog box pops up to show the status of the transmission of the
parameter settings from the analyzer.
F0337.ai
When all parameter settings have been uploaded and saved in the file, the following dialog
box pop up.
F0338.ai
• It takes about 40 seconds for data transmission from the analyzer (if the communication
speed is 38400 bps).
(4) Click on the [OK] button. The uploading has been completed.
HELP !
To interrupt the uploading of parameter settings;
• Click on the [Interrupt] button in the dialog box showing the transmission status. A confirmation dialog box
pops up.
• Click on the [Yes] button.
IM 11B03G03-03E
4th Edition : Mar. 21, 2012-00
3-22
<3. Analyzer Operation Window>
nDownloading
To download the parameter settings from a disk of the Maintenance Terminal to the analyzer, take
the following procedure.
lProcedure
(1) Click on the [Download to GC] command in the [File] menu. The file dialog box pops up
where you can specify the name of the file to be downloaded.
(2) Select the file name, and then click on the [OK] button. A dialog box pops up to show the
status of the transmission of the parameter settings to the analyzer.
F0339.ai
When all parameter settings have been downloaded from the disk of the Maintenance
Terminal to the analyzer, a dialog box pops up to notify you of the completion of the
transmission.
F0340.ai
• It takes about 60 seconds for data transmission from the analyzer (if the communication
speed is 38400 bps).
(3) Click on the [OK] button. The downloading has been completed.
• To interrupt the downloading of parameter settings, follow the instructions under HELP ! in
the uploading procedure.
NOTE
The parameters in the initial database of the Maintenance Terminal may be inconsistent with those
of the analyzer after downloading the parameters, resulting in an incorrect display of parameters.
In that case, restart the Maintenance Terminal.
3.10
Actions When Alarms Occur
If an alarm occurs in the analyzer while the Maintenance Terminal is in use, an alarm message
box pops up to notify you of the alarm.
The alarm message box may appear behind the analysis result display. When it happens,
minimize the display.
n Alarm Message Box
If an alarm occurs, the following alarm message box pops up.
Ocuurrence time Alarm number
Alarm status
F0341.ai
IM 11B03G03-03E
4th Edition : Mar. 21, 2012-00
3-23
<3. Analyzer Operation Window>
n Actions When Alarms Occur
If the alarm message box pops up, click on one of the buttons in the box depending on the details
of the alarm. This closes the message box and you will return to the parent window or the relevant
alarm window. The following table summarizes the function of each button.
Button
Function
OK
Returns to the parent window. Select this button if you do not need to make any
acknowledgment in the alarm window.
A. Status
Switches to the Alarm Status window to show a list of current alarm statuses.
A. History
Switches to the Alarm History window to show a list of previous alarms (up to 100).
A. Detail
Switches to the Alarm Detail Description window to give a detailed description of the
alarms that have occurred.
See Also
For details on alarm windows, see Chapter 5, “Alarm Windows.”
IM 11B03G03-03E
4th Edition : Mar. 21, 2012-00
Blank Page
4.
4-1
<4. Chromatogram Window>
Chromatogram Window
The Chromatogram window displays chromatograms from the analyzer in detail. In addition to the most recent chromatogram, previous chromatograms saved in a file can also
be retrieved onto the display. This chapter describes how to open and close the Chromatogram window, how the window is composed, how to change the scale and zoom in the
window, and how to save and retrieve chromatograms.
Window Switching Sequence
Analyzer
Operation
window
Click on the
[Chromatogram]
menu
[Exit] command
Chromatogram
window
F0401.ai
4.1
Opening and Closing the Chromatogram
Window
This section describes how to open and close the Chromatogram window.
n Opening the Window
The Chromatogram window can be opened from the Analyzer Operation window in two ways: by
using the command in the menu or by double-clicking anywhere in the Chromatogram Display
area.
NOTE
Only one Chromatogram window can be opened at a time.
lProcedure
(1) Click on the [Chromatogram] command in the [Display] menu in the Analyzer Operation
window or double-click anywhere in the Chromatogram Display area. The Chromatogram
window opens.
IM 11B03G03-03E
4th Edition : Mar. 21, 2012-00
<4. Chromatogram Window>
4-2
Continuous-saving indication
Legend
Overall view button
Enlarge/reduce buttons
Toolbar
Mouse position indication
Closeup window
F0402.ai
l Size and Location of the Window
The Chromatogram window opens in the same size and location as the one when opened last
time.
l Sizing the Window
Drag the window border to enlarge or reduce the size of the window. The minimum window size
is 600 x 480.
n Closing the Window
lProcedure
Click on the [Exit] command in the [File] menu while the Chromatogram window is active. The
Chromatogram window closes.
IM 11B03G03-03E
4th Edition : Mar. 21, 2012-00
4.2
4-3
<4. Chromatogram Window>
Window Layout
The Chromatogram window displays chromatograms in detail. In addition to the most recent
chromatogram, chromatograms previously saved in a file can also be retrieved and displayed in
the window.
nToolbar
The most frequently used commands are provided as buttons on the toolbar.
l Toolbar Layout
The toolbar contains the following command buttons.
Overall view button
Auto-scale button
Snapshot 1 Mouse position button
button
Temperature Snapshot 2 Help button
Zoom-out
Save Chromatogram
Pen selection
Zoom-in button Part Zoom button Timing Mark button
button
button
button
button
button
F0403.ai
n Closeup Window
The Closeup window displays chromatogram(s) and temperature(s).
l Window Layout
X-axis scale
Temperature scale
Grid
Y-axis scale
Scroll bars
F0404.ai
l Display Description
Item
Description
X-axis scale
Scale for elapsed time [seconds]
Y-axis scale
Scale for measured voltage [mV]
Temperature scale
Scale for measured temperature [°C]
Scroll bars
Scroll the chromatogram screen to view unseen parts of the chromatogram.
Grid
Crossed auxiliary lines according with X- and Y-axis scales. Clicking on the
[Grid] command in the [Options] menu enables/disables grid indication.
IM 11B03G03-03E
4th Edition : Mar. 21, 2012-00
4.3
4-4
<4. Chromatogram Window>
Viewing Chromatograms and Temperature
Data
The Chromatogram window can display up to eight chromatograms and two graphs of
temperature data.
n Viewing Chromatograms
The following table summarizes the types of chromatograms you can view in the Chromatogram
window.
Type
Description
Last chromatogram
The chromatogram for the measurement currently in progress. This
chromatogram is updated at a specific interval. “Current chromatogram 1” and
“current chromatogram 2” refer to the current chromatograms acquired through
detector 1 and detector 2, respectively. A sampling rate is 80 ms.
Previous
chromatogram
The chromatogram acquired in the measurement carried out immediately
before. This chromatogram is updated at a specific interval. “Previous
chromatogram 1” and “previous chromatogram 2” refer to the previous
chromatograms acquired through detector 1 and detector 2, respectively. A
sampling rate is 80 ms.
Filed chromatogram
A chromatogram uploaded from the analyzer to a PC. A sampling rate is the
same as the one of the analyzer.
Detail chromatogram
A chromatogram saved in a file. The window can display up to eight filed
chromatograms.
Differential
chromatogram
A chromatogram showing the differences between two on-screen
chromatograms. The window can display up to two chromatograms.
To view two differential chromatograms, select two different chromatograms, such as “differential
chromatogram 1” and “differential chromatogram 2.” You cannot select the same chromatogram
twice.
l Viewing the Last or Previous Chromatogram
(1) Click on either the [Pen Select] command in the [Graph] menu or the
toolbar. The Pen Select dialog box pops up.
button on the
F0405.ai
(2) From the list boxes appropriate for the colors being used, select “Last Chrom 1,” “Last
Chrom 2,” “Prev Chrom 1” or “Prev Chrom 2.” Then click on the [OK] button. The
selected chromatogram(s) appear. The legend now indicates the name(s) of the selected
chromatogram(s).
IM 11B03G03-03E
4th Edition : Mar. 21, 2012-00
<4. Chromatogram Window>
4-5
l Viewing a Filed Chromatogram
(1) Click on either the [Pen Select] command in the [Graph] menu or the
button on the
toolbar. The Pen Select dialog box pops up.
(2) From the list boxes appropriate for the colors being used, select “Filed Chrom.” A dialog box
pops up, asking you to specify the name of the file that contains the chromatogram to be
displayed. Extensions for chromatograms are as follows:
.cro
Chromatogram files of the GC1000:
Chromatogram files of the GC1000 Mark II: .crp
F0406.ai
(3) Select the file for the chromatogram to be displayed and click on the [OK] button. This takes
you back to the Pen Select dialog box in Step 1.
(4) Click on the [OK] button. The chromatogram of the selected file appears. The legend now
indicates the name of the selected file.
l Viewing a Detail Chromatogram
(1) Before calling up the Pen Select dialog box, set the operation mode to Stop in either the
Process or Lab status.
(2) Click on either the [Pen Select] command in the [Graph] menu or the
button on the
toolbar. The Pen Select dialog box pops up.
(3) From the list boxes, select the detail chromatogram(s). Chromatogram(s) for the last four
times that have been saved by detector in the analyzer can be retrieved here.
Detail Chrom 1_1:A chromatogram of analysis performed one cycle before by detector 1
Detail Chrom 1_4:A chromatogram of analysis performed four cycles before by detector 1
Detail Chrom 2_1:A chromatogram of analysis performed one cycle before by detector 2
Detail Chrom 2_4:A chromatogram of analysis performed four cycles before by detector 2
(4) Wait until the detail chromatogram is uploaded from the analyzer. This processing time
depends on an analysis cycle, sampling rate, and communication speed.
(5) Upon the completion of uploading, the Save As dialog box pops up. If you want save the
detail chromatogram in a file, specify the name of the file, and then click on the [Save]
button. Press the [Cancel] button if you do not want to save it.
F0407.ai
IM 11B03G03-03E
4th Edition : Mar. 21, 2012-00
4-6
<4. Chromatogram Window>
(6) In the Pen Select dialog box, press the [OK] button to save the detail chromatogram.
The legend here indicates:
0107171205D1
01:
Year (last two digits)
07:
Month (two digits)
17:
Day
12:
Hour
05:
Minute
D1:
Detector No. (D1: Detector 1, D2: Detector 2)
TIP
If the analyzer is turned off, detail chromatograms that have been saved so far will be erased. When you
try to obtain a detailed chromatogram immediately after the power is turned on, a message box of “Detail
Chromatogram cannot upload.“ appears.
l Viewing a Differential Chromatogram
(1) Click on either the [Pen Select] command in the [Graph] menu or the
button on the
toolbar. The Pen Select dialog box pops up.
(2) From the list boxes appropriate for the colors being used, select “Diff. Chromat. 1” or “Diff.
Chromat. 2.” A dialog box pops up, asking you to specify the two graphs from which you will
acquire a differential chromatogram.
F0408.ai
(3) From the list boxes of the Measure and Reference fields, select the graphs respectively to
be used to acquire the differential chromatogram. Click on the [OK] button.
This takes you back to the Pen Select dialog box. The list boxes now display the names of
the selected chromatograms, not the names “Diff. Chromat. 1” and “Diff, Chromat. 2.” The
differential chromatogram is derived by the formula “Measure graph” - “Reference graph.”
(4) Click on the [OK] button. The specified differential chromatogram appears. The legend
now shows the name of the chromatogram, such as “1-2,” used to acquire the differential
chromatogram.
TIP
For a comparison of two graphs with different analysis cycles, the Chromatogram window shows the differential
chromatogram corresponding to the shorter analysis cycle. Even if you have specified the current or previous
chromatogram to derive a differential chromatogram, the derived chromatogram is not updated at a specified
interval. The difference is obtained using the chromatograms selected when you clicked on the [OK] button in
step 3.
l Deleting an On-screen Chromatogram
(1) Click on either the [Pen Select] command in the [Graph] menu or the
button on the
toolbar. The Pen Select dialog box pops up.
(2) From the list box(es) appropriate for the color(s) of the chromatogram(s) being deleted,
select “None.” Click on the [OK] button. The specified chromatogram(s) are deleted.
IM 11B03G03-03E
4th Edition : Mar. 21, 2012-00
4-7
<4. Chromatogram Window>
n Mark Settings
l Types of Mark Information
You can edit the Timing Mark dialog box for each chromatogram to show or hide the information
listed in the following table.
Label Information
Description
Peak No.
The Chromatogram window shows the peak numbers at each peak of a
chromatogram. You can select the [Peak # Disp.] command in the [Options]
menu to choose the position of the peak number being indicated, either at the
top or the bottom of the chromatogram.
Peak on/off
The Chromatogram window shows the starting and ending points of a peak, as
described below:
Starting point: a long arrow pointing downward
Ending point:
a long arrow pointing upward
Gate on/off
The Chromatogram window shows the on and off positions of a gate, as
described below:
ON:
a short arrow pointing downward
OFF: a short arrow pointing upward
Each of the marks is the same color as the chromatogram in question.
Actual indications of the marks you have specified to display depends on the types of
chromatogram. The following table summarizes the rule.
Last chromatogram
Peak No.
Peak On/Off
Gate On/Off
App.
App.
App.
Previous chromatogram
App.
App.
App.
Filed chromatogram
Cond.
Cond.
Cond.
Detail chromatogram
N/A
App.
App.
Differential chromatogram
N/A
N/A
N/A
App.: displayable; N/A: not displayable; Cond.: depends on the type of chromatogram saved
lProcedure
(1) Click on either the [Timing Mark] command in the [Graph] menu or the
toolbar. The Timing Mark dialog box pops up.
button on the
F0409.ai
(2) For each chromatogram, check or leave unchecked the box under each marking, as
described below, to show or hide the information.
- Check to show.
- Leave unchecked to hide.
(3) Click on the [OK] button.
The mark(s) you have checked appear.
IM 11B03G03-03E
4th Edition : Mar. 21, 2012-00
4-8
<4. Chromatogram Window>
l Setting the Position of a Peak Number
(1) Click on the [Peak# Disp.] command in the [Options] menu. The submenu of the command
opens.
Show the setting.
F0410.ai
(2) Click on either [On the Chromatogram] or [Under the Chromatogram]. This determines the
position of the peak number on the graph.
n Viewing the Temperature Data
You can view the temperature data appropriate for the specified chromatogram in the Closeup
window. The temperature data appear as a broken line in the same color as the chromatogram in
question. The Chromatogram window can display up to two graphs of temperature data.
TIP
The chromatograms for which you can view temperature data are limited to the current chromatogram, previous
chromatogram, and filed chromatograms which are other chromatograms that have already been saved in a
file. If you delete a chromatogram while its temperature data are displayed, the displayed data are also deleted
automatically.
lProcedure
(1) Click on either the [Temp./Press. Disp.] command in the [Graph] menu or the button on
the toolbar. The Temp./Press. Graph Selection dialog box pops up.
F0411.ai
(2) From the list box, select the chromatogram appropriate for the temperature data being
shown. The list box lists the on-screen, current chromatogram, previous chromatogram, and
filed chromatograms. To disable a display of the temperature data, select “None.”
(3) Check the Temp. box.
(4) Click on the [OK] button. This enables a display of the temperature data appropriate for the
chromatogram you specified. If you have selected “None” in step 2 above, a display of the
temperature data is disabled.
IM 11B03G03-03E
4th Edition : Mar. 21, 2012-00
4.4
4-9
<4. Chromatogram Window>
Changing the Scale and Scrolling the
Display
There are three scales on the chromatogram display: X-axis [sec], Y-axis [mV], and temperature
[°C]. These scales can be changed to the desired ones using the commands in the [Scale] menu
or Enlarge/Reduce buttons.
n Disabling and Enabling the Auto-scale Function
In the Chromatogram window scales are automatically set to display an overall view of the
chromatogram. This function is called “auto-scale”.
TIP
Changing the scale automatically disables the auto-scale function.
This section explains how to enable/disable the auto-scale function.
lProcedure
(1) To disable the auto-scale, click on either the [Auto Scale] command in the [Scale] menu or
the Auto-scale button on the toolbar. This enables the auto-scale, causing the check mark (
) next to the [Auto Scale] command to disappear and the Autoscale button to appear notdepressed.
(2) To enable the auto-scale, click again on either the [Auto Scale] command in the [Scale]
menu or the Auto-scale button on the toolbar. This enables the auto-scale function again,
causing the check mark ( ) next to the [Auto Scale] command to appear and the Auto-scale
button to appear depressed.
n Changing the Scale
l Enlarge/Reduce Buttons
Each clicking on the Enlarge/Reduce buttons changes the scale as shown in the following table.
buttons: reduces the scale
buttons: enlarges the scale
Scale
Available Scale Increments
X-axis scale (sec)
0.2→0.5→1→2→5→10→20→50→100→200→500→1000→
2000→5000→10000→20000→50000
Y-axis scale (mV)
0.1→0.2→0.5→1→2→5→10→20→50→100→200→500→1000
Temperature (°C)
10→50→100→200
The scales are common to both chromatograms and graphs of temperature data.
n Scrolling the Display
Scrolling the display to view the chromatogram not shown on the display, typically when the
entire chromatogram cannot fit in the display because of, for example, scale enlargement.
The display can be scrolled using either of the following two methods.
l Method 1
Click on the
,
, ,
or button at either end of the scroll bars. The chromatogram scrolls in
the direction of the arrow by one increment of the scale with each click.
IM 11B03G03-03E
4th Edition : Mar. 21, 2012-00
<4. Chromatogram Window>
4-10
l Method 2
Drag the
4.5
button on the scroll bar. The chromatogram scrolls to the new position of the button.
Zooming and Temporarily Saving
Chromatograms
In the Closeup window, a specific area of the chromatogram can be zoomed in (or enlarged) for
detailed view, and the enlarged part can be temporarily saved so that it can be viewed later, even
after the window has been updated. This section explains how to zoom in/out using the buttons
on the toolbar. Zooming can also be achieved by using the commands in the [Scale] menu.
n Zooming In
lProcedure
Click on the [Zoom-in] button ( ) on the toolbar. Both the X- and Y-axis scales expand by one
scale increment with the reference point at the center of the Closeup window. Zooming-in can
also be achieved by using the [Zoom In] command in the [Scale] menu.
n Zooming Out
lProcedure
Click on the [Zoom-out] button ( ) on the toolbar. Both the X- and Y-axis scales reduce in size
by one scale increment with the reference point at the center of the Closeup window. Zoomingout can also be achieved by using the [Zoom Out] command in the [Scale] menu.
n Partial Zooming In
lProcedure
(1) Click on the [Part Zoom] button ( ) on the toolbar.
(2) On the overall view area or Closeup window, drag the mouse diagonally from the starting to
the ending point of the area you want to zoom in.
Starting point
Ending point
F0412.ai
The specified area is enlarged to fully fit in the Closeup window.
IM 11B03G03-03E
4th Edition : Mar. 21, 2012-00
<4. Chromatogram Window>
4-11
F0413.ai
Selecting the [Part Zoom] button automatically disables the auto-scale. Partial zooming-in can
also be achieved by using the [Part Zoom] command in the [Scale] menu. The range of the
partially enlarged area specified in the above procedure may differ from the actual displayed
range shown in the Closeup window due to a programmatic reason.
n Temporary Saving (Snapshot)
This subsection explains how to temporarily save the partially enlarged chromatogram obtained
in the previous subsection.
lProcedure
(1) Click on the [Snapshot 1] button ( ) on the toolbar. The red lamp on the [Snapshot 1]
button turns on and the on-screen chromatogram is temporarily saved in memory.
(2) To view the temporarily saved chromatogram after changing the display back to the
previously opened one, click on the [Snapshot 1] button with red light. The chromatogram
saved as Snapshot 1 appears.
(3) To delete the temporarily saved chromatogram, click on the [Options] menu, point to [Snap
Shot], and then click on the [Clear] command. The saved chromatogram is deleted and the
red lamp on the [Snapshot 1] button turns off.
• Two different chromatograms can be saved temporarily as Snapshot 1 and Snapshot 2.
• The [Snap Shot] command in the [Options] menu can also be used for temporary saving.
• The images of Snapshot 1 and Snapshot 2 are automatically erased upon the start of each
new analysis cycle.
n Full Display
lProcedure
Click on the [Full Display] button ( ) on the toolbar. The position and scale of the chromatogram
are recalculated and the chromatogram returns to its original size.
• The [Full Disp] command in the [Scale] menu can also be used for viewing the full display.
IM 11B03G03-03E
4th Edition : Mar. 21, 2012-00
4.6
4-12
<4. Chromatogram Window>
Saving Chromatograms
In the Chromatogram window, the chromatogram derived from the measurement in progress can
be viewed and also chromatograms saved in a file can be retrieved and viewed.
nSaving
l Saving Chromatograms
A currently displayed chromatogram can be saved in the hard disk of a personal computer.
Click on the [Save Chromatogram] button ( ) on the toolbar. The File Chromatogram Selection
dialog box pops up.
F0414.ai
From the chromatograms shown in the list, select the one you want to save, and then click on the
[OK] button.
F0415.ai
In the File Name field, type the file name, followed by an extension of “.crp”. Then click on the
[OK] button. The chromatogram is saved to that file.
l Continuous Saving of Chromatograms
The current chromatogram can be saved by analysis cycle in the hard disk of a personal
computer.
IM 11B03G03-03E
4th Edition : Mar. 21, 2012-00
<4. Chromatogram Window>
4-13
l Starting Continuous Saving
There are two methods to start continuous saving:
(1) First, make sure that no check mark appears next to the [Continuous Saving] command in
the [File] menu. And then click on the [Continuous Saving] command.
(2) Click on the [SAVE] button in the Continuous-saving indication.
F0416.ai
l Stopping Continuous Saving
There are two methods to stop continuous saving:
(1) Click on the [Continuous Saving] command with a check mark.
(2) Click on the [STOP] button in the Continuous-saving indication.
In both cases, a message box of “Stop continuous saving?” appears. Click on the [Yes] button to
stop continuous saving. Note that the current chromatogram displayed when the stop command
is executed, is not saved.
l Filing of Continuously Saved Chromatograms
File names for continuously saved chromatograms are automatically created as follows.
Assuming that the starting time of an analysis is 15:12, June 16, 1999. The file name is:
96161512.crp
9:
Year (last digit)
6:
Month (hexadecimal notation: Oct=A, Nov=B, Dec=C)
16:
Day
15:
Hour
12:
Minute
.crp: An extension for chromatogram files
Directories in which the files of continuously saved chromatograms are to be saved are
determined by the detector number and the starting month of analysis in the “DATA” directory
right under the install directory.
Assuming that the install directory is “C:\GC1000”, the detector number is 1, and the starting time
of an analysis is 15:12, June 16, 1999. The file is saved under:
C:\GC1000\DATA\Det1\199906\
NOTE
• Continuous saving of chromatograms is valid only when the system is in the Run mode
under either the Process or Lab status.
• If the operation mode is changed during continuous saving, the continuous saving is aborted
at that moment.
• Continuous saving is immediately aborted when the remaining free space of the hard disk
falls down to 1 MB or below.
IM 11B03G03-03E
4th Edition : Mar. 21, 2012-00
<4. Chromatogram Window>
4-14
TIP
How to print chromatograms
• Use the CAPTURE IT! tool to make hard copies of chromatograms.
• See the Capture It Operation Manual, IM 11B3G1-02E, to learn more about the tool.
IM 11B03G03-03E
4th Edition : Mar. 21, 2012-00
5.
5-1
<5. Alarm Windows>
Alarm Windows
Alarm windows show information on alarms which have occurred in the analyzer. There
are three types of alarm windows depending on the information presented: Alarm Status,
Alarm History, and Alarm Detail Description. This chapter describes the types and layouts
of alarm windows, how to open and close the windows, how to delete records on alarm
history, and how to create descriptions for user defined alarms.
Window Switching Sequence
Analyzer
Operation
window
[Alarm Status]
command
Alarm
Status
display
[Alarm History]
command
[Alarm Status]
[Alarm History]
command
[Alarm Details]
command
Alarm
History
window
command
[View]
command
Alarm Number
Selection
dialog box
[Cancel]
[Execute]
Alarm Detail
Description
window
[Close] command
F0501.ai
IM 11B03G03-03E
4th Edition : Mar. 21, 2012-00
5.1
5-2
<5. Alarm Windows>
Types and Layouts of Alarm Windows
There are three types of alarm windows: Alarm Status, Alarm History, and Alarm Detail
Description.
n Alarm Status Window
The Alarm Status window displays all the current alarms in chronological order. To view the
contents not shown on the initial screen, use the scroll bar.
l Window Layout
Scroll bar
F0502.ai
n Alarm History Window
The Alarm History window displays 100 most recent alarms which have occurred to date.
To view the contents not shown on the initial screen, use the scroll bar.
l Window Layout
Scroll bar
F0503.ai
IM 11B03G03-03E
4th Edition : Mar. 21, 2012-00
5-3
<5. Alarm Windows>
n Alarm Detail Description Window
The Alarm Detail Description window provides detailed information on the alarm specified by the
alarm number.
l Window Layout
F0504.ai
l Description of Items
The following table summarizes the details on the items in the window.
Item
5.2
Description
Alarm number
The alarm number specified when this window is opened.
Category
Shows the alarm level (1-3) and type of alarm.
Message
The same message as the one displayed on the LCD panel of the analyzer
Alarm contents
Shows the meaning or purpose of the alarm.
Related data 1/2
Shows the meaning of related data and its scale if the alarm has a reference.
Alarm status
Shows the alarm criteria and limit values.
Presumed cause
Shows the likely cause of the alarm.
Countermeasure
Suggests a fundamental countermeasure or a temporary corrective action
according to the likely cause.
Opening and Closing Alarm Windows
The alarm windows (Alarm Status, Alarm History, and Alarm Detail Description) can be opened
from any of the following windows or box.
• Analyzer Operation window
• Alarm message box
In addition, you can switch between the Alarm Status and Alarm History windows or open the
Alarm Detail Description window from either of these two windows.
See Also
See Section 3.8 for details on the alarm message box.
Note that you can exit any alarm window by using the general operation for closing a window.
IM 11B03G03-03E
4th Edition : Mar. 21, 2012-00
5-4
<5. Alarm Windows>
n Opening Alarm Windows from the Analyzer Operation Window
l Opening the Alarm Status Window
In the Analyzer Operation window, click on the [Alarm Status] command in the [Display] menu.
The Alarm Status window opens.
F0505.ai
l Opening the Alarm History Window
In the Analyzer Operation window, click on the [Alarm History] command in the [Display] menu.
The Alarm History window opens.
F0506.ai
l Opening the Alarm Detail Description Window
(1) In the Analyzer Operation window, click on the [Alarm Details] command in the [Display]
menu. The Alarm Detail Description dialog box pops up, asking you to specify the alarm
number.
F0507.ai
IM 11B03G03-03E
4th Edition : Mar. 21, 2012-00
5-5
<5. Alarm Windows>
(2) Type in the alarm number and click on the [Execute] button. The Alarm Detail Description
window for the specified alarm number opens.
F0508.ai
HELP !
If you have typed an unregistered alarm number, the number appears as an “undefined alarm.” In that case, close
the Alarm Detail Description window, and then retype in the correct alarm number.
n Opening an Alarm Window from Another Alarm Window
l Opening the Alarm Status Window
While the Alarm History window is open, click on the [Alarm Status] command in the [View] menu.
The Alarm Status window opens.
l Opening the Alarm History Window
While the Alarm Status window is open, click on the [Alarm History] command in the [View] menu.
The Alarm History window opens.
l Opening the Alarm Detail Description Window
While the Alarm Status or Alarm History window is open, click the right mouse button on the
alarm number in question.
Click the right mouse button.
F0509.ai
The Alarm Detail Description window for the specified alarm number opens.
• The Alarm Detail Description window can also be opened by clicking on the [Display]
command in the [Detail] menu.
n Closing the Alarm Window
While the alarm window is active, click on the [Close] command in the control menu.
The alarm window closes and the screen returns to the parent window.
IM 11B03G03-03E
4th Edition : Mar. 21, 2012-00
5.3
5-6
<5. Alarm Windows>
Deleting the Records of Alarm History
The displayed contents of the Alarm History window can be cleared to restart recording alarms.
NOTE
The contents of the Alarm History window can be erased only at user level B or C.
n Deleting Historical Alarms
lProcedure
In the Alarm Status or Alarm History window, click on the [Clear History] command in the [View]
menu. The contents of the Alarm History window are erased.
5.4
Creating a User Alarm Description
For user-defined alarms and alarms raised by an external contact (DI) (those set in the Alarm
Setting window on the LCD panel), the user can edit the contents of the alarms that are shown in
the Alarm Detail Description window.
NOTE
Messages for user-defined alarm must be defined here in the Maintenance Terminal, although
they can be defined from the LCD panel of the analyzer itself. User-defined alarms set in the
analyzer and in the Maintenance Terminal are independent of each other.
n Defined Information
l User Alarm Description window
Use this window to define the description of a user alarm.
F0510.ai
l Defined Items
The following table lists the items which can be defined in the User Alarm Description window.
IM 11B03G03-03E
4th Edition : Mar. 21, 2012-00
5-7
<5. Alarm Windows>
Item
Description
Alarm number
The number of the alarm for which the user alarm description has been
created. Type in one of the alarm numbers already registered with the Alarm
Setting window of the LCD panel.
Message
Type in the alarm message (up to 16 letters). This item must be registered
independently of the one registered on the LCD panel of the analyzer.
Alarm contents
Type in an explanation and/or the purpose of the alarm (up to 32 letters).
Alarm status
Type in the alarm criteria and limit value(s) (up to 80 letters).
Presumed cause
Type in the likely cause of the alarm (up to 80 letters).
Countermeasure
Type in the fundamental countermeasure or temporary corrective action
according to the likely cause (up to 80 letters).
n Defining Detailed Descriptions
lProcedure
(1) In the Alarm Status or Alarm History window, click on the [Making User Alarm Description]
command in the [Detail] menu. The User Alarm Description window opens.
(2) Type in the alarm number, message, alarm contents, alarm status, presumed cause, and
countermeasure.
F0511.ai
• Enter an alarm number and then click on the [Display] button to view the previously defined
description for the alarm.
(3) Click on the [Enter] button. A confirmation dialog box pops up.
F0512.ai
HELP !
• If the alarm number entered is out of the scope of the numbers allocated for userdefined alarms, a dialog
box of “UNDEFINED USER ALARM” pops up. Check the alarm number and reenter the correct one.
• The applicable ranges of used-defined alarm numbers are summarized in the following table.
Alarm Type
Alarm level 2
Alarm level 3
Range of Alarm Numbers
User-defined alarms
101 to 132
Alarms generated by DI
141 to 148
User-defined alarms
201 to 232
Alarms generated by DI
241 to 248
(4) Click on the [OK] button. The defined, detailed description is written to an initialization file.
IM 11B03G03-03E
4th Edition : Mar. 21, 2012-00
<5. Alarm Windows>
5-8
(5) Repeat steps 2 through 4 for defining descriptions for another user-defined alarms, if any.
(6) Click on the [Close] button to finish.
n Deleting a User Alarm Description
lProcedure
(1) In the Alarm Status or Alarm History window, click on the [Making User Alarm Description]
command in the [Detail] menu.
(2) Type in the alarm number and click on the [Display] button. The defined description for the
alarm number appears.
(3) Click on the [Delete] button. A confirmation dialog box pops up. If you want delete the onscreen user alarm description, click on the [OK] button.
(4) The user alarm description of the specified alarm number is erased and deleted from
initialization file “GIMT.INI”.
(5) Click on the [Close] button to finish.
IM 11B03G03-03E
4th Edition : Mar. 21, 2012-00
6.
6-1
<6. Analysis Results Windows>
Analysis Results Windows
Analysis Results windows display the data analyzed by the analyzer. They consist of a total of eight windows: four acquisition windows that acquire analysis results and four reference windows that are used to open and refer to files. Also, on a history record window,
a graph window can be viewed at the same time. This chapter describes how to open and
close the Analysis Results windows, the types and configurations of the windows, how
to switch between the windows, how to save and read data, how to process and re-save
data, and how to graph and reset historical data.
Window Hierarchy
Analysis results
window *1
End of the analysis
results window
Analyzer Operation
window
Minimize
Analyzer Operation
window
Double-click on the analysis
results icon.
Analysis results window *2
Latest Analysis
Results window
Analysis results
windows
[Exit] command
on the [File] menu
[OK]
Confirmation message
[Cancel]
Concentration Analysis
History window
Retention Time History
window
Lab Analysis Results
window
History windows
Filed Analysis
Results window
File reference
windows
Filed Concentration
Analysis History window
Filed Retention Time
History window
Filed Lab Analysis
Results window
[Draw] command
on the [Graph] menu *3
History windows with
graphic window
*1: Appears as an icon.
*2: Switch to each window using the [Window] menu.
*3: The [Graph] menu can be used in a history window.
F0601.ai
IM 11B03G03-03E
4th Edition : Mar. 21, 2012-00
6.1
6-2
<6. Analysis Results Windows>
Opening and Closing an Analysis Results
Window
The Latest Analysis Results window opens when the Analysis Results window is started.
n Opening the Window (Latest Analysis Results Window)
lProcedure
Double-click on the icon of the analysis results window while the Analyzer Operation window is
open. The Analysis Results window is activated and the Latest Analysis Results window opens.
F0602.ai
n Closing the Window
l Before Closing the Window
When closing the Analysis Results window, take note of the following.
NOTE
• Only the concentration analysis history and the retention time history can be saved in the
window-closing procedure. If there are any other windows to be saved, save them before
closing the Analysis Results window.
See Also
For details on saving windows, see Section 6.4.
• Close the Analysis Results window at the same time as you close the Analyzer Operation window. When
not in use, the Analysis Results window should be minimized as icons.
IM 11B03G03-03E
4th Edition : Mar. 21, 2012-00
6-3
<6. Analysis Results Windows>
lProcedure
(1) Click on the [Exit] command in the [File] menu. A dialog box pops up to confirm the end of
the session.
F0603.ai
Checking the box next to “Display the last history when restarting this application”, allows
the last history data to be retrieved and included in analysis result data when the analysis
results window is opened next time. It is recommended that this function be enabled by a
checking mark here.
If the assigned total number has been changed by the time of the next startup, the last
history data will not be included even if the box next to “Display the last history when
restarting this application” is checked, and all the information will be reset. Note that all the
data that have not been saved before or at the last time the window is closed will be erased.
If the Analysis Results window is not closed in a normal way due to errors or other reasons,
the last history data will not be retrieved and all the information will be reset.
(2) Click on the [Yes] button.
A dialog box pops up to ask if you want to save the historical records on concentration
analysis, and then the historical records on retention time.
F0604.ai
(3) If you want to save the records, click on the [Yes] button. Type the destination for saving
in the dialog box. After saving, the Analysis Results window closes. If you do not want to
save them, click on the [No] button. The Analysis Results window closes without saving the
historical records.
To abort closing of the Analysis Results window, click on the [Cancel] button.
TIP
How to Minimize the Window to an Icon
• To minimize an Analysis Results window to an icon, click the Minimize button ( ) in the top right of the
window.
IM 11B03G03-03E
4th Edition : Mar. 21, 2012-00
6.2
6-4
<6. Analysis Results Windows>
Types and Layouts of Analysis Results
Windows
The Analysis Results windows consist of the windows for acquiring analysis results (Latest
Analysis Results, Concentration Analysis History, Retention Time History and Laboratory
Analysis Results windows) and the windows for referring to files (File Analysis Results, File
Concentration Analysis History, File Retention Time History and File Laboratory Analysis Results
windows). This section describes the layouts and contents of these windows.
n Latest Analysis Results Window
The Latest Analysis Results window displays the most recent results of analysis for the stream
done by the analyzer in the Process mode. The analysis results are updated each time the
analyzer completes an analysis. To record the current data for future reference, save this window.
To view the data not shown on the initial screen, use the scroll bar.
l Window Layout
The following figure shows the layout of the Latest Analysis Results window.
F0605.ai
To view the unseen parts of the data, click on the
scroll bar to scroll the page.
or
buttons on the horizontal or vertical
NOTE
If settings of the Stream Sequence or Peak are changed while the Analysis Results window is
active:
• Click on the [Exit] command in the [File] menu to close the Analysis Results window once.
Next, exit the Maintenance Terminal. And then, restart the Maintenance Terminal, and
reopen the Analysis Results window. Continuous operation without restarting the overall
functions of the Maintenance Terminal may result in incorrect data display.
IM 11B03G03-03E
4th Edition : Mar. 21, 2012-00
6-5
<6. Analysis Results Windows>
l Contents of Information
The following table summarizes the contents of the data items shown in the Latest Analysis
Results window.
Item
Description
Analysis start time
Indicates the date and time when analysis of the on-screen data started.
#
Indicates the relative number (1 to 255) of peaks (the serial number of all peaks of all
streams).
Stream# - Peak#
- Peak name
Indicates the peaks of the stream, in ascending order (in the order of their assignment)
of the peak number, in which the latest analysis has been executed.
The system uses dashes “-” to connect the stream number, peak number and
peak name in sequence, followed by the concentration unit (%, ppm or no unit) in
parentheses.
Concentration
Indicates the concentration for each peak (the unit of concentration immediately
follows the peak name).
Retention time
Indicates the retention time (in seconds) for each peak.
Det. #
Indicates the detector number (1 or 2) for each peak.
Peak-peak start/
retention/peak end
Indicates the starting time/retention time/ending time (in seconds) for each peak
processing.
Gate start/gate end
Indicates the gate start time/end time (in seconds) for each peak.
Tracking
Indicates the state of tracking for each peak as “Baseline”, “Tracking” or “None.”
Peak levelstart/
height/end
Indicates the starting level/top level/ending level (mV) for each peak.
Area
Indicates the integrated value (mV-sec) of the level for each peak.
Shape
Indicates the state of data processing for each peak using a two-character code.
Indicates “p” if it is a tangent correction, or “H” if it is a vertical separation.
Half width
Indicates the half width (in seconds) for each peak.
Tailing factor
Indicates the tailing factor for each peak
Variation coefficient
Indicates the concentration variation coefficient for each peak.
Method
Indicates the concentration calculation method for each peak. Indicates Area
correction, Calibration, External third-order expression, External linearization, or
Indirect method, appropriate for the given concentration calculation method.
(There is no indication if there is no appropriate method.)
IM 11B03G03-03E
4th Edition : Mar. 21, 2012-00
6-6
<6. Analysis Results Windows>
n Concentration Analysis History Window
The Concentration Analysis History window is used to view the trend of the concentration data
which the analyzer has analyzed to date in the Process mode. This window shows all the peaks
assigned at the startup of the Analysis Results window. The Concentration fields of peaks not
measured at the given time remain blank. To view the data not shown on the initial screen, use
the scroll bar.
l Window Layout
The following figure shows the layout of the Concentration Analysis History window.
F0606.ai
l Contents of Information
The following table summarizes the contents of the data items shown in the Concentration
Analysis History window.
Item
Description
Analysis start time
Indicates the date and time when analysis of the on-screen data started.
#
Indicates the relative number (1 to 255) of peaks (the serial number of all peaks of all
streams).
Stream# - Peak#
- Peak name
Indicates the peaks of the stream, in ascending order (in the order of their assignment)
of the peak number, in which the latest analysis has been executed.
The system uses dashes “-” to connect the stream number, peak number and
peak name in sequence, followed by the concentration unit (%, ppm or no unit) in
parentheses.
Date/time
Indicates the date (year/month/day) and time (hour/minute) when the analysis for each
cycle started (up to 250 date/time data items). If the number of data items exceeds
250, the oldest data item is discarded to make way for a new data item.
Concentration
Indicates the concentration for each peak (the unit of concentration immediately
follows the peak name).
IM 11B03G03-03E
4th Edition : Mar. 21, 2012-00
6-7
<6. Analysis Results Windows>
n RetentionTime History Window
The Retention Time History window is used to view the trend of the retention time data which the
analyzer has analyzed to date in the Process mode. This window shows all the peaks assigned
at the startup of the Analysis Results window. The Retention Time fields of peaks not measured
at the given time remain blank. To view the data not shown on the initial screen, use the scroll bar.
l Window Layout
The following figure shows the layout of the Retention Time History window.
F0607.ai
l Contents of Information
The following table summarizes the contents of the data items shown in the Retention Time
History window.
Item
Description
#
Indicates the relative number (1 to 255) of peaks (the serial number of all peaks of all
streams).
Stream# - Peak#
- Peak name
Indicates the peaks of the stream, in ascending order (in the order of their assignment)
of the peak number, in which the latest analysis has been executed.
The system uses dashes “-” to connect the stream number, peak number and
peak name in sequence, followed by the concentration unit (%, ppm or no unit) in
parentheses.
Date/time
Indicates the date (year/month/day) and time (hour/minute) when the analysis for each
cycle started (up to 250 date/time data items). If the number of data items exceed 250,
the oldest data item is discarded to make way for a new data item.
Retention time
Indicates the retention time for each peak (in seconds).
IM 11B03G03-03E
4th Edition : Mar. 21, 2012-00
6-8
<6. Analysis Results Windows>
n Laboratory Analysis Results Window
The Laboratory Analysis Results window displays the most recent results of laboratory analysis
done by the analyzer in the Lab mode in the order that peaks are detected. The results of a
laboratory analysis are updated each time the analyzer completes a laboratory analysis. To
record the current data for future reference, save this window. To view the data not shown on the
initial screen, use the scroll bar.
l Window Layout
The following figure shows the layout of the Laboratory Analysis Results window.
F0608.ai
To view the unseen parts of the data, click on the
vertical scroll bar to scroll the page.
or
buttons on the horizontal or
l Contents of Information
The following table summarizes the contents of the data items shown in the Laboratory Analysis
Results window.
Item
Description
Analysis start time
Indicates the date and time when analysis of the on-screen data started.
#
Indicates the number (1 to 255) of peaks (that have been detected).
Concentration
Indicates the concentration (in percent) for each peak.
Retention time
Indicates the retention time (in seconds) for each peak.Indicates the detector number
(1 or 2) for each peak.
Det. #
Indicates the starting time/retention time/ending time (in seconds) for each peak.
Peak-peak start/
retention/peak end
Indicates the state of tracking for each peak as Baseline, Tracking or None.
Tracking
Indicates the starting level/top level/ending level (mV) for each peak.
Peak level start/
height/end
Indicates the integrated value (mV-sec) of level for each peak.
Area
Indicates the state of data processing for each peak using a two-character code.
Shape
Indicates “p” if it is a tangent correction, or “H” if it is a vertical separation.
Half width
Indicates the half width (in seconds) for each peak.
Tailing constant
Indicates the tailing constant for each peak
IM 11B03G03-03E
4th Edition : Mar. 21, 2012-00
6-9
<6. Analysis Results Windows>
n File Analysis Results Window
The File Analysis Results window is used to retrieve and refer to the data of the Latest Analysis
Results window saved in a file. (Other analysis results acquisition windows cannot be opened
from this window.) The information shown in this window is exactly the same as the one shown in
the Latest Analysis Results window.
See Also
For details on the contents of information, see “Latest Analysis Results Window,” in Section 6.2.
n File Concentration Analysis History Window
The File Concentration Analysis History window is used to retrieve and refer to the data of
the Concentration Analysis History window saved in a file. (Other analysis results acquisition
windows cannot be opened from this window.) The information shown in this window is exactly
the same as the one shown in the Concentration Analysis History window.
See Also
For details on the contents of information, see “Concentration Analysis History Window,” in Section 6.2.
n File Retention Time History Window
The File Retention Time History window is used to retrieve and refer to the data of the Retention
Time History window saved in a file. (Other analysis results acquisition windows cannot be
opened from this window.) The information shown in this window is exactly the same as the one
shown in the Retention Time History window.
See Also
For details on the contents of information, see “Retention Time History Window” in Section 6.2.
n File Laboratory Analysis Results Window
The File Laboratory Analysis Results window is used to retrieve and refer to the data of the
Laboratory Analysis Results window saved in a file. (Other analysis results acquisition windows
cannot be opened from this window.) The information shown in this window is exactly the same
as the one shown in the Laboratory Analysis Results window.
See Also
For details on the contents of information, see “Laboratory Analysis Results Window” in Section 6.2.
IM 11B03G03-03E
4th Edition : Mar. 21, 2012-00
6.3
6-10
<6. Analysis Results Windows>
Switching Between Analysis Results
Windows
In all cases, only one Analysis Results window can be opened at a time. To view a different
window, switch to it. However, this is not applied for graph windows created in the history record
windows (Concentration Analysis History, Retention Time History, File Concentration Analysis
History, and File Retention Time History windows), meaning that a graph window and its original
history record window that contains the data source for the graph can be viewed simultaneously.
TIP
Visible Graph Windows
• A graph window, which is created by executing any [Draw] command in the [Graph] menu while a history
record window is open, can be viewed together with the history record window that contains the data
source for the graph. If you switch from the data-source history record window to a different window, the
graph window open together with the history record window closes. If you switch back to the data-source
history record window, its graph window opens again.
n Window Menu
To switch between analysis results windows, use the [Window] menu. From this menu, select the
name of a window you want to open. A check mark ( ) appears next to the name of a currentlyopen window.
TIP
Switching Between the Analysis Results Acquisition Windows Using the Tool Buttons
• You can also switch between the analysis results acquisition windows by clicking on the buttons on the
toolbar.
Click on
To switch to
Latest Analysis Results window
button
Concentration Analysis History window
button
Retention Time History window
button
Laboratory Analysis Results window
button
IM 11B03G03-03E
4th Edition : Mar. 21, 2012-00
6.4
<6. Analysis Results Windows>
6-11
Saving and Retrieving Data
The data of the analysis results acquisition windows (Latest Analysis Results, Concentration
Analysis History, Retention Time History and Laboratory Analysis Results windows) are updated
each time the analyzer completes an analysis. The data can be saved in files, and retrieved in the
file reference windows (File Analysis Results, File Concentration Analysis History, File Retention
Time History or File Laboratory Analysis Results window) for future reference. In addition, the
data of a history record can automatically be saved at a fixed interval.
n Saving Data of an Analysis Results Acquisition Window
lProcedure
(1) Open the analysis results acquisition window to be saved and click on either the [Save]
command in the [File] menu or the
button on the toolbar.
A dialog box pops up to ask you to type in the save destination.
F0609.ai
(2) After confirming the names of the drive and directory, type in a file name before the
extension code and click on the [OK] button. The data are written in the file and thus saved.
TIP
Extensions
• Extensions suffixed to file names during data saving are classified as shown below depending on the type
of window you work with. These extensions identify the type of the window in question.
Latest Analysis Results window:
.ana
Concentration Analysis History window: .cnc
Retention Time History:
.rtm
Laboratory Analysis Results window:
.lab
Format of Files Saved
• Files are saved only in text format (comma-delimited format). Data can be retrieved in a general application
as well as in the file reference window of an Analysis Results window.
• The saved file is not displayed. For reference to the file, switch to the file reference window and call for the
file.
n Automatic Saving of a History Record Window
In the Concentration Analysis History or Retention Time History window, use the [Automatic
Saving] command in the [File] menu to save the data of both the concentration analysis history
and the retention time history at a fixed interval. (Whichever in both windows the settings are
made, the same Automatic Saving dialog box appears that is used commonly for both history
data.)
IM 11B03G03-03E
4th Edition : Mar. 21, 2012-00
6-12
<6. Analysis Results Windows>
lProcedure
(1) Open the Concentration Analysis History or Retention Time History window. Click on the
[Automatic Saving] command in the [File] menu. The Automatic Saving dialog box pops up.
F0610.ai
(2) Click on the [On] radio button in the Automatic Saving field.
(3) Specify the automatic saving cycle in either a measurement cycle or a specific time for daily
saving in the Saving Cycle field.
(4) Specify the directory where the data is to be saved in the Automatic Saving Directory field.
The default setting is “\data” directory right under the installation directory.
(5) Click on the [OK] button. The data of the concentration analysis history and retention time
history will be simultaneously and automatically saved in two files as follows.
• Two files are saved with the following names again and again each time analysis ends. (The
files are overwritten every time so that the contents are always updated to the latest history
record data.)
Concentration Analysis History: C_NOW. TMP
Retention Time History:
R_NOW. TMP
• In addition, the data are automatically saved in new files at every automatic-saving cycle.
The files are saved with a file name including the year (last one digit), month (1 to 9, a, b, c),
day, time information and the appropriate extension.
Assuming that the files are automatically saved after the history record data is acquired at
17:30, December 15, 1999, their file names are:
“9c151730.cnc” and “9c151730.rtm”
The data type is identified by the extension: “.cnc” represents the concentration analysis
history data and “.rtm” represents the retention time history data.
• Files to be automatically saved are saved under the directory specified in the Automatic
Saving Directory field in the Automatic Saving dialog box.
• From the next transfer after clicking on [OK] in the dialog box, automatic saving is executed.
Re-specifying the automatic saving cycle resets the number of cumulative analyses to zero.
Counting restarts from zero for the re-specified cycle.
(6) To quit automatic saving, open the Concentration Analysis History or Retention Time History
window, and again click on the [Automatic Saving] command in the [File] menu. Then select
[Off] in the Automatic Saving dialog box.
NOTE
Automatic saving requires a certain free space in the hard disk. If the remaining free space
decreases, the automatic saving must be stopped.
IM 11B03G03-03E
4th Edition : Mar. 21, 2012-00
6-13
<6. Analysis Results Windows>
n Retrieving (Opening) Files
Follow the procedure below to retrieve saved files in a file reference window.
lProcedure
(1) Open the file reference window appropriate for the desired analysis results acquisition
window. Click on the [Open] command in the [File] menu or the
button on the toolbar.
A dialog box pops up asking you to specify the file to be retrieved.
F0611.ai
(2)
•
Click on the file name and then the [OK] button.
The file is retrieved and thus the saved data is shown in the file reference window.
Zero and negative numbers cannot be displayed correctly on a logarithmic scale.
Always select the linear scale for data including zero or negative numbers.
TIP
The data of an opened file can be processed.
See Also
For details on data processing, see Section 6.5.
n Closing Files in a File Reference Window
If you no longer need files retrieved onto a file reference window, close them taking the following
procedure.
lProcedure
Open the file reference window for the file you want to close. Click on the [Close] command in the
[File] menu. The file closes.
TIP
• If you have made any changes to the file, a dialog box pops up to ask if you want to save the changes. Click
on the [Yes] button to close the box.
F0612.ai
• Only one file can be opened in one file reference window. If you open another file, the previous file closes
automatically.
IM 11B03G03-03E
4th Edition : Mar. 21, 2012-00
6.5
6-14
<6. Analysis Results Windows>
Processing and Re-saving Data
Data retrieved onto a file reference window (File Analysis Results, File Concentration Analysis
History, File Retention Time History or File Laboratory Analysis Results window) can be
processed. In addition, processed data can be re-saved ([Save] command) or saved in a file with
a different name ([Save As] command).
n Processing Data in a File Reference Window
lProcedure
(1) In the file reference window, select the cell you want to process and double-click on it (or
press the [F2] key). The data value of the selected cell appears in the Cell Contents field on
the toolbar.
Cell contents field
F0613.ai
(2) Edit the cell contents in the field and press the [Return] key. The new data value appears in
the cell. (To cancel editing, press the [ESC] key.)
TIP
Restriction on Data Processing
• Cell contents can be changed or erased. The cell itself, however, cannot be deleted.
How to Select a Cell
• To select a cell, move the mouse cursor to the desired cell and click on it, or using cursor keys.
n Overwriting and Saving Files in a File Reference Window
lProcedure
(1) Open the file reference window for the file you want to save. Click on the [Save] command in
the [File] menu or click on the
button on the toolbar.
(2) In this case, no message appears in the window; the file is just overwritten and saved.
IM 11B03G03-03E
4th Edition : Mar. 21, 2012-00
<6. Analysis Results Windows>
6-15
n Saving the File Under a Different Name in a File Reference Window
lProcedure
(1) Open the file reference window for the file you want to save. Click on the [Save As]
command in the [File] menu. A dialog box pops up to ask you to type the save destination.
F0614.ai
(2) After having confirmed the drive and directory names, type the file name under which you
want the file saved before the extension code. Click on the [OK] button. The data in the
window are written to the new file and thus saved.
TIP
Extensions
• Extensions suffixed to file names during data saving are classified as shown below depending on the type
of window you work with. These extensions identify the type of the window in question.
.ana
Latest Analysis Results window:
Concentration Analysis History window: .cnc
Retention Time History:
.rtm
.lab
Laboratory Analysis Results window:
Format of Files Saved
• Files are saved only in text format (comma-delimited format). Data can be retrieved in a general application
as well as in the file reference window of an analysis results window.
6.6
Graphing Historical Data
Graphs can be created from the data of a history record window (Concentration Analysis History,
Retention Time History, File Concentration Analysis History or File Retention Time Analysis
History window). Graphs can be created in windows A, B, and C simultaneously.
Graph windows which are no longer necessary can be closed.
n Making New Graphs
NOTE
Graphs cannot be created from the data of windows other than history record windows (Latest
Analysis Results, Laboratory Analysis Results, File Analysis Results and File Laboratory Analysis
Results windows).
IM 11B03G03-03E
4th Edition : Mar. 21, 2012-00
<6. Analysis Results Windows>
6-16
n Creating Graphs in a History Record Window
lProcedure
(1) While one of the four history record windows is open, click on the [Draw A], [Draw B], or
[Draw C] command in the [Graph] menu or any of the
buttons on the toolbar. The
Graph Setup dialog box pops up.
F0615.ai
(2) Select the peak names to be shown on a graph from the list box at the bottom right, as
described below.
Selecting consecutive peak names: Drag the mouse from the first peak name to the last
one.
Selecting nonconsecutive peak names:
(a)Click on the first peak name or the range of peaks.
(b)Click on the second peak name or the range of peaks while holding down the [CTRL]
key.
(c)Repeat step (b) to select all the necessary peak names.
The selected peak names will be highlighted.
• You can select a maximum of six peak names at one time.
• If you have selected the wrong range of peaks, make selection again.
(3) Set up the vertical axis scale (the concentration scale for the Concentration Analysis History
window and the retention time scale for the Retention Time History window).
(a)Select either Linear or Logarithmic scale.
(b)Select either Auto or Manual for the scale setting. In automatic scaling, the system
automatically sets the scale appropriate for the selected range of peaks. In manual
setting, the minimum and maximum values of the axis should be entered here.
• Zero and negative numbers cannot be indicated correctly in a logarithm scale. Always
select the linear scale if data values include zero or negative numbers.
(4) Set the range of the time axis.
(a)Select either Auto or Manual. In automatic setting, the system graphs the entire range
of the time shown in a history record window. In manual operation, select the starting
time and ending time from the drop-down list box. The system graphs the data within
the selected range only.
• The starting time must be earlier than the ending time.
(5) Select enabled/disabled display of upper/lower limits. To view upper/lower limits in the
graph, check the box next to Upper Limit and/or Lower Limit and enter the value(s).
The upper limit value is indicated in a red line, and the lower limit value is in a blue line. Both
or either of the limits can be viewed.
(6) For the format of the peak name displayed in the legend box, select either “Strm# - Peak#
- Peak name (unit)” or “Only Peak name (unit).”
IM 11B03G03-03E
4th Edition : Mar. 21, 2012-00
6-17
<6. Analysis Results Windows>
(7) Make sure that all settings are completed and click on the [OK] button. The graph window
opens.
F0616.ai
TIP
• A graph window always opens together with the history record window, the source of the graphed data.
• To change the contents of graph display, click on the
button on the toolbar to view the Graph Setup
dialog box where you can make changes.
• A graph window cannot be saved. If necessary, save the history record window and recreate a graph.
n Closing a Graph Window
If you no longer need the graph window, close it taking the following procedure.
lProcedure
In the graph window you want to close, click on the [Close] command in the [Close] menu. The
graph window closes.
n Printing a Graph Window
lProcedure
In the graph window you want to print, click on the [Print] in the [Graph] menu. The graph will be
printed out. This can also be achieved by clicking on the
button on the toolbar in the graph
window.
Print orientation - portrait or landscape - can be set in the Print Setup dialog box which can be
accessed by clicking on the [Print Setup] command in the [Graph] menu.
F0617.ai
IM 11B03G03-03E
4th Edition : Mar. 21, 2012-00
6.7
<6. Analysis Results Windows>
6-18
Resetting Historical Data
If you want to record data from scratch in the Concentration Analysis History and Retention Time
History windows, execute the [Reset History] command. Executing the command simultaneously
erases all data in both windows, regardless of the state of the analysis results windows.
n Resetting Historical Data in the Concentration Analysis History and
Retention Time History Windows
lProcedure
(1) Open the Latest Analysis Results window and click on the [Reset History] command in the
[File] menu. A dialog box pops up to ask you if you want to reset the historical data.
F0618.ai
F0619.ai
(2) Click on the [OK] button. This erases all data in the Concentration Analysis History and
Retention Time History windows.
•
The heading “Strm#-Peak#-Peak Name” remains in the windows.
NOTE
If you have made any change to the operation pattern or peak settings while the Analysis Results
window is active:
• Execute the [Exit] command in the [File] menu to close the Analysis Results window once.
Next, exit the Maintenance Terminal. And then restart the Maintenance Terminal, and
reopen the Analysis Results window. Executing the [Reset History] command without exiting
the Analysis Results window results in incorrect data display.
IM 11B03G03-03E
4th Edition : Mar. 21, 2012-00
6.8
6-19
<6. Analysis Results Windows>
Opening the Help Window of an Analysis
Results Window
Analysis results windows are provided with a help function. If you like to know how to operate
with the Analysis Results window or to learn more detailed instructions, you can get such
information from the Help window of the Analysis Results window, besides this operation guide.
n Opening the Help Window
lProcedure
(1) Click on the [Contents] command in the [Help] menu (this operation is accessible from any
window). The same can be done by clicking on the
button on the toolbar.
The Help contents appear in the Help window.
F0620.ai
(2) Click on the topic you want to look up so that you can view a more informative window.
(Clicking on the underlined topics in green allows you to view more information.)
TIP
Search by Keyword
• To search for the help topic you want to look up, click on the [Help Topics] command in the [Help] menu and
type in the keyword of the topic.
IM 11B03G03-03E
4th Edition : Mar. 21, 2012-00
Blank Page
A-1
<Appendix A Menus>
Appendix A Menus
This appendix summarizes the functions used in the Maintenance Terminal.
n LCD Emulator Window
Connect
Help
Connect
Disconnect
How to Operat
About Topics
About LCD Emulator
Com. Port
Com. Speed
Disp. Reset
Exit Alt+F4
COM1
COM2
COM3
COM4
9600bps
19200bps
38400bps
F01.ai
Menu Name
Connect
Help
Command Name
Function
Connect
Establishes a communication link with the analyzer.
Disconnect
Drops the communication link with the analyzer.
Com. Port
Used to select a serial port for the communication with
the analyzer.
Com. Speed
Used to select a communication speed to the analyzer.
Disp. Reset
Turns off the LCD display and again opens the Analyzer
Status window.
Exit
Exits the LCD emulator.
How to Operate
Shows the operation procedures for the LCD emulator.
Help Topics
Shows a Help topic appropriate for a typed-in keyword.
About LCD Emulator
Displays the version information on the LCD Emulator
window.
n Analyzer Operation Window
Connect
File
Display
GC State
Operation Mode
Measurement State
Set Up
Help
Connect
Disconnect
Upload to PC
Download to GC
Alarm Status
Alarm History
Alarm Details
Chromatogram
Analysis Results
Process
Run
Pause
Stop
Manual
Stream Sequence
Stream Select (Continuous) Range Select
Stream Select (One Cycle)
Calibration/Validation
Valve
Peak
Contents
Help Topics
Calibration/Validation Start
Calibration/Validation Stop
Stream VLV
User Level
Com. Port
Com. Speed
Exit Alt+F4
Manual
Lab
Command Cancel
Selection Cancel
User Level A
User Level B
User Level C
Calibration/Validation Method
Manual/Range
About GCMT
VLV1
VLV2
VLV3
VLV4
VLV5
VLV6
VLV7
VLV8
DET1
DET2
Heater
Name
Gate Std/On/Off Time
Result Unit/Measuring Range
Ref Task Number/Ref Peak Number
Gate Cut Method/Integ Method
Std Conc/Std Area/Calib Factor
F02.ai
IM 11B03G03-03E
4th Edition : Mar. 21, 2012-00
A-2
<Appendix A Menus>
Menu Name
Connect
File
Display
GC State
Operation
Mode
Measurement
State
Command Name
Function
Connect
Establishes a communication link with the analyzer.
Disconnect
Drops a communication link with the analyzer.
User Level
Sets a user level (A, B or C).
Com. Port
Used to select a serial port for the communication with the
analyzer.
Com. Speed
Used to select a communication speed to the analyzer.
Exit
Exits the Maintenance Terminal.
Upload to PC
Uploads and saves parameter settings from the analyzer to
thedisk of the Maintenance Terminal.
Download to GC
Downloads and saves parameter settings from the disk of
theMaintenance Terminal to the analyzer.
Alarm Status
Opens the Alarm Status window.
Alarm History
Opens the Alarm History window.
Alarm Details
Opens the Alarm Details window.
Chromatogram
Opens the Chromatogram window.
Analysis Results
Opens an Analysis Results window.
Process
Commands to change to the Process mode.
Manual
Commands to change to the Manual mode.
Lab
Commands to change to the Lab mode.
Run
Commands to change to the Run mode.
Pause
Commands to change to the Pause mode.
Stop
Commands to the Stop mode.
Command Cancel
Cancels the operation mode reserved.
Stream Sequence
Commands to change to Stream Sequence.
Stream Select (Continuous)
Commands to change to Stream (Continuous).
Stream Select (One Cycle)
Commands to change to Stream (One cycle).
Calibration/Validation
Commands to change to Calibration/Validation.
Calibration/Validation Start
Commands to start the calibration/validation.
Calibration/Validation Stop
Commands to stop the calibration/validation.
Selection Cancel
Cancels the measurement scheduled.
Calibration/Validation Method Changes the calibration/validation method.
Manual/Range
Set Up
Help
Manual
Turns on or off valves and detectors in the Manual mode.
Range Select
Changes the range.
Valve
Change the timing for turning on/off the valve.
Peak
Changes the peak information (peak name, gate time, etc.).
Contents
Shows the Help contents of the GCMT.
Help Topics
Shows a Help topic appropriate for a typed-in keyword.
About GCMT
Displays version information on the GCMT.
IM 11B03G03-03E
4th Edition : Mar. 21, 2012-00
A-3
<Appendix A Menus>
n Chromatogram Window
File
Scale
Graph
Options
Help
Save Chrom.
Continuous Saving
Exit Alt+F4
Zoom In
Zoom Out
Part Zoom
Full Disp
Auto Scale
Pen Select
Timing Mark
Temp./Press. Disp.
Grid
Snap Shot
Cursor Pos.
Peak# Disp.
Chromatogram Contents
Help Topics
ON
OFF
Snap 1
Snap 2
Clear
On the Chromatogram
Under the Chromatogram
F03.ai
Menu Name
File
Scale
Graph
Option
Help
Command Name
Function
Save Chrom.
Saves an on-screen chromatogram to the hard disk.
Continuous Saving
Enables/Disables the automatic saving of chromatograms.
Exit
Exits the Chromatogram window.
Zoom In
Enlarges both the X- and Y-axis scales in single-step
increments.
Zoom Out
Reduces both the X- and Y-axis scales in single-step
increments.
Part Zoom
Zoom in the area selected with the mouse.
Full Disp
Brings the entire range of a chromatogram into view.
Auto Scale
Switches Auto-scale on/off.
Pen Select
Correlates chromatograms with their colors for display.
Timing Mark
Determines whether to show or hide the information
about the Peak No., Peak On/Off and Gate On/Off data
items for each chromatogram.
Temp./Press. Disp.
Selects the chromatogram for which temperature/
pressure data are shown.
Grid - ON
Shows the grid in the Closeup window.
Grid - OFF
Hides the grid in the Closeup window.
Snap Shot - Snap 1
Saves the currently open Chromatogram window in
memory.
Snap Shot - Snap 2
Saves the currently open Chromatogram window in
memory.
Snap Shot - Clear
Erases the window data saved as Snap 1 and Snap 2.
Cursor Pos.
Turns on or off the display of the cursor position.
Peak# Disp.- On
the chromatogram
Shows the peak number at the top of a chromatogram.
Peak Disp.- Under
the chromatogram
Shows the peak number at the bottom of a
chromatogram.
Chromatogram
Contents
Shows the Help contents of the Chromatogram window.
Help Topics
Shows a Help topic appropriate for a typed-in keyword.
IM 11B03G03-03E
4th Edition : Mar. 21, 2012-00
A-4
<Appendix A Menus>
n Alarm Windows (Common to Both Alarm Status and Alarm History
Windows)
View
Detail
Help
Alarm Status
Alarm History
Display
Making User Alarm Description
Alarm Contents
Help Topics
Clear History
Alarm Message
F04.ai
Menu Name
View
Detail
Help
Command Name
Function
Alarm Status
Opens the Alarm Status window.
Alarm History
Opens the Alarm History window.
Clear History
Erases the data of the Alarm History window.
Alarm Message
Enables/Disables the display of an alarm message.
Display
Opens the Alarm Detail Description window.
Making User Alarm
Description
Used to set the detailed description for a user defined
alarm.
Alarm Contents
Shows the Help contents of the Alarm window.
Help Topics
Shows a Help topic appropriate for a typed-in keyword.
IM 11B03G03-03E
4th Edition : Mar. 21, 2012-00
A-5
<Appendix A Menus>
n Analysis Result Window
File
Window
Graph
Help
Save
Reset History
Latest Analysis Results
Concentration Analysis History
Retention Time History
Laboratory Analysis Results
File Analysis Results
File Concentration Analysis History
File Retention Time History
File Laboratory Analysis Results
Draw A
Draw B
Draw C
Contents
Help Topics
Automatic Saving
Open
Close
Save
Save As
Exit
About Analysis Results
F05.ai
Note: Commands in menus vary depending on the type of the currently open analysis results window. The above table lists the commands for all the types of analysis results windows.
Menu Name
File
Window
Graph
Command Name
Save
Saves the data of an analysis results acquisition window in files.
Reset History
Simultaneously erases the data of both the Concentration
Analysis History and Retention Time History windows.
Automatic Savig
Automatically saves the historical records on concentration
analysis and retention time at a fixed interval.
Open
Opens saved files in the file reference window.
Close
Closes a file currently open in the file reference window.
Save
Re-saves the currently open file of the file reference window with
the same name.
Save As
Re-saves the currently open file of the file reference window with
another name.
Exit
Exits the Analysis Results window.
Latest Analysis
Results
Opens the Latest Analysis Results window
Concentration
Analysis History
Opens the Concentration Analysis History window.
Retention Time
History
Opens the Retention Time History window.
Laboratory Analysis
Results
Opens the Laboratory Analysis Results window.
File Analysis
Results
Opens the File Analysis Results window.
File Concentration
Analysis History
Opens the File Concentration Analysis History window.
File Retention Time
History
Opens the File Retention Time History window.
File Laboratory
Analysis Results
Opens the File Laboratory Analysis Results window.
Draw A
Creates graphs using the historical records on concentration
analysis, retention time, file concentration analysis, and file
retention time.
Draw B
Draw C
Help
Function
Contents
Displays the Help contents of an Analysis Results window.
Help Topics
Opens the Help window where you can search for a Help topic
on an analysis results window by typing in a keyword.
About Analysis
Results
Displays version information.
IM 11B03G03-03E
4th Edition : Mar. 21, 2012-00
A-6
<Appendix A Menus>
n Graph Window
Close
Graph
Help
Close
Graph Setup
Exit
Print
Print Setup
Contents
Help Topics
Menu Name
Close
Graph
Help
F06.ai
Command Name
Function
Close
Closes a graph window.
Exit
Exits the analysis results window including the graph
window.
Graph Setup
Creates graphs using the historical records on
concentration analysis, retention time, file concentration
analysis, and file retention time.
Print
Print a graph.
Print Setup
Used to select a print orientation (portrait/landscape).
Contents
Displays the Help contents of an analysis results window.
Help Topics
Opens the Help window where you can search for a
Help topic on an analysis results window by typing in a
keyword.
IM 11B03G03-03E
4th Edition : Mar. 21, 2012-00
B-1
<Appendix B Messages Summary>
Appendix B Messages Summary
This appendix lists the error messages that may appear while you are working with the Maintenance Terminal, along with the corrective measures.
n Analyzer Operation Window
Description
Corrective Measures
Common
Stop command has been
received.
Message
The communication link has
been dropped because the
analyzer panel is being operated
upon in the field.
After completing the analyzer
operation in the field, execute the
Connection command.
Exit
Close Maintenance
Terminal after Analysis
Results Display is closed.
Invalid attempt to exit the
Maintenance Terminal without
closing the analysis results
window.
Close the analysis results
window before exiting the
Maintenance Terminal.
Analyzer
operation
Analyzer has not
accepted operation
command.
Invalid attempt to change the
operation mode or operate
valves while at a wrong user
level.
Change the mode or operate
valves at user level C only.
Valve operation is only
available in Manual
mode.
Invalid attempt to operate valves
in a mode other than the Manual
mode.
Select the Manual mode when
operating valves. However, note
that valves are operational at
user level C only.
Detector operation is
only available in Manual
mode.
Invalid attempt to operate the
detector in a mode other than the
Manual mode.
Select the Manual mode when
operating the detector. However,
note that the detector is
operational at user level C only.
A higher user level is
needed for pattern/ valve
/detector operation.
Invalid attempt to change the
operation pattern or operate
valves at a wrong user level.
The operation pattern can be
changed at user levels B and C
only; valves can be operated at
user level C only.
File access is only
available at user level C.
Invalid attempt to upload or
download parameter settings at
the wrong user level.
Parameter settings can be
uploaded and downloaded at
user level C only.
File operation is only
available in Process/Lab
- Stop.
Invalid attempt to upload or
download parameter settings in
a mode other than Process/Lab
- Stop.
Make Process/Lab - Stop active
before uploading or downloading
parameter settings.
File
operation
n Chromatogram Window
Message
Description
Corrective Measures
Continuous
Saving
There is less than 1MB
of free space on the hard
disk.
The free space on the hard
disk has fallen below 1 MB
during the continuous saving of
chromatograms.
Delete unnecessary files to make
an free space of 1 MB or mode.
Pen
selection
This file is not a
Chromatogram file.
Invalid attempt to open a file
other than a chromatogram file.
Select the correct file type.
This function is already in
use by another pen.
The selected differential
chromatogram is already active
for another pen.
Select a different chromatogram
or delete the currently active
chromatogram.
IM 11B03G03-03E
4th Edition : Mar. 21, 2012-00
B-2
<Appendix B Messages Summary>
n Alarm Windows
Message
History
deletion
Alarm history cannot be
cleared in User level A.
Creation of Factory alarm
user alarm descriptions cannot be
description changed. Select User
defined alarm.
Description
Corrective Measures
Invalid attempt to reset the alarm
history at the wrong user level.
Alarm histories can be reset at
user level B or C only.
A number other than the user
defined alarm numbers has been
specified when creating a user
alarm description.
Confirm the valid alarm numbers,
and then select a correct alarm
number.
Description
Corrective Measures
n Analysis Result Window
Message
Memory
Memory AI location Error.
Not enough memory.
The memory is too low.
Check that memory is reserved
sufficiently for work.
File
operation
File name is incorrect.
This file is not XXX.
Invalid attempt to open the file
that does not contain the data
corresponding to the onscreen
window.
Open the file appropriate for the
on-screen window.
Read error. Data is
incorrect. Error occurred
reading a file.
Failed to open the file because it
contained invalid data.
Open the file that contains the
valid data.
Error occurred while
saving file. File cannot be
saved.
An error occurred while saving
file. Filed to save the file.
Eliminate the cause of the error
and then retry saving the file.
Data has been changed.
Do you want to save it?
Changes have been made to the
data of the window.
If the file needs to be saved
before the window is closed,
select “Yes.”
Data
editing
Entered valve is incorrect. Invalid attempt to type in a data
Only a numerical value
value other than numerals.
can be entered here.
Type in a numeric data value.
Automatic
saving
Entered value is incorrect. An invalid number has been
Automatic saving cycle
typed in as the interval for
must be between 1 and
automatic saving.
250.
For the interval for automatic
saving, type a whole number
from 1 to 250.
Graph
creation
Graph cannot be drawn.
No data available.
Cannot create a graph because
the currently open window does
not contain graph data.
Create a graph when data are
available.
Graph cannot be drawn.
Data is incorrect.
Cannot create a graph because
the selected range for the graph
being created contains invalid
data. This message also appears
if the selected range for the
graph does not contain any data.
Once again check the data for
the selected range of graph. Also
check that the range contains
necessary data.
Selection error.
Necessary data is not
selected.
Some of the data necessary
to create the graph remain
unselected.
Once again check that none
of the necessary data remain
unselected.
Selection error. You can
Seven or more peaks have been
select 1 to 6 Peak names. selected at one time during peak
selection.
A graph can contain no more
than six peaks at a time. Select
no more than six peaks.
Selection error. Start time
is set after End time.
The starting time has been set at Set the starting time at a time
an later time than the ending time earlier than the ending time.
during time-axis setting (manual).
Graph cannot be drawn.
Min./max. axis scale of a
Logarithm graph cannot
be set or under zero.
The upper or lower limit of
the scale has been set at a
value smaller than zero during
the setting (manual) of the
logarithmic axis.
A logarithmic axis cannot indicate
values smaller than zero.
When setting the upper and
lower limits of a logarithmic axis,
use values larger than zero.
IM 11B03G03-03E
4th Edition : Mar. 21, 2012-00
i
Revision Information
Title
: GCMT Gas Chromatograph Maintenance Terminal Software Package
Operation Guide
Manual No. : IM 11B03G03-03E
Oct. 2001/1st Edition
Newly published
Dec. 2008/2nd Edition
page 1 to 5: Install Procedure etc. changed for Windows Vista
page 1-3: Notes added
page 3-22: Some articles are added to “3.10 Actions When Alarms Occur”
page A-1: Correction ("LVL1 to 8" to "VLV1 to 8")
Mar. 2010/3rd Edition
page 7 & 8: Error correction, externals chart change, and K9404LD addition
Mar. 2012/4th Edition
page 1 to 5: Install Procedure etc. changed for Windows 7
page 6 to 7: Added “■ PC Configuration for Power Management”
IM 11B03G03-03E
4th Edition : Mar. 21, 2012-00
Blank Page