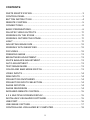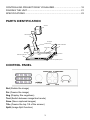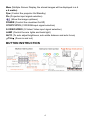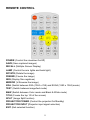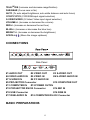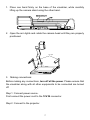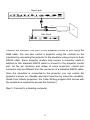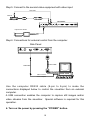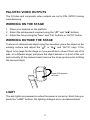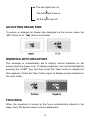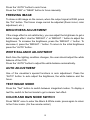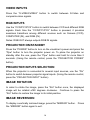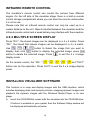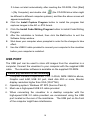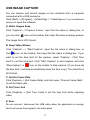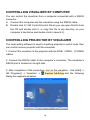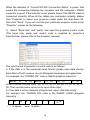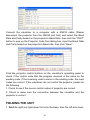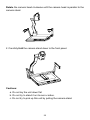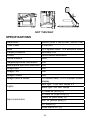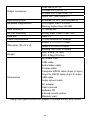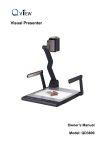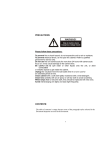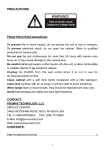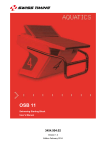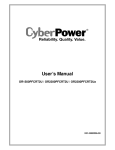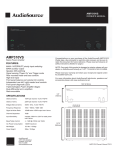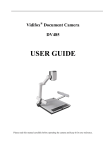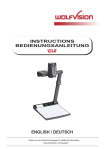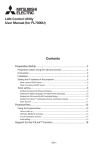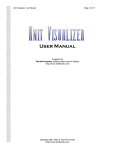Download PRECAUTIONS
Transcript
PRECAUTIONS Please follow these precautions: To prevent fire or shock hazard, do not expose the unit to rain or moisture. To prevent electrical shock, do not open the cabinet. Refer to qualified personnel for service only. Do not use the unit continuously for more than 24 hours with camera auto focus on. It may cause damage to the camera lens. Be careful not to spill water or other liquids onto the unit, or allow combustible or metallic objects to get inside the cabinet. Unplug the visualizer from the wall outlet when it is not in use for an extended period of time. Clean cabinet with a soft cloth lightly moistened with a mild detergent. Clean lens carefully with an air spray or soft dry cloth to avoid scratching. When lamps flash or become dark, they should be replaced with new ones. Avoid interchanging arm lights and back light frequently. Remove the camera lens cap before power the unit on. 1 CONTENTS: PARTS IDENTIFICATION ............................................................................... 3 CONTROL PANEL .......................................................................................... 3 BUTTON INSTRUCTION................................................................................ 4 REMOTE CONTROL ...................................................................................... 5 CONNECTIONS ............................................................................................. 6 BASIC PREPARATIONS................................................................................. 6 PAL/NTSC VIDEO OUTPUTS .......................................................................11 WORKING ON THE STAGE ..........................................................................11 WORKING OUTSIDE THE STAGE................................................................11 LIGHT ............................................................................................................11 ADJUSTING IMAGE SIZE ............................................................................ 12 WORKING WITH NEGATIVES ..................................................................... 12 FOCUSING ................................................................................................... 12 FREEZING IMAGE ....................................................................................... 13 BRIGHTNESS ADJUSTMENT...................................................................... 13 WHITE BALANCE ADJUSTMENT ................................................................ 13 AUTO ADJUSTMENT ................................................................................... 13 TEXT/IMAGE MODE..................................................................................... 13 COLOR AND B&W MODE SWITCH ............................................................. 13 VIDEO INPUTS............................................................................................. 14 RGB INPUTS ................................................................................................ 14 PROJECTOR ON/STANDBY ........................................................................ 14 PROJECTOR INPUTS SELECTION............................................................. 14 IMAGE ROTATION ....................................................................................... 14 IMAGE REVERSION .................................................................................... 14 INFRARED REMOTE CONTROL ................................................................. 15 4 X 4 MULTIPLE SCREEN DISPLAY............................................................ 15 INSTALLING VISUALIZER SOFTWARE ...................................................... 15 USB PORT.................................................................................................... 16 USB IMAGE CAPTURE ................................................................................ 17 CONTROLLING VISUALIZER BY COMPUTER ........................................... 18 2 CONTROLLING PROJECTOR BY VISUALIZER.......................................... 18 FOLDING THE UNIT..................................................................................... 21 SPECIFICATIONS ........................................................................................ 23 PARTS IDENTIFICATION Camera Camera stand Arm lights Button instruction Connectors Back light Remote control slot Connectors Stage Operation panel CONTROL PANEL Rot (Rotate the image) Frz (Freeze the image) Neg (Display film negatives) Text (Switch between image/text mode) Save (Save captured images) Title (Freeze the top 1/8 of the screen) Split (Image Split function) 3 Mem (Multiple Screen Display, the stored images will be displayed in a 4 x 4 matrix) Ppw (Control the projector On/Standby) Pin (Projector input signal selection) / (Move the image up/down) POWER (Control the visualizer On/Off) CCD/PC1/PC2 (CCD/RGB input signal selection) S-VIDEO/VIDEO (S-Video/ Video input signal selection) LAMP (Control the arm lights and back light) AUTO (To auto adjust brightness, auto white balance and auto focus) + T/ W (Zoom in and out) BUTTON INSTRUCTION 4 REMOTE CONTROL POWER (Control the visualizer On/Off) SAVE (Save captured images) RECALL (Multiple Screen Display) LAMP (Control the arm lights and back light) ROTATE (Rotate the image) FREEZE (Freeze the image) NEG (Display film negatives) MIRROR (V-Reverse the image) XGA (Switch between XGA (1024 x 768) and SXGA (1280 x 1024) mode) TEXT (Switch between image/text mode) B&W (Switch between Color mode and Black & White mode) TITLE (Freeze the top 1/8 of the screen) SPLIT (Image Split function) PROJECTOR POWER (Control the projector On/Standby) PROJECTOR INPUT (Projector input signal selection) EXIT (Exit selected function) 5 TELE/ W IDE (Increase and decrease magnification) FAR/NEAR (Focus near or far) AUTO (To auto adjust brightness, auto white balance and auto focus) CCD/PC1/PC2 (CCD/RGB input signal selection) S-VIDEO/VIDEO (S-Video/ Video input signal selection) VOLUME+/- (Increase or decrease the volume) RED+/- (Increase or decrease the red hue) BLUE+/- (Increase or decrease the blue hue) BRIGHT+/- (Increase or decrease the brightness) SCROLL / (Move the image up/down) CONNECTIONS 7 OUT OUT AUDIO VIDEO S-VIDEO IN AUDIO VIDEO 8 IN AUDIO S-VIDEO AUDIO IN PROJECTOR OUT -COMPUTER- IN OUT-12V- IN Side Panel 18 PROJECTOR MIC USB RGB IN AUDIO IN RS232 #1 AUDIO OUT #2 VIDEO OUT #3 S-VIDEO OUT #4 VIDEO AUDIO IN #5 VIDEO IN #6 S-VIDEO AUDIO IN #7 S-VIDEO IN #8 PC AUDIO IN #9 PROJECTOR Connector #10 COMPUTER OUT #11 COMPUTER IN #12 POWER OUT/IN #13 PROJECTOR RS232 Connector #14 MIC IN #15 USB Connector #16 RGB IN #17 RGB AUDIO IN #18 COMPUTER RS-232 Connector BASIC PREPARATIONS 6 1. Place one hand firmly on the base of the visualizer, while carefully lifting up the camera stand using the other hand. 2. Open the arm lights and rotate the camera head until they are properly positioned. Arm lights 3. Making connections: Before making any connections, turn off all the power. Please ensure that the visualizer along with all other equipments to be connected are turned off. Step 1: Connect power source. First connect the power cord to the 12V IN connector. Step 2: Connect to the projector. 7 Rear Panel OUT OUT AUDIO VIDEO S-VIDEO IN AUDIO VIDEO IN AUDIO S-VIDEO AUDIO IN OUT -COMPUTER- IN PROJECTOR OUT-12V- IN RGB Input RS232 Cable Screen Projector Side Panel PROJECTOR MIC USB RGB IN AUDIO IN RS232 Connect the PROJECTOR port to the projector’s RGB IN port using the RGB cable. You can also control a projector using the controls on the visualizer by connecting the projector to the visualizer using a 6-pin to 9-pin RS232 cable. Some projector models may require a converter cable in addition to this standard RS232 cable to connect to the projector control port, for the pin locations and shape of some projectors’ control port connector may be different from the connector of a standard RS232 cable. Once the visualizer is connected to the projector, you can control the projector’s power on, standby and input selection by using the visualizer. (Aside from Hitachi projectors, the Code Writing program that comes with the visualizer is required to access this function.) Step 3: Connect to a desktop computer. 8 Rear Panel OUT OUT AUDIO VIDEO S-VIDEO IN AUDIO VIDEO IN AUDIO S-VIDEO AUDIO IN PROJECTOR OUT -COMPUTER- IN OUT-12V- IN To the Monitor USB Connector RGB Output RS232 Cable Computer PROJECTOR MIC USB RGB IN AUDIO IN RS232 Side Panel Note: You can connect a laptop computer to the RGB IN port of side panel using a RGB cable. Step 4: Connect to the first video equipment with S-Video input. S-Video Cable S-Video out Audio out Video equipment Rear Panel OUT AUDIO OUT VIDEO IN S-VIDEO AUDIO IN VIDEO AUDIO S-VIDEO AUDIO IN PROJECTOR OUT -COMPUTER- IN OUT-12V- IN Projector (or amplifier/speaker equipment) Audio input In the step 2, the connection between the S-video and C-Video output signals to the projector was established, where the RGB cable runs from the visualizer and goes to the projector. Once the connections have been made as detailed in the steps 2, 3, 4, input signals from the computer、 visualizer CCD, C-Video and S-Video are going to the RGB1 input on the projector and will be displayed on the projector screen as RGB1. These signals can be seen in turn when pressing “CCD/PC1/PC2” and “S-VIDEO/VIDEO” on the control panel of the visualizer. 9 Step 5: Connect to the second video equipment with video input. Video Cable Video out Audio out Video equipment Rear Panel OUT AUDIO OUT VIDEO IN S-VIDEO AUDIO IN VIDEO AUDIO S-VIDEO AUDIO IN PROJECTOR OUT -COMPUTER- IN OUT-12V- IN Projector Color monitor Video in Step 6: Connections for external control from the computer. Side Panel PROJECTOR MIC USB RGB IN AUDIO IN RS232 RS-232 cable USB cable RS 232 connector of the computer USB connector of the computer Use the computer RS232 cable (9-pin to 9-pin) to make the connections displayed below to control the visualizer from an external computer. A USB connection enables the computer to capture still images and/or video streams from the visualizer. Special software is required for this operation. 4. Turn on the power by pressing the “POWER” button. 10 PAL/NTSC VIDEO OUTPUTS The S-Video and composite video outputs are set to PAL (NTSC) during manufacturing. WORKING ON THE STAGE 1. Place your material on the platform. 2. Select the enlargement required using the “ + T” and “ W ” buttons. 3. Adjust the focus using the “Near” and “Far” buttons or “AUTO” button. WORKING OUTSIDE THE STAGE To show a 3-dimensional object using the visualizer, place the object on the working surface and adjust the “ + T” or “ W ” and “AUTO” keys. If the object is too large for the stage or if you would like to show it from one of its side, or a different angel, just place the object behind or in front of the unit and manually tilt the camera head (remove the close-up lens prior to titling the camera head). Rotate 330 degrees vertically LIGHT The arm lights are powered on when the power is turned on. Each time you press the “LAMP” buttons, the lighting changes occur as demonstrated. 11 The arm lights turn on The back light turns on All the lights turn off ADJUSTING IMAGE SIZE To reduce or enlarge the image size displayed on the screen, press the “ + T” (Zoom in) or “ W ” (Zoom out) button. WORKING WITH NEGATIVES The visualizer is automatically set to display normal materials on the screen when the power is on. To display negatives, turn on the backlight by pressing the “LAMP” key, and then press the “Neg” button to display the film negatives. Press the “Neg” button again to display normal materials in the color mode. FOCUSING When the visualizer is turned on the focus automatically adjusts to the stage, Only 3D objects require a focus adjustment. 12 Press the “AUTO” button to auto focus. Press the “FAR” or “NEAR” button to focus manually. FREEZING IMAGE To show a still image on the screen, when the output signal is RGB, press the “Frz” button. The frozen image cannot be adjusted (Zoom in/out, color adjustment, etc.). BRIGHTNESS ADJUSTMENT If the image effect is not satisfactory, you can adjust the brightness to get a better image effect. Use the “BRIGHT +” or “BRIGHT -” button to adjust the brightness. To increase the brightness, press the “BRIGHT +” button. To decrease it, press the “BRIGHT -” button. To return to the initial brightness press the “AUTO” button. WHITE BALANCE ADJUSTMENT Each time the lighting condition changes, the user should adjust the white balance of the CCD. Press the “AUTO” button to adjust the white balance automatically. AUTO ADJUSTMENT One of the visualizer’s special functions is auto adjustment. Press the “AUTO” button to auto adjust the brightness, the white balance and the focus. TEXT/IMAGE MODE Press the “Text” button to switch between image/text modes. To display a text file, switch to the text mode to get a clearer text effect. COLOR AND B&W MODE SWITCH Press “B&W” once to enter the Black & White mode; press again to return to the Color mode. (On the remote control) 13 VIDEO INPUTS Press the “S-VIDEO/VIDEO” button to switch between S-Video and composite video signals. RGB INPUTS Use the “CCD/PC1/PC2” button to switch between CCD and different RGB signals. Each time the “CCD/PC1/PC2” button is pressed, it provides seamless transitions among different sources such as Camera (CCD), COMPUTER (IN), and RGB (IN). Notes: RGB OUT always outputs RGB IN signals. PROJECTOR ON/STANDBY Press the “POWER” button to turn on the visualizer’s power and press the “Ppw” button to turn the projector power on. To place the projector on standby after the use, press the “Ppw” button and hold for more than 2 seconds. (Using the remote control, press the “PROJECTOR POWER” button) PROJECTOR INPUTS SELECTION When the projector is connected to several input sources, use the “Pin” button to switch between projector signal inputs. (Using the remote control, press the “PROJECTOR INPUT” button) IMAGE ROTATION In order to rotate the image, press the “Rot” button once, the displayed image will be rotated ±180 degrees clockwise. Continue to press the “Rot” button to restore the image to its initial position. IMAGE REVERSION To display a vertically mirrored image, press the “MIRROR” button. the “MIRROR” button again to exit. 14 Press INFRARED REMOTE CONTROL The visualizer’s remote control can control the camera from different angels. On the left side of the visualizer stage, there is a built-in remote control storage compartment where you can store the remote control when it is not in use. Please note that an infrared remote control can only be used up to a certain distance to the unit. Objects situated between the visualizer and the infrared remote control and a weak battery may interfere with the reception. 4 X 4 MULTIPLE SCREEN DISPLAY Press “DIV.”, the stored images can be displayed in a 4 x 4 matrix. Press “DIV.”, the stored first sixteen images can be displayed in a 4 x 4 matrix. , , , button to Select the image that you want to Use display, then click button to display the selected image, press to exit the 4 x 4 image button to delete the selected image. Press display mode. ”, “ On the remote control, the “DIV. ”,“ ”, “ ”, “ ”, “ ” and “TEXT” button can do the operation. Press “EXIT” to exit the 4 x 4 image display mode. INSTALLING VISUALIZER SOFTWARE This function is to snap and display images with the USB interface, which includes displaying static and dynamic pictures, snapping dynamic images and playback the dynamic images with the Windows Media Player or its own player. A. Insert the CD-ROM that comes with the visualizer into the CD-ROM drive. If Autorun is enabled on your system, then the Software Setup window will be displayed automatically as below. 15 If it does not start automatically, after inserting the CD-ROM, Click [Start] -> [My Computer], and double click (the CD-ROM drive letter might be different in different computer systems), and then the above screen will appear immediately. B. Click the Install Capture Program button to install the program that captures images in the AVI or JPG format. Click the Install Code-Writing Program button to install Code-Writing Program. D. After the installation is finished, then click the Exit button to exit the Software Setup window. E. Shut down your computer when prompted in order for the changes to take effect. F. Use the USB2.0 cable provided to connect your computer to the visualizer before your computer is restarted. C. USB PORT The USB port can be used to store still images from the visualizer in a computer. Connect the visualizer to your computer with the supplied USB cable. The visualizer software is available on the supplied CD-ROM. * Please pay attention to the following: 1. Computer hardware requirement: CPU: 2.4GHz, RAM: 256M or above, Graphic card 64M, USB 2.0 port, Hard disk 40G or more, Monitor display resolution higher than XGA (1024*768). 2. Operating system: Windows XP SP2 (Service Pack 2). 3. Must use a high-speed USB 2.0 cable provided 4. When connecting the visualizer to a desktop computer with the high-speed USB 2.0 cable provided, we recommend using the USB port located on the rear of the mainframe. The USB port on the front of the computer might have interference. 16 USB IMAGE CAPTURE You can capture and control images on the visualizer from a computer connected with a USB connector. Click [Start] -> [Program] -> [VideoCap] -> “VideoCapx.xx” (x.xx is software’s version) to open the software. A. Static Images Snap Click “Capture”—>“Capture Frame”, input the file name in dialog box, or you can click icon on the toolbar, then input file name in dialog window. The image file is JPG format. B. Snap Video Stream Click “Capture”—> “Start Capture”, input the file name in dialog box, or click icon on the toolbar, then input the file name in dialog box. If you want to set the time limit for the capture, select “Capture” ->“Set Time Limit“ to set the time limit. Click “Start Capture” to start capture, and click “Stop Capture” or icon on the toolbar to stop capture. (If you have set the time limit, it will stop automatically when the time is up.) The video file is AVI format. C. Set the Frame Rate Click [Capture] -> [Set Frame Rate], and click open “Choose Frame Rate” to set the frame rate. D. Set Time Limit Click [Capture] -> [Set Time Limit] to set the time limit while capturing video. E. Note: Do not connect / disconnect the USB cable when the application is running, which will cause the program to be interrupted. 17 CONTROLLING VISUALIZER BY COMPUTER You can control the visualizer from a computer connected with a RS232 connector. A. Connect the computer and the visualizer using the RS232 cable. B. Double click X:\ 232 Control\Control Panel (you can open this file from the CD and double click it, or copy this file to any directory on your computer’s hard drive and double click to launch it). CONTROLLING PROJECTOR BY VISUALIZER The code writing software is used to inputting projector’s control code, then can control various projector with the visualizer. 1. Connect the visualizer to the projector with the RGB、VIDEO、S-VIDEO cables. 2. Connect the RS232 cable to the computer’s connector. The visualizer’s RS232 port is located on its right side. 3. After completion of the connection, turn on the visualizer,click [start] -> and the following [All Programs] -> Visualizer -> dialog box appears as below: 18 When the indicator of “Current RS-232 Connection Status” is green, that means the connection between the visualizer and the computer’s RS232 connector is good. If the indicator is red, please check if the RS232 cable is connected correctly. When all the cables are connected correctly, please click “Projector” to select your projector model under the drop-down list, then click “Send”. If you can not find your particular projector model in the “Projector”, please do the following: 1).Select “Baud rate” and “parity” and input the projector control code. (The baud rate, parity and control code is supplied by projector’s manufacturer, please refer to the projector’ manual) The input format of projector’s control code is as follows: a. If the data is in the numerical value format, please input data directly, block them off with comma, do not distinguish lowercase and uppercase. For example: the “POWER ON” code in Hitachi projector manual is : BE EF 03 06 00 BA D2 01 00 00 60 01 00 In the POWRE ON box,Input : be, ef, 03, 06, 00, ba, d2, 01, 00, 00, 60, 01, 00. Then use the same input rule to input other code. b. If the data is in the character string format, input ‘character string’. For example: the “POWER ON” code in the SHARP C40/50 projector manual is : P O W ( “-“ is space, E - - - 1 is enter.) 19 In the POWER ON box, input ’POWR 1’, 0d, 0a (Remarks: There are 3 spaces after POWER, 0d, 0a is enter.) Input other codes in the same way. c. If the data is in the numerical value and character format, then synthesize the above-mentioned formats. 3).Once done, click “Add” to add your projector model, then Click “Send”. Afterward, click “Ok”. Now, you can use the visualizer to control your projector. 4. Connect the visualizer’s projector control port to the RS232 port with a RS232 cable(Please disconnect the computer from the RS232 port first). Then use buttons on the operation panel to control the projector. The visualizer provides a 6-pin to 9-pin RS232 cable. If this cable does not match to your projector’s RS232 port, an additional RS232 cable is needed. This additional RS232 cable can be made based on the pin location of the projector’s RS232 control port. The pin locations of the visualizer are: the pin 1 is RXD (Received Data); the pin 5 is TXD (Transmitted Data); the pin 4 is GND (Ground). Other pins are not defined. The pin location information of the projector is provided by the projector’s manufacturer. The projector’s RS232 control port normally has RXD pin, TXD pin and GND pin, the name may be different. The parallelism of each data pin is shown as follows: 6 5 4 Visualizer’s RXD pin------------Projector’s TXD pin 3 Visualizer’s TXD pin------------Projector’s RXD pin 21 Visualizer’s GND pin------------Projector’s GND pin 5. If you can not use buttons on the operation panel to control the projector, please use Code-Writing software’s projector control code testing function to check if the control code is correct. Click “Projector” button, the following dialog box appears as below: 20 Connect the visualizer to a computer with a RS232 cable (Please disconnect the projector from the RS232 port first) and select the Baud Rate and Parity based on the projector’s Baud Rate, then click the “TEST” button to pop up the Projector Code Test dialog box, input the Baud Rate and Parity based on the projector’s Baud rate, then click “Open”. Click the projector control buttons on the visualizer’s operating panel to check if the control code that the program received is the same as the sending code. If the receiving code is same to the sending code, the input codes are correct. If the visualizer can not control the projector, please do the following. 1. Check to see if the source control codes of projector are correct. 2. Check to make sure the connection between the visualizer and the projector is correct. FOLDING THE UNIT 1. Fold the right arm light down first onto the base, then the left arm down. 21 Rotate the camera head clockwise until the camera head is parallel to the camera stand. 2. Carefully fold the camera stand down to the front panel. Cautions: a. Do not lay the unit down flat. b. Do not try to stand it on its rear or sides. c. Do not try to pick up this unit by pulling the camera stand. 22 NOT THIS WAY SPECIFICATIONS Resolution Total Pixels Lens Camera Rotation Focus White balance Negative/positive conversion Black/white and color selection Image Split Image Title Image Freeze Image Save & Recall Lights Input connectors SXGA (1280 x 1024),XGA (1024 x 768) 2,000,000 12 x optical zoom, 10 x electrical zoom Vertically 330° Auto/manual selectable Auto Yes Yes Yes Yes Yes 16 frames save, 4 x 4 multiple screen display Arm light: 1.5W LED lamps x 2 Back light: 4W LED lamps C Video IN (RCA) (1) S Video IN (4-pin DIN) (1) Audio IN (Mini Jack) (2) MIC IN (phone jack)(1) PC Audio (2) RGB DB15FLC (2) 23 RGB DB15FLC (2) C Video OUT (RCA) (1) Output connectors S Video OUT (4-pin DIN) (1) Audio OUT (Mini Jack) (1) Operating system Windows XP SP2 (Service pack 2) Hardware Requirement CPU higher than P2.4GHz Memory higher than 256 MB USB connector 15 frames/sec RS-232 connector D-Sub, 9-pin, male / 6-pin PS/2 USB port USB 2.0 Power requirements 12V/4A external AC adapter Folded: 510 x 410 x 120mm Dimension (W x D x H) Setup: 510 x 530 x 570mm Packing: 650 x 540 x 230mm N.W: 5.5Kg (12.1lbs) Weight G.W: 9.5Kg (20.9 lbs) AC power cord RGB cable Audio/Video cable S-Video cable Computer RS232 cable (9-pin to 9-pin) Projector RS232 cable (6-pin to 9-pin) Accessories USB cable Audio convert cable AC adapter User’s manual Software CD Infrared remote control Warranty card * Design and specifications are subject to change without prior notice. 24