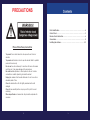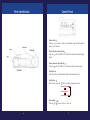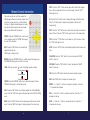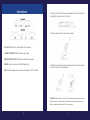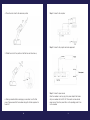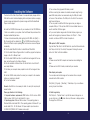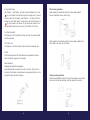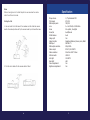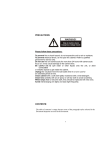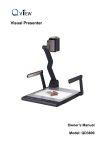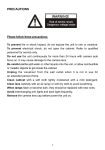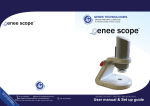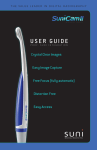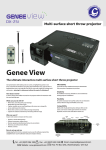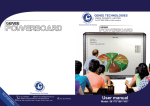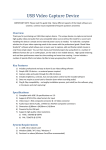Download User manual
Transcript
GENEE TECHNOLOGIES INDIA PRIVATE LIMITED ® An ISO 9001:2008 certified company 2100 Classroom for the Future ® 2100 Classroom for the Future Tel: 0124-4934500 @ Email: [email protected] WWW Website: www.genee-india.com, www.geneeworld.com Plot No. 698, Udyog Vihar, Phase V, Gurgaon, Haryana-122016, India Fax: 0124-4934521 User manual PRECAUTIONS Contents Parts Identification ........................................................ ...............4 Control Panel ..............................................................................5 Remote Control Instruction ............................................................6 Connections................................................................................8 Installing the software .................................................................12 Please follow these precautions: To prevent fire or shock hazard, do not expose the unit to rain or moisture To prevent electrical shock, do not open the cabinet, Refer to qualified personal for service only Do not use the unit continuously for more then 24 hours with camera auto focus on. It may cause damage to the camera lens Be careful not to spill water or other liquids onto the unit, or allow combustible or metallic objects to get inside the cabinet Unplug the visualiser from the wall outlet when it is not in use for an extended period of time Clean the cabinet with a soft cloth lightly moistened with a mild detergent Clean the lens carefully with an air spray or soft dry cloth to avoid scratching When lamps flashes or become dark, they should be replaced with new ones 2 3 Parts Identification Control Panel Power button Press the button once to power on the visualiser; press the button again to power off the visualiser Output visualiser signal button Press the button, the RGB OUTPUT terminal outputs the visualiser signal Output Output computer signal button Press the button, the RGB OUTPUT terminal outputs computer signal Auto button A Press the A button to automatically adjust white balance and focus Light button Each time you press the button, the lighting changes as below: The body lights on The back light on All the lights off Zoom button Press the or 4 button to zoom in or zoom out 5 Remote Control Instruction The remote control can control the camera from different angles. Please note that an infrared remote control can only be used up to a certain distance from the unit. Objects situated between the visualiser and the infrared remote control and a weak battery may interfere with the reception. POWER: Press the “POWER” button once to power on the visualiser, press the “POWER” button again to power off the visualiser NEG: Press the “NEG” button once to display file negatives and press the “NEG” again to display normal MIRROR: Press the “MIRROR” button to vertically reverse the image; press the “MIRROR” button again to exit the mirror mode LAMP: Each time you press button, the lighting changes as below: The body lights on The back light on All the lights off FREEZE: Press the “FREEZE” button once to freeze the image. Press the “FREEZE” button again to exit the freeze mode XGA: Press the “XGA” button once to display images from SVGA (800x600) mode. Press the “XGA” button again to display images at the XGA (1024x786) mode B&W: Press the “B&W” button once to display images at the black and white mode. Press the “B&W” button again to display images at the colour mode 6 SPLIT: Press the “SPLIT” button and the image will be split into two images. One is the live image and the other is a frozen image. Press the “SPLIT” button again to exit D./S: Press the “D./S” button once to display still images with better clarity. Press “D./S” button again to display moving objects at real time (30 frame/second) TEXT: Press the “TEXT” button once to switch to the text mode to sharpen the edge of the text. Press the “TEXT” button again to return to the image mode TITLE: Press the “TITLE” button once to freeze top 1/8 of the screen. Press the “TITLE” button again to exit AUTO: Press the “AUTO” button to automatically adjust the white balance and focus TELE/WIDE: Press the “TELE” button to zoom in and press the “WIDE” button to zoom out FAR/NEAR: Press the “FAR” button to focus far and press the “NEAR” button to focus near CDD: Press the “CDD” button to display the camera (visualiser) signal RGB: Press “RGB” button to display the computer signal BRIGHT +/-: Press the “+” button to increase the brightness. Press the “-” to decrease the brightness RED +/-: Press the “+” button to increase the red hue. Press the “-” to decrease the red hue BLUE +/-: Press the “+” button to increase the blue hue. Press the “-” to decrease the blue hue 7 Connections 1. Use one hand to hold the base of the visualiser and use the other hand to carefully lift up the mirror stand of the unit 2. Place the camera stand to the maximum position DC-12V IN: External 12V power adaptor input connection S-VIDEO-OUT/VIDEO-OUT: Visualiser video output RGB-OUT1/RGB-OUT2: RGB output (output the same signal) RGB-IN: Laptop, computer or other RGB signal input USB: Computer image capture and video recording for both PC and MAC 3. Rotate the camera head, make sure that mark E on the Camera head is in line with mark B on the camera stand ATTENTION: When mark E is in line with A, the camera head and the base are parallel. When mark E is in line with mark D, the camera head and the base are vertical. When the visualiser is folded, mark E is in line with mark C 8 9 4. Place the mirror stand to the maximum position Step 1: Connect to the computer Step 2: Connect to the projector and video equipment 5. Rotate the mirror to the position so that the two mark lines line up 6. Making connections Before making any connections, turn off all the power. Please ensure that the visualiser along with all other equipment is turned off. 10 Step 3: Connect to power source Once the visualiser is set up, plug in the power adaptor that comes with your visualiser into the DC 12V IN connector and an external power source. Press the power button on the operating panel to turn on the visualiser 11 Installing the Software The function of the Video Cap software is to snap and display images with the USB interface, which includes displaying static and dynamic pictures, snapping dynamic images and playback the dynamic images with the Windows Media Player or similar player. A. Insert the CD-ROM that comes with your visualiser into the CD-ROM drive. if Auto run is enabled on your system, then the Software Setup window will be displayed automatically as below. If it does not start automatically, after inserting the CD-ROM, click [Start] -> [My Computer], and then double click ( the CD-ROM drive letter might be different in different computer systems) and then the above screen will appear immediately B. Click the Install DirectX9.0 button to install Microsoft DirectX9.0 C. Click the Install Capture Program button to install the program that captures images in the AVI or Bitmap format D. Click the Install USB Driver button to install the driver designed for the visualiser and will be used by the Capture Program E. After the installation is finished, then click the Exit button to exit the Software Setup Window F. Shut down your computer when prompted in order for the changes to take effect G. Use the USB2.0 cable provided to connect your computer to the visualiser before your computer is restarted H. Turn on the visualiser Remarks: DirectX9.0 is not necessary to install, it is mainly for computer print screen function Please pay attention to the following: 1. Computer hardware requirements; CPU: Pentium 4 2.0G or above, RAM: 256M or above, USB 2.0 port, Hard disk 40G or more 2. Operating system: Windows 2000 or above. If the operating system is Windows 2000, should install SP4. If the operating system is Windows XP, you should install SP11. 12V IN: External 12V power adaptor input connection S-VIDEO-OUT/VIDEO-OUT: Visualiser video output 12 3. You must use the high speed USB cable provided 4. When connecting the visualiser to a desktop computer using the high speed USB cable provided, we recommend using the USB port located on the rear of the mainframe. The USB port on the front of the computer might have interference. 5. You may need to install the USB driver again when you change a computers USB port. If this port has USB 2.0 driver installed, there is no need to install the USB driver again 6. If you cannot capture images under the Video Capture program, you need to set the signal input source as follows: click “Option” - “Video crossbar”, and then set INPUT as Video Composite In. USB capture for MAC computers: Copy the folder “Mac Driver” into MAC hard disk, open the folder and double click “Empia 1.0.0b2.zip”, the “setup” file appears. Following the screen notice, click “Next” and finish installation. Notes 1. Please connect the MAC computer and visualiser when installing the driver 2. Please use the USB 2.0 cable provided with your visualiser Video display and capture: You can capture and control images on the visualiser from a computer connected with a USB connector Click [Start] - [Program] - [VideoCap] - “VideoCapx.xx” (x.xx is softwares version) to open the software A. Static Image Setup Click “Capture” - “Capture Frame”, input the file name in dialogue box, or you can click icon on the toolbar, then input file name in dialogue window. The image file is JPG format 13 B. Snap Video Stream Click “Capture” - “Start Capture”, input the file name in dialogue box, or click icon on the toolbar, then input the file name in dia-logue box. If you want to set the time limit for the capture, select “Capture” - “set Time Limit” to set the time limit. Click “Start Capture” to start capture, and click “Stop Capture” or icon on the toolbar to stop capture. (If you have set the time limit, it will stop automatically when the time is set up.) The video file is AVI format. C. Set the Frame Rate Click [Capture] - [Set Frame Rate], and then click open “Choose Frame Rate” to set the frame rate. D. Set Time Limit Click [Capture] - [Set Time Limit] to set the time limit while capturing video. Wall mounting applications Install visualiser on the wall and position the camera head parallel to the base. (Need take close-up lens off first) Install visualiser on the wall and position the camera head vertically to the base. (Need to take close-up lens off first) E. Note Do Not connect/disconnect the USB cable when the application is running, which will cause the program to be interrupted. Other applications Displaying standard slides and negatives Insert a standard slide or negative to the slot on the mirror, flip the mirror to the position that the slide or negative faces the camera head, then turn on the back light to display the slide or negative. 14 Ceiling mounting applications Attach the wall installation base to the base of the visualiser, screw down the four screws to fix the base and then mount the visualiser to the ceiling. 15 Notes When not using the mirror to reflect objects, the user must use the remote control to exit the mirror mode. Folding the Unit 1. Use one hand to hold the base of the visualiser and the rotate the camera head to the marked position and flip the camera head to point toward the base 2. Fold the mirror stand after the camera stand is folded 16 Specification Pickup device Total pixels RGB output pixels Lens Focus Focus/Iris White balance Image split Image function RGB input RGB output resolution Video output Video resolution USB connector Arm light Back light Colour adjustment Brightness adjustment 1/4” professional CCD 470,000 780,000 F=1.6-3.7mm/f=3.9-85.8mm 22x optical, 10x digital Auto/Manual Auto Yes Negatives/Positives, freeze, mirror, B&W DB15FLC*1 XGA, SVGA RCA*1, Min DIN4*1 More than 480 TV lines USB 2.0 1W LED*2 LED Yes Yes 17