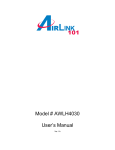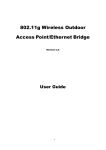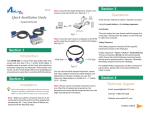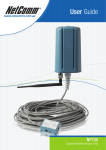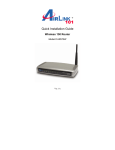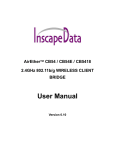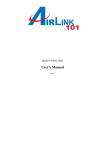Download Super G Wireless PCI Adapter Model # AWLH4030 User`s Manual
Transcript
Super G Wireless PCI Adapter Model # AWLH4030 User’s Manual Ver. 2A Table of Contents 1. Introduction................................................................................................................................. 3 1.1 Package Contents .................................................................................................................. 3 1.2 Installation Consideration ..................................................................................................... 4 2. Installation................................................................................................................................... 5 2.1 Install Utility Software.......................................................................................................... 5 2.2 Install Driver ......................................................................................................................... 8 2.3 Verify Driver Installation.................................................................................................... 10 3. Configure the Wireless PCI Adapter ........................................................................................ 12 4. Configure the Wireless Utility .................................................................................................. 17 4.1 Link Information................................................................................................................. 17 4.2 AP List ................................................................................................................................ 19 4.3 Configure Encryption Settings............................................................................................ 20 4.4 Profile Setting ..................................................................................................................... 25 4.5 About................................................................................................................................... 29 Technical Support ......................................................................................................................... 30 2 1. Introduction Thank you for purchasing the Super G Wireless PCI Adapter. This PCI Adapter is designed to comply with IEEE 802.11g Wireless LAN standard and is suitable for desktop computers. This Adapter supports 64/128-bit WEP data encryption that protects your wireless network from eavesdropping. It also supports WPA (Wi-Fi Protected Access) feature that combines IEEE 802.1x and TKIP (Temporal Key Integrity Protocol) technologies. Client users are required to authorize before accessing the APs or AP Routers, and the data transmitted through the network is encrypted/decrypted by a dynamically changing secret key. The Adapter also supports the Super G mode feature which enhances the data rate to 108 Mbps when it is connected to a Super G compatible device. 1.1 Package Contents Before you begin the installation, please check the items of your package. The package should include the following items: • • • • One Super G Wireless PCI Adapter One Detachable Antenna One Quick Installation Guide One Installation CD (Driver/Utility/Manual) 3 1.2 Installation Consideration Designed to traverse distances up to 900 feet (~300 meters), the Wireless PCI Adapter lets you access your network from your computer virtually anywhere you want. Keep in mind, however, that the number and thickness of walls, ceilings, or other objects that the wireless signals must pass through may limit the range. Typical ranges vary depending on the types of materials and background RF noise in your home or business. The key to maximizing the transmission range is to follow these basic principles: 1. Keep the number of walls and ceilings between the Access Point and your receiving device to a minimum. Each wall or ceiling can reduce your Wireless product’s range from 3-90 feet (1-30 meters.) For some businesses or for a large residential home deployment, it may be beneficial to have more than one access point with overlapping coverage. 2. Be aware of the direct line between Access Points and computers with Wireless Adapters – A wall that is 1.5 feet thick (.5 meters), at a 45-degree angle appears to be almost 3 feet (1 meter) thick. At a 2-degree angle the wall will appear as if it were over 42 feet (14 meters) thick! Try to make sure that the Access Points and Wireless Adapters are positioned so that the signal will travel in as straight a line through a wall or ceiling as possible for better reception. 3. Building Materials make a difference – A solid metal door or aluminum studs can have a negative effect on range. Try to position Access Points and computers with Wireless Adapters so that the signal passes through drywall or open doorways and not other materials. 4. Make sure that the antenna is positioned for best reception by using the Wireless Utility included with your Wireless PCI Adapter to monitor the Signal Strength and Link Quality. 5. Keep your product away (at least 3-6 feet or 1-2 meters) from electrical devices or appliances that generate RF noise. For the average residence, range should not be a problem. If you experience low or no Signal Strength in areas of your home that you wish to access, consider positioning the Access Point in a central location between the computers with the Wireless Adapters. Additional Access Points can be connected to provide better coverage in rooms where the signal does not appear as strongly as desired. 4 2. Installation This section provides instructions on how to install the Wireless PCI Adapter. Be sure to turn off your computer before inserting the Adapter. Note: DO NOT insert the Wireless PCI Adapter into the computer until the appointed step; otherwise, the Adapter may not be installed successfully. 2.1 Install Utility Software Step 1 Insert the Driver & Utility CD into your CD drive and wait for the autorun screen to appear. Step 2 Click on Install Utility at the autorun screen. Note: If the autorun screen doesn’t appear automatically go to Start, Run, and type D:\autorun.exe (where D is the letter of your CD drive) and click OK. 5 Step 3 Click Next at the welcome screen. Step 4 Click Next to accept the default destination folder. 6 Step 5 Click Continue Anyway at the Windows Logo Screen. (For Windows 2000, click Yes at the Digital Signature Not Found prompt). Step 6 Click Finish and turn off your computer. 7 2.2 Install Driver Note: After turning on the computer, Windows will launch the Found New Hardware Wizard. The Found New Hardware Wizard appears differently depending on your operating system. Follow the on-screen instructions to complete the installation. For Windows 98SE and ME users, you may be prompted to insert the Windows 98SE or ME CD during the driver installation. Be sure to have your Windows 98SE or ME CD ready. Step 1 Insert the Wireless PCI Adapter into an available PCI slot and turn on your computer. Step 2 If Windows asks to connect to Windows Update to search for a driver, select No, not this time and click Next. 8 Step 3 Select Install the software automatically and click Next. For Windows 98SE and ME, select “Search for the best driver for your device” and click Next. Verify all the check boxes are checked and click Next. Step 4 Click Continue Anyway at the Windows Logo Screen. (For Windows 2000, click Yes at the Digital Signature Not Found prompt). Step 5 Click Finish and restart your computer. 9 2.3 Verify Driver Installation To verify if the driver has been installed successfully, please perform the following steps. Step 1 Right-click on My Computer from your desktop and select Properties. Step 2 Select the Device Manager tab. (For Windows 2000/XP, select the Hardware tab first then click on Device Manager). 10 Step 3 Expand Network adapters from the list and verify that Airlink101 SuperG Wireless Adapter is listed and no yellow question mark is beside it. If Airlink101 SuperG Wireless Adapter is not listed, or you see a yellow question mark beside it, please re-install the driver again. 11 3. Configure the Wireless PCI Adapter This section describes how to connect your Wireless PCI Adapter to a wireless network. Note to Windows XP Users: You must disable the Wireless Zero Configuration Utility in order to use the bundled Wireless Utility. Please follow the steps below to disable XP’s wireless utility. Step 1 Double-click on the Wireless Network Connection Icon in the system tray and then click on Properties or Advanced. Step 2 Go to the Wireless Networks tab, uncheck the “Use Windows to configure my wireless network settings” check box and click OK. 12 To open the Wireless PCI Adapter’s utility go to Start > (All) Programs > Airlink101 Wireless Utility > Wireless Utility. Step 1 Go to the AP List tab, select the SSID (Network Name) of the wireless network you wish to connect to, and click Connect. 13 Step 2 Enter a profile name for your wireless setting and click Next. Step 3 Verify that the Network Name matches the SSID of your wireless network and click Next. 14 Step 4 You should see a blue circle around the antenna icon indicating a valid connection. Step 5 Go to the Link Information tab and click on the More button. 15 Step 6 Verify that you are receiving adequate Signal Strength and Link Quality and that you have been assigned a valid IP address (instead of all 0’s). If you do not have adequate Signal Strength, try re-orienting the Access Point and/or the Wireless PCI Adapter to get a better reception. 16 4. Configure the Wireless Utility This section describes the various functions of the Wireless Utility that you can configure, including the settings of wireless encryption. 4.1 Link Information The Link Information tab shows the current profile in use as well as details of the current network connection. Click on the More button to see the details of the current network connection. 17 The Wireless Information displays the current wireless network you are connected to as well as various other statuses such as the Signal Strength and your assigned IP address. 18 4.2 AP List The AP List tab displays all the available Access Points detected by the Wireless PCI Adapter. Simply select the desired Access Point you wish to connect to and click Connect. The Site Information displays a list of status for the selected AP, including the Channel number and the Encryption status. 19 4.3 Configure Encryption Settings This section describes how to configure encryption settings for the Wireless PCI Adapter. Note: The encryption settings you set for the Adapter must match the same settings of the Access Point/Wireless Router; otherwise, the encryption will not work properly. Step 1 From the AP List tab, select the Access Point/Wireless Router you want to connect to and click Connect. Step 2 Verify the profile name is correct and click Next. 20 Step 3 Verify the Network Name (SSID) is correct and click Next. For WEP Settings: WEP Step 4 Select the appropriate Authentication Mode and Encryption settings and click Next. 21 WEP Step 5 Select the appropriate Input Method, Key (password), Key Index, and click Next. WEP Step 6 Click Complete to finish the settings. 22 For WPA Settings: WPA Step 4 Select WPA-PSK and the appropriate Input Method and click Next. WPA Step 5 Enter the WPA Key (passphrase) and click Next. 23 WPA Step 6 Click Complete to finish the settings. Step 7 You should see a blue circle around the antenna icon indicating a valid connection. A lock icon beside the antenna indicates the connection is encrypted. 24 4.4 Profile Setting The Profile Setting tab lists all the profiles you have created. You can create new profiles for different network environments. To add a new profile, follow the steps below: Step 1 Click on the Add button. 25 Step 2 Enter a name for your new profile and click Next. Step 3 Enter the SSID (Network Name) of the wireless network you want to connect to and click Next. 26 Step 4 Configure any encryption setting if required and click Next. Step 5 Click Complete to finish the profile setting. 27 Step 6 Your new profile will be listed in the Profile List. Step 7 You can quickly select which profile you want to use from the Link Information tab depending on your network environments without having to reconfigure the settings each time. 28 4.5 About The About tab shows the Utility, Driver, and Firmware version as well as the MAC address of the Wireless PCI Adapter. 29 Technical Support E-mail: [email protected] Toll Free: 1-888-746-3238 Web Site: www.airlink101.com *Super GTM technology (108 Mbps) can only be obtained when using products with Atheros Super GTM chipset *Theoretical maximum wireless signal rate based on IEEE standard 802.11g specifications. Actual data throughput will vary. Network conditions and environmental factors, including volume of network traffic, building materials and construction, mix of wireless products used, radio frequency interference (e.g., cordless telephones and microwaves) as well as network overhead lower actual data throughput rate. Copyright © 2005 AirLink101. All rights reserved. AirLink101, the stylized AirLink101 logo, specific product designations, and all other words and logos that are identified as trademarks and/or service marks are, unless noted otherwise, the trademarks and service marks of AirLink101. All other product or service names are the property of their respective holders. AirLink101 products are protected under numerous U.S. and foreign patents and pending applications, mask work rights, and copyrights. 30