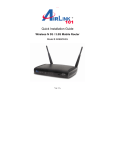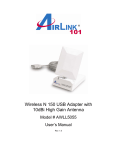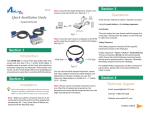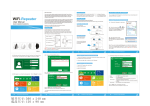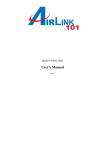Download Quick Installation Guide
Transcript
Quick Installation Guide Wireless 150 Router Model # AR570W Ver. 1A Introduction Congratulations on your purchase of AR570W Wireless 150 Router. This product is ideal for home or SOHO users who need greater bandwidth and higher speed for various networking applications, such as VoIP phone, online gaming or online video/audio streaming. Based on Wireless N technology, the data throughput is up to 4 times faster than Wireless G. It is recommended to use with AirLink101® Wireless N or Wireless 150 adapters to reach the best performance. Best of all, Wireless 150 Router works with IEEE 802.11 b/g/n network devices, which ensures compatibility with your existing network products. Before you begin the installation, please check the items of your package: Package Contents: • • • • • Wireless 150 Router Power Adapter Ethernet Cable (Cat.5) Manual CD Quick Installation Guide Section 1 This Quick Installation Guide only provides basic instructions. For detailed information on using this product, please refer to the User’s Manual on the supplied CD. Connecting the Router Note: Prior to connecting the router, be sure to power off your computer, DSL/Cable modem, and the router. Step 1 Connect one end of a network cable to the WAN port of the router and connect the other end of the cable to the DSL/Cable modem. Power on the modem. Cable/DSL Modem Step 2 With another network cable, connect one end of the cable to your computer’s Ethernet port and the other end to one of the LAN ports on the router. (After setup finishes, you can remove the network cable between the computer and router if you want to use wireless connection.) Step 3 Plug the power adapter to the router and connect it to an outlet or power strip. Step 4 Power on your computer. Step 5 Make sure POWER, WAN, WLAN, and the LAN port that the computer is connected to are lit. If not, try the above steps again. LED Indicators: LED Light Status Description POWER On Router is powered on. On WPS setup is in progress. Off Wireless network is switched off. Flashing Wireless network is ready and WPS setup is not in progress. On WAN port is connected. Off WAN port is not connected. Flashing WAN port is transferring or receiving data. On LAN port is connected. Off LAN port is not connected. Flashing LAN port is transferring or receiving data. WLAN WAN LNK/ACT LAN 1-4 LNK/ACT Section 2 Configuring the Router Step 1 Open the web browser (Internet Explorer or Mozilla Firefox) from the computer that is wired to the Router, type 192.168.2.1 in the Address bar and press Enter. Step 2 Enter admin for both the username and password fields and click OK. Step 3 Click Setup Wizard on the left menu. Step 4 Configure the Time Zone Settings of the Router. You can click on Copy Time from PC. Enable Daylight Saving if it is applicable in your country. Click NEXT. Step 5 Select WAN type by which Internet service you are using. This guide will provide instructions on these WAN types: Cable and DSL. For other WAN types such as PPTP, L2TP, please find the instructions in the User’s Manual included in the provided CD. Cable Click on Dynamic IP if you are connecting to Internet through a cable modem. When the Dynamic IP settings appear below, click Clone MAC and click NEXT. DSL For DSL users, your Internet type is either Dynamic IP or PPPoE. If you are not sure which one you have, it is suggested to select PPPoE for your WAN type, and if you cannot connect to the Internet after the Setup Wizard finished, go through the Setup Wizard again and select Dynamic IP. Otherwise, you can call your ISP to confirm which Internet type you have. Option 1: PPPoE Settings Click on PPPoE for your WAN type. Enter your user name and password provided by your ISP. Click NEXT. Note: Depending on the ISP, you may need to include the domain name with your username. Example: [email protected] Option 2: Dynamic IP Settings Click on Dynamic IP for your WAN type. When the Dynamic IP settings appear below, click Clone MAC and click NEXT. Step 6 Keep the default LAN IP and DHCP server settings or modify as needed. Click NEXT. Step 7 Keep the default SSID (wireless network name) or change it to a desired name, so you can always recognize your wireless network with it. Click NEXT. Step 8 Set up Wireless Security for your router. WPA2(Mixed) is the most secured encryption mode for general users. WEP is the most common encryption but the least secured. It is recommended to use WPA2(Mixed) for your wireless security if all wireless devices on your network support WPA-PSK or WPA2-PSK. WPA2(Mixed) Select WPA pre-shared key for Encryption. WPA Unicast Cipher Suite: Select WPA2(Mixed) Pre-Shared Key Format: Select Passphrase Pre-shared Key: Enter a key between 8 to 63 characters (alphanumeric, case sensitive). This is the security key for your wireless network Click OK to save the settings. Please refer to the User’s Manual in the provided CD for other security mode settings. Note: It is suggested to write down the security settings (Encryption and Key) you configured for the Router on a piece of paper and keep it for you to add more wireless device to your network in the future. Step 9 Click Apply to restart the router. Step 10 Click OK, you will go back to the Status page with valid IP address assigned by you ISP (or configured by yourself if you use Static IP) in WAN Status section. If each field has valid numbers or IP address being assigned, the router is connected to the Internet. Congratulations! Your router configuration has been finished. You should now be able to access the Internet; if not, please go to Section 5 for troubleshooting Section 3 Connecting to the Router Wirelessly If you can connect to Internet from your computer that is wired to the Router, you can now set up wireless connection between computer(s) and the Router. If you wish to use wireless on a certain computer, you can now remove the network cable connecting your computer to the router. You must configure your wireless computer in order to establish a wireless connection to the router. In this section, you can find the instructions of how to connect to the router wirelessly with your Vista computer. You can also refer to the manual of your wireless network card regarding how to connect to a router wirelessly. Step 1 Click on this icon on the task bar of your desktop, then click on Wireless networks are available. Step 2 Click on the wireless network you want to connect to and click Connect. Step 3 Enter the Security key you configured for the Router (see Step 8 in Section 2). Click Connect. Step 4 Click on Close. Now the wireless connection has been established successfully with the Router. You should now be able to connect to the Internet wirelessly. Section 4 (Optional) Connecting to the Router with Easy Setup Button The AR570W Airlink101 Wireless 150 Router has an Easy Setup Button built-in which allows you to connect your wireless computer with the router easily and safely. Your wireless adapter must support this feature (WiFi Protected Setup™) as well. If not, you will need to set up the wireless security manually and you can skip this section. In the instructions below, we are going to use the Airlink101 WLAN Monitor utility comes with the AWLL6077, Airlink101 Wireless N adapter as an example. Step 1 Go to the computer with Airlink101 Wireless N adapter, AWLL6077 connected. Step 2 Push and hold the Easy Setup Button on the Adapter until you see the following window pops up on the computer monitor. You will see this window pops up on the monitor: Step 3 Within the following 2 minutes, push the Easy Setup Button on the Router. The WLAN LED on the Router will stay solid green instead of blinking. Step 4 The Router will now start to synchronize the security settings with the wireless adapter. When you see a similar window as below, the connection has been established. Section 5 Troubleshooting If you have trouble connecting to the Internet, try the following steps: Step 1 Power off the Cable/DSL modem, router, and computer and wait for 5 minutes. Step 2 Turn on the Cable/DSL modem and wait for the lights on the modem to settle down. Step 3 Turn on the router and wait for the lights on the router to settle down. Step 4 Turn on the computer. Step 5 Log in to the router and you will see the Internet Connection Status. Step 6 Verify that the Internet IP Address, Subnet Mask, and Default Gateway have valid numbers assigned to them (instead of all 0’s). Section 6 Technical Support E-mail: [email protected] Toll Free: 1-888-746-3238 Website: www.airlink101.com *Theoretical maximum wireless signal rate derived from IEEE standard 802.11 specifications. Actual data throughput will vary. Network conditions and environmental factors, including volume of network traffic, building materials and construction, mix of wireless products used, radio frequency interference (e.g., cordless telephones and microwaves) as well as network overhead lower actual data throughput rate. This product is based on IEEE draft 802.11n technology and is not guaranteed to be compatible with future versions of IEEE 802.11n specification. Compatibility with draft 802.11n devices from other manufacturers is not guaranteed. Specifications are subject to change without notice. Photo of product may not reflect actual content. All products and trademarks are the property of their respective owners. Copyright© 2009 Airlink101®