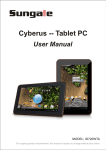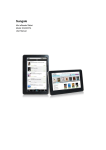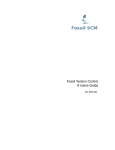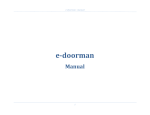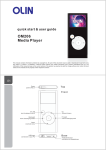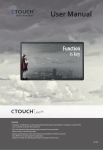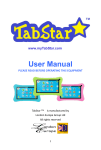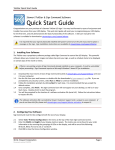Download Netchef--
Transcript
Netchef-Networked Kitchen Recipe User Manual MODEL: PF809 For ongoing product improvement, this manual will be modified without prior notice. CONTENTS Safety Precautions 2 Product Overview Functions of Buttons and Ports 2 Initial Experience Application Introduction Keyboard User Guide 4 Connectivity Insert SD/SDHC Card Connect to PC 7 Settings Wi-Fi Settings Language Settings Touch Calibration 9 Operation Online Recipe Cooking Apps Pandora Reader Personal Recipes Apps Installation Apps Uninstallation 13 Support 17 LIMITED WARRANTY 18 Safety Precautions Please read the safety precautions and user manual carefully before using your device to ensure proper use. Images and screenshots used in this user manual may differ in appearance from the actual product. Content in this user manual may differ from the product, or from software provided by service providers or carriers, and is subject to change without prior notice. Keep your device dry. Do not use or store your device in dusty, dirty areas. Do not place your device on slopes. If your device falls, it can be damaged. Do not place your device in too hot or too cold areas. Do not place your device with metal objects such as keys and necklaces. Do not place your device near magnetic fields. Do not place your device near or on heaters, microwaves, hot cooking equipment, or high pressure containers. Handle with care, do not drop, throw, or sit on your device. Do not use your device near other electronic devices. Please do not use your device when there is a thunderstorm. Keep your device away from liquid substance. For advanced operations such as Dev Tools, it is suggested to be operated by professional engineers. Product Overview NetChef is a touch screen operational device. You can easily find the functions on the screen, simply touch it to navigate on the features. With hi-resolution screen (800x600), NetChef can display all finest images. Built-in 2GB memory to store all your favorite recipes, and external memory can be expanded up to 32GB. NetChef links to internet wirelessly. All you need to do is to plug the cable into the power socket, select your private router on the screen, and it will be linked to the internet. This is a networked recipe with up to 500 recipes preloaded, and the content can be updated via cloud technology constantly. Timer and Unit Converter are available on the bottom of every recipe pages to assist you in cooking. 2 Product Overview Functions of Buttons and Ports Earphone jack SD/SDHC card reader USB device(For connecting to PC) Power on/off Home screen Back 1 2 3 4 5 6 7 Screen 8 Speaker 9 DC IN 3 Initial Experience Power your Netchef with the included adaptor. Press on the POWER button. Welcome page will appear on the screen, Netchef will begin booting for about 50 seconds. Once booting is finished, the screen below will appear. 1 2 3 5 4 6 7 8 9 12 11 10 1 Home: Press here to return to the Main Menu screen regardless of what recipe/feature/function you are currently at. 2 Menu: Press here for a choice of additional options available at the current feature/function/screen. 3 Search: Press here to search for a particular item. 4 PC Connection Indicator: This icon shows up when NetChef is connected has been connected to a computer. 5 Wifi connection Indicator: Lets you know if your Netchef has a Wifi connection established and how strong the Wifi signal is. If you don’t see this displaying, then your NetChef doesn’t have a Wifi connection established and you will not be able to access some networked functions such as cooking/recipe websites, browser, and applications. 4 Initial Experience 6 6:22PM Time: Show local time. 7 Volume Down: Press to decrease the Volume level. 8 Volume Up: Press to increase the volume level. 9 Back: Press to return to the previous screen. 10 More functions 11 Touch on the Green area on the left hand side of the unit, move your finger up and down to select and find more sorted categories. 12 Touch on the Red area, move your finger up and down to find and select more Apps. Touch on the “+” mark to add Apps to your Netchef When you press on a category of the recipes, the aggregation of the recipes from the online database will take around 20 seconds. During the aggregation process, pressing on a recipe selection may take some delay. 5 Initial Experience Application Introduction Browser: Browse websites on the internet, search the content you want to find. Gallery: Display your favorite pictures. Music: Store and listen to your favorite songs. Reader: Read ebooks in various formats. Android Salon: Android market for you to download thousands of applications. Personal Recipe: Display users' own recipes in photo, text, video formats stored in memory. Favorite: Saves and displays your favorite recipes. Pandora: Listen to internet radio. Wifi: Configure the wifi network and connect to Wifi. Email: Receive and send email. Keyboard User Guide The keyboard will appear whenever the user taps on the blank area that requires data to be entered. Tap Tap to switch between lowercase letters and capital letters. ?123 to switch to numbers and symbols. Tap “ALT” (which is former Tap DEL X ) for more symbols. to delete data. 6 Connectivity This section tells you how to connect with an external device such as an SD/SDHC Card and with a computer. Insert SD/SDHC Card Insert an SD/SDHC Card into the card slot, push the card until it locks into place, and “preparing SD card” will appear on the upper left corner of the screen. SD/SDHC Card When you want to remove the SD/SDHC card, press the card in the slot and it will pop up, release gently. 7 Connectivity Connect to PC Connect the device to the computer with the USB cable to transfer files. With the included USB cable: 1. Plug the small end of the cable in to the USB slot of the Netchef. 2. Plug the large end of the cable into an available USB port on the computer. Copy and paste the desired files from your PC to the internal storage of Netchef. Once the file transfer is done, safely remove hardware from your PC and directly unplug the USB connection. You will find the files from the File Manager Menu under the All Apps from the Main Menu. Note: For the first time you connect this device to your computer, you might be asked to install driver of your device so that it can be recognized by your computer. Please follow the installation guide or contact your computer service provider for help. 8 Settings This section will tell you settings like Wi-Fi, Language, touch calibration, and how to clear data history. Wi-Fi Settings For networked functions, such as online recipes, cooking APPs, browser…, you need to link to internet first. Please operate the following steps to setup your network. Note: The Online Recipe menu on the main screen will be Green and say Category List when not connected to the Internet and will turn Red and say Online Recipes when connected to the internet. Starting from the main menu, 1. Touch “Wifi Setting”, 2. Touch “Wi-Fi” and “Wi-Fi setting” on next line, 3. Your Netchef will search wireless routers in your surroundings, and your internet wireless router will appear on the screen, touch and select your internet wireless router. 9 Settings 4. If you did not set a password for your router, the Netchef will link to internet automatically. If you have set a password for your internet wireless router, you should input the password first, touch on the Password bar. 5. Soft Keyboard will appear on screen, enter your router password then touch “Connect” on the screen. Now, you can see your internet wireless router has been connected, which means your Netchef has been linked to internet. Now, you can enjoy all networked functions. 10 Settings Language settings On the home screen, tap “All apps” tap “Settings” slide and tap “Language & keyboard” in the eighth row tap “Select language” slide downwards or upwards to find the language that you want and tap the language. Tap icon to return after setting. 11 Settings Touch Calibration If your screen doesn't be highly responsive or if you press a particular feature, function, or recipe, and they are directly elsewhere, your screen need be calibrated. Follow these instructions to calibrate your scree. On the home screen, touch “All Apps”, then find the Touch Calibration icon. You will find a white cross on the screen. Touch the “cross” point exactly to do the touchscreen calibration routine. There will be a sentence “Calibration completed successfully” on the screen once the calibration process is finished. If your screen doesn’t be highly responsive or if you press a particular feature, function, or recipe and are directly elsewhere, your screen may be calibrated. Follow these instructions to calibrate your screen. 12 Operation This section is to tell you how to operate Online Recipes, Cooking Apps, Browser etc. Please note that all these applications need Wi-Fi connection. On how to link to Wi-Fi, please refer to “Settings Wi-Fi Settings” section. Online Recipe You will find some categories on the left side of the Main Menu under the Online Recipe menu, such as Breakfast, Dinner, Lunch etc., Touch on this red area, move your finger up and down and you will find more categories. Select a category, and touch the icon. You will find a recipe list under the category. Select the recipe you want, and touch the icon, you will find the details about the recipe. : Touch the icon to add the recipe you like to the “My Favorites” folder. Image: You can browse the picture and description of the food here. Ingredients: You can find the detailed ingredients for the food after touching the icon. Steps: You can find how to cook the dish step by step after touching the icon. 13 Operation Search: Find a recipe you want by entering the recipe name after touching the icon. My Favorites: Find all recipes that you have added to the folder by touching the icon. Timer: Use this icon when you want to control the cooking time. Touch the or icon to set the time. Touch Start to the timer. You can touch Reset to set a new time. Touch icon to return to the previous menu. Converter: Use this icon when you want to convert the volume unit or weight unit. Touch the icon to return to the previous menu. R-Home: Touch this icon to return to the Recipe Home. Cooking Apps You can find many cooking Apps on the right side of the main menu, under the Cooking Apps Icon. Touch on this Red area, move your finger up and down, you will find more Apps. Touch the beside the Cooking Apps Icon, you will find lots of cooking apps. Select the app you want, touch the app's name, then touch the Install icon to install the app. Pandora You can use the App named Pandora to listen to the internet radio. Tap the icon “Pandora” at the bottom of the main menu. There is a “Data Usage Warning” on the screen, tap “Continue” to sign in to Pandora. 1. You may have a Pandora account already, so you just need to enter your registered Email address and password to sign in. 2. In case you do not have a Pandora account yet, you just need to select “I am new to Pandora”, and “Create a Free Account”. After signing in to Pandora, there is a playlist on the screen. 1. You can tap “QuickMix” to play the internet radio channels randomly. 2. You can also tap an internet radio name as you want, and begin to play the given channel. 14 Operation Reader Tap the icon “Reader” at the bottom of the main menu, you may find three icons as follows: 1. Local Files: Tap “Local Files”, you will find a folder list. Some folders are system folders, you can neglect them. If you want to read the ebooks pre-loaded in the memory, you can tap “flash” icon. If you want to read the ebooks pre-loaded in the SD card, you can tap “sdcard” icon. 2. Net Library: Make sure you have inserted an SD/SDHC card to the machine before you download an ebook from Net Library. First, you can select a catalog under the Net Library menu, then, continue to select the ebooks you want according to the categories. Once you have opened an ebook, you can choose to download it or just read it by tapping the two icons at the bottom of the interface. 3. My Shelf: You can add your favorite ebooks to My Shelf by entering the Path, e.g. input “sdcard” after you inserted an SD/SDHC card to the machine. You can import the ebooks in your SD/SDHC card to “My Shelf”. Personal Recipes Connect the device to computer with the USB cable, you will find a folder named Personal Recipes. Open the folder, there are 3 sub-folders, they are Video, Picture and Text. THE FOLDERS ARE FOR USERS TO STORE THEIR OWN RECIPES. You just need to copy and paste the files to the corresponding folder. E.g. you can copy and paste your personal recipe in RM/ RMVB/ AVI/ MPEG/ WMV/ 3GP/ MP4/ DAT/ VOB/ FLV formats to Video folder. After the file transfer, safely remove hardware from the PC, and then directly unplug the USB connection. Find and enjoy the files from the Personal Recipes at the bottom of the main menu. 15 Operation Apps Installation Note: The manufacturer has pre-loaded some apps for you. If you want to install more apps, the methods are as below: 1. Sliding the icons in the bottom of the main menu to the left, you will find the All Apps icon. Tap the icon. 2. Find and tap the Android Salon icon, then choose an Application category. You will also find some apps hot or new on the list, or you can search the Application which you want by entering the App's name after tapping the Search icon. 3. Once you decide to install an App, tap the App's name, then tap the Install icon, it will say “Your Application is being downloaded” 4. Then you will enter into an interface, which says “Do you want to install this application?”, you can choose to Install or Cancel. 5. If you want to continue installing the App, tap the Install icon, then it will say “Application installed”. You can choose to turn it on at once by tapping the Open icon, or turn it on later by tapping Done. You will find the new application on the All Apps menu. Apps Uninstallation Note: If you don't like some Apps pre-loaded, or if you think some Apps are not performing well, you can uninstall them. The uninstallation process are as below: 1. Sliding the icons at the bottom of the main menu to the left, you will find the All Apps icon. Tap the icon. 2. Find and tap the Setting icon, then find the Applications icon on the list. 3. Tap the Applications icon and then choose “Manage applications”. 4. Then you will find an APPs list. Find the App's name which you want to uninstall and tap it. 5. You may enter into a page showing Application info, there is an “Uninstall” icon, tap the icon to uninstall the App. 16 Support 1. Visit the support site. For manual download and FAQs: www.sungale.com More supports about WIFI: www.sungalewifi.com 2. Contact Sungale Support team Toll Free Call in the USA: 800-473-5156 Service email: [email protected] 3. Follow Netchef on Twitter: @Netchef_Sungale, http://twitter.com/#!/Netchef_Sungale 4. Follow Netchef on Facebook: Netchef_Sungale, http://www.facebook.com/pages/Netchef/139698189448741 17 LIMITED WARRANTY The limited warranty set forth below is given by the manufacturer with respect to Sungale brand NetChef players and other consumer electronics products purchased and used in the United States of America. The manufacturer warrants this product against defects in material or workmanship as follows: LABOR: For a period of ninety (90) days from the date of purchase, if this product is, defective, the manufacturer will repair or replace the product, at its option, at no charge. After this ninety (90) days period up to one year, a labor charge of US$30.00 will be charged for each service. PARTS: For a period of one year from the date of purchase, the manufacturer will supply, at no charge, new or rebuilt replacement parts in exchange for defective parts. After this one year period, the manufacturer will charge the new or replacement parts. This warranty does not cover: (1) customer instruction, installation or set up; (2) cosmetic damage or damage due to accident, misuse, abuse, or negligence; (3) commercial use of the product; (4) modification of any part of the product; (5) damage due to improper operation, improper maintenance, or connection to an improper voltage supply; (6) damage due to an attempted repair of the product by anyone other than a facility authorized by the manufacturer to service the product; (7) consumables (such as fuses and batteries). This warranty is valid only in the United States. This product must be accompanied by a copy of the original retail purchase receipt. If no proof of purchase is attached, the warranty will not be honored and repair cost will be charged. This warranty is valid with attach written documentation detailing the complaint to the outside or inside of the carton. This warranty is invalid if the factory applied serial number has been altered or removed from the product. To obtain warranty service, you must deliver the product freight prepaid, in either its original packaging or packaging affording an equal degree of protection, plus proof of purchase, to: Service Center 13941 Central Ave, Chino, CA91710 Tel: 800-473-5156 REPAIR OR REPLACEMENT AS PROVIDED UNDER THIS WARRANTY IS THE EXCLUSIVE REMEDY OF THE CONSUMER. THE SERVICE CENTER SHALL NOT BE LIABLE FOR ANY INCIDENTAL OR CONSEQUENTIAL DAMAGES FOR BREACH OF ANY EXPRESS OR IMPLIED WARRANTY ON THIS PRODUCT. EXCEPT TO THE EXTENT PROHIBITED BY APPLICABLE LAW, ANY IMPLIED WARRANTY OF MERCHANTABILITY OR FITNESS FOR A PARTICULAR PURPOSE ON THIS PRODUCT IS LIMITED IN DURATION TO THE DURATION OF THIS WARRANTY. Some states do not allow the exclusion or limitation of incidental or consequential damages, or allow limitations on how long an implied warranty lasts, so the above limitations or exclusions may not apply to you. This warranty gives you specific legal rights, and you may have other rights which vary from state to state. 18