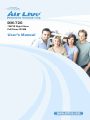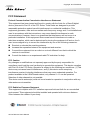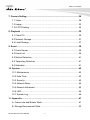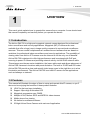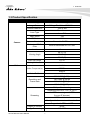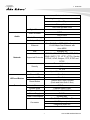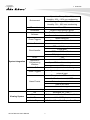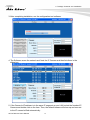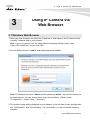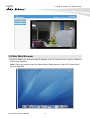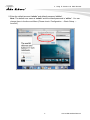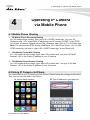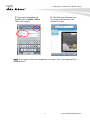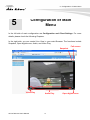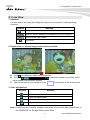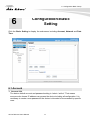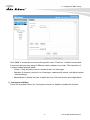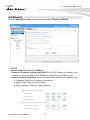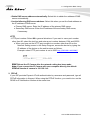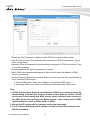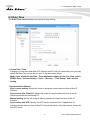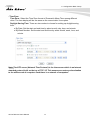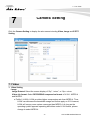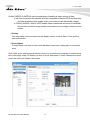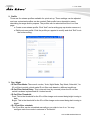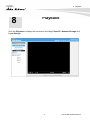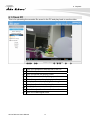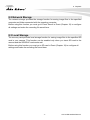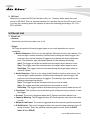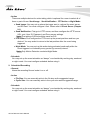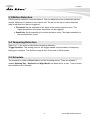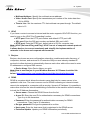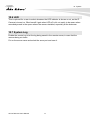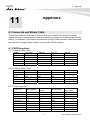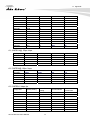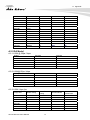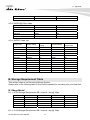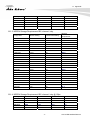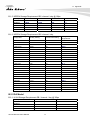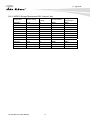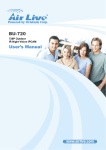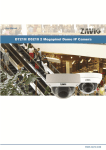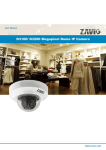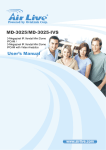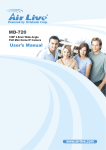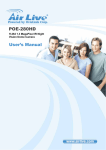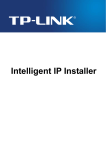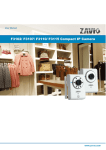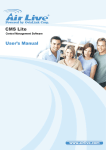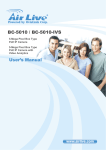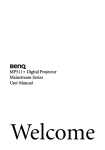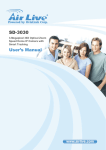Download AirLive DM-720 Manual
Transcript
DM-720 720P IR Night Vision PoE Dome IPCAM User’s Manual Copyright and Disclaimer Copyright & Disclaimer No part of this publication may be reproduced in any form or by any means, whether electronic, mechanical, photocopying, or recording without the written consent of OvisLink Corp. OvisLink Corp. has made the best effort to ensure the accuracy of the information in this user’s guide. However, we are not liable for the inaccuracies or errors in this guide. Please use with caution. All information is subject to change without notice This product contains some codes from GPL. In compliance with GPL agreement, AirLive will publish the GPL codes on our website. Please go to www.airlive.com and go to the "Support->GPL" menu to download source code. All Trademarks are properties of their respective holders. i AirLive DM-720 User’s Manual Copyright and Disclaimer FCC Statement Federal Communication Commission Interference Statement This equipment has been tested and found to comply with the limits for a Class B digital device, pursuant to Part 15 of the FCC Rules. These limits are designed to provide reasonable protection against harmful interference in a residential installation. This equipment generates, uses and can radiate radio frequency energy and, if not installed and used in accordance with the instructions, may cause harmful interference to radio communications. However, there is no guarantee that interference will not occur in a particular installation. If this equipment does cause harmful interference to radio or television reception, which can be determined by turning the equipment off and on, the A user is encouraged to try to correct the interference by one of the following measures: Reorient or relocate the receiving antenna. Increase the separation between the equipment and receiver. Connect the equipment into an outlet on a circuit different from that to which the receiver is connected. Consult the dealer or an experienced radio/TV technician for help. FCC Caution Any changes or modifications not expressly approved by the party responsible for compliance could void the user's authority to operate this equipment. This device complies with Part 15 of the FCC Rules. Operation is subject to the following two conditions: (1) This device may not cause harmful interference, and (2) this device must accept any interference received, including interference that may cause undesired operation. For product available in the USA/Canada market, only channel 1~11 can be operated. Selection of other channels is not possible. This device and its antenna(s) must not be co-located or operation in conjunction with any other antenna or transmitter. FCC Radiation Exposure Statement This equipment complies with FCC radiation exposure limits set forth for an uncontrolled environment. This equipment should be installed and operated with minimum distance 20cm between the radiator & your body. AirLive DM-720 User’s Manual ii Table of Contents Table of Contents 1. Overview .....................................................................................................1 1.1 Introduction ..........................................................................................1 1.2 Features...............................................................................................1 1.3 Product Specification ...........................................................................2 1.4 System Requirement ...........................................................................5 2. Package Contents and Installation...........................................................6 2.1 Package Content .................................................................................6 2.2 Hardware Overview .............................................................................6 2.3 Hardware Installation ...........................................................................8 2.4 Connect to IP Camera .......................................................................11 3. Using IP Camera via Web Browser.........................................................13 3.1 Windows Web Browser......................................................................13 3.2 Mac Web Browser..............................................................................14 4. Operating IP Camera via Mobile Phone .................................................16 4.1 Mobile Phone Viewing .......................................................................16 4.2 Using IP Camera via iPhone..............................................................16 5. Configuration of Main Menu....................................................................18 5.1 Live View............................................................................................19 5.2 Configuration .....................................................................................20 5.3 Client Settings....................................................................................21 6. Configuration-Basic Setting....................................................................22 6.1 Account ..............................................................................................22 6.2 Network..............................................................................................24 6.3 Date Time ..........................................................................................27 iii AirLive DM-720User’Manual Table of Contents 7. Camera Setting.........................................................................................29 7.1 Video..................................................................................................29 7.2 Image.................................................................................................32 7.3 E-PTZ Setting ....................................................................................34 8. Playback ...................................................................................................35 8.1 Client PC............................................................................................36 8.2 Network Storage ................................................................................37 8.3 Local Storage.....................................................................................37 9. Event .........................................................................................................38 9.1 Event Server ......................................................................................38 9.2 Event List ...........................................................................................39 9.3 Motion Detection ................................................................................41 9.4 Tampering Detection ..........................................................................41 9.5 Schedule............................................................................................41 10. System ....................................................................................................42 10.1 Maintenance ....................................................................................42 10.2 Date Time ........................................................................................43 10.3 Security............................................................................................43 10.4 Network Basic ..................................................................................44 10.5 Network Advanced ...........................................................................44 10.6 LED..................................................................................................46 10.7 System Log......................................................................................46 11. Appendix.................................................................................................47 A. Frame-rate and Bitrate Table...............................................................47 B. Storage Requirement Table .................................................................52 AirLive DM-720 User’s Manual iv 1. Overview 1 1. Overview This user’s guide explains how to operate this camera from a computer. A user should read this manual completely and carefully before you operate the device. 1.1 Introduction The AirLive DM-720 is a high-end megapixel network camera designed for professional indoor surveillance and security applications. Megapixel (MP) IP cameras are now available that offer a huge jump in image quality compared to conventional surveillance cameras. This new model complements an architecture and software that are based on variations for professional indoor surveillance and security applications. The possibility of viewing video from AirLive IP Cameras over the Internet is not the only one of benefits. AirLive DM-720 is designed to offer high-performance and is equipped with PoE port, ensuring to power IP camera and providing network activity via one RJ45 network cable. This advance provides an easier installation, the lower cable costs and allows placement of AirLive POE cameras in locations with power limitation. The built-in IR LED and ICR make AirLive DM-720 provide a clear and smooth video image even in the night time or in a low illumination environment. The AirLive DM-720 is an ideal IP camera for the applications such as hallways or stairwell. 1.2 Features This manual will illustrate the steps of how to setup and operate this IP camera, so you’ll also soon be enjoying the benefits of these product features: UPnP for fast and easy installation Support 18pcs high illumination LED Megapixel progressive scan CMOS Multiple H.264, Motion JPEG and MPEG-4 video streams Mobile phone live viewing 64 channel surveillance software IR Night Vision Dome Camera suits various of application 1 AirLive DM-720User’Manual 1. Overview 1.3 Product Specification Model AIR LIVE DM-720 Camera Type Indoor Dome Type Image Sensor 1/4" Mega Pixel Color CMOS Sensor Sensor Resolution 1280 X 800 Board Lens Lens Type Camera 4mm, F1.8 Night Vision Yes Max IR Distance 15M Minimum Illumination 0 Lux with IR LEDs on Mechanical IR-Cut Filter Built-In Removable IR Cut Filter Auto Iris None 48°27' (H) Viewing Angle 37°17' (V) 58°42' (D) Pan/Tile Control E-PTZ Analog Video Out Yes Video H.264 Video Compression MPEG4 MJPEG Video Profile 10 1280 X 720 @ 30 fps 640 x 480 @ 30 fps Resolution and Frame Rate 320 X 240 @ 30 fps 160 X 120 @ 30fps Multi-profile streaming Streaming over UDP, TCP, or HTTP M-JPEG streaming over HTTP (for non IE browser) Streaming 3GPP mobile view Configurable frame rate and bandwidth Support both CBR and VBR Region of Interest None Image Processing AE, AWB AirLive DM-720 User’s Manual 2 1. Overview Noise reduction Color, brightness, sharpness, contrast, Hue Mirror/Flip Privacy Masks Text, time and date OSD Digital Zoom 10x RTSP:none Audio Encoder Audio Network 3GPP:none Audio Streaming None Audio Input/Output None Ethernet One RJ45 Port; IEEE 802.3u Compliant 10/100 Mbps Fast Ethernet with Auto-MDIX PoE IEEE802.3af TCP/IP, UDP, ICMP, DHCP, NTP, DNS, DDNS, SMTP, FTP, HTTP, HTTPs, Samba, Supported Protocols PPPoE, UPnP, Bonjour, RTP, RTSP and RTCP Password protection Security IP filter HTTPS LED and Button General Users Up to 20 simultaneous users Power LED Blue Color Link/Act. LED Blue Color Reset Button Reboot and Factory Default (Push and Hold Over 5 Sec) Network Processor DSP Base System ROM 8 MByte NAND Flash System RAM 128Mbyte DDR SDRAM Power Supply DC12V Power Consumption 8 Watts Max. RJ-45 10BaseT/100BaseTX 12V DC power jack Connector Composite video out Reset button 3 AirLive DM-720User’Manual 1. Overview Operation: Temp: 0℃ ~ 50℃ Humidity: 20% ~ 85% non-condensing Environment Storage: Temp: -15℃ ~ 60℃ Humidity: 0% ~ 90% non-condensing SD card slot Micro SD Dimension HxWxD:145x145x100 (φ)mm Software CamPro Express 64,CamPro Professional Search & Installation-IP Wizard II Motion detection Event Triggers External input via DI interface Motion Detection 3 FTP or NAS file upload E-mail alter Event handler HTTP, and TCP notification DO (digital output) alarm UPNP Yes Application Programming Interface ONVIF Open API for software integration Video Buffer Pre- and post- alarm buffering Alarm Triggers Intelligent video motion detection and external input System Integration SDK File upload via FTP or email Notification via email, HTTP Alarm Events External output activation Save to SD card Network storage Continuous recording Yes OS Windows® XP, Vista, 7 Browser IE 6.0 or later, Firefox 2.0 or later, Safari Cell Phone With 3GPP player Video Player VLC, Quick Time, Real Player, Core Player Viewing System AirLive DM-720 User’s Manual 4 1. Overview 1.4 System Requirement For normal operation and viewing of the network camera, it’s recommended that your system meets these minimum requirements for proper operation: Item CPU Graphic Card RAM Operating System Web Browser Requirements Pentium 4 2.8GHz (or equivalent AMD) 256 MB RAM graphic cards(or equivalent on-board graphic cards) 1G Windows 2000, Windows 2003, Windows XP, Windows Vista, Windows 7, and Mac OS X Leopard Internet Explore 6 or later Note: Please keep updating the latest Windows software and service package. (Ex: Net Framework, Windows Media Player, Enhance ActiveX Security) 5 AirLive DM-720User’Manual 2. Package Contents and Installation 2 2. Package Contents and Installation 2.1 Package Content A user can find the following items in the package as below: 1. AirLive DM-720 is the main element of the product. 2. Bundle CD include Setup Wizard II, CamPro Express64, Video Tutorial, Quick Start Guide, User Manual and other tools 3. Power Adapter dedicates 12V DC electric power output to Network Camera. 4. Quick Start Guide provides important information and instructions for installing this device. 5. Accessory Package 2.2 Hardware Overview Inside View AirLive DM-720 User’s Manual 6 2. Package Contents and Installation LED Indicator SD Card Orange Power Red Blue Purple Unlit Steady orange means SD card is ready Flashes orange while accessing SD card. Steady red for booting up process; Steady red 30 Seconds when WPS configure failed. Steady blue for booting up competition. Flash purple during firmware upgrading. When you press reset button. Back Side View Network Reset Green Orange Reboot Reset to Factory Default Steady green for Network link. Flash orange while Network activity. Press the Reset Button to reboot the camera. Hold the Reset Button for 10 seconds to restore the camera to default 7 AirLive DM-720User’Manual 2. Package Contents and Installation 2.3 Hardware Installation Follow these steps to install the AirLive DM-720 on your Ethernet: A. Wall mounting and Ceiling mounting 1. Attach the alignment sticker to the wall/ceiling and drill three pilot holes into it. 2. Hammer the supplied plastic anchors into the holes. 3. Align the three holes on the base of camera with the three plastic anchors on the wall or ceiling; insert the supplied screws to the corresponding hole and screw them. B. Connect Cables 1. Power over Ethernet (PoE) Using a standard RJ-45 network cable; connect the IP Camera to a PoE-enabled Hub / Switch / Router. AirLive DM-720 User’s Manual 8 2. Package Contents and Installation 2. Without Power over Ethernet (PoE) connection Connect the power adaptor to the IP Camera. Using a standard RJ-45 network cable, connect the IP Camera to a normal Hub / Switch / Router. C. Adjust the view angle- 2 axis Mechanism Design 1. Turn the lens module right and left to your desired pan position. 2. Turn the lens module up and down to your desire tile position. 3. Turn the lens module to adjust the image orientation to satisfied angle. 9 AirLive DM-720User’Manual 2. Package Contents and Installation D. Completion 1. Clean the dome bubble to remove the dust and finger print. 2. Rotate the black shield on the dome bubble to match the camera’s position. 3. Fasten the dome cover to the base clockwise and make secure two parts reaching the final position by checking two small dots on the side of housing. 4. Slightly adjust dome bubble to final position if needed and double check if the camera is properly focused. 5. The installation is complete now. AirLive DM-720 User’s Manual 10 2. Package Contents and Installation 2.4 Connect to IP Camera 1. Insert the bundle CD into your PC/Laptop. 2. Auto Run Screen then shows up; click “Install Software Æ Camera IP Finder Utility” to install the configuration tool software. 11 AirLive DM-720User’Manual 2. Package Contents and Installation 3. After completing installation, run the configuration tool software. 4. The Software scans the network and finds the IP Camera and then lists them in the dialog box. 5. If the Camera’s IP address is in the same IP segment as your LAN, select the founded IP Camera and double click on the item. Then, the default browser will show up and connect to the IP camera’s Web automatically. AirLive DM-720 User’s Manual 12 3. Using IP Camera via Web Browser 3 3. Using IP Camera via Web Browser 3.1 Windows Web Browser 1. Open your web browser, and enter the IP address or host name of the IP camera in the Location / Address field of your browser. Note: If you only want to view the video without accessing Setting screen, enter “http://<IP>/index2.htm” as your web URL. 2. Use the default account “admin” and default password “airlive”. Note: The default user name “admin” and the password “airlive” are set at the factory for the administrator. You can change them in the Account Menu. (Please check “Configuration → Basic Setup → Account”) 3. The monitor image will be displayed in your browser. In the left side of main configuration are “Configuration” and “Client Setting”. For more details, you can check the following chapters. 13 AirLive DM-720User’Manual 3. Using IP Camera via Web Browser 3.2 Mac Web Browser 1. Click the Safari icon, and enter the IP address of the IP camera in the Location / Address field of your browser. Note: If you only want to view the video without Setting screen “http://<IP>/index2.htm” as your web URL. AirLive DM-720 User’s Manual 14 3. Using IP Camera via Web Browser 2. Enter the default account “admin” and default password “airlive”. Note: The default user name is “admin” and the default password is “airlive” . You can change them in the Account Menu (Please check “Configuration → Basic Setup → Account”) 15 AirLive DM-720User’Manual 4. Operating IP Camera via Mobile Phone 4 4. Operating IP Camera via Mobile Phone 4.1 Mobile Phone Viewing 1. 3G Mobile Phone Streaming Viewing For 3G mobile phone viewing, type “rtsp://<IP>:<PORT>/video.3gp ” into your 3G Streaming Link. <IP> is the Public IP address of your IP camera; <PORT> is the RTSP port of your IP camera (Default value is 554.) Example: rtsp://100.10.10.1:554/video.3gp Note: You can also use RTSP clients (RealPlayer, VLC, QuickTime Player…etc.) to view RTSP streaming, just type in “rtsp://<IP>:<PORT>/video.3gp” as the Player URL 2. 2.5G Mobile Phone WAP Viewing For 2.5G mobile phone viewing, type “http://<IP>/mobile.wml” into your 2.5G WAP Browser. <IP> is the Public IP address of your IP camera. 3. 2.5G Mobile Phone Browser Viewing For 2.5G mobile phone viewing, type “http://<IP>/mobile.wml ” into your 2.5G Web Browser. <IP> is the Public IP address of your IP camera. 4.2 Using IP Camera via iPhone You can access to your IP camera via your iPhone. Please follow the setting process below. Then you can use the Web UI via iPhone. B. Type IP address in your web link. A. Select Safari function AirLive DM-720 User’s Manual 16 4. Operating IP Camera via Mobile Phone C. Type name and password. Default value is admin / airlive. Then click Login In D. The Web User Interface and live image will show up in the middle of screen. Note: The image is continuous snapshots, not video. Thus, live image can’t be recorded here. 17 AirLive DM-720User’Manual 5. Configuration of Main Menu 5 5. Configuration of Main Menu In the left side of main configuration are Configuration and Client Settings. For more details, please check the following Chapters. In the right side, you can control Live View in your main Browser. The functions include Snapshot, Open digital zoom, Audio, and Video Play. Snapshot Video Play AirLive DM-720 User’s Manual Audio Play 18 Full screen Open digital zoom 5. Configuration of Main Menu 5.1 Live View 1. Snapshot You can capture an image by clicking the camera icon and save it in the operating computer. Symbols Meaning A snapshot window appears after clicking the icon. Save the picture captured by snapshot into your computer. Return to the view screen full screen 2. Digital zoom in / out the image via the monitor window A. B. Click to display the digital zoom in window. Pull the to adjust the digital zoom range, and it will be showed on the above window. C. Use the left click of your mouse to move to anywhere in the window area. 3. Video play buttons Symbols Meaning Pause the current video stream for a moment. Play the video stream. Stop the current displayed video. Record the current video stream. Note: Concerning the recording storage requirement of your hard disk, please refer to the APPENDIX / B. Storage Requirement Table. 19 AirLive DM-720User’Manual 5. Configuration of Main Menu 5.2 Configuration This function is only for the Administrator. Click “Configuration” on the home page of web user interface to get into the Information, Basic Setup, Live View, Playback, Event and System Settings menu. 1. Basic Settings Click Basic Settings. There are sub-menus including Account, Network and Date Time. For more detail information, you can refer to Chapter 6. 2. Camera Setting Click Camera Setting. There are sub-menus including Video, Image and E-PTZ Setting. For more detail information, you can refer to Chapter 7. 3. Playback Click Playback. There are sub-menus including Client PC, Network Storage and Local Storage. For more detail information, you can refer to Chapter 8. 4. Event Click Event. There are sub-menus including Event Server, Event List, Motion Detection, Tampering Detection and Schedule. For more detail information, you can refer to Chapter 9. AirLive DM-720 User’s Manual 20 5. Configuration of Main Menu 5. System Click System. There are sub-menus including Maintenance, Date Time, Security, Network Basic, Network Advanced, Digital I/O, LED and System Log. For more detail information, you can refer to Chapter 10. 6. Status Click Information. It provides the general information of the device such as Product Information, Security, Video Setting, Event list, Network and Port status. 5.3 Client Settings This function is only for the client. Click this button to control Profile, View Size, Protocol, and Video Buffer. 1. Profile Click the drop-down menu to choose one of the five profiles for the Live View. 2. View Size Select the desired view size of image resolution between Fit Screen and Full Screen. 3. Protocol Select the transferring protocol among TCP, UDP, and HTTP. 4. Video Buffer Turn the Video Buffer function On / Off. The Video Buffer function makes the streaming more smoothly in unsteady network environment, but might cause a little delay in live viewing 21 AirLive DM-720User’Manual 6. Configuration-Basic Setup 6 6. Configuration-Basic Setting Click the Basic Setting to display the sub-menus including Account, Network and Date Time. 6.1 Account 1. Account List The device default account and password setting is “admin / airlive”. That means everyone who knows IP address can access the device including all configuration. It is necessary to create a new password if the device is intended to be accessed by specific ones. AirLive DM-720 User’s Manual 22 6. Configuration-Basic Setup Click “Add” to create the accounts to the specific users. There are 1 default account and 9 accounts that you may assign 3 different viewer modes as you wish. The instruction of 3 viewer modes listed as below: - Viewer: It only allows the user to access to the Live View page. - Operator: It allows to view the Live View page, create/modify events, and adjust certain others settings. - Administrator: It allows the user to watch the Live View and access all configurations. 2. Anonymous Setting There is a drop-down menu for “Anonymous viewer” to disable or enable the function. 23 AirLive DM-720User’Manual 6. Configuration-Basic Setup 6.2 Network Click the Network to display the sub-menus including TCP/IP and PPPoE. 1. TCP/IP Internet Protocol Version 4 (TCP/IPv4) - Obtain an IP address automatically (DHCP): If a DHCP server is installed on the network, to select this while the IP address is assigned by the DHCP server. - Use the following IP address: Select this option when the fixed IP address is set. z IP address: Enter the IP address of the device. z Subnet mask: Enter the subnet mask. z Default gateway: Enter the default gateway. AirLive DM-720 User’s Manual 24 6. Configuration-Basic Setup - Obtain DNS server address automatically: Select this to obtain the address of DNS server automatically. - Use the following DNS server address: Select this when you set the fixed address as the IP address of DNS server. z Primary DNS server: Enter the IP address of the primary DNS server. z Secondary DNS server: Enter the IP address of the secondary DNS server, if necessary. HTTP - HTTP port number: Select 80 in general situations. If you want to use a port number other than 80, select the text box and enter a port number between 1024 and 65535. z When you have set the HTTP port number to a number other than 80 on the Network Setting screen in the Setup Program, access the device by typing the IP address of the device on the web browser as follows: Example: when HTTP port number is set to 2000 http://192.168.1.100:2000/ Note: Reboot the IP Camera after the network setting has been made. Note: If you connect the IP Camera with your computer directly, the default network domain of camera is 192.168.1.xx 2. PPPoE If your ISP provides Dynamic IP with authentication by username and password, type all PPPoE information in this part. When using the PPPoE function, you need to turn on the DDNS or IP Notification function at the same time. 25 AirLive DM-720User’Manual 6. Configuration-Basic Setup - IP address: The IP address is obtained at the PPPoE connecting with network. - user ID: Enter the user ID for authentication necessary of PPPoE connections. Type it up to 64 characters. - Password: Enter the password for authentication necessary of PPoE connections. Type it up to 32 characters. - Re-type password: Re-type the password to confirm. - Obtain DNS server address automatically: Select this to obtain the address of DNS server automatically. - Use the following DNS server address: Select this when you set the fixed address as the IP address of DNS server. z Primary DNS server: Enter the IP address of the primary DNS server. z Secondary DNS server: Enter the IP address of the secondary DNS server. Note: 1. PPPoE (Point-to-Point Protocol over Ethernet): PPPoE is a network protocol for encapsulating Point-to-Point Protocol frames insider Ethernet frames. PPPoE connection is used mainly with ADSL service where individual users connect to the ADSL transceiver (modem) over Ethernet work. It also widely used in XDSL (digital affiliate line such as ADSL, VDSL or SDSL) 2. Reboot the IP Camera after the network setting has been made. 3. The IP Camera with Intelligent IP Installer can’t be founded after turning on the PPPoE and reboot. AirLive DM-720 User’s Manual 26 6. Configuration-Basic Setup 6.3 Date Time The Date/ Time screen displays all options of time setting. - Current Date / Time It displays current time and date of IP Camera and PC that you connected, and you may select the Date/Time format as you wish in the drop-down menu. Note: If you would like the Date / Time information shows on the Live View screen, please check “Camera Setting →Video →Overlay → Time Stamp” and save the setting. - Synchronization Method Keep current setting: Select this mode to keep the current date and time of this IP Camera. Synchronize with Client PC: Select this mode to keep the date and time of this IP Camera same as the monitoring PC. Manual setting: Select this mode to adjust manually the date and time of this IP Camera. Synchronize with NTP: Specify the NTP server name and click “Update now” to synchronize the date and time of this IP Camera with those of the time server, known as the NTP server. 27 AirLive DM-720User’Manual 6. Configuration-Basic Setup - Time Zone Time Zone: Select the Time Zone format of Greenwich Mean Time among different cities. The time display will be the same as the current date / time option. Daylight Saving Time: There are two modes to choose for setting up daylight saving time. z By Date: Set the start and end time by select month, day, hour, and minute. z By Week Number: Set the start and end time by select month, week, hour, and minute. Note: The NTP server (Network Time Protocol) is the time server which is an Internet standard protocol built on the top of TCP / IP. This assures accurate synchronization to the millisecond of computer clock times in a network of computers. AirLive DM-720 User’s Manual 28 7. Live View 7 7. Camera Setting Click the Camera Setting to display the sub-menus including Video, Image and E-PTZ Setting. 7.1 Video 1. Video Setting - Image Image Rotated: Select the screen display of “flip”, “mirror”, or “flip + mirror. Video clip format: Select RECORDING compression format of H.264、MPEG-4、 and MJPEG. z Profile1 (H.264): H.264 provides higher compression rate than MPEG-4. Thus, H.264 can decrease the bandwidth usage and further apply on 3G. However, H.264 will occupy more system resources than MPEG-4. As long as the operating system appears operating difficulties under H.264 format, please change to select MPEG-4. 29 AirLive DM-720User’Manual 7. Live View Profile2 (MPEG-4): MPEG-4 has the advantage of sending a lower volume of date z per time unit across the network (bit-rate) compared to Motion JPEG and therefore provides a relatively high image quality at a lower bit-rate (bandwidth usage). z Profile3 (MJPEG): Motion JPEG stream uses considerable amounts of bandwidth, but provides excellent image quality and access to every image contained in the stream. - Overlay Text information can be showed on the display screen, such as Date / Time and the user-defined title. - Privacy Mask Privacy Mask is an area of solid color that bans users from viewing part of monitored area. Click “Add” and a setting pop-up window come out. A translucent rectangle is located at up left of the image, drag it to where you wish to cover and resize it. Enter a descriptive name, select the color and enable it then save. AirLive DM-720 User’s Manual 30 7. Live View 2. Profile There are five stream profiles available for quick set-up. These settings can be adjusted and new customized profiles can be created. Each profile has a descriptive name, describing its usage and/or purpose. The profiles can be selected from the Live View page. z Create a new stream profile: Click “Add” and a setting pop-up window comes out, z Edit the stream profile: Click the profile you appoint to modify and click “Edit” to do the further setting. 3. Day / Night - IR Cut Filter Mode: There are 4 modes, “Auto, Night Mode, Day Mode, Schedule”, for IR cut filter to switch, which make IR cut filter work based on different conditions. - IR Cut Filter Switch Delay: This is interval time (by seconds) when the IR cut filter switch has been implemented till it indeed works. - IR Cut Filter Threshold: Dark: This is the threshold for the IR cut filter image environment being bright turning to dark. Bright: This is the threshold for the IR cut filter image environment being dark turning to bright. - IR / IR cut filter schedule: The IR cut filter can be scheduled manually as you wish to turn it on. You may configure each time mode in advance in “Schedule”. 31 AirLive DM-720User’Manual 7. Live View 7.2 Image 1. Image Settings - Image Enhancement z Brightness: The image brightness can be adjusted in the range 0-100. A higher value produces a brighter image. z Saturation: Adjust the saturation in the range 0-100. The higher value gets more colorful image. z Contrast: Adjust the image's contrast by raising or lowering the value in the range 0-100. z Sharpness: Control the sharpness applied to the image in the range 0-100. A sharper image might increase image noise especially in low light conditions. A lower setting reduces image noise, but the image would be less sharp. - White Balance z Color Tone: There are 3 optional color tones (cool, real and warm). It depends on individual preference to select. z Auto White Balance: This is used to adjust for the different colors present in different light sources, to make the colors in the image appear the same. The IP camera can be set to automatically identify the light source and compensate for its color. Alternatively, the type of light source can be manually selected from the drop-down menu. - Exposure Setting z Exposure Frequency: The default setting of lighting environment is Auto. However, you may select 50 or 60 Hz upon the lighting environment of your country. The hold current option fixes the current exposure settings z Automatic exposure: You can manually set the exposure value, which ranges from 0-100(dark to bright). The default value is 25. z Exposure time: Select a proper exposure time according to the light source of the surroundings. The exposure times are selectable as the following durations: 1/120second, 1/60 second, 1/30 second, 1/12 second, 1/6 second, 1/3 second, and 1second. Shorter exposure time brings less light. z Gain: Accord to the surroundings in the low light and make the range among 1-64. The higher value makes brighter image; however it brings more noise at the same time. z Low light behavior: This is the operation aiming at low light and night mode. According to the surroundings you can manually set the preferable settings different from the regular “Exposure Settings”. Nevertheless, the low light behavior can be scheduled up by working day, weekend, and night mode as user’s preference. AirLive DM-720 User’s Manual 32 7. Live View z Backlight Compensation: It makes the object display clearly when the image background is too bright or the object is too dark. - Wide Dynamic Range Enable Wide Dynamic Range auto in different level to improve the exposure when both bright and dark areas simultaneously in the field of view of the camera. The level goes from 1-8, the larger number brings stronger influence. Note the default is off. - Noise Reduction Select the period you wish the noise reduction being executed in the drop-down menu, there are working day, weekend, and night modes. 2. View Setting A view area is a cropped part of the overview image. Each view area is treated as a video source in Live View with its own Video Stream, PTZ and Event settings. There are 4 areas can be presented and 6 various resolutions for each view area. Note: Except the View Area1 has been fixed to be full resolution, the rest of the three are available to be set to resolution you wish in the drop-down menu. 33 AirLive DM-720User’Manual 7. Live View 7.3 E-PTZ Setting 1. Patrol Setting - Control Panel The control panel can be set up the selected view area in every profile. Besides the viewing window, there is a PTZ control panel to go to the direction you want. Note: Before operating this function, you must set the resolution beneath 1920x1080, and move your view area to your desired position. - Preset Position Name your every position and click “add”. You can click “go” to make sure if the preset position has been written in. - Guard Tour Click “add”. Name the tour first, and then add in the preset position you desired to form the tour. You can manually set the PTZ speed and the interval time. 2. PTZ Control You may set the speed of digital Pan/Tilt/Auto Pan. The range goes 1-100 (slow to fast). AirLive DM-720 User’s Manual 34 8. Playback 8 8. Playback Click the Playback to display the sub-menus including Client PC, Network Storage and Local Storage. 35 AirLive DM-720User’Manual 8. Playback 8.1 Client PC This is for uploading the recorded file saved in the PC and play back to see the video. ❸❷❶ ❶ ❷ ❸ ❹ ❺ ❻ ❼ ❽ ❾ ❹❺ ❻ ❼ ❽ Click it to upload the recorded file in the PC. Click it to stop the current video. Click it to pause the playing video. Click it to slow down the playing speed. Click it to speed up the playing speed. It displays the current playing video length. It displays the whole video length. It displays the current video speed. Click it to adjust the volume of video and mute. Click it to make digital zoom. AirLive DM-720 User’s Manual 36 ❾ 8. Playback 8.2 Network Storage The network storage provides the storage function for saving image files to the specified computer and folder connected with the operating computer. Before using this function you must go to Event Server in Event (Chapter 10) to configure all settings and make the recording file saved here. 8.3 Local Storage The memory card provides local storage function for saving image files to the specified SD card in your camera. This function can be enabled only when you insert SD card to the camera and the SD/SDHC card works well. Before using this function you must go to SD card in Event (Chapter 10) to configure all settings and make the recording file saved here. 37 AirLive DM-720User’Manual 9. Event 9 9. Event Click the Event to display the sub-menus including Event Server, Event List, motion Detection, Tampering Detection and Schedule. 9.1 Event Server 1. Event Server Click “Add” to create an event server; then the setting page pops up. Name it; select your network type put on the storage location. This is optional to create the password for certain group to use it. Then click the “Test” button to see if it works. It will show the information on the pop-up window to see your setting if it has been made successfully. There are 3 types of event transmission offered to select. There is a range 0~7 seconds can be selected individually for pre-event and post-event. There are 3 suffix options for naming image file by Name, Date Time and Sequential Number. AirLive DM-720 User’s Manual 38 9. Event 2. SD Card Make sure to insert the SD Card first then click “on”. Create a folder name for event server in SD Card. There is optional selection for overwrite the previous file or not. If not, you may set a warning when the capacity is below the following percentage: 5%, 10%, 25% and 50%. 9.2 Event List 1. Event List - General Name the event file and make it on or off. - Trigger You may activate the following trigger types as you wish depended on various conditions: z Motion Detection: Click it on for using Motion Detection function as a sensor. You must configure motion detection function before taking this as the trigger. Set minimum time interval between 2 triggers, and choose the desired detection area. The detection type individually stands for the following meanings: Start: The trigger would be activated when the target object starts to move. Stop: The trigger would be activated when the target object stops to move. Start-Stop: The trigger would be activated during the target object starts to move till it stops. z Audio Detection: Click it on for using Audio Detection function as a sensor. You must configure audio detection function before taking this as the trigger. Set minimum time interval between 2 triggers. The detection type stands for the following meanings individually: Start: The trigger would be activated when the sound is made. Stop: The trigger would be activated when the sound is cut off. Start-Stop: The trigger would be activated during the sound is made and cut off. z Periodical: This condition can be set during the certain period (by minute) to start the trigger. z On boot: The event is triggered when the IP Camera has been started over. z Capacity Warning: This is triggered when SD Card capacity is be below the value you set. z Network Link Down: The event is triggered when the network gets disconnected. z IP Notification: The event is triggered when the network being restarted or the IP being changed. There are optional network types to select, such as DHCP、 Static IP and PPPoE. 39 AirLive DM-720User’Manual 9. Event - Action There are multiple choices for action taking which is optional for a user to select all of them or part of them: Send Image、Send Notification、PTZ Action or Night Mode. z z z z Send Image: You may set up where the image sent to, options like event server and SD card. You must configure it first. Please refer to Event Server (Chapter 9.1). Send Notification: First go to HTTP server, and than configure the HTTP server URL, port, User ID, Password, and Proxy server settings. Note: The setting of URL should be same as CGI. PTZ Action: First configure the PTZ to set up the preset positions and tour you desired. You may select to return to the last position after the event being triggered. Night Mode: You may set up this action being activated continually while the event triggered or continually every period (by second) interval. Note: Only Motion Detection excludes Night Mode. - Schedule You may set up the event schedule as “always” or scheduled by working day, weekend or night mode. You must configure schedule before using it. 2. Scheduled Recording - General Name the recording file and make it on or off. - Action z File Size: You can manually write in the file size as the suggested range. z Cyclic Size: You can manually write in the cyclic size as the suggested range. - Schedule You may set up the event schedule as “always” or scheduled by working day, weekend or night mode. You must configure schedule before using it. AirLive DM-720 User’s Manual 40 9. Event 9.3 Motion Detection Add the motion detection zone and name it. You can adjust the zone of detection with the mouse. Maximum 10 detection zone can be set. The bar on the top of motion detection area is red when the alarm is triggered. z Threshold: Set the threshold of the alarm in the motion detection zone. The higher threshold is; the lesser detections can be triggered. z Sensitivity: Set the sensitivity for motion detection zone. The higher sensitivity is; the more sensitive it gets. 9.4 Tampering Detection Select “on”, if you want to activate the tempering detection. Trigger Duration: This setting is set for the trigger started for the duration of tampering lasting you configure. The duration range is from 5 seconds to 900 seconds. 9.5 Schedule The schedule is made for Event List to set the recording period. There are already 3 modes (Working Day、Weekend and Night Mode) has been set for a user. 7 more modes are available to set manually. 41 AirLive DM-720User’Manual 10. System 10 10. System Click the System to display the sub-menus including Maintenance, Date Time, Security, Network Basic, Network Advanced, Digital I/O, LED and System Log. 10.1 Maintenance - Restart Restart button is for reboot the IP Camera digitally. You may reboot the camera manually or automatically. Click “on” and shown two modes for a user to reboot the camera automatically. z Sequential Mode offers the selection that how many days you would like to reboot, 7 days at most. z Schedule Mode is able to select the certain day and time to reboot. AirLive DM-720 User’s Manual 42 10. System - Backup / Restore Default: Click this button to recover this IP Camera to the factory default setting. A confirmation dialogue will appear and then click “OK” to execute. The network indicator on this IP Camera will start to blink. This IP Camera will reboot automatically after completing adjustments to the default setting. Don't turn off this IP Camera until the device reboots. Furthermore, the IP and Date Time that are already set up can be fixed. Backup: You can save the setting data of this IP Camera into a file. Click “Save” and follow the instructions on the browser to save the setting data file to the location you specified. Restore: Download the saved setting data of this IP Camera. Click “Browse” and select saved file. Click “OK” and this IP Camera is adjusted according to the loaded data and then restarted. - Firmware Upgrade Update the device software. Click “Browse” and select the file for updating. A confirmation dialogue will appear. Click “OK” to start. This IP Camera will reboot upon completion. - Upload Language Pack: Clicking “Browse” and selecting the file for updating. The present language display of web user Interface can be changed. A confirmation dialogue will appear. Click “OK”; then the update will be applied immediately. The default language is “English.” Note: You might find the Language Pack in the bundle CD. 10.2 Date Time Please refer to Chapter 6.3. 10.3 Security 1. Account Please refer to Chapter 6.1. 2. IP Address Filter Once it was enabled, the listed IP address are allowed or denied access to the product. Add the IP Address that you’d like to allow or deny, and select allow or deny from the list and save it. 43 AirLive DM-720User’Manual 10. System 3. HTTPS HTTPS is a URL scheme used to indicate a secure HTTP connection. It is syntactically identical to the http:// scheme normally used for accessing resources using HTTP. Use an https: //URL/ with a different default TCP port (443) and an additional encryption / authentication layer between the HTTP and TCP. You can use the IP camera through HTTPS easily by using https:// instead of http://. z Create & Install: Create a self-signed certificate for HTTPS to recognize. z Installed Certificate: Display or remove the properties of the installed certificate. z HTTPS Connection Policy: Set HTTPS connection policy for different level of users. To use the HTTPS encryption, please set up “Create self-signed certificate” for the first time you use the HTTPS function, and then set up the connection policy for different users. Note: When HTTPS with RTSP is enabled the “on” mode, the IP Camera only protect the setting such as username and password, and do not protect video and audio. When HTTPS with RTSP is enabled the “off” mode, the IP Camera will protect all setting including video and audio. 10.4 Network Basic Please refer to Chapter 6.2. 10.5 Network Advanced 1. RTSP - General z RTP Port Range: The default value of port range is 5000 ~ 7999 and it can be changed from 1124 to 65534. z RTSP Port: The default value is 554. If the IP Cameras are connected with router and installed outside over 2 sets, all of them are need support RTSP. Please fill the value in the blank space in the range from 1124 to 65534. z RTSP Configuration: Configure the RTSP by profile, and then enable or disable the authentication. - Multicast z Status: This can enabled or disabled the multicast. z Access Name: This will be shown and changed along with the profile you select. AirLive DM-720 User’s Manual 44 10. System z z z Multicast Address: Specify the multicast server address. Video / Audio Port: Specify the transmission port number of the video data from 1124 to 65534. Time to Live: Set the maximum TTL that multicast can pass through. The default value is 15. 2. UPnP If you have a router to access to internet and the router supports UPnP IGD function, you need to turn on the UPnP Port Forwarding function. z HTTP port: Enter the HTTP port number and default HTTP port is 80. z SSL port: Enter the SSL port number and default SSL port is 443. z RTSP port: Enter the RTSP port, default value is 554 for computer view. Note : UPnP (Universal Plug and Play): UPnP is a set of computer network protocol. It allows devices to connect seamlessly and simplify the implementation of networks in the home and corporate environments. 3. Bonjour Bonjour, also known as zero-configuration networking, enables automatic discovery of computers, devices, and services on IP networks. Bonjour uses industry standard IP protocols to allow devices to automatically discover each other without the need to enter IP addresses or configure DNS servers. z Device Name: Enter Device Name you wish. Note: How to use Bonjour in your Windows Browser UI? Please check the link below: http://www.apple.com/support/downloads/bonjourforwindows.html 4. DDNS DDNS is a system which allows the domain name data held in a name server to be updated in real time. The most common use for DDNS is allowing an internet domain name to be assigned to a computer with a varying / dynamic IP Address. It is possible to make other sites on the internet establishing connection to the machine without needing to track the IP Address themselves. z Server name: Choose the DDNS Server from the list. z A user ID: Enter the user ID for authentication necessary for DDNS connections. Type it up to 64 characters. z Password: Enter the password for authentication necessary for DDNS connections. Type it up to 32 characters. z Re-type password: Re-type the password to confirm. z Host name: Enter the host name that is registered to the DDNS server. z Periodical Update: Update your DDNS information periodically. 45 AirLive DM-720User’Manual 10. System 10.6 LED This is optional for a user to select wheatear the LED indicator is shown or not, as the IP Camera is turned on. What benefit it gets when LED off is it’s not easily to be aware when somebody sneak in the space where the camera installed, especially at the darkness. 10.7 System Log Enable the remote log to let the log being saved in the remote server, in case that the camera being cut down. Put on the server name and select the sever port and save it. AirLive DM-720 User’s Manual 46 11. Appendix 11. Appendix 11 A. Frame-rate and Bitrate Table This section helps you to set the IP Camera with your network environment to access Internet, basing on your network upload environment to choose the suitable Image-Quality setting. For example, if the network environment is ADSL 256Kb (upload) / 2Mb (download), the most fluent Image-Quality needs to set up under 256 Kb situation. A.1 CMOS Mega Model A.1.1 H.264 @ 15fps / kbps Quality Excellent Detailed Good Standard Medium 1280*1024 2800 1700 1300 800 600 1280*720 1900 1300 900 600 450 640*480 300 200 170 150 130 320*240 90 75 60 55 45 1280*720 1400 900 650 450 350 640*480 250 180 160 130 120 320*240 70 60 55 50 40 A.1.2 H.264 @ 10fps / kbps Quality Excellent Detailed Good Standard Medium 1280*1024 1900 1200 900 650 450 A.1.3 H.264 / kbps, fps Image-Size Bitrate Setting 1280*1024 1280*1024 1280*1024 1280*1024 1280*1024 1280*1024 1280*720 1280*720 1280*720 6144 6144 2048 2048 512 512 6144 6144 2048 Frame-Rate Setting 15 10 15 10 15 10 15 10 15 47 Current Bitrate 6300 6300 2200 2200 550 550 6300 6300 2200 Current Frame-Rate 15 10 15 10 15 10 15 10 15 AirLive DM-720User’Manual 11. Appendix 1280*720 1280*720 1280*720 640*480 640*480 640*480 640*480 640*480 640*480 320*240 320*240 320*240 320*240 320*240 320*240 2048 512 512 6144 6144 2048 2048 512 512 6144 6144 2048 2048 512 512 10 15 10 15 10 15 10 15 10 15 10 15 10 15 10 2200 550 550 6300 6300 2200 2200 550 550 5100 3600 2200 2200 550 550 10 15 10 15 10 15 10 15 16 15 10 15 10 15 10 A.1.4 MPEG 4@ 15fps / kbps Quality Excellent Detailed Good Standard Medium 1280*1024 3800 2900 1800 1200 900 1280*720 3000 2200 1400 900 600 640*480 600 450 300 250 200 320*240 130 110 90 70 60 1280*720 2300 1600 1100 700 550 640*480 500 400 250 200 180 320*240 110 100 80 65 50 A.1.5 MPEG4@ 10fps / kbps Quality Excellent Detailed Good Standard Medium 1280*1024 3000 2200 1400 950 700 A.1.6 MPEG4 / kbps, fps Image-Size Quality Setting 1280*1024 1280*1024 1280*1024 1280*1024 1280*1024 1280*1024 1280*720 1280*720 1280*720 6144 6144 2048 2048 512 512 6144 6144 2048 AirLive DM-720 User’s Manual Frame-Rate Setting 15 10 15 10 15 10 15 10 15 48 Current Bitrate 5200 6300 2200 2200 550 550 6300 6300 2200 Current Frame-Rate 12 10 15 10 15 10 15 10 15 11. Appendix 1280*720 1280*720 1280*720 640*480 640*480 640*480 640*480 640*480 640*480 320*240 320*240 320*240 320*240 320*240 320*240 2048 512 512 6144 6144 2048 2048 512 512 6144 6144 2048 2048 512 512 10 15 10 15 10 15 10 15 10 15 10 15 10 15 10 2200 550 550 6300 6300 2200 2200 550 550 2200 1800 2200 1800 550 550 10 15 10 15 10 15 10 15 10 15 10 15 10 15 10 A.1.7 MJPEG @ 15fps / kbps Quality Excellent Detailed Good Standard Medium 1280*1024 17500 12000 10000 7000 4300 1280*720 16000 9500 6800 5100 3200 640*480 7800 4000 2900 2200 1400 320*240 2600 1500 1100 800 500 1280*720 14500 6500 4700 3500 2200 640*480 5500 2700 2000 1500 1000 320*240 1700 1000 800 600 350 A.1.8 MJPEG@ 10fps / kbps Quality Excellent Detailed Good Standard Medium 1280*1024 16000 9000 6500 4700 2800 A.1.9 MJPEG / kbps, fps Image-Size Quality Setting 1280*1024 1280*1024 1280*1024 1280*1024 1280*1024 1280*1024 1280*720 1280*720 1280*720 Excellent Excellent Good Good Medium Medium Excellent Excellent Good Frame-Rate Setting 15 10 15 10 15 10 15 10 15 49 Current Bitrate 17500 16000 10000 6500 4300 2800 16000 14500 6800 Current Frame-Rate 8 8 15 10 15 10 12 10 15 AirLive DM-720User’Manual 11. Appendix 1280*720 1280*720 1280*720 640*480 640*480 640*480 640*480 640*480 640*480 320*240 320*240 320*240 320*240 320*240 320*240 Good Medium Medium Excellent Excellent Good Good Medium Medium Excellent Excellent Good Good Medium Medium 10 15 10 15 10 15 10 15 10 15 10 15 10 15 10 4700 3200 2200 7800 5500 2900 2000 1400 1000 2600 1700 1100 800 500 350 10 15 10 15 10 15 10 15 10 15 10 15 10 15 10 A.2 VGA Model A.2.1 H.264 @ 30fps / kbps Quality Excellent Detailed Good Standard Medium 640*480 800 450 300 200 180 320*240 120 100 70 60 50 640*480 500 300 250 180 150 320*240 100 80 60 55 50 A.2.2 H.264@15 fps / kbps Quality Excellent Detailed Good Standard Medium A.2.3 H.264 / kbps, fps 6300 6300 2200 2200 Current Frame-Rate 30 15 30 15 30 550 30 15 30 550 6300 15 30 Image-Size Bitrate Setting 640*480 640*480 640*480 640*480 640*480 6144 6144 2048 2048 Frame-Rate Setting 30 15 30 15 512 640*480 320*240 512 6144 AirLive DM-720 User’s Manual 50 Current Bitrate 11. Appendix 320*240 320*240 320*240 320*240 320*240 6144 2048 2048 512 512 15 30 15 30 15 5500 2200 2200 550 550 15 30 15 30 15 A.2.4 MPEG4 @ 30fps / kbps Quality Excellent Detailed Good Standard Medium 640*480 1400 1000 600 400 300 320*240 250 160 120 90 80 640*480 900 650 450 300 200 320*240 180 140 100 80 70 A.2.5 MPEG4@ 15fps / kbps Quality Excellent Detailed Good Standard Medium A.2.6 MPEG4 / kbps, fps Image-Size Bitrate Setting 640*480 640*480 640*480 640*480 640*480 640*480 320*240 320*240 320*240 320*240 320*240 320*240 6144 6144 2048 2048 512 512 6144 6144 2048 2048 512 512 Frame-Rate Setting 30 15 30 15 30 15 30 15 30 15 30 15 Current Bitrate 6300 6300 2200 2200 550 550 5100 2800 2200 2200 550 550 Current Frame-Rate 30 15 30 15 30 15 30 15 30 15 30 15 A.2.7. MJPEG @ 30fps / kbps Quality Excellent Detailed Good 640*480 15000 7500 5500 320*240 5000 2800 2000 51 AirLive DM-720User’Manual 11. Appendix Standard Medium 4200 2600 1600 1000 640*480 7500 3800 2800 2100 1400 320*240 2600 1500 1200 850 500 A.2.8. MJPEG@ 15fps / kbps Quality Excellent Detailed Good Standard Medium A.2.9. MJPEG / kbps, fps Image-Size Bitrate Setting 640*480 640*480 640*480 640*480 640*480 640*480 320*240 320*240 320*240 320*240 320*240 320*240 Excellent Excellent Good Good Medium Medium Excellent Excellent Good Good Medium Medium Frame-Rate Setting 30 15 30 15 30 15 30 15 30 15 30 15 Current Bitrate 15000 7500 5500 2800 2600 1400 5000 2600 2000 1200 1000 500 Current Frame-Rate 30 15 30 15 30 15 30 15 30 15 30 15 B. Storage Requirement Table This section helps to set Recording Storage System. Please refer to the following table to find out the capability for recording into your hard disk. B.1 Mega Model B.1.1. H.264 Storage Requirement GB / channel / day @ 15fps Quality Excellent Detailed Good Standard Medium 1280*1024 232.4 141.4 107.9 66.4 49.8 1280*720 157.7 107.9 74.7 49.8 37.4 640*480 24.9 16.6 14.2 12.5 10.8 B.1.2. H.264 Storage Requirement GB / channel / day @ 10fps AirLive DM-720 User’s Manual 52 320*240 7.5 6.3 5 4.6 3.8 11. Appendix Quality Excellent Detailed Good Standard Medium 1280*1024 157.7 99.6 74.7 54 37.4 1280*720 116.2 74.7 54 37.4 29.1 640*480 20.8 15 13.3 10.8 10 320*240 5.9 5 4.7 4.2 3.4 B.1.3. MPEG4 Storage Requirement GB / channel / day Image-Size Bitrate Setting Frame-Rate Setting 1280*1024 1280*1024 1280*1024 1280*1024 1280*1024 1280*1024 1280*720 1280*720 1280*720 1280*720 1280*720 1280*720 640*480 640*480 640*480 640*480 640*480 640*480 320*240 320*240 320*240 320*240 320*240 320*240 6144 6144 2048 2048 512 512 6144 6144 2048 2048 512 512 6144 6144 2048 2048 512 512 6144 6144 2048 2048 512 512 15 10 15 10 15 10 15 10 15 10 15 10 15 10 15 10 15 10 15 10 15 10 15 10 Storage Requirement 522.9 522.9 182.6 182.6 45.7 45.7 522.9 522.9 182.6 182.6 45.7 45.7 522.9 522.9 182.6 182.6 45.7 45.7 423.3 298.8 182.6 182.6 45.7 45.7 B.1.4. MPEG4 Storage Requirement GB / channel / day @ 15fps Quality Excellent Detailed Good Standard Medium 1280*1024 315.4 240.7 149.4 99.6 74.7 1280*720 249 182.6 116.2 74.7 49.8 53 640*480 49.8 37.4 24.9 20.8 16.6 320*240 10.8 9.2 7.5 5.9 5 AirLive DM-720User’Manual 11. Appendix B.1.5. MPEG4 Storage Requirement GB / channel / day @ 10fps Quality Excellent Detailed Good Standard Medium 1280*1024 249 182.6 116.2 78.9 58.1 1280*720 190.9 132.8 91.3 58.1 45.7 640*480 41.5 33.2 20.8 16.6 14.5 320*240 9.2 8.3 6.7 5.4 4.2 B.1.6. MPEG4 Storage Requirement GB / channel / day Image-Size Quality Setting Frame-Rate Setting 1280*1024 1280*1024 1280*1024 1280*1024 1280*1024 1280*1024 1280*720 1280*720 1280*720 1280*720 1280*720 1280*720 640*480 640*480 640*480 640*480 640*480 640*480 320*240 320*240 320*240 320*240 320*240 320*240 6144 6144 2048 2048 512 512 6144 6144 2048 2048 512 512 6144 6144 2048 2048 512 512 6144 6144 2048 2048 512 512 15 10 15 10 15 10 15 10 15 10 15 10 15 10 15 10 15 10 15 10 15 10 15 10 Storage Requirement 431.6 522.9 182.6 182.6 45.7 45.7 522.9 522.9 182.6 182.6 45.7 45.7 522.9 522.9 182.6 182.6 45.7 45.7 182.6 149.4 182.6 149.4 45.7 45.7 B.2 VGA Model B.2.1. H.264 Storage Requirement GB / channel / day @ 30fps Quality Excellent Detailed Good Standard AirLive DM-720 User’s Manual 640*480 66.4 37.4 24.9 16.6 320*240 10 8.3 5.9 5 54 11. Appendix Medium 15 4.2 B.2.2. H.264 Storage Requirement GB / channel / day @ 15fps Quality Excellent Detailed Good Standard Medium 640*480 41.5 24.9 20.8 15 12.5 320*240 8.3 6.7 5 4.6 4.2 B.2.3. H.264 Storage Requirement GB / channel / day Image-Size Bitrate Setting 640*480 640*480 640*480 640*480 640*480 6144 6144 2048 2048 Frame-Rate Setting 30 15 30 15 512 30 550 Storage Requirement 522.9 522.9 182.6 182.6 45.7 640*480 320*240 320*240 320*240 320*240 320*240 320*240 512 6144 6144 2048 2048 512 512 15 30 15 30 15 30 15 550 6300 5500 2200 2200 550 550 45.7 522.9 456.5 182.6 182.6 45.7 45.7 Current Bitrate 6300 6300 2200 2200 B.2.4. MPEG4 Storage Requirement GB / channel / day @ 30fps Quality Excellent Detailed Good Standard Medium 640*480 116.2 83 49.8 33.2 24.9 320*240 20.8 13.3 10 7.5 6.7 B.2.5. MPEG4 Storage Requirement GB / channel / day @ 15fps Quality Excellent Detailed Good Standard Medium 640*480 74.7 54 37.4 25 16.6 320*240 15 11.7 8.3 6.7 5.9 55 AirLive DM-720User’Manual 11. Appendix B.2.6. MJPEG Storage Requirement GB / channel / day Image-Size Bitrate Setting 640*480 640*480 640*480 640*480 640*480 640*480 320*240 320*240 320*240 320*240 320*240 320*240 6144 6144 2048 2048 512 512 6144 6144 2048 2048 512 512 AirLive DM-720 User’s Manual Frame-Rate Setting 30 15 30 15 30 15 30 15 30 15 30 15 56 Current Bitrate 6300 6300 2200 2200 550 550 5100 2800 2200 2200 550 550 Storage Requirement 522.9 522.9 182.6 182.6 45.7 45.7 423.3 232.4 182.6 182.6 45.7 45.7