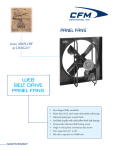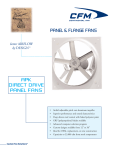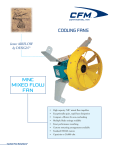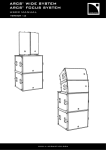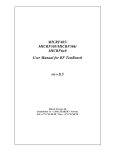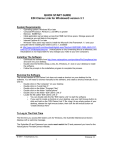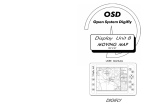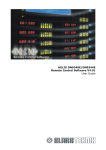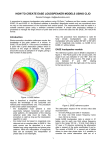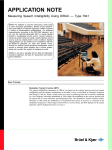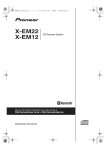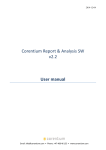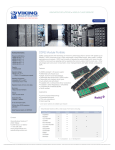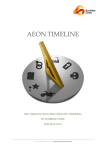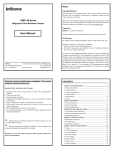Download EASE Focus Main Window
Transcript
Alcons Ribbon Calculator TM EASE Focus 1.55 Help By software Design Ahnert GmbH, Berlin evolutionary audio solutionsTM Contents EASE Focus Start ...............................................................................................................2 Installing EASE Focus .........................................................................................2 Registration Instructions / Licence Policy............................................................2 User Interface Conventions ..................................................................................3 Overview EASE Focus .......................................................................................................4 EASE Focus Main Window................................................................................................4 File Menu .............................................................................................................5 Edit Menu .............................................................................................................7 View Menu ...........................................................................................................8 Help Menu..........................................................................................................12 Audience Areas Window....................................................................................13 System Setup Window .......................................................................................15 Project Properties ...............................................................................................17 Mapping Properties ............................................................................................18 EASE Focus Options Window .........................................................................................20 View ...................................................................................................................20 Print ....................................................................................................................22 Scaling................................................................................................................21 Reference Line ...................................................................................................23 Ear Heights .........................................................................................................24 Directories ..........................................................................................................25 FOCUS User Manual Contents x i evolutionary audio solutionsTM EASE Focus Start Installing EASE Focus The application EASE Focus Aiming Software is usually distributed as a standalone installer. It is based on the new .NET platform from Microsoft, which will allow for compilation on different operating systems and environments in the near future. Right now EASE Focus only works under MS Windows. On most computers you will need to install the .NET framework 1.1 first, you can download the latest version from: http://www.microsoft.com/downloads/details.aspx?FamilyID=262d25e3-f5894842-8157-034d1e7cf3a3&DisplayLang=en Additional system updates may be required, especially for operating systems before Win2K, you can find them here: http://www.microsoft.com/downloads/search.aspx?displaylang=en After that, install the application onto your computer. Due to its nature, the software does not have a copy protection. Registration Instructions / Licence Policy The EASE Focus Aiming Software is free software. It can be used and distributed freely. However, selling the software to third-parties is not allowed. It is also explicitly illegal to use the software with system definition files that are FOCUS User Manual EASE Focus Start x 2 evolutionary audio solutionsTM not authorized by SDA, and to manipulate or exchange components of the software. User Interface Conventions General Terms The System is the current line array or loudspeaker cluster in use. It typically belongs to a Manufacturer providing the data for EASE Focus. This data is called the System Definition or System Definition File (Extension .efo). The System Setup is the System configured in a particular way, with a defined location, splay angles and selection of cabinets. A Project is the entity of the System Setup along with the coordinates of the Audience Areas and some text information. Key Conventions F1 Help Index F4 Show All F8 Default Locations for Cursors F9 Options Ctrl+A Save Project As Ctrl+B Combined Level View Ctrl+J Project Properties Ctrl+L System Setup Ctrl+M Mapping Properties Ctrl+N New Project Ctrl+O Open Project Ctrl+P Create Print Version Ctrl+R Rigging Ctrl+S Save Project Ctrl+U Audience Area Properties Shift+F4 Hide All Alt+F4 Exit Program Ctrl+Shift+S Save Picture As Mouse Conventions Use the left mouse button to select items. You can left-click on the axes of the Level View windows to open the Options window and adjust the axes. FOCUS User Manual EASE Focus Start x 3 evolutionary audio solutionsTM You can left-click on an Audience Area in the drawing to select the corresponding Level View child window. You can right-click into the drawing to open the Options window. You can left-click on the caption of a child window and hold the left mouse button down to drag it to another location of the screen. In the main drawing you can left-click on an aiming line and change the splay angle of a cabinet by dragging the mouse. Note that only allowed angles are available. In the main drawing you can left-click on the system itself and change its location by dragging the mouse. Statusbar Conventions The status bar displays the following information: x Left side: Warnings and notes depending on the system setup x Right side: Progress indicator when the mapping is being calculated x Center: Display of current mouse coordinates X, Y, SPL Overview EASE Focus The EASE Focus Aiming Software (EASE Focus) is a software that allows the modelling of acoustic sources, in particular line arrays, in two dimensions. It only considers the direct field, created by the complex addition of the sound contributions of the individual loudspeakers or array components. The design of EASE Focus is primarily targeted at the end user. Therefore great efforts have been made to create an intuitive and consistent interface, that agrees with modern user interface design principles. The purpose of EASE Focus is to provide both, the end user, who needs to set up the array for a show, as well as the developer, with a tool that allows the easy and quick prediction of the array performance in a given venue. The applicability of EASE Focus is quite extensive compared to conventional 2D aiming software tools. An outstanding feature is that it is not fixed to a single product. A system definition file allows defining the array properties in a special EFO format. Thus, additional arrays can be introduced at any time by additional system definition files, already existing arrays can be updated, all without changing a single line of code in the software. This makes EASE Focus a generic software. The scientific base of EASE Focus stems from EASE, the professional electroand room acoustic simulation software developed by ADA, Acoustic Design Ahnert, Berlin, Germany. EASE Focus itself is a software created by SDA, Software Design Ahnert GmbH, Berlin, Germany, the sister company of ADA. EASE Focus Main Window FOCUS User Manual Overview EASE Focus x 4 evolutionary audio solutionsTM File Menu New Project Use this command to create a new project. A dialog window will open and permit selecting a system as the basis for the new project. Note: A new project resets the system setup, the audience areas, the project description and the project title. Only the name of the project author is kept. Shortcut: Ctrl+N Open Project Use this command to open an existing project file. An Open File dialog window will open and permit choosing an EASE Focus Project file (.fcs) from a folder on your harddisk or other source. After loading the project it may happen that the program asks if the system definition file that is included in the project should be extracted. This may become necessary when you move project data files from one computer to the other but you do not copy the system definitions. After that the system definition will be available for future projects also. Note: The default directory for this command can be set using FILE|OPTIONS on the Directories page. Shortcut: Ctrl+O FOCUS User Manual EASE Focus Main Window x 5 evolutionary audio solutionsTM Save Project Use this command to save the current project to the harddisk or to another target. If the project has not been saved before, you will be asked for a file name. Shortcut: Ctrl+S Save Project As Use this command to save the current project under a new filename. A Save File dialog window will open and you will be asked to enter the new filename and the target directory. Using the directory provided as a default is recommended, namely the Projects subdirectory. If you prefer to order your projects, create subdirectories in this folder. Note: The default directory for this command can be set using FILE|OPTIONS on the Directories page. Shortcut: Ctrl+A Create Print Version Use this command to create a document that can be printed. A Save File dialog window will open and you will be asked to enter the new filename and select the target directory. EASE Focus will assemble all of the relevant project information into a Rich Text Format file (.rtf) and will open it with your default viewing software for such documents. Typically this is Microsoft Word or Windows Notepad. Note: Under FILE|OPTIONS on the Print page you can select whether the main drawing should be included in the document. Shortcut: Ctrl+P Save Picture As Use this command to save the current main drawing to a picture file. A Save File dialog window will open and you will be asked to enter the new filename and the target directory. Shortcut: Ctrl+Shift+S Options Use this command to access the Options window. This allows you to adjust program parameters. Shortcut: F9 Exit Use this command to close EASE Focus. Shortcut: Alt+F4 FOCUS User Manual EASE Focus Main Window x 6 evolutionary audio solutionsTM Edit Menu Change System Use this command to change the system currently in use. A dialog window will open and permit selecting a system as the basis for the new project. Note: When switching to a different system, the current system setup may be adapted accordingly. However, other project data, such as audience areas, will not be changed. Note: The location for system definition files can be set using FILE|OPTIONS on the Directories page. Update System Setup Use this command to update the system definition of the current project to a system definition of newer date. This may become necessary as manufacturers may provide new system definition files with improved or updated data. This command allows you to keep the system setup and the project data unchanged while replacing the old system definition by the new one. Note: This function needs a newer system definition file than used by the project. Import System Definition File Use this command to copy the system definition file from any source to the directory for system definition files. It can then be used later on for other projects. Note: The location for system definition files can be set using FILE|OPTIONS on the Directories page. Array Presets x J-Array This command configures the current system setup as a J-Array. That means the upper half amount of boxes are set to minimal splay angles, typically 0°. The lower half amount of boxes are set to splay angles close to 5°. x Line This command configures the current system setup as a linear array. That means all boxes are set to minimal splay angles, typically 0°. x Curved This command configures the current system setup as a curved array. That means all boxes are set to splay angles around 5°. Venue Presets This command allows you to choose from a variety of presets for the location of the audience. FOCUS User Manual EASE Focus Main Window x 7 evolutionary audio solutionsTM Note: The available presets can be manually extended or changed by editing the presets text file. The location for the presets text file can be set using FILE|OPTIONS on the Directories page. View Menu Hide All This command hides all child windows. A mapping picture may be obtained at maximal size. Shortcut: Shift+F4 Show All This command displays and positions all child windows in the same location as they were before the use of Hide All. Hint: Use Hide All temporarily for more detailed investigations and switch back to the last layout using Show All. Shortcut: F4 Project Properties This command is a toggle to switch the display of the Project Properties child window. Shortcut: Ctrl+J System Setup This command is a toggle to switch the display of the System Setup child window. Shortcut: Ctrl+L Audience Areas Properties This command is a toggle to switch the display of the Audience Areas child window. Shortcut: Ctrl+U Mapping Properties This command is a toggle to switch the display of the Mapping Properties child window. Shortcut: Ctrl+M FOCUS User Manual EASE Focus Main Window x 8 evolutionary audio solutionsTM Rigging This command is a toggle to switch the display of the Rigging child window. This window permits a better overview of the system setup, the cabinets in use, the selected splay angles and the location of the center of mass. Hint: The imaginary connection between the current pinpoint and the center of mass of the system is indicated as a red line. This is useful when you are adjusting the tilt angle of the array. Note: The current display unit can be set using FILE|OPTIONS on the View page. Shortcut: Ctrl+R Level View x Combined Level View This command is a toggle to switch the display of the Combined Level View child window. FOCUS User Manual EASE Focus Main Window x 9 evolutionary audio solutionsTM This window displays the sound pressure level in dB over all audience areas as a graph. A second line for comparisons can be added to the graph. This reference line can be switched using FILE|OPTIONS on the Reference Line page. Hint: This window gives a good overview of the absolute levels over all audience areas. To investigate in more detail use the individual Audience Area Level View windows. Note: You can click the Y-Axis with the left mouse button to open the Options window in order to adjust the scaling of the graph. Note: The current display unit can be set using FILE|OPTIONS on the View page. Shortcut: Ctrl+B x Audience Area 1 (…) This command is a toggle to switch the display of an Audience Area Level View child window. This window displays the sound pressure level in dB over the selected audience area as a graph. A second line for comparisons can be added to the graph. This reference line can be switched using FILE|OPTIONS on the Reference Line page. Note: The number of submenues adapts to the current number of Audience Areas. Note: You can click the Y-Axis with the left mouse button to open the Options window in order to adjust the scaling of the graph. Note: The current display unit can be set using FILE|OPTIONS on the View page. Frequency Response This command is a toggle to switch the display of the Frequency Response child window. FOCUS User Manual EASE Focus Main Window x 10 evolutionary audio solutionsTM This window displays the sound pressure level in dB for the selected cursor locations as a frequency response graph. This display can be toggled between relative levels and absolute levels using the menu VIEW|CURSORS. Note: You can click the Y-Axis with the left mouse button to open the Options window in order to adjust the scaling of the graph. Equalizer This command is a toggle to switch the display of the Equalizer child window. This window displays the current equalizer settings and allows to change them. These values apply to the System as a whole, so they can be understood as a global EQ. To change the EQ value for a particular frequency use the mouse to drag the black cross in a vertical direction. The corresponding value is shown in the small frame above. Note: When using the relative display of the frequency response, the EQ does not affect the curves because the EQ applies to all cursor locations in the same way. Note: If the bandwidth „1/3 Octave” is selected in the window for Mapping Properties, the EQ is available in 1/3rd octave bands. For any other setting the EQ is displayed in octave bands. Cursors x Default Locations Sets all cursors to their default locations, that means they are placed in roughly equidistant steps over the audience area. FOCUS User Manual EASE Focus Main Window x 11 evolutionary audio solutionsTM Note: The cursor locations can also be changed manually. This can happen by either dragging the cursor symbol with the mouse or by entering the coordinates manually using FILE|OPTIONS on the Frequency Response page. Shortcut: F8 x Relative Levels The frequency response for the cursor locations is always shown relative to the first cursor. This view mode requires at least 2 cursors. x Absolute Levels The frequency response for the cursor locations is always shown in absolute levels, based on the current setting for the level in the Mapping Properties window. Reset Layout Use this command to reset the current layout of child windows. All child windows will be displayed and positioned as they were when EASE Focus was started the first time. Hint: If you have moved some windows and lost the overview, you can use this function to recover the initial layout. Help Menu Index Use this command to display the help file. Shortcut: F1 About < Manufacturer – System > Use this command to open a dialog window displaying information supplied by the manufacturer along with the system definition. Usually manufacturers provide some information about the array and how to contact their technical support and sales team. EASE Focus Website Use this command to open the website dedicated to EASE Focus. Online Update… Use this command to open the Update Wizard of EASE Focus. It allows for downloading program and data updates through the internet. About … Use this command to open a dialog window displaying information about the EASE Focus Aiming Software. FOCUS User Manual EASE Focus Main Window x 12 evolutionary audio solutionsTM Audience Areas Window Use this window to add or remove Audience Areas and define their location in the space. Note: The current display unit can be set using FILE|OPTIONS on the View page. Add Audience Area Adds an Audience Area to the project. X1 Set the first X-coordinate. This is usually the distance from the stage to the front of the Audience Area in the plan view. Y1 Set the first Y-coordinate. This is usually the distance from the floor to the front of the Audience Area in the side view. X2 Set the second X-coordinate. This is usually the distance from the stage to the back of the Audience Area in the plan view. FOCUS User Manual EASE Focus Main Window x 13 evolutionary audio solutionsTM Y2 Set the second Y-coordinate. This is usually the distance from the floor to the back of the Audience Area in the side view. Angle Instead of defining the location of the Audience Area in Cartesian coordinates, you can also use polar coordinates. Here the elevation angle of the Audience Area can be defined. Length Instead of defining the location of the Audience Area in Cartesian coordinates, you can also use polar coordinates. Here the length of the Audience Area and the distance from the front to the back can be defined. Remove this Audience Area Removes the Audience Area. FOCUS User Manual EASE Focus Main Window x 14 evolutionary audio solutionsTM System Setup Window Use this window to configure the current system. Note: The current display unit can be set using FILE|OPTIONS on the View page. Setup As provided by the manufacturer, different setup possibilities for the system may be available. This may include groundstacked setups as well as setups with different rigging frames. Position x X Sets the X-coordinate of the system, this is the distance from the stage. x Y Sets the Y-coordinate of the system, this is the height above the floor. Pinpoint FOCUS User Manual EASE Focus Main Window x 15 evolutionary audio solutionsTM Depending on the chosen setup, different pinpoints can be selected to define the tilting position of the system. Note: If the radio button is switched to Pinpoint, the array is automatically tilted at an angle so that the center of mass is below the selected pinpoint. If the radio button is switched to Angle, only the remaining angle relative to the selected pinpoint is displayed. Angle Enter the tilt angle of the array. Note: The maximum and minimum angles may be restricted to certain values as defined by the system. Remaining Angle Displays the remaining angle as the difference between the current tilt angle and the angle resulting from the selected pinpoint. Box Count Select the number of boxes in use. Note: The maximum number may depend on the system and on the setup chosen. Total Weight Displays the total weight of the system. Cabinet Depending on the system, you may be allowed to select from different types of cabinets. Gain Select a gain setting different from 0dB to attenuate the acoustic output of the cabinet. Note: The so-called amplitude shading can be used to adjust the gain of the lower boxes of the system to reduce the sound pressure level for the short throw. Angle Select a splay angle setting. Depending on the system, only a subset of all possible splay angles may be allowed. It may even be that for certain setups or between certain types of cabinets only one splay angle is allowed. Auto Splay FOCUS User Manual EASE Focus Main Window x 16 evolutionary audio solutionsTM This function allows to automatically aim the cabinets of the system at the existing audience areas. For that purpose the splay angles are optimized in such a way that a good starting configuration is obtained. Note: The dialog window that appears allows to define the first and the last cabinet used for the optimization. This is especially of interest, when bass cabinets etc. are used. Project Properties This window allows for entering some information about the project. These data have only presentational purpose and they have no meaning for the program. Project Title Enter the title of the project. This can be the name of the venue or town. Author Enter the name of the software user. Temperature FOCUS User Manual EASE Focus Main Window x 17 evolutionary audio solutionsTM Enter the air temperature. This parameter is considered in the calculation of air attenuation according to ISO 9613. Air Pressure Select the approximate air pressure. This parameter is considered in the calculation of air attenuation according to ISO 9613. Humidity Select the approximate air humidity. This parameter is considered in the calculation of air attenuation according to ISO 9613. Comments Enter some notes about the system setup, environmental conditions or rigging details. Note: This field is particularly useful if you are going to save and re-use the current project at a later date. Mapping Properties Use this window to select the parameters for the calculation of the mapping display and for the level lines over Audience Areas. SPL Mapping Show This is a toggle to switch the display of the mapping on and off. Note: The calculation does not require the entry of any resolution. The software starts at a rough resolution and keeps calculating in finer steps until the pixel resolution is reached. This way it is easy to immediately readjust the system setup if needed and see the results. FOCUS User Manual EASE Focus Main Window x 18 evolutionary audio solutionsTM Frequency Select a third-octave frequency from 100Hz to 10kHz. Bandwidth Select a bandwidth from third-octave to broadband. Note: In contrast to the EASE software, EASE Focus calculates sum levels. Therefore the level for a broader bandwidth is always higher than the level of any subband. Weighting Select a weighting. Level There are four types of Maximum SPL defined as a reference for calculations in EASE Focus. x RMS (Max SPL): also known as Continuous, levels that can be reached continuously. x Program (Max SPL): these are levels that can be reached over relatively short periods of time. FOCUS User Manual EASE Focus Main Window x 19 evolutionary audio solutionsTM x Peak (Max SPL): these are peak levels, only reached for very short times during a performance. x Flat Max: Maximum program level that can be applied to all 1/3rd octave bands or octave bands respectively. Note: A rough estimate to calculate one of the above values from one of the other values is that the value for Program is approximately 3dB higher than the value for RMS, and Peak is approximately 3dB higher than Program. EASE Focus Options Window Use this window to configure the program parameters, such as display unit or axis scaling. OK Accept changes. Cancel Discard changes. View Units Select either metric units (m, kg, °C) or imperial units (ft, lb, °F). Appearance of main (mapping) plot: x FOCUS User Manual Aiming lines EASE Focus Options Window x 20 evolutionary audio solutionsTM Display aiming lines in the main drawing. x Level Lines Display level lines over Audience Areas in the main drawing. x Grid Display the grid in the main drawing. x Axis Display the X- and Y-axes in the main drawing. x Ear Heights Display dashed lines for the ear height in the main drawing. Language Select the language setting for EASE Focus. Note: If you change this selection you will have to restart EASE Focus first. Show 1/3rd Octaves This switch must be enabled to allow the selection and display of 1/3rd octave mappings. Note: 1/3rd octave displays should be generally understood as worst case scenarios. They indicate where comb filtering and cancellations can be expected. However, it is likely that measurement data will exhibit a smoother behavior. Scaling Scale Level Views automatically FOCUS User Manual EASE Focus Options Window x 21 evolutionary audio solutionsTM x Upper Limit [dB] If the Level View graphs are not to be scaled automatically, you can enter the upper limit for the Y-axis. x Lower Limit [dB] If the Level View graphs are not to be scaled automatically, you can enter the lower limit for the Y-axis. Scaling for Mapping (Color Legend) x Upper Limit [dB] Enter the greatest dB value for the color scale. x Lowest Limit [dB] Enter the smallest dB value for the color scale. Print Options for Print Version (RTF): x Include Mapping Image Add the image of the main drawing to the report created by the command FILE|CREATE PRINT VERSION. FOCUS User Manual EASE Focus Options Window x 22 evolutionary audio solutionsTM Reference Line Add this Reference Line to Level Views For comparison purposes, a second line can be added to the Level View graphs. x Frequency Select a third-octave frequency from 100Hz to 10kHz. x Bandwidth Select a bandwidth from third-octave to broadband. x Weighting Select a weighting. x Color/Style Select a color and a display style for the reference line. FOCUS User Manual EASE Focus Options Window x 23 evolutionary audio solutionsTM Ear Heights On this page, you can enter the ear height per audience area in the project. The ear height defines vertical offset to be used for the calculation of the Level View graphs. They also apply to the level lines in the main drawing. Hint: Ear height for people sitting down can usually be estimated at 1.2m. Ear height for standing people can be estimated at 1.7m. Frequency Response Scale Frequency Response automatically FOCUS User Manual EASE Focus Options Window x 24 evolutionary audio solutionsTM x Upper Limit [dB] If the Level View graphs are not to be scaled automatically, you can enter the upper limit for the Y-axis. For the entry it is distinguished between absolute and relative display. x Lower Limit [dB] If the Level View graphs are not to be scaled automatically, you can enter the lower limit for the Y-axis. For the entry it is distinguished between absolute and relative display. Number of Cursors Define the number of cursors to be displayed. Values between 1 and 9 are allowed, however, for the relative display only values between 2 and 9 are allowed. Bar Chart / Line Chart Define whether the frequency response graphs is displayed using bars or using lines. Enter Cursor Locations Click on any of the ordinals to change the coordinates X, Y of that cursor. Directories Directory with System Definition Files This is the directory containing the system definition files. The commands FILE|NEW PROJECT, EDIT|CHANGE SYSTEM, EDIT|UPDATE SYSTEM SETUP and EDIT|IMPORT SYSTEM DEFINITION FILE refer to this folder. FOCUS User Manual EASE Focus Options Window x 25 evolutionary audio solutionsTM Directory for Project Files (*.fcs) This is the default directory for the FILE|OPEN and FILE|SAVE AS commands. Presets Directory This directory contains the presets text file for the Audience Area presets under EDIT|VENUE PRESETS. Browse Change the directory currently selected. FOCUS User Manual EASE Focus Options Window x 26 evolutionary audio solutionsTM