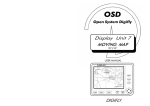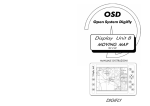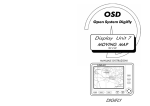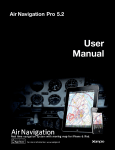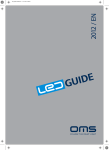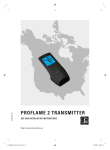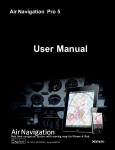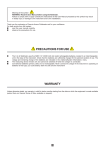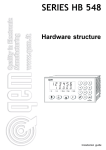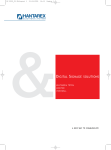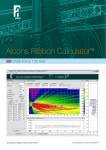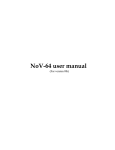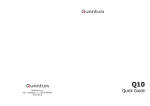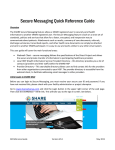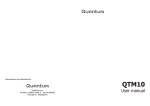Download DIGIFLY Display Unit 8 MOVING MAP
Transcript
OSD Open System Digifly Display Unit 8 MOVING MAP SW 2.01 USER MANUAL DIGIFLY USER'S NOTES Table of Contents Chapter 1 - Introduction (Open System Digifly) Chapter 2 - Getting started 2.1 - Front panel ........................................... pag. 2.2 - The display ............................................. pag. 2.2.1 - Navigational data section ................ pag. 2.2.2 - Cartographic section ....................... pag. Information on airports and radio-aids 2.3 - The keyboard .......................................... pag. 2.3.1 - Turning on / off ............................... pag. 2.3.2 - Contrast .......................................... pag. 2.3.3 - Brightness ....................................... pag. 2.3.4 - Page toggle ..................................... pag. 2.3.5 - Basic functions ................................ pag. 9 9 9 10 10 10 Chapter 3 - MOVING MAP 3.1 - Cartographic symbols ............................. pag. 3.2 - General symbols ..................................... pag. 3.3 - Main menu' ............................................. pag. 3.3.1 - UTC................................................. pag. 3.3.2 - FT.................................................... pag. 3.3.3 - Go To .............................................. pag. 3.3.4 - Save fix ........................................... pag. 3.3.5 - Nearest ........................................... pag. 3.3.6 - Routes ............................................ pag. 3.3.7 - Data Base ....................................... pag. 3.3.8 - Settings........................................... pag. 3.3.9 - Set Up ............................................ pag. 3.3.10 - Gps Page ..................................... pag. 3.3.11 - PC Link ........................................ pag. 3.4 - A-B Function ........................................... pag. 3.5 - DEAD RECKONING Function .................. pag. 12 13 14 14 14 14 15 15 16 19 22 27 29 31 31 32 4 4 5 6 Chapter 4 - System test Chapter 5 - Installation 5.1 - General Warnings ................................... pag. 35 5.2 - Electrical Wiring ...................................... pag. 36 5.3 - Technical features .................................... pag. 39 40 User Manual User Manual 1 5.3 - Technical features. chapter 1 INTRODUCTION The Multi Way Point navigation system makes navigation on electronic mapping extremely accurate in any environmental and light conditions. The point obtained by the GPS is viewed directly on the electronic map together with information on speed, route, and time to destination. The system’s graphic memory stores the latest 2000 points of the track followed by the aircraft at user-defined intervals and waypoints associated to route legs. It is also possible to position marks and store them in memory. As for the electronic map contained in the data cartridge, it is possible to view a representation of all the useful elements contained in nautical and aeronautical maps with details, such as a port or airport, and also to view the desired cartographic elements. - Monochrome, high resolution, 8", 480x640-pixel LCD, backlighted; - Antiscratch protection; - Contrast and brightness regulation; - Lighted keyboard; - Digifly OSD interface; - External GPS interface (NMEA-0183 protocol); MOVING MAP features - 10 route plans (reverse); - for each plan, max. 10 waypoints; - 300 marks; - DST, BRG, TTG to the cursor and to the destination (current waypoint); - GS, TRK of the Aircraft; - Power source: 10 to 28 VDC (0.4 ampere); - Weight: 850 g.; The system only accepts data contained in C-MAP cartridges. Furthermore, the Digifly viewing units were designed also to cooperate with each other in the same system. This is known as “multiscreen” system and it is made up of different Display Units (DU7-DU8) linked to the flight recorder. Among all the connected units, only one must be set up in MASTER mode, whereas all the others must be set up in SLAVE mode. In this manner, the viewing device (MASTER) will direct data transmission operations and one or more devices (SLAVE) will operate only as viewers. Only the MASTER device will be capable of adjusting the flight-recorder settings. The MASTER/SLAVE mode can be set in Set Up. 2 User Manual User Manual 39 Therefore the Digifly Open System is now even more advanced and complete in order to meet any need of pilots and flight enthusiasts, significantly increasing the precision and safety standards supplied by the instruments presently available in the market. NOTICE!! The system is intended to be used only as an aid to navigation and in DAILY and NIGHT VFR flight conditions and does not substitute official navigation maps and documents, which are to be considered the primary and only reference source for any airnavigation activity. 38 User Manual User Manual 3 chapter 2 GETTING STARTED 2.1 - Front panel. 2.2 - The display. The transflective liquid crystal display (LCD) is divided into two sections: navigational data section; cartographic section; 4 User Manual User Manual 37 5.2 - Electrical Wiring. The system is composed by 3 elements: electronic instrument with GPS internal sensor; GPS antenna with related coaxial cable; C-MAP data cartridge. The first point is acquired some minutes after the engine has been started, and subsequently the point is calculed every second. The antenna must be placed so that it has the widest view of the sky possible, at least 1.5 mt from emitters. The antenna can be equipped with a magnet for application on the appropriate support in the upper side of the instrument panel and/or a suction cup for application on the cabin's ceiling. The C-MAP cartridge contains information on nautical and aeronautical VFR navigation and it must be inserted in the lower part of DU8. The power source can vary from 9 to 35 Volt Vcc and it is drawn from the electric lighter socket in the aircraft equipped with it, or from an appropriate terminal block or portable battery. The electrical input of the system is 0.4 ampere with backlighting and 0.25 ampere without backlighting. The POWER SAVE function allows for further power saving. NOTICE! To avoid dangerous transient states while turning on/off the aircraft engine, it is advised to power the GPS Box when the engine is in steady state and to turn it off before turning off the engine. 2.2.1 - Navigational data section. This section is divided into four areas: A, B, C and D (as illustrated in the previous figure); - the area A (without instrumentation) contains data on: . aircraft altitude (*); . type of map being used; . FIX Status, that is: GOOD if a position is correctly acquired by the GPS sensor. ACQUIRING if the GPS is acquiring and therefore the position has not yet been received. NOT GOOD if the position is not reliable. . display scale; . time required to cover the distance indicated on the scale. (*) The aircraft altitude is not available in the present GPS Trimble sensor. -the area A (with instrumentation) contains data on: . IAS; . Altimeter referenced pressure; . Active altimeter (QNE - QNH - QFE ); . Variometer; . Tachometer; . Fix Status / display scale; . Warning alarm; -the area B contains the Lat/Long co-ordinates of the position of the aircraft in hundredths of second. -the area C contains : . the Lat/Long co-ordinates of the Cursor in hundredths of second. 36 User Manual User Manual 5 - the area D contains data on: . Ground speed of the aircraft (GS); . Destination in addition to True Route (TRK); . Destination's name (CURSOR or waypoint) To the destination: . ADF (Automatic Direction Finder) indicator . Flight Time (TTG). . True air bearing (BRG); . Distance (DST); chapter 5 INSTALLATION 5.1 - General Warnings. 2.2.2 - Cartographic section. This part (on the left) of the screen displays: the electronic cartography (“North Up” oriented) with detail varying according to scale and C-MAP cartridge inserted; - the position of the cursor (displayed as a ); - the position of the aircraft (displayed as a ) with a Course - - predictor, indicating the continuation of the true route, pulsing intermittently each time it receives a point from the GPS sensor; the track flight by the aircraft, made up of the latest two thousand (2000) points at used-defined intervals. Such track is stored in memory also when the instrument is off; the position of the destination indicated by a Waypoint and connected to the aircraft position by means of a dotted line. Information on airports and radio-aids When the cursor is positioned on an airport or radio-aid, a window is displayed on top of the screen, listing a summary of data from the Jeppesen database available in the data cartridge. To obtain more detailed data press the ENTER key. See figures A, B, C and D to the following pages. 6 User Manual User Manual 35 4-5) EEPROM TEST - CONNECTOR TEST. Not usable by the user. 6) CLEAR RAM Selecting this function, it is possible to delete DU8’s internal memory. A submenu will be displayed: CLEAR SETTINGS CLEAR DATABASE prompting the user to confirm the deletion of all settings or all Data Base. Pressing the E ARROW“, the function will be activated and the unit be resetted. 7-8) CHOOSE PORT - RESERVED TEST Not usable by the user. ENT - next page MENU to exit ENT - next page MENU to exit Inside this window are rappresented the airport runways. Left side dara are pertinent to the blinking runway. To obtain other runway data press ENTER key. Figure 34 User Manual User Manual 7 chapter 4 SYSTEM TEST To enter in the System Test Page press and keep pressed the key POWER together with any other key. As soon as the key is released, the following menu will appear on the screen: SYSTEM TEST (software version) ENT - next page MENU to exit KEYBOARD TEST INPUT DATA DISPLAY INSTRUMENTATION EEPROM TEST CONNECTOR TEST CLEAR RAM CHOOSE PORT RESERVED TEST Figure Overfly altitude of reporting point expressed in Ft per 100 Figure Pressing the N - S ARROW key, the desidered entry will be selected. Activated it with the E ARROW key. Pressing the ZOOM IN o ZOOM OUT keys, will be activated the variometer or anemometer reset. To return to normal functioning from each single test, it is necessary to turn the power off and on again. 1) KEYBOARD TEST This test verifies keyboard misfunctioning. The video displays a pattern of the keyboard. As a key is pressed, a “X” appears in the corresponding position in the keyboard pattern and a “beep” sound is emitted. Figure 2) INPUT DATA DISPLAY In this operation mode, the DU8 screen becomes a terminal displaying input data from the serial communication port. Data are displayed exactly as they are received. 3) INSTRUMENTATION. Allows to qualify the instrumentation page. 8 User Manual User Manual 33 3.5 - DEAD RECKONING Function. The DEAD RECKONING function stores the last point acquired by the GPS in memory, in case the sensor stops transmitting data for some time, operating the cartographic plotter on the basis of the latest data acquired. The user is notified by a beep sound each five (5) seconds and by the words DEAD RECKONING in the area A of the screen (see Cap.2). 2.3 - The keyboard. The activation of each function is signalled by a “Beep” sound. The keyboard perform the following functions: 2.3.1 - Turning on / off. Before turning on the instrument make sure that all connections (described in Chapter 5) were made correctly. Make sure the engine is turned on before the instrument. To turn on the DU8, press the POWER button. After a few seconds, the Moving Map or Instrumentation page is viewed to search for the connection and for the initial internal tests. To turn off the DU8, press (and keep pressed for at least 2 seconds) the POWER button again. 2.3.2 - Contrast. To regulate contrast keep the button CONTR pressed until the contrast menu appears. Now the regulation is executed with the buttons N - S ARROW . Press CONTR again to quit the menu. N.B. In the Internal Test page, contrast is regulated just pressing the button CONTR. 32 User Manual User Manual 9 3.3.11 - PC Link. 2.3.3 - Brightness. To regulate backlighting press the LIGHT button. Each time the button is pressed, light will be increased. 2.3.4 - Page toggle. To toggle pages between Instrumentation and Moving Map pages, press the button MODE in the main screen. 2.3.5 - Basic functions. The keys - Move the cursor on the screen and position it on the desired point. - The North (N) and South (S) arrow keys allow the user to select a function in any circumstance, while the East (E) arrow key allow the user to activate the selected function. The PC Link function allows the user to connect a computer to the DU8 to load/download Settings - Data Base - Routes - Track. The connection must be by a serial cable, the transmission must be at "9600 8 N 1". To exit press MENU then turn off the DU8. 3.4 - A-B Function. The A-B function notifies the distance and true bearing between any two points. It is activated any time one of the four arrow keys is pressed to move the cursor. The key - Gives access to all the system’s functions. - Opens a menu' in the centre of the screen. Example: The cursor is positioned on a point (A); A The key - Press this key to return to the fix position or to confirm the settings for the different options. - by pressing the E ARROW key, the cursor moves on another point (B); B The key - Gives access to more detailed cartographic representation, but showing a smaller area. 10 User Manual A the A-B function stores the previous position of the cursor in memory for six (6) seconds. In the lower left-hand corner of the screen, a window is displayed, containing information on the distance and the true bearing between points A and B. User Manual 31 The Key - Gives access to less detailed cartographic representation, but showing a larger area. The Key - Gives access to additional information about controlled areas: position the cursor inside one of these areas and shortly press key CONTR , on the top of the screen the information will appear. Move the cursor or press key MENU twice to exit. The Key Press CLEAR to initialize the GPS. A window containig will appear at the bottom of the screen. In this window there are 4 data to send to the GPS for the initialization. . DATE (mm/dd/yy) . UTC (hh:mm:ss) . LAT . LON Press the ARROW KEYS to change field. Press ENTER to edit the current field and then to confirm. MENU to exit. - Keep pressed for 1 second the key CLEAR to set the cursor position as the next waypoint (Go To function).The informations (Name Lat/Lon - Altitude - Symbol) of this point will be put in the Data Base (if there is an Airport or VOR or NDB in this position the data will be get from the cartridge else the Name will be "MRKnnn" where "nnn" is a increasing number. . 30 User Manual User Manual 11 chapter 3 MOVING MAP 3.3.10 - GPS Page. 3.1 - Cartographic Symbols An excessive amount of data on the monochrome screen could result in poor understanding of the information represented on it. Therefore the graphic representation of symbols has been simplified as follows: - Aeronautical control areas are depicted as dotted lines with letters indicating the types of areas: _ _ _ _ _ F_ _ _ _ _ _ _ _ _ _ T_ _ _ _ _ _ _ _ _ _ C_ _ _ _ _ _ _ _ _ _ A_ _ _ _ _ = = = = FIR, TMA, CTR, ATZ. - The areas liable of Restrictions (Forbidden, Controlled and Dangerous) are depicted as dotted lines alternating with R letters; ..............R............ - The compulsory VFR routes are depicted as continuous lines and relative Intersections; ; - Intersections are depicted as ; - Surfaces for ULM indicated with an empty circle The GPS PAGE is graphical representation of satellite positions with respect to the observer that appears in the centre of the following figure . The satellites orbit around this observer. They are represented with a two-figure number (signal-noise ratio) ringed if the satellite is being used to determine the Fix, not ringed if it is just in sight, marked with NT if not traced. The HDOP datum (Horizontal Dilution of Precision) indicates with a number the horizontal position of the satellites with respect to the observer. The highest this number, the fastest the data input by the GPS sensor. The essential data from the GPS sensor connected to the instrument are viewed as follows. (See figure in the following page). ; - The sector minimum altitudes (MEF) are in Feet (Ft) as follows: = 3700 feet; - Airports shorter than 900 m indicated with a ring 12 ; User Manual User Manual 29 - Airports longer than 900 m indicated with a full circle Allows to select the following settings: ; The circles contain information on the orientation of the main runway . In addition, the information selected with the cursor on the different elements are automatically displayed in a window which appears on the screen. Such information are the height of obstacles, data on control areas, on restricted areas and on radio aids. POWER SAVE (ON/OFF) to save battery power; when it is set ON, it turns off the screen and backlighting 10 minutes after the last command given to the plotter; both screen and backlighting are turned on again by pressing any key. FILL (ON/OFF) to fill or empty sea areas. The E ARROW key toggles this option on and off. 3.2 - General symbols. There are different symbols used for the management of the system, according to their functions. - Cursor - Cursor associated with the Automatic A-B function ; - TRACK SETUP When it moves, the Fix leaves a track that remains in memory also when the instrument is off. The track is composed by a series of points; the TRACK SETUP option allows to set the track ON/OFF and to decide when (and where) the user wants to position a point of the track. In addition, the track can be viewed or hidden and reset. ; Cursor associated with the WAYPOINT and MARK Positioning function ; - First Waypoint of the flight plan ; Subsequent Waypoints of the flight plan Waypoints associated to a leg ; Different types of Marks: , , ; - Deletion of Marks and Waypoints - Aircraft position: ; ; . FLIGHT TIME RESET to reset the Flight Time; 28 User Manual User Manual 13 3.3 - Main menu. UNITS SETTING - It's a window in the center of the screen with the following submenues. UP-DOWN ARROW key to select a function inside a menu. RIGHT ARROW key to activate the function. Allows the user to set the desired measure units. 3.3.1 - UTC. Allows the user to view Greenwich mean time (Universal Time Coordinated). 3.3.2 - FT. Calculates the flight time as soon as the aircraft exceeds a 5-knot speed (Flight Time). Measure units are automatically updated in every other option. 3.3.3 - Go To. 3.3.9 - Set Up. This function allows the user to scroll the Data Base to select the position (previously stored) as the next waypoint. When is activated this function, in the screen appear the following window. UP - DOWN ARROW to scroll the Data Base. ENTER to select a valid User Mark. RIGHT ARROW in the empty (------) position to add an User Mark. MENU to escape. 14 User Manual User Manual 27 Once an entry has been selected with the N ARROW or S ARROW keys, the E ARROW will toggle between the three following states: ON - data are always present; OFF - data are always absent; CYCLE The procedure to add an User Mark is described in the par. 3.3.7 (How to add or edit an User Mark). 3.3.4 - Save Fix. - data appear in sequence when the CLEAR key is used To exit the VFR SETTING submenu, press the MENU key. PERFORMANCE SETTING Some of the entries contained in LAND SETTING and VFR SETTING are not available in the cartography at the moment. Allows the user to save in the Data Base the aircraft position. 3.3.5 - Nearest. Data are entered by the user with the arrow keys and the ENTER key to confirm. Data from the PERFORMANCE SETTING option are automatically transferred to the ROUTE TABLE for the navigational calculations. Allows to view a list of the interest points closest to the Fix; 26 User Manual User Manual 15 ON - data are always present; OFF - data are always absent; CYCLE - data appear in sequence when the CLEAR key is used To exit the MARINE SETTING submenu, press the MENU key. VFR SETTING Allows the user to select the following information: Selecting and activating the desired option (Airports, VOR, etc.) the instrument will display a window with information on BRG, DIST and TTG regarding the selection of points closest to the Fix. Selecting a point will be activated the Go To function with this position. 3.3.6 - Routes. AIRPORTS (ON/OFF/CYCLE) To view or hide airports; VOR (ON/OFF/CYCLE) To view or hide VOR stations; NDB (ON/OFF/CYCLE) To view or hide NDB stations; INTERSECTIONS (ON/OFF/CYCLE) To view or hide intersections in airway; CONTROLLED AREAS (ON/OFF/CYCLE) To view or hide air traffic control areas; Allows the user to set flight plans, add or delete waypoints, access to the ROUTE TABLE. RESTRICTIVE AREAS (ON/OFF/CYCLE) To view or hide Forbidden, Controlled and Dangerous areas; FIR (ON/OFF/CYCLE) To view or hide FIR boundaries; MORA (ON/OFF/CYCLE) To view or hide Minimum Off Route Altitudes; VERTICAL OBSTRUCTIONS (ON/OFF/CYCLE) To view or hide vertical obstructions; 16 User Manual User Manual 25 Once an entry has been selected with the N ARROW or S ARROW keys, the E ARROW will toggle between the three following states; ON - data are always present; OFF - data are always absent; CYCLE - data appear in sequence when the CLEAR key is used. To exit the LAND SETTING submenu, press the MENU key. Note Some of the entries contained in LAND SETTING and VFR SETTING are not available in the cartographies at the moment. MARINE SETTING - Allows the user to select the following information: Route Table. NAVAL AIDS (ON/OFF/CYCLE) To view or hide beacons; COASTAL FEATURES (ON/OFF/CYCLE) To view or hide the coastal features; RESTRICTIONS (ON/OFF/CYCLE) To view or hide restrictions; DEPTH CONTOURS (ON/OFF/CYCLE) To view or hide bathymetric lines; NAMES (ON/OFF/CYCLE) To view or hide the names; Once an entry has been selected with the N ARROW or S ARROW keys, the E ARROW will toggle between the three following states: 24 User Manual ROUTE TABLE -To perform the navigation calculations. - Summarises and performs all the calculation operations referring to the user-defined route plans. Data analysed so far refer to Waypoints, Routes, Distances and Bearings, but other functions User Manual 17 allow to set performance values. From the ROUTE TABLE option, it is possible to view and edit directly ten (10) route plans. ZOOM IN - OUT to select the route plan. UP - DOWN ARROW to select the waypoint. ENTER to add a waypoint getting from Data Base (is possible to add only in the first empty position). Will be appear the window to get data from Data base (as to GoTo function); it' s also possible to add directly from here an User Mark (see par. 3.3.7 How to add or edit an User mark) and then to choose it as waypoint int the current route plan. CLEAR to delete the selected waypoint (will be appear a window for the confirm). MODE to reverse the route. LIGHT to activate the selected waypoint. CONTR to change the waypoint's cruise type. Note To delete a waypoint don't mean to lost data from Data Base. ROUTES -To select and numbe route plans (from 1 to 10). STATUS -To activate or deactivate the selected route. When the flight plan has been set and the Fix from the GPS sensor has been obtained, activating the STATUS option, a dotted line will be displayed on the screen, that will connect the Fix to the first Waypoint. ADD WPT -To position and store Waypoints (the data will be put in the Data Base). Select and activate the ADD WPT option. A small window will be displayed in the bottom lefthand corner of the screen, containing the LAT/LON, DIST. and BRG data of the Waypoint from the preceding, if any. The cursor will be placed on the screen for the user to move it on the point to store. Press the ENTER key. Moving the cursor on the second waypoint a leg will appear connecting the first point to the second point. This action can be repeated for 10 waypoints related to the already numbered route plan. Allows the user to define the different settings of the cartographic plotter. LAND SETTING -Allows the user to select the following information: HIGHWAY (ON/OFF/CYCLE) To view or hide highways; PRIM. AND SEC. ROADS (ON/OFF/CYCLE) To view or hide main and secondary roads; ROADS CONNECTORS (ON/OFF/CYCLE) To view or hide the connection roads within towns; RAIL ROADS (ON/OFF/CYCLE) To view or hide railroads; POWER LINE (ON/OFF/CYCLE) To view or hide high voltage power lines; RIVERS (ON/OFF/CYCLE) To view or hide rivers; BUILT UP AREAS (ON/OFF/CYCLE) To view or hide the borders of town areas; TRACK AND TRAILS (ON/OFF/CYCLE) To view or hide paths and mule-tracks; NAMES (ON/OFF/CYCLE) To view or hide place names. Note The first Waypoint of each route plan is always displayed as a square inscribed in a circle, whereas the subsequent ones are displayed just as squares. 18 User Manual User Manual 23 When the symbol is correct press ENTER to confirm all the data inserted/edited. The data window will be as below. DELETE WPT - To hide any Waypoint. Select and activate the DELETE WPT option; a small pair of scissors with a point will be displayed on the screen. Place the scissors with the point on the Waypoint you want to delete. Press the ENTER key. DELETE LAST WPT- To hide the last Waypoint. Select the DELETE LAST WPT option; pressing the E ARROW key, the last Waypoint will be immediately deleted. ADD MARK - To position and store User Marks.Select and activate the ADD MARK option. A small window will be displayed in the bottom left-hand corner of the screen, containing the LAT/LON data for the Mark.The cursor will be placed on the screen for the user to move it on the point to be stored.Press the ENTER key to confirm. DELETE MARK -To delete any User Mark.Select and activate the DELETE MARK option; a small pair of scissors with a point will be displayed on the screen. Place the scissors with the point on the Mark you want to delete. Press the ENTER key to cofirm. REVERSE ROUTE - To reverse route.Select and activate the REVERSE ROUTE option; the Waypoints on the screen will be given the opposite order. CLEAR ROUTE -To delete the whole route plan. Select and activate the CLEAR ROUTE option; pressing the E ARROW key all the waypoints of the current route will be deleted. 3.3.7 - Data Base. MODIFY MARK -To modify any User Mark.Select and activate the MODIFY MARK option. Place the cursor with the point on the Mark you want to modify. Press the ENTER key to cofirm. 3.3.8 - Settings. Allows the user to position points of particular interest on the map. 22 User Manual User Manual 19 From now , UP - DOWN ARROW to edit the current character. LEFT - RIGHT ARROW to move left right inside the current field. ENTER to confirm. ZOOM IN to previous field. MENU to escape. When the field is correct press ENTER, so the "editing" goes to the next field (LAT). DATA TABLE - To handle the Data Base (add - delete modify). Will be appear the following window. When the Latitude and then the Longitude is correct press ENTER. UP - DOWN ARROW to scroll the Data Base. RIGHT ARROW to edit or add (in empy pos.) an User Mark. CLEAR to delete an User Mark. MENU to escape. When the altitude is correct (-1000/+32000 Ft) press ENTER. How to add or edit an User Mark. Once inside the Data Base window (as above), select the User Mark to edit. If you want add an User Mark select the empty position (------). Press RIGHT ARROW. The window became so: 20 User Manual User Manual 21