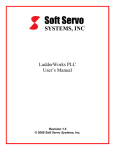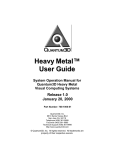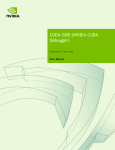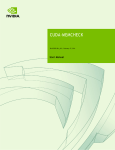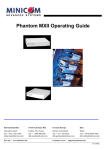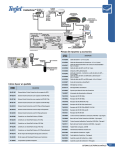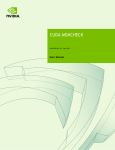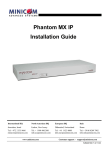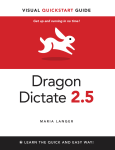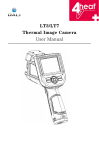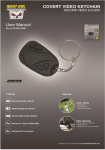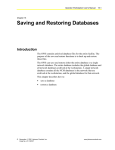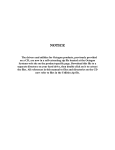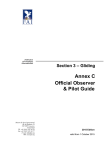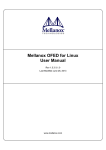Download Sample O&M Manual
Transcript
Independence® IDX 4000 Image Generator Operation and Maintenance Manual Quantum3D, Inc. 6330 San Ignacio Avenue San Jose, CA 95119-1209 USA Telephone Facsimile (408) 361-9999 (408) 361-9980 General Support http://www.quantum3d.com http://www.quantum3d.com/support Part No. 700-0833-01 Revision 1.2 December 17, 2008 Copyright © 2008 Quantum3D, Inc. All rights reserved. All trademarks are the property of their respective owners. Chapter 5 – Rack Components and System Interconnection 5.10 27 Cabinet to Cabinet Connections Rear Patch Panels Primary and auxiliary cabinets include patch panels located at the lower rear of each cabinet. The panels contain numerous ports and connectors for interconnecting the primary cabinet to any present auxiliary cabinets and for connecting video monitors, interface control devices, and so on. Figure 5-20 and Figure 5-21 below show the functional layouts of the primary and auxiliary patch panels, respectively. Figure 5-20 Primary cabinet patch panel Figure 5-21 Auxiliary cabinet patch panel 28 Chapter 5 – Rack Components and System Interconnection Cabinet Interconnection Diagram Figure 5-22 below shows the schematic connections between the primary cabinet and an auxiliary cabinet, along with I/O device connections. The schematic connection colors represent the colors of the wires actually used in your IDX 4000 system as shipped. Figure 5-22 Cabinet interconnection diagram 37 Chapter 8 8 Sub-System Replacement Guidelines Remove AC power from the system before replacing any components. 8.1 Replacing the Main Power Control Switch The main power control is replaced as an integrated unit consisting of the 1U panel, power switch, and cable. To replace the assembly: 1. Remove the four screws (two on each side) that secure the panel to the lower front of the cabinet. Figure 8-1 Screws securing the On/Off switch panel 2. Note where the cable is connected to the PDU, and then disconnect the cable from the PDU. Figure 8-2 Power switch to PDU connection 3. Connect the new switch cable to the PDU, and then reinstall the 1U panel by using the four screws that were previously removed. 38 8.2 Chapter 8 – Sub-System Replacement Guidelines Replacing the Uninterruptible Power Supply The only maintenance service required for the uninterruptible power supply is battery replacement. See the UPS documentation for instructions about performing this function. If the UPS requires replacement, you must disconnect the main power cord, the output cord to the PDU, and the network connection. Perform installation in the reverse order. 8.3 Replacing the Power Distribution Unit (PDU) After disconnecting all the cables, remove the PDU from the lower rear of the cabinet. 1. Note the position of all cables. It is critical that the AC cords be plugged into the outlets as originally configured. 2. Release the main AC supply cable from the back panel strain relief. Figure 8-3 Figure 8-4 AC supply cable screws PDU Mounting screws 3. Remove the PDU by removing the four mounting screws, two on each side. 4. Install the replacement PDU performing the above steps in reverse order. Chapter 8 – Sub-System Replacement Guidelines 8.4 39 Replacing the Console or Channel Display Switch The Console Display Switch (CoDS) and Channel Display Switch (ChDS) are each mounted on a 1U shelf that is installed from the lower front of the cabinet just above the main power switch. ChDS CoDS Figure 8-5 Console and channel display switches To replace the CoDS or ChDS: 1. Remove the side panels. This is not strictly required, but the remainder of the process is much easier if the cabinet side panels have been removed. a. Remove the four screws (two in front, two in back) securing the side panels. The screws are located inside the front and back cabinet approximately in the middle of the cabinet. Be careful not to drop the screws down into the chassis. b. Lift the side panel from the bottom straight up to clear the side panel cabinet hangers. 2. Remove the unit mounting shelf, and then disconnect the power, keyboard, video, mouse (CoDS only), keyboard extension cable (ChDS only), and all other signal cables from the rear of the cabinet. 3. Remove the display switch shelf: a. Remove the four screws on the 1U panel just above the main power control switch on the front of the rack. b. Slide it out the front of the cabinet. 40 Chapter 8 – Sub-System Replacement Guidelines 4. To replace the display switch, remove the screws that secure it to the display switch shelf. Use the same screws to secure the new unit onto the display switch shelf. Figure 8-6 Display switch securing screws 5. Reconnect the previously disconnected cables. 6. Reinstall the side panels (if removed). 7. Any time a display switch is replaced, the display switch and client chain must be reinitialized by using the Display Switch/Display Switch Client Utility. Quantum3D Support supplies this utility. 8.5 Replacing the Console Display Switch Remote Specters The Console Remote Specters are mounted in a daisy chain arrangement on each inner cabinet side rail at the back of the IG cabinet. If the IGC Remote Specter requires replacement, the Console Display Switch must be replaced also. The Remote Specter for the IGC is contained within the Console Display Switch. The IGR Remote Specters are connected to the keyboard, video, and mouse connectors on the rear of each IGR. They are also cabled into the chain via In and Out connectors. Chapter 8 – Sub-System Replacement Guidelines 41 Figure 8-7 below shows the location of the Channel Remote Specter modules on the cabinet right side (facing from the front to the back of the cabinet.) The Console Remote Specter modules are located on the cabinet left side. Figure 8-7 Console Remote Specter modules 42 Chapter 8 – Sub-System Replacement Guidelines To replace a Console Display Switch Remote Specter: 1. Remove the cabinet side panels to gain access to the remote specter modules. a. Remove the four screws (two in front, two in back) securing the side panels. The screws are located inside the front and back cabinet approximately in the middle of the cabinet. Be careful not to drop the screws down into the chassis. b. Lift the side panel from the bottom straight up to clear the side panel cabinet hangers. 2. Disconnect the input and output green KVM cables, and then remove the Phillips head screw and knurled thumb screw that mount the Remote Specter bracket to the cabinet side rails. Be careful not to drop the screws down into the cabinet. Mounting screws are located behind the cabinet rail. Figure 8-8 Mounting screws located behind the rail 3. Move the mounting bracket from the old Remote Specter to the new Remote Specter and replace all screws in both. 4. Reinstall the replacement Remote Specter by performing the reverse operations of step 2 and step 1 on page 42. 5. Run the renumber utility to complete the Specter replacement: a. Press the CTRL key on the operator’s keyboard twice in rapid succession to access the KVM console screen. b. For Password type ADMIN c. Press Renumber (F12). The number appears after approximately five seconds. d. When the process completes, press ESC. Chapter 8 – Sub-System Replacement Guidelines 8.6 43 Replacing the Channel Display Switch Remote Specters The Channel Display Switch Remote Specters are mounted on the inside of the cabinet right rear rail next to each Channel Compositor unit or IGR system. Figure 8-9 Channel Remote Specter modules To replace a Channel Remote Specter: 1. Remove the cabinet side panels to gain access to the remote specter modules. a. Remove the four screws (two in front, two in back) securing the side panels. The screws are located inside the front and back cabinet approximately in the middle of the cabinet. Be careful not to drop the screws down into the chassis. b. Lift the side panel from the bottom straight up to clear the side panel cabinet hangers. 44 Chapter 8 – Sub-System Replacement Guidelines 2. Disconnect the video cable and unplug the Remote Specter power/keyboard cable from the USB connector on the IGR or CC, setting aside the PS2 to UBS adapter for later reuse. Note that the mouse cable is not used on Channel Remote Specters. 3. Remove the Phillips head screw that is just below the knurled screw on the Remote Specter, and then while holding the Remote Specter by the video cable, remove the knurled screw. Knurled screw Phillips head screw Figure 8-10 Remote Specter knurled and Phillips head screws 4. Disconnect the In and Out Remote Specter chain cables and remove the unit. 5. Connect the Remote Specter chain In and Out cables and install the new Remote Specter back inside the rail. 6. Replace the knurled screw, and then replace the Phillips head screw. 7. Reconnect the Remote Specter power/keyboard connector to the USB connector on the IGR or CC, and then reconnect the video cable, securing the unused mouse cable to the rail. 8. Run the renumber utility by using the Channel KVM Manager to complete the Specter replacement: a. Press the CTRL key on the operator’s keyboard twice in rapid succession to access the KVM Manager console screen. b. For Password type ADMIN c. Press Renumber (F12). The number appears after approximately five seconds. d. When the process completes, press ESC. Chapter 8 – Sub-System Replacement Guidelines 8.7 45 Replacing the Network Switch The network switches are located at approximately the middle rear of each cabinet. To replace a network switch: 1. Remove the side panels. This is not strictly required, but the reinstallation the process is much easier if the cabinet side panels have been removed. a. Remove the four screws (two in front, two in back) securing the side panels. The screws are located inside the front and back cabinet approximately in the middle of the cabinet. Be careful not to drop the screws down into the chassis. b. Lift the side panel from the bottom straight up to clear the side panel cabinet hangers. 2. Disconnect the networking cables and the serial port cable (if connected), noting the location details so that the cables can be reconnected later to their correct ports. 3. Remove the mounting screws (two on each side), and then work the switch out the rear of the chassis, unplugging the AC supply cord when it is accessible. Figure 8-11 Network switch mounting screws 4. If necessary, transfer the mounting flanges from the old switch to the new one. 5. Plug the AC supply cord into the new switch, and then work the switch back into the cabinet. 6. Reinstall the mounting screws, and then connect all network cables and the serial cable. 7. Reinstall the side panels, if they were removed. 46 Chapter 8 – Sub-System Replacement Guidelines 8.8 Replacing a Hard Disk Drive in the IGC The IGC chassis contains all IG disk drives. There are no disk drives in the IGRs. To remove a hard disk drive including its carrier, from the IGC: 1. Power down the IG. 2. Open the front cover of the IGC, and use the supplied keys to unlock and open the disk subsystem cover. Figure 8-12 Disk drive cover lock 3. Press the red button near the bottom of the carrier to release the carrier handle. Figure 8-13 Numbered drive bay slots containing drives in numbered carriers 4. Pull the drive by the carrier handle out of the drive bay slot. Note The drive number on the carrier handle corresponds to the slot number in the drive bay. Slots are numbered starting at zero (0) from left to right. When replacing drives, preserve the drive number order. Chapter 8 – Sub-System Replacement Guidelines 5. Remove the four (4) Phillips head screws from the sides of the carrier. Figure 8-14 Hard disk drive in a carrier 6. Slide out the old drive, and then slide in the new replacement drive. Note Be careful not to drop or shake the new drive. The drive might fail if mishandled. 7. Secure the new drive in the carrier with the four screws. Figure 8-15 Hard disk drive removed from its carrier 8. Insert the carrier fully into the correspondingly numbered slot in the bay. 9. Press down the carrier handle until it locks into place. 47 48 8.9 Chapter 8 – Sub-System Replacement Guidelines Replacing a System Hard Disk Drive in the IGC The IGC includes two system disk drives that are located on the far left of the IGC disk subsystem. These disk drives utilize a RAID 1 configuration so that if one drive fails, the system continues to operate. To ensure that the RAID 1 array remains redundant, replace a failed disk with a new blank disk and perform a RAID 1 rebuild operation. 1. Shut down the IG and remove the failed disk drive as shown in Section 8.8, “Replacing a Hard Disk Drive in the IGC” on page 46. 2. Install a new blank disk drive into the available system slot in the IGC drive bay. 3. Rebuild the RAID 1 array. For detailed rebuild instructions, see the Independence IDX 4000 Image Generator User Manual, especially Chapter 13, “Rebuilding IGC RAID Arrays.” 8.10 Replacing a Data Hard Disk Drive in the IGC A data drive set in the IGC contains either three or six disks that are located to the right of the system disks. The data disk drives utilize a RAID 5 configuration. If a disk fails, the RAID 5 array continues to operate in a degraded mode. To ensure the RAID 5 array remains redundant, replace a failed disk drive with a new blank disk and perform a RAID 5 rebuild operation. 1. Shut down the IG and remove the failed disk drive as shown in Section 8.8, “Replacing a Hard Disk Drive in the IGC” on page 46. 2. Install a new blank disk drive into the available data slot in the IGC drive bay. 3. Rebuild the RAID 5 array. For detailed rebuild instructions, see the Independence IDX 4000 Image Generator User Manual, especially Chapter 13, “Rebuilding IGC RAID Arrays.” Chapter 8 – Sub-System Replacement Guidelines 8.11 49 Replacing an IGC To replace an IGC: 1. Take note of the positions of each cable connected to the rear of the IGC, and then disconnect them. Power Connectors Network Connections Video USB nVSync Keyboard & Mouse COM Ports Figure 8-16 IGC cable connections 2. Remove and retain the screws at the IGC front mounting flanges. Figure 8-17 IGC mounting screws 50 Chapter 8 – Sub-System Replacement Guidelines 3. With the help of an associate to support the weight, slide out the IGC on its rails and release the rail unlock latches located on each side to slide the IGC completely off the rails. Push the locking lever down on the right side of the IGC to release it, and pull up on the left side lever to release it. The IGC is heavy, and typically requires two people to safely slide it off the rails. If you drop the IGC, you might injure yourself or damage the unit. Figure 8-18 Rail unlock latch 4. If necessary, remove the rails from the old IGC and install them onto the new one. 5. Slide the new IGC onto the rails and completely into the rack. 6. Secure the front flanges with the previously removed mounting screws. 7. At the rear of the IGC, reconnect all cables. Chapter 8 – Sub-System Replacement Guidelines 8.12 51 Replacing an IGR or MFP To replace an IGR or MFP: 1. Remove the unit’s front cover: a. Use the supplied keys to unlock the cover. b. Push the red release catch to the left while pulling the right side of the cover away, and then pull the entire cover away and toward the right to disengage the small mounting projections on the left cover edge. Figure 8-19 IGR cover lock and red release catch 2. On the unit to be replaced, press the red power button once to initiate its power shutdown. If the unit is hung, press and hold the power button until the unit turns off (approximately 3 seconds.) 3. From the IGC, on the Start menu, click Programs → Ardence → Administrator. 4. From the Ardence Administrator menu, click View → Client Disks. 5. For the IGR or MFP unit that is to be replaced, record the name and the type of virtual disk (VDisk) assigned to the Ardence Client, either NAME.private or NAME.shared. 6. Right-click the Ardence Client to be replaced; such as Q3DIG-01 or Q3DIG-02, and then click Delete to remove the client from Ardence Administrator. 7. Disconnect the cables on the back of the unit, recording the location of each cable’s connection for re-installation after replacing the unit. 8. Remove the two mounting screws, one from each mounting bracket, that secure the unit in the cabinet. Figure 8-20 Mounting bracket screws 9. Slowly slide the unit out of the cabinet: a. Slide the unit on its rails until the rail locking levers can be seen and accessed. b. While pulling the unit out, push down the right-side locking lever and pull up the left-side lever to clear the locking points on the rail. 52 Chapter 8 – Sub-System Replacement Guidelines c. Pull the unit out of the cabinet and slide it off the rails, being careful not to drop it. Figure 8-21 Left-side rail locking lever 10. Slide the new IGR or MFP unit onto the rails and into the cabinet, and then secure it with the two previously removed screws. 11. At the rear of the unit, connect all of the previously disconnected cables to their corresponding locations. Note MFP units do not have any DVI video cables connected to the 3D graphics card. 12. Press the unit’s red power button to power the unit on. 13. At the Client Name prompt, type the previously recorded VDisk name in uppercase letters (for consistency); for example, Q3DIG-01. 14. At the Description prompt, press the ENTER key. (There is no description.) 15. For the Virtual Disk assignment, select the number associated with the VDisk name recorded previously. MFP units always use a .private VDisk. 16. At the boot prompt, select V to boot from the VDisk. 17. CTRL+ALT+DELETE to reboot the IGR or MFP. 18. From the IGC desktop, run IG Manager and on the left, click the Configuration tab. 19. At the bottom of the configuration panel, click the Configure IG button. A pane opens listing all of the units in the cabinet. 20. Verify that the newly booted IGR or MFP is listed, and then click OK. 21. When the Configure IG process has completed, reboot the IG and verify that all channels are present and working. Chapter 8 – Sub-System Replacement Guidelines 8.13 53 Replacing a Channel Compositor Channel compositors installed in the cabinet do not use rails. To replace a channel compositor: 1. Disconnect power from the channel compositor to be replaced. 2. Remove all the cables connected to the back of the compositor noting the location to which each cable is connected and the order of the connections, which you must maintain. The Sync cable from the first IGR must be connected to the first sync connector on the compositor, and so on. 3. Remove the retention screws that secure the compositor to the hanger bracket: a. Remove the four front securing screws. b. Remove the two retention screws that secure the compositor to the rear bracket, being careful not to drop the unit when the rear hanger bracket disengages. Figure 8-22 below shows the rear hanger bracket as viewed from the rear of the cabinet. Rear hanger Securing screw Figure 8-22 Channel compositor attachment to the rear hanger bracket 4. Install the replacement compositor using the previously removed screws, being careful not to drop the unit while engaging the rear hanger bracket. 5. Reconnect the cables to the appropriate locations in the order that you recorded previously. 6. Reconnect the power. If the IGC prompts to load a channel compositor driver, select OK to load the driver. 7. On the IGC, Open IG Manager and reconfigure the IG to use the newly installed channel compositor. 54 Chapter 8 – Sub-System Replacement Guidelines 8.14 Replacing the Environmental Management System 1. Record the current IP address of the EMS, if a static IP address is in use. 2. Power down the IG and turn off power to the main PDU breaker. 3. Remove the cabinet panel on the left-side (considered from the front of the cabinet) by removing the two side-panel screws, one in the front and one in the rear of the cabinet, approximately half way up the side panel. This provides access to the rear of the EMS switch for cable removal. Note If the cabinet is fully loaded, you might need to remove several IGRs to gain access to the EMS cabling. For information about removing an IGR, see Section 8.12, “Replacing an IGR or MFP” on page 51. 4. Disconnect the cables on the back of the unit, recording the location of each cable’s connection for re-installation after replacing the unit. 5. Remove the four mounting screws that secure the EMS unit in the front of the cabinet, and then slide the unit out from the front of the cabinet. 6. Install the new EMS unit and secure it in the cabinet with the previously removed screws. 7. At the rear of the EMS unit, reconnect the cables to their appropriate locations recorded previously. 8. Power on the cabinet PDU main breaker, but do not turn on the cabinet front power switch. 9. After the EMS switch has booted, you must configure it with a static IP address (if DHCP is not used.) Chapter 8 – Sub-System Replacement Guidelines 55 Configuring the EMS IP Address You can use a DHCP server to configure the TCP/IP settings for the EMS. For additional information, see “DHCP Configuration” in the APC Environmental Management System documentation. If you use a static IP address, set the address accordingly. The default static IP address is set to 192.168.0.10 1. Insert the Environmental Management System Utility CD into the IGC or an external PC or laptop. The CD shipped with the IG and is located in one of the white pack out kits. 2. Load and start the APC Device IP Configuration Wizard and wait for it to detect the un-configured EMS management card. Figure 8-23 APC Device IP Configuration Wizard panel The EMS sends out a DHCP request that uses the following to identify itself: A vendor class identifier (APC by default) A client identifier (by default, the EMS’s MAC address value) A user class identifier (by default, the identification of the EMS’s application firmware) 3. A properly configured DHCP server responds with a DHCP offer that includes all of the settings that the EMS needs for network communication. The DHCP offer also includes the Vendor Specific Information option (DHCP option 43). By default, The EMS will ignore DHCP offers that do not encapsulate the APC cookie in the Vendor Specific Information option using the following hexadecimal format: Option 43 = 01 04 31 41 50 43 where The first byte (01) is the code. The second byte (04) is the length. The remaining bytes (31 41 50 43) are the APC cookies. 56 Chapter 8 – Sub-System Replacement Guidelines 4. See your DHCP server documentation to add code to the Vendor Specific Information option. 5. If you are using a static IP address, enter it. The following IP address, subnet mask, and gateway are default values. IP Address 192.168.0.10 Subnet Mask 255.255.255.0 Default Gateway 192.168.0.10 6. Open a web browser, and then in the address bar, type: //192.168.1.10 7. Enter the User name and Password. By default, for an administrator these are apc and apc. 8. Change the IP address to match the IP address of the old EMS unit. If the old unit had no defined IP address, leave the IP address as set in step 5 above. You can access the EMS unit from the IP address to monitor the temperature, humidity, and vibration. Figure 8-24 EMS web interface for setting the IP address Chapter 8 – Sub-System Replacement Guidelines 8.15 Reconfiguring the IG To reconfigure the IG: 1. Turn power on for the entire IG, including the individual power switches on any new components. 2. Verify that all IGRs are visible on the IGC Network Configuration. 3. Verify that the H and V LEDs are green on the rear of all Channel Compositors (where applicable). 4. Verify that the nVSync LEDs on the back of the IGR are flashing where applicable. 5. From IGM use the IG Commander – Configuration page to run the software IG reconfiguration. 8.16 Replacing the Main Cabinet Cooling Fans Two large fans mounted in the top of the cabinet exhaust air upward and out of the cabinet. To replace one of these fans: 1. Disconnect the AC supply cables from the fans at the top rear of the cabinet. Figure 8-25 Cabinet cooling fans 2. Remove the top hood assembly. a. Remove the two securing screws at the inside rear of the hood assembly. b. Slide the hood assembly forward until it is clear from the cabinet. c. Place it aside for reinstallation. 57 58 Chapter 8 – Sub-System Replacement Guidelines 3. Remove the four Phillips head screws that hold the top of the cabinet in place, and then remove the top. Two of the screws are located on the inside front and two on the inside rear at the top of the cabinet. Note Do not remove the four hex nuts on each side of the cabinet. They secure the side covers. Do not remove Securing screw Figure 8-26 Cabinet top screw and side cover hex nut 4. Remove the defective fan and replace it with a new fan. 5. Reinstall the top of the cabinet and reconnect the AC supply. 6. Reinstall the top hood assembly. 7. Reconnect the AC power supply. 59 Chapter 9 9 Updating or Recovering System Images For the procedure to update or recover system images on the IG, see the Independence® IDX 4000 Image Generator User Manual. Quantum3D will supply the DVD updates that correspond to your IDX platform and product. The DVDs contain Ghost images and include all the necessary drivers for the Independence IG. 60 Chapter 9 – Updating or Recovering System Images This page concludes Updating or Recovering System Images. 61 Chapter 10 10 IDX 4000 Universal Spares Kits You can purchase universal spares kits for your Independence IDX 4000 IG. These kits contain the necessary LRU level spares for maintaining the IDX 4000 IG. We recommend that you purchase one spares kit for each IG purchased. The spares kit for your IG is: Part Number Description Recommended Quantity 998-9019-01 IDX 4000 UNIVERSAL SPARES KIT FOR AV5 CHANNEL ONLY 1 kit per UCS IG (no CC installed) purchased 998-9052-01 IDX 4000 UNIVERSAL LRU SPARES KIT FOR SINGLE PHASE PDU 1 kit per UCS IG purchased Table 10-1 Spares Kits You should log all service issues into the Quantum3D support system for tracking purposes. We provide kit spares replacement via RMA based on the spares kit warranty period. Contact your local Quantum3D salesperson for information about warranty replacement or to purchase the spares kit for your IG. 62 Chapter 10 – IDX 4000 Universal Spares Kits This page concludes IDX 4000 Universal Spares Kits.






























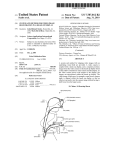
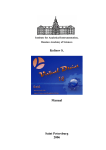
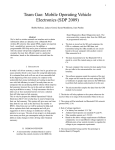
![Independence IDX 4000 IG User Manual [excerpts].](http://vs1.manualzilla.com/store/data/005651088_1-0e858df88d62387a8afea47c031c0cce-150x150.png)