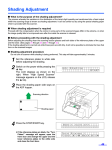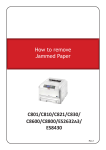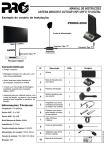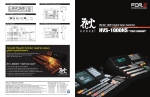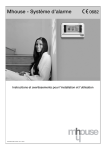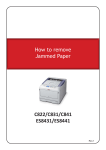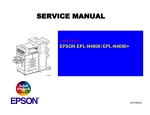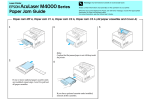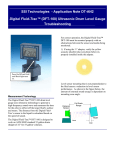Download How to remove Jammed Paper MC851(+)/MC860/MC861(+
Transcript
How to remove Jammed Paper MC851(+)/MC860/MC861(+)/ ES8451MFP/ES8460MFP/ ES8461MFP Rev.1 Paper Jams Paper jams occasionally occur due to paper misfeeding from a paper tray or at any point on the paper path through the printer. When a jam occurs, the printer immediately stops and the Alarm LED on the Status Panel informs you of the event. If the Paper Jam Alert feature is enabled, then an alarm also sounds. The touch screen displays a message giving the location of the jam. For example: This document explains how to clear them quickly and simply. If printing multiple pages (or copies), do not assume that, having cleared an obvious sheet, others will not also be stopped somewhere along the path. These must also be removed in order to clear the jam fully and restore normal operations. Please remove jammed paper carefully so that it doesn’t tear. However, if it does please ensure that no parts of paper are left inside the printer. Check the error code displayed on the panel and remove the jammed paper by following the procedures described in this document. NOTE: The model shown may look different from your printer however the basic principles are the same. 2 Error codes and Location Refer to the table below to find the location of the paper jam Duplex Error Code Location on Printer Refer to Page 370 Duplex Unit 4 371 Duplex Unit 4 372 Duplex Unit 4 373 Duplex Unit 4 380 Inside Printer 5 381 Inside Printer 5 382 Inside Printer 5 383 Duplex Unit 4 385 Inside Printer 5 389 Inside Printer 5 390 Multi Purpose Tray 8 391 Paper Tray 1 9 392 Paper Tray 2 9 393 Paper Tray 3 9 400 Paper size error 9 401 Paper size error 9 Automatic Document Feeder (ADF) 10 Turning off the Printer 11 Multi Purpose Tray Inside Printer Paper Trays WARNING! If the printer has been powered on recently, the fuser will be hot. This area is clearly labelled. Do not touch. 3 Error Code 370, 371, 372, 373 & 383 A paper jam has occurred near the duplex unit 1.The duplex unit is located at the rear of the printer. Pinch and lift the jam release lever of the duplex unit to open the duplex unit cover. 4.Lift the cover up (A) and remove the jammed paper (B). 2. Pull out the jammed paper. 5.Close the cover and return the duplex unit to the original position. Note: If you cannot see the jammed paper, close the duplex unit cover. The jammed paper should be ejected automatically. If the jammed paper cannot be ejected even when the duplex unit cover is closed, turn off the printer. (Refer to “Turning off the Printer” on page 11) The printer must be switched off, before removing the duplex unit. 3.Remove the duplex unit from the printer. 4 Error Code 380, 381, 382, 385 & 389 A paper jam has occurred inside the printer 1.Pull the lever firmly towards the front of the printer to release the lock . 4.Note the positions of the four toner cartridges and image drums, it is essential they go back in the same order. Holding it by its top center, lift the toner cartridge, complete with its image drum up and out of the printer. 2.Gently raise the scanner. Note: If the paper is advanced far enough, grip it and pull if gently out. 3.Press the cover release (C) and open the printer’s top cover fully (D). 5.Cover the image drum and the toner cartridges. 5 6.To remove a sheet with its leading edge at the front of the belt, carefully lift the sheet from the belt and gently pull it up and out of the printer. NOTE: If the sheet is well advanced into the fuser (only a short length is still visible), do not attempt to pull it back. 9. Open the rear exit tray and check for a sheet of paper in the rear path area. 10.Pull out any sheets found in this area. 7.To remove a sheet from the central area of the belt, carefully separate the sheet from the belt surface and withdraw the sheet. 11.If you are not using the rear exit tray, close it once any paper has been removed from this area. 8.If the paper is jammed just entering the fuser, separate the sheet from the belt, lift the fuser pressure release levers (E & F) up to release the fuser’s grip on the sheet, and withdraw the sheet out of the printer. 6 12.Pull the blue lock lever (G) towards the front of the machine and lift the fuser unit out using the handle (H). 15.Holding the complete assembly by its top centre, lower it into place in the printer, locating the pegs at each end into their slots in the sides of the printer cavity. Starting with the cyan image drum unit nearest the fuser, replace the four image drums into the drum cavity, making sure to locate them in the correct order. 13.Gently remove the jammed paper from the fuser. 16.Lower the top cover but do not press down to latch it closed yet. This will protect the drums from excessive exposure to room lighting while you check the remaining areas for jammed sheets. 14.Insert the fuser unit back into position and push the lock levers (E,F & G) down to lock the fuser unit. 7 Error Code 390 A paper jam has occurred near the Multi Purpose Tray 1.Open the Multi Purpose Tray. 4.Close the front cover. 2.Lift the front cover release lever and pull open the front cover. 5.If you are not using it, close the Multi Purpose Tray. 3.If paper is not advanced enough to grip, rotate the blue dial in the direction of the arrow and slowly remove the jammed paper. 8 Error Code 391, 392 393 400 & 401 A paper jam has occurred while feeding paper from a paper tray. 1.Check the paper in the tray, or the printer for a multi- feed. In such cases, the error message can be cleared by opening and closing the front cover. 4.When satisfied, replace the paper tray back into the printer. 2.If the error message has not been cleared. Pull out the paper tray. 5.Close the top cover and press down firmly at both sides so that the cover latches closed. 3.Remove jammed paper. 6. Gently lower the scanner. Note: Ensure all paper is undamaged, stacked properly and the paper guides are properly positioned against the edges of the paper stack. 7.When the jam has been cleared, if Jam Recovery is set to enabled in the Printer Adjust menu, the MFP will attempt to reprint any pages lost due to paper jams. (see page 48 of User Manual) 9 Scanner (ADF) Automatic Document Feeder A paper jam has occurred in the scanner ADF 1.If a sheet is well advance out of the ADF, raise the document tray then simply grip and pull gently to draw it fully out. 3.Gently pull lever (1) and lift the ADF unit up (2). 4.Remove any loose paper from the ADF unit. If the paper is low in this area lift up the plastic guard. 5.Rotate the gear (3) forward and remove the jammed paper from the ADF unit (4). NOTE: If it does not remove easily, do not use excessive force. 2.Lower the document tray. 6.Close the ADF unit. 10 Turning off the printer 1.Before turning off the printer, be sure to shut down by using the following procedure. Note: Pressing the OFF (O) side of the power switch suddenly, may cause the printer to be inoperable and could damage the printer. 2.Press the Setup button to display [Setup Menu] then press [Shutdown]. 3.Press the [Yes] button and the printer displays [Shutdown in progress], starting shutdown processing. 4.Press the OFF (O) side of the power switch when the printer displays [TURN OFF POWER]. Note: You must wait several seconds before you press the ON (I) power switch. 11