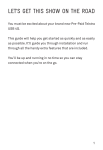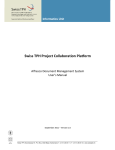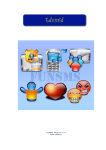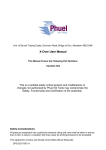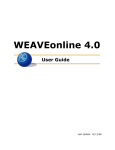Download User Manual - learnPro Community
Transcript
User Manual learnPro Community User Manual Last Updated: December 2011 learnPro User Manual | Page 1 User Manual Contents Contents ..................................................................................................................... 2 1. Introduction ............................................................................................................ 3 1.1 Introduction to the system ......................................................................... 3 1.2 Help Icons .................................................................................................. 3 1.3 Accessing learnPro Community ................................................................ 3 1.4 Registering with learnPro Community ...................................................... 3 1.5 Logging in to the system............................................................................ 5 1.6 Forgotten your password?.......................................................................... 6 2. Learning ................................................................................................................. 7 2.1 Get More Learning .................................................................................... 7 2.2 Home Page ................................................................................................. 7 2.3 Accessing Online Courses ......................................................................... 8 2.4 Closing an Online Module ......................................................................... 9 2.5 Assessments ............................................................................................... 9 2.6 Your Assessment Results ........................................................................ 10 2.7 Course Evaluation Forms ........................................................................ 11 3. Profile................................................................................................................... 13 3.1 Edit Details .............................................................................................. 13 3.2 Certificate of Achievement ...................................................................... 13 3.3 Change Password ..................................................................................... 14 4. Resources ............................................................................................................. 15 4.1 Search ...................................................................................................... 15 4.2 Browse ..................................................................................................... 16 5. Help ...................................................................................................................... 17 6. Logout .................................................................................................................. 17 learnPro User Manual | Page 2 User Manual 1. Introduction Welcome to the learnPro Community User Manual. This manual will provide you with all the support and guidance you need to successfully use the learnPro Community system. 1.1 Introduction to the system learnPro Community is an online learning and assessment system that records and reports any learning a user undertakes through the learnPro Community system. 1.2 Help Icons Throughout the learnPro Community system you will see icons like this: These are help icons and are there to do just that – help you! Clicking on any of these icons will bring up information relevant to the area of learnPro Community you are working in. A good idea is to click on all the help icons the first time you use the system. 1.3 Accessing learnPro Community You can access learnPro Community at the following url: http://community.learnprouk.com 1.4 Registering with learnPro Community If you have not already done so, you must register with learnPro Community. This requires you to provide a certain amount of information which will make up your unique profile. You will also be prompted for an activation code to activate your registration. Please request your activation code from http://communityhelp.learnprouk.com learnPro User Manual | Page 3 User Manual Once you are registered all your details will be kept securely. All your information is private and confidential and covered by the Data Protection Act. 1. On the login page, below where it asks for your login details, you will see a link to register. If you have not already registered, click here. 2. At the beginning of the registration process you will be asked to confirm that the details you will be providing are accurate. You must click to confirm that you agree to our standard terms and conditions. You will then be able to register and to log into the system. 3. Complete the registration form. 4. Select your Location and Job Role In each tab, selecting the name both selects the item and expands it so that you can select at a lower level. For example, reveal selecting the Aberdeen Departments in will that location. Please ensure that you click on your final selection for both your team/unit and job role. This selection will be highlighted in grey to show that you have selected it. 5. You will be asked to enter an activation code will be provided to you upon your request. This is an alpha numeric unique code. Click here to request your Activation Code. 6. Once you have filled in all the required fields, click the Register button. You must provide all the requested details in order for learnPro Community to process your registration. If there are details missing, these will be highlighted to you by red asterisks. It is also important that the email address you provide is active as learnPro Community will use your email address to communicate with you. learnPro User Manual | Page 4 User Manual 1.5 Logging in to the system You must log in every time you wish to access the learnPro Community system. To log in to the system: 1. Type in your username. This will be the email address that you registered with unless you have been allocated an alternative username 2. Type in your password. This is the password you chose on registration 3. Click login (N.B. By logging in you are agreeing to our Terms and Conditions which can be accessed from the login page) This will take you to your Learning page where you will be able to access the modules that have been assigned to you. learnPro User Manual | Page 5 User Manual 1.6 Forgotten your password? If you have forgotten your password you can have a randomly generated one emailed to you. If your username is your current email address, you simply need to go to the login page and: 1. Type your email address in the box provided 2. Click the Mail Me a New One button Your new password will be automatically emailed to you. learnPro User Manual | Page 6 User Manual 2. Learning 2.1 Get More Learning The first time you log into learnPro Community you will be faced with the Get More Learning screen. You can also access this screen by selecting Learning > Get More Learning. To add learning into your Home Page place a tick in the checkbox associated with the course you require and click Save. All selected learning material will then be added to your Home Page. 2.2 Home Page If you have learning material assigned to you via the Home Page, this will be the first page you see when you log into learnPro Community. The Home Page presents you with learning material to work through. To access your learning material, select a category, then a course from within the category. learnPro User Manual | Page 7 User Manual You will be presented with a list of Modules Standalone Assessments Files Links Simply click on each link to launch. 2.3 Accessing Online Courses After your initial log in, once you log into the learnPro Community system you will be presented with the Home Page. From this page you can access all the Statutory/Mandatory Training, Management and General modules that you have chosen or that have been allocated to you. You can also access the learnPro Community features by using the menu at the top of the page. Depending on what learning material you have chosen or which modules have been assigned to you, the Home Page provides access to: Statutory/Mandatory Training modules Management modules General Modules To begin, click the Learn button which will provide a list of categories. To navigate between the Learn Statutory/Mandatory Training modules, Management modules and General Modules, click on the categories. A progress indicator will show whether the courses are started, in progress, completed, elapsed or expired. To view the modules within each course, click on the specific course you want to view. This will bring up a new screen with a list of the modules available within that particular course. learnPro User Manual | Page 8 User Manual To launch any of the modules, click on the Launch button. This will bring up a small dialogue box with a link to launch the module. If you click the Launch Module link this will provide you with a new screen from which you can work through the module. 2.4 Closing an Online Module To close an online module, simply close the browser window using the button at the top right corner of the screen. 2.5 Assessments At the end of each module there may be an assessment. The assessment may be located within the module itself or you may have to click the Launch Assessment link within the dialogue box which appears after you click the Launch Button. Once you have completed all of the questions your scores will be recorded in your profile. learnPro User Manual | Page 9 User Manual 2.6 Your Assessment Results Every time you complete an assessment, this is recorded within learnPro Community. You can view all your completed assessment results by clicking on View Assessment Results. Both your passed and failed assessments will be displayed. You can view the following information for each assessment: How many times you have attempted the assessment The date and time at which you sat the assessment The score you achieved Whether you passed or failed the assessment A user must achieve the set pass mark or over in order to pass an assessment. learnPro User Manual | Page 10 User Manual 2.7 Course Evaluation Forms You will be able to access the evaluation form via a hyperlink from the course page if one has been assigned. Click on the evaluation form link will open up in a new window Click on Save Evaluation Response once you have completed answering the questions. learnPro User Manual | Page 11 User Manual Note: Once a response has been submitted, you won’t be able to access the form, unless it has been reset by an administrator. learnPro User Manual | Page 12 User Manual 3. Profile Within the Profile menu, you are able to: 1. Edit your personal details 2. Launch your Certificate of Achievement 3. Change your password 3.1 Edit Details It is important that you keep your personal details up to date. It is your responsibility to make sure that the information held about you is current. When you have made any required changes, you must click the Save Changes button at the bottom of the screen in order for your changes to be saved. 3.2 Certificate of Achievement You can print out a Certificate of Achievement at any time from the learnPro Community system. This certificate details all your passed assessments to date. To print a certificate: 1. Go to the Profile menu 2. Click the Certificate button learnPro Community will automatically generate your certificate. The certificate looks best in colour but is also optimised for a black and white printer. learnPro User Manual | Page 13 User Manual 3.3 Change Password You can reset your password at any time. If you suspect someone may know your password then please change it immediately. It is recommended that you change your password every so often to ensure that nobody can access your personal details. To update your password: 1. Click on the Profile menu and choose Change Password 2. Type your chosen password into the first field titled Choose New Password 3. Type your chosen password into the second field titled Confirm New Password 4. To receive email confirmation of your new password, click on the Notify by email checkbox 5. Click the Change Password button to save the changes you have made learnPro User Manual | Page 14 User Manual 4. Resources learnPro Community has a resource library system which provides you with access to a range of information including Word Documents, PDFs, Spreadsheets and weblinks (URLs). As a User you have access to the Community Document Library All users have two options: 1. Search 2. Browse 4.1 Search By clicking on the search option from the Resources tab, you can search the resources available to you. You can search using key words and choose how you wish your results to be presented. 1. Type in your search terms (i.e. the keywords that you feel describe the document you are looking for) into the field titled Search for: 2. You can choose to organise the results in different ways. Select your choice from the drop down menu titled Order Results By: Library, Category, Item A-Z Library, Category, Item Z-A Item Name A-Z Item Name Z-A File Name A-Z File Name Z-A 3. Click the Search button learnPro User Manual | Page 15 User Manual learnPro Community will return all the resources that are relevant to your search term. You can then click to download any resources of interest. 4.2 Browse By clicking on the browse option from the Resources tab, you can browse the resources available to you. To open each library, click on the library title. This will bring up all the categories within the library. To open each category, click on the category title. This will bring up a list of all the documents within this category. To download a document, click on the document title. learnPro User Manual | Page 16 User Manual 5. Help To provide you with an instant reference point to assist your use of learnPro Community, this user guide is available to download as a PDF by clicking on the Help tab and choosing User Guide. 6. Logout In order to prevent other users from accessing your details, it is important that you logout after you have finished using learnPro Community by clicking the logout tab on the menu. After a certain period of inactivity learnPro Community will automatically log you out to avoid your account being accessed by other users. learnPro User Manual | Page 17