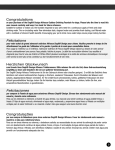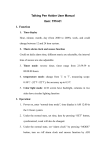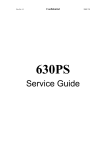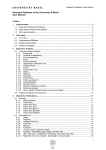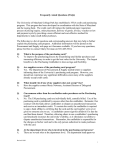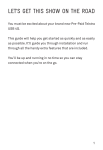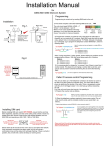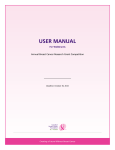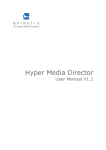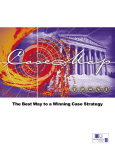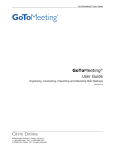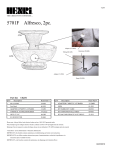Download Swiss TPH Project Collaboration Platform
Transcript
Informatics Unit Swiss TPH Project Collaboration Platform Alfresco Document Management System User’s Manual September 2011 – Version 1.0 Swiss TPH, Socinstrasse 57, P.O. Box, 4002 Basel, Switzerland, T +41 61 284 81 11, F +41 61 284 81 01, www.swisstph.ch Contacts M.A. Kristina Pelikan Informatics Unit Socinstrasse 57 P.O. Box CH-4002 Basel E-mail: [email protected] 1 Table of Contents Introduction 3 Accessing the site of your project 4 Leaving the site of your project 5 Using the site of your project 6 Roles 6 Site Dashboard 7 Document Library 7 Working with Documents 11 Document Actions 15 Wiki 21 Blog 22 Calendar 23 Adding your calendar to Lotus Notes 24 Links 27 Discussions 28 Members 29 Create your profile 31 Other important features 32 Full-text search 32 RSS feed 34 Questions and Troubleshooting? 35 2 Introduction Welcome to Alfresco! Alfresco is the Internet-based Document Management System (DMS) used at the Swiss Tropical and Public Health Institute. The DMS provides an online repository for project documents and templates, a structure for collaboration of the work groups, and a library of reference documents. It includes several other features for collaboration including Wiki, Blog or Calendar. Alfresco also offers options to version, index, retrieve and protect files. This User’s Manual is designed to provide an overview of basic functions of Alfresco as well as details of managing and sharing documents and other project content. This manual will be updated on a regular basis. – in this version, it contains only the features which are used in the pilot Alfresco site of the EU FP7 project “Accessing Medicines in Africa and South Asia” (AMASA). 3 Accessing the site of your project When you log in, you will enter the Alfresco Dashboard. You will need to navigate away from this main site to the site of your project. There are two ways to access the different sites. 1. On the right side of the Dashboard, you find a box called My Sites Click < NameOfYourSite > 2. At the top of the Dashboard Toolbar, click < Sites > 1.Click < Search for Site > 2.Insert the name of your Site 3.Click < NameOfYourSite > 4 Leaving the site of your project There are two ways for leaving the site of your project. 1. Close your browser window. 2. Click on the small arrow on the right of your name: 1.A small window opens 2.Within this window, click on < Logout > for leaving the site of your project. Please note: If you click < More > and then click < Leave site > you will leave the site of your project. This means you won’t be a member of this site anymore and you won’t have access to this site anymore. You can use this feature if you want to leave a project, but please don’t use this feature if you want to logout from the site of your project. 5 Using the site of your project Roles Roles are assigned to each partner with access to the site of your project. Each role is associated with specific rights for accessing and modifying content, inviting new partners, and for modifying the structure of the site. Roles refer to two different kinds of permission, one for the site and another for documents: 1. A user’s role refers to rights that apply for the entire site of your project. These rights may either enable or restrict permission to access and modify site content. This sitespecific role will be assigned to you by site managers. 2. Another document-specific role refers to the right of a user to access or modify documents stored in the Document Library. This role is also assigned by the site manager. Table: Roles and Permissions Manager Collaborator Contributor Consumer See Spaces and Content X X X X Update/ Edit Content X X X Add Content X X X Delete Content X Edit Calendar X X Edit Metadata X X Manage Permissions X 6 Site Dashboard The Site Dashboard provides a gateway to a number of domains for navigating the site of your project, e.g. Wiki, Document Library or Members. On the Site Dashboard different domains could be displayed, depending on the selection of your site manager. Recently Modified Documents provides a list of documents that have been modified in the last 7 days. This does not include recently uploaded files that have not been modified after they were uploaded. Site Activity, provides a running log of activities on the site of your project pertaining to all functions. Please note that merely opening or previewing a document is not an activity that will be logged as a site activity. The period of site activity can be modified to display 7, 14 or 20 days using a drop down menu. You also have the option of viewing your own activity, other members’ activities or all activities with this drop down menu. Site Profile contains general information, including the title of the site of your project, the names of Site Managers and Visibility (i.e., whether the website is available for public access on the Internet). Site Colleagues lists registered users of the site. You can click on their names to get their contact information. Please note that the red X on the computer icons does not indicate the log-in status of a user. Site Links lists of all of the weblinks that users have added. It provides the same function as the Links button in the blue navigation bar. Document Library The Document Library is the area of the site where project documents of various types are stored for access by the users. These include all documents of the site of your project, and these can be organized in folders and subfolders. The top-level folders could for example include administrative documents, work group files, and topical reference documents. Subfolders can be created to organize documents under each of these top-level folders. 7 Users may access and organize the library in several ways. These approaches are indicated by the three functions listed in the menu on the left side of the page: Documents, Library, and Tags. Documents Click < Documents > to access a drop down menu of options for viewing documents in a various formats All document lists all documents that are stored on the site of your project, including text files and multimedia files. This list is organized by date and time of day. I’m Editing provides you with a list of all documents that you are personally editing. When you select a document for modifications, Alfresco locks it for offline editing so that no other users can edit it. No one else can edit this document until it is unlocked. More details about editing documents are provided in the section Document Actions. For more detailed explanation, see Offline Editing. Others are Editing provides a list of all documents that are currently being edited by other users. You will not be able to edit these documents until they are unlocked. Recently Modified lists all documents that you or the other members modified during the last 7 days. Recently Added lists all documents that you or the other users have uploaded during the last 7 days. My Favorites lists the documents you have opened most frequently in the last 7 days. 8 Library The Library contains the main menu of folders organized into a standard hierarchical tree structure. Your rights to access and edit documents, and to create delete and organize folders and content in the Library are based on your assigned permissions: Manager, Collaborator, Contributor, Consumer (see chapter Roles). Click < Library > for an overview of the structure of the folders. Please note that the folder structure can be continually reorganized by users as new content is uploaded and restored in the Document Library. For example, the Document Library could contain folders for administrative documents, reference documents and documents of working groups. Tags Tags are non-hierarchical keywords or terms assigned to an information source, such as an Internet bookmark, digital image or computer file. Tags allow you to describe the information source with reference to specific parameters, so that a user may access the content by browsing or searching among these parameters. Tags can be added to each document. If the user’s role enables sufficient rights, the tags can be added or deleted. Existing tags cannot be modified after they are created, they can only be deleted. A full-text search will also find Tags. Please use tags and add useful tags to your documents! Click < Tags >, so you get a list of all tags used in the documents of the Document Library. 9 Adding Tags: 1. Click on the document that you want to edit. 2. On the left side you see a preview of the document. In the middle you see the document’s metadata. On the right side you see the Document Actions. 3. Under Document Actions, you click on < Edit Metadata >. 4. Click on the button < Select > below Tags. 5. Fill in the name of the new tag and click < OK >. 10 Working with Documents Alfresco enables you to work with the documents online and offline. You can upload and download the documents, and you can edit metadata and add tags. Uploading Documents 1. Select the location (e.g. folder and subfolder) in the Document Library in which you would like to add a new document. For example, go to the appropriate folder in the Library, such as the folder of a work group. Please note: do not use the features of Documents (e.g. All Documents, I’m Editing) for uploading new documents. 2. Click < Upload >, which is located below the blue navigation bar. 11 3. Select the file to upload, and the name of this document will be appear in the box labeled, Upload Files(s). 4. Click < Upload Files > at the bottom of this box. 5. Finish the upload by clicking < OK >. Using the direct URL of a document Below the Document Actions, there is a feature headed with Share. Here you find the direct URL of the document, which you see on the left side, beside the Metadata. You can copy the URL of this document and paste it into the address bar of a new tab/window of your webbrowser. You can also send the URL via Email to your colleagues. The document is still password-protected, so you or your colleagues will receive a password prompt and have to login with the Alfresco username and password. 12 Download File URL : By using this link, the document will be opened in the application. Document URL : By using this link, the document will be opened in the browser. If you and send this link to a colleague, she/he can download the document directly – without attaining the site of your project. This Page URL: By using this link, the working surface of the document will be opened (e.g. including Versioning, Document Actions, Comments). Please note: If you want a colleague to edit this document – please use the link to This Page URL. 13 Versioning By using the Versioning, you can see who made which edits to a specific document. Here, you have always access to every version of a document. For the Versioning, it is essential to add Comments to the documents. Keywords Please add keywords to your documents. So your documents can be found more easily on Alfresco. For adding keywords 1. Click on the name of the document. 2. On the left side you see a preview of the document. In the middle you see the document’s metadata. On the right side you see the Document Actions. 3. Under Document Actions, click < Edit Metadata >. 4. Here you can add your keywords: 14 Document Actions When opening a folder in the Document Library, you will see its contents listed in the middle of the page. 1. To open a document, click on its title. 15 2. On the right side of the page, beside the text of your document, you will find a list of operations you can perform on the documents under the heading Document Actions. Please notice: Only those features are displayed that your rights enable you to work on. For example if your role is “collaborator” or “contributor”, you won’t see the button for deleting a document and if your role is “consumer”, you won’t see the button for editing a document neither. If a document is locked for offline editing, not all features are displayed. Some of these features are explained below. Downloading Documents and Other Files 1. Click on the document that you want to download. 2. On the left side you see the text of the document. In the middle you see the document’s Metadata. On the right side you see the Document Actions. 16 3. On the Document Actions menu, click <Download>. 4. Decide whether you want to save or open the document and finish the download with clicking <OK>. Editing Metadada Metadata provide information about a document, such as the file name, file size, author and date the document was created or modified. 1. Click < Edit Metadata >, to modify any of these descriptions. 2. Finish by clicking on < Save >. Please notice: Alfresco implements the original author of your Microsoft Word file automatically. So please check the metadata and modify it if necessary. Upload New Version 1. Click on the document that you want to edit. 2. On the left side you see a preview of the document. In the middle you see the document’s metadata. On the right side you see the Document Actions. 3. Under Document Actions, click < Upload New Version >. 4. Select the file you want to upload and the information about the new version: Did you make minor or major changes? 5. Click on < Upload File(s) > and finish the upload by clicking < OK >. 17 Please note: Don’t forget to add a Comment, when you upload a new version. Comments are the essential thing of the versioning! Offline Editing Offline editing allows users to make modifications to uploaded documents. 1. Select and click the document that you want to edit. 2. On the left side you see a preview of the document. In the middle you see the document’s metadata. On the right side you see the Document Actions. 3. On the Document Actions, click < Edit Offline >. 4. Alfresco locks the document for offline editing until you upload a new version. Please note: As you edit, please be mindful that other users cannot access the document, so do not keep the document offline longer than necessary. 18 Cancel Editing 5. Click on the document that you want to edit. 6. On the left side you see a preview of the document. In the middle you see the document’s metadata. On the right side you see the Document Actions. 7. Under Document Actions, click < Cancel Editing >. Comments Comments must be added to a new version of a document. Useful comments are the essential thing of the Versioning! 1. Click on the document that you want to edit. 2. On the left side you see a preview of the document. In the middle you see the document’s Metadata. On the right side you see the Document Actions. 3. You can add comments below the document preview pane. 4. Enter your comment and click < Create Comment >. 19 Copying of documents In case you want to copy a document into another folder: 1. Click on the document that you want to copy. 2. Click on < Copy to > at the Document Actions. 3. Choose the respective folder and click < Copy >. 20 Wiki The Wiki function provides an interactive space for shared input to create an encyclopedia and glossary that can be linked to references, images and other content of your project. Each user can modify this space by adding, deleting and modifying content, similar to the Internet Wikipedia. 21 Blog The Blog function allows you to create diary entries to document personal observations and impressions about daily work, project activities and communications about your project. You can also provide personalized information, such as a bio-sketch and updates on personal activities. You can save this information as a draft. You can also set parameters to restrict content for private access or allow shared access with other users. 1. If you click < Publish internally > - only you can read this Blog posting. 2. If you click < Publish internally and externally > all members of the site of your project can read your Blog posting. 22 Calendar In the Calendar, you can add important project-related events, such as working group meetings, teleconferences and other project activities. Please note that this is a shared calendar for your whole project. It is not a personal calendar. Therefore, anything posted to the calendar will be visible to all users. Click < Add Event > and fill in your event details. You can also add Tags or a link to a document on Alfresco (e.g. to the agenda for the scheduled Teleconference). 23 Please notice, that you have to fill in the exact time e.g. 10:00 and not “10UK time”, otherwise you can’t click on < OK > afterwards. Adding your calendar to Lotus Notes You can add the Alfresco calendar of your project to your Lotus Notes calendar: 1. Open your Alfresco calendar. 2. Click the button < iCall Feed >. 3. A new browser window opens. 4. Copy the URL of this new window. 5. Open your Lotus Notes calendar. 24 6. Click < Add Calendar > 7. A new Lotus Notes window opens 8. Change Lotus Notes Calendar to iCalendar feed 9. Choose A private calendar 10. Fill in your Alfresco username and password 11. Type in a label, e.g. “AlfrescoSiteName” 12. Paste the URL of the Alfresco iCall Feed (which you copied in item 4) into the respective URL array on this new window 13. Decide, if you want to view this calendar when you are offline or on a mobile device 14. Decide, if you want to edit the formatting of the calendar’s entries 15. Click < OK > Please note: This feature is only possible with Lotus Notes 8.5.1 and later releases. 25 26 Links In this domain, you can add Internet links that are relevant for the entire project, or links that are of more limited interest to a partner site or working group. Click < New Link > for adding a link. 27 Discussions This domain provides a space to post discussions in form of questions or comments. You can create discussion threads (as in a forum). Click < New topic > for starting a new discussion. For discussing about a specific document which is uploaded to your Alfresco site, it is advised to add the direct link to this document: 1. Mark the text which should display the link, for example “Link” or “direct link to the document”. 2. Click the link symbol: Click < > 3. A new window opens. 4. Add the direct Alfresco URL of your document. 5. Click < Insert >. 28 Members This domain enables you to search for information about other users or groups. The function Pending Invites is only usable by the Managers. Please fill in the first name or the surname of the member that you want to search for. The result will be e.g.: 29 If you click on the name, e.g. < Kristina Pelikan >, you will see the profile If you click < content > you get a list of modified and added documents of this person: 30 Create your profile You can create your own profile on Alfresco. On the top on the right, please click on the arrow beside your name and edit your profile. 31 Other important features Full-text search In the right upper corner of the Alfresco Site, you will find the Search Tool. Searches are not case-sensitive. To search for more than one key word, use basic Boolean search terms, including as OR or or AND to specify the search. Please note: If you search for “Nounx and Nouny” or “Nounx Nounx”, the result will be a list of documents, which contain both terms (Nounx and Nouny) within one document. If you search for “Nounx or Nouny”, the result will be a list of documents, which contain either the term “Nounx” or the term “Nouny”, but not both. You can also search with Tags. You can also use the advanced search feature. Just click on the arrow beside the loup of the full-text search, to get the advanced search feature: 32 You can search for content, as well as for folders. There is the possibility to search for the "modifier" of a document. Just fill in the name of the modifier (e.g. "petra" - it's not case sensitive) in the field for "modifier" and you get a list of documents. 33 RSS feed You can subscribe to the Alfresco RSS feed of the site of your project. 6. Click the RSS icon on the top of the Site Activities. 7. A new browser window displays. 8. Click < Subscribe > within this new window. 34 Questions and Troubleshooting? For questions and troubleshooting issues regarding Alfresco and this User’s Manual, please email Kristina Pelikan at the Swiss Tropical and Public Health Institute: [email protected] 35