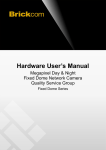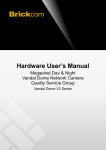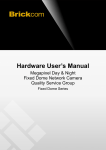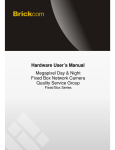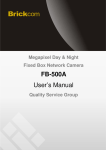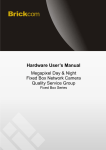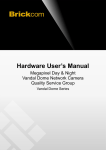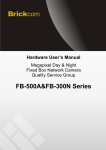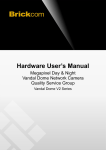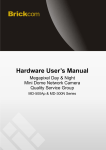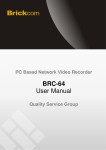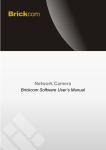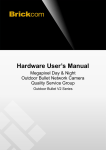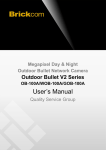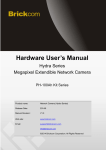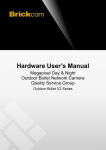Download Hardware User`s Manual
Transcript
Hardware User’s Manual Megapixel Day & Night Fixed Dome Network Camera Quality Service Group Fixed Dome Series Review History: 1. Separate User Manual into HW and SW. 2. Merge FD-300Ap/ FD-130N/ FD-132N/ FD-300A/ FD-302A/ FD-500A/ FD-502A series into this User Manual. 3. Merge FD-200Np V6/ FD-202Ne V6/ FD-300Np Star/ FD-302Ne Star/ FD-500Ap V6/ FD-502Ae V6 Product name: Network Camera (Fixed Dome series) Release Date: 2015/09 Manual Revision: V3.3 Web site: www.brickcom.com Email: [email protected] [email protected] © 2015 Brickcom Corporation. All Rights Reserved Table of Conten Before You Use This Product ....................................................................................... 1 Regulatory Information ................................................................................................. 2 Chapter 1 - Package Contents ...................................................................................... 3 Chapter 2 - Fixed Dome Network Camera Overview................................................... 4 Chapter 3 - Device Appearance Description ............................................................... 5 Chapter 4 - LED Behavior ............................................................................................. 8 Chapter 5 - Installation ................................................................................................ 10 5.1 Hardware Installation ....................................................................................... 10 5.2 Camera Connection ......................................................................................... 17 5.3 System Requirements ..................................................................................... 18 5.4 Software Installation ........................................................................................ 19 5.4.1 EasyConfig ............................................................................................ 23 Before You Use This Product In many countries, there are laws prohibiting or restricting the use of surveillance devices. This Network Camera is a high-performance, web-ready camera which can be part of a flexible surveillance system. It is the user’s responsibility to ensure that the operation of this camera is legal before installing this unit for its intended use. Upon opening the product’s package, verify that all the accessories listed on the “Package Contents” are included. Before installing the Network Camera, read the warnings in the “Quick Installation Guide” to avoid misuse. When installing the Network Camera, carefully read and follow the instructions in the “Installation” chapters to avoid damages due to faulty assembly or installation. 1 Regulatory Information Federal Communication Commission Interference Statement This equipment has been tested and found to comply with the limits for a Class B digital device, pursuant to Part 15 of the FCC Rules. These limits are designed to provide reasonable protection against harmful interference in a residential installation. This equipment generates uses and can radiate radio frequency energy and, if not installed and used in accordance with the instructions, may cause harmful interference to radio communications. However, there is no guarantee that interference will not occur in a particular installation. If this equipment does cause harmful interference to radio or television reception, which can be determined by turning the equipment off and on, the user is encouraged to try to correct the interference by one of the following measures: - Reorient or relocate the receiving antenna. - Increase the separation between the equipment and receiver. - Connect the equipment into an outlet on a circuit different from that to which the receiver is connected. - Consult the dealer or an experienced radio/TV technician for help. FCC Caution: Any changes or modifications not expressly approved by the party responsible for compliance could void the user's authority to operate this equipment. This device complies with Part 15 of the FCC Rules. Operation is subject to the following two conditions: (1) This device may not cause harmful interference, and (2) this device must accept any interference received, including interference that may cause undesired operation. IMPORTANT NOTE: FCC Radiation Exposure Statement: This equipment complies with FCC radiation exposure limits set forth for an uncontrolled environment. This equipment should be installed and operated with minimum distance 20cm between the radiator & your body. This transmitter must not be co-located or operating in conjunction with any other antenna or transmitter. The availability of some specific channels and/or operational frequency bands are country dependent and are firmware programmed at the factory to match the intended destination. The firmware setting is not accessible by the end user. 2 Chapter 1 - Package Contents a. Network Camera b. Terminal Block (Fixed Dome series) c. Product CD d. Location Sticker e. Warranty Card f. Screw Bag g. Easy Installation Guide h. L-WM-01(Optional) 3 Chapter 2 - Fixed Dome Network Camera Overview The FIXED DOME SERIES is a full-featured, 3-axis, fixed-dome, network camera. With a megapixel progressive sensor and built-in IR-cut filter/ IR illuminator LEDs/ Auto Light sensor, it can provide 24-hour, indoor surveillance. The FIXED DOME SERIES features a wide-angle and vari-focal lens, which offers wide view coverage of all angles. The FIXED DOME SERIES is designed to provide end users with high quality video feed for an easily accessible security system. The embedded high performance image sensor and CPU allow for each camera to stream real time, high resolution video at 30 fps. It can transmit video using many codec compression options, including MPEG-4/MJPEG/H.264, which reduce bandwidth and storage requirements without compromising image quality. For easy viewing of the video feed, users can view the live feed from anywhere through internet browsers or 3G portable devices. Installation is simplified by the added support for Power over Ethernet which enables each camera to receive power through the same cable as for data transmission. The DI/DO function allows users to connect the FIXED DOME SERIES to external alarm and sensor devices for added security protection. With the included EasyConfig installation software, this series offers end-users easy installation without the need for a strong technical background. The 3-axis mechanical design makes the FIXED DOME SERIES the perfect security camera for any school, bank, or corporate office surveillance system. 4 Chapter 3 - Device Appearance Description 1. Below “ Device Appearance Description” is for FD-200Np V6/ FD-202Ne V6/ FD-300Np Star/ FD-302Ne Star/ FD-502Ap V6/ FD-502Ae V6 2. Below “ Device Appearance Description” is for FD-200Np/ FD-202Np/ FD-300Np/ FD-302Np/ FD-200Ap/ FD-202Ap/ FD-302Ap/ FD-500Ap/ FD-502A 5 3. Below “ Device Appearance Description” is for FD-300Ap LENS Video Adjustment Screw SD Card Slot RJ45 Connector Tilt Screw Conduit Plug and Conduit Hole Reset Button Terminal Block (For Power) Terminal Block (For Audio in/out, DI/DO) 4. Below “ Device Appearance Description” is for FD-501Af-series LENS IR Leds RJ45 Connector Tilt Screw Conduit Plug and Conduit Hole Reset Button Terminal Block (For Audio in/out, DI/DO) Terminal Block (For Power) 6 Focus Control Bar (*) View Angle Control Bar (*) SD/SDHC Card Slot (*) Focus Control Bar (*) View Angle Control Bar (*) SD/SDHC/SDXC Card Slot (*) NOTE 1. SD Card Capacity (*) - The network camera is compatible with SD/SDHC/SDXC (Maximum 64GB) cards. 2. (*) These are optional features. Please refer to the Product List for the full list of optional features available for the product. 7 Chapter 4 - LED Behavior Function LED Behavior Description Power LED Continuous illumination (Green) Power on Power LED Unit Power off Link LED Continuous illumination (Red) Link Link LED Blinking (Red) Connecting < Extension I/O Terminal Block > The Network Camera provides an extension I/O terminal block which is used to connect the camera with external input/output devices. The pin definitions are listed as below. Pin Function 1 Power +5V / +12V* 2 Digital Output 3 Digital Input 4 Ground *V5&V6 (WDRPro & Star & StarPlus) Series Supported < DI/DO Diagram > All FD Series Models +5V/+12V* +5V/+12V* Diagram +5V/+12V* *V5&V6 (WDRPro & Star & StarPlus) Series Supported 8 < Hardware Reset > The Reset Button can be used to reboot the camera, restore it to factory default settings, or switch on FocusEasy. If the camera experiences a problem, rebooting the camera may correct the problem. If the problem remains, please restore the camera to factory default settings and reinstall the software. To Start/Cancel FocusEasy To Start FocusEasy, please press and hold the reset button for 2-3 seconds. The camera will play the melody indicating FocusEasy is already started. Then follow the beeps to adjust the focus. To cancel FocusEasy, please press and hold the reset button again for 2-3 seconds. The camera will play another melody indicating FocusEasy is already shut down. NOTE -FocusEasy is supported only on the V5/V6 professional manual-focal cameras, and is NOT supported on any moto-focal cameras. To Reset Press and hold the Reset Button for more than 10 seconds using a paper clip or thin object. Wait for the camera to reset to default. NOTE - By restoring the camera, all settings will be restored to the factory default settings. 9 Chapter 5 - Installation 5.1 Hardware Installation A. Remove the dome cover from the camera device l. PoE, Power, DIDO, Audio Connection 1) Insert the PoE(1) / DC12V(2), DIDO and Audio cable(3) through conduit hole A or B. 1 B A 10 2 3 a. PoE, Power, DIDO, Audio Connection ii. Connect the PoE (1)/ DC 12V (2), DIDO and Audio (3) Cables to their respective terminals. See the next page for more details regarding the DIDO and Audio connection. 1) Power over Ethernet (PoE) Connection 2) Power Adapter Connection Please refer to the definition of the terminal blocks below. It is also printed on the motherboard. Terminal Block Pin No. Function Pin 1 GND Pin 2 12V DC Pin 3 24V AC* Pin 4 24V AC* *V5&V6 (WDRPro & Star & StarPlus) Series Supported 11 3) DIDO and Audio Connection Please refer to the definition of the terminal blocks below. It is also printed on the motherboard. Terminal Block Pin No. Function Pin 1 5V/ 12V* Pin 2 D_0 Pin 3 D_I Pin 4 DIDO GND Pin 5 Audio OUT Pin 6 DGND Pin 7 Mic/Line in Pin 8 DGND *V5&V6 (WDRPro & Star & StarPlus) Series Supported ll. For SD/SDHC/SDXC card (*) installation: NOTE – The SD/SDHC/SDXC card is not included in the product package and needs to be purchased separately. B.For wall installation: 1) Chose the location on the wall to place the camera. Attach the location sticker to the desired spot. 2) Drill fours holes through the center of the four location holes on the sticker. 12 3) Hammer the four plastic anchors which are provided in the product package into the two location holes. 4) Mount the camera on the wall and position to two screw slots over the plastic anchors. Insert the screams into the holes and use the screwdriver to tighten the screws clockwise until they are secure. 5) Place the dome cover back on the camera device. 13 C. For ceiling installation: The user needs the two screws which are included in the product package and a screwdriver. Mount the camera on the desired location and use the screwdriver to tighten the screws clockwise through the two holes on each side of the device as shown below. The best place to mount the camera is into a ceiling stud. Place the dome cover back on the camera device. WARNING: Do not mount the camera on a soft material. The camera may fall and be damaged. D. Adjust the Lens Focus Range and Zoom Viewing (This function applies to all FD series, except the FD-***Af series.) a. How to adjust the lens angle i. Release the pan screw and then rotate the lens to left or right. After completion, tighten the pan screw. 14 ii. Release the tilt screw on both side of the device and then rotate the lens to up or down. After completion, tighten the tilt screw. iii. Release the video adjustment screw and then adjust the lens direction. After completion, tighten the video adjustment screw. 15 b. How to adjust the view angle and focus range i. Release the view angle controller and then moving the controller bar left or right to adjust the view angle. After completion, tighten the view angle controller. ii. Release the focus controller and then moving the controller bar left or right to adjust the focus range. After completion, tighten the focus controller. E. Complete the Installation a. Turn the visible dome cover slowly until it gets the best position. b. Use the screwdriver and attached four dome screws to lock the dome cover with camera device securely. 16 5.2 Camera Connection F. Basic Connection (Without PoE) a. Connect the power adaptor to the camera device. b. Connect the camera to the Ethernet hub using a RJ45 Ethernet cable. G. Power over Ethernet (PoE) Connection a. Connect the camera to a PoE-enabled hub via single Ethernet cable. b. Connect the camera to a non-PoE hub via PoE Injector. 17 5.3 System Requirements Operating System: Microsoft Windows 8.1/8/7/Vista/XP/2000/ Computer: IBM PC/AT Compatible CPU: Pentium 3GHz or faster Memory: 1024 MB or more Monitor: 1024 x 768 pixels or more, 24-bit True color or better Network Interface: 10/100Mbps Network interface card must be installed Web Browser: Microsoft Internet Explorer 6.0 SP2 or higher Adobe Reader: Adobe Reader 8.0 or higher Audio: The audio function will not work if a sound card is not installed in the PC. Audio may be interrupted depending on network traffic. 18 5.4 Software Installation In this manual, "User" refers to whoever has access to the Network Camera, and "Administrator" refers to the person who can configure the camera and grant user access to the camera. After checking the hardware connection, run the Installation Wizard program included on the product’s CD-ROM to automatically search the intranet for the camera. There may be many cameras on the local network. Differentiate the cameras using the serial number which is printed on the labels on the carton and the bottom of the camera. A. Insert the Installation CD into the CD-ROM driver. Run Auto-Run Tool directly from the CD-ROM to start the installation. When installing the Brickcom software kit for the first time, select a desired language for the interface. The available languages are listed in the scroll box. Click <Install> and follow the steps to install the EasyConfig wizard on the desired computer. 19 B. In the Install Shield Wizard dialog box, click <Next> to continue. C. Read the End-User License Agreement and check the option “I accept the terms of the license agreement”. Click <Next> to continue. 20 D. Click <Change> to change the appointed folder where installation and program files will be stored. Click <Next> to continue. E. Select to create shortcuts. Click <Next> to continue. 21 F. Select the application and click <Finish>. When launching the PC-NVR program, please refer to the PC-NVR user manual. 22 5.4.1 EasyConfig To launch EasyConfig, select EasyConfig from the start menu. If Complete Setup type was used in the software installation, an EasyConfig icon was installed on the desktop. Double click to open the icon. If Custom Setup type was used in the software installation and an EasyConfig icon was not installed on the desktop, the program will be installed under C:\Program Files\Brickcom\EasyConfig unless the program was saved to a preferred directory. A. Click <Start> to continue. camera in the intranet. The program will automatically search for the NOTE - Check “Skip the hardware installation guide” to skip checking the hardware connection. To check the hardware installation settings, do not check the option box. 23 24 B. Select either “Simple Mode” or “Professional Mode” to obtain the camera’s IP settings. If “Simple Mode” is selected, EasyConfig will set up the connection automatically. If “Professional Mode” is selected, the user will need to configure the IP settings manually. 25 C. There may be many cameras in the local network. Differentiate the cameras using their UPnP name. Double click on the camera from the survey list to connect. D. For configuring the IP address settings, select either <Settings remain the same>, <Automatically obtain an IP Address (DHCP)> or <Set IP Address configuration manually>. The DHCP setting is recommended. 26 If <Set IP Address configuration manually> is selected, the following pages will be displayed. 27 E. If the camera supports the EasyLinkTM function, the following page will be displayed. Otherwise, this page will not be shown. *If desired, click <Skip> to skip this setting. EasyLinkTM is a unique Brickcom function which allows users to assign a unique EasyLink name to their network camera’s IP address. There is no need to configure the router to open up ports or remember hard-to-memorize IP addresses. Users can log onto [uniqueEasyLinkname].mybrickcom.com to view the camera’s web GUI and live view. a. Enter a unique EasyLink name whose length must be between 5-32 characters. b. When finished, click the arrow button to continue. 28 F. When the IP address settings have been configured, the screen will either display a successful or failed connection message. If the connection failed, either try again or quit the installation. a. If “DHCP IP address settings” was selected, the failure page will be displayed as below: b. If “Static IP address settings” was selected, the failure page will be displayed as below: 29 c. If the connection was successful, the user will see the message: “Congratulations. The installation of the camera is complete.” When this window is displayed, click <PC-NVR> to start the PC-NVR program, <Live View> to view the live video from the connected IP camera, or <X> in the top right corner of the screen to close the installation window. If the user starts the PC-NVR program, please refer to the PC-NVR user manual. Click <Live View> to view the live video feed of the network camera. Enter the default user name (admin) and password (admin) in the prompt request dialogue. After connecting to the network Vandal Dome Camera, the request for installing the ActiveX control will appear below the URL bar. Right click on the bar, and click “Install Brickcom ActiveX Control.” to permit ActiveX control installation. In the pop-up security warning window, click “Install” to start downloading Viewer software on the PC. Click “Finish” after Viewer installation is complete. 30