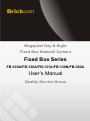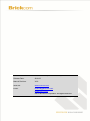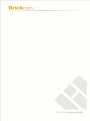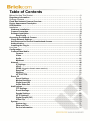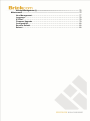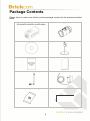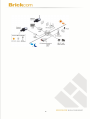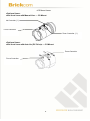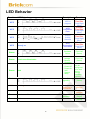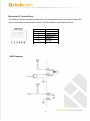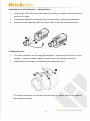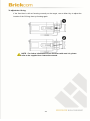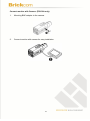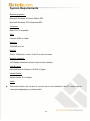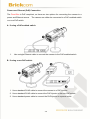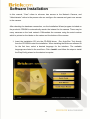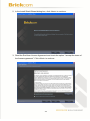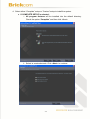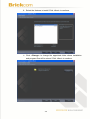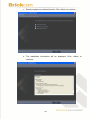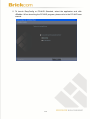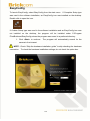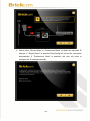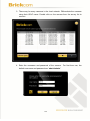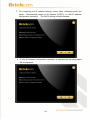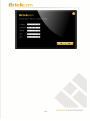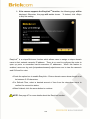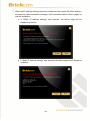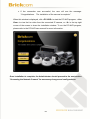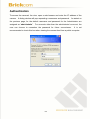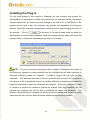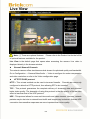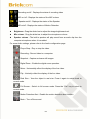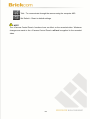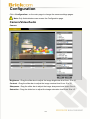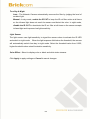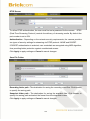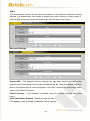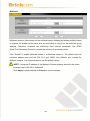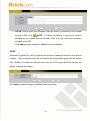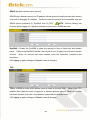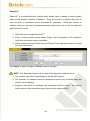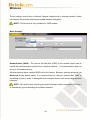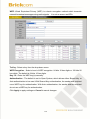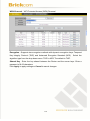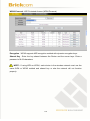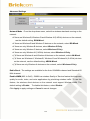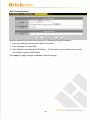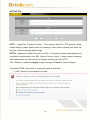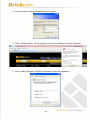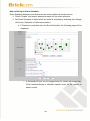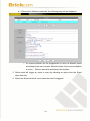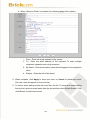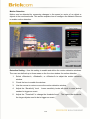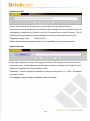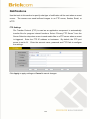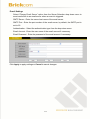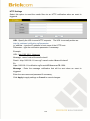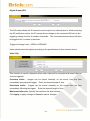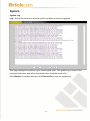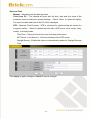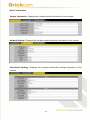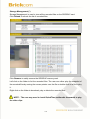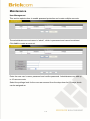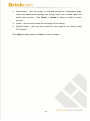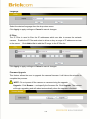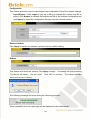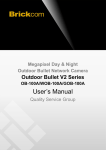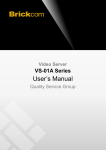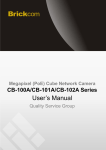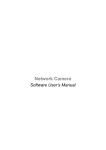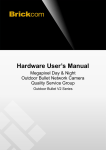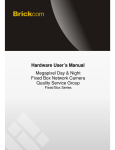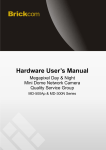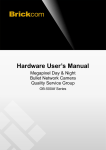Download Brickcom FB-130Ap
Transcript
Megapixel Day & Night Fixed Box Network Camera Fixed Box Series FB-100A/FB-130A/FB-131A/FB-130N/FB-300A User’s Manual Quality Service Group Product name: Network Camera (Fixed Box Series) Release Date: 2011/03 Manual Revision: V2.9 Web site: www.brickcom.com Email: [email protected] [email protected] © 2010 Brickcom Corporation. All Rights Reserved Table of Contents Before You Use This Product ........................................................................ 0 Regulatory Information ............................................................................. 1 Package Contents ..................................................................................... 0 Fixed Box Network Camera Overview ........................................................... 1 Device Appearance Description .................................................................. 3 LED Behavior .......................................................................................... 5 Installation ............................................................................................... 8 Hardware Installation ................................................................................................... 8 Camera Connection .................................................................................................... 13 Software Installation ................................................................................................... 15 EasyConfig ................................................................................ 22 Accessing the Network Camera ................................................................ 31 Check Network Settings ............................................................................................. 31 Add Password to Prevent Unauthorized Access ..................................................... 31 Authentication ............................................................................................................ 32 Installing the Plug-In .................................................................................................. 33 Live View .............................................................................................. 34 Configuration ........................................................................................ 37 Camera/Video/Audio ................................................................................................... 37 Camera...................................................................................... 37 Video ........................................................................................ 40 Audio ........................................................................................ 44 Multicast .................................................................................... 45 Network ....................................................................................................................... 46 IP Settings ................................................................................. 46 UPnP ........................................................................................ 47 DDNS (dynamic domain name service) ................................................ 48 EasyLinkTM ................................................................................. 49 Wireless .................................................................................... 50 HTTP/HTTPS ............................................................................... 57 Event 59 Event Settings ............................................................................ 59 Motion Detection ......................................................................... 63 Digital Input (DI) .......................................................................... 65 Audio Detection .......................................................................... 65 Notifications ................................................................................................................ 66 FTP Settings ............................................................................... 66 E-mail Settings ............................................................................ 67 Samba Settings ........................................................................... 68 HTTP Settings ............................................................................. 69 Digital Output (DO)....................................................................... 70 Video Clip .................................................................................. 70 System ......................................................................................................................... 71 System Log ................................................................................ 71 Date and Time ............................................................................. 73 Device Information ....................................................................... 74 Storage Management (*) ................................................................ 75 Maintenance ................................................................................................................ 77 User Management ........................................................................ 77 Language ................................................................................... 79 IP Filter...................................................................................... 79 Firmware Upgrade ....................................................................... 79 Configuration.............................................................................. 80 Reset to Default........................................................................... 80 Reboot ...................................................................................... 80 Before You Use This Product In many countries, there are laws prohibiting or restricting the use of surveillance devices. This Network Camera is a high-performance, web-ready camera which can be part of a flexible surveillance system. It is the user’s responsibility to ensure that the operation of this camera is legal before installing this unit for its intended use. Upon opening the product’s package, verify that all the accessories listed on the “Package Contents” are included. Before installing the Network Camera, read the warnings in the “Quick Installation Guide” to avoid misuse. When installing the Network Camera, carefully read and follow the instructions in the “Installation” chapters to avoid damages due to faulty assembly or installation. 0 Regulatory Information Federal Communication Commission Interference Statement This equipment has been tested and found to comply with the limits for a Class B digital device, pursuant to Part 15 of the FCC Rules. These limits are designed to provide reasonable protection against harmful interference in a residential installation. This equipment generates uses and can radiate radio frequency energy and, if not installed and used in accordance with the instructions, may cause harmful interference to radio communications. However, there is no guarantee that interference will not occur in a particular installation. If this equipment does cause harmful interference to radio or television reception, which can be determined by turning the equipment off and on, the user is encouraged to try to correct the interference by one of the following measures: - Reorient or relocate the receiving antenna. - Increase the separation between the equipment and receiver. - Connect the equipment into an outlet on a circuit different from that to which the receiver is connected. - Consult the dealer or an experienced radio/TV technician for help. FCC Caution: Any changes or modifications not expressly approved by the party responsible for compliance could void the user's authority to operate this equipment. This device complies with Part 15 of the FCC Rules. Operation is subject to the following two conditions: (1) This device may not cause harmful interference, and (2) this device must accept any interference received, including interference that may cause undesired operation. IMPORTANT NOTE: FCC Radiation Exposure Statement: This equipment complies with FCC radiation exposure limits set forth for an uncontrolled environment. This equipment should be installed and operated with minimum distance 20cm between the radiator & your body. This transmitter must not be co-located or operating in conjunction with any other antenna or transmitter. The availability of some specific channels and/or operational frequency bands are country dependent and are firmware programmed at the factory to match the intended destination. The firmware setting is not accessible by the end user. Package Contents Please check to make sure that the product package contains all the accessories listed below. a. Network Camera (FB-100A/FB-130A/FB-131A/FB-300A) b. CS mount Lens (Optional) c. Product CD d. Camera Stand e. Warranty Card f. Easy Installation Guide g. Detachable Antenna (Optional) h. Power Adapter (Optional) i. j. Allen Key BNC Adapter (FB-130A only) 0 Fixed Box Network Camera Overview The Brickcom Fixed Box series offers a reliable and efficient solution for 24-hour video surveillance. The Fixed Box series offers highly efficient H.264 video compression, which reduces bandwidth and storage requirements without compromising image quality. M-JPEG and MPEG-4 are also supported for flexibility. With the megapixel progressive sensor and removable IR-cut Filter, this series delivers extremely clear and detailed images that CCTV cameras cannot offer. The internal SD/SDHC memory card slot allows for local storage, which prevents data loss if the data connection is lost. Users can view live feed anywhere by internet browser or 3G mobile phone. Also, the Fixed Box series can transmit the video to portable devices through other technology, such as WiMax, NAS, Digital Frame and power line. The Fixed Box series receives power through the same cable as for data transmission. This makes installation easy because there is no external power supply needed. For easy setup, the Fixed Box series offers a step-by-step installation package. “Easy Config” makes the configuration simple even for users without an IT background. With IEEE 802.11 a/b/g/n wireless compliance, network installation is not restricted by location or landforms. The Wireless Fixed Box series can be installed in any location with wireless coverage. It can easily be used to cover remote districts and historic spots. In addition to the motion detection function, the Fixed Box advanced Series can also support Intelligent Video Analysis which can be used for applications such as object tracking, people counting, and forbidden region alarm. 1 2 Device Appearance Description <Front Panel> Light Sensor Status LED WPS LED (*) Built-in Microphone <Rear Panel> Ethernet RJ45 10/100 Socket (Link/Power LED embedded) Power Connector (AC24V in) (*) Power Connector (DC12V in) Detachable (*) Antenna Auto Iris Connector (*) WPS Button (*) SD/SDHC Card Slot (*) Extension I/O Terminal Block Reset Button Microphone/Line In Audio Out Monitor Output Connector (FB-130A only) NOTE 1. The WPS buttons must first be enabled through the web GUI in order to work. See page 54 for details on how to enable the WPS Button. 2. (*) These are optional features. Please refer to the Product List for the full list of optional features available for the product. 3 <CS Mount Lens> <Optional Lens> <Vari-focal Lens with Manual Iris> --- CS Mount Iris Controller (*) Focus Controller Zoom Controller (*) <Optional Lens> <Vari-focal Lens with Auto Iris (DC Drive)> --- CS Mount Zoom Controller Focus Controller 4 LED Behavior Function LED Behavior Description WPS WPS in progress WPS WPS Connection Error WPS Session overlap detected WPS WPS Successfully Connected Steady on Remark Wireless Fixed Box Front Right (Blue) Wireless Fixed Box Front Right (Blue) Wireless Fixed Box Front Right (Blue) Wireless Fixed Box Front Right (Blue) Status Hardware failure Front Left (Green) Status 1. Restoring settings 2. Normal Operation Front Left (Green) Status Continuous Illumination 1. Power Off 2. Power On until System setup Unlit While F/W upgrading Status Link Blinking Link Unlit Power Continuous Illumination Power Unlit Blinking while connecting to the network No connection Normal Operation Power off 5 The LED can be configured to be unlit during normal operation (Green) Front Left (Green) Rear Left (Orange) Rear Left (Orange) Rear Right (Green) Rear Right (Green) Extension I/O Terminal Block The Network Camera provides an extension I/O terminal block which is used to connect the camera with external input/output devices. The pin definitions are listed as below. Pin 1 2 3 4 5 6 Function Power +4.5V Digital Output Digital Input Ground RS-485 RS-485 + DI/DO Diagram 6 Hardware Reset Reset Button The Reset Button can be used to reboot the camera or restore it to factory default settings. If the camera experiences a problem, rebooting the camera may correct the problem. If the problem remains, please restore the camera to factory default settings and reinstall the software. To Reboot - Press and hold the Reset Button for one second using a paper clip or thin object. Wait for the camera to reboot. To Restore – Press and hold the Reset Button for ten seconds until the LED light turns off. When successful restored, the LED will be blue during normal operation. Note - By restoring the camera, all settings will be restored to the factory default settings. SD Card Capacity (*) The network camera is compatible with SD/SDHC (Maximum 32GB) cards. (*) These are optional features. Please refer to the Product List for the full list of optional features that are available for this product 7 Installation Hardware Installation Mounting the CS-Mount Lens to the Camera <Vari-focal Lens with Manual Iris> --- Optional Lens 1. Connect the CS-mount lens to the camera by turning it clockwise onto the camera mount until it stops. 2. If necessary, adjust the iris controller, focus controller, and zoom controller to get the best resolution. To adjust the lens: 1. Adjust the iris ring controller to control the amount of light coming through the lens. The more the iris is opened, the brighter the scene will be. 2. The zoom controller can be manually adjusted to control the zoom factor on the camera. 3. Users can create a tighter or wider view of the site being recorded. Adjust the focus controller to control the focus range of the lens. 8 <Vari-focal Lens with Auto Iris> --- Optional Lens 1. Connect the CS-mount lens to the camera by turning it clockwise onto the camera mount until it stops. 2. If necessary, adjust focus controller, and zoom controller to get the best resolution. 3. Connect the lens cable plug (DC Iris control cable) to the camera side connector. To adjust the lens: 1. The zoom controller can be manually adjusted to control the zoom factor on the camera. 2. Users can create a tighter or wider view of the site being recorded. Adjust the focus controller to control the focus range of the lens. *For further information of vari-focal lens with auto iris, please refer to the supplied lens’ instruction manual. 9 To adjust the CS-ring: If the fixed box is still not focusing correctly on the target, use an Allen Key to adjust the location of the CS-ring, then try focusing again. NOTE - For further information of vari-focal lens with auto iris, please refer to the supplied lens’ instruction manual. 10 Connect monitor with Camera: (FB-130A only) 1. Mounting BNC adapter to the camera. 2. Connect monitor with camera for easy installation. 11 System Requirements Operating System: Microsoft Windows XP Home Edition SP2 Microsoft Windows XP Professional SP2 Computer: IBM PC/AT Compatible CPU: Pentium 3GHz or faster Memory: 1024 MB or more Monitor: 1024 x 768 pixels or more, 24-bit True color or better Network Interface: 10/100Mbps Network interface card must be installed Web Browser: Microsoft Internet Explorer 6.0 SP2 or higher Adobe Reader: Adobe Reader 8.0 or higher Audio: The audio function will not work if a sound card is not installed in the PC. Audio may be interrupted depending on network traffic. 12 Camera Connection Basic Connection (Without PoE) 1. To attach external devices, such as sensors and alarms, connect them to the extension I/O terminal block. 2. Connect the camera to a switch using an Ethernet cable. 3. Connect the supplied power cable to the camera and plug it into a power outlet. Depending on the user’s application, an Ethernet cable may be needed. The Ethernet cable should meet the specs of UTP Category 5 and not exceed 100 meters in length. When powering up, the power LED will light up and the camera will boot up. The link LED will be an illuminate as amber when obtaining the IP address. After obtaining the IP address, the link LED will flash orange while the network connection is processing. 13 Power over Ethernet (PoE) Connection The Fixed Box is PoE compliant, so there are two options for connecting the camera to a power and Ethernet source. The camera can either be connected to a PoE-enabled switch or a non-PoE switch. A. If using a PoE-enabled switch: 1. Use a single Ethernet cable to connect the camera to the PoE-enabled switch. B. If using a non-PoE switch: 1. Use a standard RJ-45 cable to connect the camera to a PoE Injector. 2. Use a standard RJ-45 cable to connect the PoE Injector to the non-PoE switch. 3. Use a standard power cable to connect the PoE Injector to a power outlet. 14 Software Installation In this manual, "User" refers to whoever has access to the Network Camera, and "Administrator" refers to the person who can configure the camera and grant user access to the camera. After checking the hardware connection, run the Installation Wizard program included on the product’s CDROM to automatically search the intranet for the camera. There may be many cameras on the local network. Differentiate the cameras using the serial number which is printed on the labels on the carton and the bottom of the camera. 1. Insert the Installation CD into the CD-ROM driver. Run Auto-Run Tool directly from the CD-ROM to start the installation. When installing the Brickcom software kit for the first time, select a desired language for the interface. The available languages are listed in the scroll box. Click <Install> and follow the steps to install the EasyConfig wizard on the desired computer. 15 2. In the Install Shield Wizard dialog box, click <Next> to continue. 3. Read the End-User License Agreement and check the option “I accept the terms of the license agreement”. Click <Next> to continue. 16 4. Select either “Complete” setup or “Custom” setup to install the system. a. If COMPLETE SETUP is selected: i. All program features will be installed into the default directory. Check the option “Complete” and then click <Next>. ii. Select to create shortcuts. Click <Next> to continue. 17 iii. b. The installation information will be displayed. Click <Next> to continue. If CUSTOM SETUP is selected: i. This option is recommended for advanced users. It can be used to install the system to a preferred directory or to select specific program feature(s). ii. Check the option “Custom”, and then click <Next>. 18 iii. Select the features to install. Click <Next> to continue. iv. Click <Change> to change the appointed folder where installation and program files will be stored. Click <Next> to continue. 19 v. Select programs to create shortcuts. Click <Next> to continue. vi. The installation information will be displayed. Click <Next> to continue. 20 5. To launch EasyConfig or PC-NVR Standard, select the application and click <Finish>. When launching the PC-NVR program, please refer to the PC-NVR user manual. 21 EasyConfig To launch EasyConfig, select EasyConfig from the start menu. If Complete Setup type was used in the software installation, an EasyConfig icon was installed on the desktop. Double click to open the icon. If Custom Setup type was used in the software installation and an EasyConfig icon was not installed on the desktop, the program will be installed under C:\Program Files\Brickcom\EasyConfig unless the program was saved to a preferred directory. 1. Click <Start> to continue. The program will automatically search for the camera in the intranet. NOTE - Check “Skip the hardware installation guide” to skip checking the hardware connection. To check the hardware installation settings, do not check the option box. 22 23 2. Select either “Simple Mode” or “Professional Mode” to obtain the camera’s IP settings. If “Simple Mode” is selected, EasyConfig will set up the connection automatically. If “Professional Mode” is selected, the user will need to configure the IP settings manually. 24 3. There may be many cameras in the local network. Differentiate the cameras using their UPnP name. Double click on the camera from the survey list to connect. 4. Enter the username and password of the camera. default username and password are “admin/admin.” 25 For first time use, the 5. For configuring the IP address settings, select either <Settings remain the same>, <Automatically obtain an IP Address (DHCP)> or <Set IP Address configuration manually>. The DHCP setting is recommended. a. If <Set IP Address configuration manually> is selected, the following pages will be displayed. 26 27 6. If the camera supports the EasyLinkTM function, the following page will be displayed. Otherwise, this page will not be shown. *If desired, click <Skip> to skip this setting. EasyLinkTM is a unique Brickcom function which allows users to assign a unique domain name to their network camera’s IP address. There is no need to configure the router to open up ports or remember hard-to-memorize IP addresses. When this feature is enabled, users can log onto [uniquedomainname].mybrickcom.com to view the camera’s web GUI and live view. Check the option box to enable EasyLinkTM. Enter a domain name whose length must be between 5-32 characters. For Refresh Time, select a desired amount of time from the drop-down menu to confirm the connection status. When finished, click the arrow button to continue. NOTE: See page 47 for more details about the EasyLink function. 28 7. When the IP address settings have been configured, the screen will either display a successful or failed connection message. If the connection failed, either try again or quit the installation. a. If “DHCP IP address settings” was selected, the failure page will be displayed as below: b. If “Static IP address settings” was selected, the failure page will be displayed as below: 29 c. If the connection was successful, the user will see the message: “Congratulations. The installation of the camera is complete.” When this window is displayed, click <PC-NVR> to start the PC-NVR program, <Live View> to view the live video from the connected IP camera, or <X> in the top right corner of the screen to close the installation window. To run the PC-NVR program, please refer to the PC-NVR user manual for more information. Once installation is complete, the Administrator should proceed to the next section "Accessing the Network Camera" for necessary changes and configurations. 30 Accessing the Network Camera Check Network Settings The camera can be connected either before or immediately after the software installation. The Administrator should complete the network settings on the configuration page, including entering the correct subnet mask and IP address of gateway and DNS. Ask the network administrator or Internet service provider for the detail information. Add Password to Prevent Unauthorized Access The Administrator should immediately implement a new password as a matter of prudent security practice. For first time use, the user name and password for the Administrator are assigned as “admin/admin”. After the Administrator changes the Administrator password, the web browser will display an authentication window to confirm the new password. Once the password is set, there is no provision to recover the Administrator’s password. If the Administrator’s password is lost, the only option is to restore the original factory default settings. The Administrator can set up a maximum of ten (10) user accounts. Users will be able to access the Network Camera, but will not be allowed to access system configurations. The Administrator can set up a maximum of ten (10) user accounts. Users will be able to access the Network Camera, but will not be allowed to access system configurations. 31 Authentication To access the camera’s live view, open a web browser and enter the IP address of the camera. A dialog window will pop requesting a username and password. As stated on the previous page, for the default username and password for the Administrator are assigned as “admin/admin”. For accounts other than the administrator’s account, the user can choose to remember the password for future convenience. It is not recommended to check this box when viewing the camera feed from a public computer. 32 Installing the Plug-In For the initial access to the camera in Windows, the web browser may prompt the administrator for permission to install a new plug-in for on Internet Explorer. Permission request depends on the Internet security settings of the user’s PC or NOTEbook. If the highest security level is set, the computer may prohibit any installation and execution attempt. This plug-in has been registered for certificate and is used to display the video in the browser. Click on to proceed. If the web browser does not allow the administrator to continue the installation, check the Internet security option and lower the security levels or contact the networking supervisor or IT for help. NOTE – If an error occurred or the plug-in fails to install, it is because the version of the Electronic Signature is newly released and the VeriSign has not been submitted to Microsoft Windows update for validation. Therefore, plug-in will not have its root certificate. If IE discovers that there is no root certificate after the user’s PC connects to the camera, it will automatically redirect to VeriSign Web site to download and install the latest root certificate to make the installation successfully. If the user’s computer is able to connect to camera but unable to access the internet, then the installation will fail because the computer will not be able to download the latest root certificate. This problem can be resolved if computer can be connect to the internet and the camera at the same time and will not recur when Windows update patches become available. 33 Live View Note - (*) These are optional features. Please refer to the Product List for the full list of optional features available for the product. Live View is the default page that opens when accessing the camera. Live video is displayed directly in the browser window. Stream1/Stream2 Channels The network camera offers simultaneous dual stream for optimized quality and bandwidth. Go to Configuration → Camera/Video/Audio → Video to configure the codec compression and video resolution or refer to the Video configuration page. HTTP/TCP/UDP protocol HTTP – This unicast method can be used to traverse firewalls. Firewalls are commonly configured to allow the HTTP protocol, thus allowing RTP to be tunneled. TCP - This protocol guarantees the complete delivery of streaming data and provides better video quality. The downside of using this protocol is that the quality of its real-time effect is less than that of the UDP protocol. UDP - This protocol allows for more real-time audio and video streams. However, network packets may be lost due to network burst traffic and images may be broken. Activate UDP connection time-sensitive responses are more important than video quality. 34 / Recording on/off - Displays the status of recording video / MIC on /off - Displays the status of the MIC volume / / Speaker on/off - Displays the status of the Speaker MD on/off - Displays the status of Motion Detection Brightness - Drag the slider bar to adjust the image brightness level. Mic volume - Drag the slider bar to adjust the microphone volume. Speaker volume - The built-in speaker will play sound from an audio clip from the computer microphone when it is enabled. For more Audio settings, please refer to the Audio configuration page. Play or Stop - Play or stop the video. Recording - Record video to a computer. Snapshot - Capture and save still images. Digital Zoom - Enable the digital zoom operation. Mirror - Horizontally reflect the display of the live video. Flip - Vertically reflect the display of the live video. Real Size - View the object in real size. Press it again to switch back to normal mode. Full Screen - Switch to full screen mode. Press the “Esc” key to return to normal mode. Motion Detection Alert - Enable the motion detection alert function. Mute – Turn off the sound. 35 Talk – To communicate through the camera using the computer MIC. Set Default – Reset to default settings. NOTE The <Camera Control Panel> functions have no effect on the recorded video. Whatever changes are made to the <Camera Control Panel> will not be applied to the recorded video. 36 Configuration Click <Configuration> on the main page to change the camera settings pages. Note: Only Administrators can access the Configuration page. Camera/Video/Audio Camera Brightness - Drag the slider bar to adjust the image brightness level from -5 to +5. Contrast - Drag the slider bar to adjust the image contrast level from -5 to +5. Sharpness - Drag the slider bar to adjust the image sharpness level from -5 to +5. Saturation - Drag the slider bar to adjust the image saturation level from -5 to +5. 37 Exposure Control Sport – Select this option when monitoring rapid moving objects. Normal – Select this option for normal monitoring conditions. Night Vision – Select this option when monitoring at night or in low light conditions. User Defined – Select this option to define the exposure manually. AGC (Auto Gain Control) - The AGC can be set between 1X to 5X. Set the Gain Rate higher for a better video illumination, with 5X giving the best video illumination. NOTE - higher gain rate may cause a higher judder or blur on fast moving images. Shutter Speed Fast – For high activity exposure function. Normal – For normal exposure function. Slow – For night vision exposure function. AE Lock (Auto Exposure) - The camera will automatically adjust the exposure to the changes in ambient light. De-Noise Auto - The camera will automatically filter the frame-to-frame defects to reduce the visual impact of blur. The De-noise can be set between 1 to 3, with 3 giving the best video resolution. Auto Iris - Enable when the auto Iris lens is installed. Manual Iris lens is the default lens. Mirror and Flip Mirror - Enable to horizontally reflect the display of the live video. Flip - Enable to vertically reflect the display of the live video. Flicker-Free – Eliminate the problem of flicker. Click the Radio button to select outdoor or indoor mode based on the conditions. 38 True Day & Night Auto - The Network Camera automatically removes the filter by judging the level of ambient light. Manual - In day mode, enable the IR CUT to keep the IR cut filter active at all times so the infrared light does not reach the sensor and distort the color. In night mode, disable the IR CUT to deactivate the IR cut filter at all times so the sensor accepts infrared light and improves low light sensitivity. Light Sensor The light sensor uses light sensitivity to signal the camera when to activate the IR LED and switch to night mode. When the light exposure falls below the threshold, the camera will automatically switch from day to night mode. Select the threshold value from 0-255; higher threshold values raise illumination sensitivity. Color Effect - Select to display color or black and white video streams. Click Apply to apply settings or Cancel to cancel changes. 39 Video The Network Camera offers two separate streams for different viewing options. Stream 1 & Stream 2 Video Codec - The Network Camera offers three choices of video codec standards for real-time viewing: H.264, MPEG-4 and MJPEG. Video Resolution - Select from the drop-down menu to choose the best resolution recording settings. Frame Rate - Select the frame rate from drop-down menu. When H.264 or MJPEG is selected, the frame rate ranges from 1 to 30 fps. When MPEG-4 is selected, the frame rate ranges from 1 to 15 fps. Set a higher frame rate for smoother video quality. Video quality and bit rate - Choose either “quality” or “bitrate” to control the video quality with video codec at H.264 or MPEG4. Only “quality” can be chosen when video codec at MJPEG is selected. Set the bitrate higher for a better video quality. 40 NOTE - a higher bitrate will use higher network bandwidth. The video quality can be set between Level 1 to Level 6, with Level 6 producing the best image quality. HTTP Transport – If MJPEG is used for Video Codec, users can enable HTTP Transport protocol for video communication. NOTE – HTTP Transport is for non-IE browser used only. Click Apply to apply settings or Cancel to cancel changes. NOTE - For best recording experience, configure the Network Camera to one of the following frame rates based on the Flicker-Free setting: Flicker-Free -----------------------------------Outdoor Indoor (50/60 Hz ) Frame Rate ---------------------------------25, 10, 7, 5, 3, 2 25, 20, 10, 7, 5, 3, 2 41 Video Overlay Timestamp To display the date and time on the screen during live view, check “Enable” to enable the timestamp function and select the display position from the drop-down menu. Text To make a NOTE about the camera, check “Enable” and select the display position from the drop-down menu. Enter a video description in the text box. Click Apply to apply settings or Cancel to cancel changes. NOTE - The video overlay will only takes effect in stream 1. 42 RTSP Server To utilize RTSP authentication, the user must first set a password for the camera. RTSP (Real-Time Streaming Protocol) controls the delivery of streaming media. By default the port number is set to 554. Authentication - Depending on the network security requirements, the camera provides two types of security settings for streaming via RTSP protocol: NONE and DIGEST. If DIGEST authentication is selected, user credentials are encrypted using MD5 algorithm, thus providing better protection against unauthorized access. Click Apply to apply settings or Cancel to cancel changes. Save File Folder Recording folder path - The destination for saving the recording video files. Click Browse to specify the saving path. Snapshot folder path - The destination for saving the snapshot files. Click Browse to specify the saving path and select the format from the drop-down menu. Click Apply to apply settings or Cancel to cancel changes. 43 Audio The administrator can set up two separate streams for the camera for different viewing devices. The administrator can enable or disable the audio function on either stream. If audio enable is selected, select the Audio codec from the drop-down menu. Advanced Settings Camera MIC – The Network Camera supports two way audio communications so that operators can transmit and receive audio simultaneously. By using the Network Camera’s built-in microphone and an external speaker, users can communicate with people within range of the Network Camera. Camera Speaker – If the speaker is enabled, select the volume from the drop-down menu. Echo Cancellation Enabled - Enable to avoid an echo. Click Apply to apply settings or Cancel to cancel changes. 44 Multicast Multicast sends a video stream to the multicast group address and allows multiple clients to acquire the stream at the same time by requesting a copy from the multicast group address. Therefore, multicast can effectively save Internet bandwidth. The RTSP (Real-Time Streaming Protocol) controls the delivery of streaming media. Click “Enable” to enable Multicast stream 1 or Multicast stream 2. The default value for multicast address and port are 234.1.2.3 and 10000. Use different port number for different streams. It is recommended to use the default values. NOTE - Using the IP address of the Network Camera enables access to the video. Example: rtsp://192.168.1.1/channel1 Click Apply to apply settings or Cancel to cancel changes. 45 Network IP Settings This section explains how to configure a wired network connection for the camera. There are several ways to setup the camera over the Internet: (1) obtain an available dynamic IP address assigned by a DHCP server, (2) use a static IP, or use PPPoE (Point-to-point over Ethernet). Select the desire setup mode from the IP settings drop-down menu. 1. DHCP – If this option is selected, the camera will automatically obtain an available dynamic IP address from the DHCP server each time it connects to the LAN. 2. Static IP - Select this option to manually assign a static IP address to the camera. Enter the static IP address, Subnet mask, Default Gateway, Primary and Secondary DNS provided by the ISP. 46 3. PPPoE (Point-to-point over Ethernet): Use this mode if connecting to the Internet through a DSL Line. NOTE - To utilize this feature, it requires an account provided by an Internet Service Provider. Enter the user name and password provided by the ISP. Click Apply to apply settings or Cancel to cancel changes. UPnP Universal Plug and Play (UPnP) simplifies the process of adding a camera to a local area network. Once connected to a LAN, the camera will automatically appear on the intranet. Click “Enable” to enable this function and enter an UPnP name which the camera will appear under on the intranet. Click Apply to apply settings or Cancel to cancel changes. 47 DDNS (dynamic domain name service) DDNS links a domain name to an IP address, allowing users to easily access their camera even with a changing IP address. Brickcom network cameras are compatible with two DDNS service providers (1) DynDNS, and (2) TZO. NOTE - Before utilizing this function; please apply for a dynamic domain account from a DDNS provider. DynDNS – Enable the DynDNS to allow the camera to have a fixed host and domain name. Refer to the DynDNS website (www.dyndns.com) to apply for a dynamic domain account. When an account has been created, enter the username, password and hostname. Click Apply to apply settings or Cancel to cancel changes. TZO TZO is a DDNS provider which allows users to create a dynamic DNS. Refer to the TZO website (http://www.tzo.com/) to apply for a dynamic domain account. When an account has been created, enter the e-mail address, password and domain name. Click Apply to apply settings or Cancel to cancel changes. 48 EasyLinkTM EasyLinkTM is a unique Brickcom function which allows users to assign a unique domain name to their network camera’s IP address. There is no need to configure the router to open up ports or remember hard-to-memorize IP addresses. When this function is enabled, users can log onto [uniquedomainname].mybrickcom.com to view the camera’s web GUI and live view. 1. Check the box to enable EasyLinkTM. 2. Enter a unique domain name whose length must be between 5-32 characters. Verify that the domain name is available. 3. Select a desired amount of time from the Refresh Time drop-down menu to confirm the connection status. Click Apply to apply settings or Cancel to cancel changes. NOTE - The EasyLink function will not work if the following conditions occur: 1. The camera cannot be located behind a double NAT network. 2. The camera’s IP address cannot be assigned to specific port numbers using the router’s port forwarding. 3. EasyLink uses UPnP to exchange port information with the router. The camera must connect to the internet through a router which supports UPnP. 49 Wireless These settings control how a Network Camera interacts with a wireless network. Users can identify the wireless network and enable wireless encryption. NOTE –This function is only available for WFB models. Basic Settings Network Name (SSID) - The Service Set Identifier (SSID) is the network name used to identify the wireless signal emitted from a wireless camera. It is case-sensitive and can be up to 32 characters long. Wireless devices have a default SSID set by the factory. Brickcom wireless products use Brickcom as the default name. It is recommended for users to rename their SSID to something unique in order to distinguish their wireless device from surrounding wireless networks. NOTE - Be careful when including personal information when naming the SSID as it is viewable by anyone browsing for wireless networks. 50 Security - Encryption protects data transmitted over a wireless network. Wi-Fi Protected Access (WPA-Personal/WPA2-personal) and Wired Equivalent Privacy (WEP) offer different levels of security for wireless communication. A network encrypted with WPA-Personal/WPA2-personal is more secure than a network encrypted with WEP because WPA-Personal/WPA2-personal uses dynamic key encryption. To protect the information as it passes through the airwaves, it is recommended to enable the highest level of encryption supported by the network equipment. Site Survey – Survey the local area for available wireless networks. The user should select their Local Area Network (LAN) from the Site Survey List. 51 WEP- Wired Equivalent Privacy (WEP) is a basic encryption method which transmits network broadcast messages using radio signals. It is not as secure as WPA. Tx Key - Select a key from the drop-down menu. WEP Encryption - Select a level of WEP encryption: 64 bits 10 hex digits or 128 bits 26 hex digits. The default is 64 bits 10 hex digits. Key 1-4 - Enter the WEP key(s) manually. Authentication - The default is set to Open System, which allows either Shared Key or Auto authentication to be used. With Shared Key authentication, the sender and recipient use a WEP key for authentication. With Auto authentication, the sender and the recipient do not use a WEP key for authentication. Click Apply to apply settings or Cancel to cancel changes. 52 WPA-Personal - WiFi Protected Access (WPA)-Personal Encryption - Supports two encryption methods with dynamic encryption keys: Temporal Key Integrity Protocol (TKIP) and Advanced Encryption Standard (AES). Select the algorithm type from the drop down menu: TKIP or AES. The default is TKIP. Shared Key - Enter the key shared between the Router and the server keys. Enter a password of 8-63 characters. Click Apply to apply settings or Cancel to cancel changes. 53 WPA2-Personal- WiFi Protected Access (WPA2-Personal) Encryption - WPA2 supports AES encryption method with dynamic encryption keys. Shared Key - Enter the key shared between the Router and the server keys. Enter a password of 8-63 characters. NOTE - If using WPA or WPA2, each device in the wireless network must use the same WPA or WPA2 method and shared key or else the network will not function properly. 54 Advanced Settings Network Mode - From the drop-down menu, select the wireless standards running on the network. If there are Wireless-B, Wireless-G and Wireless-N (2.4GHz) devices on the network, use the default setting, BGN-Mixed. If there are Wireless-B and Wireless-G devices on the network, select BG-Mixed. If there are only Wireless-B devices, select Wireless-B Only. If there are only Wireless-G devices, select Wireless-G Only. If there are only Wireless-N (2.4GHz) devices, select Wireless-N Only. (*)If there are Wireless-A and Wireless-N devices on the network, select AN-Mixed. (*)If there are Wireless-A, Wireless-B, Wireless-G and Wireless-N (2.4GHz) devices on the network, use the default setting, ABGN-Mixed. (*)If there are only Wireless-A devices on the network, select Wireless-A Only. Radio Band - The settings are available for the Auto-20/40MHz channel and Standard-20 MHz channel. Enable WMM (802.1e QoS) - WMM is a wireless Quality of Service feature that improves quality for audio, video, and voice applications by prioritizing wireless traffic. To use this feature, the wireless client devices on the network must support Wireless WMM. The default setting is Enable. To disable this feature, select Disable. Click Apply to apply settings or Cancel to cancel changes 55 Wi-Fi Protected Setup Use this method if the client device has a Wi-Fi Protected Setup PIN number. 1. Enter the network name from the device in the field. 2. Click <Register> to start WPS. 3. Click “Enable” to enable the WPS Button. If this feature is not enabled, the user will not be able to use the WPS button Click Apply to apply settings or Cancel to cancel changes. 56 HTTP/HTTPS HTTP – (HyperText Transfer Protocol) - This protocol allows for TCP protocol quality without having to open specific ports for streaming. Users inside a firewall can utilize this protocol to allow streaming data through. HTTPS - (Hypertext Transfer Protocol over SSL) - This protocol allows authentication and encrypted communication over SSL (Secure Socket Layer). It helps protect streaming data transmission over the Internet on a higher security level than HTTP. Click “Enable” to enable and Apply to apply settings or Cancel to cancel changes. . To enable HTTPS, users have to create and install a certificate. 1. Click “Continue to this website” to install. 57 2. Enter the User name and Password of the camera. 3. Click “Certificate Error” on the top right corner of the window to view the certificate. 4. Click “Install Certificate” and follow the steps to finish the installation. 58 Event Event Settings When an event (such as unauthorized movement) occurs, the camera can be scheduled to perform certain actions. An Event Type is a set of parameters that defines these actions. This section describes how to configure the camera to perform certain actions when events occur. Click <Add Event> on the Event Settings page. The Event Setup page will appear. 59 How to Set Up an Event Schedule Event Schedule describes how and when the camera performs certain actions. 1. Check “Enable” and enter a descriptive name for the event schedule. 2. Set Event Schedule to define when the event is activated by selecting from Always (24 hours), Schedule or Recurrence pattern. a. If Schedule is selected from the Event Schedule, the following page will be displayed: i. A Scheduled Event can be programmed for certain times and day. Click individual boxes to schedule specific times for the camera to detect events. 60 b. If Recurrence Pattern is selected, the following page will be displayed. i. An event schedule can be programmed to recur at different times according to the user’s needs. Select the days for the event schedule to occur. Select a start time and specify the duration. 3. Define what will trigger an event to occur by selecting an option from the Event drop-down list. 4. Select the Actions that will occur when the event is triggered. 61 a. When <Send to Email> is selected, the following page will be shown: i. From - Enter the email address of the sender. ii. To - Enter the email address of the recipient. To enter multiple recipients, separate each using a comma. iii. My Name - Enter the sender’s name that will appear in the recipient’s inbox. iv. Subject - Enter the title of the email. 5. When complete, click Apply to save new event or Cancel to delete the event. The new event will appear on the event list. 6. To edit an event setting; select the event from the list. To remove an event setting from the list, select an event name from the list and then click <Delete Event>. Click <Add Event> to add more events. 62 Motion Detection Motion can be detected by measuring changes in the speed or vector of an object or objects in the monitored area. This section explains how to configure the Network Camera to enable motion detection. Detection Setting – Use this setting to enable and define the motion detection windows. The user can defined up to three areas on the live view window for motion detection. 1. Select <Window1>, <Window2>, or <Window3> to adjust the motion detection window. 2. Check the box to enable the window. 3. Use the mouse to resize or move the motion detection window. 4. Adjust the “Sensitivity” level. Lower sensitivity levels will result in more activity needed to trigger an event. 5. Adjust the “Threshold” to change the threshold level. The higher the threshold, the larger objects need to be to trigger an event. 63 6. The chart below the Live View window indicates the activity level of the Motion Detection window. When motion is detected by the camera and exceeds the defined threshold, a red bar will appear. Users can use this feature as a trigger source to send photos or videos to a remote server via email or FTP. Click Apply to apply settings or Cancel to cancel changes. 64 Digital Input (DI) The DI socket allows the IP camera to receive input from an external device. The external device should have the ability to drive voltage on the connected DI wire to the triggering voltage level in order to notify the IP camera of any event of interest. The IP camera will then process the event notification according to the specific event rules. Triggering voltage Level: LOW or HIGH Users should select the option according to the capability of their external device. Audio Detection Users can schedule an event to be triggered if there is a change in the sound level of a monitored area. Audio detection can be used to measure change in the ambient voice. Select the sensitivity from the drop-down menu. Sensitivity - is used to adjust the sensitivity of the sound level from 10 - 100%. The default sensitivity is 50%. Click Apply to apply settings or Cancel to cancel changes. 65 Notifications Use the tools in this section to specify what type of notification will be sent when an event occurs. The camera can send buffered images to an FTP server, Samba, Email, or HTTP. FTP Settings File Transfer Protocol (FTP) is used as an application component to automatically transfer files for program internal functions. Select “Primary FTP Server” from the Server Selection drop down menu to send media files to a FTP server when an event is triggered. Enter the FTP IP address or hostname. By default, the FTP port server is set to 21. Enter the account name, password and FTP Path to configure the settings. Click Apply to apply settings or Cancel to cancel changes. 66 E-mail Settings Select “Primary Email Server” option from the Server Selection drop down menu to send media files to an email server when an event is triggered. SMTP Server - Enter the server host name of the email server. SMTP Port - Enter the port number of the email server; by default, the SMTP port is set to 25. Authentication - Select the authentication type from the drop-down menu. Email Account - Enter the user name of the email account if necessary. Email Password - Enter the password of the email account if necessary. Click Apply to apply settings or Cancel to cancel changes. 67 Samba Settings Select this option to send the media files via a network neighborhood when an event is triggered. Server Address - Enter the IP address of the Samba server. User Name - Enter the user name of the Samba server. Password - Enter the password of the Samba server. Workgroup - Enter the workgroup of the Samba server. Shared Folder - Enter the share folder of the Samba server. Click Apply to apply settings or Cancel to cancel changes. 68 HTTP Settings Select this option to send the media files via an HTTP notification when an event is triggered. URL –Specify the URL to send HTTP requests. The URL is normally written as: http://ip_address/ notification.cgi?parameter ip_address – type the IP address or host name of the HTTP host. Parameter – type the notification parameter if necessary. Example URL - http://192.168.1.1/xxxx.cgi Message - name1=value1&name2=vlaue2 Result - http://192.168.1.1/xxxx.cgi? name1=value1&name2=vlaue2 Ex: https://192.168.1.1/notification.cgi?event=MD&camera=FB-100A Message - Enter the message notification that will be sent when an event is triggered. Enter the user name and password if necessary. Click Apply to apply settings or Cancel to cancel changes. 69 Digital Output (DO) The DO socket allows the IP camera to send output to an external device. While executing the DO notification action, the IP camera drives voltage on the connected DO wire to the triggering voltage level for X number of seconds. The connected external device will then be triggered for X number of seconds. Triggered Voltage Level - OPEN or GROUND Users should select the option according to the specification of their external device. Video Clip This function is used to determine when video clips will be recorded and stored after an event is triggered. Pre-alarm buffer - Images can be stored internally on the server from the time immediately preceding the trigger. Enter the desired length of time. Post-alarm buffer - Images can be stored internally on the server from the time immediately following the trigger. Enter the desired length of time. Maximum buffer size –Specify the maximum file size allowed. Click Apply to apply settings or Cancel to cancel changes. 70 System System Log Log – Set up the camera to record a system log when an event is triggered. This page displays the system’s log in chronological order. The system log is stored in the camera’s buffer area and will be overwritten when the buffer area is full. Click Retrieve to retrieve the log or click Save to file to save the system log. 71 Remote Logging The user can configure the camera to send the system log file to a remote server as a log backup. Click to enable remote log and enter the IP address of the remote server. Enter the port number of the remote server. Click Apply to apply settings or Cancel to cancel changes. 72 Date and Time Manual – Manually enter the date and time. Clone from PC – The camera will sync with the time, date and time zone of the computer used to modify the camera settings. Check “Clone” to utilize this option. The read-only date and time of the PC will be displayed. NTP – (Network Time Protocol) - NTP is a protocol for synchronizing the clocks of a computer system. Select to update the time with a NTP server on an hourly, daily, weekly, or monthly basis. Time Zone – Select the local time zone from drop-down menu. NTP Server 1 and Server 2 - Enter the address of the NTP server Daylight Saving - Enable this option to automatically update for Daylight Savings Time. Click Apply to apply settings or Cancel to cancel changes. 73 Device Information System Information –Displays the complete system information of the camera. Network Settings –Displays the complete network settings information of the camera. Video/Audio Settings –Displays the complete video/audio settings information of the camera. 74 Storage Management (*) Storage Management is used to view all the recorded files on the SD/SDHC card. Click Reload to refresh the list of recorded files. Click Remove to safely remove the SD/SDHC memory card. Left click on the folder to list the recorded files. The user can either play the snapshot of the recorded files by moving the mouse pointer over the file or double click on a file to play it. Right click on the folder to download, play or delete the recorded files. NOTE – The user may need to install QuickTime multimedia framework to play the video clips. 75 Advanced Settings (*) Automatic Recycle(*) – Enable to automatically overwrite older files when the available space remaining on the Micro-SD/SDHC card is less than 100MB. If the Automatic Recycle function is disabled, there must be at least 50MB hard drive space available for the camera to be able to record video files. Offline Record – Enable to keep recording if the Network Camera is offline. Click Apply to apply settings or Cancel to cancel changes. 76 Maintenance User Management This section explains how to enable password protection and create multiple accounts. The administrator account name is “admin”, which is permanent and cannot be deleted. Click Add to create an account. Enter the new user’s name, password and confirm password. Administrators can add up to 10 user accounts. Select the privilege level for the new user account from the drop-down list. Privilege levels can be assigned as: 77 Administrator - user has access to view and change the Configuration page. Users with administrator privilege can change other user’s access rights and delete user accounts. Click Delete or Update to delete or modify a user’s account. Viewer - user can only access the main page for live viewing. Remote Viewer - user can only access the main page for live viewing using TCP protocol. Click Apply to apply settings or Cancel to cancel changes. 78 Language Select the desired language from the drop-down menu. Click Apply to apply settings or Cancel to cancel changes. IP Filter The IP Filter is used to filter the IP addresses which are able to access the network camera. Enable the IP Filter and select to allow or deny a range of IP addresses access to the server. Click Add to list to add the IP range to the IP filter list. Click Apply to apply settings or Cancel to cancel changes. Firmware Upgrade This feature allows the user to upgrade the camera firmware. It will take a few minutes to complete the process. NOTE - Do not power off the camera or camera during the upgrade. Upgrade - Click Browse… and specify the firmware file. Click Upgrade. The camera will begin upgrading and will reboot automatically when the upgrade is finished. 79 Configuration This feature allows the user to export/import the configuration files of the network camera. Import/Export - Click export to pop up a dialog to indicate the location and file to export. Click browse to indicate the location and file of the camera configuration and click import to import the configuration file back into the network camera. Reset to Default Click Apply to restore the network camera to factory default setting. Reboot This feature will reboot the camera. Click Apply to begin. “The device will reboot. A message will pop up asking Are you sure?” Click “OK” to continue. The camera will take about one minute to reboot. The following message will show during the rebooting process. When completed, the live video page will be displayed in the web browser. 80