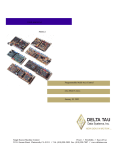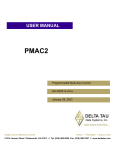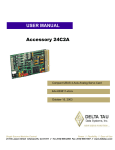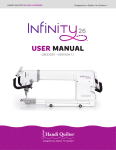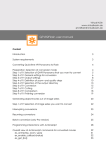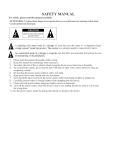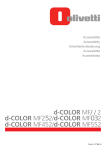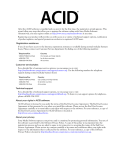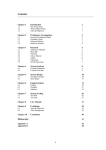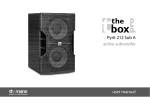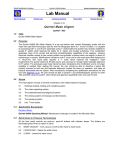Download Using the QuickTime VR Authoring Studio Tools
Transcript
Step-by-Step Using the QuickTime VR Authoring Studio Tools QuickTime Virtual Reality (QTVR) Authoring Studio allows you to create panoramas, objects, and scenes. This step-by-step card describes creating a panorama from a single image, stitching a series of images together, and making objects. To create QTVR Scenes, see Chapter 6, “Making QTVR Scenes,” in the QTVR User’s Manual. QuickTime VR Authoring Studio tools This product includes the following tools: m Panorama Maker, for converting a rendered image or single panoramic image into a QTVR panorama m Panorama Stitcher, for combining a series of images into a single QTVR panorama m Object Maker, for making QTVR objects m Scene Maker, for creating virtual reality scenes that allow users to move through the scene and select destinations or manipulate objects m Project Manager, for managing complex projects Making a panorama from a single panoramic image Panorama Maker lets you view a scene, such as a room or outdoor vista, from a variety of angles. You can pan 360 degrees to create the illusion that you are standing in the center of the panorama. To make a panorama from a single panoramic image, follow these steps: 1 Double-click the QuickTime VR Authoring Studio application icon. Note: Once installed, QTVR will open without the CD in the CD-ROM drive. However, the CD includes extra resources and a tutorial that are not installed on your computer. To use these files, you need to insert the CD in the computer’s CD-ROM drive. Multimedia Integration Workshop n QuickTime VR n Step-by-Step Cards 1 2 Choose New from the File menu; then select Panorama Maker. A dialog box appears. 3 Name the panorama, choose where you want to save it, and click Save. The Panorama Maker window appears. 4 Click Add Image. Note: You can utilize the sample images from the QuickTime VR Authoring Studio CD or locate your images from the desktop. 5 To obtain media from the QuickTime VR Authoring Studio CD, click the Desktop button. Find the QuickTime VR Authoring Studio CD and click Open. a Open QTVR Examples. b Open Panoramas. c Open Panorama Images. d Open KPT Panoramic.pict. 6 Check to see if the image is in landscape format. If it is not, click the Rotate button. 7 Click Settings from the Panorama menu. Be sure the Auto checkbox is selected; the Panorama Maker will automatically calculate the number of tiles to create. It is best to use Auto for simple panoramas. For more complex dicing (the calculation and division of tiles to create the panorama), see the user’s manual. 8 2 Click OK. Multimedia Integration Workshop n QuickTime VR n Step-by-Step Cards 9 Click Make Pano. It takes a few minutes for the Panorama Maker to create the panorama. The image size must be divisible by four in order to create a panorama. The program will not convert an image whose tile dimensions are not evenly divisible by four. If this occurs, you need to change the number of tiles (in the Settings window) or resize the source image and try again. Kai’s Photo Soap allows you to resize an image. Note: 10 When the playback window appears, you can view the panorama and adjust the playback settings. If you make any adjustments, click Set Playback Settings; then remake the panorama with the new settings. 11 Close the playback window and the Panorama Maker window. Choose Quit from the File menu. 12 Click Save when you are asked to save your document. 13 Double-click the saved file to view the panorama you created. Stitching a panorama from a series of images Using the QTVR panorama, you can capture a series of images and then combine the images using the Panorama Stitcher. 1 Double-click the QuickTime VR Authoring Studio application icon. 2 Choose New from the File menu; then select Panorama Stitcher. A dialog box appears. Multimedia Integration Workshop n QuickTime VR n Step-by-Step Cards 3 3 Name your file and click Save. The Panorama Stitcher window opens. Lens pop-up menu 4 Open the Lens pop-up menu and choose the lens you used to photograph your images. Note: If you are using images from the QuickTime VR Authoring Studio CD, choose 18 mm portrait. For details on how to add a new lens, see the electronic user’s manual on the CD. 5 To obtain media from the QuickTime VR Authoring Studio CD, click Add Images; then click the Desktop button. Find the QuickTime VR Authoring Studio CD and click Open. a Open Chapter Source Material. b Open “Chap. 4 Images for Stitching.” c Open Source Images. d Select Add All. e Click Done. 6 Click Rotate if your images are not facing the correct direction. 7 Click to select the Images Wrapped checkbox if the images give a 360-degree view. If this option is selected, the first image will be stitched to the last. If you are creating a partial panorama, do not select the Images Wrapped checkbox. 4 Multimedia Integration Workshop n QuickTime VR n Step-by-Step Cards 8 Click Image Alignment. The Image Alignment window opens. a Enter the information in the Horizontal Alignment section. Enter the number of degrees between each image. If you captured 10 images for a 360-degree panorama, each image is 36 degrees. If you captured 12 images for a 360-degree panorama, each image is 30 degrees. b In the Vertical Alignment section, estimate the vertical offset in pixels or enter a search range. Note: It is important that the images were captured on a level plane. If not, adjacent images may be vertically misaligned. For information on special tripods to assist in shooting QTVR images, see the “Computer Accessories” file in the MLDT Curriculum Materials folder. c Click OK. 9 Check that the images are in the correct order. If the images are not in the correct order, drag the images so that they are in the correct order. 10 If you want to adjust the type of processing applied to the stitched image, click Settings. If you want to use the defaults, skip this step. 11 Click Stitch Pano. It takes a few minutes for the Panorama Stitcher to create the panorama. When the process is finished, a playback window opens. 12 In the playback window, you can adjust the playback settings. If you make adjustments you want to save, remake the panorama with the new settings. Note: If the Panorama Stitcher does not automatically align the images correctly, you can use the Pair Alignment feature. See the user’s manual for more details. 13 Close the playback window, and then close the Panorama Stitcher window, saving any file you want for future use. Multimedia Integration Workshop n QuickTime VR n Step-by-Step Cards 5 Using the Object Maker The Object Maker lets you make QTVR objects that can be grabbed, moved, and rotated by the user, add animation to views within an object, add an alternative set of images for an object (called view states), or let the user see views that correspond to where the user clicks (called absolute objects). It is recommended that you learn how to use the Object Maker with the samples provided on the QuickTime VR Authoring Studio CD. To use the Object Maker, follow these steps: 1 Make sure the QuickTime VR Authoring Studio program is still open. 2 Choose New from the File menu; then select Object Maker. A dialog box appears. 3 Name your file and click Save. 4 Click the “Define object” button. The “Define object” window appears. 5 Enter the number of rows (the number of images in the vertical plane) and columns (the number of images in the horizontal plane) in your object and the degrees separating each row and column. Click OK. Note: You can capture images directly into the Object Maker window. For more information on this procedure, refer to the QTVR documentation. 6 Click Add Files. Select the images you want to use for your object; then click Done. Note: QTVR Authoring Studio displays the files in alphanumeric order by file name. If this is not the order you want, you can drag the image you want to move to a new position in the series of images. 6 Multimedia Integration Workshop n QuickTime VR n Step-by-Step Cards 7 To change the type, quality, or depth of compression, click the Settings button. If you want to use the default settings, skip this step. 8 Click Make Object. It takes a few minutes to create the QTVR object. When the process is finished, a playback window opens. 9 From the playback window, you can preview and adjust settings. Click Set Playback Settings to remake the movie with your new settings. 10 Close the playback window, and then close the Object Maker window. 11 Save any movies you’ve created. Note: To create QTVR Scenes, see Chapter 6, “Making QTVR Scenes,” in the QTVR User’s Manual. Multimedia Integration Workshop n QuickTime VR n Step-by-Step Cards 7