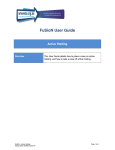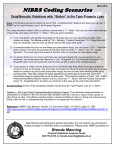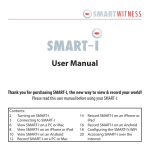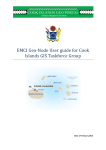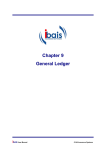Download Washington State Crime Mapping Manual
Transcript
SMART CRIME MAPPING User Manual Copyright © 2000, 2006 by SMART Public Safety Software All Rights reserved. No part of this manual may be reproduced, stored in a retrieval system, or transmitted, in any form or by any means, electronic, mechanical, photocopying, recording, or otherwise without the prior written permission of SMART Public Safety Software. Authored and printed in the United States of America. -1- Table of Contents Table of Contents ………………………………………..……............ About SMART Crime Mapping……………………………..……............ Scroll Bars ……………………………………………………………………. Login …………………………………………………………………………….. Trouble Shooting for Login ………………………………………………… Crime Mapping Filters …………………………………..….…………… Icons …………..................……………………………………………….. Zip Codes/ Maps …………………………………………………..……. Crime Type …………………………………………………………………….. Filter by Address ……………….……………………………………….. Additional Filters ………..………………………………………………… Street ………………………………………..………………….…………… Search ………..................……………………………………………….. Agency …..……………………………………………………………………. Filters ……………………………………………………………………….. Admin ………………..……….……………………………………….. -2- Page 2 Page 3 Page 3 Page 4 Page 5 Page 6 Page 6 Page 7-10 Page 11, 12 Page 12 Page 13 Page 13 Page 14 Page 15, 16 Page 16 Page 17 About SMART Crime Mapping SMART’s Crime Mapping assists crime analysts in law enforcement agencies with mapping, visualizing, and analyzing crime incident patterns. It is a key component of crime analysis and policing strategies. Mapping crime allows crime analysts to identify crime hot spots, along with other trends and patterns. Over the years SMART has evolved to meet the developing needs of the law enforcement community, and with the guidance and suggestions of our customers we continue to make our software better and more intuitive. Scroll Bars Forms that do not fit within a standard screen size have scroll bars. When areas of the form are out of view, scroll bars are used to move them into view. Some screens have both vertical and horizontal bars, as shown below. -3- Login Log in to SMART Crime Mapping using the name and password assigned to you by the database Administrator. After you have entered your information press the Enter key or use your mouse to select the OK button. Both elements must be properly completed to successfully login. Please note the fields are case sensitive; corresponding to the case that the administrator used in creating the username and password. Additionally, the username and password are a maximum of eight alphanumeric characters. If you are unsuccessful logging in three (3) times or more, it is recommended that you contact the system administrator to verify your username and password. They will in turn provide you with your password so that you will be able to successfully log into the system. -4- Troubleshooting for Login If you are unable to Login to CAD: Verify the correct username and password has been typed in. Check your CAPS Lock, and verify password is in the proper case. When you are logged in correctly, you will see the Main Menu. -5- Crime Mapping Filters One of the prominent features of the SMART Crime mapping is the ability to browse crime information by several different filters. At the top of the home page are the available filters by which a map may be generated. It also includes the HOME icon to return the user to the Main Menu. The user may also select the Date hyperlinks below the filters to quickly view reported Crimes from the selected dates shown below: Icons Different agencies use different icons to relate the different crimes shown on a map. For a complete view of all available icons for your agency, please contact your system administrator. -6- Zip Code/Maps To search crimes by Zip Code, first select the Zip Code hyperlink: The page will show all available cities. When a City is selected, all available Zip Codes for that city will appear. The user may then choose to use all the available cities, due to the application defaulting to selecting all available zip codes. If the user only wants to see certain Zip Codes within a City, the user may then deselect the unwanted Zip Codes for the requested search. -7- By selecting the appropriate city and then selecting the Filter by Date icon above the cities (shown below), the user may then manually type in the requested dates or by using the mouse may select the date on the available calendar to quickly input the requested date in the applicable fields. On the calendars, the user may select the single right and left arrows to adjust the calendar month or select the double right and left arrows to adjust the calendar year. By clicking and holding the mouse icon on these arrows, a quick view dropdown will appear and allow for easy selection of the appropriate month or year. Once the date fields are selected, the user should select done to close the calendars. Once the parameters of the date and Zip Codes have been selected, the user and the map will be may then select the SEARCH ICON created. -8- Along with the Map being created, all of the crimes found within the search parameters will be displayed on the left side of the map in individual order according to date. -9- The user may then select the hyperlink to each individual crime to view further details related to that crime and view the exact location of the crime with a zoomed in view of the map. - 10 - Crime Type To search crimes by Crime Type, first select the Crime Type hyperlink. The page will show all available Crime Types. The user may then select up to forty (40) offenses by selecting/deselecting the checkboxes next to each offense. By selecting the applicable offenses and then selecting the Filter by Date icon above the crime types, the user may then manually type in the requested dates or by using the mouse may select the date on the available calendar to quickly input the requested date in the applicable fields. (If no dates are filled in and a - 11 - search is completed, the map will show all related crimes in that area within the system). Once the date fields are selected, the user should select done to close the calendars. Once the parameters of the date and Crime Types have been selected, the user may then select the SEARCH CRIMES and the map will be created. Along with the Map being created, all of the crimes found within the search parameters will be displayed on the left side of the map in individual order according to date. The user may then select the hyperlink to each individual crime to view further details related to that crime and view the exact location of the crime with a zoomed in view of the map. Filter by Address In conjunction with the Crime Types search, the user may filter their search by entering in an address (shown below). The user may enter as much address criteria within these fields to filter a particular search. - 12 - Additional Filters By selecting the Additional Filters icon: The user may then select the appropriate ‘related offense’ (i.e. Domestic Violence, Gang Related, Alcohol Related) by clicking into the checkboxes next to the related offense. Street To search crimes by Street, first select the Street hyperlink. The page will show an address field, related to Street Name, City, and Zip Code. By entering an address into these fields and selecting the Search icon, the map will show all crimes reported at the requested address. - 13 - Search To search crimes by Search using proximity in miles, first select the Search hyperlink. The page will show an address field and a mileage field. Enter an address and then enter the proximity miles of your search from the entered address. Then select the Search icon and listed below will be all crimes that occurred within the given proximity. The user may then select any of the hyperlinks to those locations to view all crimes within the proximity of the initial address search. - 14 - Agency To search crimes by Agency, first select the Agency hyperlink. The page will show all available Agencies (separated by County). The user may then select/deselect up to 20 Agencies related to their search by clicking on the checkboxes next to each Agencies name. By selecting the applicable Agencies and then selecting the Filter by Date icon above the crime types, the user may then manually type in the requested dates or by using the mouse may select the date on the available calendar to quickly input the requested date in the applicable fields. (If no dates are filled in and a - 15 - search is completed, the map will show all related crimes to that Agency within the system). Once the date fields are selected, the user should select done to close the calendars. Once the parameters of the date and Agency(s) have been selected, the user may then select the SEARCH icon and the map will be created. Filters To search crimes by Filters, first select the Filter hyperlink. Then by using the Filter by Date and Additional Filters icons, the user can create the search using the date filter or related offenses. - 16 - Admin The settings for the SMART Crime Mapping can be accessed by selecting the Admin hyperlink. The Admin Settings allow the agency to control site access, data location, record view count, etc. All of these fields are dropdowns and can be configured to the agencies need(s). - 17 -