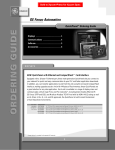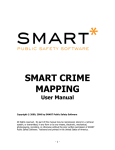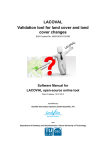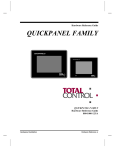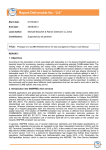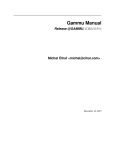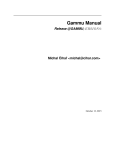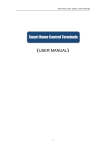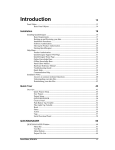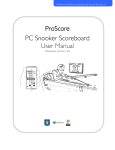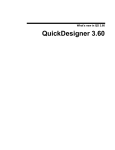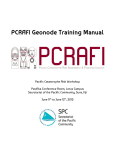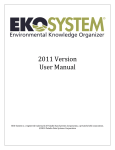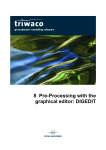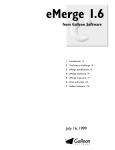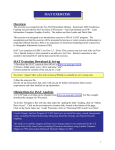Download GeoNode User Manual - Cook Islands Geo Portal
Transcript
EMCI Geo-Node User guide for Cook Islands GIS Taskforce Group Date: 27 February 2015 Contents 1. 2. 3. 4. 5. 6. 7. 8. 9. 10. 11. 12. Introduction What is a Geo Node system? How to get access How can you share data EMCI Geo Node hosting How to create groups How to upload Documents • How to add metadata to documents How to upload layers • How to add metadata to layers How to create maps How to add styles How to create/modify layers Conclusion 1. Introduction The purpose of this training manual is to develop the capacity of Emergency Management Cook Islands (EMCI) partners/stakeholders and GIS technicians to share information through the GeoNode system. This manual is designed by the site administrator to provide the basics, enough for registered users to get started. For more information, you may contact the administrator for further training, or refer to the online user manual at https://media.readthedocs.org/pdf/geonode/latest/geonode.pdf We respect the fact that your work may be eyes only for some, the system gives you the flexibility to share your information with selective Groups or Users. You must be a registered user to do so. 2. What is a Geo-Node system? A Geo-Node system is an online catalogue system containing map layers and documents, with associated meta-data attachments. The purpose of meta-data is to give your uploads official legitimacy. The public, groups or users will be assured of the source and origin of the information they are downloading. Catalogue Information contained within the Geo-Node can be viewed or downloaded by public or specific groups/users. Geo-Node allows you to have total control over your information; i.e giving you the ability to manage your information. 3. Who can use it? Emergency Response Teams Public Sector GIS technicians, EMCI Stakeholders/Partners Decision Makers 4. How can the Geo-Node serve you? • • • • • Effective information tool for disaster response and recovery (DRR) More conventional way of sharing layers and documents with the public, groups or registered users. A better way to get recognition for your work. As a GIS repository system, it makes life easy when searching for reliable maps. Develop better working relationships with fellow GIS technicians. 5. EMCI Geo Node hosting http://www.geonode.emci.gov.ck/ 6. Important: General Rule of Thumb You (or your agency) is responsible for the upkeep of the information you publish. i.e. The reliability, timeliness, accuracy and data contained within your layers or documents must be managed/maintained by the user or group uploading information. 7. How to get access It is free to register. Once you have Signed Up with a username, password and email, you become part of the system as an active user: However, contact the administrator to upgrade your user permissions. There are 3 types of access permissions: a) Superuser (Administrative rights) - for system administration. b) Staff Status registration (Information and User Management Rights) - Rights upload/download/create map c) Public Users get access to publically shared information (unregistered users) Access permissions 'a' and 'b' allows users to : • • • • view/add/edit information by Group/User invitation only. create groups (public, private, invite-only) create/join forums gives the user the ability to invite members to groups (internally or external). 8. How to upload information Once you become a registered member with staff rights, you are free to use the to upload your information. Please contact the administrator to upgrade registration rights to staff status. 9. How to upload layers: Click on 'LAYERS' link to view the layers catalogue Click on 'Upload Layers' button in top-right corner to upload your layer. You will be prompted with the following: Click "Browse" and select the necessary ESRI shapefiles for upload. IMPORTANT: Geo-Node requires the following ESRI shapefile formats: .shp /.prj/.shx/.dbf/.qpj (see example below) Geo-Node will check if you have the relevant file formats. If not, revise the necessary shapefile formats. On the right-hand panel, set the access permissions to your layer. Who can view/edit contents surrounding your layer. To make sharing more restrictive, Check the "PEOPLE" and "GROUPS" first and take note of who you'd like to share your information with. Set this within the right panel, the fields do an automatic search of the group or individual of choice. Click 'Upload files' and wait until the progress bar completes. You will receive confirmation of upload completion. Click on "Edit Metadata" to set the metadata details for your layer. How to add metadata to layers Meta Details include: Title, Date, Date type, Edition, Abstract (featured in catalogue), Purpose, Maintenance Frequency, Regions (Cook Islands), Restrictions, Other Restrictions, License, Language, Spatial representation type, Temporal extent start, Temporal extent end, Supplemental information, Distribution URL, Distribution description, Data quality statement, Featured ( to appear in frontpage of Geo-Node), Is published, Thumbnail URL (automatically generated), Detailed URL, Keywords (for the purpose of user search), Point of Contact (you as default), Metadata Author (you as default), Category Contents contained within the Metadata dropdowns can be edited by the administrator to suit your needs. Contact the administrator to include your metadata needs. 10. How To upload documents: Click on the 'DOCUMENTS' link to view the documents catalogue Click on 'Upload Documents' on the top-right corner to upload your first document. You will be presented with the following: Give your document a meaningful Title. Under File, browse to your document on your local machine. Specify a URL address if your document is external. If applicable, link your document to a layer within Geo-Node. Set the "Permission" to your document (see freen frame above). i.e Who can view/edit contents surrounding your document. When "Upload" button is submitted, you will be required to enter the metadata details for your document. How to add metadata to documents It is exactly the same as adding metadata for layers. i.e. Meta Details to include: Title, Date, Date type, Edition, Abstract (featured in catalogue), Purpose, Maintenance Frequency, Regions (Cook Islands), Restrictions, Other Restrictions, License, Language, Spatial representation type, Temporal extent start, Temporal extent end, Supplemental information, Distribution URL, Distribution description, Data quality statement, Featured ( to appear in frontpage of Geo-Node), Is published, Thumbnail url (automatically generated), Detail url, Keywords (for the purpose of user search), Point of Contact (you as default), Metadata Author (you as default), Category Contents contained within the Meta-data dropdowns can be edited by the administrator to suit your metadata needs. 11. How to create groups Once registered as a user, click the 'GROUPS' link (top-menu) to view current groups: Then click 'Create Group' button in the top-right corner. You will be presented with the following form to create your group with associated details. It is mandatory to include a description of your group. Important also to properly specify the "Access" to your group. There are 3 types of access; 1. Public - anyone can be a member of your group 2. Public (invite-only) - invite external members to join the group. 3. Private 12. How to create maps The creation of maps is really a collection of accessible layers. Within the top menu, click on the 'MAPS' link. You will be prompted with a catalogue of accessible maps. Click on the "Create a New Map" button to create your first Map. You will be prompted with the following mapping interface. By default, there's no background backdrop. Click on your preferred base-map layer for a backdrop. For example, Google Satellite. How to add layers to your Map Window Underneath the Layers menu title, click on the Add Layer button. There are two options, Add Layers (internal layers) and Add feeds (external layers): Choose the Add layers button . Under the "View available data from:" drop down, select "EMCI WMS Server" You will be prompted with all the internal layer uploads To see the abstract of the layer, click on the "+" symbol next to the name of the layer. Otherwise, double-click the layer to include into your map. For example, double-click Mauke:Landuse 2010. You will see the layer merge in the map window: Click on the "Layers" link next to "Available Layers". You will see the layers panel along with the associated legends To view information within the map legends Click on the "Identify" icon -> click on a polygon of interest within the map window To Save your Map. Go to "Map" ->" Save Map": Give it a Title and a comprehensive abstract then Click Save You can view your saved map within the Maps Catalogue Set Metadata/Permissions To add metadata and permissions to your map click on the Map itself. You will be prompted with the following: The bottom section of the map are details concerning the map including Metadata Information, Share links (over social media), Ratings, Comments. The right hand pane is where you can add/edit metadata and set permissions to your map. Click on ""Edit Map" button. You will be prompted with an edit map window: Click the "Edit" button. Add the relevant metadata details surrounding your map. i.e Title, Date, Date type, Edition, Abstract (featured in catalogue), Purpose, Maintenance Frequency, Regions (Cook Islands), Restrictions, Other Restrictions, License, Language, Spatial representation type, Temporal extent start, Temporal extent end, Supplemental information, Distribution URL, Distribution description, Data quality statement, Featured ( to appear in front-page of Geo-Node), Is published, Thumbnail URL (automatically generated), Detail URL, Keywords (for the purpose of user search), Point of Contact (you as default), Metadata Author (you as default), Category Don't forget to save your details by clicking the "Update" button. 13. How to create/modify/delete layers Note: To create/modify layers, you must have access permissions as set by the owner/author of the layer. Therefore, consult with fellow Geo-Node users/groups to get permission first. Within the Maps Interface, add your layer of choice (refer to How to add layers to your Map Window above). For Example: If a user uploaded a layer called "airports", add this to your map and Go to "Layers" panel to create/modify the layer. You will be presented with the Layers Panel window. Check further details to. the layer you wish to add Click on "Edit -> Create" to add a layer, Create the layer within your map window. Within our example (airports), we will create a polygon. Double-click the endpoint when you're done then include the layer details as required, click save. To Modify your layer, click Edit- Modify Click Edit to add required details. Click Save and click on the desired shapefile to modify. 14. How to add styles Within the Layers Window, check the layer to style and click on the styling icon, You will see the Styling Panel for the layer To edit the existing style (Untitled 1, under rules). Click on the style, then click "Edit". The main styling attributes are three main tabs: Basic, Labels, Advanced. This is where you can configure the look of your layers. Basic - Name, Fill, Stroke. To set basic parameters. Labels - Label Features, Graphic, Halo, Label positioning, Priority, Label options. To specify shapes, size, position of layers. Advanced - Limit by scale, Limit by condition. To narrow down on layers by setting zoom scale or setting layer condition Basic Labels Advanced Conclusion This manual provides users with a basic guide to upload and manage sharing of information. This will be tailored to serve the needs of all users including GIS technicians, EMCI partners/stakeholders and decision makers, however this will require close collaboration and communication with all. If you require further training, please contact the administrator on phone 29609. Meitaki Atupa,