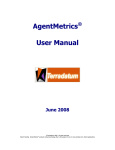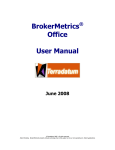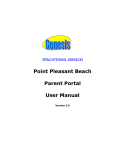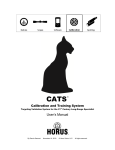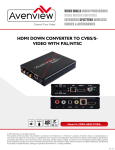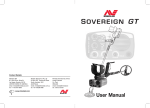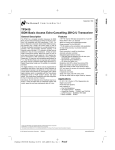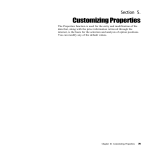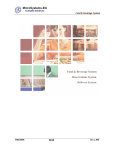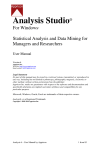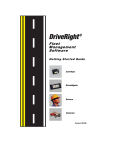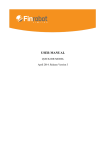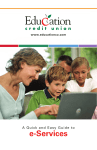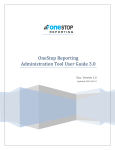Download BrokerMetrics Enterprise User Manual
Transcript
® BrokerMetrics Enterprise User Manual June 2008 ©Terradatum 2008. All rights reserved. Patent Pending. BrokerMetrics® products include technology that is the subject of one or more pending U.S. Patent applications. Table of Contents Access & Customization Features ............................................................................................. 4 Minimum System Requirements .........................................................................................................................4 Registration ......................................................................................................................................................4 Prerequisites .................................................................................................................................................4 Procedure .....................................................................................................................................................5 Installation .......................................................................................................................................................6 Login .............................................................................................................................................................11 Preferences Menu ...........................................................................................................................................12 My Options..................................................................................................................................................12 Financial ..................................................................................................................................................13 Goals.......................................................................................................................................................14 Monitor Performance ................................................................................................................................16 My Areas.....................................................................................................................................................17 New Saved Area.......................................................................................................................................18 Rename a Saved Area ..............................................................................................................................19 Modify a Saved Area.................................................................................................................................20 Delete a Saved Area .................................................................................................................................21 My Searches................................................................................................................................................22 New Search .............................................................................................................................................23 Rename a Saved Search ...........................................................................................................................25 Modify a Saved Search .............................................................................................................................26 Delete a Saved Search..............................................................................................................................26 Custom Market Share (CMS) Setup ...............................................................................................................27 Market Growth Office Setup (GIS) ................................................................................................................30 Market Share Coverage Setup ......................................................................................................................31 My Enterprise .......................................................................................................................... 34 Status ............................................................................................................................................................34 Inventory .......................................................................................................................................................35 Enterprise Production ......................................................................................................................................36 Office Production ............................................................................................................................................37 Office Analysis......................................................................................................................... 38 Overview........................................................................................................................................................38 Operational Metrics......................................................................................................................................38 Inventory .......................................................................................................................................................40 Production......................................................................................................................................................41 Measure Performance .....................................................................................................................................42 Monitor Performance.......................................................................................................................................43 Recruiting................................................................................................................................ 44 Recruiting Search Screen.................................................................................................................................44 Agent Market Share .....................................................................................................................................44 Office Search...............................................................................................................................................45 Agent Name Search .....................................................................................................................................46 Recruiting Search Results ................................................................................................................................48 Overview........................................................................................................................................................48 Inventory .......................................................................................................................................................49 Production......................................................................................................................................................50 Transaction Coverage .....................................................................................................................................51 Measure Performance .....................................................................................................................................52 Monitor Performance.......................................................................................................................................53 Growth Analysis ..............................................................................................................................................54 Reports ..........................................................................................................................................................55 Exports ..........................................................................................................................................................55 Market Share Searches ........................................................................................................... 56 Market Share Totals ........................................................................................................................................56 ii ©Terradatum 2008. All rights reserved. Patent Pending. BrokerMetrics® products include technology that is the subject of one or more pending U.S. Patent applications. Search Screen .............................................................................................................................................56 Search Results.............................................................................................................................................58 Charts.........................................................................................................................................................59 Grid ............................................................................................................................................................60 Market Share Trends.......................................................................................................................................61 12-Month Rolling Period View .......................................................................................................................61 Chart.......................................................................................................................................................61 Grid.........................................................................................................................................................62 Comparison Period Views .............................................................................................................................63 Charts .....................................................................................................................................................63 Grids .......................................................................................................................................................64 Market Share Coverage........................................................................................................... 65 Search Results.............................................................................................................................................66 Chart ..........................................................................................................................................................67 Grid ............................................................................................................................................................68 Market Growth ............................................................................................................................................69 Market Growth Search Screen..........................................................................................................................69 Market Growth................................................................................................................................................71 Export.........................................................................................................................................................72 Office Growth .................................................................................................................................................73 Export.........................................................................................................................................................74 Market Dynamics..................................................................................................................... 75 Search Screen ................................................................................................................................................75 Search Results................................................................................................................................................75 Chart Page .....................................................................................................................................................76 Chart Controls .............................................................................................................................................76 Chart ..........................................................................................................................................................77 Key Information ..........................................................................................................................................78 2 Year (Monthly) Information .......................................................................................................................78 6 Months (Weekly) Information ....................................................................................................................78 Grid Page .......................................................................................................................................................79 Tabs ..............................................................................................................................................................79 Price ...........................................................................................................................................................79 Supply & Demand........................................................................................................................................79 Sales Rate...................................................................................................................................................79 Pricing Analysis ....................................................................................................................... 80 Pricing Analysis Search Screen.........................................................................................................................80 Results ...........................................................................................................................................................81 Step #1 – Price Distribution .........................................................................................................................81 Step #2 – Sales Rate, Months Supply of Inventory and Pricing Window ..........................................................82 Sales Rate and MSI (Months Supply of Inventory) ......................................................................................82 Pricing Window ........................................................................................................................................82 Fine-tuning ..............................................................................................................................................82 Performance Management ...................................................................................................... 84 Measure Performance .....................................................................................................................................84 Monitor Performance.......................................................................................................................................86 Exports .................................................................................................................................... 87 iii ©Terradatum 2008. All rights reserved. Patent Pending. BrokerMetrics® products include technology that is the subject of one or more pending U.S. Patent applications. BROKERMETRICS® ENTERPRISE USER MANUAL Access & Customization Features Minimum System Requirements Before installing the BrokerMetrics® software or getting set up, it is important to ensure that your system meets the minimum requirements to operate the program, and that your PC is configured correctly. 1. 2. Check with your system’s administrator to confirm that your PC has the following: a. Pentium III processor (or more recent) b. Windows XP or Windows VISTA as its operating system c. At least 60Mb of available RAM d. At least 65Mb of Hard Disk Storage e. Internet Explorer 4.0 (or more recent) as its Browser Confirm the appropriate screen resolution: f. The BrokerMetrics® program is best viewed with the screen resolution set at 1024 x 768. g. To confirm that your PC is set appropriately: h. Close (or minimize) all of your open programs and documents so that your desktop is in view. i. Right mouse-click on any open space on the desktop to display a menu, and then click on the Properties option. j. On the dialog box titled “Display Properties,” click on the Settings tab at the top. k. In the lower left-hand corner you will see a moveable gauge titled “Screen Resolution.” By depressing your left mouse button and holding it down over the arrow on the gauge, drag the arrow to adjust your monitor’s screen resolution to 1024 X 768. l. Click on Apply. Your screen will go black for a moment as it resets. You may then be asked if you want to keep the new settings. Click on Yes and close out the dialog box You are now ready to go through Registration. Registration After confirming that your system meets the minimum requirements and is configured appropriately, you must complete the BrokerMetrics® registration process. Prerequisites In order to complete the registration process you must:: 1. Be at a PC on which you are going to use BrokerMetrics®. 2. Have access to the internet. 3. Have access to your email. 3. Have your BrokerMetrics® User Name and Password. If you have not received either a User Name or a Password, or if you have misplaced your User Name or Password, check with your Training Coordinator or call the Terradatum Hotline 1-888-212-4793 ext. 2. Page 4 of 90 ©Terradatum 2008. All rights reserved. Patent Pending. BrokerMetrics® products include technology that is the subject of one or more pending U.S. Patent applications. BROKERMETRICS® ENTERPRISE USER MANUAL Procedure 1. Start the registration process by opening your internet browser and typing in the following URL provided to you by your training coordinator. Have your BrokerMetrics® User Name and Password. If you have not received either a User Name or a Password, or if you have misplaced your User Name or Password, check with your Training Coordinator or call the Terradatum Hotline 1-888-212-4793 ext. 2. 4. At the BrokerMetrics® registration page specifically designed for your firm, click on the BrokerMetrics® link. 5. At the System Requirements page, click on Continue to go to the Login page. 6. Type in the User Name and Password you received, and click on Login. 7. You will now go to a registration page (see example below) and be asked to provide some basic information (e.g., challenge question and E-mail address). Fill in the required fields and click on Submit. 8. The Registration form will cause the BrokerMetrics® system to generate an email to you. 9. When you receive the email, click on the link in the message to begin the installation process. Page 5 of 90 ©Terradatum 2008. All rights reserved. Patent Pending. BrokerMetrics® products include technology that is the subject of one or more pending U.S. Patent applications. BROKERMETRICS® ENTERPRISE USER MANUAL Installation 1. Clicking on the link in the email will bring up a “Security Warning” dialog box. Click on Yes. 2. Click on Start Installer for Windows to begin the installation process, which may take a few moments. Page 6 of 90 ©Terradatum 2008. All rights reserved. Patent Pending. BrokerMetrics® products include technology that is the subject of one or more pending U.S. Patent applications. BROKERMETRICS® ENTERPRISE USER MANUAL 3. Click on Next. 4. Click on Next. Page 7 of 90 ©Terradatum 2008. All rights reserved. Patent Pending. BrokerMetrics® products include technology that is the subject of one or more pending U.S. Patent applications. BROKERMETRICS® ENTERPRISE USER MANUAL 5. Click the On the Desktop radio button, then, click Next. 6. Click on Install. Page 8 of 90 ©Terradatum 2008. All rights reserved. Patent Pending. BrokerMetrics® products include technology that is the subject of one or more pending U.S. Patent applications. BROKERMETRICS® ENTERPRISE USER MANUAL 7. Wait for the installation to complete; this will take a few moments. 8. Click on Done. Page 9 of 90 ©Terradatum 2008. All rights reserved. Patent Pending. BrokerMetrics® products include technology that is the subject of one or more pending U.S. Patent applications. BROKERMETRICS® ENTERPRISE USER MANUAL 9. Finish by closing your browser. Congratulations! You are now ready to log in and begin using BrokerMetrics®! Page 10 of 90 ©Terradatum 2008. All rights reserved. Patent Pending. BrokerMetrics® products include technology that is the subject of one or more pending U.S. Patent applications. BROKERMETRICS® ENTERPRISE USER MANUAL Login 1. Once BrokerMetrics® has been installed properly, double-click on the BrokerMetrics® icon on your desktop to open the program. 2. Enter your User Name and Password and click the Login button You may install BrokerMetrics® on all necessary computers, i.e. where you do your real estate work (home, office, laptop) BrokerMetrics® recognizes each user based on their unique ID and Password, and displays the appropriate views for each user’s role. The system is dynamic and updated daily so there can be small data variances over time (e.g. pending to sold status changes will always add market share to the applicable COE date). Page 11 of 90 ©Terradatum 2008. All rights reserved. Patent Pending. BrokerMetrics® products include technology that is the subject of one or more pending U.S. Patent applications. BROKERMETRICS® ENTERPRISE USER MANUAL Preferences Menu Where data input and customization begin…. BrokerMetrics® allows the user to input key office/company data and personalize various system configurations. Please take the time to familiarize yourself with these functions. They will pay many longterm dividends from a program “power” and “ease-of-use” perspective. The next several pages will guide you through the process of setting up: My Options o Input proprietary financial information o Input company goals & objectives My Areas o Customize MLS system geographies My Searches o Create and save searches Custom Market Share (CMS) Setup o Integrate your personal market information into the market share tools Market Growth Office Setup (GIS) o Create groups of offices so you can track their growth Market Share Coverage Setup o Define your market service area and identify your prime competitors for real-time comparison tracking. My Options Key office/company information is input here. We will review three tabs in My Options: Financial Tab Goals Tab Monitor Performance Tab Page 12 of 90 ©Terradatum 2008. All rights reserved. Patent Pending. BrokerMetrics® products include technology that is the subject of one or more pending U.S. Patent applications. BROKERMETRICS® ENTERPRISE USER MANUAL Financial This information is integrated into various tools (see below) throughout the program; it is usually obtained from management reports and/or your CFO. 1. Place mouse cursor in input box and type the desired value. 2. Tab to move between fields or to leave a field (this activates the Save Changes button). 3. When all desired values have been entered, click on the Save Changes button. Metrics and Ratios used on the Financial Tab: Office Admin Fee The percentage “administration fee” that the company deducts from the total commission (Gross Commission Income or GCI) before they split with the agents. The user needs to input the appropriate figure into the system so that the Net $ calculations in Performance Management are as accurate as possible. Monthly Desk Cost Reflects the total operating expenses of the office or company on a monthly per desk basis. Number of Desks The total number of desks that the office/company uses for expense amortization purposes. Average Commission Side This is the office/company’s true commission percentage (per transaction side) after all deal “concessions” have been made. It is obtained from company and/or office financial records. Minimum Target Desk Cost Coverage The breakeven point where the firm’s revenues exactly equal its expenses. The default setting is 100% indicating this “breakeven” point between revenues and expenses. Minimum Target Return on Revenue The target set by the firm for its return goal, i.e. net income/GCI . The default setting is 0% indicating the “breakeven” point (no profit or loss). Page 13 of 90 ©Terradatum 2008. All rights reserved. Patent Pending. BrokerMetrics® products include technology that is the subject of one or more pending U.S. Patent applications. BROKERMETRICS® ENTERPRISE USER MANUAL Retained Dollar % (Company Dollar / GCI) The ratio of Company $ compared to GCI as a percentage. Company dollar is usually comprised of two components; the admin fee taken off the top of the total GCI received; and then the office/company side of the commission splits with the agents. Goals Allows for the input of yearly production goals (as a percentage of last year’s actuals). The goals section of BrokerMetrics® will then display compliance information and provides measurements vs. previous times (year, quarter, and month). The default setting for this tab will be filled in. You can adjust the targets to see the impact of different goals on your financials. Page 14 of 90 ©Terradatum 2008. All rights reserved. Patent Pending. BrokerMetrics® products include technology that is the subject of one or more pending U.S. Patent applications. BROKERMETRICS® ENTERPRISE USER MANUAL Enterprise Level (BME) Goals Current performance can be measured against last year’s performance and this year’s goals & objectives. Arrow icons give the user at-a-glance information as to whether performance is meeting plan or not. An upward green arrow signifies that performance is exceeding the plan and a red downward arrow the opposite. A YTD “Actual” GCI calculation is performed. It is approximate to the extent that it only reflects MLS transactions and the commission amount used in the calculation is from the Options – Financial information. Page 15 of 90 ©Terradatum 2008. All rights reserved. Patent Pending. BrokerMetrics® products include technology that is the subject of one or more pending U.S. Patent applications. BROKERMETRICS® ENTERPRISE USER MANUAL Monitor Performance This is where company goals and objectives are input into the BrokerMetrics® system. These are the key operating metrics that will be measured and closely tracked throughout the system, i.e. agent analysis; office analysis; enterprise analysis; recruiting, etc. They are chosen because small improvements to these metrics pay large dividends to the company’s bottom line. Metrics and Ratios in the Monitor Performance Tab: Return on Revenue (ROR) Percentage of GCI revenue that is “Net $” to the company after all commissions and expenses have been paid. The breakeven point of (0%) is input through the Financial tab. It is the most direct measure of the overall operational efficiency. Desk Cost Coverage (DCC) Measures gross profit vs. gross expense as a percentage. The breakeven point of 100% is input through the Financial tab. Selling Office Commission (SOC) The average commission offered to co-operating brokers. The list side commission is then inferred by local custom, e.g. if 6% commissions are the market custom and the cooperating broker is being offered 3%, then the listing broker is probably getting 3% as well. Average Marketing Time (AMT) Measures the average number of weeks that the office/company needs to expend marketing dollars on any given listing (on average) before they go under contract or expire. Closed-to-List Ratio (C/L) Measures the number of listings that successfully close relative to the number that were taken (over the last 12 complete months) on a percentage basis. Transaction-to-List Ratio (T/L) Measures the total # of closed transactions versus the # of listings that were taken (over the last 12 complete months) on a percentage basis. Page 16 of 90 ©Terradatum 2008. All rights reserved. Patent Pending. BrokerMetrics® products include technology that is the subject of one or more pending U.S. Patent applications. BROKERMETRICS® ENTERPRISE USER MANUAL My Areas Create and save groups of areas (cities, counties, MLS areas and zip codes) to be displayed in the area pick-lists on all search screens. This feature lessens the need to hunt-and-peck through the long lists of areas that are contained in most large, regional MLS systems. Click on My Areas on the Preferences menu to display this window: The left side will list: Each MLS you are authorized to access; within each MLS will be a folder for: Area Types available for each MLS; under each Area Type will be the: Saved Areas (if any) you have created for each Area Type. All folders and lists will be expanded when the window is opened. Click on the minus sign next to a folder to collapse it (hide its contents); click on the plus sign to display the contents: Page 17 of 90 ©Terradatum 2008. All rights reserved. Patent Pending. BrokerMetrics® products include technology that is the subject of one or more pending U.S. Patent applications. BROKERMETRICS® ENTERPRISE USER MANUAL New Saved Area New Saved Area – Preferences Menu Click on My Areas on the Preferences Menu. Right-click on an Area Type and click on New Area: Enter a name for your area and click OK: Select the areas from the Areas Selection window: x Click on a row or multiple rows (using Shift-Click or Ctrl-Click), then on Add, or x Double-click on a row to move the selection to the Selected pane. x Click OK. Click OK when you see this message: The new saved area will be listed in the Area Type picklist on all search screens. Page 18 of 90 ©Terradatum 2008. All rights reserved. Patent Pending. BrokerMetrics® products include technology that is the subject of one or more pending U.S. Patent applications. BROKERMETRICS® ENTERPRISE USER MANUAL New Saved Area - Search Screen After you’ve selected an Area Type and made your area selections on any search screen, click on the Save button: Enter a name for your area and click OK: Click OK when you see this message: The new saved area will be listed in the Area Type picklist on all search screens. To make changes to a Saved Area, right-click on the Area Name, then on Delete or Rename. To add or remove selections included in the Saved Area, click on the Add or Remove buttons. Rename a Saved Area Click on My Areas on the Preferences Menu. Right-click on the saved area you wish to rename and click on Rename Area: Enter the new name, and click OK: Page 19 of 90 ©Terradatum 2008. All rights reserved. Patent Pending. BrokerMetrics® products include technology that is the subject of one or more pending U.S. Patent applications. BROKERMETRICS® ENTERPRISE USER MANUAL Modify a Saved Area Modify Saved Areas – Preferences Menu Click on My Areas on the Preferences Menu. Click on the area you wish to change. Make the desired changes: Click on a row, then on Remove to delete the area from the group, and/or Click on Add to display the Area Selection window. Be sure to click the Save button when you’ve completed the modifications to the saved area. Click on the OK button when this message is displayed: Modify Saved Areas – Search Screen After a saved area has been selected on a search screen, changing any of the selected areas will activate the Save button. Click on the Save button to display this window: You may either click OK to save the revised areas under the same name, or enter a different name to save the revised areas as a new group (the “old” group will remain intact, with the original set of areas). Page 20 of 90 ©Terradatum 2008. All rights reserved. Patent Pending. BrokerMetrics® products include technology that is the subject of one or more pending U.S. Patent applications. BROKERMETRICS® ENTERPRISE USER MANUAL Delete a Saved Area Click on My Areas on the Preferences Menu. Right-click on the saved area you wish to delete and click on Delete Area: Confirm the deletion by clicking on Yes: Click OK when you see this message: Caution – Saved Searches that use the deleted Saved Area will also be deleted. Be sure to click on the Save button before closing the editor. Page 21 of 90 ©Terradatum 2008. All rights reserved. Patent Pending. BrokerMetrics® products include technology that is the subject of one or more pending U.S. Patent applications. BROKERMETRICS® ENTERPRISE USER MANUAL My Searches Use this feature to create saved searches for the following tools: Recruiting (Agent Market Share) Market Share Totals Market Share Trends Market Growth Market Dynamics Searches may also be saved from the search screens; instructions for both methods are included below. Click on My Searches on the Preferences menu to display this window: The left pane will list: The MLS’s you are authorized to access; within each MLS will be a folder for: The Tools you (or your company) have subscribed to that utilize the search function; under each tool will be the: Saved searches (if any) you have created for each tool. All folders and lists will be expanded when the window is opened. Click on the minus sign next to a MLS name or tool name to collapse the list (hide its contents); click on the plus sign to display the list: Page 22 of 90 ©Terradatum 2008. All rights reserved. Patent Pending. BrokerMetrics® products include technology that is the subject of one or more pending U.S. Patent applications. BROKERMETRICS® ENTERPRISE USER MANUAL New Search Click on My Searches on the Preferences Menu. Right-click on a Tool and click on New Search: Enter a name for your search and click OK: Select the search criteria: Then click on Save this Search. Page 23 of 90 ©Terradatum 2008. All rights reserved. Patent Pending. BrokerMetrics® products include technology that is the subject of one or more pending U.S. Patent applications. BROKERMETRICS® ENTERPRISE USER MANUAL New Search - Search Screen After you’ve selected the desired criteria (Property Types and Areas must be selected), click on the Save this Search button at the top of the window: Enter a name for the search: Click OK when you see this message: Page 24 of 90 ©Terradatum 2008. All rights reserved. Patent Pending. BrokerMetrics® products include technology that is the subject of one or more pending U.S. Patent applications. BROKERMETRICS® ENTERPRISE USER MANUAL Rename a Saved Search Click on My Searches on the Preferences Menu. Right-click on the saved search you wish to rename and click on Rename Search: Enter the new name, and click OK: Page 25 of 90 ©Terradatum 2008. All rights reserved. Patent Pending. BrokerMetrics® products include technology that is the subject of one or more pending U.S. Patent applications. BROKERMETRICS® ENTERPRISE USER MANUAL Modify a Saved Search Click on My Searches on the Preferences Menu. Click on the search you wish to change. Click on the Save this Search button at the bottom of the window. Click on the OK button when this message is displayed: Modify a Saved Search – Search Screen After a saved search has been selected on a search screen, changing any of the criteria will activate the Save this Search button. Click on the button to display this window: You may either click OK to save the revised criteria under the same name, or enter a different name to save the revised criteria as a new search (the “old” search will remain intact, with the original set of criteria). Delete a Saved Search Click on My Searches on the Preferences Menu. Right-click on the saved search you wish to delete and click on Delete Search: Confirm the deletion by clicking on Yes: Click OK when you see this message: Page 26 of 90 ©Terradatum 2008. All rights reserved. Patent Pending. BrokerMetrics® products include technology that is the subject of one or more pending U.S. Patent applications. BROKERMETRICS® ENTERPRISE USER MANUAL Custom Market Share (CMS) Setup This utility allows you to set up and customize comparison sets of competitors to use in the Market Share tool for market analysis purposes. Comparison sets are groups of competitors. Competitors are groups of one or more offices. For example, you might wish to compare the offices of XYZ agency in Napa with the offices of ABC agency and DEF agency in Napa. You would first create a Competitor Set Called Napa, and then set up three competitor groups called ABC, DEF and XYZ. Step 1 Click the New tab and type in an easy-to-remember name for the group you are defining. Then click the OK button to create the set. Page 27 of 90 ©Terradatum 2008. All rights reserved. Patent Pending. BrokerMetrics® products include technology that is the subject of one or more pending U.S. Patent applications. BROKERMETRICS® ENTERPRISE USER MANUAL Step 2 Select the offices for the group; name and save the group. 1. Sort on the name column to group like-named offices together. 2. Choose the desired offices and move them to the right (double-click the row, or click the row and then click the Add> button). 3. Name the group and click on OK. The first group is now complete. Tips: Sorting on the Name column allows you to group offices from the same company and/or brand easily. Standard Windows functionality is available, such as Shift-click and CTRL-click, to allow the selection of groups of offices. Uncommon spellings, abbreviations and typos within the MLS system can be seen easily and included in your group, e.g. C-21, C21, C/21, Century 21. Groups can be given meaningful and easy to remember names so that you are not limited to using the “official” MLS name, which is often long and cumbersome. Page 28 of 90 ©Terradatum 2008. All rights reserved. Patent Pending. BrokerMetrics® products include technology that is the subject of one or more pending U.S. Patent applications. BROKERMETRICS® ENTERPRISE USER MANUAL 4. Click the Add button and repeat Steps 2 and 3 above to create as many separate groups of offices as you like. When you have finished building all the desired groups and have added them to the set, click the Close button to save the set and exit the wizard. There is no limit to the number of competitor sets that can be built. Create as many sets as you need to accomplish your market research objectives. However, each set can contain no more than 20 individual groups. The sets will appear in the drop-down pick list of Types on the search screen: Page 29 of 90 ©Terradatum 2008. All rights reserved. Patent Pending. BrokerMetrics® products include technology that is the subject of one or more pending U.S. Patent applications. BROKERMETRICS® ENTERPRISE USER MANUAL Market Growth Office Setup (GIS) Allows you to create groups of offices so you can see only those offices in which you have an interest (from an internal standpoint or a competitive standpoint). Only offices with valid cities and zip codes will be listed. The percentage of offices with valid cities and zip codes is shown below the list. Export a list of offices with invalid cities or zip codes so you can follow up with appropriate individuals for corrections. Create geographical groupings (sort on the City or Zip columns), or groups of competitors (sort on the Office ID or Name columns). Page 30 of 90 ©Terradatum 2008. All rights reserved. Patent Pending. BrokerMetrics® products include technology that is the subject of one or more pending U.S. Patent applications. BROKERMETRICS® ENTERPRISE USER MANUAL Market Share Coverage Setup Allows the user to create market service area groups of their office(s) or prime competitors’ to identify realtime comparison tracking. Select My Market Set Up Wizard on the Preferences menu. A default coverage group will be created the first time a user accesses the Market Share Coverage search tab or the coverage group set-up. The default coverage group(s) will include all offices in your enterprise(s) (one for each MLS you have access to). Page 31 of 90 ©Terradatum 2008. All rights reserved. Patent Pending. BrokerMetrics® products include technology that is the subject of one or more pending U.S. Patent applications. BROKERMETRICS® ENTERPRISE USER MANUAL To add and edit groups: Right click on MLS name and assign a name to add a new group Right click on group name to delete or rename group. Page 32 of 90 ©Terradatum 2008. All rights reserved. Patent Pending. BrokerMetrics® products include technology that is the subject of one or more pending U.S. Patent applications. BROKERMETRICS® ENTERPRISE USER MANUAL Move an office from the list on the left into the selection window on the right. Tip: Click on the Name column header to sort the offices alphabetically, then select groups of offices from the same company. Click on the Save button to add the selected offices to the group. Click on the Close button to exit set-up Page 33 of 90 ©Terradatum 2008. All rights reserved. Patent Pending. BrokerMetrics® products include technology that is the subject of one or more pending U.S. Patent applications. BROKERMETRICS® ENTERPRISE USER MANUAL My Enterprise The tool that allows senior management to view their operations in real time. There are four tabs in the My Enterprise section: Status Inventory Enterprise Production Office Production Status Three at-a-glance views of important company operating information: Recent Listing Activity (1-31 days back) Inventory (current active inventory and under contract listings) Goals (performance vs. plan) Page 34 of 90 ©Terradatum 2008. All rights reserved. Patent Pending. BrokerMetrics® products include technology that is the subject of one or more pending U.S. Patent applications. BROKERMETRICS® ENTERPRISE USER MANUAL Inventory Provides an at-a-glance view of current listings on a $ Volume or # Units basis. The stacked bar chart separates active listings (red) from accepted offers (blue). Underlying record information is accessed and displayed via the BrokerMetrics® right mouse click function on any inventory table row or chart bar, and is exportable to any database program (e.g. Excel) if desired. Place mouse pointer over chart bar to display the exact value. The table below the chart contains important DOM information: 0 – 45 days is the optimum range to find active inventory. Page 35 of 90 ©Terradatum 2008. All rights reserved. Patent Pending. BrokerMetrics® products include technology that is the subject of one or more pending U.S. Patent applications. BROKERMETRICS® ENTERPRISE USER MANUAL Enterprise Production Provides an at-a-glance view of company production from a $ Volume and # Units perspective. List side transactions (green) are visually separated from sell side transactions (yellow) to clearly indicate the sales distribution and transaction balance. Both 12- and 24-month views are available. Summary information is provided at the bottom of the table. A trend line is available to help visualize the direction of movement. There is an overlay that displays the $ volume of properties that were listed in any given month. Underlying record information is accessed and displayed via the BrokerMetrics® right mouse click function and is exportable to any database program (e.g. Excel) if desired. Page 36 of 90 ©Terradatum 2008. All rights reserved. Patent Pending. BrokerMetrics® products include technology that is the subject of one or more pending U.S. Patent applications. BROKERMETRICS® ENTERPRISE USER MANUAL Office Production Provides an at-a-glance view of office-by-office production over any time period desired. List side transactions (green) are visually separated from sell side transactions (yellow) to indicate distribution and overall transaction balance. Summary information is provided at the bottom of the table. A median line is provided for reference purposes. Underlying record information is accessed and displayed via the BrokerMetrics® right mouse click function and is exportable to any database program (e.g. Excel) if desired. Page 37 of 90 ©Terradatum 2008. All rights reserved. Patent Pending. BrokerMetrics® products include technology that is the subject of one or more pending U.S. Patent applications. BROKERMETRICS® ENTERPRISE USER MANUAL Office Analysis Provides senior management with at-a-glance views of each individual office’s performance. The individual tabs allow management to focus on the important operating characteristics of each office. Overview Provides a global view of each office’s inventory, production, and operational metrics over the last complete 12 months. Underlying record information is accessed and displayed via the BrokerMetrics® right mouse click function and is exportable to any database program (e.g. Excel) if desired. The red column header arrow and darker column row color indicate the column that is controlling the sort order. Operational Metrics ROR (Return on Revenue) – Percentage of GCI revenue that is NET to the office after ALL expenses have been paid. It is a very direct measure of operational efficiency relative to the BOTTOM line. DCC (Desk Cost Coverage) – Measures gross profit vs. gross expenses as a percentage. 100% represents the breakeven point. Important because positive increases over time indicate increasing operational efficiencies which translates to profit. SOC% (Selling Office Commission) – The office’s average commission offered to cooperating brokers. The office’s list-side commission must be inferred from local custom, e.g. 50-50 splits. It is a direct measure of how the office’s agent population takes listings at prevailing market rates. This directly impacts the BOTTOM LINE. Page 38 of 90 ©Terradatum 2008. All rights reserved. Patent Pending. BrokerMetrics® products include technology that is the subject of one or more pending U.S. Patent applications. BROKERMETRICS® ENTERPRISE USER MANUAL AMT (Average Marketing Time) – Measures the average number of weeks that the office needs to expend dollars to market their listings before they go under contract or expire. A lower AMT translates into faster revenue generation and less marketing dollars per property. This provides a beneficial impact to the BOTTOM LINE. C/L (Closed-to-List Ratio) – Measures the number of listings closed relative to the number taken on a percentage basis. Important because all listings incur an expense for the office while only those that close generate revenue. Small positive changes have a large impact on the BOTTOM LINE because additional closings are almost pure profit. T/L (Transactions-to-List Ratio) – Measures the total number of closed transactions versus the number of listings taken. Small positive changes have a large impact on the BOTTOM LINE because additional closings are almost pure profit. This ratio also indicates the office’s ability to maintain a balanced book of business which will help it adapt well to changing market conditions. Levels of 1.2 or higher are desired. Page 39 of 90 ©Terradatum 2008. All rights reserved. Patent Pending. BrokerMetrics® products include technology that is the subject of one or more pending U.S. Patent applications. BROKERMETRICS® ENTERPRISE USER MANUAL Inventory Provides the same DOM aging view of Inventory that the office manager sees using their office version of BrokerMetrics®. Highlighted row is office of focus. Symbols that are solid indicate that price reductions have taken place. This is a direct indicator that the sellers of the property are trying to “find” the market. Conversely, long DOM properties with hollow symbols indicate sellers that are “unrealistic” about current market conditions. There are 45-90-180 day DOM lines on the chart for visual reference purposes. The property list price is indicated through the symbol’s vertical height on the chart. Page 40 of 90 ©Terradatum 2008. All rights reserved. Patent Pending. BrokerMetrics® products include technology that is the subject of one or more pending U.S. Patent applications. BROKERMETRICS® ENTERPRISE USER MANUAL Production Provides the same view of Production that the office manager (of the highlighted row) sees using their office version ® of BrokerMetrics . The last (12) or (24) month views are available using either $ Volume or # Units measurements List side transactions (green) are visually separated from sell side transactions (yellow) to indicate overall distribution and transaction balance. Summary information is provided at the bottom of the table. Underlying record information is accessed and displayed via the BrokerMetrics® right mouse click function and is exportable to any database program (e.g. Excel) if desired. Page 41 of 90 ©Terradatum 2008. All rights reserved. Patent Pending. BrokerMetrics® products include technology that is the subject of one or more pending U.S. Patent applications. BROKERMETRICS® ENTERPRISE USER MANUAL Measure Performance Provides the same view of Measure Performance that the office manager sees using their office version of ® BrokerMetrics . Data time frame is the last 12 complete months Company goals are displayed using red lines Highlighted row indicates office being viewed “What If?” spinners provide scenario modeling capabilities Visualize your goals in real time! What changes would it take to reach them? What would be the financial ramifications? Which offices exceed the goals? Which offices need to improve? Page 42 of 90 ©Terradatum 2008. All rights reserved. Patent Pending. BrokerMetrics® products include technology that is the subject of one or more pending U.S. Patent applications. BROKERMETRICS® ENTERPRISE USER MANUAL Monitor Performance Provides the same view of Monitor Performance that the office manager (of the highlighted row) sees using their office version of BrokerMetrics®. Time frame is the last complete 12 months. Each data point is a 12-month average. The charts reflect the 12-month moving average of the various performance metrics. Company goals are displayed using red lines; minimum performance targets are dotted blue. Highlighted row indicates office being viewed. Page 43 of 90 ©Terradatum 2008. All rights reserved. Patent Pending. BrokerMetrics® products include technology that is the subject of one or more pending U.S. Patent applications. BROKERMETRICS® ENTERPRISE USER MANUAL Recruiting Provides 3 easy ways to search for and analyze potential recruits: o Agents’ market share o By office o By agent name Performs agent level market share calculations. Minimum production criteria can be set using $ volume and/or # units. Recruits can be analyzed from several perspectives: inventory, production, and operational performance. Any recruit’s last 12 months of MLS production can be viewed as if they had been a member of your office. Thus, you can determine (before any effort is expended) what bringing them to your office would mean financially! Recruiting Search Screen Agent Market Share Page 44 of 90 ©Terradatum 2008. All rights reserved. Patent Pending. BrokerMetrics® products include technology that is the subject of one or more pending U.S. Patent applications. BROKERMETRICS® ENTERPRISE USER MANUAL Office Search This option allows you to focus on specific offices: Page 45 of 90 ©Terradatum 2008. All rights reserved. Patent Pending. BrokerMetrics® products include technology that is the subject of one or more pending U.S. Patent applications. BROKERMETRICS® ENTERPRISE USER MANUAL Agent Name Search Page 46 of 90 ©Terradatum 2008. All rights reserved. Patent Pending. BrokerMetrics® products include technology that is the subject of one or more pending U.S. Patent applications. BROKERMETRICS® ENTERPRISE USER MANUAL Enter all or part of a name to find the individual agents: Page 47 of 90 ©Terradatum 2008. All rights reserved. Patent Pending. BrokerMetrics® products include technology that is the subject of one or more pending U.S. Patent applications. BROKERMETRICS® ENTERPRISE USER MANUAL Recruiting Search Results All agents displayed meet the search criteria; only agents that meet the search criteria are displayed. They are ranked by their Total $ Volume production within the criteria specified. Company agents are highlighted in green to indicate the company’s current coverage within any given area(s). Company agents will not be highlighted in green when searching by your own office. Right-click information gives agent’s company and office affiliation. Various forms of contact information are available depending on the data supplied by the MLS. Contact information is exportable to Excel for further use, e.g. mail-outs. Use the checkboxes on any tab to select and view only those agents on whom you wish to focus. Overview Provides a list of all agents who meet the search criteria, ranked by Total $ Volume. Current Search Results: Data based on the search criteria. Last 12 Mos – All MLS: Data reflects all of an agent’s transactions over the last 12 full months within the MLS. It is the data that is used for the analysis portion of the Recruiting tool: Production, Transaction Coverage, Measure Performance, Monitor Performance, and Growth Analysis. Page 48 of 90 ©Terradatum 2008. All rights reserved. Patent Pending. BrokerMetrics® products include technology that is the subject of one or more pending U.S. Patent applications. BROKERMETRICS® ENTERPRISE USER MANUAL Inventory Provides information on the recruit’s current book-of-business. The DOM aging information (scatter chart) can often give insight into the agent’s ability to secure listings in the competitive market place at an appropriate price – because long DOM listings are tacit admission of the wrong price. Recruits can be viewed one-by-one by clicking on the individual rows. Place the mouse pointer on the chart symbol to display basic property & DOM information. Use the BrokerMetrics® right mouse click drill-down protocol to access the underlying record information. Summary information is located at the bottom of the chart table. See at a glance the median price for the agent’s inventory. Page 49 of 90 ©Terradatum 2008. All rights reserved. Patent Pending. BrokerMetrics® products include technology that is the subject of one or more pending U.S. Patent applications. BROKERMETRICS® ENTERPRISE USER MANUAL Production Provides a visual display of the recruit’s production through the MLS. The last (12) or (24) month views are available using either $ Volume or # Unit measurements List side transactions (green) are visually separated from sell side transactions (yellow) to indicate distribution and overall transaction balance. Summary information is provided at the bottom of the table. Underlying record information is accessed and displayed via the BrokerMetrics® right mouse click function and is exportable to any database program (e.g. Excel) if desired. View data for 12 or 24 full months. Blue trend line shows whether the agent’s production has been trending upward or downward over the chosen time interval. Red line shows the agent’s average sold $ Volume or # Units per month over the selected time period. 24-month view includes a grid displaying the unit and dollar volume changes for the subject agent on an LTM vs. PTM basis. Page 50 of 90 ©Terradatum 2008. All rights reserved. Patent Pending. BrokerMetrics® products include technology that is the subject of one or more pending U.S. Patent applications. BROKERMETRICS® ENTERPRISE USER MANUAL Transaction Coverage Allows the office manager to pinpoint where potential recruits are most productive. The information on this tab will help you spot recruits with the potential to fill the recruiting needs identified with the My Office/Transaction Coverage tool. # Units or $ Volume displays. Sold (closed transaction) or Active listing coverage can be displayed. Any desired time frame may be used. The underlying records may be accessed via the right-click function. Page 51 of 90 ©Terradatum 2008. All rights reserved. Patent Pending. BrokerMetrics® products include technology that is the subject of one or more pending U.S. Patent applications. BROKERMETRICS® ENTERPRISE USER MANUAL Measure Performance Allows you to evaluate recruits from a performance metric perspective. View a recruit’s key operating metrics from the past (12) months – do they process their book of business efficiently? Measure a recruit’s past performance relative to your company’s goals and objectives – do they meet your standards? Use the “Spinners” to determine what the recruit’s last 12 months MLS production would have meant to your office o Factor in their true desk cost, i.e. assistants o What commission split are they asking for? Now, look at the Actual - Net $ column to see what it would have meant to your office? Page 52 of 90 ©Terradatum 2008. All rights reserved. Patent Pending. BrokerMetrics® products include technology that is the subject of one or more pending U.S. Patent applications. BROKERMETRICS® ENTERPRISE USER MANUAL Monitor Performance Looks at the twelve-month rolling average of the recruits’ efficiency metrics to see the consistency of their performance. Company goals are displayed using red lines. Dotted blue lines are company minimum targets. The (12) month moving average is a good indicator of future performance. Page 53 of 90 ©Terradatum 2008. All rights reserved. Patent Pending. BrokerMetrics® products include technology that is the subject of one or more pending U.S. Patent applications. BROKERMETRICS® ENTERPRISE USER MANUAL Growth Analysis Automatically calculates the unit and dollar volume changes for any agent in the MLS on an LTM vs. PTM basis. The Growth Analysis tab has been set so that agents new to the MLS will “float” to the top for easy identification. (Default settings: PTM = 0; LTM in descending order of unit production) Helpful Hint: First click on Growth Analysis; and then on the Production tab. By simply “walking” down the rows you can view each “new” agent’s production on a monthly basis over the last year. Page 54 of 90 ©Terradatum 2008. All rights reserved. Patent Pending. BrokerMetrics® products include technology that is the subject of one or more pending U.S. Patent applications. BROKERMETRICS® ENTERPRISE USER MANUAL Reports Select multiple reports for multiple agents: Exports Export office and personal contact information for all of the agents that met your search criteria or only for certain agents you select Right-click on an agent’s name to view (and then export) Contact information Listings o For the time period specified in the search criteria o For the previous 12 months. Page 55 of 90 ©Terradatum 2008. All rights reserved. Patent Pending. BrokerMetrics® products include technology that is the subject of one or more pending U.S. Patent applications. BROKERMETRICS® ENTERPRISE USER MANUAL Market Share Searches Provides production measurements for all offices, brokerages, Custom Market Share (CMS) , or Market Share Coverage sets( (e.g. companies & brands) within the MLS using any criteria the user desires. Three different market share functions (Totals, Trends, Coverage) will be accessed via individual tabs. You can toggle back and forth to all three report views by navigating between tabs. Market Share Totals Traditional market share measurements by $ Volume or # Units. Search Screen Property and Area Types mirror your MLS. Date Range: 24 months of data is available. Search Types: Office, Broker, or Custom Market Share groups (e.g. Major Brands). Status area shows the progress of your search. Stop the search at any time by clicking the Cancel button to go back and change the criteria. Page 56 of 90 ©Terradatum 2008. All rights reserved. Patent Pending. BrokerMetrics® products include technology that is the subject of one or more pending U.S. Patent applications. BROKERMETRICS® ENTERPRISE USER MANUAL Page 57 of 90 ©Terradatum 2008. All rights reserved. Patent Pending. BrokerMetrics® products include technology that is the subject of one or more pending U.S. Patent applications. BROKERMETRICS® ENTERPRISE USER MANUAL Search Results Displayed in two forms: chart and grid. Toggle between them using the chart and grid buttons. Chart form is the default display, grid form is accessed via the toggle button. Print and email functionality is available. Multiple report formats are available, including: o $ Volume and # Units for List-side only and Sell-side only. o List Side demonstrates your success in obtaining the highest prices relative to the original listing price for your sellers (List Side). o Sell Side displays your ability to obtain the lowest prices relative to the original listing price for your buyers. Sold Price vs. Original Price (List Side and Sell Side) Page 58 of 90 ©Terradatum 2008. All rights reserved. Patent Pending. BrokerMetrics® products include technology that is the subject of one or more pending U.S. Patent applications. BROKERMETRICS® ENTERPRISE USER MANUAL Underlying record information is accessed and displayed via the BrokerMetrics® right mouse click function and is exportable to any database program (e.g. Excel) if desired. Export the entire grid with the click of a button. The export file will contain the exact data in the grid from which you initiated the export. Charts Rows that are selected in the grid (see next page) will be displayed on the chart. Checkboxes above the chart allow you to display only the information that is important to you. Underlying information is accessed and displayed via the right mouse click function on the chart bars. Page 59 of 90 ©Terradatum 2008. All rights reserved. Patent Pending. BrokerMetrics® products include technology that is the subject of one or more pending U.S. Patent applications. BROKERMETRICS® ENTERPRISE USER MANUAL Grid Grid format displays all offices, brokerages, or custom market share groups that did at least one side of a transaction within the search criteria used (see example below). Top 10 rows (excluding non-MLS) are selected (bold red text) by default for convenience. The rows that are selected (by default or via mouse click) will be charted – chart esthetics will help you determine the appropriate limit. Use the Grid Controls to show or conceal highlighted rows and address columns. Underlying record information is accessed and displayed via the BrokerMetrics® right mouse click function and is exportable as a csv file for use in any database program (e.g. Excel) if desired. Check or uncheck the Address Columns checkbox to display or hide this information. Page 60 of 90 ©Terradatum 2008. All rights reserved. Patent Pending. BrokerMetrics® products include technology that is the subject of one or more pending U.S. Patent applications. BROKERMETRICS® ENTERPRISE USER MANUAL Market Share Trends Measures market share units, dollar volume, and their percentages over time. 12-Month Rolling Period View Chart Charts twelve-month production totals for the previous twelve full months for each of the offices, brokers or Custom Market Share Groups. Each data point (node) is comprised of 12 consecutive months of data, “rolling” forward in time on a monthly basis. The value associated with each node encompasses that month’s data plus all of the data from the preceding 11 months. For example, the Oct-07 data point begins on 11/1/06 and ends on 10/31/07; it includes all of the data for the following months: 1. Nov-06 2. Dec-06 3. Jan-07 4. Feb-07 5. Marl-07 6. Apr-07 7. May-07 8. Jun-07 9. Jul-07 10. Aug-07 11. Sept-07 12. Oct-07 The first five entities, ranked on the most recent month’s values, are plotted on the chart by default. All entities are shown in the grid. Mouse over the line nodes to display the values. Page 61 of 90 ©Terradatum 2008. All rights reserved. Patent Pending. BrokerMetrics® products include technology that is the subject of one or more pending U.S. Patent applications. BROKERMETRICS® ENTERPRISE USER MANUAL Grid Market share grid allows for right mouse click drill down functionality. Strings of zeros beginning in the left most column are indicative of new office formation for any given group (brand or company). Summary totals = % growth for entire market (as defined by the search criteria). Individual rows = % growth for that company, office or custom group. Right mouse click drill-down functionality is available here. o Office Detail - specific office information. o Office Listings – audit trail to the records. The All Other group contains every office in the MLS that is not included in one of the named custom groups. Page 62 of 90 ©Terradatum 2008. All rights reserved. Patent Pending. BrokerMetrics® products include technology that is the subject of one or more pending U.S. Patent applications. BROKERMETRICS® ENTERPRISE USER MANUAL Comparison Period Views Charts These views display two bars for each entity. Together, the bars represent a time-period over time-period comparison of the status variable selected in the search criteria. For example, if Q4 (2006 vs. 2005) is selected in the search criteria, the first bar for each entity plotted would include data covering the period from 10/1/07-12/31/06, and the second bar would cover the period 1/1/06-12/31/05. The first ten entities, based on $ volume for the most recent time period, are plotted. Add or remove entities from the chart by clicking on the corresponding row in the grid. Right-click functionality provides additional information: o Office Detail - specific office information. o Office Listings – audit trail to the records. Four views are available: o Change in $ Volume o Change in Percent Market Share - $ Volume o Change in # Units o Change in Percent Market Share - # Units Page 63 of 90 ©Terradatum 2008. All rights reserved. Patent Pending. BrokerMetrics® products include technology that is the subject of one or more pending U.S. Patent applications. BROKERMETRICS® ENTERPRISE USER MANUAL Grids Underlying record information is accessed and displayed via the BrokerMetrics® right mouse click function and is exportable to any database program (e.g. Excel) if desired Office Breakdown (Broker and Custom Market Share searches) – provides a list of the offices included in each group. Use the Grid Controls to show or conceal highlighted rows and address columns Office Detail – specific office information Office Listings – audit trail down to the individual records Page 64 of 90 ©Terradatum 2008. All rights reserved. Patent Pending. BrokerMetrics® products include technology that is the subject of one or more pending U.S. Patent applications. BROKERMETRICS® ENTERPRISE USER MANUAL Market Share Coverage Provides a tool that allows the broker and/or office manager to determine the office’s most active market areas for any particular property type (or combination of property types). A default coverage group (My Enterprise) will include all offices within account set-up. Additional coverage groups can be created in the Preferences menu. The report data is will display based on the area type selected. Page 65 of 90 ©Terradatum 2008. All rights reserved. Patent Pending. BrokerMetrics® products include technology that is the subject of one or more pending U.S. Patent applications. BROKERMETRICS® ENTERPRISE USER MANUAL Search Results Displayed in two forms: chart and grid. Toggle between them using the chart and grid buttons. Chart form is the default display, grid form is accessed via the toggle button. Print and email functionality is available. Multiple report formats are available, including: o $ Volume and # Units for List-side only and Sellside only. o List Side demonstrates your success in obtaining the highest prices relative to the original listing price for your sellers (List Side). Page 66 of 90 ©Terradatum 2008. All rights reserved. Patent Pending. BrokerMetrics® products include technology that is the subject of one or more pending U.S. Patent applications. BROKERMETRICS® ENTERPRISE USER MANUAL Chart Page 67 of 90 ©Terradatum 2008. All rights reserved. Patent Pending. BrokerMetrics® products include technology that is the subject of one or more pending U.S. Patent applications. BROKERMETRICS® ENTERPRISE USER MANUAL Grid Top 10 regions are selected (bold red text) by default for convenience. The rows that are selected (by default or via mouse click) will be charted – chart esthetics will help you determine the appropriate limit. Use the Grid Controls to show or conceal highlighted rows. Underlying record information is accessed and displayed via the BrokerMetrics® right mouse click function and is exportable as a csv file for use in any database program (e.g. Excel) if desired. Page 68 of 90 ©Terradatum 2008. All rights reserved. Patent Pending. BrokerMetrics® products include technology that is the subject of one or more pending U.S. Patent applications. BROKERMETRICS® ENTERPRISE USER MANUAL Market Growth Allows you to determine the rate of market growth in various geographical areas (counties, cities and ZIP codes). You can then compare your office(s) performance against these general market conditions. In addition, you can export the underlying data for use with off-the-shelf GIS mapping software (such as Microsoft’s MapPoint) to create maps that “visually” identify areas of opportunity in your market. Market Growth Search Screen Click on the property type(s) desired. Select from the picklist the geographical grouping you would like for aggregation and mapping purposes. Select the appropriate timeframe. Select additional criteria if desired. Page 69 of 90 ©Terradatum 2008. All rights reserved. Patent Pending. BrokerMetrics® products include technology that is the subject of one or more pending U.S. Patent applications. BROKERMETRICS® ENTERPRISE USER MANUAL Only records of Sold properties with valid counties, cities or zip codes will be returned in the search, so only valid cities, counties or zip codes will appear in the Choices pane on the Add Areas window. Export a csv file of listings with invalid counties, cities or zip codes so you can follow up with the appropriate people for corrections. Page 70 of 90 ©Terradatum 2008. All rights reserved. Patent Pending. BrokerMetrics® products include technology that is the subject of one or more pending U.S. Patent applications. BROKERMETRICS® ENTERPRISE USER MANUAL Market Growth Compares the sales volume (number of units sold and dollar volume) in the selected areas over two time periods and then calculates the growth (or decline) between those periods. The underlying information has been formatted for GIS export, i.e. listings with invalid zip codes or cities (due to misspellings, non-standard abbreviations, etc.) will not be included in the data set or calculations. Information displayed is list-side only because it is growth, not market share, that is being measured. The MLS commission information is based on the percentage that is offered to the cooperating broker (sell side) by the listing agent/office. Horizontal scrollbar at the bottom of the screen allows you to view hidden columns. Page 71 of 90 ©Terradatum 2008. All rights reserved. Patent Pending. BrokerMetrics® products include technology that is the subject of one or more pending U.S. Patent applications. BROKERMETRICS® ENTERPRISE USER MANUAL Export Export the information to a csv file for use with a geographic information system (GIS) such as MapPoint. Data is aggregated by the area type specified in the search criteria. See areas of high and negative growth, as well as areas that have remained static. Overlay office locations (see Office Location, pg. 73) as pushpins to get a complete picture of how your offices are situated relative to prevailing market conditions. Compare any office’s performance relative to these market conditions. Visually determine if there are any expansion opportunities available. Page 72 of 90 ©Terradatum 2008. All rights reserved. Patent Pending. BrokerMetrics® products include technology that is the subject of one or more pending U.S. Patent applications. BROKERMETRICS® ENTERPRISE USER MANUAL Office Growth Compares the sales volume (number of units sold and dollar volume) for the offices in the selected areas over two time periods and then calculates the growth (or decline) between those periods. The underlying information has been formatted for GIS export, i.e. listings with invalid zip codes or cities (due to misspellings, non-standard abbreviations, etc.) will not be included in the data set or calculations. Information displayed is list-side only because it is growth, not market share, that is being measured. Commission information is based on the percentage that is offered to the cooperating broker (sell side) by the listing agent/office. Horizontal scrollbar at the bottom of the screen allows you to view hidden columns. Page 73 of 90 ©Terradatum 2008. All rights reserved. Patent Pending. BrokerMetrics® products include technology that is the subject of one or more pending U.S. Patent applications. BROKERMETRICS® ENTERPRISE USER MANUAL Export Export the information to a csv file for use with a geographic information system such as MapPoint. Overlay office locations (see Office Location, pg. 73) as pushpins to get a complete picture of how your offices are situated relative to prevailing market conditions. Compare any office’s performance relative to these market conditions. Visually determine if there are any expansion opportunities available. Page 74 of 90 ©Terradatum 2008. All rights reserved. Patent Pending. BrokerMetrics® products include technology that is the subject of one or more pending U.S. Patent applications. BROKERMETRICS® ENTERPRISE USER MANUAL Market Dynamics Allows you to better understand the movement of various market variables over time, from both a macro and micro perspective. For instance, you can view the median price trending for SFD homes over the whole MLS or for a very specific type, e.g. 4 BD homes in Plano. Search Screen Property types and area types mirror your MLS system. Bedroom and bathroom criteria are available. Any price range can be used. Time period can cover either 2 Years (Monthly) or 6 Months (Weekly) Search Results This tool measures changes to market conditions over 2 Years (Monthly) and 6 Months (Weekly). Each view consists of a chart page and a corresponding grid. Toggle between them using the chart and grid buttons The views are presented on 3 tabs: Price, Supply & Demand, and Sales Rate. Each chart page is comprised of 3 general areas: Chart Controls, Chart, and Key Information. Page 75 of 90 ©Terradatum 2008. All rights reserved. Patent Pending. BrokerMetrics® products include technology that is the subject of one or more pending U.S. Patent applications. BROKERMETRICS® ENTERPRISE USER MANUAL Chart Page Chart Controls Depending on the information displayed and time period selected in the search, some or all of the following features are available on each view: Additional Data Each chart has a default view which plots the primary data set. Certain charts allow you to add supplementary data sets by selecting the checkboxes. Information Overlays Display certain values over the chart bars. The feature is available when one data set is plotted; it is inactive when supplementary data sets are added to the charts. Demarcation Lines These lines are placed across the width of the chart to depict monthly averages, and/or the values for the beginning and ending months. The feature is available when one data set is plotted; it is inactive when supplementary data sets are added to the charts. Trend Lines Straight or polynomial (curved) trend lines are available for all views. The feature is available when any number of data sets are plotted; one line will be displayed for each data set. Page 76 of 90 ©Terradatum 2008. All rights reserved. Patent Pending. BrokerMetrics® products include technology that is the subject of one or more pending U.S. Patent applications. BROKERMETRICS® ENTERPRISE USER MANUAL Chart Each chart is designed to convey certain specific information. You may customize the primary views by utilizing the chart controls described above. The Key Information grids below the charts, described below, help you interpret the data and provide important related information. Office and listing information is available by right-clicking on a bar or data point on the chart. • Click on Listings to view and/or export all listings for the month or week, depending on search criteria. There are separate tabs for each status based on the statuses selected in the chart control panel above the graph. • Click on Office Breakdown for a list of the offices that are involved in the data calculations for that specific month or week. Right-click on a row in the Office Breakdown for Office Detail or Listing Detail. o Office Detail provides addresses and contact information for the office. o Office Listings displays the listings for that office. There are separate tabs for each status based on the statuses selected in the chart control panel above the graph. Right-click on a row in Listing Detail for the specifics of that listing. Page 77 of 90 ©Terradatum 2008. All rights reserved. Patent Pending. BrokerMetrics® products include technology that is the subject of one or more pending U.S. Patent applications. BROKERMETRICS® ENTERPRISE USER MANUAL Key Information The area below the charts is divided into three sections for both 2 Year (Monthly) and 6 Months (Weekly) time periods 2 Year (Monthly) Information 2 Year Focuses on the change in various market metrics over the entire (25-month) time period. “Triplets” Monitors the changes between the same calendar month over the last three years (e.g. Mar 05 – Mar 06 – Mar 07). Seasonal variation is thus isolated from this view, so that the focus remains strictly on the underlying market changes that have occurred year over year. Current Month Provides information on how the current month has changed from either the year before or the peak month of the entire time period (25 months). 6 Months (Weekly) Information Last 24 Weeks Focuses on the change in various market metrics for the entire 24 week time period. PTW (Previous Twelve Weeks) vs LTW (Last Twelve Weeks) Compares the averages of what is being measured over the last two 12-week periods. PTW represents the average for weeks 13 through 24 and LTW represents the average for weeks 1 through 12 (week 1 is the most recent week). Current Week Show the averages on how the current week has changed compared to the LTW averages. Page 78 of 90 ©Terradatum 2008. All rights reserved. Patent Pending. BrokerMetrics® products include technology that is the subject of one or more pending U.S. Patent applications. BROKERMETRICS® ENTERPRISE USER MANUAL Grid Page The grid page displays the data by month or week. The grid columns are color-coded to the statuses plotted on the corresponding chart. Office and listing information is available by right-clicking on a row on the grid. Click on Office Breakdown for a list of the offices that are involved in the data calculations for that specific month or week. Right-click on a row in the Office Breakdown for Office Detail or Listing Detail. Click on Listings to view the listings that were calculated for that specifice month or week. Office Detail provides addresses and contact information for the office. Office Listings displays the listings for that office. There are separate tabs for each status available for plotting on the corresponding chart. Right-click on a row in Listing Detail for the specifics of that listing. Tabs Price This tab displays information depicting the movement of average and median prices based on the time period selected in the search criteria. Supply & Demand This tab portrays the relationships between the numbers of listings in each status category based on the time period selected in the search criteria. Sales Rate This tab illustrates the sales activity pace over the 25 months or 24 weeks. Two methods of calculating MSI (Months Supply of Inventory) are available: NAR MSI The number of properties For Sale on the last day of the month (FS#) divided by the number of properties that went Under Contract (UC#) during the month: NAR MSI = FS# ÷ UC# MSI Terradatum’s MSI calculation equals the number of properties For Sale (FS) during the month (that is, the property was Active at least one day during the month) minus the number of properties that went Under Contract (UC) during the month minus the number of properties that Expired (X) during the month, divided by the number or properties that went Under Contract (UC) during the month: TD MSI = (FS – UC – X) ÷ UC Basic Absorption This chart monitors the amount of inventory versus the overall sales rate: Inventory is broken down into two components: New – Listing has an initial list date that falls during the month in question Residual – The initial list date occurred prior to the month in question Therefore, New Inventory is “freshly minted” for the month, and Residual Inventory includes listings that are being carried forward from earlier months. Page 79 of 90 ©Terradatum 2008. All rights reserved. Patent Pending. BrokerMetrics® products include technology that is the subject of one or more pending U.S. Patent applications. BROKERMETRICS® ENTERPRISE USER MANUAL Pricing Analysis This tool provides real-time statistical information on the distribution of prices for a given set of property criteria over the last 12 months. The number of properties that were available for sale is compared with the number that sold and the number that are currently available. Managers will use this tool to double-check agents’ pricing skills; agents will use it as an aid to pricing listings correctly. The information being relayed, within any given price segment, is this: The number of properties that were listed (Listed #) is a pure measure of the market size. The number of properties that actually sold (Sold #) compared with the number that were listed is a measure of market strength, i.e. as the percentage of sold to listed gets higher the market gets stronger. The amount of current inventory supply indicates the market sales-potential, i.e. whether the market has reasonable size and strength. A small inventory supply indicates that a well priced property would sell quickly; a large supply indicates a longer sales cycle. Pricing Analysis Search Screen Property types and area types mirror your MLS system. Bedroom and bathroom criteria are available. Any price range can be used. Suggested Price: Enter the suggested price in the text box provided. This input is not required; however, entering a suggested price will help you focus the search results more precisely. If a Suggested Price is not entered, the Median Price of all properties meeting the search criteria will be used. Page 80 of 90 ©Terradatum 2008. All rights reserved. Patent Pending. BrokerMetrics® products include technology that is the subject of one or more pending U.S. Patent applications. BROKERMETRICS® ENTERPRISE USER MANUAL Results Analyzing the results of a Pricing Analysis search is a two-step process: Step #1 – Price Distribution The Price Distribution chart displays the last 12 months’ price distributions, overlaid with current inventory. The suggested price of the subject property is indicated on the vertical red line, which shows how the property fits within the distribution curve. If a suggested price was not entered, the vertical red line will indicate the median price of all properties that meet the search criteria. Use the Interval and Pricing window controls to fine-tune the appropriate price intervals (depicted as data points on the chart) and pricing window size. The default pricing window (the yellow band) is 5% under and 5% over the suggested price of the subject property. Hold the mouse pointer over a data point on the chart to display the pricing interval and the number of properties that were sold or listed during the last 12 months (green and blue lines, respectively) or are currently for sale (red line). Page 81 of 90 ©Terradatum 2008. All rights reserved. Patent Pending. BrokerMetrics® products include technology that is the subject of one or more pending U.S. Patent applications. BROKERMETRICS® ENTERPRISE USER MANUAL Step #2 – Sales Rate, Months Supply of Inventory and Pricing Window Sales Rate and MSI (Months Supply of Inventory) This chart shows the monthly sales rate (the average number of units sold per month) and inventory supply (the number of months it would take to sell the properties currently on the market, based on the Sales Rate) for properties in the Pricing Zone (the market segment that includes the subject property). Pricing Window The Pricing Window scatter graph displays the properties within the Pricing Zone relative to the subject property (the vertical red line). The DOM number is represented by the vertical height (loft) of each data point—e.g., the higher any data point, the longer it has been on the market. Listings Grid The grid below the chart contains data on the specific properties in the Pricing Window. Click on a row to remove a property from the Pricing Window; click it again to restore it. Hold the mouse pointer over a data point on the chart to highlight the related row in the grid, and to display key information on the property (Property Type, Address, Price and DOM). Hollow symbols on the graph represent properties that have experienced no price reductions; solid symbols represent properties that have had at least one price reduction. Fine-tuning Display Active, Ratified (Pending and Contingent), and/or Sold properties using the checkboxes above the grid. The chart initially displays only Sold properties. Page 82 of 90 ©Terradatum 2008. All rights reserved. Patent Pending. BrokerMetrics® products include technology that is the subject of one or more pending U.S. Patent applications. BROKERMETRICS® ENTERPRISE USER MANUAL Display properties sold within the last 12, 6 (default), or 3 months, or within the previous one month, by clicking the radio buttons above the grid. The Sales Rate and MSI will recalculate accordingly. Hide properties that have had one or more price reduction(s) by clicking the checkbox at the right above the grid. Use the red slider bar to tighten up the pricing window (place the mouse pointer on one end of the slider, click, hold, and move the slider). Page 83 of 90 ©Terradatum 2008. All rights reserved. Patent Pending. BrokerMetrics® products include technology that is the subject of one or more pending U.S. Patent applications. BROKERMETRICS® ENTERPRISE USER MANUAL Performance Management The Performance Management tool consists of two tabbed sections: Measure Performance Monitor Performance Measure Performance Provides a snapshot view of how efficiently your enterprise is operating, and allows you to project the effects of incremental changes in key financial and transaction elements. As you make changes by operating the spinners up or down, the resulting changes will be reflected in the What If row at the bottom of the page. The Actual/What If summary grid shows the effects of changing one or more variables. For example, increasing the Sold # by 5% in the Closed-to-List Ratio section increases the Total $, GCI, Agent $ and Co $, increasing the Net $ by 3.7%. Return on Revenue (ROR) and Desk Cost Coverage (DCC) are improved as well; display the new, “WhatIf” values for these metrics by holding the mouse pointer over the bar representing “Office” on the respective charts. Page 84 of 90 ©Terradatum 2008. All rights reserved. Patent Pending. BrokerMetrics® products include technology that is the subject of one or more pending U.S. Patent applications. BROKERMETRICS® ENTERPRISE USER MANUAL To change the numbers: Click on the up or down arrows, or type a new number into the box and press Enter. To reset the variables back to the actual values, click the Reset Actuals button at the top right. The dotted blue line on the Return on Revenue and Desk Cost Coverage charts represents the minimum target, or acceptable, value for this metric. Page 85 of 90 ©Terradatum 2008. All rights reserved. Patent Pending. BrokerMetrics® products include technology that is the subject of one or more pending U.S. Patent applications. BROKERMETRICS® ENTERPRISE USER MANUAL Monitor Performance Allows you to measure the performance of your enterprise against the goals you have established. The dashed red lines represent the annual goals. The dotted blue lines on ROR and DCC represent the minimum target (acceptable) values for these metrics. Depending on the radio button that is selected above the charts, the green lines on each chart display either: Monthly totals for the previous twelve months (“Month To Month”), OR Annual totals for the previous twelve months (“12 Month Rolling”). For example, if the 12 Month Rolling radio button is selected (at the top of the chart), the data point for Feb-07 on the Average Marketing Time chart represents the average number of days on market for all properties during the period March 1, 2006 through February 28, 2007. If the Month To Month radio button is selected, the time period represented is February 1 through 28, 2007. Page 86 of 90 ©Terradatum 2008. All rights reserved. Patent Pending. BrokerMetrics® products include technology that is the subject of one or more pending U.S. Patent applications. BROKERMETRICS® ENTERPRISE USER MANUAL Exports BrokerMetrics® allows you to export data from many places in the program into a file that can be read and manipulated by other programs (e.g., Microsoft Excel, Microsoft MapPoint, etc.). These exports allow the user to extend the scope and power of the aggregated information with functionality from other sources. A few examples will illustrate how to use the various exports: Market Share Totals – Market Share Grid Export On the File menu select Export Choose ‘Market Share Grid’ This creates a CSV file that you will be able to save to your computer Using this CSV file you can chart just the Listing Side of the market share data if that is what’s desired. The example (pictured above) is a named CSV file exported from BrokerMetrics® Excel can read the CSV file format. To access the data, open Excel and in the File pull-down menu, select Open. Page 87 of 90 ©Terradatum 2008. All rights reserved. Patent Pending. BrokerMetrics® products include technology that is the subject of one or more pending U.S. Patent applications. BROKERMETRICS® ENTERPRISE USER MANUAL Browse on your computer to find the CSV file you created, then click Open. Once you have opened the file, you may need to format the data to create the chart and/or data table you desire. Then use Excel’s charting function to create the presentation you desire (the chart below was created with Excel’s Chart Wizard ). List $ Market Share - YTD $800,000,000 $700,000,000 $500,000,000 $400,000,000 $300,000,000 $200,000,000 $100,000,000 KW 21 tu ry Ce n en tia l Ha ss on lB dw el Co l Pr ud an ke r Sc ot t L. n Jo h W in de rm er e AX M RE / O th er $0 Al l $ Volume $600,000,000 Company (group) Page 88 of 90 ©Terradatum 2008. All rights reserved. Patent Pending. BrokerMetrics® products include technology that is the subject of one or more pending U.S. Patent applications. BROKERMETRICS® ENTERPRISE USER MANUAL Market Share Totals – Total $ Volume/# Units (GIS) Export On the File menu select Export Choose ‘Total $ Volume/# Units (GIS)’ This creates a CSV file that you will be able to save to your computer Using this CSV file you can chart just the Listing Side of the market share data if that is what’s desired. This export also creates a CSV file but this time it has GIS “handles” (e.g. zip codes) into the underlying data records. As a result, GIS mapping software (e.g. MapPoint, ArcView) can read and display the file information on a map. The example (pictured above) is a named CSV file exported from BrokerMetrics®. GIS software, like Microsoft’s MapPoint ( ), can read the CSV file format. To access the data, open the application (e.g., MapPoint) and on the File menu, select Open. Browse on your computer to find the CSV file you created, click Open. Once you have opened the file, you may need to format the data to create the chart and/or data table you desire. The example below uses Microsoft’s MapPoint ( ), to present the information in the following manner. Page 89 of 90 ©Terradatum 2008. All rights reserved. Patent Pending. BrokerMetrics® products include technology that is the subject of one or more pending U.S. Patent applications. BROKERMETRICS® ENTERPRISE USER MANUAL Page 90 of 90 ©Terradatum 2008. All rights reserved. Patent Pending. BrokerMetrics® products include technology that is the subject of one or more pending U.S. Patent applications.