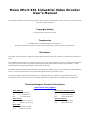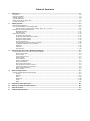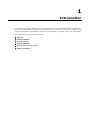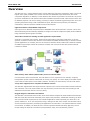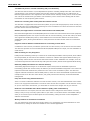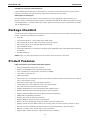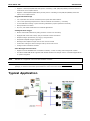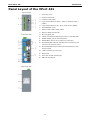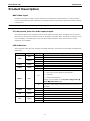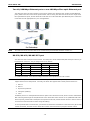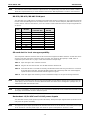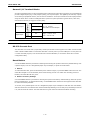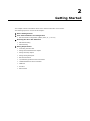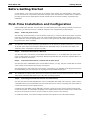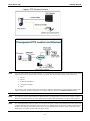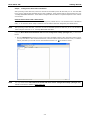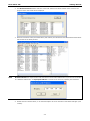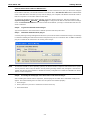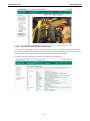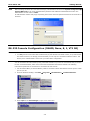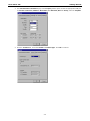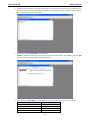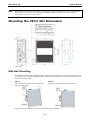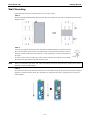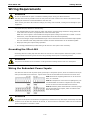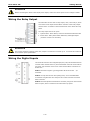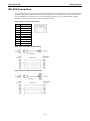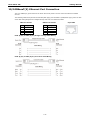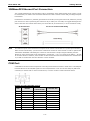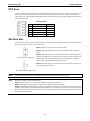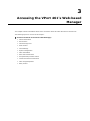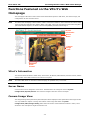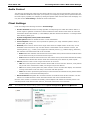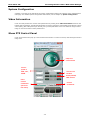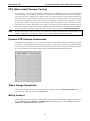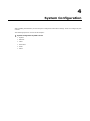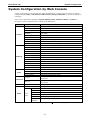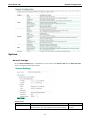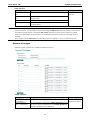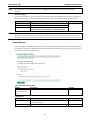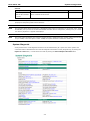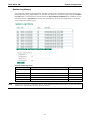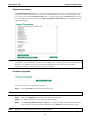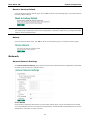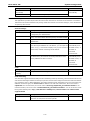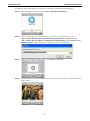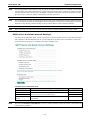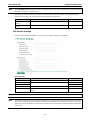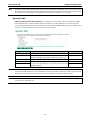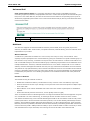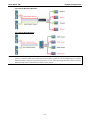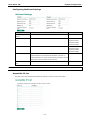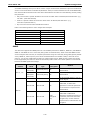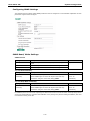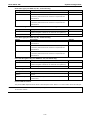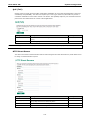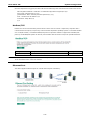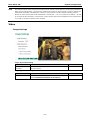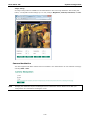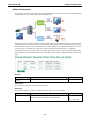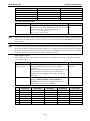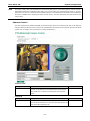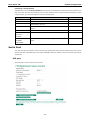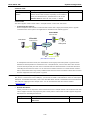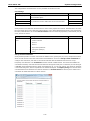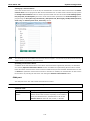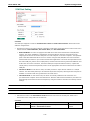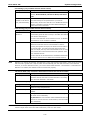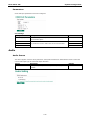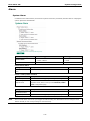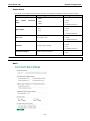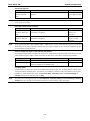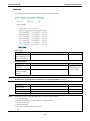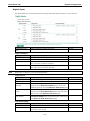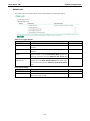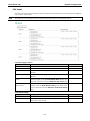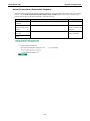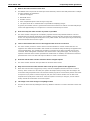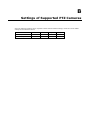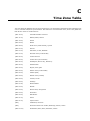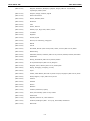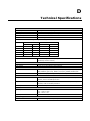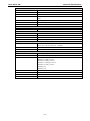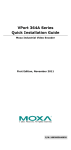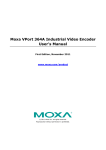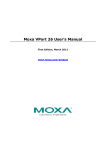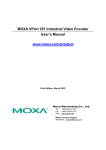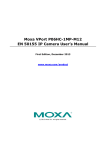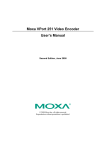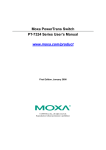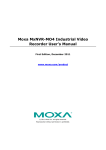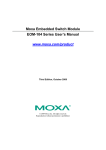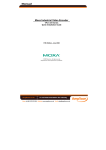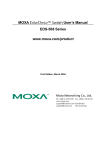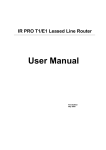Download Moxa VPort 461 Industrial Video Encoder User`s Manual
Transcript
Moxa VPort 461 Industrial Video Encoder User’s Manual Second Edition, May 2012 www.moxa.com/product © 2009 Moxa Inc. All rights reserved. Moxa VPort 461 Industrial Video Encoder User’s Manual The software described in this manual is furnished under a license agreement and may be used only in accordance with the terms of that agreement. Copyright Notice © 2009 Moxa Inc. All rights reserved. Trademarks The MOXA logo is a registered trademark of Moxa Inc. All other trademarks or registered marks in this manual belong to their respective manufacturers. Disclaimer Information in this document is subject to change without notice and does not represent a commitment on the part of Moxa. Moxa provides this document as is, without warranty of any kind, either expressed or implied, including, but not limited to, its particular purpose. Moxa reserves the right to make improvements and/or changes to this manual, or to the products and/or the programs described in this manual, at any time. Information provided in this manual is intended to be accurate and reliable. However, Moxa assumes no responsibility for its use, or for any infringements on the rights of third parties that may result from its use. This product might include unintentional technical or typographical errors. Changes are periodically made to the information herein to correct such errors, and these changes are incorporated into new editions of the publication. Technical Support Contact Information www.moxa.com/support Moxa Americas Moxa China (Shanghai office) Toll-free: 1-888-669-2872 Toll-free: 800-820-5036 Tel: +1-714-528-6777 Tel: +86-21-5258-9955 Fax: +1-714-528-6778 Fax: +86-21-5258-5505 Moxa Europe Moxa Asia-Pacific Tel: +49-89-3 70 03 99-0 Tel: +886-2-8919-1230 Fax: +49-89-3 70 03 99-99 Fax: +886-2-8919-1231 Moxa India Tel: +91-80-4172-9088 Fax: +91-80-4132-1045 Before Getting Started Before using your VPort 461, please pay close attention to the following instructions: After opening the VPort 461 box, compare the contents of the box with the Package Checklist in Chapter 1. Notify your sales representative if any of the items are missing or damaged. To prevent damage or problems caused by improper use, read the Quick Installation Guide (the printed handbook included in the package) before assembling and operating the device and peripherals. You may also refer to Chapter 1, under Product Description, and all of Chapter 2, of this manual. The VPort 461 Video encoder has been designed for various environments and can be used to build various applications for general security or demonstration purposes. For standard applications, refer Chapter 2, Getting Started, and Chapter 3, Accessing the VPort 461’s Web-based Manager. Important Note Surveillance devices may be prohibited by law in your country. Since VPort is both a high performance surveillance system and networked video server, verify that the operations of such devices are legal in your locality before installing this unit for surveillance purposes. Table of Contents 1. Introduction ...................................................................................................................................... 1-1 Overview ........................................................................................................................................... 1-2 Package Checklist ............................................................................................................................... 1-4 Product Features ................................................................................................................................ 1-4 Typical Application .............................................................................................................................. 1-5 Panel Layout of the VPort 461 .............................................................................................................. 1-6 Product Description ............................................................................................................................. 1-7 2. Getting Started.................................................................................................................................. 2-1 Before Getting Started ........................................................................................................................ 2-2 First-Time Installation and Configuration ............................................................................................... 2-2 RS-232 Console Configuration (38400, None, 8, 1, VT1 00) .............................................................. 2-8 Mounting the VPort 461 Dimension ..................................................................................................... 2-11 DIN-Rail Mounting ..................................................................................................................... 2-11 Wall Mounting ........................................................................................................................... 2-12 Wiring Requirements ......................................................................................................................... 2-13 Grounding the VPort 461 ............................................................................................................ 2-13 Wiring the Redundant Power Inputs ............................................................................................. 2-13 Wiring the Relay Output ............................................................................................................. 2-14 Wiring the Digital Inputs ............................................................................................................ 2-14 RS-232 Connection .................................................................................................................... 2-15 10/100BaseT(X) Ethernet Port Connection .................................................................................... 2-16 100BaseFX Ethernet Port Connection ........................................................................................... 2-17 COM Port.................................................................................................................................. 2-17 PTZ Port ................................................................................................................................... 2-18 SD Card Slot ............................................................................................................................. 2-18 3. Accessing the VPort 461's Web-based Manager ................................................................................ 3-1 Functions Featured on the VPort’s Web Homepage .................................................................................. 3-2 VPort’s Information ..................................................................................................................... 3-2 Server Name .............................................................................................................................. 3-2 Camera Image View .................................................................................................................... 3-2 Audio Control .............................................................................................................................. 3-3 Client Settings ............................................................................................................................ 3-3 System Configuration .................................................................................................................. 3-4 Video Information ....................................................................................................................... 3-4 Show PTZ Control Panel ............................................................................................................... 3-4 PTZ (Motorized) Camera Control ................................................................................................... 3-5 Custom PTZ Camera Commands ................................................................................................... 3-5 Video Image Snapshots................................................................................................................ 3-5 Relay Control .............................................................................................................................. 3-5 4. System Configuration ........................................................................................................................ 4-1 System Configuration by Web Console .................................................................................................. 4-2 System ...................................................................................................................................... 4-3 Network ..................................................................................................................................... 4-9 Video ....................................................................................................................................... 4-23 Serial Port ................................................................................................................................ 4-28 Audio ....................................................................................................................................... 4-34 Alarm ...................................................................................................................................... 4-35 A. Frequently Asked Questions .............................................................................................................. A-1 B. Settings of Supported PTZ Cameras .................................................................................................. B-1 C. Time Zone Table ................................................................................................................................ C-1 D. Technical Specifications .................................................................................................................... D-1 1 1. Introduction The VPort 461 is a rugged networking video encoder designed for use in harsh environments. In addition to being able to handle basic video feeds, many advanced features are also included to set up surveillance or web multimedia applications. The VPort 461 is designed to provide stability, robustness, ease-of-use, and flexibility. The following topics are covered in this chapter: Overview Package Checklist Product Features Typical Application Panel Layout of the VPort 461 Product Description Moxa VPort 461 Introduction Overview The VPort 461 is a 1-channel industrial video encoder featuring H.264 video compression, which can provide highest video quality available in the market now with lower bandwidth requirements than other video compression algorithms. In addition, to meet different video stream requirements, the VPort 461 can provide up to three simultaneous video streams with H.264 or MJPEG compression format. Video streams can be used for different purposes, such as live viewing, recording or analysis. Industrial-rugged designs with -40 to 75°C operating temperature range, built-in fiber Ethernet ports, IP30 form factor protection, and industrial certifications, make the VPort 461 suitable for harsh environments. High Performance H.264/MPEG4 compression Video input can be efficiently compressed into H.264/MJPEG video stream packets in real time. This is done without sacrificing remote monitoring capability or storage. Five levels of compression quality and four different image resolutions provide greater versatility. Three video streams for meeting versatile application requirements VPort 461 is a powerful video encoder. Aside from the high quality H.264 video compression, it can also generate a maximum of three video streams: two H.264 and one MJPEG simultaneously, to meet the needs of specific applications. For example, the user can view the h.264 video streams with full D1 resolution at 30FPS, do MJPEG image analysis with full D1 resolution at 10FPS, and record the H.264 video streams with CIF resolution at 30FPS. Video latency under 200ms (milliseconds) for more real-time video In some mission critical environments, low video latency is a key requirement. For example, a highway transportation system monitors vehicles that are moving very quickly. The video display in the traffic control center needs to reflect actual current traffic conditions. Therefore, the video latency must be under 200ms. 2-way audio supported for a complete surveillance solution The VPort 461 supports both audio input and audio output for voice over IP communication between a field site and central site. The 2-way audio function not only saves time, but also saves the cost of needing to add additional communication devices (such as a phone). Rugged design for industrial environments The VPort 461 is an industrial video encoder, which means that it is designed for harsh industrial environments. With the 12/24 VDC and 24 VAC redundant power inputs, IP30 protection, and DIN-Rail mounting, the VPort 461 meets the critical requirements of most industrial applications. Most importantly, the VPort 461-T can operate reliably in a -40 to 75°C temperature range, making it the first video encoder of its kind that can be used for extreme temperature, industrial-grade applications. The VPort 461-T is an optimal solution for outdoor environments. In addition, the VPort 461 has received important industrial and safety approvals, such as UL508, making the VPort 461 well suited for transportation, utility, and manufacturing systems. 1-2 Moxa VPort 461 Introduction Two Ethernet ports for cascade networking and port redundancy The VPort 461 has two built-in 10/100 Mbps Ethernet ports for cascading multiple VPort 461 units. With the cascade feature, you’ll need fewer switch ports, and also reduce the complexity of your cable layout. An Ethernet bypass function is also supported so the cascade network will keep working even if one of the VPort 461 units in the cascade chain goes offline. Port redundancy can be used to build a backup path for video transmission in case the primary path is broken. SD Card for recording video locally when the network is down The VPort 461 is equipped with an SD card socket (SDHC, V2.0) for local storage purposes, which currently can support SD cards up to 32 GB. Enable local storage to record events that occur when the network is down and the video stream cannot be transmitted. Modbus/TCP supported for convenient communication with SCADA/HMI Most automation applications use SCADA/HMI systems to monitor and control field site devices and equipment. Many SCADA/HMI systems now require real-time video for remote monitoring, and for this reason, the VPort 461 supports the Modbus/TCP protocol, which enables direct communication between the VPort and the SCADA/HMI system, allowing administrators to easily determine the status of their VPorts for maintenance purposes. Supports serial-to-Ethernet communication for connecting a serial device In addition to video cameras, surveillance systems also use other devices, such as sensors and card readers. The VPort 461 provides one serial-to-Ethernet RS-232/422/485 COM port for simple, low-cost installation of serial devices. RTSP streaming for easy integration RTSP (Real-time Streaming Protocol) is a client-server multimedia presentation control protocol, which enables the interoperability of video devices and software. Hardware or software that supports RTSP streaming can easily identify and decode the video stream without the hassle of codec installation. For example, users can view video images from the VPort 461 directly with Quick Time and VLC, both of which support RTSP streaming. Multicast (IGMP) transmission for network efficiency Transmitting digital video images via an IP network requires many times the bandwidth required for transmitting general data. For this reason, the efficiency of network bandwidth management is one of the most important factors that determine the performance of a video over IP surveillance system. The VPort 461 supports multicast transmission with the IGMP protocol, which can reduce the bandwidth requirements when multiple clients access the same video stream, and greatly increases the efficiency of network bandwidth management. Easy web access using standard browsers There is no need to install new software to access the video encoder, since the embedded web server allows users to use any popular web browser to access the video encoder from anywhere over the Internet. As long as you are connected to the network, you will be able to view the same images seen by your cameras. Built-in 3 area-selectable Video Motion Detection (VMD) (after V2.0 firmware) External sensors are not required, since the video channel can be configured to detect motion in 3 areas, making it easy to set up a security system either in your office or in the field. And the customizable settings allow you to tune the system for both object size and sensitivity, making the video encoder adaptable to different environments. Weekly schedule for automated surveillance The user-defined time period will check security settings on a weekly basis, and send notifications or drive external devices, making the VPort 461 suitable for more versatile applications. 1-3 Moxa VPort 461 Introduction Flexible I/O control for external devices 2 opto-isolated sensor inputs and 2 relay outputs are provided to control external devices, giving system integrators the option of turning an analog system into an advanced security system. SDK support for developers The high-performance video encoder can be integrated into many applications—without busting your budget—and the complete programming interface of the Moxa VPort SDK PLUS makes the developer’s job easy and straightforward. To ask about SDK requirements, please contact a Moxa sales representative for details and an application form. Package Checklist The Moxa VPort 461 is shipped with the following items. If any of these items are missing or damaged, please contact your sales representative for assistance. • VPort 461 • 6-pin terminal block for 1 power input and 2 digital inputs • 8-pin terminal block for the other power input and 2 relay outputs • 5-pin terminal block for RS-232/422/485 PTZ control port • Quick Installation Guide • Document & Software CD (includes User’s Manual, Quick Installation Guide, Moxa IVN Solution Datasheet, and Utilities) • Warranty statement NOTE: Notify your sales representative if any of the above items is missing or damaged. Product Features High Performance Video/Audio Networking Solution • Works with NTSC/PAL analog video cameras • Supports H.264/MJPEG video compression technologies • Up to 3 simultaneous video streams (2 H.264 and 1 MJPEG). • Lower latency, under 200 ms. • 1 BNC video inputs • Video stream up to 30 frames/sec in Full D1 (720 x 480) resolution in NTSC, and 25 frames/ sec in Full D1 • Select from Full D1/ 4CIF/ VGA/ CIF/ QCIF resolutions. • 1 audio input and 1 audio output for 2-way voice communication • TCP, UDP, and HTTP network transmission modes • Supports Modbus/TCP for easy communication with SCADA systems • Standard RTSP (Real-time streaming protocol) for easy integration • Supports multicast (IGMP) protocols for efficient network transmission; • DDNS, UPnP and IP filtering supported • Supports QoS (TOS) for priority transmission • Supports SNMP V1/V2c/V3 for network management (720 x 576) resolution in PAL • Built-in web server and RS-232 console for remote access and configuration • Supports one SD card slot (SDHC inteface) for recording video on the SD card if the network is down. • Two auto-sensing 10/100BaseT(X) Ethernet ports for cascade networking or port redundancy. • Maximum 10 output video streams and 10 client connections. • Supports CBR (constant bit rate) or VBR (variable bit rate) encoding 1-4 Moxa VPort 461 • Introduction Supports 1 RS-232/422/485 DB9 COM port for controlling a PTZ (PAN/TILT/ZOOM) motorized camera or serial device via a TCP/IP network • Supports 1 RS-232/RS-422/RS-485 5-pin PTZ port for controlling a PTZ (PAN/TILT/ZOOM) motorized camera via a TCP/IP network Rugged Industrial Design • Two 12/24 VDC and 24 VAC redundant power inputs with LED indicators • -40 to 75°C operating temperature for critical industrial environments (“-T”models) • 35 mm DIN-Rail mounting or panel mounting installation (requires optional accessories) • IP30 protection form factor • CE, FCC, and UL508 certification for industrial applications Intelligent Alarm Trigger • Built-in Video Motion Detection (VMD) (firmware version V2.0 and later) • Equipped with 2 DIs and 2 relays (DO) for external sensors and alarms • Snapshot images provided for pre, trigger, and post alarm • Sequential snapshot images supported • Messages with snapshot images can be sent via FTP or Email • HTTP Action setting for alarm messages sent by HTTP event server • Configure alarm activation schedule Video Management and Control • Support for Moxa SoftNVR-IA IP surveillance software, a video recording and management solution • Free Moxa VPORT SDK PLUS supported with flexible interface and sample code for customized applications or system integration NOTE VMD alarms is supported in V2.0 and later firmware versions. NOTE If you are interested in Moxa’s VPORT SDK PLUS, please go to Moxa’s website www.moxa.com to download the package, or contact a Moxa sales representative for more information about this SDK Typical Application 1-5 Moxa VPort 461 Introduction Panel Layout of the VPort 461 1. Grounding screw 2. RS-232 console port 3. Hardware reset button 4. 8-pin terminal block for Relay 1, Relay 2, and power input 1 (PWR1) 5. 6-pin terminal block for DI 1, DI 2, power input 2 (PWR2) 6. Heat dissipation vents 7. LEDs for STAT, PWR1, PWR2, FAULT 8. LEDs for VIDEO, PTZ and SD 9. SD card (SDHC) slot 10. 2 RJ45 10/100BaseTX Ethernet port with 10 /100 Mbps LED 11. AUDIO OUTPUT port for external speaker 12. AUDIO INPUT port for mic-in and line-in connection 13. RS-232/422/485 COM port with DB9 male connector for PTZ camera or serial device control 14. RS-232/422/485 PTZ port with 5-pin terminal block for PTZ camera control 15. 1 BNC connector for video input 16. Model name 17. Screw hole for wall mounting kit 18. DIN-Rail mounting kit 1-6 Moxa VPort 461 Introduction Product Description BNC video input The BNC video input is a 1Vpp, 75-ohm video port for connecting an external camera. To ensure that the correct video modulation type is detected, the cameras should be connected and powered on before the VPort is powered on. NOTE Please use a standard CCTV cable (RG59U or above) to connect the video camera to the VPort’s BNC connector. 3.5 mm phone jacks for audio input/output The VPort 461 has two 3.5 mm phone jacks for audio input and output on the front panel. One jack is for a MIC-in/Line-in audio input connection, which can be directly connected with a microphone or an audio source from an amplifier. The other jack is a Line-out audio output connection, which can be used to connect earphones or an amplifier. LED indicators The front panel of the VPort 461 contains several LED indicators. The function of each LED is described in the table below. LED Color RED STAT GREEN PWR1 AMBER PWR2 AMBER State Description ON Hardware initialization. FLASHING Software initialization. ON FLASHING System boot-up. Firmware upgrade in process. On Power is being supplied to power input PWR1. Off Power is not being supplied to power input PWR1. On Power is being supplied to power input PWR2. Off Power is not being supplied to power input PWR2. Three conditions could cause this LED to light up: 1. One of the 2 power inputs is disconnected. On FAULT RED 2. Video loss 3. Network disconnected Settings can be modified on the System Configuration Alarm System Alarm page. Both power inputs are connected and working, or there is no Off video loss, or the network disconnected alarm is silent (if it is activated). VIDEO GREEN PTZ GREEN SD GREEN On Video signal has been detected. Off Video signal has not been detected. On Serial data in COM port or PTZ port is transmitting. Off No serial data is transmitting On SD card is mounted correctly and is ready to use. Flash Off Error in mounting SD card. No SD card in the slot. 1-7 Moxa VPort 461 Introduction Two 10/100 Mbps Ethernet ports or one 100 Mbps fiber optic Ethernet port The VPort 461 series of video encoders come in three models: the VPort 461 has 2 RJ45 10/100M Ethernet ports (LEDs on the left corners of the ports indicate 10M or 100M), the VPort 461-S-SC has one single mode fiber optic Ethernet ports, and the VPort 461-M-SC has one multi mode fiber optic Ethernet ports. Choose the model that is most appropriate for your own application. NOTE The VPort 461-S-SC and VPort 461-M-SC models will be provided after hardware version V1.1. RS-232/RS-422/RS-485 PTZ port The VPort 461 has 1 PTZ port for PTZ control. This PTZ port is an RS-232/RS-422/485 serial port with a 5 pin terminal block connector. The pin assignments are as follows: PIN RS-422/485 RS-232 1 GND Ground GND Ground 2 R- Rx- --- N/A RxD 3 R+ Rx+ RxD 4 T-/D- Tx-/ Data- --- N/A 5 T+/D+ Tx+/ Data+ TxD TxD To enable PTZ control, users should configure the PTZ control protocol in the web console. NOTE The PTZ control protocol is not standardized. To use a particular PTZ control protocol, the video encoder must support the driver for that protocol. Currently, the VPort 461 supports PTZ control protocol drivers for: 1. Pelco D 2. Pelco P 3. Dynacolor DynaDome 4. Yokogawa (Fieldeye) 5. Cohu In addition, there is a “Transparent PTZ Control” option in the camera driver list, which is used to transmit the PTZ control signal through the TCP/IP network to the VPort D351 video decoder or PC (additional Real COM driver required), and the PTZ control panel or keyboard can directly control the PTZ camera or device. There is no need for a PTZ camera driver when using this setting. To use a protocol that is not on the list, you will need to contact the manufacturer of the camera to get the PTZ control commands, and then use the VPort 461’s custom camera function to program the PTZ control. 1-8 Moxa VPort 461 NOTE Introduction The VPort 461 comes with a PTZ driver upload function for implementing new PTZ drivers. Please contact a Moxa sales representative if you need assistance from Moxa’s R&D department to create a new PTZ driver. RS-232/RS-422/RS-485 COM port The VPort 461 has 1 COM port for connecting a PTZ motorized camera or serial device. The COM port transmits RS-232 or RS-422/485 signals over the TCP/IP network. Users can use this COM port (DB9 male connector) to monitor data or control a serial device, or for the control of a PTZ motorized camera. The pin assignments are as follows: RS-422 2-wire 4-wire RS-485 RS-485 TxD-(A) --- RXD TxD+(B) --- 3 TXD RxD+(B) Data+(B) 4 DTR RxD-(A) Data-(A) 5 GND GND GND 6 DSR --- --- 7 RTS --- --- 8 CTS --- --- 9 --- --- --- PIN RS-232 1 DCD 2 SD card slot for local storage capability The front panel of Moxa’s VPort 461 has an SD card slot that supports the SDHC interface. An SD card can be used for recording video if the network is down. Currently, the maximum SD capacity is 32GB, which is supported by the VPort 461. To plug in a SD card follow these simple steps. STEP 1: Open the upper case of the SD card slot. STEP 2: Plug the SD card into the slot. The SD LED indicator will flash red. STEP 3: When the SD card is mounted successfully, the SD LED indicator will turn green after 2 to 3 seconds. If the SD card mount fails, then the SD LED indicator will continuously flash red. If this happens, repeat the above until the SD LED indicator light turns green. STEP 4: NOTE Close the upper case and then go to the web-based manager to set up local storage functions. The video being recorded in the SD card can be downloaded via FTP. Before playing the recorded video via a media player, the user needs to use Moxa Ethernet Switch and Video Server Configurator (edscfgui.exe) to transform the PES video format to AVI. NOTE To ensure compatibility, we recommend you use Transcend or Sandisk SD cards. Sandisk Extreme III SD cards are highly recommended due their read/write speed Redundant 12/24 VDC and 24 VAC power inputs The VPort 461 has two power inputs to provide redundancy. Each power input supports both 12/24 VDC and 24 VAC power for greater versatility. NOTE The supported power input specifications for the VPort 461 series are 12-32 VDC for a 12/24 VDC power input, or 18-30 VAC for a 24 VAC power input. The maximum power consumption is around 5.5 watts. 1-9 Moxa VPort 461 Introduction General I/O Terminal Blocks An 8-pin terminal block and a 6-pin terminal block are located on the VPort 461’s top panel. The terminal blocks provide 2 digital inputs (DI), 2 relay outputs (Relay), and 2 power inputs. The digital inputs and relay outputs are for linking to peripheral devices, such as sensors and alarms. These I/O connections can be employed when using the VPort 461 to create an intelligent alarm system for system operations (power failure, video loss, disconnected network) or triggered events (VMD). Normal Open Common Relay Output Max. 1A, 24 VDC Initial status is Normal Open Normal Close DI- Digital Input I1, I2 NOTE DI+ “High”: +13V to +30V “Low”: -30V to +3V Please refer to the VPort 461’s Quick Installation Guide to learn how to wire the digital inputs and relay outputs. RS-232 Console Port The VPort 461 has one RS-232 (10-pin RJ45) console port located on the top panel. Use either an RJ45-to-DB9 cable or RJ45-to-DB25 cable to connect the VPort 461’s console port to your PC’s COM port. You may then use a console terminal program, such as Moxa PComm Terminal Emulator, to access the VPort 461’s console configuration utility. Reset Button A recessed RESET button is provided for rebooting and restoring the system to the factory default settings. Use a pointed object, such as a straightened paper clip or toothpick, to press the reset button. 1. Reboot: To reboot the VPort 461, power it off and then power it back on again, or push the RESET button one time. The STAT LED will light in red as the POST (Power On Self Test) process runs. When the rebooting process is finished, the STAT LED will turn green. 2. Restore to Factory Settings: A recessed RESET button is provided for restoring the system to the factory default settings. When the system fails to install properly, or operates abnormally, use the RESET button located on the top panel of the VPort 461 to restore the factory defaults. To do this, use a pointed object such as a straightened paper clip or toothpick to hold down the reset button, and then release the reset button when the STAT LED stops flashing in red. At this point, the POST process will run, and the VPort will reboot. The STAT LED will turn green when the VPort has finished rebooting. 1-10 2 2. Getting Started This chapter includes information about how to install a VPort 461 video encoder. The following topics are covered in this chapter: Before Getting Started First-Time Installation and Configuration RS-232 Console Configuration (38400, None, 8, 1, VT1 00) Mounting the VPort 461 Dimension DIN-Rail Mounting Wall Mounting Wiring Requirements Grounding the VPort 461 Wiring the Redundant Power Inputs Wiring the Relay Output Wiring the Digital Inputs RS-232 Connection 10/100BaseT(X) Ethernet Port Connection 100BaseFX Ethernet Port Connection COM Port PTZ Port SD Card Slot Moxa VPort 461 Getting Started Before Getting Started In what follows, “user” refers to those who can access the video encoder, and “administrator” refers to the person who knows the root password that allows changes to the Video Encoder’s configuration, in addition to providing general access. Administrators should read this part of the manual carefully, especially during installation. First-Time Installation and Configuration Before installing the VPort 461, check to make sure that all the items on the package checklist are in the box. In addition, you will need access to a notebook computer or PC equipped with an Ethernet port. Step 1: Select the power source The VPort 461 can be powered by a 12 to 32 VDC DC power input, or a 18 to 30 VAC AC power input. Two power inputs are provided for redundancy. Users can check the LED status located in the front panel to see if the power inputs are connected appropriately. If one of the power inputs fails, the FAULT LED will light up in red if the power failure alarm is enabled. NOTE The VPort 461 series support power input specifications of 12-32 VDC for 12/24 VDC power input, or 18-30 VAC for 24 VAC power input (note that this is different from Moxa EDS switch’s 12-45 VDC power input). The maximum power consumption is around 5.5 watts. Step 2: Connect the VPort 461 to a Network The VPort 461 has 2 auto-sensing 10/100 Mbps RJ45 Ethernet ports, or 2 100 Mbps fiber optic ports (multi mode or single mode) for network connectivity. Both the RJ45 and fiber optic ports have separate LEDs for 10 Mbps and 100 Mbps connections. Step 3: Connect the VPort 461 to a camera and an audio source The VPort 461 has 1 VIDEO INPUT ports. Use the BNC connector (1.0 Vpp, 75Ω) and coaxial cable to connect video cameras to the VPort to input analog video signals. The VPort 461 has 1 audio input and 1 audio output. A microphone or an amplifier can be plugged directly into the AUDIO INPUT port, and a speaker can be plugged into the AUDIO OUTPUT port. NOTE One VIDEO LED is located on the VPort 461’s front panel to indicate the video signal transmission status for video inputs. Check the LED status to see if the video is working properly. Step 4: Connecting motorized PTZ cameras and serial devices The VPort 461 has 2 RS-232/422/485 ports. One is a COM PORT with a DB9 male connector, and the other is a PTZ PORT with a 5-pin terminal block connector. Both ports can be used for connecting PTZ control cables to control PTZ cameras over the TCP/IP network. In addition, the COM PORT with the DB9 male connector can also be used to connect general serial devices, such as card readers, for transmitting serial data over a TCP/IP network. This port can be used to connect serial devices to the VPort 461 (however, the port cannot be used to connect video cameras). To enable PTZ control, users should configure the PTZ control protocol in the web-based manager. 2-2 Moxa VPort 461 NOTE Getting Started The PTZ control protocol is not standardized. To use a particular PTZ control protocol, the video server must support the driver for that protocol. Currently, the VPort 461 supports PTZ control protocol drivers for: 1. Pelco D 2. Pelco P 3. DynaColor DynaDome 4. Yokogawa (Fieldeye) 5. Cohu If you need to use a protocol that is not on the list, contact the manufacturer of the camera to get the PTZ control commands, and then program its PTZ control using the VPort 461’s Custom Camera function. NOTE The VPort 461 comes with a PTZ driver upload function for implementing new PTZ drivers. Please contact a Moxa sales representative if you need assistance from Moxa’s R&D department to create a new PTZ driver. NOTE The “Transparent PTZ Control” function in the camera driver list is used to transmit the PTZ control signal over a TCP/IP network to the VPort D351 video decoder or PC (additional driver required). The PTZ control panel or keyboard can directly control the PTZ camera or device, eliminating the need for a PTZ camera driver and allowing the use of PTZ cameras with the VPort encoder. 2-3 Moxa VPort 461 Step 5: Getting Started Configure the VPort 461’s IP address After powering on the VPort 461, wait a few seconds for the POST (Power On Self Test) to run. The STAT LED turns green to indicate that the POST process has completed. The IP address will be assigned when the 10 or 100 Mbps NETWORK LED blinks. The IP address assigned after the POST is completed depends on the network environment. Network Environment with a DHCP Server In this case, the IP address of the VPort 461 is assigned by a DHCP Server. Use the DHCP Server’s IP address table, or use the Moxa VPort utility to determine the IP address that was assigned by the DHCP Server. NOTE After powering on the VPort 461, wait a few seconds for the POST (Power On Self Test) to run. The IP address will be assigned when the 10 or 100 Mbps NETWORK LED blinks. Using the Moxa Ethernet Switch And Video Server Configuration Utility (edscfgui.exe), as described below: 1. Run the edscfgui.exe program to search for the VPort and EDS switches. After the Utility window opens, you may also select or click on Broadcast Search, which is located under the List Server menu, to initiate a search (note that you can also click on the Broadcast Search icon NOTE to initiate a search. You may download the Moxa Ethernet Switch And Video Server Configuration Utility (edscfgui.exe) software from Moxa’s website at www.moxa.com. 2-4 Moxa VPort 461 Getting Started 2. The Broadcast Search window will show a list of all switches and VPort located on the network. The progress of the search will also be displayed. 3. When the search has ended, the Model Name, MAC address, and IP address of the EDS Switch and the VPort will be listed in the Utility window. NOTE Broadcast Search can only be used to search for devices on the same LAN domain. If your devices are located on a different LAN domain, use Specify IP Address to search for the device by inputting the IP address. 4. Double-click the selected VPort, or use Internet Explorer to access the VPort’s web-based manager (web console). 2-5 Moxa VPort 461 Getting Started Network Environment without a DHCP Server: If your VPort 461 is connected to a network that does not have a DHCP server, then you will need to configure the IP address manually. The default IP address of the VPort 461 is 192.168.127.100 and the default subnet mask is 255.255.255.0. Note that you may need to change your computer’s IP address and subnet mask so that the computer is on the same subnet as the VPort. To change the IP address of the VPort manually, access the VPort’s web server, and then navigate to the System Configuration Network General page to configure the IP address and other network settings. Check the Use fixed IP address box to ensure that the IP address you assign is not deleted each time the VPort is restarted. Step 6: Log into the ActiveX Control Plug-in Type the IP address in the web browser’s address input box and then press enter. Step 7: Install the ActiveX Control plug-in A security warning message will appear the first time you access the VPort’s web-based manager. The message is related to installing the VPort ActiveX Control component to your PC or notebook. Click on Yes to install this plug-in to enable the IE web browser for viewing video images. NOTE For Windows XP SP2 or above operating systems, the ActiveX Control component will be blocked for system security reasons. In this case, the VPort’s security warning message window may not appear. Users should unblock the ActiveX control function or disable the security configuration to enable the installation of VPort’s ActiveX Control component. Step 8: Accessing the homepage of the VPort 461’s web-based manager. After installing the ActiveX Control component, the homepage of the VPort 461’s web-based manager will appear. Check the following items to make sure the system was installed properly: 1. Video Images 2. Audio (make sure your PC’s or notebook’s sound is turned on) 3. Video Information 2-6 Moxa VPort 461 Step 9: Getting Started Accessing the VPort’s System Configuration Click on System Configuration to access the overview of the system or to change the settings. Model Name, Server Name, IP Address, MAC Address, Firmware Version, and LED Status appear in the green bar near the top of the page. Use this information to check the system information and installation. For details of each configuration, check the User’s Manual on the software CD. 2-7 Moxa VPort 461 NOTE Getting Started After accessing the VPort 461’s web-based manager, administrators should access System Configuration System Account to set up the administrator’s password and enable the authentication function. The administrator account name is admin. An authentication window will pop up requesting the account name and password each time the VPort 461 is accessed. RS-232 Console Configuration (38400, None, 8, 1, VT1 00) NOTE 1. You cannot connect to the VPort 461 simultaneously by serial console and Telnet. 2. You may connect to the VPort 461 simultaneously by web browser and serial console, or by web browser and Telnet. However, we strongly recommend that you use only one connection method at a time. This allows you to maintain better control over your VPort 461’s configuration. You can access the RS-232 console by using a terminal emulator on your PC. We recommend that you use the PComm Terminal Emulator, which is free and can be downloaded from Moxa’s website. The following instructions explain how to use PComm to access the RS-232 console. 1. Use an RJ45 to DB9-F (or RJ45 to DB25-F) cable to connect the VPort 354’s RS-232 console port to a COM port on your PC. 2. From the Windows desktop, click Start Programs PCommLite2.5 Terminal Emulator. 3. Select Open under Port Manager to open a new connection. 2-8 Moxa VPort 461 Getting Started 4. The Communication Parameter page of the Property window opens. Select the appropriate COM port for Console Connection, 38400 for Baud Rate, 8 for Data Bits, None for Parity, and 1 for Stop Bits. 5. Click the Terminal tab, and select VT100 for Terminal Type. Click OK to continue. 2-9 Moxa VPort 461 Getting Started 6. A blank screen will appear. Press Enter, after which a login message will appear. Only the administrator is allowed to use this console configuration. Use admin as the username and the associated admin password as the password. Press Enter to continue. 7. The RS-232 console’s Main Menu will be displayed. (NOTE: To modify the appearance of the PComm Terminal Emulator window, select Font... under the Edit menu, and then choose the desired formatting options.) 8. After entering the Main Menu, use the following keys to move the cursor, and to select options. Key Up/Down/Left/Right arrows, or Tab Function Move the onscreen cursor Enter Display & select options Space Toggle options Esc Previous Menu 2-10 Moxa VPort 461 NOTE Getting Started Many settings are related to video images, which cannot be shown on the RS-232 console. The VPort 461’s RS-232 console only accesses the Basic System Settings and Network Settings. For more advanced configuration, please use the web console. Mounting the VPort 461 Dimension (Unit=mm) DIN-Rail Mounting The DIN-Rail attachment plate should already be attached to the back panel of the VPort 461 when you take it out of the box. If you need to reattach the plate, make sure the metal spring is situated towards the top, as shown in the figures below. STEP 1: STEP 2: Insert the top of the DIN-Rail into the slot just The unit will snap into place as shown below. below the metal spring. Reverse Steps 1 and 2 above to remove the VPort 461 from the DIN-Rail. 2-11 Moxa VPort 461 Getting Started Wall Mounting Follow the steps below to mount the VPort 461 on a wall or panel. STEP 1: Remove the DIN-Rail attachment plate from the VPort 461. Attach the two wall-mount plates as shown in the diagrams below. ⇒ STEP 2: 4 screws are required. Use the VPort 461, with wall mount plates attached, as a guide to mark the correct locations of the 4 screws. The heads of the screws should be less than 6.0 mm in diameter, and the shafts should be less than 3.5 mm in diameter, as shown in the figure at the right. Do not screw the screws in all the way—leave a space of about 2 mm to allow room for sliding the wall mount panel between the wall and the screws. NOTE Before you mount the unit on the wall, make sure that the screws are the right size by testing them with the apertures on the mounting plates. STEP 3: Once the screws are fixed in the wall, insert the four screw heads through the large parts of the keyhole-shaped apertures, and then slide the VPort 461 downwards, as indicated in the figure. Tighten the four screws for added stability. 2-12 Moxa VPort 461 Getting Started Wiring Requirements ATTENTION Be sure to disconnect the power cord before installing and/or wiring your Moxa VPort 461. Calculate the maximum possible current in each power wire and common wire. Observe all electrical codes dictating the maximum current allowable for each wire size. If the current goes above the maximum ratings, the wiring could overheat, causing serious damage to your equipment. You should also pay attention to the following: • Use separate paths to route wiring for power and devices. If power wiring and device wiring paths must cross make sure the wires are perpendicular at the intersection point. NOTE: Do not run signal or communications wiring and power wiring in the same wire conduit. To avoid interference, wires with different signal characteristics should be routed separately. • You can use the type of signal transmitted through a wire to determine which wires should be kept separate. The rule of thumb is that wiring that shares similar electrical characteristics can be bundled together. • Keep input wiring and output wiring separated. • It is strongly advised that you label wiring to all devices in the system when necessary. Grounding the VPort 461 Grounding and wire routing help limit the effects of noise due to electromagnetic interference (EMI). Run the ground connection from the ground screw to the grounding surface prior to connecting devices. ATTENTION This product is intended to be mounted to a well-grounded mounting surface such as a metal panel. Wiring the Redundant Power Inputs The VPort 461 has two sets of power inputs, power input 1 and power input 2, which are located on the 6-pin and 8-pin terminal block connectors. Top and front views of the terminal block connectors are shown here. STEP 1: Insert the negative/positive DC or AC wires into the V-/V+ terminals. STEP 2: To keep the DC or AC wires from pulling loose, use a small flat-blade screwdriver to tighten the wire-clamp screws on the front of the terminal block connector. STEP 3: Insert the plastic terminal block connector prongs into the terminal block receptor, which is located on the VPort 461’s top panel. ATTENTION The power for this product is intended to be supplied by a Listed Power Unit, with output marked LPS, and rated to deliver 12 to 32 VDC at a maximum of 740 mA, or 18 to 30 VAC at a maximum of 890 mA. The maximum power consumption is around 5.5 watts. 2-13 Moxa VPort 461 Getting Started ATTENTION Before connecting the VPort to the AC/DC power inputs, make sure the DC power source voltage is stable. Wiring the Relay Output The VPort 461 has two sets of relay output, relay 1 and relay 2, which are located on the 8-pin terminal block connector. Each relay output consists of the 3 contacts of the terminal block on the VPort 461’s top panel. The relay output can be set up for: 1. System alarm: Power failure, Video loss and Network disconnected. 2. Event alarm: VMD (Video Motion Detection) and Digital Inputs (firmware version V2.0 and later) ATTENTION The current and power capacity of the relay output is a maximum of 24 VDC @ 1A. You should be careful not to exceed this power specification. Wiring the Digital Inputs The VPort 461 has four sets of digital inputs, DI1, DI2, DI3 and DI4. Each DI consists of two contacts of the 10-pin terminal block connector on the VPort’s top panel. Top and front views of one of the terminal block connectors are shown here. STEP 1: Insert the negative (ground)/positive DI wires into the ┴/I1 terminals. STEP 2: To keep the DI wires from pulling loose, use a small flat-blade screwdriver to tighten the wire-clamp screws on the front of the terminal block connector. STEP 3: Insert the plastic terminal block connector prongs into the terminal block receptor, which is located on the VPort 461’s top panel. 2-14 Moxa VPort 461 Getting Started RS-232 Connection The VPort 461 has one RS-232 (10-pin RJ45) console port, located on the top panel. Use either an RJ45-to-DB9 or RJ45-to-DB25 cable (see the cable following wiring diagrams) to connect the VPort 461’s console port to your PC’s COM port. You may then use a console terminal program, such as the Moxa PComm Terminal Emulator, to access the VPort 461’s console configuration utility. RJ45 (10-pin) Console Port Pinouts Pin Description 1 --- 2 DSR 3 --- 4 GND 5 TxD 6 RxD 7 GND 8 --- 9 DTR 10 --- RJ45 (10-pin) to DB9 (F) Cable Wiring RJ45 (10-pin) to DB25 (F) Cable Wiring 2-15 Moxa VPort 461 Getting Started 10/100BaseT(X) Ethernet Port Connection The 10/100BaseT(X) port located on the VPort 461’s front panel is used to connect to Ethernet-enabled devices. The following table shows pinouts for both MDI (NIC-type) ports and MDI-X (HUB/Switch-type) ports. We also show cable wiring diagrams for straight-through and cross-over Ethernet cables. MDI Port Pinouts MDI-X Port Pinouts Pin Signal Pin Signal 1 Tx+ 1 Rx+ 2 Tx- 2 Rx- 3 Rx+ 3 Tx+ 6 Rx- 6 Tx- RJ45 (8-pin) to RJ45 (8-pin) Straight-Through Cable Wiring RJ45 (8-pin) to RJ45 (8-pin) Cross-Over Cable Wiring 2-16 8-pin RJ45 Moxa VPort 461 Getting Started 100BaseFX Ethernet Port Connection The concept behind the SC port and cable is easy to understand. Since optical signals do not require a circuit to transmit data, one cable is used to transmit data and one cable is used to receive data, providing full-duplex transmission. Remember to connect the Tx (transmit) port of device I to the Rx (receive) port of device II, and the Rx (receive) port of device I to the Tx (transmit) port of device II. If you make your own cable, we suggest labeling the two sides of the same line with the same letter (A-to-A and B-to-B, as shown below, or A1-to-A2 and B1-to-B2). SC-Port Pinouts NOTE SC-Port to SC-Port Cable Wiring The 2 Ethernet ports on the VPort 461’s front panel can be used as cascade links or to provide port redundancy. When used as cascade links, you will need to calculate the number of video streams in order to optimize the transmission bandwidth. Calculating the number of video streams is simple using the following formula: Number of video streams that can be transmitted in cascade link = 100 × 0.8 (20% for the buffer) ÷ bit rate of one video streams. Therefore, if the number of video streams that can be transmitted in the cascade link is 16, a total of 16 VPort 461 units are allowed to can be cascaded. COM Port A COM PORT is located on the front panel for connecting a PTZ motorized camera or serial device. The COM port transmits RS-232 or RS-422/485 signals over the TCP/IP network. Users can use this COM port (DB9 male connector) to monitor data or control a serial device, or for the control of a PTZ motorized camera. RS-232/422/485 (Male DB9) Pinouts RS-422 PIN RS-232 1 DCD TxD-(A) --- 2 RxD TxD+(B) --- 3 TxD RxD+(B) Data+(B) 4 DTR RxD-(A) Data-(A) 5 GND GND GND 6 DSR --- --- 7 RTS --- --- 8 CTS --- --- 9 --- --- --- 4-wire RS-485 2-17 2-wire RS-485 Moxa VPort 461 Getting Started PTZ Port A PTZ port is located on the VPort 461’s front panel. The port is used to connect to a PTZ motorized camera or device, so that the camera or device can be controlled from the VPort over the IP network. The PTZ port supports RS-232 or RS-422/485 signals through the terminal block. The PTZ port pin assignments are shown in the following table. Pin Assignment PIN RS-422/485 RS-232 1 GND GND 2 R- --- 3 R+ RxD 4 T-\D- --- 5 T+\D+ TxD SD Card Slot The front panel of Moxa’s VPort 461 has an SD card slot that supports the SDHC interface. An SD card can be used for recording video if the network is down. STEP 1: Open the upper case of the SD card slot. STEP 2: Plug the SD card into the slot. The SD LED indicator will flash green. STEP 3: When the SD card is mounted successfully, the SD LED indicator SD card slot with upper case will turn green after 2 to 3 seconds. If the SD card mount fails, then the SD LED indicator will continuously flash green. If this happens, repeat the above until the SD LED indicator light turns green. STEP 4: Close the upper case and then go to the web-based manager to set up local storage functions. SD card slot without upper case NOTE Currently, the SDHC interface can support an SD card with up to 32 GB of storage space. NOTE Follow these steps to remove the SD card: Step1: Open the upper case. The SD LED indicator will light up in solid red. Step2: Wait a few seconds to allow the SD card to complete existing disk activity. Step3: If the SD LED indicator light turns off, it means the unmounting of the SD card was successful, and you can take out the SD card. If the SD LED indicator flashes red, it means the unmounting of the SD card failed. At this point, you can remove the SD card, but you will need to reboot the VPort 461 to enable the SD card slot function for future SD cards. 2-18 3 3. Accessing the VPort 461's Web-based Manager This chapter includes information about how to access the VPort 461 Video Encoder for the first time. The following topics are covered in this chapter: Functions Featured on the VPort’s Web Homepage VPort’s Information Server Name Camera Image View Audio Control Client Settings System Configuration Video Information Show PTZ Control Panel PTZ (Motorized) Camera Control Custom PTZ Camera Commands Video Image Snapshots Relay Control Moxa VPort 461 Accessing the VPort 461's Web-based Manager Functions Featured on the VPort’s Web Homepage The homepage of the VPort’s web console shows information specific to that VPort, the camera image, and configurations for the client and server. NOTE The VPort’s web homepage is best viewed in 1280 x 1024 screen resolution. This is because the camera image can be viewed at a resolution up to Full D1 (NTSC: 720 x 480; 720 x 576). We strongly recommend using IE 6.0 (Microsoft Internet Explorer) or above to avoid incompatibility with the ActiveX Plug-in. VPort’s information Server Name Camera Image View Audio Control VPort’s Information This section shows the VPort’s model name, server name, IP address, MAC address, firmware version, and the display status of the LEDs located on the VPort’s front panel. NOTE The VPort LEDs shown on the VPort’s web homepage are updated every 10 seconds. Server Name A server name can be assigned to each server. Administrators can change the name in System Configuration/System/General. The maximum length of the sever name is 40 bytes. Camera Image View The assigned image description and system date/time will be displayed in the caption above the image window. You may disable the caption or change the location of the image information in System Configuration/Video/Image Setting. Note that if the VPort’s motion detection function is active, some windows in the video picture might be framed in red. 3-2 Moxa VPort 461 Accessing the VPort 461's Web-based Manager Audio Control The VPort 461 provides both audio input and audio output for voice over IP communication. Client users can directly enable and disable the audio input (a microphone, for example) by clicking the microphone button and the audio output (a speaker, for example) by clicking the speaker button from the VPort’s web homepage. You may also use the Client Setting to disable the audio transmission. Client Settings Users can configure the following functions in Client Settings. 1. Encoder standard: Shows the encoding algorithm currently being used. VPort 461 features built-in 2 encode engine to generate a maximum of three simultaneous video streams. Each client can select the H.264 video streams from Stream 1, or the MJPEG/ H,264 video stream from Stream 2. To configure these video streams, please go to: System Configuration/Video/Video Performance. 2. Media Options: Enable or disable the video or audio transmission. 3. Protocol Options: Choose one of four protocols to optimize your usage—Multicast (RTSP or Push) or Unicast (UDP, TCP, HTTP). • Multicast protocol can be used to send a single video stream to multiple clients. In this case, a lot of bandwidth can be saved since only one video stream is transmitted over the network. However, the network gateway (e.g., a switch) must support the multicast protocol (e.g., IGMP snooping). Otherwise, the multicast video transmission will not be successful. RTSP: Enable the multicast video stream to be sent in RTSP control, which means the multicast video stream will be sent only it receives the client’s request. Push: Enable the multicast video stream to be sent in Push control, which means that after this setting is selected the multicast video stream will be sent continuously even without any client request. • Unicast protocol is used to send a single video stream to one client. UDP can be used to produce audio and video streams that are more real-time. However, some packets may be lost due to network burst traffic, and images may become blurred. TCP can be used to prevent packet loss, which results in a more accurate video display. The downside of using TCP is that the real-time delay is worse than with UDP protocol. HTTP can be used to prevent being blocked by a router’s firewall. The downside of using HTTP is that the real-time delay is worse than with UDP protocol. • Network Interface designates the connection interface for multicast video streams selection. The box lists the current NIC interfaces. Select which NIC interface will receive multicast streams. Once the video encoder is connected successfully, Protocol Options will indicate the selected protocol. The selected protocol will be stored on the user’s PC, and will be used for the next connection. NOTE For multicast video stream settings, please refer to System Configuration Network Multicast. 3-3 Moxa VPort 461 Accessing the VPort 461's Web-based Manager System Configuration A button or text link on the left side of the system configuration window only appears on the administrator’s main page. For detailed system configuration instructions, refer to Chapter 4, System Configuration. Video Information Users can easily monitor the current video performance by looking at the Video Information shown on the left side of the homepage. The following properties are shown: Video Size, Video Quality (Fixed bit rate or Fixed video quality), Max. FPS (frames per second), and (current) FPS Status. Users can select the target camera image to view each camera’s video performance. Show PTZ Control Panel Users can click this link to pop up a new window for PTZ Control. To select a camera, click the target camera’s image view. PAN, TILT Control Panel Control speed of PAN, TILT, Go to Preset ZOOM Position ZOOM, FOCUS, IRIS Control Extra Control Custom Commands Commands (based on the driver) 3-4 Moxa VPort 461 Accessing the VPort 461's Web-based Manager PTZ (Motorized) Camera Control If a serial device, such as a motorized camera, is attached to the COM/PTZ port, the control panel will appear on the main page for users who have permission to operate the camera. Buttons that are active will change color when the cursor is passed over the button. Users can control the pan, tilt, zoom, and focus functions of motorized cameras. The home button is used to return the camera to the center position if the camera supports this command. In addition to near and far controls for focus settings, an auto focus mode is provided. To move the motorized camera more precisely, the speed control for pan and tilt allows users to fine tune the camera movement. Users can also click directly on any point in the image to force the motorized camera to focus on that point, or select a preset location from the drop-down menu. Administrators are able to add or modify the list of preset locations. Details are described in the relevant section in Chapter 4, System Configuration. NOTE For some PTZ cameras, users can click on any position in the image to point the camera to that position. We currently support this functionality for Pelco-D, Pelco P and Dynacolor DynaDome PTZ drivers. Custom PTZ Camera Commands In addition to the default pan, tilt, zoom, and focus controls, an additional 10 buttons are available for custom commands to control the attached motorized (PTZ) cameras. Custom commands are set up by administrators, and are used for functions such as activating or deactivating the dome wiper. Refer to the attached motorized device’s User’s Manual to see which functions can be controlled with these additional buttons. Video Image Snapshots Users can take snapshot images for storing, printing, or editing by clicking the Channel Snapshot button. To save the image, right-click and select the Save option. Relay Control The VPort 461 has 2 relay outputs for external devices, such as alarms. Administrators and permitted users can click on Open to short the Common and Normal Open digital output pins, or click on Close to short the Common and Normal Close digital output pins. 3-5 4 4. System Configuration After installing the hardware, the next step is to configure the VPort 461’s settings. Users can configure by web console. The following topics are covered in this chapter: System Configuration by Web Console System Network Video Serial Port Audio Alarm Moxa VPort 461 System Configuration System Configuration by Web Console System configuration can be done remotely with Internet Explorer. To access the server, type the system configuration URL, http://<IP address of Video Server>/setup/config.html, to open the configuration main page. There are six configuration categories: System, Network, Video, Serial Port, Audio, and Alarm. A description of each configuration item is shown in the table below: Category Item General Accounts Administrator, User, and Demo Account Privileges Management Local Storage Configure the local storage settings Self-diagnostic report with system, communication, power, and Diagnosis System Network Video LED status System Log System Log and operation information System Parameter System parameter information and Import/Export functions Firmware Upgrade Remote Firmware Upgrade Factory Default Reset to Factory Default Reboot Device will reboot for restarting system General The IP network settings of this VPort SMTP Server Set up Primary and Secondary SMTP Server and e-mail accounts FTP Server Set up the Primary and Secondary FTP Server DDNS Configure Dynamic DNS service Universal PnP Enable UPnP function Multicast Setting Set up Multicast (IGMP) Streaming Accessible IP Set up a list to control the access permission of clients by IP address SNMP Configure the SNMP settings QoS (ToS) Configure ToS(Type of Service) HTTP Event Server Set up the HTTP Event Server to send the event alarm action Modbus/ TCP Enable Modbus/TCP function Ethernet Port Configure the Ethernet ports Image Settings Configure the attributes of the video image Camera Modulation Select the camera’s modulation (NTSC, PAL or AUTO) Video Performance Configure the Size (Resolution), FPS, and Video Quality Camera Control Set up the Camera’s PTZ Control Configure the PTZ Port interface, control mode, and serial PTZ port parameters. Serial port Configure the COM (DB9) Port interface, operation mode, and serial COM port Audio Alarm Description and Contents Set Host Name and Date/Time parameters. Audio Settings Set up the audio source System Alarm Configure Power Failure and Network Connection Broken alarms Event Alarm Basic General event alarm settings Schedule Set up the Alarm schedule Digital Input Configure the Digital Input Alarm Video Loss Configure the video loss alarm CGI Event Set up the CGI event alarm Sequential Set up the Sequential Snapshot operation Snapshot This table can also be found on the System Configuration Overview webpage. 4-2 Moxa VPort 461 System Configuration System General Settings On the General Settings page, administrators can set up the video Server name and the Date and Time, which is displayed in the image’s caption. Server name Setting Description Default Max. 40 characters Use a different server name for each server to help identify the VPort 461 Video different servers. The name appears on the web homepage. 4-3 Encoder Moxa VPort 461 System Configuration Date and Time Setting Description Default Keep current date and Use the current date and time as the VPort’s time setting. Keep current date time and time Sync with computer Synchronize VPort’s data and time setting with the local time computer time. Manual Manually change VPort’s date and time setting. Automatic Use the NTP server for changing VPort’s date and time setting in a given period. NOTE Select the Automatic option to force the VPort to synchronize automatically with timeservers over the Internet. However, synchronization may fail if the assigned NTP server cannot be reached, or the VPort is connected to a local network. Leaving the NTP server blank will force the VPort to connect to default timeservers. Enter either the Domain name or IP address format of the timeserver if the DNS server is available. Don’t forget to set the Time zone for local settings. Refer to Appendix G for your region’s time zone. Account Privileges Different account privileges are available for different purposes. Admin password Setting Description Default Admin Password (max. The administrator can type the new password in this box. Default admin 14 characters) password is “admin” Confirm Password If a new password is typed in the Admin Password box, you (max. 14 characters) will need to retype the password in the Confirm Password box before updating the new password. 4-4 Moxa VPort 461 NOTE System Configuration The default account name for administrator is admin; the administrator account name cannot be changed. User’s Privileges VPort products provide 10 user accounts for accessing the VPort. Administrators can set up user’s privileges in this section. Each user can be given independent access rights to the external I/O and camera control. Setting Description Default User Name Type a specific user name for user authentication. None Password Type a specific password for user authentication. Privilege Check the function boxes to assign privileges for users in Control Camera, Control Relay1, and Control Relay2. NOTE The FPS of the video stream will be reduced as more and more users access the same VPort. Currently, the VPort 461 is only allowed to send 8 unicast video streams and 4 multicast video streams at the same time. Therefore, limit the number of users simultaneously accessing a VPort 461 to prevent performance problems. Local Storage VPort 461 supports a SD card slot (SDHC interface) for recording the video when the network is down. And after the network is restored, the administrator can download these recorded videos via FTP, or directly copy the files in the SD card via a card reader device. Local Video Recording Setting Setting Description Default Enable video recording Enable the video recording action once the network is down Enable after network link is down FTP Daemon Setting Description Default Enable FTP daemon Enable the FTP service for downloading the recorded video files Enable by the administrator Server Port The FTP server port number 4-5 21 Moxa VPort 461 System Configuration SD card Setting Description Default Reboot the system This function can reboot the system when the SD card mount Enable when the SD card fails fails to re-detect the SD mount. to mount NOTE Please refer to Chapter 1, “SD card slot for local storage capability” for directions on mounting the SD card properly and interpreting LED indicator behavior. NOTE The recorded videos will be stored in the “/VPortfolder” folder. Each recorded file is 10 seconds of video. These are PES files, and you need to use the Moxa Switch and Video Server Configurator (edscfsgui.exe) to convert it to AVI for playback in a popular media player. NOTE Due to file system limitations, the maximum number of files is 16584. When the number of files in the SD card is up to 16584, or the free space is under 100MB, the system will start to delete the oldest files. System Diagnosis VPort products have a self-diagnosis function to let the administrator get a quick view of the system and connection status. Administrators can save this diagnosis information in a file (diagnosis.log) by clicking the Export to a File button, or send the file via email by clicking the Send a Report via Email button. 4-6 Moxa VPort 461 System Configuration System Log History The system log contains useful information, including current system configuration and activity history with timestamps for tracking. Administrators can save this information in a file (system.log) by clicking the Export to a File button, or send the file by email by clicking the Send a Report via Email button. In addition, the log can also be sent to a Log Server for backup. The administrator can set up the Syslog Server 1 and Syslog server 2 below the system log list. Send to system log server Setting Description Default Send to system log Enables sending the system log to the log sever. Disable Syslog Sever 1 The address of the first system log server. Blank Port Destination The port number of first system log server. 514 Syslog Sever 2 The address of the second system log server. Blank Port Destination The port number of second system log server. 514 server NOTE A maximum of 500 lines is displayed in the log. Earlier data beyond the first 500 entries are still in the VPort’s database; the administrator can export them at any time. 4-7 Moxa VPort 461 System Configuration System Parameters The System Parameters page allows you to view all system parameters, which are listed by category. The content is the same as the VPort’s sys_config.ini file. Administrators can also save this information in a file (sys_config.ini) by clicking the Export to a File button, or import a file by clicking the Browse button to search for a sys_config.ini file and then clicking the Import a System Parameter File button to update the system configuration quickly. NOTE The system parameter import/export functions allow the administrator to backup and restore system configurations. The Administrator can export this sys_config.ini file (in a special binary format) for backup, and import the sys_config.ini file to restore the system configurations of VPort video encoders. System configuration changes will take effect after the VPort is rebooted. Firmware Upgrade Take the following steps to upgrade the firmware: Step 1: NOTE Press the Browse button to select the firmware file. For the VPort 461, the firmware file extension should be .rom. Step 2: Click on the Upgrade button to upload the firmware to the VPort. Step 3: The system will start to run the firmware upgrade process. Step 4: Once Firmware Update Success…..Reboot.... is displayed, please wait for few seconds for the VPort to reboot. The reboot process is finished once the STAT LED is lit continuously in green. NOTE Upgrading the firmware will not change the original settings. 4-8 Moxa VPort 461 System Configuration Reset to Factory Default From the “Reset to Factory Default” page, click on OK (as shown in the following figure) to reset the VPort to its factory default settings. NOTE All parameters will be reset to factory defaults when you use the Factory Default function. For this reason, if you want to keep a digital copy of the current configuration, remember to export the sys_config.ini file before using the Factory Default function. Reboot From the “Device Reboot” page, click OK (as shown in the following figure) to restart the VPort’s system. Network General Network Settings The General Network Settings page includes some basic but important network configurations that enable the VPort to be connected to a TCP/IP network. Access Method VPort products support the DHCP protocol, which means that the VPort can get its IP address from a DHCP server automatically when it is connected to a TCP/IP network. The Administrator should determine if it is more appropriate to use DHCP, or assign a fixed IP. 4-9 Moxa VPort 461 System Configuration Setting Description Default Get IP address Get the IP address automatically from the DHCP server. Get IP address automatically Use fixed IP address NOTE automatically Use the IP address assigned by the administrator. We strongly recommend that the administrator assign a fixed IP address to the VPort, since all of the functions and applications provided by the VPort are active when the VPort is connected to the network. Use DHCP to determine if the VPort’s IP address may change when then network environment changes, or the IP address is occupied by other clients. General Settings Setting Description Default IP address Variable IP assigned automatically by the DHCP server, or fixed 192.168.127.100 Subnet mask Variable subnet mask assigned automatically by the DHCP IP assigned by the Administrator. 255.255.255.0 server, or a fixed subnet mask assigned by the Administrator. Gateway Assigned automatically by the DHCP server, or assigned by the Blank Administrator. Primary DNS Enter the IP address of the DNS Server used by your network. Obtained After entering the DNS Server’s IP address, you can input the automatically from VPort’s url (e.g., www.VPort.company.com) in your browser’s the DHCP server, or address field, instead of entering the IP address. left blank in non-DHCP environments. Secondary DNS Enter the IP address of the DNS Server used by your network. Obtained The VPort will try to locate the secondary DNS Server if the automatically from primary DNS Server fails to connect. the DHCP server, or left blank in non-DHCP environments. HTTP Setting Description Default HTTP Port (80, or 1024 HTTP port enables connecting the VPort to the web. 80 to 65535) RTSP Streaming The VPort 461 supports standard RTSP (Real Time Streaming Protocol) streaming, which means that all devices and software that support RTSP can directly acquire and view the video images sent from the VPort 461 without any proprietary codec or SDK installations. This makes network system integration much more convenient. For different connection types, the access name is different. For UDP and TCP streams, the access name is udpStream. For HTTP streams, the access name is moxa-cgi/udpstream_ch<channel number>. For multicast streams, the access name is multicastStream_ch<channel number>. You can access the media through the following URL: rtsp://<IP address>:<RTSP port>/<Access name> for software that supports RTSP. Setting Description RTSP Port An RTSP port is similar to an HTTP port, which can enable the 554 Default connection of video/audio streams by RTSP. 4-10 Moxa VPort 461 System Configuration The Apple QuickTime media player is used here as an example of a RTSP streaming application: Step 1: Open Apple QuickTime Player and select File - Open URL in New Player. Step 2: When the following pop-up window appears, type the URL in the input box. E.g., type rtsp://<VPort 461’s IP address>[:<RTSP Port]/udpstream_ch1_stream< 1 or 2> rtsp://<VPort 461’s IP address>[:<RTSP Port]/multicaststream_ ch1_stream<1 or 2> RTSP Port: 554 Is default, and then click on OK to connect to the VPort 461. Step 3: Wait a few seconds for QuickTim e Player to establish the connection. Step 4: After the connection has been established, the VPort 461’s video will appear in the QuickTime Player display window. 4-11 Moxa VPort 461 NOTE System Configuration The video performance of the VPort 461 may vary when using other media players. For example, you will notice a greater delay when viewing the VPort 461’s video from the QuickTime player compared to viewing it directly from the VPort 461’s built-in web server. In addition, viewing the VPort 461’s video from the Quicktime player through a router or Internet gateway could result in a broken connection. NOTE For the time being, the VPort 461’s RTSP video/audio stream can be identified and viewed by Apple QuickTime Ver. 6.5 and above, and the VLC media player. System integrators can use these 2 media players to view the VPort 461’s video directly, without needing to use the VPort’s SDK to create customized software. NOTE When using RTSP, the video stream format should be H.264 or MPEG4. MJPEG does not support RTSP. SMTP Server and Email Account Settings The VPort not only plays the role of a server, but can also connect to outside servers to send alarm messages and snapshots. If the administrator has set up some applications in either system information or alarm, the VPort will send out messages or snapshots once these conditions occur. 1st SMTP Server and Sender Email Setting NOTE Description Default 1st SMTP (mail) server SMTP Server’s IP address or URL address. None 1st SMTP account name For security reasons, most SMTP servers require the account None 1st SMTP password name and password to be authenticated. 1st Sender’s email For security reasons, SMTP servers must see the exact sender None address email address. None Note that if the Sender’s email address is not set, a warning message will pop up and the e-mail system will not be allowed to operate. 4-12 Moxa VPort 461 NOTE System Configuration The 2nd SMTP Server and Sender Email are backups that are used if the 1st SMTP Server and Sender Email fail when connecting or sending email. Two recipient email accounts are available for receiving emails sent by the VPort. For redundancy, both addresses receive the sent messages and alarm snapshots simultaneously. Setting Description Default 1st Recipient’s Email Email address of the 1st recipient. None Email address of the 2nd recipient. None Address 2nd Recipient’s Email Address FTP Server Settings FTP is the other method available for the VPort to send alarm messages and snapshots. 1st FTP Server Setting Description Default 1st FTP server FTP server’s IP address or URL address. None 1st FTP server port FTP server’s authentication. None 1st FTP user name None 1st FTP remote folder FTP file storage folder on the remote FTP server. None 1st FTP passive mode Passive transfer solution for FTP transmission through a Disabled firewall. NOTE The 2nd FTP Server is a backup in case the 1st FTP Server fails to connect or has trouble sending files. NOTE Whenever the system reboots, a system log will be sent by email or FTP to show the login status of the VPort. The system log will be sent to the Sender email address if the SMTP server settings are correct. To send the system log via FTP, the SMTP server should be erased since the E-mail system is used by default to transmit the system log. 4-13 Moxa VPort 461 NOTE System Configuration For either e-mail or FTP, the information of the 1st server should be entered first. If the 1st server is not set, the related FTP or email will be cancelled. Note that it may take time to connect to the 2nd server after the first server fails, and this may affect some applications when adverse conditions occur too often. Dynamic DNS DDNS (Dynamic Domain Name System) is a combination of DHCP, DNS, and client registration. DDNS allows administrators to alias the VPort’s dynamic IP address to a static hostname in any of the domains provided by the DDNS service providers listed on the VPort’s Network/DDNS configuration page. DDNS makes it easier to access the VPort from various locations on the Internet. Setting Description Default Enable DDNS Enable or disable DDNS function Disable Provider Select the DDNS service providers, including DynDNS.org None (Dynamic), DynDNS.org (Custom), TZO.com, and dhs.org. Host Name The Host Name you use to link to the VPort. None Username/ E-mail The Username/E-mail and Password/Key are used to enable None Password/ Key the service from the DDNS service provider (based on the rules None of DDNS websites). NOTE Dynamic DNS is a very useful tool for accessing a VPort over the Internet, especially for xDSL connections with a non-fixed IP address (DHCP). The administrator and users can simplify connecting to a VPort with a non-fixed IP address, by using the unique host name in the URL to establish a connection with the VPort. NOTE Different DDNS service providers have different application rules. Some applications are free of charge, but most require an application fee. 4-14 Moxa VPort 461 System Configuration Universal PnP UPnP (Universal Plug & Play) is a networking architecture that provides compatibility among the networking equipment, software, and peripherals of the 400+ vendors that are part of the Universal Plug and Play Forum. This means that they are listed in the network devices table for the operating system (such as Windows XP) supported by this function. Users can link to the VPort directly by clicking on the VPort listed in the network devices table. Setting Description Default Enable UPnP Enable or disable the UPnP function. Enable Multicast The VPort 461 supports the advanced Multicast network protocol IGMP, which can greatly improve the efficiency of network traffic. In this section, we explain multicasts, multicast filtering, and how multicast can be implemented on your VPort. What is Multicast? A multicast is a packet that is intended for “one-to-many” and “many-to-many” communication. Users explicitly request to participate in the communication by joining an end-station to a specific multicast group. If the network is set up correctly, a multicast can only be sent to an end-station or a subset of end-stations on a LAN or VLAN that belongs to the relevant multicast group. Multicast group members can be distributed across multiple subnetworks. Therefore, multicast transmissions can occur within a campus LAN or over a WAN. In addition, networks that support IP multicast send only one copy of the desired information across the network. The packets are only replicated if they reach a network node that links to two or more members of the multicast network. Transmitting packets in this way makes more efficient use of network bandwidth. A multicast packet is identified by the presence of a multicast group address in the destination address field of the packet’s IP header. Benefits of Multicast The benefits of using IP multicast are that it: • Enables the simultaneous delivery of information to many receivers in the most efficient, logical way. • Reduces the load on the source (for example, a server) because it does not need to produce multiple copies of the same data. • Makes efficient use of network bandwidth and scales well as the number of participants or collaborators expands. • Works with other IP protocols and services, such as Quality of Service (QoS). There are situations where a multicast approach is more logical and efficient than a unicast approach. A typical use of multicasts is in video-conferencing, in which high volumes of traffic need to be sent to several end-stations simultaneously, but for which broadcasting that traffic to all end-stations would seriously reduce network performance. Several industrial automation protocols, such as Allen-Bradley, EtherNet/IP, Siemens Profibus, and Foundation Fieldbus HSE (High Speed Ethernet), use the multicast approach. These industrial Ethernet protocols use publisher/subscriber communications models by multicasting packets that could flood a network with heavy traffic. IGMP provides the ability to prune multicast traffic so that it travels only to those end destinations that require the traffic, thus reducing the amount of traffic on the Ethernet LAN. 4-15 Moxa VPort 461 System Configuration The network WITHOUT Multicast The network WITH Multicast NOTE The VPort 461 is the source that delivers the multicast video stream. To benefit from the Multicast protocol, the gateway or network switch should support the multicast filtering function (such as IGMP Snooping) so that the multicast stream is delivered correctly and precisely. To learn more about IGMP Snooping, refer to the Moxa EtherDeviceTM series Industrial Ethernet Switch user’s manual. 4-16 Moxa VPort 461 System Configuration Configuring Multicast Settings Setting Description Default Multicast group Multicast Group address for sending video stream. 239.128.0.100 Video port number. Channel 1:5572 address Multicast video port Channel 2:5576 Channel 3:5580 Channel 4:5584 Multicast audio port Audio port number. Channel 1:5574 Channel 2:5578 Channel 3:5582 Channel 4:5586 Multicast TTL Multicast-TTL (Time-to-live) threshold. There is a certain TTL 128 threshold defined for each network interface or tunnel. A multicast packet’s TTL must be larger than the defined TTL for that packet to be forwarded across that link. Continuous Multicast Enable PUSH control of the multicast video stream Disable Push NOTE Whenever you enable the VPort’s IGMP Multicast stream, note the video/audio port number. Accessible IP List The VPort uses an IP address-based filtering method to control access to the VPort. 4-17 Moxa VPort 461 System Configuration Accessible IP Settings allow you to add or remove “Legal” remote host IP addresses to prevent unauthorized access. Access to the VPort is controlled by IP address. That is, if a host’s IP address is in the accessible IP table, then the host will be allowed access to the VPort. Administrators can allow one of the following cases by setting this parameter: • Only one host with a specific IP address can access the VPort. Enter “IP address/255.255.255.255” (e.g., 192.168.1.1/255.255.255.255) • Hosts on a specific subnet can access the VPort. Enter “IP address/255.255.255.0” (e.g., “192.168.1.0/255.255.255.0”) • Any host can access the VPort. Disable this function. Refer to the following table for more configuration examples. Allowable Hosts Input Formats Any host Disable 192.168.1.120 192.168.1.120/255.255.255.255 192.168.1.1 to 192.168.1.254 192.168.1.0/255.255.255.0 192.168.0.1 to 192.168.255.254 192.168.0.0/255.255.0.0 192.168.1.1 to 192.168.1.126 192.168.1.0/255.255.255.128 192.168.1.129 to 192.168.1.254 192.168.1.128/255.255.255.128 SNMP The VPort 461 supports three SNMP protocols. The available protocols are SNMP V1, SNMP V2c, and SNMP V3. SNMP V1 and SNMP V2c use a community string match for authentication, which means that SNMP servers access all objects with read-only or read/write permissions using the community string public/private (default value). SNMP V3, which requires you to select an authentication level of MD5 or SHA, is the most secure protocol. You can also enable data encryption to enhance data security. SNMP security modes and security levels supported by the VPort are shown in the following table. Select one of these options to communicate between the SNMP agent and manager. Protocol Security Authentication Data Version Mode Type Encryption V1, V2c Read Community SNMP V1, V2c V1, Community string No Community string No No No Use a community string match for authentication Use a community string match for V2c Write/Read Method authentication Community No-Auth Use account with admin or user to access objects Provides authentication based on HMAC-MD5, or HMAC-SHA MD5 or SHA MD5 or SHA No algorithms. 8-character passwords are the minimum requirement for authentication. SNMP V3 Provides authentication based on HMAC-MD5 or HMAC-SHA MD5 or SHA MD5 or SHA Data algorithms, and data encryption key. encryption 8-character passwords and a data key encryption key are the minimum requirements for authentication and encryption. 4-18 Moxa VPort 461 System Configuration Configuring SNMP Settings The following figures indicate which SNMP parameters can be configured. A more detailed explanation of each parameter is given below the figure. SNMP Read/ Write Settings SNMP Versions Setting Description Default V1, V2c, V3 Select SNMP protocol versions V1, V2c, V3 to manage the V1, V2c switch V1, V2c Select SNMP protocol versions V1, V2c to manage the switch V3 only Select SNMP protocol versions V3 only to manage the switch V1, V2c Read Community Setting Description Default V1, V2c Read Use a community string match for authentication, which means public Community that the SNMP agent accesses all objects with read-only (max. 30 permissions using the community string public. characters) V1, V2c Read/Write Community Setting Description V1, V2c Read/Write Use a community string match for authentication, which means public Default Community that the SNMP agent accesses all objects with read-only (max. 30 permissions using the community string public. characters) For SNMP V3, there are two levels of privilege for different accounts to access the VPort. Admin privilege allows access and authorization to read and write MIB files. User privilege only allows reading the MIB file, but does not authorize writing to the file. 4-19 Moxa VPort 461 System Configuration Root Auth. Type (For SNMP V1, V2c, V3 and V3 only) Setting Description Default No-Auth Use admin. account to access objects. No authentication. No MD5-Auth Provide authentication based on the HMAC-MD5 algorithms. No 8-character passwords are the minimum requirement for authentication. SHA- Auth Provide authentication based on the MAC-SHA algorithms. No 8-character passwords are the minimum requirement for authentication. Root Data Encryption Key (For SNMP V1, V2c, V3 and V3 only) Setting Description Default Enable 8-character data encryption key is the minimum requirement No for data encryption. Maximum 30-character encryption key. Disable No data encryption. No User Auth. Type (For SNMP V1, V2c, V3 and V3 only) Setting Description Default No-Auth Use account of admin or user to access objects. No No authentication. MD5-Auth Provide authentication based on the HMAC-MD5 algorithms. No 8-character passwords are the minimum requirement for authentication. SHA- Auth Provide authentication based on the HMAC-SHA algorithms. No 8-character passwords are the minimum requirement for authentication. User Data Encryption Key (For SNMP V1, V2c, V3 and V3 only) Setting Description Default Enable 8-character data encryption key is the minimum requirement No Disable No data encryption. No Setting Description Default Trap Server Enter the IP address or name of the Trap Server used by your No IP/Name network. Trap Community Use a community string match for authentication; Maximum of No for data encryption. Maximum 30-character encryption key. Trap Settings 30 characters. Private MIB information The private SNMP Object ID of the VPort is the enterprise value: 8691.8.1.7. This number cannot be changed. NOTE The MIB file is MOXA-VPORT461-MIB.mib (or.my). You can find it on the software CD or the download center of the Moxa website. 4-20 Moxa VPort 461 System Configuration QoS (ToS) Quality of Service (QoS) provides traffic prioritization capabilities to ensure that important data is delivered consistently and predictably. The VPort can inspect layer 3 ToS (Type of Service) information to provide a consistent classification of the entire network. The VPort’s ToS capability improves your industrial network’s performance and determinism for mission critical applications. Setting Description Enable ToS Enable the ToS for transmitting the video stream with the given Disable Factory Default priority DSCP Value NOTE Set the mapping table with different ToS values 0, 0 To configure the ToS values, map to the network environment settings for QoS priority service. HTTP Event Server The VPort can send the customized alarm actions and messages to the HTTP Event Servers, which allows users to design a customized alarm system. Setting Description Factory Default Host Name User-defined name for identification Blank Server 1, 2, 3, 4 The server’s URL address with complete CGI commands Ex. Blank http:// http event server:Port/CGI_Name User name The account name for accessing the HTTP server Blank Password The password for accessing the HTTP server Blank 4-21 Moxa VPort 461 System Configuration Once the Http Alarm is triggered, the VPort will send the following HTTP commands to the HTTP event servers. GET CGI_Name?address=<Hostname or IP Address>&[Custom CGI] HTTP/1.0\r\n User-Agent: VPort Encoder V1.1\r\n [Authorization: Basic <Buse64(username:password)>\r\n] Host: <HTTP Server IP Address>\r\n Connection: Keep-Alive\r\n \r\n Modbus/TCP Modbus is a serial communications protocol which is often used to connect a supervisory computer with a remote terminal unit (RTU) in supervisory control and data acquisition (SCADA) systems. To transmit Modbus over a TCP/IP network, a standard Modbus/TCP protocol is provided. With the support of the Modbus/TCP protocol, the SCADA/HMI system can directly communicate with the VPort to acquire its operational status. NOTE Setting Description Factory Default Enable Modbus/TCP Enable the Modbus/TCP protocol Enable For Modbus address table, please refer to the Modbus_Address_Define.pdf. You can find it on the software CD or the download center of the Moxa website. Ethernet Port The VPort support 2 Ethernet ports for cascade links and port redundancy. 4-22 Moxa VPort 461 NOTE System Configuration The 2 Ethernet ports on the VPort 461’s front panel can be used as cascade links or to provide port redundancy. When used as cascade links, you will need to calculate the number of video streams in order to optimize the transmission bandwidth. Calculating the number of video streams is simple using the following formula: Number of video streams that can be transmitted in cascade link = 100 × 0.8 (20% for the buffer) ÷ bit rate of one video streams Therefore, if the number of video streams that can be transmitted in the cascade link is 16, a total of 16 units are allowed to be cascaded. Video Image Settings Image Information Setting Description Default Description (max. of 14 The customized description shown on the caption to identify characters) None this video camera. Image Appearance Setting Description Image Information Default To determine what style of image information is being shown. Not Shown Includes Not Shown and Show on the Caption 4-23 Moxa VPort 461 System Configuration Image Tuning An Image Tuning button is available for the administrator to fine tune image attributes. After clicking this button, a configuration window will pop up. You may configure Brightness, Contrast, Saturation, and Hue. Camera Modulation The VPort supports both NTSC and PAL camera modulations. The Administrator can use automatic sensing by selecting NTSC or PAL. NOTE Changing the modulation requires resetting the server to detect the camera. Please ensure that your configurations are saved before resetting the server. 4-24 Moxa VPort 461 System Configuration Video Performance The VPort 461 can send a maximum of three simultaneously video streams: two H.264 and one MJEPG. Each video streams can be used for a different specific application: The VPort 461 has two encoder engines. The first encoder engine can generate one H.264 video stream and one MJPEG video stream. Because both the H.264 and MJPEG video streams come from the same encoder engine, their resolution must be the same, but the FPS and the Video Quality can be configured separately. The second encoder engine can generate one H.264 video stream, and this H.264 video stream is a completely independent video stream, which means its resolution, FPS and video quality can be configured independently. The administrator can set the Resolution, Max. Frame Rate, Video Quality, and Enable Snapshot on this web page. Streams Setting Description Default Enable the video To enable the VPort to send this video streams or not. enable streams Codec Type This codec type shows the codec of each video stream. Resolution The VPort 461 supports 5 different resolutions: Full D1, 4CIF, VGA, CIF, and QCIF. Setting Description Default Select the image size 5 image resolutions (size) are provided. The administrator can 720 x 480 in NTSC choose each option with NTSC or PAL modulation. or 720 x 576 in PAL 4-25 Moxa VPort 461 System Configuration Resolution NTSC PAL Full D1 720 x 480 720 x 576 4CIF 704 x 480 704 x 576 VGA 640 x 480 640 x 480 CIF 352 x 240 352 x 288 QCIF 112 x 120 112 x 144 Max. FPS (Frame per second) Setting Description Default Maximum frame rate The maximum frame rate is different to accommodate different 30 for NTSC, 25 for modulations of video input. Administrators can also set up the PAL maximum frame rate to optimize bandwidth use. NTSC: 1, 3, 5, 10, 15, 20, 25, 30 PAL: 1, 3, 5, 8, 12,16, 20, 25 NOTE Frame rate (frames per second) is determined by the resolution, image data size (bit rate), and transmission traffic status. The Administrator and users can check the frame rate status in the FPS Status on the VPort’s web homepage. NOTE The Vport 461 supports a maximum of three simultaneous video streams, and the FPS will be affected when all three video streams are enabled. If the video quality is set very high for all three video streams, the total FPS for the three streams combined is about 75. We strongly recommended that you configure these three video streams based on specific requirements to optimize video performance. Video Quality Control Video Quality Control is used to optimize the bandwidth of the MPEG4 video stream. There are 2 modes for video quality control. Setting Description Default Fixed bit rate The administrator can fix the bandwidth to tune the video 4200Kbps in Full D1 (Only for H.264) quality and FPS (frames per second) to the optimum resolution combination. Different resolutions have different bandwidth parameters. The VPort will tune the video performance according to the bandwidth. A higher bandwidth means better quality and higher FPS. Fixed Quality The administrator can set the image quality to one of 5 Good standards: Medium, Standard, Good, Detailed, or Excellent. The VPort will tune the bandwidth and FPS automatically to the optimum combination. 720X480(N) 704X480(N) 640X480(N) 352X240(N) 176X112(N) 720X576(P) 704X576(P) 640X480(P) 352X288(P) 176X144(P) B1 600 Kbps 570 Kbps 534 Kbps 144 Kbps 36 Kbps B2 1200 Kbps 1140 Kbps 1068 Kbps 288 Kbps 72 Kbps B3 1800 Kbps 1710 Kbps 1602 Kbps 432 Kbps 108 Kbps B4 2400 Kbps 2280 Kbps 2136 Kbps 576 Kbps 144 Kbps B5 3000 Kbps 2850 Kbps 2670 Kbps 720 Kbps 180 Kbps B6 3600 Kbps 3420 Kbps 3204 Kbps 864 Kbps 216 Kbps B7 4200 Kbps 3990 Kbps 3738 Kbps 1008 Kbps 252 Kbps 4-26 Moxa VPort 461 NOTE System Configuration The image quality, FPS, and bandwidth are influenced significantly by network throughput, system network bandwidth management, applications the VPort runs (such as VMD), how complicated the image is, and the performance of your PC or notebook when displaying images. The administrator should take into consideration all of these variables when designing the video over IP system, and when specifying the requirements for the video system. Camera Control The VPort supports PTZ (PAN/TILT/ZOOM) motorized camera control via an RS-232, RS-422, or RS-485 PTZ/ COM port. Before setting up camera control, the administrator should first connect the PTZ camera to the VPort. (Please refer to Chapter 2 for the PTZ port’s wiring specifications.) Interface mode Setting Description Default Select the Control port There are 2 serial ports on the VPort 461. One is the PTZ port, PTZ port the other is the COM port. The administrator should decide which serial port is used for connecting this camera’s PTZ control Camera ID Setting Description Default Camera ID Each PTZ camera has an ID to identify which PTZ camera is in 1 the multi-drop connection. To connect to the PTZ camera, the VPort should first identify its ID. 4-27 Moxa VPort 461 System Configuration Setting Up a Preset Position Administrators can use the Preset Position function to set up the behavior of the PTZ camera in advance, and then users with camera control privilege can move the camera’s lens to a preset position without the need to control the pan, tilt, and zoom buttons on the PTZ control panel. Setting Description Default Position Alias Customized name of the preset position blank Preset Position 25 preset positions are available for the VPort. 01 The administrator can use “Go to” to select or test the preset Select Go to position before the save. Last Position This column shows the current preset position of this PTZ blank camera. Set Home This button can decide the Home position of PTZ control ZOOM These buttons are to fine tune the PTZ camera’s lens positions. Auto Focus Auto IRIS TILT SPEED These items are used to change the speed of TILT, PAN and PAN SPEED ZOOM. 1 ZOOM SPEED Serial Port The VPort 461 has 2 serial ports. One is the PTZ port and the other is the COM port. Both ports can be set for RS-232, RS-422, or RS-485. Refer to the Quick Installation Guide or Chapter 2 for the connector type and pin assignment. PTZ port This PTZ port is used to control a PTZ camera. 4-28 Moxa VPort 461 System Configuration Interface mode Setting Description Default Select the serial The PTZ port supports 3 serial interfaces, although only one RS485 interface interface can be used at a time. Depending on the interface used by the attached device, administrators must set the Interface mode to either RS-232, RS-422, or RS485. Control mode The VPort supports 2 PTZ control modes: “Transparent PTZ” control and “PTZ driver.” • Transparent PTZ Control: Select Transparent PTZ Control to control the PTZ camera with a legacy PTZ control panel or joystick connected to the CCTV system. The application is illustrated in the following figures. VPort D361 Video Decoder PTZ camera VPort 461 Video Encoder Joystick and Ethernet control panel RS-485 PC RS-232 or RS-485 (Real COM driver required) In Transparent PTZ Control mode, the serial data from the legacy PTZ control panel or joystick will be transformed into IP packets for transmission over a TCP/IP network, and once the VPort video encoder receives these IP packets, the PTZ control commands will be transformed back to serial data format for controlling the PTZ camera’s action. You do not need to install a PTZ driver to control the PTZ camera’s action, which means that a large variety of different PTZ cameras can be used with the VPort video encoders and their supported PTZ control panel or joystick. NOTE The legacy PTZ control panel or joystick should be connected to the VPort’s PTZ port or the COM port of a PC. But, when it is connected to a PC’s COM port, you will need to install a real COM driver on the PC and map the COM ports. For detailed information, refer to the VPort SDK PLUS-ActiveX Control SDK for the Real COM driver and COM port mapping function sample codes. You can download this SDK from Moxa’s website (www.moxa.com). • Specific PTZ Driver: Usually, a PTZ driver is required to control a PTZ camera over a TCP/IP network. This is because each PTZ camera supplier has their own proprietary PTZ control protocol. VPort video encoders support all popular PTZ drivers for controlling PTZ cameras. Setting Description Control Mode Select the PTZ control mode in Transparent PTZ Control or PTZ driver Default PTZ Driver 4-29 Moxa VPort 461 System Configuration The configurations described below are only available in PTZ Driver mode. Port Settings Setting Description Default Baud rate (bps) The baud rate specified by the PTZ camera’s serial 2400 communication specs. Data bits 8 The parameters used to define the serial communication. Stop bits Parity bits 1 None PTZ Camera Drivers VPort products come with PTZ camera drivers for some of the popular PTZ cameras. Administrators can select the correct PTZ driver in the “Select the Camera Driver” menu. If the attached PTZ camera is not supported by the VPort, administrators can use the Custom Camera function to enter the proprietary commands for pan, tilt, zoom, and focus control. Setting Description Default Select the camera Use the built-in PTZ drivers, including: Pelco D driver 1. Custom Camera 2. Pelco D 3. Pelco P 4. Dynacolor DynaDome 5. Yokogawa (fieldeye) 6. Cohu Set Up Custom Commands VPort products provide 10 custom commands in addition to the general pan, tilt, zoom, and preset functions, which are also shown on the PTZ Control Panel. Administrators can click on Setup Custom Commands to configure the commands, and refer to the manual enclosed with the attached PTZ camera to set up frequently-used functions. The Command should be entered in ASCII format. The VPort will translate the commands into binary code and then send the data out through the serial port. For instance, the text string 81 01ABCDEF will be translated into five bytes of hexadecimal: 81, 01, AB, CD, and EF. The maximum length of a command string is 60, which is equivalent to 30 hexadecimal bytes. The Display string is for the text on the command buttons and should be less than 8 characters. If Custom Camera is selected, there will be more commands for PTZF that relate to custom camera. 4-30 Moxa VPort 461 System Configuration Setting Up a Custom Camera If the PTZ camera’s driver is not in the list, the administrator can select the custom camera from the Select Camera driver menu to program the PTZ camera with ASCII code. A custom camera window will pop up when the Setup Custom Camera button is clicked. Input the ASCII code into this window. Port Settings (Data bits, Stop bits, and Parity bits) are for the serial communication parameters and Control Settings are for programming the TILT (Move Up, Move Down), PAN (Move Left, Move right), HOME, ZOOM (Zoom in, Zoom out) and FOCUS (Focus near, Focus Far) actions. NOTE The control protocols are available from the PTZ camera’s supplier. You will need to get the protocols from the supplier before programming the PTZ camera. Uploading a PTZ Camera Driver In addition to the PTZ camera drivers and custom camera functions supported by the VPort, an alternative user-friendly Upload a PTZ Camera Driver function is available for implementing the PTZ camera control. Moxa will release new PTZ camera drivers to Moxa’s website as they become available. Administrators can click on Browse to upload the new PTZ camera drivers to the VPort. In addition, the administrator can also remove the PTZ driver by selecting the PTZ driver and clicking the Remove Camera Driver button. COM port The COM port has 2 uses: PTZ control and serial device control. NOTE Currently, serial device control mode is not supported until firmware V2.0. Interface mode Setting Description Default Select the serial The COM port supports 3 serial interfaces, although only one RS485 interface interface can be used at a time. Depending on the interface used by the attached device, administrators must set the Interface mode to either RS-232, RS-422, or RS-485. 4-31 Moxa VPort 461 System Configuration Function This COM port supports 2 functions: Serial Device Control and PTZ Camera Control. Each function has different configurations. • Serial Device Control: The VPort supports 3 operation modes when using serial device control mode over a TCP/IP network: Real COM Mode, TCP Server Mode, and TCP Client Mode. Real COM Mode: The VPort is equipped with COM drivers that work with Windows Vista/XP/2000 systems. The driver establishes a transparent connection between the host and serial device by mapping the IP:Port of the VPort’s COM port to a local COM port on the host computer. The important point is that Real COM Mode allows users to continue using RS-232/422/485 serial communication software that was written for pure serial communication applications. The driver intercepts data sent to the host’s COM port, packs it into a TCP/IP packet, and then redirects it through the host’s Ethernet card. At the other end of the connection, the VPort’s COM port accepts the Ethernet frame, unpacks the TCP/IP packet, and then transparently sends it to the appropriate serial device attached to the VPort’s COM port. TCP Server Mode: In TCP Server mode, the VPort provides a unique IP:Port address on a TCP/IP network. The VPort waits passively to be contacted by the host computer, allowing the host computer to establish a connection with and get data from the serial device. TCP Client Mode: In TCP Client mode, the VPort can actively establish a TCP connection to a pre-defined host computer when serial data arrives. After the data has been transferred, the VPort can automatically disconnect from the host computer by using the TCP alive check time or Inactivity timeout settings. NOTE These VPort COM port operation modes only support one connection at the same time. NOTE For more information on serial-to-Ethernet communications, refer to Moxa’s NPort Device Server products. • PTZ Camera Control: This PTZ Camera Control function is the same as the PTZ port. Refer to the introduction to the configuration of the PTZ Port. Function Setting Description Select the COM port Select the application purpose of this COM port: Serial Device Serial Device Default function Control or PTZ Camera Control 4-32 Control Moxa VPort 461 System Configuration Port Settings (only available in Serial Device Control) Setting Description Operation Mode Select the serial device control operation modes via the TCP/IP Real COM Mode Default network: Real COM Mode, TCP Server Mode, TCP Client Mode Inactivity time (Only The VPort automatically closes the TCP connection if there is no 0 available in TCP Server serial data activity for the specified time (0 to 65535 Mode, TCP Client Mode) milliseconds). Set the time interval to 0 to disable this feature. After the connection is closed, the VPort starts listening for another host’s TCP connection. Data Packing (only available in Serial Device Control) Setting Description Delimiter 1 Once the VPort receives both delimiters through its serial port, Disable Default Delimiter 2 it immediately packs all data currently in its buffer and sends it to the VPort’s Ethernet port. The value of the delimiter can be set from 00 to FF. In addition, both delimiters can be enabled or disabled. Force Transmit This parameter defines the time interval during which the VPort 0 fetches the serial data from its internal buffer. If data is incoming through the serial port, the VPort stores the data in the internal buffer. The VPort transmits data stored in the buffer via TCP/IP, but only if the internal buffer is full or if the force transmit time interval reaches the time specified under Force Transmit timeout. The time interval can be set between 0 and 65535 milliseconds. Set the time interval to 0 to disable force transmit timeout. NOTE Delimiter 2 is optional. If left blank, then Delimiter 1 alone trips clearing of the buffer. If the size of the serial data received is greater than 1 KB, the VPort will automatically pack the data and send it to the Ethernet. However, to use the delimiter function, you must at least enable Delimiter 1. If Delimiter 1 is left blank and Delimiter 2 is enabled, the delimiter function will not work properly. TCP Server Mode (only available in Serial Device Control and TCP Server Mode) Setting Description Local TCP port The TCP port that the VPort uses to listen to connections, and 4001 Default that other devices must use to contact the VPort. The setting value should be between 1 and 65535. TCP Client Mode (only available in Serial Device Control and TCP Client Mode) Setting Description Destination IP address Allows the VPort to connect actively to the remote host whose Blank Default address is set by this parameter. Designated Local port TCP port number for the connection. It can also be enabled or Disable disabled. TCP Connect On Startup: A TCP connection will be established on startup, and Startup will remain active indefinitely. Any Character: A TCP connection will be established when any character is received from the serial interface, and will remain active indefinitely. NOTE To avoid influencing the video performance, it is strongly recommended that the VPort’s COM port should be used for simple serial control and data transmission, such as a card reader. 4-33 Moxa VPort 461 System Configuration Parameters Some COM port parameters need to be configured. Port Settings Setting Description Default Baud rate (bps) The baud rate specified by the PTZ camera’s serial 2400 communication specs. Data bits Stop bits 8 The parameters used to define the serial communication. Parity bits 1 None Audio Audio Source The VPort supports real-time and synchronous video/audio transmission. Administrators need to select the correct audio input type to avoid audio input distortion. Setting Description Default Audio Source MIC-in (microphone) and Line-in (voice amplifier) options are Line in available. 4-34 Moxa VPort 461 System Configuration Alarm System Alarm In addition to the LED indicators, three kinds of system alarms are provided by the VPort 461 for notifying the system operations administrator. Alarm Type Triggered Condition Power Failure Network Disconnected Triggered Action 1. Power 1 failure 1. Relay 2. Power 2 failure 2. Email Network disconnected Relay Power Failure Alarm Setting Description Default Enable power failure Enable or disable power failure alarm. Disable alarm Power 1 Failure/Power 2 Failure Setting Description Default Trigger Relay alarm Enable or disable the triggering of Relay 1 or Relay 2 alarms. Disable Auto warning via Enable or disable the action to send a warning message by recipient email recipient’s email, which is set up on the Network/ SMTP Disable Server configuration page. Network Disconnected Alarm Setting Description Default Enable network Enable or disable network disconnected alarm. Disable disconnected alarm Trigger Relay alarm NOTE Enable or disable the triggering of Relay 1 or Relay 2 alarms. Disable Since several alarms can be set up to trigger the VPort’s relays, the administrator should configure these alarms carefully in case a relay message is read incorrectly. 4-35 Moxa VPort 461 System Configuration Event Alarm Four kinds of event alarm are provided by the VPort for building an intelligent video surveillance system. Alarm Type Video Motion Detection (VMD) Triggered Condition Triggered Action 1. Relay 1. VMD 1 2. Email 2. VMD 2 3. FTP 3. VMD 3 4. HTTP Event Server 1. Relay Digital Inputs 1. DI 1 2. Email 2. DI 2 3. FTP 4. HTTP Event Server 1. Relay Video Loss Video signal is lost 2. Email 3. HTTP Event Server 1. Relay CGI Event The CGI trigger message 2. Email 3. FTP 4. HTTP Event Server Sequential Snapshot NOTE Enable sequential snapshot Event alarms for VMD are supported firmware version V2.0 and later. Basic 4-36 1. Email 2. FTP Moxa VPort 461 System Configuration Alarm Time Interval Setting Description Default Delay second(s) before Set the minimum time interval before another event alarm is 32 seconds detecting the next (10 to 999 seconds) triggered. alarm NOTE The delay before triggering the next alarm cannot be less than the time needed to take a snapshot after an event (post-event image). Send Alarm with Snapshot images Setting Description Default Take snapshot A snapshot image is taken this number of seconds before the 2 seconds seconds(s) before the event alarm is triggered. (from 1 to 6 event seconds) Take snapshot A snapshot image is taken this number of seconds after the 11 seconds seconds(s) after the event alarm is triggered. (from 1 to 999 event NOTE seconds) VPort products will take 3 JPEG snapshot images: VPRE.JPG (pre-event), VTRG.JPG (the moment of event) and VPOS.JPG (post-event) for the video channel when the trigger condition is met. The three snapshots can also be downloaded by Email and FTP. Suffix of Image File Name in FTP and Mail attachment The snapshot images can be sent either by email or FTP. Administrators can add a suffix to the filename of each JPEG snapshot image to make it easier to identify the files when using FTP to download the snapshots. Setting Description Default With Date and Time Enable or disable adding the date and time to the filename. Disable With Customized words Enable or disable adding some additional custom text to the Disable filename to identify the snapshot image. DI, Relay Status Administrators can check the current DI and Relay status of the VPort in the “DI, Relay Status” section on the “Event Alarm Basic Settings” page. Two options are available to return the relay’s status back to the system defaults. To enable the function, check the Override Relay 1 warning setting and Override Relay 2 warning setting boxes, and then click on Save. NOTE The relays will not be triggered when the Override Relay 1 warning setting and Override Relay 2 warning setting boxes are checked. Un-check these 2 boxes to ensure that the relays will trigger. 4-37 Moxa VPort 461 System Configuration Schedule A schedule is provided to set event alarms for daily security applications. Event Type Setting Description Default Video Loss, Digital Set up the schedule of each kind of event type. Video Loss Description Default Input, CGI Event, and Sequential Snapshot Weekly Schedule Setting Event Alarms are active Select the option “Event Alarms are active all the time” Event Alarms are all the time active based on a Event Alarms are active Select to operate event alarms on a weekly schedule. weekly schedule based on a weekly schedule NOTE The applications described in the following sections will only work properly if either Event Alarms are active all the time or Event Alarms are active based on weekly schedule is Selected. Setting Description Default □Sun □Mon □Tue □Wed Select the weekday for scheduling event alarms. None □Thu □Fri □Sat NOTE Begin 00:00 Set the start time of the event alarm. 00:00 Duration 00:00 Set the duration for the event alarm to be active. 00:00 Administrators can use the following steps to set up an event schedule: 1. Select Event Type 2. Enable “Event Alarms are active based on weekly schedule” 3. Select the weekday 4. Set the start time 5. Set the duration this event will be active. 6. Save 4-38 Moxa VPort 461 System Configuration Digital Input Two digital inputs are provided by the VPort for linking with alarm detection devices, such as sensors. Setting Description Default Enable digital input Enable or disable the digital input alarm. Disable Setting Description Default High The DI is always in the “High” state after an alarm is detected. Disable Low The DI is always in the “Low” state after an alarm is detected. Enable Rising The DI works from state “Low” to state “High” and then back to Disable alarm Trigger Conditions state “Low” when an alarm is detected. Falling The DI works from state “High” to state “Low” and then back to Disable state “High” when an alarm is detected. NOTE Please refer to Chapter 1 to see the DI specifications. Trigger Actions Setting Description Default Trigger Relay1 alarm Once this DI is triggered, the Relay1 alarm will be activated Disable Trigger Relay1 alarm Once this DI is triggered, the Relay1 alarm will be activated Disable Send snapshot image Once this DI is triggered, the VPort will send the snapshot Disable via E-mail images set in the Event Alarm/Basic page to the E-mail Send snapshot image Once this DI is triggered, the VPort will send the snapshot via FTP images set in the Event Alarm/Basic page to the FTP server, addresses, which are set in the Network/ SMTP Server page. Disable which are set in the Network/ FTP Server page. Send message via HTTP Once this DI is triggered, the VPort will send the message set in Disable Event Servers HTTP Action Setting to the HTTP event servers, which are set in the Network/ HTTP Event Server page. HTTP Action Setting Setting Description Default Server 1, 2, 3, 4 Select the HTTP event server for sending the HTTP action Disable Blank column Administrators can customize the message sent to the HTTP Blank event sever in this column 4-39 Moxa VPort 461 System Configuration Video Loss The Video Loss event means that the VPort cannot detect the analog video signal. Video Loss Trigger Actions Setting Description Default Enable video loss alarm Enable or disable video loss alarm. Trigger Relay1 alarm Disable Once the Video Loss alarm is triggered, the Relay1 alarm will be Disable activated. Trigger Relay2 alarm Once the Video Loss alarm is triggered, the Relay2 alarm will be Disable activated. Send snapshot image via FTP Once the Video Loss alarm is triggered, the VPort will send the Disable snapshot images set in the Event Alarm/Basic page to the FTP server, which are set in the Network/ FTP Server page. Send message via HTTP Once the Video Loss alarm is triggered, the VPort will send the Disable Event Servers message set in the HTTP Action Setting to the HTTP event servers, which are set in the Network/ HTTP Event Server page. HTTP Action Setting Setting Description Default Server 1, 2, 3, 4 Select the HTTP event server for sending the HTTP action. Disable Blank column Administrators can customize the message sent to the HTTP Blank event sever in this column. 4-40 Moxa VPort 461 System Configuration CGI Event The VPort can accept 5 CGI commands, which are sent from external devices, such as ioLogik series Ethernet I/O, to be the event alarms. NOTE The VPort only can accept the CGI commands that follow the VPort’s CGI commands format. CGI Event Trigger Actions Setting Description Default Enable CGI Event alarm Enable or disable CGI Event alarm. Disable Event Select the Event 1, 2, 3, 4, 5 Disable Trigger Relay1 alarm Once this CGI Event is triggered, the Relay1 alarm will be Disable activated Trigger Relay2 alarm Once this CGI Event is triggered, the Relay2 alarm will be Disable activated Send snapshot image Once this CGI Event is triggered, the VPort will send the via FTP snapshot images set in the Event Alarm/Basic page to the Disable FTP server, which are set in the Network/ FTP Server page. Send message via HTTP Once this CGI Event is triggered, the VPort will send the Event Servers Disable message set in the HTTP Action Setting to the HTTP event servers, which are set in the Network/ HTTP Event Server page. HTTP Action Setting Setting Description Default Server 1, 2, 3, 4 Select the HTTP event server for sending the HTTP action Disable Blank column Administrators can customize the message sent to the HTTP Blank event sever in this column 4-41 Moxa VPort 461 System Configuration Alarm/Event Alarm/Sequential Snapshot With this feature, the VPort can upload snapshots periodically to an external E-mail or FTP server as a live video source. Use the Send sequential snapshot image every seconds option to set the time interval. The interval can be set to any number between 1 and 9999 seconds. Setting Description Default Enable Sequential Enable or disable the Sequential Snapshots. Disable Set the time interval of each snapshot image. 30 seconds Snapshots Send sequential snapshot image every (from 1 second to 30 seconds Send Snapshot image seconds) Choose how to send the snapshot images. via E-mail Send Snapshot image via Email Send Snapshot image via FTP 4-42 A A. Frequently Asked Questions Q: What if I forget my password? A: Every access to the video encoder needs authentication, unless the admin password is set up as blank. If you are one of the managed users, you will need to ask the administrator for the password. If you are the administrator, there is no way to recover the admin password. The only way to regain access to video encoder is to utilize the RESET button on the top panel to restore the factory settings (see Chapter 1 for details). Q: Why can’t I see video from the video encoder after it has been authenticated? A: There are many possible scenarios: 1. If you have just installed the video encoder and are unable to see the video, check the video modulation on the System Configuration\Video\Camera Modulation page. 2. If the video encoder is installed correctly and you are accessing the video encoder for the first time using Internet Explorer, adjust the security level of Internet Explorer to allow installation of plug-ins. 3. If the problem still exists, the number of users accessing the video encoder at the same time may exceed the maximum that the system allows. Q: What is the plug-in for? A: The plug-in provided by video encoder is used to display motion pictures. The plug-in is needed because Internet Explorer does not support streaming technology. If your system does not allow installation of plug-in software, the security level of the web browser may need to be lowered. It is recommended that you consult the network supervisor in your office before adjusting the security level. Q: Why is the timestamp different from the system time of my PC or notebook? A: The timestamp is based on the system time of the video encoder. It is maintained by an internal real-time clock, and automatically synchronizes with the time server if the video encoder is connected to the Internet and the function is enabled. Differences of several hours may result from the time zone setting. Q: Why doesn’t the image refresh regularly? A: This may be due to the time it takes to store recorded video and snapshots into memory, or the time it takes to send the images to the SMTP and FTP server when events occur. Q: How many users are allowed to access the video encoder at the same time? A: Basically, there is no limitation. However the video quality also depends on the network. To achieve the best effect, the VPort 461 video encoder will allow 8 video streams for udp/tcp/http connections, and 4 multicast video streams. We recommend using an additional web server that retrieves images from the video encoder periodically if you need to host a large number of users. Moxa VPort 461 Frequently Asked Questions Q: What is the video encoder’s video rate? A: The MPEG4 codec can process 30 frames per second internally. However the total performance is subject to many variables, as listed below: 1. Network throughput. 2. Bandwidth share. 3. Number of users. 4. More complicated objects result in larger image files. 5. The speed of the PC or notebook that is responsible for displaying images. In general, the transfer rate for a general local network environment can achieve over 800 kilobytes per second and approximately 10 to 20 pictures of a normal environment per second. Q: How can I keep the video encoder as private as possible? A: The video encoder is designed for surveillance purposes and has many flexible interfaces. The user authentication and special confirmation when installing can keep the video encoder from unauthorized access. You may also change the HTTP port to a non-public number. Check the system log to examine any abnormal activities and trace the origins. Q: I have a PTZ camera that is not on the supported list. How can I control it? A: The video encoder provides a custom camera command interface to control cameras that are not supported. The details are described in this manual. Be sure that the PTZ port settings are applied to the camera specifications. The general PTZ command is composed of one start command and one stop command. When editing both commands in the edit box of the configuration page, use comma(s) to separate commands. Each comma represents 200 milliseconds. In addition, the VPort has a PTZ driver upload function. Users can also seek help from Moxa to create a new PTZ driver. Q: How fast will the video encoder check the status of digital inputs? A: The video encoder will check the input status in less than half a second. Q: Why can’t I access the video encoder when I set up some options in the application? A: When the video encoder is triggered by events, video and snapshots will take more time to write to memory. If the events occur too often, the system will always be busy storing video and images. We recommend using sequential mode or an external recorder program to record motion pictures if the event is frequent. If you prefer to retrieve images by FTP, the value could be smaller since an FTP server responds more quickly than a web server. Once the system is too busy to configure, use the restore factory default and reset button to save the system. Q: The image is not clear enough. Is anything broken? A: The lens can be focused by rotating the outer ring. Rotate it clockwise or counter-clockwise to focus near or far. A-2 B B. Settings of Supported PTZ Cameras Since the COM port settings can be adjusted to other than the default settings, check the correct default settings for the attached camera. Baud rate Data bits Stop bit Parity bit Pelco P, D protocol Camera model 2400 8 1 None DynaDome/DynaDome 9600 8 1 None C C. Time Zone Table The hour offsets for different time zones are shown below. You will need this information when setting the time zone in automatic date/time synchronization. GMT stands for Greenwich Mean Time, which is the global time that all time zones are measured from. (GMT-12:00) International Date Line West (GMT-11:00) Midway Island, Samoa (GMT-10:00) Hawaii (GMT-09:00) Alaska (GMT-08:00) Pacific Time (US & Canada), Tijuana (GMT-07:00) Arizona (GMT-07:00) Chihuahua, La Paz, Mazatlan (GMT-07:00) Mountain Time (US & Canada) (GMT-06:00) Central America (GMT-06:00) Central Time (US & Canada) (GMT-06:00) Guadalajara, Mexico City, Monterrey (GMT-06:00) Saskatchewan (GMT-05:00) Bogota, Lima, Quito (GMT-05:00) Eastern Time (US & Canada) (GMT-05:00) Indiana (East) (GMT-04:00) Atlantic Time (Canada) (GMT-04:00) Caracas, La Paz (GMT-04:00) Santiago (GMT-03:30) Newfoundland (GMT-03:00) Brasilia (GMT-03:00) Buenos Aires, Georgetown (GMT-03:00) Greenland (GMT-02:00) Mid-Atlantic (GMT-01:00) Azores (GMT-01:00) Cape Verde Is. (GMT) Casablanca, Monrovia (GMT) Greenwich Mean Time: Dublin, Edinburgh, Lisbon, London (GMT+01:00) Amsterdam, Berlin, Bern, Stockholm, Vienna Moxa VPort 461 (GMT+01:00) Time Zone Table Belgrade, Bratislava, Budapest, Ljubljana, Prague (GMT+01 :00) Brussels, Copenhagen, Madrid, Paris (GMT+01:00) Sarajevo, Skopje, Warsaw, Zagreb (GMT+01:00) West Central Africa (GMT+02:00) Athens, Istanbul, Minsk (GMT+02:00) Bucharest (GMT+02:00) Cairo (GMT+02:00) Harare, Pretoria (GMT+02:00) Helsinki, Kyiv, Riga, Sofia, Tallinn, Vilnius (GMT+02:00) Jerusalem (GMT+03:00) Baghdad (GMT+03:00) Kuwait, Riyadh (GMT+03:00) Moscow, St. Petersburg, Volgograd (GMT+03:00) Nairobi (GMT+03:30) Tehran (GMT+04:00) Abu Dhabi, Muscat (GMT+04:00) Baku, Tbilisi, Yerevan (GMT+04:30) Kabul (GMT+05:00) Ekaterinburg (GMT+05:00) Islamabad, Karachi, Tashkent (GMT+05:30) Chennai, Kolkata, Mumbai, New Delhi (GMT+05:45) Kathmandu (GMT+06:00) Almaty, Novosibirsk (GMT+06:00) Astana, Dhaka (GMT+06:00) Sri Jayawardenepura (GMT+06:30) Rangoon (GMT+07:00) Bangkok, Hanoi, Jakarta (GMT+07:00) Krasnoyarsk (GMT+08:00) Beijing, Chongqing, Hongkong, Urumqi (GMT+08:00) Taipei (GMT+08:00) Irkutsk, Ulaan Bataar (GMT+08:00) Kuala Lumpur, Singapore (GMT+08:00) Perth (GMT+09:00) Osaka, Sapporo, Tokyo (GMT+09:00) Seoul (GMT+09:00) Yakutsk (GMT+09:30) Adelaide (GMT+09:30) Darwin (GMT+10:00) Brisbane (GMT+10:00) Canberra, Melbourne, Sydney (GMT+10:00) Guam, Port Moresby (GMT+10:00) Hobart (GMT+10:00) Vladivostok (GMT+11:00) Magadan, Solomon Is., New Caledonia (GMT+12:00) Auckland, Wellington (GMT+ 12:00) Fiji, Kamchatka, Marshall Is. (GMT+13:00) Nuku’alofa C-2 D D. Technical Specifications Video Video Compression H.264 (MPEG4 Part 10, AVC), MJPEG Video Streams 3 (2 H.264 and 1 MJPEG) Video Inputs 1, BNC connector (1 Vpp, 75 ohms) Video Latency Under 200 ms NTSC/PAL Auto-sensing or manual Video Resolution and FPS (frames per second): NTSC PAL Size Max. FPS Size Max. FPS QCIF 176 x 112 30 176 x 144 25 CIF 352 x 240 30 352 x 288 25 VGA 640 x 480 30 640 x 480 25 4CIF 704 x 480 30 704 x 576 25 Full D1 720 x 480 30 720 x 576 25 Video Viewing Adjustable image size and quality Timestamp and text overlay Audio Audio Input 1 Line-in or MIC-in, 3.5mm phone jack connector Audio Output 1 Line-out, 3.5mm phone jack connector Network Protocols TCP, UDP, HTTP, SMTP, FTP, Telnet, NTP, DNS, DHCP, UPnP, RTP, RTSP, ICMP, IGMPv3, QoS (ToS), SNMP (V1/V2c/V3), DDNS, Modbus/TCP Ethernet 2 10/100BaseT(X) auto negotiation speed RJ45 port Serial Port COM port 1 RS-232 or RS-422/485 port, DB9 male connector, 115.2 Kbps max. baudrae, with 15 KV ESD protection PTZ port 1 port, RS-232 or RS-422/485 terminal block connector, 115.2 Kbps max. baudrate, with 15 KV ESD protection Console port 1 RS-232 RJ45 port GPIO Digital Inputs 2, max. 8 mA Low: +13V to +30V High: -30V to +3V Relay Output 2 (max. 24 VDC @ 1A) Local Storage SD socket Standard SD socket, V2.0 (SDHC) Moxa VPort 461 Technical Specifications LED Indicators STAT Indicates if system is booted up properly or not PWR1 Power 1 PWR2 Power 2 FAULT Can be configured for system alarm, power failure, video loss, or network down. VIDEO Video input signal active PTZ PTZ or COM port data is transmitted or not SD SD card mounting or unmounting in successful or not Power Inputs 2 12/24 VDC or 24 VAC for redundancy Consumption Approximately 5.5W Mechanical Casing IP30 protection, metal case Dimensions (W x D x H) 52.98 x 135 x 105 mm (2.09 x 5.31 x 4.13 in) Weight Appro. 900g Installation DIN-Rail or wall mounting Environmental Operating Temperature 0 to 60°C (32 to 140°F) -40 to 75°C (-40 to 167°F) for -T models Storage Temperature -40 to 85°C (-40 to 185°F) Ambient Relative Humidity 5 to 95% (non-condensing) Regulatory Approvals Safety UL 508 (Pending) EMI FCC Part 15, CISPR (EN55022) class A EMS EN61000-4-2 (ESD), Level 3 EN61000-4-3 (RS), Level 3 EN61000-4-4 (EFT), Level 3 EN61000-4-5 (Surge), Level 3 EN61000-4-6 (CS), Level 3 EN61000-4-8 EN61000-4-11 Shock IEC60068-2-27 Freefall IEC60068-2-32 Vibration IEC60068-2-6 Warranty 5 years D-2