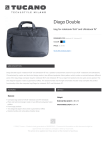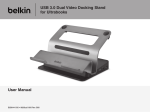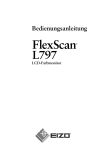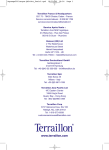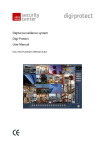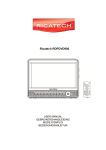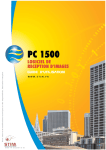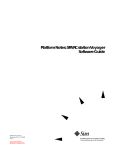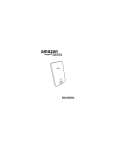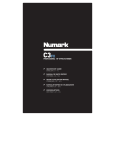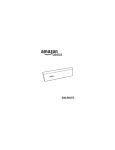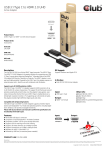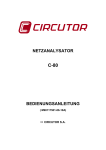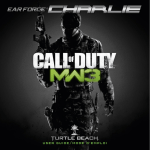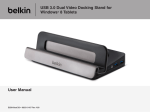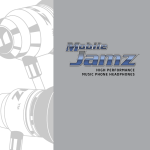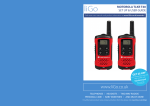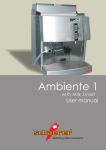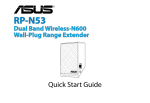Download USB 3.0 Dual Video Docking Stand for Ultrabooks and MacBook
Transcript
USB 3.0 Dual Video Docking Stand for Ultrabooks and MacBook® Computers User Manual B2B044eaC00 • 8820-01436 Rev. A00 TABLE OF CONTENTS Table of Contents SECTIONS 1 2 3 4 Introduction . . . . . . . . . . . . . . . . . . . . . . . . . . . . . . . . . . . . . . . . . . . . . 1 Package Contents . . . . . . . . . . . . . . . . . . . . . . . . . . . . . . . . . . . . . . 1 Overview . . . . . . . . . . . . . . . . . . . . . . . . . . . . . . . . . . . . . . . . . . . . . . . . Features . . . . . . . . . . . . . . . . . . . . . . . . . . . . . . . . . . . . . . . . . . . . . . System Requirements . . . . . . . . . . . . . . . . . . . . . . . . . . . . . . . . . . . Unit Display Diagrams . . . . . . . . . . . . . . . . . . . . . . . . . . . . . . . . . . Specifications . . . . . . . . . . . . . . . . . . . . . . . . . . . . . . . . . . . . . . . . . 5 6 7 Frequently Asked Questions . . . . . . . . . . . . . . . . . . . . . . . . . . . . . . 14 Regulatory Compliance . . . . . . . . . . . . . . . . . . . . . . . . . . . . . . . . . . FCC Statement . . . . . . . . . . . . . . . . . . . . . . . . . . . . . . . . . . . . . CE Declaration of Conformity . . . . . . . . . . . . . . . . . . . . . . . . . ICES . . . . . . . . . . . . . . . . . . . . . . . . . . . . . . . . . . . . . . . . . . . . . . Warranty Information . . . . . . . . . . . . . . . . . . . . . . . . . . . . . . . . 2 2 2 3 3 17 17 17 17 18 Technical Support . . . . . . . . . . . . . . . . . . . . . . . . . . . . . . . . . . . . . . . 19 Pre-Configuration Steps . . . . . . . . . . . . . . . . . . . . . . . . . . . . . . . . . . . 4 Connection and Installation Procedures . . . . . . . . . . . . . . . . . . . . . 5 Software Installation . . . . . . . . . . . . . . . . . . . . . . . . . . . . . . . . . . . . 5 Software Removal . . . . . . . . . . . . . . . . . . . . . . . . . . . . . . . . . . . . . . 5 Docking Stand Installation and Configuration . . . . . . . . . . . . . . . . 7 Configuration of External Displays . . . . . . . . . . . . . . . . . . . . . . . . . 8 Utility Settings . . . . . . . . . . . . . . . . . . . . . . . . . . . . . . . . . . . . . . . 8 Multi-Monitor Mode . . . . . . . . . . . . . . . . . . . . . . . . . . . . . . . . . 10 Extended Mode . . . . . . . . . . . . . . . . . . . . . . . . . . . . . . . . . . . . 11 Mirror Mode . . . . . . . . . . . . . . . . . . . . . . . . . . . . . . . . . . . . . . . 12 Primary Monitor Mode . . . . . . . . . . . . . . . . . . . . . . . . . . . . . . . 12 Configuring a Windows Laptop for Use with the Lid Closed . . . . . . . . . . . . . . . . . . . . . . . . . . . . . . 12 USB 3.0 Dual Video Docking Stand for Ultrabooks and MacBook® Computers i INTRODUCTION Introduction SECTIONS 1 2 3 4 6 7 Package Contents Thank you for purchasing the Belkin USB 3.0 Dual Video Docking Stand. This Docking Stand is designed for use on USB 3.0-enabled ultrabook laptops and other thin ultraportable laptops. This Docking Stand offers a single SuperSpeed USB 3.0 connection between a laptop and desktop peripherals, like two high-resolution monitors, keyboard and mouse, headphones or speakers, USB storage, printers, hubs, and other legacy devices. • Belkin USB 3.0 Dual Video Docking Stand • 5V, 4A Power Adapter • USB 3.0 Upstream 1.5" Cable for connecting the tablet to the docking station This User Manual provides all the details you’ll need to install and operate your new Belkin USB 3.0 Dual Video Docking Stand, in addition to expert troubleshooting advice. • DVI-I to VGA Adapter • User Manual USB 3.0 Dual Video Docking Stand for Ultrabooks and MacBook® Computers 5 1 OVERVIEW Overview SECTIONS 1 2 3 4 5 6 Features System Requirements •S ingle SuperSpeed USB 3.0 connection between laptop computer and Docking Stand Operating System (OS) Platforms 7 • Supports dual high-resolution video outputs This USB 3.0 Dual Video Docking Stand is compatible with USB 3.0-enabled computers running on, but not limited to, the following OS platforms: • Windows® XP, Windows 7, and Windows 8 (excluding Windows 8 RT) o DVI-I and DisplayPort 1.1 • 2 SuperSpeed USB 3.0 ports • Mac OS® X v10.8 or higher • 2 High-speed USB 2.0 ports • 1 RJ45 Gigabit Ethernet connection Monitor Support (Two Maximum) • 1 Combo 2.1 audio socket for microphone, speakers, or headphones • DisplayPort • DVI-I • VGA (via included DVI-I to VGA adapter) Additional Features •C ompatible with all ultrabooks, MacBook Air®, MacBook Pro, and any other USB 3.0-enabled thin and ultraportable laptop. Intel’s definition of ultrabook dimensions is as follows: o1 8mm for 13.3" and smaller displays 21mm for 14.0" and larger displays 23mm for convertible tablets •H olds the laptop at eye level, for easy ergonomic viewing when next to external monitors • Allows the user to duplicate or extend the desktop across external monitors • The Stand provides two positioning angles: o Open laptop display, with active monitor oC losed laptop display, with laptop held vertically while using an external monitor •O ne USB 3.0 rapid-charging port supports BC1.2, 2.1A quick charging (always on) o Easily charge your phone or tablet from the Docking Stand USB 3.0 Dual Video Docking Stand for Ultrabooks and MacBook® Computers 2 OVERVIEW Overview SECTIONS 1 2 3 4 Unit Display Diagrams 5 6 7 Specifications Part Number: B2B044-C00 Stand: Power Requirements AC Input: 5V/4A No. of Computers Supported: 1 Monitors Supported: DisplayPort 1.2, DVI-I and VGA (via included adapter) Maximum Resolution Supported: 2048x1152 USB 3.0 Ports: 2 USB 2.0 Ports: 2 RJ45 Gigabit Ethernet Ports: 1 Audio Ports: 1 Combo Port Country of Origin: China USB 3.0 Dual Video Docking Stand for Ultrabooks and MacBook® Computers 3 PRE-CONFIGURATION STEPS Pre-Configuration Steps SECTIONS 1 2 3 4 Where to place the Stand: The USB 3.0 Dual Video Docking Stand is designed for placement on a desk, in proximity to external monitors that will connect to the Stand. Consider the following when deciding where to put the Stand: • The lengths of the cables attached to your monitors •The distance to smartphones or tablets that will be charged by the Docking Stand •If you will regularly take the computer off the stand to other locations, you will want to place it so the USB 3.0 cable is easy to reach and disconnect. Warning: Avoid placing cables near fluorescent lights, air-conditioning equipment, or machines that create electrical noise (e.g., vacuum cleaners). USB 3.0 Dual Video Docking Stand for Ultrabooks and MacBook® Computers 4 5 6 7 CONNECTION AND INSTALLATION PROCEDURES Connection and Installation Procedures SECTIONS 1 2 3 4 5 6 7 Software Installation 6.Note: Be patient during the installation process and do not turn off your computer. The installation process may take several minutes to complete. For Windows 8/Windows 7 Users 7.Once the software is installed, plug the Docking Stand into the laptop with the provided USB 3.0 upstream cable. Installation should start automatically. 1. Connect power to the Docking Stand. 2. Connect power to your ultrabook or MacBook. 8.Once the software is installed, plug in all the monitors and other peripherals you want to use and wait for the Windows prompt that “Your device is ready to use.” 3.Plug the Docking Stand into the laptop with the provided USB 3.0 upstream cable. Installation should start automatically. If it does not start automatically, unplug the laptop from the Docking Stand and go to this Web address to download and install the drivers: 9.Proceed to the Docking Stand Installation and Configuration section of this User Manual. www.displaylink.com/support/downloads 4. Follow the on-screen instructions to install the drivers. For Mac OS X (or greater): 5.Note: Be patient during the installation process and do not turn off your computer. The installation process may take several minutes to complete. 1. Connect power to the Dual Video Docking Stand. 2. Connect power to your MacBook. 6.Once the software is installed, plug in all the monitors and other peripherals you want to use and wait for the Windows prompt that “Your device is ready to use.” 3.Plug the Docking Stand into the laptop with the provided USB 3.0 upstream cable, and navigate to Display Link’s website for the latest Mac® drivers. 7.Proceed to the Docking Stand Installation and Configuration section of this User Manual. http://www.displaylink.com/support/mac_downloads.php 4. Follow the on-screen instructions to install the drivers. 5.Note: Be patient during the installation process and do not turn off your computer. The installation process may take several minutes to complete. For Windows Vista/Windows XP Users 1. Connect power to the Docking Stand. 6. Restart your computer per the installation prompt. 2. Connect power to your ultrabook or MacBook. 7.Once the software is installed, and your computer has restarted, plug in all the monitors and other peripherals you want to use. 3.Before plugging the laptop into the Docking Stand, go online to download the latest drivers: 8.Proceed to the “Docking Stand Installation and Configuration” section of this User Manual. www.displaylink.com/support/downloads 4.After downloading the latest drivers, click on the “setup.exe” file to start the installation. If an administrator password is required, enter your administrator credentials. 5. Click on “I Accept” to accept the End User License Agreement. USB 3.0 Dual Video Docking Stand for Ultrabooks and MacBook® Computers 5 CONNECTION AND INSTALLATION PROCEDURES Connection and Installation Procedures SECTIONS 1 2 3 4 Software Removal Windows 8 1. Right-click on the “Windows 8 Tile Screen” and select “All Apps.” 2.Navigate to “Control Panel > Uninstall a Program” and then double-click “DisplayLink Graphics.” 3. Select “Yes” to continue the procedure. 4. Select “Yes” to restart your computer. Windows 7/Windows Vista/Windows XP 1.Navigate to “Control Panel > Programs > Programs and Features > Uninstall or Change the Program” and then double-click “DisplayLink Graphics.” 2. Select “Yes” to continue the procedure. 3. Select “Yes” to restart your computer. Mac OS X (or greater): 1.Navigate to “Finder > Applications > DisplayLink” and then double-click DisplayLink Software Uninstaller. 2. Select “Yes” to continue the procedure. 3. Select “Yes” to restart your computer. USB 3.0 Dual Video Docking Stand for Ultrabooks and MacBook® Computers 6 5 6 7 CONNECTION AND INSTALLATION PROCEDURES Connection and Installation Procedures SECTIONS 1 2 3 4 5 6 7 Docking Stand Installation and Configuration Follow the illustrations below to connect the USB 3.0 Dual Video Docking Stand to your computer. Cable Management Clips Cable Management Clips Combo Audio Socket for Headphones and speakers USB 3.0 for External Storage, Printers, and other USB 2.1A Rapid-Charging Port Power Jack Security Lock Slot USB 3.0 Dual Video Docking Stand for Ultrabooks and MacBook® Computers 7 DVi-I to Display USB 3.0 to Laptop RJ45 to Wired Network DisplayPort to Display USB 2.0 to Keyboard and Mouse CONNECTION AND INSTALLATION PROCEDURES Connection and Installation Procedures SECTIONS 1 2 3 4 Configuration of External Displays Note: The following screen shots in this section are using Windows 7 operating system. It may not match your operating system but the definitions of buttons, tabs, and menus are the same. Windows Utility Settings The supplied utility allows you to configure the display mode, screen rotation, screen resolution, and physical arrangement of your monitors. Note: The Arrow icon in the Windows System Tray. may be hidden in the Windows System Tray. Click the to bring up more icons if this happens. USB 3.0 Dual Video Docking Stand for Ultrabooks and MacBook® Computers 6 7 2.Select a preferred option (see the table listed below), and then click it using your mouse. Display Configuration 1. Click the Utility icon 5 8 CONNECTION AND INSTALLATION PROCEDURES Connection and Installation Procedures SECTIONS 1 2 3 4 5 6 7 Setting Descriptions Options Description DisplayLink Manager Enable the Windows Screen Resolution page Check for Updates USB 3.0 Video Dock Check the latest driver and download (if applicable) Screen Resolution Click to select an available resolution Note: This function is invalid in Mirror Mode as the resolution is defined as the resolution of the primary monitor. Screen Rotation Rotate the screen according to the desired orientation Extend To Extend the screen according to the desired orientation Set as Main Monitor Set the screen as the main screen Notebook Monitor OffSwitch the secondary monitor as the main display and turn off the screen of the laptop Note: This function works only when one add-on monitor is connected. This option will also only appear on laptop. Mirror Duplicate the Primary Monitor desktop across the secondary display Off Turn off the Primary Monitor Optimize for Video Optimize the video quality when playing back Note: Text may appear less clear when enabling. Fit to TVAdjust the size of Windows Desktop on the TV Note: This function only works when one add-on monitor is connected, and this option only works in Extended Mode. The secondary monitor will change to Extended Mode if selecting this option while in Mirror Mode. Audio Setup Enable the Windows Audio Configuration page Video Setup Enable the Windows Screen Resolution page USB 3.0 Dual Video Docking Stand for Ultrabooks and MacBook® Computers 9 CONNECTION AND INSTALLATION PROCEDURES Connection and Installation Procedures SECTIONS 1 2 3 4 5 6 7 Docking Station Multi-Monitor Mode An extra monitor can be connected through the USB 3.0 Dual Video Docking Stand if one monitor is already connected to the laptop directly. Once the extra monitor is connected, it can be configured for Extended Mode, Mirror Mode, or Primary Monitor Mode. Note: This Docking Stand is capable of supporting up to three monitors, which includes the display attached to your laptop. If no additional display is connected to the laptop directly, you can connect two additional monitors. This Docking Stand supports VGA, DVI-D, and DisplayPort monitors. Position the mouse anywhere on the Windows Desktop, right-click, and select 1. Screen Resolution on Windows 8 and Windows 7 Note: In Windows 8, you will need to click the Windows key on your keyboard to quickly navigate to the desktop before selecting Screen Resolution. Dual-Head Station 2. Personalize > Display Settings on Windows Vista 3. Properties >Settings on Windows XP Note: For Mac OS X or greater, navigate to “Settings > Display > Arrangement.” Alternatively, in a Windows OS, click on the Utility icon in the Windows System Tray, and then select Display Link Manager or Video Setup. USB 3.0 Dual Video Docking Stand for Ultrabooks and MacBook® Computers 10 CONNECTION AND INSTALLATION PROCEDURES Connection and Installation Procedures SECTIONS 1 2 3 4 5 6 7 3. Extend the desktop across to the additional display: Extended Mode •S elect “Multiple Displays > Extend these displays” on Window 8 and Windows 7 •U ncheck the “Extend the Desktop onto this monitor” box on Windows Vista •C heck the “Extend my Windows Desktop onto this Monitor” box on Windows XP/Windows 2000 •N ote: For Mac OS X or greater, by default an extended desktop is provided across the connected monitor(s). To change the layout, navigate to “Settings > Display > Arrangement,” and drag the monitors around to align with your desired orientation. Select your desired resolutions, and close the arrangement window to save your settings. 1. Refer to the “Multi-Monitor Mode” section to open the configuration page. 2. In the Display drop-down menu, select the preferred monitor. 4. Click “Apply” to confirm and close the settings screen. 5. Once the setting is completed, simply drag and drop the application icons, or open windows to the secondary monitor. Note: Some applications may not support extended desktop. USB 3.0 Dual Video Docking Stand for Ultrabooks and MacBook® Computers 11 CONNECTION AND INSTALLATION PROCEDURES Connection and Installation Procedures SECTIONS 1 2 3 4 5 6 7 Mirror Mode Primary Monitor Mode 1. Refer to the “Multi-Monitor Mode” section to open the configuration page. 1. Refer to the “Multi-Monitor Mode” section to open the configuration page. 2. In the Display drop-down menu, select the preferred monitor. 2. In the Display drop-down menu, select the preferred monitor. 3. Mirror the desktop across to the additional display: 3.Check the “Make this my main display” box on Window 8/Windows 7/ Windows Vista, or “Use this device as the primary monitor” box on Windows XP/Windows 2000. •S elect “Multiple Displays > Extend these displays” on Window 8 and Windows 7 •U ncheck the “Extend the Desktop onto this monitor” box on Windows Vista •C heck the “Extend my Windows Desktop onto this Monitor” box on Windows XP/Windows 2000 Note: Some PCs and laptops may need to disable the main display (i.e., uncheck the “Extend the desktop onto this monitor” or “Extend my Windows desktop onto this monitor” boxes for the main display) as part of the same settings change. 4. Click “OK” to confirm and close the settings screen. 4.Note: For Mac OS X or greater, navigate to “Settings > Display > Arrangement,” select the applicable monitor, and check the box labeled “Mirror Displays.” Note: For Mac OS X or greater, navigate to “Settings > Display > Applications,” grab the white bar on the primary display, and drag it to the extended display you wish to be the new primary display. 5. Click “Apply” to confirm and close the settings screen. USB 3.0 Dual Video Docking Stand for Ultrabooks and MacBook® Computers 12 CONNECTION AND INSTALLATION PROCEDURES Connection and Installation Procedures SECTIONS 1 2 3 4 5 6 7 Windows Shortcut Configuring a Windows Laptop for Use with the Lid Closed Windows 8/Windows 7 Windows 8 1. Right-click on the “Windows 8 Tile Screen” and select “All Apps.” Press < (Windows) > + <P> button to bring up the menu below, and then select a desired option. 2. Navigate to “Control Panel > Hardware and Sound > Power.” 3. Click on the “Change what Closing the Lid does” link. 4.Under the “When I Close the Lid” heading, set both the “On Battery” and “Plugged In” options to “Do nothing.” 5.Click the “Save Changes” button, and close all applicable Windows that were opened to navigate to this section. Windows 7/Windows Vista 1.Click on the Windows Start icon and type “Closing the Lid” in the search field. Note: Windows 8 also allows you to use the above shortcut to manage your displays, but it is displayed in a different GUI interface. The above image is from a Windows 7 operating system. 2. Click on the “Change what Closing the Lid does” link. 3.Under the “When I Close the Lid” heading, set both the “On Battery” and “Plugged In” options to “Do nothing.” 4.Click the “Save Changes” button and close all applicable Windows that were opened to navigate to this section. USB 3.0 Dual Video Docking Stand for Ultrabooks and MacBook® Computers 13 FREQUENTLY ASKED QUESTIONS Frequently Asked Questions SECTIONS 1 2 3 4 Q: Where can I find the most up-to-date driver for my Dual Video Docking Stand? 5 6 7 Q: T he Dual Video Docking Stand is not working properly or is unresponsive. What can I do? A: www.displaylink.com/support/downloads A: If the Docking Stand is not working properly or not at all, check the status in the Device Manager in the Windows OS. If there is a yellow question mark or exclamation point , then the drivers are not properly installed. If your computer is showing one of these icons, then delete the item in Device Manager, unplug the device, and restart your computer. Then repeat the installation process. Q: What is the speed of the USB ports on the Dual Video Docking Stand? A: U SB 2.0 = 480Mbps USB 3.0 = 4.8Gbps Q: T he USB 3.0 ports on my Dual Video Docking Stand are consumed; can I plug a USB 3.0 cable into one of the USB 2.0 ports? Q: I have three external monitors (not counting my laptop’s display) connected to the Dual Video Docking Stand. Why am I only seeing two external displays in Windows System Configuration? A: Yes; however, the device will operate at USB 2.0 speeds. A: The Dual Video Docking Stand only supports two external monitors. Q: I am using a USB 3.0 device connected to the Dual Video Docking Stand, but the connected device is not operating at USB 3.0 speeds. Why? Q: I have an additional USB 3.0 hub connected to one of the USB 3.0 ports on my Dual Video Docking Stand, but the OS is not recognizing the hub. Why? A: E nsure that you are plugged into one of the USB 3.0 ports and not a USB 2.0 port. A: T he Dual Video Docking Stand was not designed for the use of additional hubs tethered to it; however, try plugging external power into the hub you connected, and see if the additional hub is recognized. Q: W hy is my smartphone or tablet not charging when connected to the Dual Video Docking Stand? Q: I am receiving garbled or delayed video on my secondary monitor. What can I do? A: C onfirm you are connected to the 2.1A USB 3.0 Charging Port. If issues persist, try another cable and then contact your IT administrator. A: M ove the video to your primary monitor and see if the issue persists. If it persists, check your Internet connection. If the issue is only occurring on your secondary monitor, try another video type (e.g., if VGA, try a DisplayPort or DVI-D monitor). If the issue persists, contact your IT administrator. Q: Why is my cursor missing after switching away from Extended Mode? A: T he OS still has the cursor placed on secondary monitor, as if the secondary monitor is still connected. Based on the positioning of your secondary monitor, move your mouse toward the primary (away from where the secondary monitor was located) to regain access to your cursor. If the issue persists, reconnect the secondary monitor and place your cursor on the primary monitor before disconnecting the secondary monitor. USB 3.0 Dual Video Docking Stand for Ultrabooks and MacBook® Computers 14 FREQUENTLY ASKED QUESTIONS Frequently Asked Questions SECTIONS 1 2 3 4 5 6 7 Q: I want to connect the Dual Video Docking Stand to my TV, but it only supports HDMI. Can I use an HDMI to DisplayPort Adapter? Q: W hen I use the Windows shortcut “Windows Key” + “P”, I am only able to configure the second monitor, not the third. Why? A: Y es. Contact your IT administrator or visit Belkin Business online for a list of solutions for all of your connectivity needs. A: T his feature within the Windows OS is designed to only allow you to control the primary and secondary monitor. It is not a limitation of the USB 3.0 Dual Video Docking Stand. To control all three monitors, refer to the “MultiMonitor Mode” section of the User Manual. Q: I want to connect the Dual Video Docking Stand to a Thunderbolt™ or Mini DisplayPort enabled device, but the Docking Stand has no Thunderbolt or Mini DisplayPort. Can I use an adapter? Q: W hen I unplug the USB 3.0 upstream cable from my laptop, all the widows and open applications revert back to my laptop. When I reconnect, these windows and open applications do not automatically go back to the screens they were on before I unplugged the cable. Why? A: Y es. Contact your IT administrator or visit Belkin Business online for a list of solutions for all of your connectivity needs. A: T his is a limitation of the operating system, not the Docking Stand. The windows and open applications revert back to your primary device when you disconnect from the Docking Stand as a convenience to the user. When you reconnect, Windows has no way of knowing what monitors those Windows were on previously. As such, you will have to move these windows and applications to your desired location each time you disconnect and reconnect to the Docking Stand. Q: T here is a lock slot on the back of the Dual Video Docking Stand. Does Belkin have a lock to go with my Docking Stand? A: Yes, SKU # F8E550-CMK. Q: I connected the Docking Stand to my network, but I’m only receiving 10MB or 100MB speeds. Why? A: W hile the Docking Stand supports Gigabit speeds, please make sure that your network also supports Gigabit speeds. If it does, check the cable to ensure it is CAT6 or greater copper cabling. Q: W ith my primary monitor set as my laptop display, the resolution on the second screen is very small when I select the option to duplicate monitors 1 and 2. Why? A: W hen you duplicate your primary laptop display to an external display, the external display will receive the same resolution settings, making the resolution much smaller than what the monitor can support. A notification within the Screen Resolution window will inform you of this as a potential issue. To avoid this, you should only duplicate images across the external monitors (e.g., duplicate monitors 2 and 3). Q: I have the Docking Stand connected to my network, but the connection keeps dropping in and out. Why? A: T ry another copper patch cable. If the issue persists, try a shielded copper patch cable. Electromagnetic interference (EMI) by other devices in your area such as wireless devices, large machinery, and microwaves can cause signal degradation. USB 3.0 Dual Video Docking Stand for Ultrabooks and MacBook® Computers 15 FREQUENTLY ASKED QUESTIONS Frequently Asked Questions SECTIONS 1 2 3 4 Q: Why is my taskbar showing up on all three displays within Windows 8? A: T his is by design. This OS feature allows you to launch applications or open new windows independently from each display, rather than having to move your cursor back to the primary display. Q: In Windows 8, when I press the Windows key on my keyboard, the Tile menu opens up on only my primary display. Why? A: In Windows 8, when you launch the Tile screen it only displays on your primary monitor, which allows you to continue to view or access applications independently on the other displays. USB 3.0 Dual Video Docking Stand for Ultrabooks and MacBook® Computers 16 5 6 7 REGULATORY COMPLIANCE Regulatory Compliance SECTIONS 1 2 3 4 5 6 7 FCC Statement CE Declaration of Conformity DECLARATION OF CONF ORMITY WITH FCC RULES FOR ELECTROMAGNETIC COMPATIBILITY We, Belkin International, Inc., declare under our sole responsibility that the product B2B044-C00, to which this declaration relates, is in conformity with Emissions Standard EN55022 and with Immunity Standard EN55024, LVP EN61000-3-2, and EN61000-3-3. We, Belkin International, Inc., of 12045 E. Waterfront Drive, Playa Vista, CA 90094, declare under our sole responsibility that the product: B2B044-C00, to which this declaration relates: Has been tested and found compliant with Part 15 of the FCC Rules. Operation is subject to the following two conditions: (1) This device may not cause harmful interference, and (2) this device must accept any interference received, including interference that may cause undesired operation. ICES This Class B digital apparatus complies with Canadian ICES-003. Cet appareil numérique de la classe B est conforme á la norme NMB-003 du Canada. These limits are designed to provide reasonable protection against harmful interference in a commercial/industrial installation. This equipment generates, uses, and can radiate radio frequency energy and, if not installed and used in accordance with the instructions, may cause harmful interference to radio communications. However, there is no guarantee that interference will not occur in a particular installation. If this equipment does cause harmful interference to radio or television reception, which can be determined by turning the equipment off and on, the user is encouraged to try to correct the interference by one of the following measures: • Reorient or relocate the receiving antenna. • Increase the separation between the equipment and receiver. •C onnect the equipment into an outlet on a circuit different from that to which the receiver is connected. •C onsult the dealer or an experienced radio/TV technician for help. FCC Caution: Any changes or modifications not expressly approved by the party responsible for compliance could void the user’s authority to operate this equipment. USB 3.0 Dual Video Docking Stand for Ultrabooks and MacBook® Computers 17 REGULATORY COMPLIANCE Regulatory Compliance SECTIONS 1 2 3 4 Warranty Information 6 7 How state law relates to the warranty. THIS WARRANTY CONTAINS THE SOLE WARRANTY OF BELKIN. THERE ARE NO OTHER WARRANTIES, EXPRESSED OR, EXCEPT AS REQUIRED BY LAW, IMPLIED, INCLUDING THE IMPLIED WARRANTY OR CONDITION OF QUALITY, MERCHANTABILITY OR FITNESS FOR A PARTICULAR PURPOSE, AND SUCH IMPLIED WARRANTIES, IF ANY, ARE LIMITED IN DURATION TO THE TERM OF THIS WARRANTY. Belkin International, Inc., Limited 3-Year Product Warranty What this warranty covers: Belkin International, Inc. (“Belkin”) warrants to the original purchaser of this Belkin product that the product shall be free of defects in design, assembly, material, or workmanship. Some states do not allow limitations on how long an implied warranty lasts, so the above limitations may not apply to you. What the period of coverage is: Belkin warrants the Belkin product for three years. IN NO EVENT SHALL BELKIN BE LIABLE FOR INCIDENTAL, SPECIAL, DIRECT, INDIRECT, CONSEQUENTIAL OR MULTIPLE DAMAGES SUCH AS, BUT NOT LIMITED TO, LOST BUSINESS OR PROFITS ARISING OUT OF THE SALE OR USE OF ANY BELKIN PRODUCT, EVEN IF ADVISED OF THE POSSIBILITY OF SUCH DAMAGES. What will we do to correct problems? Product Warranty: Belkin will repair or replace, at its option, any defective product free of charge (except for shipping charges for the product). Belkin reserves the right to discontinue any of its products without notice, and disclaims any limited warranty to repair or replace any such discontinued products. In the event that Belkin is unable to repair or replace the product (for example, because it has been discontinued), Belkin will offer either a refund or a credit toward the purchase of another product from Belkin.com in an amount equal to the purchase price of the product as evidenced on the original purchase receipt as discounted by its natural use. USB 3.0 Dual Video Docking Stand for Ultrabooks and MacBook® Computers 5 This warranty gives you specific legal rights, and you may also have other rights, which may vary from state to state. Some states do not allow the exclusion or limitation of incidental, consequential, or other damages, so the above limitations may not apply to you. 18 TECHNICAL SUPPORT Technical Support SECTIONS 1 2 3 4 US http://www.belkin.com/support USB 3.0 Dual Video Docking Stand for Ultrabooks and MacBook® Computers 19 5 6 7 © 2013 Belkin International, Inc. All rights reserved. All trade names are registered trademarks of respective manufacturers listed. Windows and Windows Vista are either registered trademarks or trademarks of Microsoft Corporation in the United States and/or other countries. Mac, Mac OS, MacBook, and MacBook Air are trademarks of Apple Inc., registered in the U.S. and other countries. Double station d‘accueil vidéo USB 3.0 pour ordinateurs ultrabooks et MacBook® User Manual B2B044eaC00 • 8820-01436 Rev. A00 TABLE DES MATIÈRES Table des matières SECTIONS 1 2 3 4 Introduction . . . . . . . . . . . . . . . . . . . . . . . . . . . . . . . . . . . . . . . . . . . . . 1 Contenu de l’emballage . . . . . . . . . . . . . . . . . . . . . . . . . . . . . . . . . 1 Présentation . . . . . . . . . . . . . . . . . . . . . . . . . . . . . . . . . . . . . . . . . . . . . Caractéristiques . . . . . . . . . . . . . . . . . . . . . . . . . . . . . . . . . . . . . . . Configuration système requise . . . . . . . . . . . . . . . . . . . . . . . . . . . . Illustrations de l’appareil . . . . . . . . . . . . . . . . . . . . . . . . . . . . . . . . . Spécifications . . . . . . . . . . . . . . . . . . . . . . . . . . . . . . . . . . . . . . . . . 5 6 7 Foire aux questions . . . . . . . . . . . . . . . . . . . . . . . . . . . . . . . . . . . . . . 14 Conformité à la réglementation . . . . . . . . . . . . . . . . . . . . . . . . . . . Déclaration FCC . . . . . . . . . . . . . . . . . . . . . . . . . . . . . . . . . . . . Déclaration de conformité CE . . . . . . . . . . . . . . . . . . . . . . . . . ICES . . . . . . . . . . . . . . . . . . . . . . . . . . . . . . . . . . . . . . . . . . . . . . Informations sur la garantie . . . . . . . . . . . . . . . . . . . . . . . . . . . 2 2 2 3 3 17 17 17 17 18 Assistance technique . . . . . . . . . . . . . . . . . . . . . . . . . . . . . . . . . . . . 19 Étapes de préconfiguration . . . . . . . . . . . . . . . . . . . . . . . . . . . . . . . . 4 Procédures de connexion et d’installation . . . . . . . . . . . . . . . . . . . 5 Installation du logiciel . . . . . . . . . . . . . . . . . . . . . . . . . . . . . . . . . . . 5 Suppression du logiciel . . . . . . . . . . . . . . . . . . . . . . . . . . . . . . . . . 5 Installation et configuration de la station d’accueil . . . . . . . . . . . . 7 Configuration d’écrans externes . . . . . . . . . . . . . . . . . . . . . . . . . . 8 Paramètres d’utilitaire . . . . . . . . . . . . . . . . . . . . . . . . . . . . . . . . . 8 Mode multimoniteur . . . . . . . . . . . . . . . . . . . . . . . . . . . . . . . . . 10 Mode étendu . . . . . . . . . . . . . . . . . . . . . . . . . . . . . . . . . . . . . . . 11 Mode miroir . . . . . . . . . . . . . . . . . . . . . . . . . . . . . . . . . . . . . . . . 12 Mode moniteur principal . . . . . . . . . . . . . . . . . . . . . . . . . . . . . 12 Configuration d’un ordinateur portable Windows pour une utilisation capot fermé . . . . . . . . . . . . . . . 12 Double station d’accueil vidéo USB 3.0 pour ordinateurs ultrabooks et MacBook® i INTRODUCTION Introduction SECTIONS 1 2 3 4 6 7 Contenu de l’emballage Merci d’avoir acheté la double station d’accueil vidéo USB 3.0 de Belkin. Cette station d’accueil est conçue pour une utilisation avec des ordinateurs portables ultrabooks ainsi que d’autres ordinateurs ultraportables fins compatibles USB 3.0. Cette station d’accueil offre une connexion USB 3.0 SuperSpeed unique entre un ordinateur portable et des périphériques de bureau, comme deux moniteurs haute résolution, un clavier et une souris, un casque ou des haut-parleurs, un périphérique de stockage USB, des imprimantes, des concentrateurs ainsi que d’autres appareils d’ancienne génération. • Double station d’accueil vidéo USB 3.0 Belkin • Adaptateur secteur 5 V, 4 A •C âble amont USB 3.0 de 3,8 cm pour relier l’ordinateur portable à la station d’accueil Ce manuel de l’utilisateur contient toutes les informations dont vous avez besoin pour installer et utiliser votre nouvelle double station d’accueil vidéo USB 3.0 de Belkin ainsi que des conseils d’expert pour la résolution des problèmes. Double station d’accueil vidéo USB 3.0 pour ordinateurs ultrabooks et MacBook® 5 • Adaptateur DVI-I vers VGA • Manuel de l’utilisateur 1 PRÉSENTATION Présentation SECTIONS 1 2 3 4 5 6 7 Caractéristiques Configuration système requise •C onnexion USB 3.0 SuperSpeed unique entre l’ordinateur portable et la station d’accueil Plateformes de système d’exploitation (SE) Cette double station d’accueil vidéo USB 3.0 prend en charge les ordinateurs compatibles USB 3.0 fonctionnant, sans caractère limitatif, sous les plateformes SE suivantes : • Prend en charge les sorties vidéo haute résolution doubles o DVI-I et DisplayPort 1.2 • Windows® XP, Windows 7 et Windows 8 (à l’exception de Windows 8 RT),) • Deux ports USB 3.0 SuperSpeed • Mac OS® X version 10.8 ou supérieure. • Deux ports USB 2.0 haut débit • Une connexion RJ45 Gigabit Ethernet Prise en charge de moniteurs (deux maximum) • Une prise audio 2.1 combinée pour micro, haut-parleurs ou casque • DisplayPort • DVI-I Fonctionnalités supplémentaires • VGA (via l’adaptateur DVI-I vers VGA inclus) •C ompatible avec tous les ultrabooks, MacBook Air®, MacBook Pro et tout autre ordinateur ultraportable fin doté d’une connectivité USB 3.0. Intel a fixé les dimensions d’un ultrabook comme suit : o1 8 mm pour les écrans 13,3» et inférieurs, 21 mm pour les écrans 14,0» et supérieurs, 23 mm pour les tablettes convertibles. •M aintient l’ordinateur portable à hauteur du regard, pour une visualisation ergonomique et aisée à proximité de moniteurs externes. •P ermet à l’utilisateur de dupliquer ou d’étendre le Bureau sur des moniteurs externes. • La station d’accueil offre deux angles de positionnement : o écran de l’ordinateur portable ouvert avec moniteur actif, oé cran de l’ordinateur portable fermé avec l’ordinateur maintenu en position verticale lors de l’utilisation d’un moniteur externe. •U n port de charge haute vitesse USB 3.0 compatible BC1.2 ; charge rapide de 2,1 A (activée en permanence) o Recharge facilement votre téléphone ou tablette sur la station d’accueil. Double station d’accueil vidéo USB 3.0 pour ordinateurs ultrabooks et MacBook® 2 PRÉSENTATION Présentation SECTIONS 1 2 3 4 Illustrations de l’appareil 5 6 7 Spécifications Référence : B2B044-C00 Station : Alimentation Entrée CA : 5 V/4 A Nombre d’ordinateurs pris en charge : 1 Moniteurs pris en charge : DisplayPort 1.2, DVI-I et VGA (via l’adaptateur inclus) Résolution maximale prise en charge : 2 048 x 1 152 Ports USB 3.0 : 2 Ports USB 2.0 : 2 Ports RJ45 Gigabit Ethernet : 1 Ports audio : 1 port combiné Pays d’origine : Chine Double station d’accueil vidéo USB 3.0 pour ordinateurs ultrabooks et MacBook® 3 ÉTAPES DE PRÉCONFIGURATION Étapes de préconfiguration SECTIONS 1 2 3 4 Où placer la station : La double station d’accueil vidéo USB 3.0 a été conçue pour être installée sur un bureau, à proximité de moniteurs externes qui seront connectés à la station. Prenez en considération les éléments suivants avant de placer la station : • La longueur des câbles reliés aux moniteurs. •La distance avec les smartphones ou tablettes qui seront chargées par la station d’accueil. •Si vous allez régulièrement retirer l’ordinateur de la station pour l’emporter autre part, il est recommandé de placer la station de manière à ce que le câble USB 3.0 soit facile à atteindre et à débrancher. Avertissement : Ne placez pas les câbles à proximité de lampes fluorescentes, de systèmes de climatisation ou d’appareils produisant du bruit électrique (les aspirateurs, par exemple). Double station d’accueil vidéo USB 3.0 pour ordinateurs ultrabooks et MacBook® 4 5 6 7 PROCÉDURES DE CONNEXION ET D’INSTALLATION Procédures de connexion et d’installation SECTIONS 1 2 3 4 Installation du logiciel 5 6 7 exe » pour démarrer l’installation. Si un mot de passe administrateur est nécessaire, saisissez vos informations d’identification d’administrateur. Pour les utilisateurs de Windows 7/Windows 8 5. Cliquez sur « J’accepte » afin d’accepter le contrat de licence utilisateur final. 1. Mettez la station d’accueil sous tension. 6.Remarque : Veuillez patienter pendant le processus d’installation et ne pas éteindre votre ordinateur. Le processus d’installation peut prendre plusieurs minutes avant de terminer. 2. Mettez votre ultrabook ou MacBook sous tension. 3.Branchez la station d’accueil à l’ordinateur portable à l’aide du câble amont USB 3.0 fourni. L’installation devrait démarrer automatiquement. Si celle-ci ne démarre pas automatiquement, débranchez l’ordinateur portable de la station d’accueil et rendez-vous à l’adresse Web suivante pour installer les pilotes : 7.Une fois le logiciel installé, branchez la station d’accueil à l’ordinateur portable à l’aide du câble amont USB 3.0 fourni. L’installation devrait démarrer automatiquement. 8.Une fois le logiciel installé, branchez tous les moniteurs et les autres périphériques que vous souhaitez utiliser. Attendez l’invite Windows indiquant que « Votre périphérique est prêt à être utilisé ». www.displaylink.com/support/downloads 4. Suivez les instructions qui apparaissent à l’écran afin d’installer les pilotes. 9.Passez à la section « Installation et configuration de la station d’accueil » de ce manuel de l’utilisateur. 5.Remarque : Veuillez patienter pendant le processus d’installation et ne pas éteindre votre ordinateur. Le processus d’installation peut prendre plusieurs minutes avant de terminer. Pour Mac OS X (ou supérieur) : 6.Une fois le logiciel installé, branchez tous les moniteurs et les autres périphériques que vous souhaitez utiliser. Attendez l’invite Windows indiquant que « Votre périphérique est prêt à être utilisé ». 1. Mettez la double station d’accueil vidéo sous tension. 2. Mettez votre MacBook sous tension. 3.Branchez la station d’accueil sur l’ordinateur portable à l’aide du câble amont USB 3.0 fourni, puis rendez-vous sur le site Web de Display Link pour obtenir les derniers pilotes Mac®. 7.Passez à la section « Installation et configuration de la station d’accueil » de ce manuel de l’utilisateur. http://www.displaylink.com/support/mac_downloads.php 4. Suivez les instructions qui apparaissent à l’écran afin d’installer les pilotes. 1. Mettez la station d’accueil sous tension. 5.Remarque : Veuillez patienter pendant le processus d’installation et ne pas éteindre votre ordinateur. Le processus d’installation peut prendre plusieurs minutes avant de terminer. 2. Mettez votre ultrabook ou MacBook sous tension. 6. Redémarrez l’ordinateur lorsque l’invite d’installation vous le demande. 3.Avant de brancher l’ordinateur portable sur la station d’accueil, rendezvous sur le site suivant pour télécharger les derniers pilotes : 7.Une fois le logiciel installé et après avoir redémarré votre ordinateur, branchez tous les moniteurs et autres périphériques que vous voulez utiliser. Pour les utilisateurs de Windows XP/Windows Vista www.displaylink.com/support/downloads 8.Passez à la section « Installation et configuration de la station d’accueil » de ce manuel de l’utilisateur. 4.Après avoir téléchargé les derniers pilotes, cliquez sur le fichier « setup. Double station d’accueil vidéo USB 3.0 pour ordinateurs ultrabooks et MacBook® 5 PROCÉDURES DE CONNEXION ET D’INSTALLATION Procédures de connexion et d’installation SECTIONS 1 2 3 4 Suppression du logiciel Windows 8 1.Cliquez avec le bouton droit sur l’écran de vignettes de Windows 8 et sélectionnez Toutes les applications. 2.Accédez à Panneau de configuration > Désinstaller un programme, puis double-cliquez sur DisplayLink Graphics. 3. Sélectionnez Oui pour continuer la procédure. 4. Sélectionnez Oui pour redémarrer votre ordinateur. Windows XP/Windows Vista/Windows 7 1.Accédez à Panneau de configuration > Programmes > Programmes et fonctionnalités > Désinstaller ou modifier un programme, puis double-cliquez sur DisplayLink Graphics. 2. Sélectionnez Oui pour continuer la procédure. 3. Sélectionnez Oui pour redémarrer votre ordinateur. Mac OS X (ou supérieur) : 1.Accédez à Finder > Applications > DisplayLink, puis double-cliquez sur ++Programme de désinstallation de DisplayLink. 2. Sélectionnez Oui pour continuer la procédure. 3. Sélectionnez Oui pour redémarrer votre ordinateur. Double station d’accueil vidéo USB 3.0 pour ordinateurs ultrabooks et MacBook® 6 5 6 7 PROCÉDURES DE CONNEXION ET D’INSTALLATION Procédures de connexion et d’installation SECTIONS 1 2 3 4 5 6 7 Installation et configuration de la station d’accueil Référez-vous aux illustrations ci-dessous pour connecter la double station d’accueil vidéo USB 3.0 à votre ordinateur. Clips serre-câbles Clips serre-câbles Prise audio combinée pour casque et haut-parleurs Port USB 3.0 pour périphériques de stockage externe, imprimantes et autres appareils USB Port de charge rapide 2,1 A Prise d’alimentation Encoche de sécurité Double station d’accueil vidéo USB 3.0 pour ordinateurs ultrabooks et MacBook® 7 Port DVi-I vers affichage Port USB 3.0 vers ordinateur portable Port RJ45 vers réseau câblé DisplayPort to Display Port USB 2.0 vers clavier et souris PROCÉDURES DE CONNEXION ET D’INSTALLATION Procédures de connexion et d’installation SECTIONS 1 2 3 4 Configuration d’écrans externes Remarque : Les captures d’écran suivantes contenues dans cette section sont issues du système d’exploitation Windows 7. Il se peut qu’elles ne correspondent pas à votre système d’exploitation, mais les définitions des boutons, des onglets et des menus sont identiques. Paramètres d’utilitaire Windows L’utilitaire fourni vous permet de configurer le mode d’affichage, la rotation de l’écran, la résolution de l’écran et la disposition physique des moniteurs. dans la barre d’état système de Windows. Remarque : Il se peut que l’icône ne soit pas visible dans la barre d’état système de Windows. Dans ce cas, cliquez sur l’icône de flèche pour faire apparaître davantage d’icônes. Double station d’accueil vidéo USB 3.0 pour ordinateurs ultrabooks et MacBook® 6 7 2.Sélectionnez l’option de votre choix (voir tableau ci-après), puis cliquez dessus. Configuration d’écrans 1. Cliquez sur l’icône de l’utilitaire 5 8 PROCÉDURES DE CONNEXION ET D’INSTALLATION Procédures de connexion et d’installation SECTIONS 1 2 3 4 5 6 7 Description des paramètres Option Description DisplayLink ++Manager Active la page de résolution d’écran de Windows. ++Rechercher les mises à jour ++Station vidéo USB 3.0 Recherche le dernier pilote et le télécharge (le cas échéant). ++Résolution de l’écran Cliquez pour sélectionner une résolution d’écran disponible. Remarque : Cette fonction est indisponible en mode miroir, car la résolution est définie en tant que résolution du moniteur principal. Rotation de l’écran Fait pivoter l’écran selon l’orientation souhaitée. ++Étendre à Étend l’écran selon l’orientation souhaitée. ++Définir comme moniteur principal Définit l’écran comme écran principal. ++Moniteur de notebook désactivéDéfinit le moniteur secondaire comme affichage principal et éteint l’écran de l’ordinateur portable Remarque : Cette option ne fonctionne que lorsqu’un moniteur additionnel est connecté. Cette option apparaîtra également sur l’ordinateur portable. Miroir Duplique le bureau du moniteur principal sur l’affichage secondaire. Désactivation Éteint le moniteur principal. ++Optimiser pour la vidéoOptimise la qualité de la vidéo lors de la lecture. Remarque : Le texte peut paraître moins clair lorsque cette option est activée. ++Ajuster à la TVAjuste la taille du Bureau Windows à la télévision. Remarque : Cette option ne fonctionne que lorsqu’un moniteur additionnel est connecté et uniquement en mode étendu. Le moniteur secondaire passe en mode étendu lorsque cette option est sélectionnée en mode miroir. ++Configuration audioActive la page de configuration audio Windows. ++Configuration vidéo Active la page de résolution d’écran de Windows. Double station d’accueil vidéo USB 3.0 pour ordinateurs ultrabooks et MacBook® 9 PROCÉDURES DE CONNEXION ET D’INSTALLATION Procédures de connexion et d’installation SECTIONS 1 2 3 4 5 6 7 Station d’accueil Mode multimoniteur Si un moniteur est déjà connecté directement à l’ordinateur portable, il est possible de connecter un moniteur supplémentaire via la double station d’accueil vidéo USB 3.0. Une fois le moniteur connecté, il est possible de le configurer en mode étendu, miroir ou moniteur principal. Remarque : La station d’accueil est capable de prendre en charge jusqu’à trois moniteurs, en comptant l’affichage relié à votre ordinateur portable. Si aucun affichage n’est connecté directement à votre ordinateur portable, vous pouvez connecter deux moniteurs supplémentaires. La station d’accueil prend en charge les moniteurs VGA, DVI-D et DisplayPort. Placez la souris n’importe où sur le Bureau Windows, cliquez avec le bouton droit et sélectionnez : 1. Résolution d’écran sous Windows 7 et Windows 8 Remarque : Sous Windows 8, vous devrez appuyer sur la touche Windows de votre clavier pour accéder rapidement au Bureau avant de sélectionner Résolution d’écran. Station double-tête 2. Personnaliser > Paramètres d’affichage sous Windows Vista 3. Propriétés > Paramètres sous Windows XP Remarque : Sous Mac OS X ou supérieur, accédez à Réglages > ++Moniteurs > Disposition. Sous un SE Windows, vous pouvez également cliquez sur l’icône d’utilitaire dans la barre d’état système de Windows, puis sélectionner Display Link ++Manager ou Configuration vidéo. Double station d’accueil vidéo USB 3.0 pour ordinateurs ultrabooks et MacBook® 10 PROCÉDURES DE CONNEXION ET D’INSTALLATION Procédures de connexion et d’installation SECTIONS 1 2 3 4 5 6 7 3. Étendez le Bureau sur l’affichage supplémentaire : Mode étendu 1.Reportez-vous à la section « Mode multimoniteur » pour ouvrir la page de configuration. •S ous Windows 7 et Windows 8, sélectionnez Affichages multiples > Étendre ces affichages. • Sous Windows Vista, décochez la case Étendre le Bureau à ce moniteur. •S ous Windows XP/Windows 2000, cochez la case Étendre le Bureau Windows à ce moniteur. •R emarque : Sous Mac OS X ou supérieur, un Bureau étendu est fourni par défaut sur le(s) moniteur(s) connecté(s). Pour modifier la disposition, accédez à Réglages > ++Moniteurs > Disposition, puis faites glisser les moniteurs pour les faire correspondre à l’orientation de votre choix. Sélectionnez les résolutions de votre choix, puis fermez la fenêtre de disposition pour enregistrer les réglages. 2. Dans le menu déroulant Affichage, sélectionnez le moniteur de votre choix. 4. Cliquez sur Appliquer pour valider et fermer l’écran des paramètres. 5.Une fois la configuration terminée, il vous suffit de glisser-déposer les icônes d’application ou d’ouvrir des fenêtres sur l’écran secondaire. Remarque : Il se peut que certaines applications ne prennent pas en charge le Bureau étendu. Double station d’accueil vidéo USB 3.0 pour ordinateurs ultrabooks et MacBook® 11 PROCÉDURES DE CONNEXION ET D’INSTALLATION Procédures de connexion et d’installation SECTIONS 1 2 3 4 5 6 7 Mode miroir Mode moniteur principal 1.Reportez-vous à la section « Mode multimoniteur » pour ouvrir la page de configuration. 1.Reportez-vous à la section « Mode multimoniteur » pour ouvrir la page de configuration. 2. Dans le menu déroulant Affichage, sélectionnez le moniteur de votre choix. 2.Dans le menu déroulant Affichage, sélectionnez le moniteur de votre choix. 3. Mettez le Bureau en miroir sur l’affichage supplémentaire : 3.Cochez la case « Faire de cet affichage votre affichage principal » sous Windows Vista/Windows 7/Windows 8 ou « Utiliser ce périphérique en tant que moniteur principal » sous Windows XP/Windows 2000. •S ous Windows 7 et Windows 8, sélectionnez Affichages multiples > Étendre ces affichages. • Sous Windows Vista, décochez la case Étendre le Bureau à ce moniteur. •S ous Windows XP/Windows 2000, cochez la case Étendre le Bureau Windows à ce moniteur. Remarque : Il peut s’avérer nécessaire pour certains PC et ordinateurs portables de désactiver l’affichage principal (décochez la case « Étendre le Bureau à ce moniteur » ou « Étendre le Bureau Windows à ce moniteur pour l’affichage principal ») lors de la modification de ces paramètres. 4.Cliquez sur OK pour valider et fermer l’écran des paramètres. 4.Remarque : Sous Mac OS X ou supérieur, accédez à Réglages > ++Moniteurs > Disposition, sélectionnez le moniteur à appliquer, puis cochez la case Moniteurs en miroir. Remarque : Sous Mac OS X ou supérieur, accédez à Réglages > ++Moniteurs > Applications, saisissez la barre blanche sur l’affichage principal et faites-la glisser vers l’écran étendu que vous souhaitez définir comme nouvel affichage principal. 5. Cliquez sur Appliquer pour valider et fermer l’écran des paramètres. Double station d’accueil vidéo USB 3.0 pour ordinateurs ultrabooks et MacBook® 12 PROCÉDURES DE CONNEXION ET D’INSTALLATION Procédures de connexion et d’installation SECTIONS 1 2 3 4 5 6 7 Configuration d’un ordinateur portable Windows pour une utilisation capot fermé Raccourci Windows Windows 7/Windows 8 Windows 8 Appuyez sur « (Windows) » + bouton « P » pour afficher le menu ci-dessous, puis sélectionnez l’option de votre choix. 1.Cliquez avec le bouton droit sur l’écran de vignettes de Windows 8 et sélectionnez Toutes les applications. 2.Accédez à Panneau de configuration > Matériel et audio > ++Options d’alimentation. 3.Cliquez sur le lien Modifier l’action qui suit la fermeture du capot. 4.Sous l’en-tête « Lorsque je referme le capot », paramétrez les options « Sur la batterie » et « Sur secteur » sur « Ne rien faire ». 5.Cliquez sur le bouton Enregistrer les modifications, puis fermez toutes les fenêtres ouvertes pour accéder à cette section. Remarque : Windows 8 vous permet également d’utiliser le raccourci ci-dessus pour gérer les affichages, mais cela apparaît dans une interface graphique différente. L’illustration ci-dessus est issue du système d’exploitation Windows 7. Windows 7/Windows Vista 1.Cliquez sur l’icône Démarrer de Windows, puis saisissez « Fermeture du capot » dans le champ de recherche. 2.Cliquez sur le lien Modifier l’action qui suit la fermeture du capot. 3.Sous l’en-tête « Lorsque je referme le capot », paramétrez les options « Sur la batterie » et « Sur secteur » sur « Ne rien faire ». 4.Cliquez sur le bouton Enregistrer les modifications, puis fermez toutes les fenêtres ouvertes pour accéder à cette section. Double station d’accueil vidéo USB 3.0 pour ordinateurs ultrabooks et MacBook® 13 FOIRE AUX QUESTIONS Foire aux questions SECTIONS 1 2 3 4 5 6 7 Q:O ù puis-je trouver le dernier pilote à jour pour ma double station d’accueil vidéo ? Q:L a double station d’accueil vidéo présente un dysfonctionnement ou ne répond pas. Que puis-je faire ? R : www.displaylink.com/support/downloads R:S i la station d’accueil présente un dysfonctionnement ou ne fonctionne pas du tout, consultez son état dans le Gestionnaire de périphériques du SE Windows. Si vous voyez un point d’interrogation ou d’exclamation jaune, alors les pilotes de sont pas installés correctement. Si votre ordinateur affiche l’une de ces icônes, supprimez l’élément dans le Gestionnaire de périphériques, débranchez le périphérique, puis redémarrez votre ordinateur. Ensuite, répétez le processus d’installation. Q : Quelle est la vitesse des ports USB de la double station d’accueil vidéo ? R:U SB 2.0 = 480 Mbits/s USB 3.0 = 4,8 Gbits/s Q:L es ports USB 3.0 de ma double station d’accueil vidéo sont occupés. Puis-je brancher un câble USB 3.0 sur l’un des ports USB 2.0 ? R : Oui. Cependant, le périphérique fonctionnera à une vitesse USB 2.0. Q:J e possède trois moniteurs externes (en plus de l’affichage de mon ordinateur portable) connectés à la double station d’accueil vidéo. Pourquoi ne vois-je que deux affichages externes dans la configuration système Windows ? Q:J ’utilise un périphérique USB 3.0 connecté à la double station d’accueil vidéo, mais celui-ci ne fonctionne pas à une vitesse USB 3.0. Pourquoi ? R:L a double station d’accueil vidéo ne prend en charge que deux moniteurs externes. R:A ssurez-vous qu’il est branché sur l’un des ports USB 3.0 et pas sur un port USB 2.0. Q:J e possède un concentrateur USB 3.0 supplémentaire connecté à l’un des ports USB 3.0 de ma double station d’accueil vidéo, mais le SE ne reconnaît pas le concentrateur. Pourquoi ? Q:P ourquoi mon smartphone ou ma tablette n’est pas en charge lorsqu’elle est connectée à la double station d’accueil vidéo ? R:L a double station d’accueil vidéo n’a pas été conçue pour utiliser des concentrateurs supplémentaires qui y seraient raccordés. Essayez quand même de brancher une alimentation externe sur le concentrateur que vous avez connecté afin de voir s’il est reconnu. R:V érifiez que vous êtes connecté au port de charge USB 3.0 de 2,1 A. Si le problème persiste, essayez avec un autre câble, puis contactez votre administrateur informatique. Q:L a vidéo que je reçois sur le moniteur secondaire est brouillée ou présente un retard. Que puis-je faire ? Q : Pourquoi le curseur n’est plus visible lorsque je sors du mode étendu ? R:L e curseur est encore placé sur le moniteur secondaire par le SE, comme si celui-ci était encore connecté. Déplacez la souris vers le moniteur principal à partir du lieu où se trouvait le moniteur secondaire afin de faire réapparaître le curseur. Si le problème persiste, reconnectez le moniteur secondaire et placez le curseur sur le moniteur principal avant de déconnecter à nouveau le moniteur secondaire. Double station d’accueil vidéo USB 3.0 pour ordinateurs ultrabooks et MacBook® R:P lacez la vidéo sur le moniteur principal et regardez si le problème persiste. Si c’est le cas, vérifiez votre connexion Internet. Si le problème ne survient que sur le moniteur secondaire, essayez un autre type de vidéo (par ex., en VGA, essayez un moniteur DisplayPort ou DVI-D). Si le problème persiste, contactez votre administrateur informatique. 14 FOIRE AUX QUESTIONS Foire aux questions SECTIONS 1 2 3 4 Q:J e veux connecter la double station d’accueil vidéo à mon téléviseur, mais il ne prend en charge que HDMI. Puis-je utiliser un adaptateur HDMI vers DisplayPort ? 6 7 R:E ssayez un autre câble de raccordement en cuivre. Si le problème persiste, essayez un câble de raccordement en cuivre blindé. Les interférences électromagnétiques (EMI) émises par d’autres périphériques à proximité comme des périphériques sans fil, des machines de grande taille et des micro-ondes dégradent le signal. R:O ui. Contactez votre administrateur informatique ou rendez-vous sur le site de la société Belkin pour connaître les solutions pour tous vos besoins de connectivité. Q:L orsque j’utilise le raccourci Windows « touche Windows » + « P », je ne peux configurer que le deuxième moniteur, mais pas le troisième. Pourquoi ? Q:J e veux connecter la double station d’accueil vidéo à un périphérique compatible Thunderbolt™ ou Mini DisplayPort, mais la station d’accueil n’est pas dotée de Thunderbolt ou de Mini DisplayPort. Puis-je utiliser un adaptateur ? R:C ette fonction du SE Windows est conçue pour vous permettre uniquement de contrôler le moniteur principal et le moniteur secondaire. Il ne s’agit pas d’une restriction de la double station d’accueil vidéo USB 3.0. Pour contrôler les trois moniteurs, reportez-vous à la section « Mode multimoniteur » du manuel de l’utilisateur. R:O ui. Contactez votre administrateur informatique ou rendez-vous sur le site de la société Belkin pour connaître les solutions pour tous vos besoins de connectivité. Q:L orsque je débranche le câble amont USB 3.0 de mon ordinateur portable, toutes les fenêtres et les applications ouvertes reviennent sur mon ordinateur portable. Lorsque je le reconnecte, ces fenêtres et applications ne reviennent pas automatiquement sur les écrans où elles se trouvaient auparavant. Pourquoi ? Q:U ne encoche de sécurité se trouve à l’arrière de la double station d’accueil vidéo. Est-ce que Belkin propose un cadenas compatible avec ma station d’accueil ? R : Oui. La référence est F8E550-CMK. R : Il s’agit d’une restriction du système d’exploitation, pas de la station d’accueil. La fenêtre et les applications ouvertes reviennent sur votre périphérique principal lorsque vous déconnectez la station d’accueil pour que ce soit plus pratique pour l’utilisateur. Lorsque vous reconnectez le câble, Windows n’a aucun moyen de savoir sur quels moniteurs se trouvaient ces fenêtres auparavant. C’est pourquoi vous devrez placer ces fenêtres et applications à l’emplacement de votre choix chaque fois que vous déconnecterez, puis reconnecterez la station d’accueil. Q:J ’ai connecté la station d’accueil à mon réseau, mais je ne reçois qu’une vitesse de 10 Mo ou 100 Mo. Pourquoi ? R:L a station d’accueil prend en charge une vitesse Gigabit. Assurez-vous néanmoins que c’est également le cas de votre réseau. Si c’est le cas, vérifiez le câble afin de vous assurer qu’il s’agit d’un câblage cuivre de catégorie 6 ou supérieure. Q:L a station d’accueil est connectée à mon réseau, mais la connexion ne cesse de s’interrompre puis de reprendre. Pourquoi ? Double station d’accueil vidéo USB 3.0 pour ordinateurs ultrabooks et MacBook® 5 15 FOIRE AUX QUESTIONS Foire aux questions SECTIONS 1 2 3 4 Q:A vec mon moniteur principal défini comme mon affichage d’ordinateur portable, la résolution sur le deuxième écran est très petite lorsque je sélectionne l’option de duplication des moniteurs 1 et 2. Pourquoi ? R:L orsque vous dupliquez l’affichage principal de votre ordinateur portable sur un affichage externe, l’affichage externe reçoit les mêmes paramètres de résolution, ce qui rend la résolution bien plus petite que celle qu’il peut prendre en charge. Une notification dans la fenêtre Résolution d’écran vous informera qu’il s’agit d’un problème potentiel. Pour éviter cela, vous ne devez dupliquer que des images vers les moniteurs externes (par ex., dupliquer les moniteurs 2 et 3). Q:P ourquoi la barre des tâches s’affiche-t-elle sur les trois affichages sous Windows 8 ? R:C ela est fait exprès. Cette fonctionnalité du SE vous permet de lancer des applications ou d’ouvrir de nouvelles fenêtres indépendamment de chaque affichage, plutôt que de devoir placer à nouveau le curseur sur l’affichage principal. Q:S ous Windows 8, lorsque j’appuie sur la touche Windows de mon clavier, le ++menu des vignettes ne s’ouvre que sur mon affichage principal. Pourquoi ? R:S ous Windows 8, lorsque vous lancez l’++écran des vignettes, celui-ci n’apparaît que sur le moniteur principal, ce qui vous permet de continuer à visualiser ou à accéder à des applications indépendamment des autres affichages. Double station d’accueil vidéo USB 3.0 pour ordinateurs ultrabooks et MacBook® 16 5 6 7 CONFORMITÉ À LA RÉGLEMENTATION Conformité à la réglementation SECTIONS 1 2 3 4 5 6 7 Déclaration FCC Déclaration de conformité CE DÉCLARATION DE CONFORMITÉ À LA RÉGLEMENTATION FCC EN MATIÈRE DE COMPATIBILITÉ ÉLECTROMAGNÉTIQUE Belkin International, Inc., déclare sous sa propre et unique responsabilité que le produit B2B044-C00, auquel se réfère la présente déclaration, a été élaboré en conformité avec les normes d’émissions EN55022 ainsi que les normes d’immunité EN55024, LVP EN61000-3-2 et EN61000-3-3. Nous, Belkin International, Inc., 12045 E. Waterfront Drive, Playa Vista, CA 90094, États-Unis, déclarons sous notre seule responsabilité que le produit : B2B044-C00, auquel se réfère la présente déclaration : ICES Ce produit a été testé et satisfait à l’alinéa 15 de la réglementation FCC. Son fonctionnement est assujetti aux deux conditions suivantes : (1) cet appareil ne peut pas provoquer d’interférence nuisible et (2) cet appareil doit accepter toute interférence reçue, y compris des interférences pouvant entraîner un fonctionnement non désiré. Cet appareil numérique de la classe B est conforme à la norme ICES-003 du Canada. Cet appareil numérique de la classe B est conforme à la norme NMB003 du Canada. Ces limites ont été conçues de manière à assurer une protection raisonnable contre les interférences nuisibles au sein d’une installation commerciale/ industrielle. L’appareil génère, utilise et peut irradier une énergie de fréquence radio. S’il n’est pas installé et utilisé conformément aux instructions, il peut causer des interférences nuisibles sur le plan de la réception radio ou télévision. Toutefois, il n’est nullement garanti que des interférences ne se produiront pas dans certaines installations. Si cet équipement cause des interférences nuisibles sur le plan de la réception radio ou télévision, pouvant être déterminées en mettant l’appareil sous et hors tension, l’utilisateur est invité à tester et à corriger l’interférence en prenant une des mesures suivantes : • Réorienter ou déplacer l’antenne de réception. • Augmenter la distance entre l’appareil et le récepteur. •C onnecter l’appareil à une prise située sur un circuit différent de celui sur lequel le récepteur est connecté. •C onsulter le revendeur ou un technicien radio/TV pour obtenir de l’aide. Attention : Toute modification, de quelque nature que ce soit, non acceptée expressément par l’autorité en charge du respect de sa conformité aux normes en vigueur risquerait de vous priver du droit d’utiliser l’appareil. Double station d’accueil vidéo USB 3.0 pour ordinateurs ultrabooks et MacBook® 17 CONFORMITÉ À LA RÉGLEMENTATION Conformité à la réglementation SECTIONS 1 2 3 4 Informations sur la garantie 6 7 La législation nationale face à la garantie. CETTE GARANTIE NE COMPREND QUE LA GARANTIE BELKIN. BELKIN REJETTE PAR LE PRÉSENT DOCUMENT TOUTES LES AUTRES GARANTIES, EXPLICITES OU IMPLICITES, SAUF EXCEPTIONS PRÉVUES PAR LA LOI, Y COMPRIS MAIS SANS S’Y LIMITER, LES GARANTIES IMPLICITES AFFÉRENTES À LA QUALITÉ LOYALE ET MARCHANDE ET À L’ADÉQUATION À UNE FINALITÉ DONNÉE. CES GARANTIES IMPLICITES, LE CAS ÉCHÉANT, SONT D’UNE DURÉE LIMITÉE AUX CONDITIONS DE LA PRÉSENTE GARANTIE. Garantie produit limitée de 3 ans de Belkin International, Inc. Couverture offerte par la garantie : Belkin International, Inc. (« Belkin ») garantit à l’acheteur initial de ce produit Belkin que le produit est exempt de défauts de conception, de montage, de matériau et de fabrication. Période de garantie : Certains pays ne permettent pas d’imposer de limite à la durée de validité des garanties implicites. Il se peut donc que les limites ci-dessus ne s’appliquent pas dans votre cas. Belkin garantit ce produit Belkin pour une période de trois ans. En cas de problème Garantie du produit : BELKIN NE PEUT EN AUCUN CAS ÊTRE TENU RESPONSABLE DE DOMMAGES ACCESSOIRES, DIRECTS, INDIRECTS OU MULTIPLES, Y COMPRIS, MAIS SANS S’Y LIMITER, LES PERTES COMMERCIALES OU DE REVENUS DÉCOULANT DE LA VENTE OU DE L’UTILISATION DE TOUT PRODUIT BELKIN, MÊME LORSQU’IL A ÉTÉ AVISÉ DE LA PROBABILITÉ DES DITS DOMMAGES. Belkin s’engage à réparer ou à remplacer gratuitement, à sa convenance, tout produit défectueux (à l’exception des frais d’expédition du produit). Belkin se réserve le droit de mettre fin, sans avis préalable, à la production de n’importe quel produit et rejette toute garantie limitée consistant en la réparation ou au remplacement de ces produits dont la fabrication a cessé. Si Belkin n’est pas en mesure de réparer ou de remplacer le produit (par exemple, parce que sa production a été arrêtée), Belkin proposera soit un remboursement ou une note de crédit pour l’achat d’un autre produit de Belkin.com, pour un montant égal à celui du prix d’achat du produit, tel que figurant sur la preuve d’achat originale et après déduction de la valeur équivalant à son usage normal. Double station d’accueil vidéo USB 3.0 pour ordinateurs ultrabooks et MacBook® 5 La garantie vous confère des droits légaux spécifiques. Vous pouvez également bénéficier d’autres droits qui varient d’un pays à l’autre. Certains pays ne permettent pas d’exclure ou de limiter les dommages accidentels, consécutifs ou autres, de sorte que les limitations d’exclusions précitées peuvent ne pas s’appliquer dans votre cas. 18 ASSISTANCE TECHNIQUE Assistance technique SECTIONS 1 2 3 4 États-Unis http://www.belkin.com/support Double station d’accueil vidéo USB 3.0 pour ordinateurs ultrabooks et MacBook® 19 5 6 7 © 2013 Belkin International, Inc. Tous droits réservés. Toutes les raisons commerciales sont des marques déposées par leurs fabricants respectifs. Windows et Windows Vista sont des marques de commerce ou des marques déposées de Microsoft Corporation aux États-Unis et/ou dans d‘autres pays. Mac, Mac OS, MacBook et MacBook Air sont des marques de commerce d‘Apple Inc. enregistrées aux États-Unis et dans d’autres pays. USB 3.0 Zweifach-Videoständer für Ultrabooks und MacBook® Computer Benutzerhandbuch B2B044eaC00 • 8820-01436 Rev. A00 INHALTSVERZEICHNIS Inhaltsverzeichnis SECTIONS 1 2 3 4 Einleitung . . . . . . . . . . . . . . . . . . . . . . . . . . . . . . . . . . . . . . . . . . . . . . . . 1 Verpackungsinhalt . . . . . . . . . . . . . . . . . . . . . . . . . . . . . . . . . . . . . . 1 Übersicht . . . . . . . . . . . . . . . . . . . . . . . . . . . . . . . . . . . . . . . . . . . . . . . . Merkmale . . . . . . . . . . . . . . . . . . . . . . . . . . . . . . . . . . . . . . . . . . . . . Systemvoraussetzungen . . . . . . . . . . . . . . . . . . . . . . . . . . . . . . . . . Bestandteile . . . . . . . . . . . . . . . . . . . . . . . . . . . . . . . . . . . . . . . . . . . Technische Daten . . . . . . . . . . . . . . . . . . . . . . . . . . . . . . . . . . . . . . 5 6 7 Häufig gestellte Fragen . . . . . . . . . . . . . . . . . . . . . . . . . . . . . . . . . . . 14 Regelkonformität . . . . . . . . . . . . . . . . . . . . . . . . . . . . . . . . . . . . . . . FCC-Erklärung . . . . . . . . . . . . . . . . . . . . . . . . . . . . . . . . . . . . . CE-Konformitätserklärung . . . . . . . . . . . . . . . . . . . . . . . . . . . . ICES-Erklärung . . . . . . . . . . . . . . . . . . . . . . . . . . . . . . . . . . . . . Garantieinformationen . . . . . . . . . . . . . . . . . . . . . . . . . . . . . . . 2 2 2 3 3 17 17 17 17 18 Technischer Support . . . . . . . . . . . . . . . . . . . . . . . . . . . . . . . . . . . . 19 Vorbereitung . . . . . . . . . . . . . . . . . . . . . . . . . . . . . . . . . . . . . . . . . . . . . 4 Anschließen und Installieren . . . . . . . . . . . . . . . . . . . . . . . . . . . . . . . 5 Software installieren . . . . . . . . . . . . . . . . . . . . . . . . . . . . . . . . . . . . 5 Software deinstallieren . . . . . . . . . . . . . . . . . . . . . . . . . . . . . . . . . . 5 Docking-Ständer installieren und konfigurieren . . . . . . . . . . . . . . 7 Externe Bildschirme konfigurieren . . . . . . . . . . . . . . . . . . . . . . . . . 8 Dienstprogramm-Einstellungen . . . . . . . . . . . . . . . . . . . . . . . . . 8 Mehrfach-Bildschirmmodus . . . . . . . . . . . . . . . . . . . . . . . . . . . 10 Erweiterter Modus . . . . . . . . . . . . . . . . . . . . . . . . . . . . . . . . . . 11 Spiegel-Modus . . . . . . . . . . . . . . . . . . . . . . . . . . . . . . . . . . . . . 12 Primär-Bildschirmmodus . . . . . . . . . . . . . . . . . . . . . . . . . . . . . 12 Windows-Laptop für Nutzung mit geschlossenem Deckel konfigurieren . . . . . . . . . . . . . . . . . . . 12 USB 3.0 Zweifach-Videoständer für Ultrabooks und MacBook® Computer i EINLEITUNG Einleitung SECTIONS 1 2 3 4 6 7 Verpackungsinhalt Vielen Dank für den Kauf Ihres Belkin USB 3.0 Zweifach-Videoständers mit Docking-Funktion. Dieser Docking-Ständer eignet sich für USB 3.0-fähige Ultrabooks, Laptops und andere flache, besonders mobile Laptops. Dieser Docking-Ständer bietet eine SuperSpeed USB 3.0-Einzelverbindung zwischen einem Laptop und Desktop-Peripherie wie zwei hochauflösenden Bildschirmen, Tastatur und Maus, Kopfhörer oder Lautsprecher, USB-Massenspeichern, Druckern, Hubs und anderen Altgeräten. • Belkin USB 3.0 Doppeldocking-Videoständer • Netzteil 5 V - 4 A •U SB 3.0-Vorschaltkabel (0,5 m) zum Anschließen des Laptops an die Dockingstation In diesem Benutzerhandbuch finden Sie alle Informationen, die Sie zu Installation und Betrieb Ihres neuen Belkin USB 3.0 Zweifach-Videoständers mit Docking-Funktion benötigen, und enthält viele nützliche Tipps zur fachgerechten Lösung von Problemen. USB 3.0 Zweifach-Videoständer für Ultrabooks und MacBook® Computer 5 • DVI-I/VGA-Adapter • Benutzerhandbuch 1 ÜBERSICHT Übersicht SECTIONS 1 2 3 4 5 Merkmale Systemanforderungen •S uperSpeed USB 3.0-Einzelverbindung zwischen Laptop und Docking-Ständer Betriebssysteme DVI-I und DisplayPort 1.1 • Windows® XP, Windows 7 oder Windows 8 (jedoch nicht Windows 8 RT) • 2 SuperSpeed USB 3.0-Anschlüsse • Mac OS® X v10.8 oder höher • 2 Highspeed USB 2.0-Anschlüsse • 1 RJ45 Gigabit Ethernet-Verbindung Bildschirm-Support (höchstens zwei) • 1 Kombi 2.1 Buchse für Mikrofon, Lautsprecher oder Kopfhörer • DisplayPort • DVI-I Weitere Funktionen • VGA (mit enthaltenem DVI-I/VGA-Adapter) •K ompatibel mit allen Ultrabooks, MacBook Air®, MacBook Pro und allen anderen schmalen, besonders mobilen Laptops mit USB 3.0. Ultrabooks müssen nach der Definition von Intel folgenden Abmessungen entsprechen: o1 8 mm bei Displays mit bis zu 13,3 21 mm bei Displays ab 14,0 23 mm bei konvertierbaren Tablets •H ält den Laptop bei Positionierung neben externen Bildschirmen auf einer angenehmen, ergonomischen Sichthöhe • Mehrfacher oder erweiterter Desktop auf mehreren Bildschirmen • Ständer mit zwei Positionswinkeln: o Offener Laptop mit aktivem Bildschirm oG eschlossener Laptop mit vertikaler Positionierung beim Einsatz eines externen Bildschirms •1 USB 3.0 Schnelllade-Anschluss mit BC1.2, 2,1 A Schnellladefunktion (stets aktiv) o Easily charge your phone or tablet from the Docking Stand USB 3.0 Zweifach-Videoständer für Ultrabooks und MacBook® Computer 7 Dieser USB 3.0 Doppeldocking-Videoständer ist mit USB 3.0-fähigen Computern kompatibel, die z. B. mit einem der folgenden Betriebssysteme ausgestattet sind: • Unterstützt hochauflösende Zweikanal-Videoausgabe 6 2 ÜBERSICHT Übersicht SECTIONS 1 2 3 4 Bestandteile 5 6 7 Technische Daten Artikelnummer: B2B044-C00 Ständer: Stromversorgung Netzeingang: 5 V; 4 A Anzahl unterstützter Computer: 1 Unterstützte Bildschirme: DisplayPort 1.2, DVI-I und VGA (mit enthaltenem Adapter) Unterstützte maximale Bildschirmauflösung: 2048x1152 USB 3.0-Anschlüsse 2 USB 2.0-Anschlüsse 2 RJ45 Gigabit-Ethernet-Anschlüsse: 1 Audioschnittstellen: 1 Kombi-Anschluss Herkunftsland: China USB 3.0 Zweifach-Videoständer für Ultrabooks und MacBook® Computer 3 VORBEREITUNG Vorbereitung SECTIONS 1 2 3 4 Aufstellungsort: Der USB 3.0 Doppeldocking-Videoständer kann auf dem Schreibtisch neben externen Bildschirmen aufgestellt werden, die mit dem Ständer verbunden werden. Bitte beachten Sie bei der Aufstellung des Ständers Folgendes: • Länge der Kabel von Tastaturen, Bildschirmen und Mäusen •Entfernung zu Smartphones oder Tablets, die am Docking-Ständer geladen werden sollen •Wenn Sie den Computer öfter aus dem Ständer nehmen und ihn anderswo nutzen, sollten Sie das USB 3.0-Kabel so verlegen, dass es leicht zu erreichen ist und ausgestöpselt werden kann. Achtung: Kabel sollten nicht in der Nähe von fluoreszierenden Lichtquellen, Klimaanlagen oder Geräten, die elektrische Störeinflüsse hervorrufen (z. B. Staubsauger) verlegt werden. USB 3.0 Zweifach-Videoständer für Ultrabooks und MacBook® Computer 4 5 6 7 ANSCHLIESSEN UND INSTALLIEREN Anschließen und Installieren SECTIONS 1 2 3 4 5 6 7 Software-Installation 5.Klicken Sie auf «I Accept» (Annehmen), um den Endbenutzer-Lizenzvertrag anzunehmen. Für Windows 8/Windows 7 6.Hinweis: Die Installation nimmt einige Zeit in Anspruch. Schalten Sie den Computer nicht ab! Bis zum Abschluss der Installation können einige Minuten vergehen. 1. Netzkabel an Docking-Ständer anschließen 2. Netzkabel an Ultrabook oder MacBook anschließen 7.Schließen Sie nach der Installation der Software den Docking-Ständer mit dem enthaltenen USB 3.0 Vorschaltkabel an den Docking-Ständer an. Die Installation sollte automatisch starten. 3.Docking-Ständer mit dem enthaltenen USB 3.0 Vorschaltkabel an den Laptop anschließen Die Installation sollte automatisch starten. Ziehen Sie ansonsten das Verbindungskabel zum Laptop vom Docking-Ständer ab, und laden und installieren sie die Treiber von der folgenden Webadresse: 8.Nach der Software-Installation schließen Sie alle gewünschten Bildschirme und Peripheriegeräte an, und warten Sie auf die Windows-Meldung «Das Gerät kann jetzt verwendet werden». www.displaylink.com/support/downloads 4.Befolgen Sie die Anweisungen auf dem Bildschirm, um die Treiber zu installieren. 9.Fahren Sie mit dem Abschnitt «Docking-Ständer installieren und konfigurieren» fort. 5.Hinweis: Die Installation nimmt einige Zeit in Anspruch. Schalten Sie den Computer nicht ab! Bis zum Abschluss der Installation können einige Minuten vergehen. Für Mac OS X (oder höher): 6.Nach der Software-Installation schließen Sie alle gewünschten Bildschirme und Peripheriegeräte an, und warten Sie auf die Windows-Meldung «Das Gerät kann jetzt verwendet werden». 2. Schließen Sie das Netzkabel an das MacBook an. 1. Schließen Sie das Netzkabel an den Doppeldocking-Videoständer an. 3.Schließen Sie den Docking-Ständer mit dem enthaltenen USB 3.0-Vorschaltkabel an den Laptop an, und navigieren Sie zur Website von Display Link, um die aktuellen Mac®-Treiber zu laden. 7.Fahren Sie mit dem Abschnitt «Docking-Ständer installieren und konfigurieren» fort. http://www.displaylink.com/support/mac_downloads.php 4.Befolgen Sie die Anweisungen auf dem Bildschirm, um die Treiber zu installieren. Für Windows Vista/Windows XP 1. Netzkabel an Docking-Ständer anschließen 5. Hinweis: Die Installation nimmt einige Zeit in Anspruch. Schalten Sie den Computer nicht ab! Bis zum Abschluss der Installation können einige Minuten vergehen. 2. Netzkabel an Ultrabook oder MacBook anschließen 3.Bevor Sie den Laptop an den Docking-Ständer anschließen, laden Sie die aktuellen Treiber herunter: 6.Wenn Sie bei der Installation dazu aufgefordert werden, starten Sie Ihren Computer neu. www.displaylink.com/support/downloads 7.Nach der Installation der Software und dem Computerneustart schließen Sie alle gewünschten Bildschirme und Peripheriegeräte an. 4.Klicken Sie nach dem Download auf die Datei «setup.exe», um die Installation zu starten. Wenn ein Administratorkennwort verlangt wird, geben Sie Ihren Administratornamen und das Kennwort ein. USB 3.0 Zweifach-Videoständer für Ultrabooks und MacBook® Computer 8.Fahren Sie mit dem Abschnitt «Docking-Ständer installieren und konfigurieren» fort. 5 ANSCHLIESSEN UND INSTALLIEREN Anschließen und Installieren SECTIONS 1 2 3 4 Software deinstallieren Windows 8 1.Klicken Sie mit der rechten Maustaste auf den Windows 8 Kachel-Bildschirm, und wählen Sie «Alle Apps». 2.Navigieren Sie zu «Systemsteuerung» > «Programm deinstallieren», und klicken Sie dann auf «DisplayLink Graphics». 3. Klicken Sie auf «Ja», um den Vorgang fortzusetzen. 4. Klicken Sie auf «Ja», um den Computer neu zu starten. Windows 7/Windows Vista/Windows XP 1.Navigieren Sie zu «Systemsteuerung» > «Programme» > «Programme und Funktionen» > «Programm deinstallieren oder ändern», und doppelklicken Sie dann auf «DisplayLink Graphics». 2. Klicken Sie auf «Ja», um den Vorgang fortzusetzen. 3. Klicken Sie auf «Ja», um den Computer neu zu starten. Mac OS X (oder höher): 1.Navigieren Sie zu «Finder > Programme > DisplayLink», und doppelklicken Sie dann auf «DisplayLink Software Uninstaller». 2. Klicken Sie auf «Ja», um den Vorgang fortzusetzen. 3. Klicken Sie auf «Ja», um den Computer neu zu starten. USB 3.0 Zweifach-Videoständer für Ultrabooks und MacBook® Computer 6 5 6 7 ANSCHLIESSEN UND INSTALLIEREN Anschließen und Installieren SECTIONS 1 2 3 4 5 6 7 Docking-Ständer installieren und konfigurieren Folgen Sie den nachstehenden Abbildungen, um den USB 3.0 DoppeldockingVideoständer mit Ihrem Computer zu verbinden. Kabelführungsclips Kabelführungsclips Audio-Kombibuchse für Kopfhörer und Lautsprecher USB 3.0 für Massenspeicher, Drucker und andere USB-Geräte Schnelllade-Anschluss 2,1 A Netzteilanschluss Sicherheitskabelanschluss USB 3.0 Zweifach-Videoständer für Ultrabooks und MacBook® Computer 7 DVi-I/ Bildschirm USB 3.0 für den Laptop DisplayPort to Display RJ45/LAN USB 2.0 für Tastatur und Maus ANSCHLIESSEN UND INSTALLIEREN Anschließen und Installieren SECTIONS 1 2 3 4 Externe Bildschirme konfigurieren 6 7 2.Wählen Sie die gewünschte Option (siehe nachstehende Tabelle), und klicken Sie dann mit der Maus darauf. Bildschirm konfigurieren Hinweis: Die folgenden Bildschirmfotos basieren auf dem Betriebssystem Windows 7. Auch wenn Sie ein anderes Betriebssystem nutzen, sind die Schaltflächen, Registerkarten und Menüs weitgehend gleich. Einstellungen des Windows-Dienstprogramms Mit dem enthaltenen Dienstprogramm können Sie den Anzeigemodus, die Bildschirmdrehung, die Bildschirmauflösung und die physische Anordnung Ihrer Bildschirme konfigurieren. 1.Klicken Sie in der Windows-Taskleiste auf das Dienstprogramm-Symbol . Hinweis: Das Symbol kann in der Windows-Taskleiste verdeckt sein. Wenn dies der Fall ist, klicken Sie auf das Pfeilsymbol , um weitere Symbole einzublenden. USB 3.0 Zweifach-Videoständer für Ultrabooks und MacBook® Computer 5 8 ANSCHLIESSEN UND INSTALLIEREN Anschließen und Installieren SECTIONS 1 2 3 4 5 6 7 Definition der Einstellungen OptionBeschreibung DisplayLink Manager Aktiviert die Seite für die Windows-Bildschirmauflösung Updates suchen USB 3.0 Video Dock Überprüft den aktuellen Treiber und lädt ihn gegebenenfalls herunter Bildschirmauflösung V erfügbare Auflösung wählen. Hinweis: Diese Funktion ist im Spiegel-Modus nicht verfügbar, da die Auflösung für den primären Bildschirm definiert wird. Screen Rotation (Bilddrehung) Bildschirm in die gewünschte Ausrichtung drehen. Extend To (Erweitern auf) Set as Main Monitor (Als Hauptbildschirm festlegen) Bildschirm je nach der gewünschten Ausrichtung erweitern Bildschirm als Hauptbildschirm festlegen Notebook Monitor Off (Notebook-Bildschirm aus)Sekundären Hauptbildschirm als Hauptbildschirm festlegen und das Laptop-Display ausschalten Hinweis: Diese Funktion kann nur genutzt werden, wenn ein Zusatzbildschirm angeschlossen ist. Diese Option steht nur auf dem Laptop zur Verfügung. Mirror (Spiegel) Primären Bildschirm auf den zweiten Monitor kopieren Off (Aus) Primären Bildschirm ausschalten Optimize for Video (Für Video optimieren)Videoqualität für Wiedergabe optimieren Hinweis: Text kann bei dieser Option weniger klar erscheinen. Fit to TV (An TV anpassen)Größe des Windows-Desktops an den Fernseher anpassen Hinweis: Diese Funktion kann nur bei angeschlossenem Zusatzbildschirm genutzt werden und funktioniert nur im erweiterten Modus. Der sekundäre Bildschirm wechselt in den erweiterten Modus, wenn Sie im Spiegel-Modus diese Option wählen. Audio Setup (Audio-Konfiguration) Seite für die Windows-Audioschnittstellen aktivieren Video Setup (Video-Konfiguration) Seite für die Windows-Bildschirmauflösung aktivieren USB 3.0 Zweifach-Videoständer für Ultrabooks und MacBook® Computer 9 ANSCHLIESSEN UND INSTALLIEREN Anschließen und Installieren SECTIONS 1 2 3 4 5 6 7 Docking-Ständer Multi-Monitor Mode (Mehrfach-Bildschirmmodus) Ein zusätzlicher Bildschirm kann über den USB 3.0 DoppeldockingVideoständer angeschlossen werden, wenn bereits ein Bildschirm direkt am Laptop angeschlossen ist. Nach dem Anschließen kann der zusätzliche Bildschirm für den erweiterten Modus, den Spiegel-Modus oder den PrimärBildschirmmodus konfiguriert werden. Hinweis: Der Docking-Ständer kann bis zu drei Bildschirme einschließlich des Laptop-Displays unterstützen. Wenn kein weiterer Bildschirm direkt am Laptop angeschlossen ist, können Sie zwei zusätzliche Bildschirme anschließen. Der Docking-Ständer unterstützt VGA-, DVI-D- und DisplayPort-Bildschirme. Klicken Sie mit der rechten Maustaste auf den Windows-Desktop, und wählen Sie Folgendes: 1. «Bildschirmauflösung» unter Windows 8 oder Windows 7 Hinweis: In Windows 8 müssen Sie die Windows-Taste auf der Tastatur drücken, um schnell zum Desktop zu gelangen, bevor Sie «Bildschirmauflösung» wählen können. Doppelkonfiguration 2. Anpassen > Anzeigeeinstellungen unter Windows Vista 3. Eigenschaften > Einstellungen unter Windows XP Hinweis: Unter Mac OS X oder höher navigieren Sie zu «Einstellungen > Monitor > Anordnen». Alternativ dazu können Sie auch in einem Windows-Betriebssystem auf das Dienstprogramm-Symbol in der Windows-Taskleiste klicken und dann “Link-Manager anzeigen” oder “Video einrichten” wählen. USB 3.0 Zweifach-Videoständer für Ultrabooks und MacBook® Computer 10 ANSCHLIESSEN UND INSTALLIEREN Anschließen und Installieren SECTIONS 1 2 3 4 5 6 7 3. Erweitern Sie den Desktop auf den zusätzlichen Bildschirm: Erweiterter Modus 1.Öffnen Sie die Konfigurationsseite, wie im Abschnitt «Mehrfach-Monitormodus» beschrieben. 2.Wählen Sie im Dropdownmenü «Display» (Anzeige) den gewünschten Bildschirm aus. •W ählen Sie unter Windows 8 oder Windows 7 die Option «Mehrere Anzeigen > Diese Anzeigen erweitern». •D eaktivieren Sie unter Windows Vista die Option «Desktop auf diesen Monitor erweitern». •A ktivieren Sie unter Windows XP/Windows 2000 die Option «WindowsDesktop auf diesen Monitor erweitern». •H inweis: Unter Mac OS X oder höher ist standardmäßig ein erweiterter Desktop an den angeschlossenen Bildschirmen aktiv. Um die Bildschirmtopologie zu ändern, navigieren Sie zu «Einstellungen > Monitor > Anordnen», und ziehen Sie dann die Monitore mit der Maus in die gewünschte Ausrichtung. Wählen Sie die gewünschten Auflösungen, und schließen Sie den Anordnungsbildschirm, um Ihre Einstellungen zu speichern. 4.Klicken Sie auf «Anwenden», um den Einstellungsbildschirm zu bestätigen und zu schließen. 5.Nach der Konfiguration der Einstellungen können Sie einfach die Anwendungssymbole mit der Maus ziehen oder Fenster auf dem zweiten Bildschirm öffnen. Hinweis: Manche Anwendungen unterstützen keinen erweiterten Desktop. USB 3.0 Zweifach-Videoständer für Ultrabooks und MacBook® Computer 11 ANSCHLIESSEN UND INSTALLIEREN Anschließen und Installieren SECTIONS 1 2 3 4 5 6 7 Spiegel-Modus Primär-Bildschirmmodus 1.Öffnen Sie die Konfigurationsseite, wie im Abschnitt «Mehrfach-Monitormodus» beschrieben. 1.Öffnen Sie die Konfigurationsseite, wie im Abschnitt «Mehrfach-Monitormodus» beschrieben. 2.Wählen Sie im Dropdownmenü «Display» (Anzeige) den gewünschten Bildschirm aus. 2.Wählen Sie im Dropdownmenü «Display» (Anzeige) den gewünschten Bildschirm aus. 3. Spiegeln Sie den Desktop auf den zusätzlichen Bildschirm: 3.Aktivieren Sie unter Windows 8/Windows 7/Windows Vista die Option «Diesen Bildschirm als Hauptbildschirm verwenden» bzw. «Diese Anzeige als Hauptanzeige verwenden» oder unter Windows XP/Windows 2000 die Option «Dieses Gerät als primären Monitor verwenden». •W ählen Sie unter Windows 8 oder Windows 7 die Option «Mehrere Anzeigen > Diese Anzeigen erweitern». •D eaktivieren Sie unter Windows Vista die Option «Desktop auf diesen Monitor erweitern». •A ktivieren Sie unter Windows XP/Windows 2000 die Option «WindowsDesktop auf diesen Monitor erweitern». Hinweis: Bei einigen PCs und Laptops muss gegebenenfalls der Hauptbildschirm deaktiviert werden (d.h. die Option «Desktop auf diesen Monitor erweitern» oder «Windows-Desktop auf diesen Monitor erweitern»), um die Einstellungen zu vervollständigen. 4.Klicken Sie auf «OK», um den Einstellungsbildschirm zu bestätigen und zu schließen. 4.Hinweis: Unter Mac OS X oder höher navigieren Sie zu «Einstellungen > Monitor > Anordnen», wählen Sie den betreffenden Bildschirm aus, und aktivieren Sie das Kästchen «Bildschirme synchronisieren». Hinweis: Navigieren Sie unter Mac OS X oder höher zu «Einstellungen > Monitor > Anordnen», und ziehen Sie den weißen Balken auf dem primären Bildschirm in den erweiterten Bildschirm, der der neue primäre Bildschirm werden soll. 5.Klicken Sie auf «Anwenden», um den Einstellungsbildschirm zu bestätigen und zu schließen. USB 3.0 Zweifach-Videoständer für Ultrabooks und MacBook® Computer 12 ANSCHLIESSEN UND INSTALLIEREN Anschließen und Installieren SECTIONS 1 2 3 4 Windows-Verknüpfung 5 6 7 Windows-Laptop für Nutzung mit geschlossenem Deckel konfigurieren Windows 8/Windows 7 Windows 8 Drücken Sie die Tastenkombination < (Windows)> + <P>, um das nachstehende Menü zu öffnen, und wählen Sie dann die gewünschte Option. 1.Klicken Sie mit der rechten Maustaste auf den Windows 8 Kachel-Bildschirm, und wählen Sie «Alle Apps». 2.Navigieren Sie zu «Systemsteuerung > Hardware und Sound > Leistung». 3.Klicken Sie auf den Link «Verhalten beim Zuklappen von Laptops ändern». 4.Setzen Sie unter «Beim Zuklappen:» die beiden Optionen «Akku» und «Netzbetrieb» auf «Nichts». 5.Klicken sie auf die Schaltfläche «Änderungen speichern», und schließen Sie alle Fenster, die Sie bei der Navigation hierher geöffnet haben. Hinweis: Unter Windows 8 können Sie Ihre Bildschirme mit derselben Tastenkombination anordnen, aber die Benutzeroberfläche sieht anders aus. Das obige Bild stammt aus Windows 7. Windows 7/Windows Vista 1.Klicken Sie auf das Windows-Startsymbol, und geben Sie «Beim Zuklappen» in das Suchfeld ein. 2.Klicken Sie auf den Link «Verhalten beim Zuklappen von Laptops ändern». 3.Setzen Sie unter «Beim Zuklappen:» die beiden Optionen «Akku» und «Netzbetrieb» auf «Nichts». 4.Klicken Sie auf die Schaltfläche «Änderungen speichern», und schließen Sie alle Fenster, die Sie bei der Navigation hierher geöffnet haben. USB 3.0 Zweifach-Videoständer für Ultrabooks und MacBook® Computer 13 HÄUFIG GESTELLTE FRAGEN Häufig gestellte Fragen SECTIONS 1 2 3 4 F: W o finde ich den jeweils aktuellen Treiber für meinen Doppeldocking-Videoständer? 5 6 7 A: F ür das Betriebssystem befindet sich der Cursor immer noch im zweiten Bildschirm, auch wenn er nicht mehr verbunden ist. Ziehen Sie die Maus daher vom sekundären Bildschirm in Richtung primären Bildschirm, damit der Cursor wieder sichtbar wird. Wenn das Problem weiter auftritt, schließen Sie den sekundären Bildschirm wieder an, und positionieren Sie den Cursor auf dem primären Bildschirm, bevor Sie den sekundären Bildschirm wieder lösen. A: www.displaylink.com/support/downloads F: M it welcher Geschwindigkeit arbeiten die USB-Anschlüsse am Doppeldocking-Videoständer? F: D er Doppeldocking-Videoständer funktioniert nicht richtig oder reagiert nicht. Wie muss ich vorgehen? A: U SB 2.0 = 480 MBit/s USB 3.0 = 4,8 GBit/s A: Ja, allerdings kann das Gerät dann nur die USB 2.0-Geschwindigkeit nutzen. A: W enn der Docking-Ständer nicht richtig oder überhaupt nicht funktioniert, überprüfen Sie den Status im Geräte-Manager des Windows-Betriebssystems. Wenn der Docking-Ständer mit einem gelben Fragezeichen oder Ausrichtung markiert ist, sind die Treiber nicht ordnungsgemäß installiert. Löschen Sie in diesem Fall die Zeile im Geräte-Manager, trennen Sie das Gerät vom Docking-Ständer, und starten Sie den Computer neu. Wiederholen Sie dann den Installationsvorgang. F: Ich habe ein USB 3.0-Gerät an den Doppeldocking-Videoständer angeschlossen, aber es kann die USB 3.0-Geschwindigkeit nicht nutzen. Woran liegt das? F: Ich habe drei externe Bildschirme (Laptop-Display nicht eingerechnet) an den Doppeldocking-Videoständer angeschlossen. Warum sehe ich in der Windows Systemkonfiguration nur zwei externe Bildschirme? A: Ü berprüfen Sie, ob das Gerät an einem USB 3.0-Anschluss angeschlossen ist und nicht an einem USB 2.0-Anschluss. A: Der Doppeldocking-Videoständer unterstützt nur zwei externe Bildschirme. F: D ie USB 3.0-Anschlüsse an meinem Doppeldocking-Videoständer sind belegt; kann ich ein USB 3.0-Kabel an einen USB 2.0-Anschluss anschließen? F: Ich habe einen zusätzlichen USB 3.0-Hub an einen USB 3.0-Anschluss angeschlossen, aber das Betriebssystem erkennt ihn nicht. Warum? F: W arum wird mein Smartphone oder Tablet am Doppeldocking-Videoständer nicht geladen? A: D er Doppeldocking-Videoständer ist nicht auf zusätzliche Hubs eingerichtet. Sie können aber den Hub extern mit Strom versorgen und dann ausprobieren, ober er trotzdem erkannt wird. A: D as Gerät muss hierzu mit dem USB 3.0 Ladeanschluss 2,1 A angeschlossen sein. Wenn dies der Fall ist und das Problem trotzdem auftritt, wenden Sie sich an Ihren IT-Administrator. F: Warum fehlt der Cursor, wenn ich vom erweiterten Modus wegschalte? USB 3.0 Zweifach-Videoständer für Ultrabooks und MacBook® Computer 14 HÄUFIG GESTELLTE FRAGEN Häufig gestellte Fragen SECTIONS 1 2 3 4 5 6 7 F: A uf meinem sekundären Bildschirm ist nur ein gestörtes oder verzögertes Videobild zu sehen. Wie muss ich vorgehen? F: Ich habe den Docking-Ständer an mein Netzwerk angeschlossen, bekomme aber nur Geschwindigkeiten von 10 oder 100 MB/s. Warum? A: Z iehen Sie das Video in den primären Bildschirm, und prüfen Sie, ob das Problem weiterhin auftritt. Falls ja, überprüfen Sie Ihre Internetverbindung. Wenn das Problem nur am sekundären Bildschirm auftritt, probieren Sie einen anderen Videotyp aus (wechseln Sie z.B. von VGA zu einem DisplayPort- oder DVI-D-Bildschirm). Wenn das Problem weiterhin auftritt, wenden Sie sich an Ihren IT-Administrator. A: D er Docking-Ständer unterstützt Gigabit; achten Sie darauf, dass Ihr Netzwerk ebenfalls mit Gigabit-Geschwindigkeit arbeiten muss. Ist dies der Fall, überprüfen Sie, ob das Kabel mindestens CAT6 entspricht und aus Kupfer besteht. F: Ich habe meinen Docking-Ständer an mein Netzwerk angeschlossen, aber die Verbindung ist nicht stabil. Warum? F: Ich möchte meinen Doppeldocking-Videoständer an meinen TV anschließen, aber er unterstützt nur HDMI. Kann ich einen HDMI/ DisplayPort-Adapter nutzen? A: P robieren Sie ein anderes Kupfer-Verbindungskabel aus. Tritt das Problem weiterhin auf, versuchen Sie es mit einem geschirmten Kupferverbindungskabel. Elektromagnetische Störungen (EMI) durch andere Geräte in Ihrer Nähe wie drahtlose Geräte, große Maschinen und Mikrowellengeräte können das Signal verschlechtern. A: J a. Wenden Sie sich an Ihren IT-Administrator, oder besuchen Sie Belkin Business online. Dort finden Sie eine Liste mit Lösungen für jeden Anschlussbedarf. F: W enn ich die Windows-Tastenkombination «Windows» + «P» drücke, kann ich nur den zweiten und nicht den dritten Bildschirm konfigurieren. Warum? F: Ich möchte den Doppeldocking-Videoständer an ein Thunderbolt™ oder Mini DisplayPort-fähiges Gerät anschließen, aber der Docking-Ständer hat keine entsprechenden Anschlüsse. Kann ich einen Adapter verwenden? A: M it dieser Funktion des Windows-Betriebssystems lässt sich nur der primäre und der sekundäre Bildschirm steuern. Es handelt sich also nicht um eine Einschränkung des USB 3.0 Doppeldocking-Videoständers. Wie Sie alle drei Bildschirme steuern, erfahren Sie im Abschnitt «MehrfachMonitormodus». A: J a. Wenden Sie sich an Ihren IT-Administrator, oder besuchen Sie Belkin Business online. Dort finden Sie eine Liste mit Lösungen für jeden Anschlussbedarf. F: A n der Rückseite des Doppeldocking-Videoständers befindet sich ein Sicherheitskabelanschluss. Gibt es von Belkin ein Schloss für meinen Docking-Ständer? F: W enn ich das USB 3.0 Vorschaltkabel vom Laptop abziehe, werden alle Fenster und offenen Anwendungen wieder auf den Laptop verschoben. Schließe ich das Kabel wieder an, verschieben sich die Fenster und offenen Anwendungen nicht wieder automatisch auf die ursprünglichen Bildschirme. Warum? A: Ja, die Artikelnummer ist F8E550-CMK. USB 3.0 Zweifach-Videoständer für Ultrabooks und MacBook® Computer 15 HÄUFIG GESTELLTE FRAGEN Häufig gestellte Fragen SECTIONS 1 2 3 4 A: D iese Einschränkung liegt im Betriebssystem, nicht im Docking-Ständer. Die Fenster und offenen Anwendungen werden zur leichteren Handhabung auf das primäre Gerät zurückgegeben, wenn Sie den Docking-Ständer trennen. Wenn Sie die Verbindung wiederherstellen, kann Windows nicht mehr feststellen, auf welchen Bildschirmen sich die Fenster vorher befanden. Daher müssen sie die Fenster und Anwendungen wieder selbst an die gewünschte Position verschieben, wenn Sie den Docking-Ständer trennen und wieder anschließen. F: M it meinem primären Bildschirm als Laptop-Display ist die Auflösung auf dem zweiten Bildschirm sehr klein, wenn ich die Option zum Kopieren von Bildschirm 1 und 2 wähle. Warum? A: W enn Sie Ihr primäres Laptop-Display auf einen externen Bildschirm kopieren, erhält er dieselben Auflösungseinstellungen. Dadurch ist die Auflösung deutlich geringer als nötig. Eine Meldung im BildschirmAuflösungsfenster weist Sie auf dieses potenzielle Problem hin. Um dies zu vermeiden, sollten Sie nur Bilder zwischen den beiden externen Bildschirmen kopieren (z. B. Bildschirm 2 und 3). F: W arum wird meine Taskleiste unter Windows 8 auf allen drei Bildschirmen angezeigt? A: D as ist so vorgesehen. Dadurch können Sie auf allen Bildschirmen Anwendungen starten oder neue Fenster öffnen und müssen den Mauszeiger nicht jedes Mal erst in den primären Bildschirm setzen. F: W enn ich in Windows 9 die Windows-Taste drücke, wird das Kachelmenü nur auf meinem primären Bildschirm geöffnet. Warum? A: In Windows 8 wird der Kachel-Bildschirm nur auf dem primären Bildschirm angezeigt, damit Sie auf den weiteren Bildschirmen weiterhin mit den Anwendungen arbeiten können. USB 3.0 Zweifach-Videoständer für Ultrabooks und MacBook® Computer 16 5 6 7 REGELKONFORMITÄT Regelkonformität SECTIONS 1 2 3 4 5 6 7 FCC-Erklärung CE-Konformitätserklärung KONFORMITÄTSERKLÄRUNG ZUR EINHALTUNG DER FCC-BESTIMMUNGEN ÜBER ELEKTROMAGNETISCHE KOMPATIBILITÄT Wir, Belkin International, Inc., erklären hiermit in alleiniger Verantwortung, dass der Artikel B2B044-C00, auf den sich diese Erklärung bezieht, in Einklang mit der Fachgrundnorm Störaussendung EN55022 und der Fachgrundnorm Störfestigkeit EN55024 sowie LVP EN61000-3-2 und EN61000-3-3 steht. Wir, Belkin International, Inc., 12045 East Waterfront Drive, Playa Vista, CA 90094, USA, erklären alleinverantwortlich, dass der Artikel B2B044-C00, auf den sich diese Erklärung bezieht, getestet wurde und Teil 15 der FCC-Bestimmungen entspricht. Der Betrieb unterliegt den beiden folgenden Bedingungen: (1) Dieses Gerät darf schädigende Störungen nicht verursachen, und (2) dieses Gerät muss jedwede Störung annehmen, einschließlich der Störungen, die einen unerwünschten Betrieb verursachen könnten. ICES-Erklärung Dieses digitale Gerät der Klasse B entspricht der kanadischen Norm ICES003. Cet appareil numérique de la classe B est conforme à la norme NMB-003 du Canada. Diese Grenzwerte dienen dem angemessenen Schutz vor schädlichen Strahlungen beim Betrieb von Geräten im kaufmännischen/industriellen Bereich. Durch dieses Gerät wird hochfrequente Energie erzeugt, genutzt und unter Umständen abgestrahlt, und es kann daher bei nicht vorschriftsmäßiger Installation und Nutzung Funkstörungen verursachen. Eine Garantie dafür, dass entsprechende Störungen am konkreten Installationsort ausgeschlossen sind, kann nicht abgegeben werden. Verursacht das Gerät Störungen des Radio- oder Fernsehempfangs (was sich durch Ein- und Ausschalten des Geräts feststellen lässt), so können Sie versuchen, die Störung auf folgende Weise zu beseitigen: • Andere Ausrichtung der Empfangsantenne oder Standortänderung • Vergrößern des Abstands zwischen Gerät und Empfänger. •A nschluss des Geräts an eine Steckdose in einem anderen Stromkreis als dem des Empfängers. •H ändler oder erfahrenen Rundfunk- und Fernsehtechniker hinzuziehen. Warnung der FCC: Veränderungen oder andere Eingriffe, die ohne ausdrückliche Genehmigung des für die Störsicherheit zuständigen Herstellers vorgenommen wurden, können die Berechtigung des Benutzers zum Betrieb des Geräts außer Kraft setzen. USB 3.0 Zweifach-Videoständer für Ultrabooks und MacBook® Computer 17 REGELKONFORMITÄT Regelkonformität SECTIONS 1 2 3 4 Garantieinformationen 6 7 Garantiegesetze. DIESE GARANTIE BILDET DIE ALLEINIGE GARANTIE VON BELKIN. ES GIBT KEINE ANDERE GARANTIE, AUSDRÜCKLICH ODER STILLSCHWEIGEND, AUSSER WENN DIES VOM GESETZ VORGESCHRIEBEN IST, EINSCHLIESSLICH DER STILLSCHWEIGENDEN GARANTIE ODER DES QUALITÄTSZUSTANDS, DER ALLGEMEINEN GEBRAUCHSTAUGLICHKEIT ODER EIGNUNG FÜR EINEN BESTIMMTEN ZWECK, UND SOLCHE STILLSCHWEIGENDEN GARANTIEN, WENN ES SOLCHE GIBT, BEZIEHEN SICH AUSSCHLIESSLICH AUF DIE DAUER, DIE IN DIESER GARANTIE ZUGRUNDE GELEGT WIRD. Drei Jahre Herstellergarantie von Belkin International, Inc. Garantieleistung: Belkin International, Inc. („Belkin”) garantiert dem ursprünglichen Käufer dieses Belkin-Produkts, dass dieses Produkt frei von Entwurfs-, Montage-, Material- und Konstruktionsfehlern ist. Garantiedauer: Belkin gewährt für dieses Belkin-Produkt drei Jahre Herstellergarantie. In manchen Ländern sind Einschränkungen bezüglich der Dauer der Garantie nicht zulässig. Die oben erwähnten Einschränkungen treffen für Sie dementsprechend möglicherweise nicht zu. Problembehebung. Herstellergarantie: UNTER KEINEN UMSTÄNDEN HAFTET BELKIN FÜR ZUFÄLLIGEN, BESONDEREN, DIREKTEN, INDIREKTEN ODER MEHRFACHEN SCHADEN ODER FOLGESCHÄDEN WIE, ABER NICHT AUSSCHLIESSLICH, ENTGANGENES GESCHÄFT ODER GEWINN, DIE IHNEN DURCH DEN VERKAUF ODER DIE BENUTZUNG VON EINEM BELKIN-PRODUKT ENTGANGEN SIND, AUCH WENN SIE AUF DIE MÖGLICHKEIT SOLCHER SCHÄDEN AUFMERKSAM GEMACHT WORDEN SIND. Belkin wird das fehlerhafte Produkt nach eigenem Ermessen entweder kostenlos (abgesehen von den Versandkosten) reparieren oder austauschen. Belkin behält sich vor, seine Produkte ohne Vorankündigung auslaufen zu lassen und übernimmt keine begrenzte Garantie für die Reparatur oder den Ersatz solcher ausgelaufenen Produkte. Wenn Belkin nicht in der Lage ist, das Produkt zu reparieren oder zu ersetzen (z. B. weil es sich um ein Auslaufmodell handelt), bietet Ihnen Belkin eine Rückerstattung oder eine Gutschrift für ein anderes Produkt unter Belkin.com für den Produktpreis auf der Originalquittung abzüglich eines Betrages für den natürlichen Verschleiß an. USB 3.0 Zweifach-Videoständer für Ultrabooks und MacBook® Computer 5 Diese Garantie räumt Ihnen spezifische Rechte ein, die von Land zu Land unterschiedlich ausgestaltet sein können. In manchen Staaten sind Einschränkungen und Ausschluss in Bezug auf zufällige Schäden, Folgeschäden und andere Schäden nicht erlaubt. Die oben erwähnten Einschränkungen treffen für Sie dementsprechend möglicherweise nicht zu. 18 TECHNISCHER SUPPORT Technischer Support SECTIONS 1 2 3 4 USA http://www.belkin.com/support USB 3.0 Zweifach-Videoständer für Ultrabooks und MacBook® Computer 19 5 6 7 © 2013 Belkin International, Inc. Alle Rechte vorbehalten. Alle Produktnamen sind eingetragene Marken der angegebenen Hersteller. Windows und Windows Vista sind in den Vereinigten Staaten und/oder in anderen Ländern eingetragene Marken bzw. Marken der Microsoft Corporation. Mac, Mac OS, MacBook und MacBook Air sind Marken der Apple Inc., die in den USA und anderen Ländern eingetragen sind.