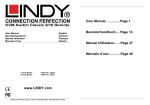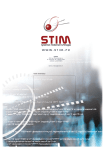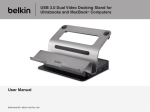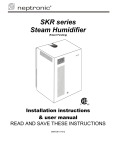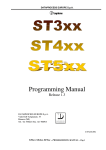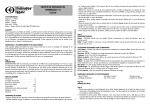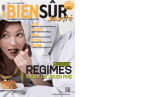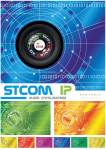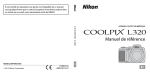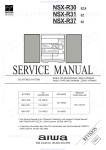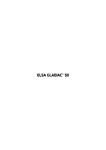Download D - Forum CGV
Transcript
Sous réserve de modifications techniques et des disponibilités, fabrication française. W W W. S T I M . F R 081000 - FR - D 02 00 03 - 15 - 08 Table des matières PARTIE 1 : INSTALLATION, CONFIGURATION CHAPITRE 1: INSTALLATION Généralités......................................................................................... Installation.......................................................................................... Version monoposte............................................................................ Version multiposte............................................................................. Enregistrement................................................................................... Personnalisation................................................................................ Problème d’installation....................................................................... Mise à jour......................................................................................... CHAPITRE 2: 2 3 3 4 5 7 7 8 PRÉSENTATION DE L’INTERFACE GRAPHIQUE Les éléments d’interface ................................................................... Les menus déroulants....................................................................... La barre d’outils................................................................................. La barre de fonctions......................................................................... Les fenêtres de visualisation et information...................................... 12 12 13 14 15 PARTIE 2 : UTILISATION DES MENUS CHAPITRE 3: MENU FICHIER Enregistrement des événements....................................................... Imprimer des événements................................................................. Quitter................................................................................................ CHAPITRE 4: MENU PRÉFÉRENCE Maître................................................................................................. Configuration...................................................................................... Fiche Client.......................................................................... Gestion des utilisateurs............................................ Champ priorité d’utilisateurs..................................... Gestion des droits utilisateurs.................................. Fiche Machine..................................................................... Général..................................................................... Propriété................................................................... Exploitation............................................................... Priorité...................................................................... Horus........................................................................ Configuration à distance du ST20X..................................... STim 22 22 22 26 27 28 29 29 31 32 33 35 38 41 42 43 Table des matières Configuration à distance du ST4100/ST40X/ST302............ Utilisateur............................................................................. Trombinoscope.................................................................... Modem................................................................................. Connexion........................................................................... Système............................................................................... Configuration de l’environnement...................................................... Onglet divers........................................................................ Fil de l’eau................................................................ Multimoniteur............................................................ Filtre vidéo................................................................ Appel........................................................................ Onglet priorité...................................................................... Onglet titre........................................................................... Onglet Horus........................................................................ Configuration cartographie................................................................. Configuration de l’imprimante............................................................ Purge.................................................................................................. Rafraichir base................................................................................... Archive............................................................................................... A propos de Supdisp.......................................................................... Créer un scénario/script.................................................................... Création d’un scénario......................................................... Enregistrement d’un scénario............................................. Validation du fonctionnement avec scénario...................... Lancement de script.......................................................................... CHAPITRE 5: MENU EXPLOITATION Appel.................................................................................................. Consultation disque............................................................................ Consultation séquence....................................................................... Consultation des événements........................................................... Consultation main courante............................................................... Fil de l’eau......................................................................................... Gestion des événements................................................................... Maintenance...................................................................................... Mise à jour......................................................................................... CHAPITRE 6: 54 55 57 61 64 66 68 68 69 69 69 69 70 70 71 72 77 77 78 78 78 79 80 83 83 84 88 89 94 95 95 95 95 95 96 MENU UTILISATEUR/MENU VUE Nouveau utilisateur............................................................................ 100 Menu vue........................................................................................... 100 Menu “?”............................................................................................ 101 STim Table des matières CHAPITRE 7: UTILISATION Fenêtre visualisation disque émetteur............................................... Récupération et consultation des images à distance......................... Fenêtre événements.......................................................................... Gestionnaire d’événements............................................................... Fenêtre d’alarme................................................................................ Fenêtre liste d’alarme........................................................................ Fenêtre de télémétrie......................................................................... Configuration de la télémétrie............................................................ Protocole dôme.................................................................... Utilisation de la télémétrie.................................................... Saisie d’ordres spécifiques.................................................. Fenêtre réception d’image................................................................. 104 106 108 108 109 109 110 110 112 114 115 116 INDEX............................................................................................................ 118 STim 1 CHAPITRE 1 INSTALLATION Généralités Installation Enregistrement Version monoposte Version multiposte Personnalisation Problème d’installation STim Chapitre 1, Installation 1. Généralités Le logiciel PCVEIL 1500 que vous venez de recevoir possède de nombreuses fonctionnalités et son installation peut être minutieuse selon le niveau d'installation que vous souhaitez. Configuration minimum : • Compatibilité PC fréquence 2 GHz, • 512 Mo de mémoire, • Disque dur de 80 Go minimum, • Carte graphique de 24 bits en 1024x768, • Graveur CD-ROM/DVD-ROM, • Port USB2 • Port Ethernet 100 Mb • Port COM ou module NPORT MOXA DE304 • Ecran compatible avec résolution 1280 X 1024 • Windows XP et 2000 avec support réseaux et protocole TCP/IP. PCVEIL 1500 est bâti autour de plusieurs modules logiciels. Pour bien comprendre la suite voici leur description. 1. La Base de Données Pour sauvegarder la configuration des clients, des machines, des utilisateurs et surtout les événements, PCVEIL 1500 utilise une base de données de type Access produit de chez Microsoft : Nom de base “pcveil_base.mdb”. 2. Le programme MAÎTRE Logiciel fourni dans PCVEIL 1500 qui est le cœur du logiciel, il se charge : • D'initialiser les modems, • D'inscrire tous les événements dans la base de données, • De gérer les connexions avec les sites distants en appel comme en alarme, • De stocker les images d'alarme dès leur arrivée sans l'intervention de l'utilisateur, • D'informer tous les postes d'exploitation, • De gérer les autorisations utilisateur, • Etc… Attention : Le programme Maître doit impérativement tourner sur le même poste que celui qui possède la base de données. 3. Le module SSERIE2 Ce module peut être installé sur un ou plusieurs PC. Il permet la gestion sur chaque PC de un ou plusieurs modems de différents types. C'est le programme Maître qui se charge de les tester et de les activer en fonction des demandes utilisateurs. 2 STim VidéoVeil PC 1500 Guide de l’utilisateur 4. Le module SUPDISP Ce module n'est qu'une interface graphique. Elle peut être installée sur un ou plusieurs postes selon vos droits d'utilisation. Elle vous servira à initialiser l'ensemble du logiciel mais également à gérer les alarmes, les appels ainsi qu'à la revisualisation des images reçues. 5. Le module PCVEIL ARCHIVE Ce module permet de réaliser des sauvegardes manuelles ou automatiques sur l'ensemble des fichiers de configuration du logiciel PC1500. 6. Le module EDITCARTO Ce module permet la création d'images interactives pour piloter le module Supdisp par l'intermédiaire d'icônes ou de script. A chaque client ou enregistreur peut être associé une image (ex : plan d’un site). 2. Installation 1. Version monoposte Dans ce cas, les différents modules que nous avons décrits précédemment, sont tous installés sur le même poste, il n'y a donc pas de problème particulier de configuration. • INSTALLATION DE PCVEIL 1500 MONOPOSTE Sélectionnez dans le CD-Rom le programme "VidéoVeil PC1500.exe" puis sélectionnez la langue d'installation. Validez le message d'avertissement en cliquant sur suivant, choisissez votre emplacement d'installation (Attention : Cet emplacement contiendra les exécutables ainsi que la base de données et les images vidéo). Sélectionnez le dossier dans lequel le dossier sera installé, cliquez sur suivant, le programme terminera son installation. Attention : Vous venez d'installer un programme qu'il faut absolument enregistrer auprès de votre revendeur pour pouvoir l'utiliser au-delà de la période de 30 jours. • LANCEMENT DE PCVEIL 1500 MONOPOSTE Dans le menu "Démarrer", sélectionnez "Programme" puis “VidéoVeil” puis “Pc Veil 1500”. STim 3 Chapitre 1, Installation 2. Version multiposte • INSTALLATION DE PCVEIL 1500 MULTIPOSTE Vous devez dans un premier temps déterminer quel sera votre poste principal sur votre réseau. Ce poste supportera obligatoirement le module base de données et Maître (ensemble). Vous pourrez éventuellement y rajouter le module Ssérie2 dans le cas où des modems sont connectés et le module Supdisp si vous souhaitez recevoir ou paramétrer à partir de ce PC. 1. Installation du logiciel sur le poste principal L'installation se passe comme pour un monoposte. En multiposte, le PC qui supporte la base de données des événements doit partager le répertoire contenant cette base. Pour cela, allez dans le répertoire d'installation : C:\ProgramFiles\Stim.SA\VideoveilPC1500. Faire un clic droit sur le répertoire base puis sélectionnez “partager”, cliquez sur “partage et sécurité” puis cocher la case “partager ce dossier sur le réseau”. Attention : il faut autoriser le partage en lecture et en écriture. Maintenant, votre base de données sera vue de tous les PC. Dès lors, il faut informer le programme Maître que la base a changé d'emplacement. Il ne doit pas sélectionner la base directement dans le disque d'installation. (ex. : C:\Program.Files\Stim SA\Videoveil 1500\base\pcveil-base.mdb) Il doit passer au travers du réseau. La base sera désormais atteinte par un chemin de type \\Nom du PC\Base\pcveil-base.mdb. Pour cela, lancez le programme Maître dans : C:\ProgramFiles\Stim.sa\VideoveilPC1500 par l'explorateur de Windows le programme Maître.exe, avec le bouton droit de la souris cliquez sur l'icône de la barre d'état en bas à droite (PCVeil Maître). Sélectionnez "CONFIGURER" puis cliquez sur GET. Ensuite, cherchez "SELECTIONNER VOS IMAGES RESEAU", vous devez voir apparaître le nom de votre ordinateur. Cliquez avec le bouton de gauche dessus puis sélectionnez le dossier base et enfin le fichier PCVEIL-BASE.mdb. Vous pouvez ressortir de la configuration et quitter le programme Maître en cliquant sur l'icône dans la barre de menu à droite. 2. Lancement sur le poste principal Dans le menu "DEMARRER" sélectionnez "PROGRAMME" puis "VIDEOVEIL" et ensuite cliquez sur SETUP. Le menu vous présente deux options : version monoposte, version multiposte. Choisissez, monoposte si vous souhaitez lancer tous les modules (Maître, Ssérie, Supdisp) ou bien, Cliquez sur “multiposte” puis “personnalisé”, sélectionnez le module Maître et éventuellement Supdisp et Ssérie. Pour lancer le logiciel, il vous suffit ensuite de cliquer sur PCVEIL 1500 dans "DEMARRER", "PROGRAMME", "VIDEOVEIL". 4 STim VidéoVeil PC 1500 Guide de l’utilisateur Attention : le mot de passe par défaut est 0. 3. Installation d'un poste supplémentaire Pour installer le logiciel PCVEIL 1500 sur un poste supplémentaire, procédez de la même manière qu'une installation monoposte. 4. Lancement sur le poste supplémentaire Avant de lancer PCVEIL 1500 sur le poste, le poste principal doit être lancé. Dans le menu "DEMARRER", "PROGRAMME", "VIDEOVEIL" lancez le programme “SETUP”, choisissez version “multiposte” puis “personnalisé” et cochez Supdisp et /ou Ssérie. Cliquez sur “NEXT”. Pour lancer le logiciel, il vous suffit ensuite de cliquer sur PCVEIL 1500 dans "DEMARRER", "PROGRAMME", "VIDEOVEIL". Lors d'un lancement de PCVEIL 1500 sur un poste supplémentaire, Supdisp recherche le programme Maître en local, comme celui-ci n'a pas été lancé il vous affiche un panneau d'erreur. Il vous suffit de faire une recherche sur le réseau du PC Maître et de le sélectionner. Si le PC Maître existe bien, s’il se trouve derrière un pont ou un routeur, il est possible que son nom n'apparaisse pas dans le voisinage réseau, tapez alors son adresse IP directement. Le programme doit alors se lancer sans problème. 3. Enregistrement Le logiciel PCVEIL 1500 comporte plusieurs options qui sont : - le nombre de liaisons autorisées en simultanée, - le nombre de postes d'exploitation, - les options de type télémétrie, cartographie, son, script, Horus, moniteur, etc… Le CD ROM que vous avez reçu contient une version d'évaluation de 30 jours toutes options, vous avez donc la possibilité de tester tous les types de configuration pendant 30 jours. Au delà de 30 jours, la version de PCVeil 1500 nécessite un numéro de licence pour pouvoir bénéficier de l'ensemble des fonctionnalités voulues. Attention : Il est impératif d'enregistrer votre logiciel avant l'expiration de la période dévaluation. Pour l'installation, vous devez choisir entre une version monoposte ou une version multiposte. Version et options du logiciel PCVeil 1500 STim 5 Chapitre 1, Installation • Version monoposte (version de base) L'ensemble du logiciel s'installe sur un poste (PC) et peut gérer deux liaisons séries ou TCP/IP. • Version multiposte (de 1 à 4 postes supplémentaires) Cette version vous donne droit à utiliser plusieurs PC pour visualiser les images. Un poste doit être configuré en poste principal avec le programme Maître, la base de données et Supdisp. Les autres postes n'utilisent que Supdisp voir éventuellement Ssérie. • Option n liaisons Rajoute la possibilité d'utiliser n liaisons série en simultanée. Cette option est valable pour le monoposte ou le multiposte. • Option télémétrie Permet le pilotage à distance de tourelles ou matrices. • Option Son Possibilité de recevoir de l'audio et de transmettre de l'audio. • Option Script Possibilité de réaliser des opérations automatiquement, grâce à un langage très simple. Utile pour lancer des purges automatiquement ou des connexions sur plusieurs sites, etc. COMMENT S'ENREGISTRER ? Après avoir installé le logiciel sur votre PC, lancez par le menu "DEMARRER" “VIDÉOVEIl”, "ENREGISTREMENT" : Il apparaît un panneau comprenant un numéro de série, un numéro d'installation ainsi qu'un numéro de licence. • Le numéro de série Correspond soit à une version de démonstration /81999 • Le numéro d’installation Ce numéro est unique, il permet de référencer votre poste principal sur lequel se trouve le logiciel Maître. • Le numéro de licence Après une installation, ce numéro vous donne droit à toutes les fonctionnalités du logiciel pour une durée de 30 jours. Après votre enregistrement, vous recevrez un nouveau numéro de licence avec vos options pour une durée illimitée. Si vous désirez uniquement évaluer le produit : cliquez sur “OK” puis passez au lancement. Pour vous enregistrer renvoyez à votre distributeur votre numéro de série (celui inscrit sur votre bon de livraison ou sur votre CD) accompagné impérativement du numéro d'installation (il est possible d'imprimer cette page). Dès que vous recevrez votre nouveau numéro de licence, il vous suffira de le saisir dans "DEMARRER", "PROGRAMME" "VIDEOVEIL" "ENREGISTREMENT" puis de 6 STim VidéoVeil PC 1500 Guide de l’utilisateur cliquer sur “OK”. Attention : Texte en majuscules et minuscules. Remarque : Cette opération ne se fait que pour le poste principal : celui sur lequel tourne le logiciel Maître ainsi que la base de données. 4. Personnalisation Si vous souhaitez personnaliser votre logiciel, vous pouvez facilement : • Changer l'image de démarrage. Il suffit de placer dans le répertoire : programfiles/StimS.A/VideoveilPC1500 une image au format BMP appelée logoStm.BMP en 256 couleurs de taille 640x480 pixels. • Intégrer un son pour l'alarme en réception, si votre PC possède une carte son, il suffit de placer dans le répertoire : ProgramFiles/StimS.A/VideoveilPC1500 un fichier .WAV au nom de Alarmstim.WAV, à vous de choisir votre son favori. • De même, pour générer un son avant la fin du temps de connexion pré-défini il suffit de placer dans le répertoire : ProgramFiles/StimS.A/VideoveilPC1500 un fichier .WAV au nom de connexstim.WAV. 5. Problème d’installation Si lors du lancement de Supdisp une erreur de type : “erreur socket ErrNum=10047” apparaît, cela veut dire que Windows n'est pas configuré avec le support réseau TCP/IP. Pour les postes de consultation uniquement, il sera nécessaire d'indiquer le PC qui gère la base de données ainsi que le programme principal (Maître). Pour cela allez dans "PREFERENCE" puis "MAÎTRE" : une liste de tous les ordinateurs sur le réseau apparaît. Sélectionnez le PC supportant le programme Maître. Si durant l'installation vous avez une erreur de type " a error occured during the move data process : -623 ", vérifiez qu'aucun des programmes que vous êtes en train d'installer ne tourne pas encore. Pour cela regardez dans la barre de tâches de Windows indiqué SN en bas à droite (voir figure ci dessous) si le programme Ssérie2 est présent, dans ce cas, cliquez avec le bouton de droite de la souris et sélectionnez “QUITTER”. Réalisez les mêmes opérations pour le programme Maître. STim 7 Chapitre 1, Installation 6. Mise à jour Dans le cas ou vous souhaitez faire évoluer votre logiciel vers la dernière version, procédez de la manière suivante : 1. Par sécurité, faites une sauvegarde de votre configuration et de votre base, pour cela utilisez le programme "PcVeil Archive". 2. Insérez le CD-ROM dans votre lecteur puis cliquez comme pour une installation sur le programme "VidéoVeilPC1500.exe", choisissez votre langue d'installation, puis cliquez sur "ok". Dans cette fenêtre, vous devez sélectionner "Réparer" puis "Suivant", vous pouvez relancer votre application. 8 STim 2 CHAPITRE 2 L’ I N T E R FA C E G R A P H I Q U E Les éléments d’interface Les menus déroulants La barre d’outils La barre de fonctions Les fenêtres de visualisation STim 11 Chapitre 2, L’interface graphique 1. Présentation générale des éléments d’interface De part sa conception, l'interface de travail permet d'accéder à toutes les options du logiciel PCVEIL 1500, au clavier ou à l'aide de la souris. Les éléments principaux constituant l'interface sont les suivants : • • • • Le système de menus déroulants La barre d'outils La barre de fonctions Les fenêtres de visualisation 2. Les menus déroulants Le système de menus déroulants permet d'accéder à toutes les options du logiciel regroupées par thème. 1. Menu principal, 2. Sous menu L'utilisation et l'accès au menu principal (1) sont accessibles par un raccourci clavier, en actionnant la touche ALT combinée avec la lettre soulignée de l'option à atteindre. Exemple : La combinaison des touches ALT+P déroule le menu PRÉFÉRENCES. Les options des sous-menus (2) sont accessibles en appuyant directement sur la lettre soulignée de l'option. 12 STim VidéoVeil PC 1500 Guide de l’utilisateur 3. La barre d’outils La barre d'icônes, composée de différents symboles représentant certaines fonctions du logiciel (accès au menu d'appel, archives, ETC). 1. Accès aux alarmes en attente, dès la réception d'une alarme cette icône clignote en rouge sur tous les postes. L'opérateur doit cliquer avec le bouton de gauche de la souris pour pouvoir recevoir l'image sur son poste. 2. Accès menu d'appel, lorsque l'on clic avec le bouton de gauche de la souris le menu d'appel avec sélection d'un émetteur s'ouvre. 3. Accès menu raccroché : ce bouton permet après le lancement d'un appel d'arrêter la séquence de numérotation. 4. Accès menu visualisation des images archivées : ce bouton lance le menu de sélection des paramètres de recherche des images reçues et stockées dans le disque du PC. 5. Accès menu visualisation des séquences d'images : ce bouton lance le menu de recherche des séquences d'images dans le disque de votre PC. 6. Accès à la fenêtre visualisation des événements : ce bouton affiche en bas à gauche la fenêtre de visualisation des événements. 7. Accès à la fenêtre gestion des événements : ce bouton affiche en bas à gauche la fenêtre de visualisation et tri des événements par client, machine, date et type d’événements. 8. Accès à une fenêtre donnant l’état des modems paramétrés. STim 13 Chapitre 2, L’interface graphique 4. La barre de fonctions Cette barre apparaît uniquement lorsqu'on est en connexion avec un site. 1. État de la surveillance sur la machine distante. 2. Temps de connexion restant avant le raccroché automatique (le temps peut être ajusté ou la fonction désactivée voir menu configuration -connexion-). 3. Menu sélection de la caméra à visualiser. 4. Réception d’images en permanence. 5. Transmission des images entières ou update (si l’icône enfoncé). 6. Sélection de la qualité des images reçues.(meilleur = 1) 7. Sélection plein écran. 8. Accès au menu visualisation disque émetteur, lance le menu de sélection des paramètres de recherche des images contenues dans le disque émetteur. 9. Information sur la connexion. 10. Appel des événements contenus dans l’enregistreur distant. 11. Bouton image par image. 12. Bouton enregistrement, PC1500 enregistre toutes les images et le son reçus si l’icone est de forme arrondie, sinon seules les images d’alarmes sont stockées dans le disque. 13. Sélection mode mosaïque (voir menu “CONFIGURATION MACHINE”, “EXPLOITATION”). 14. Menu télémétrie ou télécommande s’ils sont configurés. 15. Appel de la fonction cartographie. 16. Bouton son : 2 cas - L’émetteur n’enregistre pas le son en local, si l’on enfonce le bouton on peut écouter un des micros de l’émetteur et envoyer le son du micro connecté au PC s’il existe (mode full duplex) L’émetteur enregistre le son d’un des micros : Premier cas des ST2XX : si l’on coche dans le menu “configuration machine”, “Exploitation”, “stockage son” il est possible d’écouter n’importe quel micro raccordé à l’enregistreur, si l’on appuit sur le bouton enregistrement. Attention : sur l’enregistreur le son n’est plus stocké. Deuxième cas des ST4XX : Idem sauf que l’on ne peut écouter que la voie enregistrée sur l’émetteur. 17. Bouton micro, sélectionne le micro qui sera en écoute sur le site. 18. Raccrochage de la liaison en cours de traitement. 19. Fonctionnement en alarme non prioritaire : Dans le cas où l’on coche le mode alarme non prioritaire dans “configuration”, “connexion”, le PC 1500 reçoit les alarmes mais n’interromp plus l’opérateur. L’image d’alarme n’est pas affichée, seul cet icône change d’état, il devient rouge. Un clic sur l’icône ouvre une fenêtre avec une liste alarme, il suffit de cliquer sur une des alarmes pour afficher l’image. 20. Si une animation représentant un cadena s’affiche une autre connexion plus prioritaire que la votre est déjà en liaison avec cet émetteur (voir utilisateur). 14 STim 21. Prendre une image de référence. 22. Trombinoscope. Cette fonction rajoute au logiciel Pcveil 1500 la possibilité de mémoriser pour chaque site (donc enregistreur) une ou plusieurs pfotos de personnes ayant droit d’accès à ce site. Une fois en communication il est alors possible de choisir ou de vérifier que la personne est bien dans la liste, un événement de confirmation peut être inscrit automatiquement dans la base. (si dans “Fil de l’eau”, “configuration de l’environnement”, “Divers” est coché). Le paramétrage se réduit à la création de la liste des personnes autorisées sur chaque site, deux possibilités : - soit directement avec les caméras sur site lorsque l’on se connecte. - soit avec le programme de configuration de Pcveil 1500 5. Les fenêtres de visualisation et informations Fenêtre de visualisation d’images en mode alarme ou direct. Fenêtre de visualisation des événements PC 1500. Voir utilisation p.104 15 Chapitre 2, L’interface graphique Fenêtre de visualisation d’images archive, enregistrées dans le PC. Voir utilisation p.99 Fenêtre de gestion des événements. Voir utilisation p.104 Fenêtre événements machine pour ST2XX. 16 STim VidéoVeil PC 1500 Guide de l’utilisateur Fenêtre événements machine pour ST4XX. Fenêtre liste des alarmes non prioritaire (en attente).Voir utilisation p.105 Fenêtre alarmes Fenêtre de télémétrie. Voir utilisation p.106 STim 17 Chapitre 2, L’interface graphique Fenêtre disque émetteur. Voir utilisation p.103 18 STim VidéoVeil PC 1500 Guide de l’utilisateur STim 19 3 CHAPITRE 3 MENU FICHIER Enregitrer les événements Imprimer les événements Quitter STim 21 Chapitre 3, Menu fichier Menu fichier 1.Enregistrement des événements Il est possible d’enregistrer tous les événements ou une partie dans un fichier au format .TXT Attention : uniquement les événements de la fenêtre du fil de l’eau donc filtré par votre paramétrage dans “configuration de l’environnement”. 2. Imprimer des événements Il est possible d’imprimer tout les événements ou une partie. Attention : même remarque que précédemment sur le filtre. 3. Quitter Ce bouton vous permet de quitter le logiciel. Vous devez saisir impérativement un mot de passe, seul un utilisateur ayant les droits d’administration a l’autorisation de quitter le logiciel. 22 STim VidéoVeil PC 1500 Guide de l’utilisateur STim 23 4 CHAPITRE 4 MENU PREFERENCE Maître Configuration Configuration de l’environnement Configuration cartographie Configuration de l’imprimante Purge Archive A propos du Supdisp Créer un scénario/script Lancement de script STim 25 Chapitre 4, Menu préférence 1. Maître Lorsque vous sélectionnez dans le menu principal “PREFERENCE” , sélectionnez le sous-menu “MAITRE”. Le menu suivant apparaît : Si vous utilisez votre logiciel PCVEIL 1500 en version monoposte, vous ne devez rien modifier au niveau de ce menu. En version multipostes : Lorsqu'on lance PCVEIL 1500 sur le poste supplémentaire, un menu apparaît pour sélectionner le nom du PC sur lequel tourne le programme Maître ainsi que la base de données. (Voir le manuel d'installation pour plus d'information, ainsi que le paramétrage par le logiciel Setup.) Il est possible de remodifier le nom du PC supportant le programme Maître ainsi que la base par l'intermédiaire de ce menu. Cliquez sur “PARCOURIR” : la liste de l'ensemble des PC connectés doit apparaître. Sélectionnez le nom parmi les autres, puis cliquez sur OK. Vous pouvez directement inscrire l'adresse IP du poste si le nom du PC n'apparaît pas dans le voisinage réseau. 26 STim VidéoVeil PC 1500 Guide de l’utilisateur 2. Configuration Sélectionnez dans le menu principal “PREFERENCES”/“CONFIGURATION”. Le menu suivant apparaît : 1. Onglet Client Dans ce menu trois boutons vous permettent de modifier la présentation de l'affichage. Bouton 1 . Affiche la liste des clients à l'aide de grandes icônes. Bouton 2. Affiche la liste des clients à l'aide de petites icônes. Bouton 3. Affiche la liste des clients en mode détaillé. En mode détaillé, on peut réaliser la recherche soit par le nom du client ou le numéro STim 27 Chapitre 4, Menu préférence du client. Un simple clic de la souris, sur le champ souhaité inverse l'affichage. De même, un clic sur le premier champ à gauche permet d'inverser le mode d'affichage en mode croissant ou décroissant. Pour retrouver un client dans la liste, il est possible de saisir les premières lettres de son nom (si la liste est triée par nom du client) ou de saisir son numéro (si la liste est bien par numéro du client). Vous pouvez régler la taille des champs pour une meilleure présentation en positionnant la souris entre les deux champs : lorsque le curseur change, appuyez sur le bouton de gauche puis déplacez-vous à droite ou à gauche. Bouton 4. Ouvre une fiche vierge pour saisir un nouveau client. Bouton 5. Efface la fiche du client sélectionné si l'action est confirmée. Pour ouvrir une fiche existante, il suffit de faire un double clic sur son nom ou son numéro. • Saisir une fiche client Dans la fiche “client”, seuls deux champs sont obligatoires : le numéro du client et le nom du client. Les autres champs ne sont là qu'à titre d'information. Vous pouvez créer une fiche “client” par système de transmission raccordé ou bien créer une fiche “client” par groupe ou entité. Exemple : Une banque avec 40 agences peut avoir 1 fiche “client” correspondant au siège et 40 systèmes de transmission associés. 28 STim VidéoVeil PC 1500 Guide de l’utilisateur Numéro du client : Nom du client : Contact : Adresse : Ville : Code postal : Téléphone : Fax : Email : Priorité d’utilisation : 8 Caractères numériques numéro unique, 32 Caractères alphanumériques, Nom du responsable 32 caractères alphanumériques, Sur deux lignes 32 caractères alphanumériques, 32 Caractères alphanumériques, 8 Caractères alphanumériques, 24 Caractères alphanumériques, 24 Caractères alphanumériques, 255 Caractères alphanumériques. Chiffre de 1 à 10000 Une fois la fiche saisie cliquez sur “OK”. Option gestion des utilisateurs Depuis la version 1.67 une nouvelle fonctionnalité a été rajoutée à PCVEIL1500. Vous avez la possibilité pour chaque enregistreur ST402/302 ou ST4100 d'avoir 8 utilisateurs avec des droits d'accès complètement différents. Ces droits sont définis dans le menu “MOTS DE PASSE”. Ils sont desormais tous gérés à distance à condition d'avoir une version logiciel de l'enregistreur supérieur à Vr2.06 et également d'avoir coché l'option “gestion des droits de télésurveillance” dans le menu “communication/sécurité”. Pour utliser ce mode de fonctionnement dans PCVeil 1500 vous devez cocher le mode “limiter l'accès” dans votre fiche “client”. MISE EN GARDE Attention au problème de compatibilité entre les versions de PCVEIL1500 et les enregistreurs ainsi qu'aux options sélectionnées. PCVEIL 1500 > ou = ver 1.67 < ver 1.67 Sans gestion des droits Avec gestion des droits ST 402 vr<2.06 Accès sans limitation Accès sans limitation Accès sans limitation ST 402 vr>2.06 sans gestion des droits Accès sans limitation Accès sans limitation Accès sans limitation ST 402 vr>2.06 avec gestion des droits NON GERE Accès interdit Accès limité au droits utilisateur Nouveau champ “Priorité d'utilisation” : Lorsque plusieurs utilisateurs (autorisés) se connectent simultanément à un site qui possède des dômes ou des télécommandes, on utilise un mécanisme de priorité pour qu'une seule personne puisse piloter les dômes ou les télécommandes (voir tableau p.55). On a donc rajouté un champ “Priorité d'utilisation” qui peut contenir un chiffre de 1 à 10000, 1 étant la plus basse priorité. Ce numéro est prioritaire par rapport au numéro d'utilisateur du logiciel PCVEIL1500. STim 29 Chapitre 4, Menu préférence Si le champ est vide on garde l'ancien système. Remarque : “Priorité d’utilisation” pour le mode html avancés ou Webveil Dans le cas où l'on veut gérer les priorités dans le mode html «Avancés» ou dans Webveil, le paramétrage est contenu dans le fichier CONFIG.INI qui se trouve dans C:\Documents and Settings\pc\Local Settings\Temp. Ouvrir ce fichier avec le Bloc-notes Windows : [ALARME] AV_ALARME=0 AP_ALARME=2 [TIMEOUT] TIME_WAIT_SYNC=120000 TIME_WAIT_SYNC_AE=8000 TIME_RECEIVE=4000 TIME_RELANCERECEIVE=4000 TIME_MACRO=18000 TIME_PARAM_PING=15000 TIME_WATCHDOG=40000 TIME_UPDATE_THINGS=10000 TIME_FLUSHDISK=20000 TIME_SSERIE=720000 TIME_INFOALARME=5000 TIME_KEEPALIVE=240000 [LOG] JOURS=7 MAITRE=0 [UTILISATEUR] GROUPE=1 NUMERO=20 La priorité se règle dans la rubrique [UTILISATEUR] : Le GROUPE détermine le système de priorité que l'on veut utiliser : numéro d'utilisateur (GROUPE=1) ou priorité d'utilisation (GROUPE=2). Le NUMERO sera la hauteur de la priorité (compris entre 1 et 10000), 1 étant le moins prioritaire. Attention, la priorité d'utilisation est prioritaire sur le numéro d'utilisateur ! Exemples : Un utilisateur se connecte d'un pc avec Webveil et un autre utilisateur se connecte d'un autre pc avec PC1500 : 1) Webveil (GROUPE=1 NUMERO=20) et PC1500 (Priorité d'utilisation=2) Dans ce cas, le PC1500 est prioritaire. 2) Webveil (GROUPE=2 NUMERO=20) et PC1500 (Priorité d'utilisation=2) Dans ce cas, Webveil est prioritaire. 3) Webveil (GROUPE=2 NUMERO=2) et PC1500 (Priorité d'utilisation=2) Dans ce cas, les 2 utilisateurs auront le pilotage des caméras. 30 STim VidéoVeil PC 1500 Guide de l’utilisateur FORCE DECONNEXION SI MOINS PRIORITAIRE La fonction «force déconnexion si moins prioritaire» est utilisée dans le cas où un utilisateur souhaite, lors d'une connexion à une machine, déconnecter tout autre utilisateur ayant un niveau de priorité inférieur au sien. La notion de priorité suit la logique expliquée précédemment. Pour que cette fonctionnalité soit active, il faut que les PC1500 qui souhaitent être déconnectés (le moins prioritaire) cochent cette case. L'opération sera à reproduire pour chaque client avec lequel on souhaite appliquer ceci. ATTENTION : ne pas confondre priorité de pilotage et gestion des droits utilisateurs que nous allons voir ci-dessous. Gestion des droits utilisateurs Pour chaque client vous allez définir tous les utilisateurs du logiciel PCVEIL1500 qui auront le droit de se connecter aux enregistreurs de ce client. Pour cela cocher dans votre fiche client “limiter l'accès”, vous pouvez désormais utiliser les boutons ajouter modifier ou effacer. En cliquant sur le bouton “Ajouter”, une fenêtre de saisie s'ouvre : Choisir le niveau de l'utilisateur à rajouter puis dans “Nom”, un des utilisateurs existant dans PC1500 (ou “*” pour autoriser tous les utilisateurs du groupe sélectionné). Ensuite saisir un utilisateur et un mot de passe existants sur le ST402 ou ST4100. Fonctionnement : Prenons l'exemple ci-dessus : si Pierre (utilisateur de PCVEIL1500) se connecte à un ST402 ou ST4100 il aura les droits d'accés de l'utilisateur “gardiennage” créé dans l'enregistreur. Dans notre cas il n'y a qu'un seul utilisateur dans la liste de la fiche client, donc aucun autre ne pourra accéder aux enregistreurs de ce client. Il est par contre tout à fait possible de rajouter un nouvel utilisateur dans cette fiche STim 31 Chapitre 4, Menu préférence client. Si vous avez mis un code pour accéder aux sorties ou/et aux télémétries vous combinerez les 2 protections (voir p.33 “onglet propriété”, “bouton protection”) 2. Onglet machine Un clic sur l'onglet vous ouvre la fenêtre de sélection création des machines. La recherche peut être réalisée sur le nom du client ou sur le nom de la machine. La présentation de l'affichage est identique à la fenêtre client. En mode détaillé vous pouvez rechercher sur le NOM DU CLIENT ou sur le NOM DE LA MACHINE. 1. Saisie de la fiche machine Une fenêtre avec cinq onglets apparaît. Général : Tous les champs sont obligatoires. Ils décrivent les caractéristiques du système distant pour réaliser une connexion.Vous devez aussi obligatoirement valider au moins une caméra dans propriété. Propriété : Regroupe les informations sur les caméras, les entrées, sorties, et éventuellement la télémétrie utilisée. Exploitation : Permet de définir les caractéristiques de la connexion lorsque l'on appelle le site. 32 STim VidéoVeil PC 1500 Guide de l’utilisateur Priorité : Fenêtre de parmétrage liée à l’utilisation des sénarios (Cf. chapitre scénario) Horus : Permet de définir les paramètres de l’enregistreur, ainsi que le type de gestion qui sera utilisé. • GENERAL Numéro de client : Sélectionnez dans la liste en haut à droite le numéro du client auquel le système sera associé. Nom du client : Le champ se remplit automatiquement après la sélection du numéro de client. Nom de machine : Champ de 32 caractères alphanumériques permettant de décrire votre système distant. Ce nom n'est pas obligatoirement le même que celui inscrit dans le système distant. Numéro de machine : Numéro unique par type de machine. Champ de 4 caractères numériques. Remarque : Ce numéro correspond au numéro inscrit dans le système distant. Attention : Saisir ce numéro après la sélection du type. Type : Sélectionner dans la liste à droite le type du système distant. - ST200/101 = ST200P,ST200G, ST101P, ST101G, ST202P, ST202G - ST30X/ST40X/ST50X/ST4100 = ST302, ST400G, ST402-4, ST402-9, ST402-16, ST502 et ST4100 Code de Transmission : Champ de 8 caractères numériques, il doit correspondre au code de transmission inscrit dans le système distant pour que la transmission soit autorisée. Attention : Le numéro correspond au numéro inscrit dans le système distant. Remarque : Dans le cas d'une TGVU, le code de transmission devient l'identifiant. Champ de 8 caractères numériques. Type de liaison : Cocher le type de liaison à utiliser pour entrer en communication avec le site distant.Il est possible de créer des nouvelles familles de modem. Voir dans la partie modem. Sélectionnez le type de liaison dans le menu déroulant. Attention : seuls les modems paramétrés dans l'onglet modem seront affichés dans le menu déroulant. RTC : Liaison téléphonique classique, en cas d'appel le système sélectionnera le premier modem RTC de libre et lui enverra le numéro de téléphone saisi dans le champ téléphone. Modem préconisé : US ROBOTICS 56K LS : Liaison spécialisée, on utilise cette sélection dans le cas d'une liaison directe fil à fil au travers d'adaptateur spécialisé. Le débit est fonction de la ligne louée ainsi que des adaptateurs. STim 33 Chapitre 4, Menu préférence Attention : Si vous utilisez une LS (liaison spécialisée), indiquez le nom du modem dans le champ téléphone. RNIS : Type de liaison Réseau National à Intégration de Service (RNIS) en cas d'appel le système sélectionnera le premier modem RNIS de libre et lui enverra le numéro de téléphone saisi dans le champ téléphone. Modem préconisé : Gener Gen24s G2 Téléphone : Champ de 24 caractères alphanumériques, correspond au numéro d'appel du site distant. DIRECTE : Type de liaison directe avec le système de transmission, à n'utiliser que dans le cas où le PC est directement connecté au système de transmission par un câble RS232 de type “null modem”. Attention : Dans ce cas, une icône apparaît à droite du champ nom du modem qui vous permet d'afficher la liste de tous les modems de type direct validés ou non validés. Cliquer sur cette icône pour faire apparaître la liste des modems. Sélectionnez dans la liste le nom du modem associé à cette machine, puis cliquez sur “OK” pour valider. TCP/IP : Type de liaison directe au travers d'un réseau de type Ethernet. Cette option sera réservée au système équipé de l'option TCP/IP. Vous devrez saisir l'adresse IP système transmetteur dans le champ Adresse IP. Adresse IP : Saisir l’adresse IP de votre enregistreur. PPP (Protocole Point à Point) : Ce protocole est utilisé pour de simples liaisons qui transportent des "paquets" entre deux points identiques. 34 STim VidéoVeil PC 1500 Guide de l’utilisateur Le mode PPP peut utiliser une connexion de type RTC ou RNIS. C'est pour cela qu'il vous faudra choisir dans la liste parmi plusieurs types de modem PPP (Cf. configuration des modems). Une fois le modem PPP choisi, cliquez sur l'icône à droite du numéro de téléphone, une fenêtre de paramétrage PPP apparaît. Comme pour toute connexion sur internet (qui utilise le mode PPP), vous devez saisir un nom d'utilisateur et un mot de passe. Saisissez ensuite le numéro de téléphone de l'émetteur. Une fois la fiche “Général” remplie vous devez impérativement accéder à l'onglet “propriété”. • PROPRIETE a. Onglet “Caméra” Dans cette fenêtre vous devez saisir le nom des caméras que vous utilisez sur le système de transmission. Pour cela cliquez sous le champ NOM en face du numéro de la caméra : le nom doit comporter au maximum 10 caractères alphanumériques. Remarque : Si vous n'affectez pas de nom à la caméra, vous ne pourrez ni recevoir, ni demander d'images lors d'une connexion. Dans le cas d’une caméra pilotable : - Sélectionnez “Dôme” dans le champ Télémétrie Attention : Si un des paramètres n’est pas correct, le pilotage ne sera pas possible. Cochez le champ Tourelle sur la caméra pour faire apparaître “0”. Indiquez son numéro de périphérique sur le bus reliant les tourelles(adresse du dôme). Le bouton “PREPOSITION” vous renvoie vers un menu où vous pouvez pour chaque STim 35 Chapitre 4, Menu préférence caméra sélectionnée, saisir une commande particulière, pour cela il suffit de sélectionner la caméra puis de remplir le champ “NOM”. Cocher le champ “V” pour valider la commande, puis saisissez la commande qui correspond à chaque fabricant, (cf doc STCOM ou doc télémétrie) vous avez la possibilité de rentrez jusqu'à 64 commandes par caméra(cf.p.102). La liste des prépositions apparaitra dans la fenêtre de télémétrie. Le bouton “PROTECTION” (valable uniquement pôur les ST30X/ST40X/ST50X/ST4100) Ce menu permet d’autoriser ou pas les commandes de télémétrie et des sorties suivant les utilisateurs connectés sur PC1500. Inscrivez dans le champ “code” le mot de passe paramétré dans le VidéoVeil. Sélectionnez ensuite la fonction (sortie ou télémétrie) et l’utilisateur que vous voulez autoriser, puis cliquez sur “Ajouter”. L’utilisateur est désormais autorisé à piloter la fonction devant laquelle il est inscrit. Il est possible d’ajouter autant d’utilisateurs que l’on souhaite. Pour supprimer l’autorisation à un utilisateur, effectuez la même manipulation puis cliquez sur “effacer”. Remarque : Ce paramètre n’est actif que si un code a été rentré dans le VidéoVeil dans le menu “COMMUNICATION/MOT DE PASSE/MOT DE PASSE TELEMETRIE”. Mode vision : b. Onglet “Entrée” 36 STim VidéoVeil PC 1500 Guide de l’utilisateur Dans le cas où vous utilisez un système de transmission avec des contacts d’entrée vous pouvez saisir pour chacun d’eux un nom, champ de 10 caractères alphanumériques. Ceci permet de remonter l’état des entrées du système (ouvert ou fermé) c. Onglet “Sortie” Les sorties permettent, avec un paramétrage cohérent sur le VidéoVeil, de piloter des télécommandes à distance. (Champs de dix caractères alphanumériques) d. Onglet “Micro” Dans le cas où vous utilisez un système de transmission avec une option SON vous pouvez saisir pour chaque micro un nom champ de 20 caractères alphanumériques. STim 37 Chapitre 4, Menu préférence • Exploitation Cette onglet permet donc de définir les caractéristiques de l’affichage en cas d’appel du site. Caméra : Sélectionnez le nom de la caméra qui sera affichée à la connexion lors d’un appel. Qualité : Sélectionnez la qualité de l'image de 1 à 4, passant de la meilleure qualité à la plus dégradée (mais plus rapide). Transmission : Si cette icône est en position enfoncée, le système distant transmettra des images sans interruption. Télécommande : Si cette icône est enfoncée, le menu télécommande sera ouvert dès la connexion avec le site. Plein écran : Si cette icône est en position enfoncée l'image sera affichée en plein écran et non en un quart d'écran (à la connexion). Mosaïque : Si cette icône est en position enfoncée le logiciel recevra les images en position mosaïque (à la connexion) en fonction des caméras cochées dans la fenêtre de droite. Stockage : Si cette icône est en position enfoncée toute image reçue sera stockée dans le disque du PC dès la connexion. Mouvement : Si cette icône est enfoncée, la réception d’image à la connexion se fera en image de mouvement (recommandé). 4 CIF : (disponible à partir de la version 2.00 du PC1500 avec la version 3.00 pour ST30x/40x/50x et version 2.00 du ST4100/4200) Cette option permet, lorsque la case est cochée, de récupérer des images en 4 CIF (704x576), (Dans le cas biensur où les images stockées dans la machine sont en 4 CIF). Dans le cas contraire, les images récupérées seront en format 2 CIF. 38 STim VidéoVeil PC 1500 Guide de l’utilisateur Cartographie : Si cette icône est cochée la fenêtre d'exploitation par la cartographie sera ouverte dès la connexion au site. Son : Si cette icône est enfoncée l'écoute du son sera validé dès la connexion avec le site la transmission également, si un micro est présent sur le PC. Le champ à côté de l'icône “son” permet la sélection entre 2 qualités de compression du “son”. Compression 1 étant de meilleure qualité, mais utilisant une bande passante supérieure. Micro : Sélectionner le micro qui sera en écoute dès le début de la connexion au site. Stockage Son : Si sélectionné, le son reçu sera stocké dans le disque du PC si le bouton enregistrement est validé. (Voir également le fonctionnement du bouton son p.14) Gestion de l’heure GMT : Tout d'abord une petite définition, l'heure universelle, l'heure GMT (Greenwich Mean Time ) ou l'heure UTC (Universal Time Coordinated, en français Temps Universel Coordonné ) sont tous des synonymes. Heure UTC est en fait l’heure du méridien de Greenwich (GMT). La carte du monde a été divisée en fuseaux horaires, l'heure locale se calcule donc à partir du méridien de référence. C'est la situation de l'observatoire de Greenwich près de Londres qui a été choisie pour déterminer ce méridien de référence auquel on ajoute un décalage allant de, -11 heures au îles Samoa à, +12 heures à Wellington. Paris est à +1 heure, la Reunion à +4 heures, la Guyane à -3 heures. Donc : heure locale = heure GMT + fuseau horaire Là-dessus on rajoute le problème d'heure d'hiver et d'heure d'été : du dernier dimanche de MARS au dernier dimanche d’OCTOBRE, on rajoute 1 heure à l'heure locale. Calcul de l’heure GMT et de l’heure locale Formule A : heure GMT = heure locale - (fuseau horaire + décalage été/hiver) Formule B : heure locale = heure GMT + (fuseau horaire + décalage été/hiver), STim 39 Chapitre 4, Menu préférence Exemple : Nous sommes en hiver. Le soleil se lève à 7h00 en France. A l’heure d’hiver, nous sommes dans le fuseau horaire +1. Pour avoir l’heure GMT, on prend la formule A : soit 7h00 - (1+0) = 6h00. Votre visiteur est en Guyane (fuseau horaire -3). Pour avoir l’heure locale en Guyane, on prend la formule B : soit 6h00 + (-3+0) = 3h00. C’est normal, le soleil se levant à l’est, il n’est pas encore levé en Guyane. * AVEC PCVeil1500 par exemple : L’utilisation d'un logiciel de télésurveillance installé à Paris, reçoit des images d'un Videoveil situé en Guyane. Deux solutions : - soit l'opérateur souhaite travailler avec l'heure de Paris, c'est à dire que les événements seront affichés avec l'heure locale de Paris. - soit l'opérateur préfère travailler avec l'heure locale du Vidéoveil. Le Vidéoveil est en Guyane il est paramétré avec un décalage par rapport à GMT de -3 heures, on saisit l'heure actuelle en Guyane 3h00 du matin (pour reprendre l'exemple précedent) car il est 7h00 à Paris. Côté PC1500 à Paris, dans la fiche machine du ST400G situé en Guyane, dans l'onglet “Exploitation”, on a donc deux possibilités : 1. On appuit sur le bouton PC situé à côté de GMT, dans ce cas, les heures liées à cette machine et affichées dans Pcveil1500 seront égales à l'heure GMT auquel on ajoute +1h00 (décalage à Paris). L'opérateur se connecte au Vidéoveil, en haut de la fenêtre l'heure sera à 7h00, dans la liste des événements PC, l'heure de connexion sera également 7h00. Si on lui demande de chercher un événement qui a eu lieu le 2 février à 22h10 heure de Guyane, il faut qu'il recalcule l'heure de l'événement en heure locale de Paris. L'heure de l'événement à Paris = ( heure de Guyane - (-3) ) + 1 = (22h10 + 3 ) + 1 = 2h10 mais, ATTENTION on est le 3 février STim 40 VidéoVeil PC 1500 Guide de l’utilisateur 2. La solution consiste à aller dans Pcveil1500, dans la fiche machine du ST400G située en Guyane, dans l'onglet “Exploitation”, de préciser le décalage GMT donc -3 et de dévalider heure été/hiver ( si ce n’est pas géré en local). Dans ce cas les heures liées à ce Vidéoveil et affichées dans Pcveil1500, seront égales à l'heure GMT du Vidéoveil auxquelles on retranche 3h00 (décalage en Guyane). L'opérateur se connecte au Vidéoveil en haut de la fenêtre l'heure sera à 3h00, dans la liste des événements PC l'heure de connexion sera également 3h00. Pour la recherche disque, il saisit le jour et l'heure de l'événement. Pour résumer, le Vidéoveil n'utilise en fait que l'heure GMT, c'est à dire que dans l'horloge hardware sauvegardée par une pile, on est en GMT. “Le firmware” du Vidéoveil enregistre les fichiers et les événements en GMT, transmet les alarmes et les images en heure GMT. Ce n'est qu'au niveau de l'affichage, aussi bien sur le Vidéoveil que sur le PC distant, que l'on recalcule l'heure locale du site. Pour cela on a besoin de l'heure GMT de la machine et du décalage GMT. • Priorité Cette fenêtre est utilisée pour paramétrer le niveau de priorité de chaque alarme reçue dans le but d'être utilisé avec un scénario (CF. chapitre scénario). Pour chaque alarme, caméras de 1 à 16, défaut caméra, masquage caméra, etc. sélectionnez le niveau de 1 à 16 que vous souhaitez lui affecter : le niveau 1 étant le plus prioritaire. Une fois la priorité définie, sélectionnez dans "choix du scénario" pour chaque niveau de 1 à 16 le scénario affecté. Vous avez le choix entre 8 scénarios différents s'ils existent. Pour plus de détails, voir le chapitre "scénario". 41 STim Chapitre 4, Menu préférence • Horus Pour chaque machine utilisée par Horus, dans référence du site, vous devez saisir la référence du site demandant la télécommande (identification unique du site, à ne pas confondre avec le numéro de Rom du site). Dans Prom, saisir l'identification de l'émetteur (champ limité à 12 caractères alphanumériques). Gestion des alarmes : Validez cette option si vous souhaitez que Horus gère les alarmes. Gestion des télécommandes : Autorise les appels du site par Horus (demande de télécommande Horus) Pour plus de détails, voir la documentation "Intégration Horus". 2. Configuration à distance Dans l'onglet machine un bouton “CONFIGURATION A DISTANCE” apparaît, il permet d'accéder lorsqu'une machine est sélectionnée à son paramétrage à distance en mode connexion, ce mode dépend de la machine sélectionnée. 42 STim VidéoVeil PC 1500 Guide de l’utilisateur Il est possible à l’aide du logiciel PC 1500 de configurer à distance un enregistreur (de type ST4100, ST 40X, ST 200G, ST 200P ou ST 100G et ST 101P) ou un transmetteur (L4D).Pour cela, sélectionnez dans la liste une machine à configurer, puis cliquez sur le bouton “Configuration à distance”. Le menu de configuration est différent selon le type de machine. Pour plus d’informations, veuillez vous reporter à la documentation de l’enregistreur. A. Configuration à distance d’un enregistreur type ST20X Une fois en liaison établie, le menu suivant apparaît : • L’onglet Démarrer Dans ce menu apparaît : l'état de la surveillance de la machine, le nom de la machine, le numéro de la machine, la version du logiciel. Démarrage automatique de la surveillance : si le témoin est allumé vert clair. état de la surveillance : le témoin est rouge si la machine est en surveillance actuellement. Un bouton "surveillance STOP" et "surveillance START" vous permet d'arrêter ou démarrer manuellement la surveillance à distance de la machine. Vous pouvez voir en haut de ce menu un grand nombre d'onglets permettant d'accéder aux différents paramètres de configuration à distance à travers le réseau téléphonique ou Ethernet. Attention : Pour quitter le menu vous devez impérativement vous positionnez sur l'onglet “DEMARRER" puis cliquez sur “OK”. Un panneau de confirmation apparaît pour valider la modification, cliquez sur “OK” pour valider vos paramètres. STim 43 Chapitre 4, Menu préférence • L’onglet Divers Permet de saisir un nom pour les caméras, les entrées et les sorties. Modification du code installateur. Dans la partie "Machine" vous pouvez modifier le nom de la machine en 8 caractères maximum. Cliquez sur l'icône au dessus du bouton entrées/sorties pour saisir les "caméras" ainsi que le nom des 4 entrées et de 4 sorties qui pourraient être affectées à la place des fonctions de base de votre enregistreur. (Cf. affectation des entrées/sorties dans le "Guide d'installation ST 200G" page 66). Cliquez sur l'icône "Entrées/Sorties" pour réaffecter les fonctions de base à chaque broche du connecteur extension de votre VidéoVeil (mot de passe "34160"), (Cf. affectation des entrées/sorties dans le "Guide d'installation ST 200G" page 66). Le numéro de la machine n'apparaît que pour informations ainsi que la date de la dernière modification de paramétrage. L’icône “Disque” permet d’ouvrir une fenêtre de “Configuration disque” du VidéoVeil. Dans la partie "Alarme HD plein", vous pouvez modifier le pourcentage du disque qui générera une alarme disque plein sur le bornier de l'enregistreur. Dans la partie "Durée de validité", sélectionnez le nombre de jours avant la disparition des images, "0" dévalide la fonction. Dans "Nombre de tentatives", sélectionnez le nombre d'essais successifs d'accès au disque, en cas de retour d'une erreur disque chaque essai est séparé d'une seconde. Nombre de zone : sélectionnez le nombre de zones que vous souhaitez créer dans le disque (maximum = 2). Si vous choisissez 1 (valeur par défaut), le système enregistrera chronologiquement 44 STim VidéoVeil PC 1500 Guide de l’utilisateur dans tout le disque les images d'alarme et les images enregistrées en mode permanent. Si vous choisissez 2, le système créera 2 zones d'enregistrement dans le disque. Une zone réservée aux images d’alarmes (zone 1) et une zone réservée aux images enregistrées en continu (zone 2). L'intérêt principal de créer 2 zones se présente lorsque l'application demande à la fois un stockage permanent et un stockage sur événement, et que l'autonomie souhaitée des événements d'alarme est largement supérieure à celle de l'enregistrement permanent. La création de 2 zones est également pour l'application des normes allemandes en matière d'enregistrement bancaire. Type FAT 32 : Les anciens enregistreurs utilisaient une table d'allocation de fichier de type FAT 16 qui n'autorisait que 50 Go maximum de capacité disque. Aujourd'hui, pour les disques de taille supérieure, sélectionnez FAT 32 qui permet d'atteindre près de 2 To de capacité disque. Attention : Si le disque doit être relu sur Windows NT, vous devez impérativement utiliser FAT 16 ce qui vous limitera à une capacité de 50 Go. Formatage disque : Cliquez sur cette icône si vous souhaitez formater le disque. Attention : La totalité du contenu sera détruit, une fois que l'on aura raccroché. Ne jamais demander le formatage si la machine est en surveillance. L'icône " horloge " permet la mise à l'heure de l'enregistreur avec celle du PC. Remarque : Le PC doit être configuré de la même manière que l'enregistreur quant au système de mise à l'heure automatique été/hiver sinon il risque d'y avoir un déréglage d'heures entre les deux systèmes. • L’onglet Modem Tel1, Tel2 : Dans cette fenêtre on enregistre le ou les numéros de téléphone des PC de réception pour la réception des alarmes. Modem : Vous pouvez également saisir une chaîne d'INIT pour le modem raccordé à l'enregistreur. STim 45 Chapitre 4, Menu préférence • L’onglet COM Dans ce menu, on affecte les ports série aux fonctions Modem, Télémétrie, PPP ou Macro. Dans "Avancés" : 1. Sélectionnez la vitesse de dialogue entre l'enregistreur et le modem ou l'appareil connecté de 2 100 à 230 400. Attention : Pour chaque fonction, vous avez la possibilité d'affecter un numéro de port-série ou aucun, et de modifier ces paramètres. 2. Sélectionnez le nombre de bits de données "8" ou "7" bits, gardez le mode "8 bits" pour les modems. 3. Sélectionnez le contrôle de flux : "Aucun, Xon/Xoff, RTC/CTS", ou les deux. Pour une transmission d'images par Modem RTC ou RNIS en mode normal (pas en PPP), sélectionnez obligatoirement "Xon/Xoff". Pour une utilisation du port en mode télémétrie, forcez "Aucun", en mode PPP RTS/CTS. 4. Time out : "Aucun, réception, transmission, trans+REC", forcez l'utilisation ou non des timeout en mode réception, transmission ou les deux. Ce temps est réglable de 1 à 65 535 ms. En cas de perte ou de mauvaise liaison avec le périphérique série connecté, ce paramètre ajuste le temps avant que le logiciel ne se déconnecte du à une erreur de transmission. Gardez la valeur par défaut. 46 STim VidéoVeil PC 1500 Guide de l’utilisateur • L’onglet TCP/IP Saisissez ici les différentes adresses et marques correspondant à votre réseau Ethernet. Dans la partie Emetteur : Adresse IP Numéro IP de l'enregistreur sur le réseau. Port Il s’agit du port utilisé par les logiciels PC1500 ou WebVeil pour joindre la machine en connexion distante. dans le cas d’un passage à travers une passerelle, ce port doit impérativement être ouvert sur le routeur et redirigé vers l’adresse IP de l’enregistreur. Masque réseau Correspond au masque d'adresse IP selon la classe utilisée. Dans la partie Récepteur : Adresse IP1 correspond à l'adresse IP du PC de réception d'alarme sur votre réseau ou sur le réseau du client. Adresse IP2 adresse IP du PC de réception de secours. Attention : Ne pas modifier les ports. Dans la partie Passerelle, Adresse IP : Saisir ici autant d'adresses IP "passerelles" présentes sur le réseau du client nécessaires au transport des informations sur son réseau. DNS : Accès au menu de paramétrage DNS avancée. Domaine : nom de domaine DNS avancés Remarque : deux utilisations possibles. - Si le domaine est vide, il faudra le spécifier dans l’adresse DNS des récepteurs. - Si le domaine est non vide, il ne faudra pas le spécifier dans l’adresse dns des récepteurs mais ce sera le même pour les deux récepteurs. Ordre de recherche : Adresses IP du ou des serveurs DNS par ordre de priorité. STim 47 Chapitre 4, Menu préférence • L’onglet PPP Le mode PPP apporte la possibilité de relier l'enregistreur à un réseau informatique distant au travers d'une liaison série type modem RTC ou RNIS. Une fois la liaison établie, le protocole transporte toute la couche TCP/IP via la liaison série, l'enregistreur est vu du PC de réception comme un poste avec une adresse IP. Pour paramétrer cette fonction, on retrouve dans les deux parties : 48 STim VidéoVeil PC 1500 Guide de l’utilisateur Appel sortant : L'enregistreur se comporte comme un client avec son nom, son mot de passe, qui devra donc être autorisé en connexion entrante sur le serveur. Par défaut le nom est "ADMIN", le mot de passe "123456", dans "configuration modem" : il faut saisir la chaîne d'Init correspondante au modem utilisé. Les numéros d'appel 1 et 2 sont les numéros d'appel du serveur 1 et éventuellement du serveur 2. En cas de non-réponse du premier, 5 tentatives seront effectuées toutes les 90 secondes entre les 2 numéros. Si le bouton "Adresse IP automatique" est enfoncé, c'est le serveur qui fournira l'adresse IP de l'enregistreur (mode par défaut). On peut choisir de forcer sa propre adresse IP, il suffit de la saisir dans le champ à côté du bouton " IP" que l'on enfonce, il faut évidemment dévalider l'option vue ci-dessus. Appel entrant : L'enregistreur se trouve dans ce cas comme un serveur. On retrouve ici le nom de l'utilisateur et son mot de passe, seul autorisé à se connecter à la machine. Dans un premier champ de saisie, on sélectionne l'adresse IP qu'utilisera l'enregistreur lors de chaque connexion initiée par un client, dans le deuxième champ on saisie l’adresse IP qui sera fourni au client durant la connexion (si celui-ci est en mode " adresse IP automatique "). On peut également forcer l'adresse réseau du client si l'on enfonce le bouton "gardez l'adresse IP de l'appelant". Le bouton " accès au réseau local autorisé " n'est actuellement pas géré. Donc dans le mode "avancé", on retrouve le détail des scripts de connexion en mode " chat " qui peuvent être modifiés. Par défaut sélectionnez le mode utilisé, “modem” ou ”liaison directe”, en cliquant simplement sur les boutons. Attention : La modification des scripts reste réservée à des personnes qualifiées. • L’onglet FTP STim 49 Chapitre 4, Menu préférence Ce menu permet tout simplement de déclarer l'utilisateur ainsi que son mot de passe qui aura l'autorisation d'écrire ou lire des fichiers par protocole FTP. Exemple : Pour télécharger de nouvelles pages HTML dans le répertoire Web du disque de la machine, par défaut l'utilisateur est “ADMIN" et le mot de passe "123456". • L’onglet Transmission Vous pouvez ici saisir le code de transmission, le mode d'envoi des alarmes sur modem, TCP/IP ou PPP ainsi que les options du module de transmission. Vous devez cocher la case en face de chaque option pour la valider. Basculement si échec : Cette option permet lorsqu'elle est validée d'utiliser un mode de transmission de secours pour la transmission des alarmes. Si vous avez sélectionné transmission des alarmes par modem le secours sera sur TCP /IP et le PPP et vice versa. Consultation émetteur hors surveillance : Permet à distance de voir les images ou de modifier la configuration même si la machine est hors surveillance. Transmission mise en/hors surveillance : Permet de valider la transmission de l'arrêt de la surveillance et de la mise en surveillance. Défaut caméra : Permet de valider la transmission de l'apparition du défaut caméra et de la disparition du défaut caméra. Masquage caméra : Permet de valider la transmission du masquage de la caméra. 50 STim VidéoVeil PC 1500 Guide de l’utilisateur Détection défaut disque : Permet de valider la détection d'un problème sur l'accès au disque dur. Disque monte/démonte : Option non utilisée. Machine sous tension : Permet de valider la transmission de l'information de mise sous tension de l'enregistreur quel que soit l'état de la surveillance. Test ligne : 1. 2. 3. 5. Sélectionnez l’heure du premier test de ligne après une mise en surveillance. Paramétrez l’offset entre les tests de ligne. Inscrivez le numéro de téléphone ou l’adresse IP où doit aboutir le test de ligne. Validez la fonction test de ligne en “décrochant” le téléphone. • L’onglet Cyclique Vous pouvez modifier ici les paramètres d'enregistrement du mode cyclique de l'enregistreur pour le mode jour ou nuit. 1. Si le disque de l'enregistreur est initialisé en deux zones : une zone alarme et une zone cyclique, sélectionnez ici la durée de l'enregistrement après l'alarme cyclique (voir la documentation ST200/101). 2. Sélectionnez le temps de commutation (paramètre préconisé : *) entre chaque caméra (chronomètre), ainsi que la fréquence d’images (sinusoïde) en ajustant le temps entre chaque image. Cochez également la ou les caméras à utiliser dans ce mode enregistrement. • L’onglet Enregistrement Vous retrouvez ici tous les paramètres d'enregistrement sur alarme de l'enregistreur en mode jour ou nuit. Pour plus de détails sur le mode alarmes et détecteur d'activités, veuillez vous reporter à la documentation de l'enregistreur. STim 51 Chapitre 4, Menu préférence • L’onglet Période Vous pouvez ici utiliser un mode automatique pour le passage en paramétrage jour ou en paramétrage nuit. Pour sélectionnez avec la souris les heures en mode jour ou nuit. Remarque : Bleu clair correspond au mode jour et Bleu foncé correspond au mode nuit. • L’onglet Visu Ce menu permet de régler l'ensemble du mode visualisation locale. Sélection des caméras en mode Quad : Temps entre chaque quad dans le cas où le nombre de caméras est supérieur à 4. Durée de l’affichage de la caméra en alarme : De 1 seconde à 1 heure. Sélection du mode acquis global : Si enfoncé. Réglage du mode cyclique : Durée de 1 seconde à 1 minute ainsi que la sélection des caméras. 52 STim VidéoVeil PC 1500 Guide de l’utilisateur • L’onglet Auto Vous pouvez ici paramétrer le mode de mise en surveillance automatique pour chaque jour de la semaine et ajuster l'heure de début et fin de surveillance. • L’onglet Caméra Pour chaque caméra, vous pouvez définir les paramètres liés à l'image pour l'enregistrement et la transmission. Un bouton “visualisation” vous permet de vérifier la qualité de l'image ainsi que la taille. Dans cette fenêtre appuyez sur le bouton “visualisation” pour rafraîchir l'image, un réglage de vitesse de rafraîchissement est disponible à droite du bouton “visualisation”. Pour plus de détails sur la qualité et le format d'images reportez-vous au "Guide d'utilisation" du ST 200, chapitre "Optimisation". STim 53 Chapitre 4, Menu préférence Si le paramètre “Masquable” est égal à “0” aucune analyse sur l’image n’est effectuée pour vérifier un éventuel masquage de la caméra. Pour valider cette analyse, vous devez saisir une valeur de 1 à 255, cela correspond au “Gradient” que l’on doit détecter 3 fois sur au moins 1 ligne parmi 4 lignes horizontales et 4 lignes verticales pré-définies. Ce gradient est égal à la différence entre 2 points tous les 4 points de l’image, il correspond donc aux variations d'intensité dans l’image. Plus le chiffre est élevé, plus l’image doit être contrastée pour ne pas générer de masquage. Pour les valeurs de 20 à 30 une simple baisse de luminosité peut suffire à déclencher un masquage. Le champ “Mouvement” permet de forcer le stockage en mode image pleine ou en mode variation, s’ il est coché (Cf. "Guide d'utilisation" de ST 200, page 57). B. Configuration à distance d’un enregistreur ST4100/ST40X/ST30X/ST50X 54 STim VidéoVeil PC 1500 Guide de l’utilisateur Le paramétrage se fait au travers de pages HTML. Le logiciel PC 1500 se connecte puis ouvre un mini browser. Vous retrouvez alors les mêmes pages HTML que sur votre enregistreur. A quelques execptions près : - Pas de menu disque - menus ne pouvant être utilisés qu’en local (sauvegarde/Chargement des paramètres par clé USB, MAJ par clé USB,...) Le mot de passe administrateur est obligatoire pour se connecter à l’enregistreur. 3. SAUVER : Paramètre d’un enregistreur distant Il est possible de sauvegarder la configuration d’un enregistreur sur votre PC, pour cela sélectionner dans la liste l’enregistreur puis cliquer sur “SAUVER”, le logiciel PC1500 se connecte puis ouvre une fenêtre pour vous proposer le répertoire de sauvegarde ainsi que le nom sous lequel sera sauvegardé le fichier. 4. CHARGER : Paramètre dans un enregistreur distant Il est possible de renvoyer une configuration sauvegardée dans un enregistreur distant, pour cela sélectionnez dans la liste l’enregistreur puis cliquez sur “CHARGER” PCVeil 1500 se connecte puis vous demande un code installateur. Dans le cas des ST20X (s’il existe) ou administrateur pour les ST4100/ST40X. Il vous suffit ensuite de sélectionner le fichier de paramètre à envoyer (extension .par). Il est impossible pour la famille d’enregistreur ST20X d’envoyer un fichier de paramétrage qui ne correspond pas au numéro de machine sélectionnée, par contre pour la famille ST4100/ST40X, PCVeil 1500 autorise d’envoyer un fichier de paramétrage d’un autre numéro de machine. 3. Onglet utilisateur Un clic sur l’onglet vous ouvre la fenêtre de sélection création des utilisateurs. La présentation de l’affichage est identique à la fenêtre client ou machine. En mode détaillé, vous pouvez rechercher sur le “NOM DE L’UTILISATEUR” ou sur son “NUMÉRO”. STim 55 Chapitre 4, Menu préférence Saisie de la fiche utilisateur Chaque fois que vous lancez le programme PCVEIL1500 le logiciel vous demande de saisir un code d'accès, ce code est associé à un nom d'utilisateur qui possède certains droits d'utilisation. Numéro : Champ sur 8 caractères numériques, ce numéro doit être unique. Nom : Nom de l'utilisateur, champ sur 32 caractères alphanumériques. Téléphone : Numéro de téléphone de l'utilisateur (facultatif). Code : Code permettant la reconnaissance de l'utilisateur. Il est nécessaire à chaque entrée dans le logiciel ou à chaque changement d'utilisateur. Champ sur 8 caractères alphanumériques. Choisir parmi administrateur, installateur ou exploitant les droits affectés à l'utilisateur. Administrateur : Il a tous les droits évidemment, il est surtout le seul à pouvoir quitter le logiciel en saisissant son code. Installateur et Exploitant ont actuellement les mêmes droits. Il leur est interdit d'accéder au menu “PREFERENCES” ce qui correspond à toutes la configuration du système. Il vous suffit de valider par “OK” la saisie de votre fiche utilisateur. Dans le cas de la télémétrie à distance sur réseau IP il est tout à fait possible d’avoir plusieurs utilisateurs en simultanée qui souhaitent piloter les dômes, pour des raisons évidentes de conflit, des priorités ont étés définies entre utilisateurs. Un objet animé en forme de cadena apparaît dans la barre de fonction si un utilisateur plus prioritaire travaille déjà en connexion. Ordre de priorité : Utilisateur 1 56 Utilisateur 2 Priorité Pilotage CAS Autorisation 1 Administrateur >N°utilisateur 2 Administrateur X 2 Administrateur = N°utilisateur 2 Aministrateur X 3 Administrateur * quel que soit le N° Installateur ou Exploitant X 4 Installateur / Exploitant > N°utilisateur 2 Installateur / Exploitant X 5 Installateur / Exploitant = N°utilisateur 2 Installateur / Exploitant X STim Si n°utilisateur1 Autorisation Utilisateur 1 Utilisateur 2 X X Attention : Les cas 2 et 5 sont des cas particuliers ou 2 utilisateurs peuvent piloter la télémétrie en même temps malgré les conflits possibles. 4. Onglet trombinoscope Cet onglet permet la création ou la suppression d’une personne dans le “Trombinoscope”. Cliquer sur “Nouveau”, dans cette fenêtre vous devez obligatoirement saisir le “Nom” et le “Prénom” puis ensuite cliquer sur “Photo” et sélectionner une photo format JPEG. Dans la partie machine sélectionner la ou les machines qui seront associées a cette personne pour finir cliquer sur “Ajouter”. STim 57 Chapitre 4, Menu préférence En cliquant sur “EFFACER”, on peut supprimer une personne. Dans la fiche machine vous pouvez voir en cliquant sur le bouton trombinoscope la liste des personnes associées et éventuellement les dévalider ou revalider. Exploitation : Sur réception d’alarme ou à la connexion du site, l’opérateur pourra cliquer sur le bouton trombinoscope dans la barre d’outils à droite. 58 STim VidéoVeil PC 1500 Guide de l’utilisateur Cette action ouvre une liste d’utilisateurs autorisés sur ce site, un double clic sur un nom ouvre une petite fenêtre avec une photo de l’utilisateur. Dans cette fenêtre il y a deux boutons : - Personne reconnue : génère un événement avec le nom de l’utilisateur et un message du type confirmation identité. - Personne non reconnue : génère un événement avec le nom de l’utilisateur et un message du type identité non confirmée. Remarque : l’événement apparaît si “Divers” a été coché dans “Fil de l’eau”, “Configuration de l’environnement”. Génération des photos des utilisateurs : A partir de l’image de la connexion, un clic sur le bouton trombinoscope dans la barre d’outil ouvre une fenêtre avec une liste d’utilisateur s’ils existent. Cliquez sur “Nouveau” une fenêtre apparaît avec l’image de la personne autorisée qui correspondera à l’image de référence de celle ci (avec la souris on peut recentrer l’image) STim 59 Chapitre 4, Menu préférence Dans cette fenêtre trois boutons : - La croix : ferme la fenêtre - L’icône du trombinoscope : ouvre la fiche utilisateur pour mémoriser l’image. - L’imprimante : imprime la photo. Cette fiche comprend : Nom (unique) , Prénom (unique), Numéro (unique), Adresse (unique), Téléphone (unique) et Machine (rajouter la ou les machines aux quelles associer cet utilisateur) Pour retirer un utilisateur de la liste il faut obligatoirement passer par “Préférence”, “Configuration”, “Trombinoscope” (voir p.56) 60 STim VidéoVeil PC 1500 Guide de l’utilisateur 4. Onglet modem Cet onglet permet la gestion et la création des modems. (En mode détaillé, vous pouvez rechercher uniquement sur le “Nom du Modem”). Cette partie de la configuration est très importante, la gestion des modems sur PCVEIL1500 est très puissante. Le logiciel peut gérer de 1 à 16 modems de type RTC, RNIS, GSM, pouvant être raccordés sur le PC local ou sur tout PC raccordé sur le réseau Ethernet. Les modems sont gérés par la famille et le logiciel gère automatiquement les priorités suivant l’état des modems. L’état des modems apparaît en cliquant sur l’icône Etat 1 (vert clair) : le modem répond aux commandes, arrive à se connecter. Etat 2 (Orange) : le modem répond aux commandes mais n’arrive pas à se connecter dû à un problème de liaison (ne signifie pas ligne occupée ou pas de réponse) Etat 3 (Rouge) : le modem ne répond plus aux commandes malgré un reparamétrage (automatique) Vert foncé : le modem est dévalidé dans la fiche modem. Le système classe donc les modems en fonctions des problèmes rencontrés à chaque demande d’appel d’un opérateur. PC Veil 1500 choisira d’abord un modem (libre évidemment) mais surtout en état 1, si il n’y en a pas de disponible il tentera à nouveau sur un état 3. Ceci permet de retester tous les modems. En cas de problème de liaison il faut donc observer les réponses de type “erreur modem” et “erreur de connexion (13)” qui indiquent probablement une défaillance d’un modem ou de la ligne. STim 61 Chapitre 4, Menu préférence Saisie de la fiche Modem - Case disponibilité : Chaque fiche de modem peut être dévalidée à tout moment sans pour cela la détruire. Il suffit de retirer le signe dans la case située à gauche du “NOM”. Si la case est non cochée le logiciel ne tiendra pas compte de cette fiche modem, il ne cherchera donc pas à exploiter le port série paramétré dans cette fiche. Remarque : Il est possible de rajouter désormais des familles de modems supplémentaires, cela permet de différencier deux types de modem RNIS différents (Gener G1, Gener G2, Zyxel). Pour créer ces nouvelles familles de modem il suffit d’ajouter dans le fichier Config.INI qui se trouve dans le répertoire d'installation de la base de données (Ex: \Program Files\Stim.S.A.\VideoveilPC1500\BASE) une description de type : TYPE_20 = RNIS, ZYXEL Cette ligne doit être rajoutée sous le séparateur [LIAISON] Explication : Type_20 RNIS ZYXEL Défini le numéro du nouveau modem utilisé en interne, à partir du type_20. Type de liaison - il est impératif de préciser le type de liaison RNIS, RTC DIRECTE, LS, PPP. Nom de la nouvelle famille. Autre exemple pour créer un modem dédié au téléphone GSM : On saisit la ligne : Type_21 = RTC, GSM Vous devez relancer le logiciel PC1500 après toute modification de ce fichier. - Nom : Vous devez affecter un nom à chaque modem que vous créez, si possible en 62 STim VidéoVeil PC 1500 Guide de l’utilisateur ajoutant des informations sur le type de liaison (RTC, RNIS, GSM, Etc…) ainsi que le lieu où se trouve le modem. Champ de 32 caractères alphanumériques. Remarque : C'est ce nom qui sera utilisé dans la fiche machine pour toute liaison directe ou LS. - Port série : Sélectionnez ici sur quel COM du PC votre modem est relié. -Vitesse : Sélectionnez la vitesse de transmission sur le port série. -Type de liaison : Sélectionnez le type de modem que vous connectez sur ce port, ou la famille de modem. RTC Liaison téléphonique classique avec modem analogique. LS Liaison spécialisée avec adaptateur. RNIS Liaison RNIS avec adaptateur. PPP Liaison PPP - Initialisation (par défaut : AT) : Saisir la chaîne d'INIT à envoyer au modem à chaque démarrage du logiciel ou à chaque demande de numérotation. Pour chaque modem, les chaînes d'INIT sont différentes ; il est donc important de connaître le type de modem avant de saisir quoi que ce soit dans cette fenêtre. Remaque : On peut rajouter dans la chaîne d’init un caractère de séparation entre les commandes AT une virgule “,” cela permet d’envoyer plusieurs commandes AT avec attente de la réponse OK. Le logiciel attend une seconde avant d’envoyer la suivante. Le temps peut être ajusté dans le fichier Config.ini par la variable “time-init-modem (par défaut 1 sec.) - Numérotation (par défaut : ATD) : Saisir la commande de numérotation pour le type de modem. - Raccrochage (par défaut :~~~+++~~~ATHO) : Saisir les commandes de raccrochage. Attention : Ne pas toucher. - Host : Saisir le nom du PC sur lequel est connecté le modem que vous êtes entrain de paramétrer. Dans le cas d’une utilisation monoposte monoliaison, le modem est forcement raccordé à ce PC, donc vous devez laisser “localHost”. Si vous avez des modems raccordés sur un autre PC : cliquez sur le bouton “HOST”, une fenêtre “Recherche d’une adresse” apparaît. Cliquez sur parcourir : une liste s’affiche : Il vous suffit de cliquer deux fois sur le PC sur lequel se trouve le modem. Remarque : Dans le cas où le PC souhaité n'apparaît pas dans la liste, mais que vous êtes sûr de son raccordement au réseau, vous pouvez saisir directement son nom dans la fenêtre "recherche d'une adresse ". Ceci peut arriver lorsqu'il existe des ponts ou des routeurs sur le réseau. - Port (par défaut : 3097) : Numéro du port socket : NE PAS TOUCHER. - Pour le mode PPP : Vous devez auparavant vérifier que votre PC possède bien la fonction "Accès réseau à distance" ensuite vous devez installer votre modem RTC ou RNIS sous Windows. Ces modems ne pourront pas être utilisés directement par PCVeil 1500. Pour chaque type de connexion PPP, RNIS ou RTC, vous devez créer STim 63 Chapitre 4, Menu préférence une famille dans PCVeil 1500, voir le fichier "Config.ini" par exemple pour le mode PPP en RTC, créer une famille "PPPRTC", et pour RNIS une famille "PPPRNIS", il faut donc rajouter dans "Config.ini" : Type_22 = PPP, PPPRTC Type_23 = PPP, PPPRNIS Une fois cette manipulation réalisée, vous devez créer votre connexion à distance : Dans WinXP, cliquer dans "poste de travail" puis "Favoris réseau", ensuite sélectionner "Afficher les connexions réseau", puis “Créer une nouvelle connexion” l’assistant nouvelle connexion s’affiche. Cliquez sur ”établir une connexion à internet”, puis “Configurer ma connexion manuellement”, ensuite cliquez sur “Se connecter en utilisant un modem d’accès à distance” qui requiert un nom d’utilisateur et un mot de passe. Suivez les instructions de l’assistant nouvelle connexion en fournissant les informations que vous a communiquées votre fournisseur de service internet. A présent, vous êtes prêt à créer un modem utilisant le mode PPP dans PCVeil 1500. Dans le menu "Configuration", onglet "Modem", cliquez sur "Nouveau", choisissez le type de liaison PPP (si vous n'avez pas créer d'autre famille) ou PPP RTC (si vous avez déclaré 2 nouvelles familles), dans le champ "entrée de l'annuaire” que vous souhaitez donner à votre modem PPP RTC. 5. Onglet connexion Onglet de paramétrage du mode de réception d’alarme ainsi que la durée de la connexion. Nombre d’images avant alarme : Sélectionnez le nombre d'images avant alarme qui vous est autorisées à la connexion, de 1 à 4 images. Cette option n’est disponible que dans le cas où des images avant alarme ont également été paramétrées sur l’enregistreur VidéoVeil Nombre d’images après alarme : Sélectionnez le nombre d'images après alarme qui vous est autorisées à la connexion de 1 à 16 images. 64 STim VidéoVeil PC 1500 Guide de l’utilisateur Remarque : Les deux paramètres ne sont valides que pour le VidéoVeil ST 200 ou ST 101 et ST4100/ST 40X. Connexion automatique : Si vous cochez cette option, lorsqu'une alarme arrive, PCVEIL 1500 prend immédiatement la connexion sur votre poste sans aucune manipulation de l'opérateur (une fenêtre d’alarme s’ouvre en bas à gauche et une fenêtre avec les images en direct en haut à droite). A l'inverse, à chaque arrivée d'alarme, l'information est envoyée à tous les postes et c'est l'opérateur qui décide de prendre ou de refuser l'alarme. Dans ce mode de fonctionnement lePCVEIL 1500 signale sur l’écran en haut à gauche l’alarme, il suffit alors de cliquer sur la case d’alarme pour se connecter au VidéoVeil. Maintenir le défilement après alarme : Après la réception des alarmes, PC Veil 1500 redemande des images automatiquement en direct. Ouvrir une fenêtre d’alarme : dans ce mode, les alarmes sont affichées dans une nouvelle fenêtre en bas à gauche laissant libre la fenêtre de visualisation en direct. Gérer un seul site à la fois : Si vous cochez cette option, PCVEIL 1500 vous signale l'arrivée d'une nouvelle alarme, mais vous empêche de l'exploiter tant que l'on est en connexion avec un autre site. Un événement par séquence d’alarme : En cas d’alarme transmise par l’enregistreur un seul événement sera inscrit même si l’on a paramétré plusieurs images avant et après alarme. Exemple : dans le cas où l’option n’est pas cochée si l’on paramètre 2 images avant et 2 images après alarme à chaque alarme le PC Veil 1500 inscrira 5 événements. Il est recommandé de cocher cette option. Alarme non prioritaire : Ce mode permet d’exploiter un site sans être interrompu par les images d’alarmes. Un icône dans la barre de fonction indique la réception des alarmes, un clic sur cette icône lorsqu’il est rouge ouvre la fenêtre “liste des alarmes”. Demande d’événements émetteur toutes les : Lorsque l’ on est en connexion avec un enregistreur, si l’on demande la liste des événements de l’émetteur, une fenêtre source affiche les derniers événements. Ils peuvent être rafraîchis toute les x secondes, selon la valeur saisie dans le champ paramétrage de 10 à 180 secondes, “0” dévalide le rafraîchissement. Temps de connexion : Lorsque vous validez cette option, un compteur de temps est affiché dans la barre des fonctions et vous indique le temps restant. A tout moment, vous pouvez vous relancer le temps à la valeur maximale par un clic dans le compteur de temps restant qui change de couleur et devient rouge 15 secondes avant la fin. Remarque : Le compteur ne sera relancé automatiquement que sur une réception d’alarme. Signal d’alarme extérieur : Cette fonction permet de générer un contact d'alarme sur une interface de type RS232 grâce à un adaptateur fourni par STIM. Dès la réception d'une alarme par le logiciel PC1500 le contact est validé jusqu'à l'ac- STim 65 Chapitre 4, Menu préférence quittement. Pour valider cette fonction cochez la case puis sélectionnez le numéro de port série à utiliser. Attention : Ne jamais utiliser un port série déjà utilisé par un modem. De plus, cette fonction ne marche que sur le poste principal (poste sur lequel tourne le programme maître). AATI : Cette fonction permet de renvoyer sur un port série sous forme de Macro commande toute alarme reçue par PCVEIL 1500. Pour valider cette option, cochez la case puis sélectionnez un modem dans la liste déroulante. Attention : il faut créer une fiche modem avec type de liaison DIRECTE, surtout ne pas valider ce modem pour qu'il ne soit pas occupé par la partie réception d'images. 6. Onglet système Un clic sur l'onglet vous ouvre la fenêtre d'information sur le système. Un seul bouton est accessible pour rafraîchir la base. Cette fonction permet de prendre en compte toute modification faite au niveau des modems ou des machines. Remarque : Lorsque vous actionnez ce bouton : toutes les connexions en cours sont immédiatement coupées pour pouvoir retester tous les modems. Database : Nous indique sur quel PC se trouve la base de données comportant les définitions des clients, machines, utilisateurs, modems et surtout événements. Remarque : Le chemin de la base ne peut être modifié qu'à partir du programme Maître qui est le noyau du programme et qui est lancé sur le poste principal. Il peut être nécessaire de changer de chemin si l'on veut installer la base sur un serveur SÉCURISÉ. 66 STim VidéoVeil PC 1500 Guide de l’utilisateur Informations : Dans cette fenêtre, vous trouvez toutes les informations concernant le système. Liste des informations dans l'ordre : Version soft Version soft Host Data création NB SS2 = Maître. = Fichier. = Poste sur lequel se trouve le programme Maître. = Date du dernier démarrage du Maître. = Nombre de programmes Ssérie qui tournent sur différents PC du réseau 1 dans le cas d'une installation monoposte. Poste = Nombre de postes autorisés simultanément. Port = Nombre de ports séries autorisés simultanément. Télémétrie = ON si autorisé. Cartographie = ON si autorisé. Consigne = ON si autorisé. Testligne = ON si autorisé. Son = ON si autorisé. Script = ON si autorisé. Moniteur = ON si autorisé. [ SS2_1] = Pour chaque programme Ssérie détecté, il y a un champ de ce type. Host = Localhost nom du pc sur lequel tourne le premier Ssérie. Port = 3097 numéro du port socket. NB COM = Deux nombres de port série (com) disponible sur ce PC. COM1 Modem=0 ou 1 si =0 pas de modem détecté. COM1 VMAX=115200 vitesse maximum du port serie du PC. COM2 Modem=1 modem détecté. COM2 VMAX=115200. COM2 ATI=5601 si le modem est détecté Ssérie envoie la commande ATI et on affiche le résultat. COM2 ATI1=754F si le modem est détecté Ssérie envoie la commande ATI1 et on affiche le résultat. [ SS2_2] Pour chaque programme Ssérie détecté, il y a un champ de ce type. Host = pc_modem nom du pc sur lequel tourne le premier Ssérie Port = 3097 numéro du port socket. NB COM = 9 (nombre de port série (com) disponible sur ce PC). COM1 Modem=0 ou 1 si =0 pas de modem détecté. COM1 VMAX=115200 vitesse maximun du port série du PC. COM2 Modem=1 modem détecté. COM2 VMAX=115200. COM2 ATI=5601 si le modem est détecté Ssérie envoie la commande ATI et on affiche le résultat. COM2 ATI1=754F si le modem est détecté Ssérie envoie la commande ATI1 et on affiche le résultat, Etc…. [Init-Connexions] Dans cette partie vous avez l'état de tous les modems au lance ment du Maître ou après un clic sur le bouton rafraîchir base. NB Connexion(s) = Nombre de modems valides c'est à dire que dans la fiche modem, la case a été sélectionnée. Nom du modem = État, vous avez ensuite autant de ligne que de modem valide STim 67 Chapitre 4, Menu préférence avec le nom du modem ainsi que son état. Si = O alors modem = OK 3. Configuration de l’environnement Sélectionnez dans le menu principal "PRÉFÉRENCE"/ "CONFIGURATION DE L’ENVIRONNEMENT ". Le menu suivant apparaît : 1. Onglet Divers Couleur des barres menus : Sélectionner ici la couleur du bouton de barre de menus des fenêtres visualisation des disques ou liaison directe. Couleur émetteurs : Chaque fenêtre est constituée d'un titre en haut à gauche ainsi qu'un haut de fenêtre dans lequel est inscrit un certain nombre d'informations. Le logiciel PCVEIL 1500 peut gérer jusqu'à 4 connexions vidéo en simultanées, ce qui veut dire : 4 fenêtres de type DIRECT (visualisation) en même temps sur l'écran du PC. Pour arriver à bien différencier ces 4 liaisons, il est possible de modifier la couleur du haut de fenêtre pour chacune des connexions, pour cela il suffit de cliquer sur les boutons “ÉMETTEUR” 1 à 4 et de sélectionner la teinte de son choix. 68 STim VidéoVeil PC 1500 Guide de l’utilisateur Pays : Choix de la langue du logiciel PC 1500 (Français - Anglais). Bloquer : Durant l’exploitation, il est possible d’interdire la modification de la fenêtre principale de PC 1500, c’est à dire que si vous cochez la case fenêtre : la fenêtre principale de PC 1500 occupe tout l’écran. Il est alors impossible de la réduire, ou de la modifier en mode “ICÔNES”. Fil de l’eau : La fenêtre du fil de l'eau qui s'affiche en bas à gauche de l'écran indique toutes les informations d'alarmes de connexion et de l'utilisateur. Il est possible de filtrer ces informations pour n'afficher que ce qui vous intéresse. Cochez sur les cases correspondant aux options pour obtenir l'affichage souhaité. Le fait de ne pas valider une des options ne change rien à l'enregistrement des événements dans la base de données qui lui, est toutes options. Nombre de jours : Le nombre de jours est utilisé pour ne pas remonter trop loin en arrière dans les événements à l'aide de l'ascenseur de la fenêtre, il permet également de diminuer considérablement le temps de traitement lorsque la base d'événements commence à être très grosse et qu'aucune purge n'a été réalisée. Multimoniteur : Si votre PC est équipé d'une carte graphique avec plusieurs sorties VGA ou TV, il suffit de paramétrer le nombre d'écrans supplémentaires que l'on souhaite gérer. Le fonctionnement sera le suivant : lors de la première connexion avec un site, l'image s'affichera à la fois sur l'écran principal, mais aussi sur le deuxième écran en plein écran. Pour la seconde connexion l'affichage se fera également sur l'écran principal puis sur le troisième moniteur, etc… On peut insérer un titre dans l'image "affichée" sur les écrans supplémentaires en validant le champ "titre". Votre carte graphique doit être installée en mode "Multihead" Attention : Windows NT ne supporte pas ce mode. Filtre Vidéo : On peut améliorer la qualité d’affichage des images grâce à l’utilisation d’un filtre. Attention : ce filtre demande une puissance de calcul relativement importante en mode cubique où l’on obtient un meilleur résultat que le mode linéaire. Appel : Le menu appel peut être personnalisé pour la recherche d’un émetteur. Par défaut (“aucun”) tous les émetteurs sont affichés par ordre alphabétique dans la fenêtre d’appel. Vous pouvez sinon générer une fenêtre d’appel en forme d’arbre et choisir chaque sélection par client, liaison (type de connexion, TCP/IP, RTC,RNIS), machine (type de famille ST20X, ST4100, ST40X). (Voir menu exploitation p.88) STim 69 Chapitre 4, Menu préférence 2. Onglet Titre Disque récepteur/émetteur/disque émetteur : Pour chaque type de fenêtre de visualisation, on peut personnaliser le titre ainsi que le contenu affiché dans le haut de la fenêtre. Pour cela, utilisez la zone "titre des fenêtres" pour modifier le texte du titre, et cliquez sur les options à afficher. Vous pouvez également modifier la couleur du texte du titre ainsi que son fond. Remarque : Dans le cas où un grand nombre d'options a été sélectionné, il sera nécessaire de mettre en route le mode “Scrolling” et d'ajuster la vitesse de défilement du texte dans le haut de page. 3. Onglet Priorité Chaque alarme reçue peut être classée par priorité et associée à un fichier de consigne, pour cela validez la case. Pour chaque niveau de priorité de 1 à 16, vous pouvez réaffecter une couleur. (Cf. chapitre sur les scénarios). 70 STim VidéoVeil PC 1500 Guide de l’utilisateur 4. Onglet Horus Numéro d’instance : Numéro de 1 à n fourni par l'administrateur du système HORUS, permet de différencier chaque file de communications avec le logiciel. Nom du serveur : Saisir le nom ou l'adresse IP du PC qui supporte le logiciel HORUS (serveur d'événement (EES)). Fourni par l'administrateur du système. PROM : Identifiant du logiciel PC 1500 Cocher ensuite les fonctionnalités que vous désirez utiliser. Gestion des télécommandes : Permet de recevoir des télécommandes de chaque opérateur actif sur le logiciel HORUS, une dizaine de télécommandes sont disponibles dont : appel d'un émetteur, demande d'image, choix de la caméra, activer une télécommande, etc... Gestion des alarmes : Permet d'envoyer aux opérateurs actifs sur le logiciel HORUS, une réception d'alarmes d'un site à partir du frontal STim PC1500, à la réception de cette alarme le logiciel HORUS peut très bien retourner une télécommande. Gestion des événements : Permet d'envoyer aux opérateurs actifs sur le logiciel HORUS, un événement en provenance du frontal STim PC 1500, les événements sont tous les messages autres que les alarmes provenant des sites. Démarrage d’HORUS : Valider l'utilisation de la DLL HORUS dès l'ouverture du logiciel PC1500. Le tableau situé sous ces options permet le fonctionnement du logiciel en mode multi écrans. Dans ce mode, à chaque opérateur du logiciel HORUS, est associée une sortie vidéo distincte provenant du frontal STIM. STim 71 Chapitre 4, Menu préférence Le frontal STim peut gérer de 1 à 3 moniteurs, soit de 1 à 3 opérateurs en simultanée. Nom source : Correspond au nom de l'ordinateur d'un opérateur, utilisé dans la DLL HORUS (paramètre SOURCE), fournie par l'administrateur du système HORUS. Moniteur : Correspond aux numéros du moniteur géré par le logiciel de 1 à 3 : 0 réservé pour l'écran principal du PC mode VGA, 1 première sortie vidéo pour l'opérateur numéro 1, 2 première sortie vidéo pour l'opérateur numéro 2, 3 première sortie vidéo pour l'opérateur numéro 3. 4. Configuration cartographie Ce module complètement indépendant du logiciel Supdisp permet de créer des interfaces graphiques d'exploitation pour chaque site. Pour chaque site, vous pouvez positionner sur une image des symboles de type caméra, bouton, entrée, sortie, etc… qui seront associés à une ou plusieurs fonctions. Par exemple, au symbole caméra on associe la fonction demande d'image. De plus le symbole caméra changera d'état pour signaler une alarme, un défaut caméra ou l'image en direct. Une fonction supplémentaire beaucoup plus performante permet de réaliser des scripts pour pouvoir enchaîner un plus grand nombre de commandes ; par exemple on peut créer un bouton pour lancer un mode cyclique sur 4 caméras. Toute l'interface graphique peut être reconfigurée à volonté par un utilisateur averti. Ce qui permet de personnaliser chaque application ou site. On doit impérativement utiliser le logiciel EDIT CARTO pour associer les images au site contenu dans la base du logiciel PC1500. 1. Création d’une interface graphique 1. Importation de l’image Allez dans “Préférence/Configuration de la cartographie”. Dans le menu fichier, sélectionnez et cliquez sur Nouveau. Une fenêtre de sélection de la machine apparaît, elle permet de créer un lien avec le site distant. Une fois la machine sélectionnée, déterminez le chemin de la carte que vous avez réalisé auparavant, représentant en détail les lieux du site. Cette carte sera recopiée dans le répertoire de configuration de la machine. Caractéristiques de la carte : Définition minimale : Définition maximale : Nombre de couleurs : Format : ¼ de la définition de votre écran, La définition de votre écran, 16 millions de couleurs, Bmp. 2. Placement des symboles Une fois votre image ouverte, déposez les symboles contenus dans la fenêtre "symboles" sur votre carte. 72 STim VidéoVeil PC 1500 Guide de l’utilisateur Pour introduire les symboles sur la carte, vous devez sélectionner un par un les symboles avec le bouton gauche de la souris, et les faire glisser sur la carte. Si la fenêtre “Symbole” n'apparaît pas, vérifiez dans le menu "Fenêtre" si "Librairie des symboles" est bien coché. 3. Paramétrage rapide des symboles Pour chaque symbole cliquez deux fois avec le bouton gauche de la souris : une fenêtre propriété apparaît. Dans le menu déroulant sélectionnez le nom de la caméra, de l'entrée ou de la sortie à associer à votre symbole. Enregistrez votre carte, vous pouvez tester votre interface. 4. Paramétrage par Script des symboles Lorsque l'on double-clic avec le bouton gauche de la souris sur un symbole, un menu Script apparaît en bas à gauche de la fenêtre. Il permet d'atteindre le paramétrage avancé du Script associé au symbole. A l'aide des boutons “Add”, “Del”, “Inserer”, “Modifier” et “Label”, on peut créer une suite de commandes que l'on sélectionne dans la fenêtre Commande. Pour chaque commande on doit associer certains paramètres qui peuvent correspondre au numéro de caméra, d'entrée, de sortie ou un temps. Cliquez sur le symbole pour lancer le Script. Par contre, une fois lancé, un autre clic stoppe le Script. • Détail des commandes ASKIMAGE Demande d'une image. Paramètre : Néant STim 73 Chapitre 4, Menu préférence CAMERAALARME Sélectionne la dernière caméra en alarme DISCONNECT Raccroche de l'émetteur. Paramètre : Néant DISKEMET Demande la consultation du disque émetteur. Cette fonction fait apparaître le menu recherche dans le disque émetteur. Paramètre : Néant. ECOUTE Lance l’écoute du son si l’enregistreur est équipé : Paramètre 1 : Qualité du son 1 ou 2, Paramètre 2 : Numéro du micro de 1 à 4. GOTO Permet de réaliser à l'intérieur du Script une boucle chaîne de caractère. Paramètre 1 : Correspondant au label positionne au point de retour. Attention : La création du Label se fait en sélectionnant la première ligne de la boucle puis en cliquant sur le bouton Label, une fenêtre vous permet de saisir une chaîne de caractères. GOTONOZERO Permet de réaliser une boucle X fois avant de sortir. X étant le contenu dans une variable. Paramètre 1 : Saisir le nom d'une variable une lettre de A à Z. Paramètre 2 : Chaîne de caractères correspondant au label positionné au point de retour. INFO Ouvre la boîte à dialogue contenant les informations sur l'émetteur. Paramètre : Néant. INFOEMET Demande à l'émetteur la liste des derniers événements. Paramètre : Néant. MACRO Envoie une macro à l’émetteur. MESSAGE Affiche un message à l’écran. MOVE Change le type de transmission d'image. Paramètre 1 : 0 inverse l'état du mode de transmission. 1 force l'état mouvement. 2 force l'état image entière. PURGE Lance la fonction “Purge” Paramètre 1 : Nombre de jour à conserver Paramètre 2 : 0 efface les images uniquement, 1 efface les images et les évènements QUADRA Force le mode “Mosaïque”. Paramètre 1 : 0 inverse l'état du mode de visualisation. 1 force l'état mosaïque. 2 force l'état mono caméra. RECORD Force le mode “Enregistrement des images”. Paramètre 1 : 0 inverse l'état du mode d'enregistrement. 1 force l'état enregistrement. 2 force l'état stop l’enregistrement. 74 STim VidéoVeil PC 1500 Guide de l’utilisateur SETCAMERA Force le numéro de la caméra. Paramètre 1 : Numéro de la caméra de 1 à 16. SETMENU Active/désactive les boutons du module Veil SETOUT Force l'état d'une sortie. Paramètre 1 : Numéro de la sortie de 1 à 8. SETQUALITY Force l'état de la qualité de l'image transmise. Paramètre 1 : Valeur de la qualité de 1 à 4. STOP Arrêt du programme (script) SLEEP Suspend l'exécution de commande. Paramètre 1 : Temps en seconde. TELECMD Ouvre le menu télécommande. Paramètre 1 : 0 inverse l'état. 1 force l'ouverture du menu. 2 force la fermeture du menu. TELEMETRIE Envoie une commande de télémétrie (commande au format Dôme). TRANSIMAGE Force la transmission d'image. Paramètre 1 : 0 inverse l'état de la transmission. 1 force le mode transmission. 2 arrête le mode transmission. VAL Initialisation d'une variable utilisée par la commande Gotonozero. Paramètre 1 : Saisir le nom d'une variable, lettre de A à Z. Paramètre 2 : Valeur de la variable. • Exemple de Script Essayons de réaliser un Script qui effectue un cyclique sur deux caméras avec un temps de 4 secondes entre chaque chargement de caméra. Le script se réalisera 5 fois avant de raccrocher. Val [A,5] -début setcaméra [1] transimage [1] Sleep [4] Setcaméra [2] Transimage [1] Sleep [4] Gotonozero [A,début] Disconnect Définition d'une variable A avec pour valeur 5, Label de retour pour la boucle, Sélection de la caméra 1, Lance le mode transmission d'image, Attente 4 secondes, Sélection de la caméra 2, Lance le mode transmission d'images, Attente de 4 secondes, Reboucle sur Label temps que A>0, Raccrocher. STim 75 Chapitre 4, Menu préférence 2. Rajouter des symboles 1. Description L'utilisateur peut définir ses propre symboles. Pour cela vous devez utiliser un logiciel de retouche d'images. Une fois le symbole créé il faut l'importer dans la fenêtre symbole. Cliquez sur une des familles : bouton, caméra, entrée, sortie…, puis avec le bouton droit sélectionnez "Importer". 2. Comment dessiner un symbole ? Actuellement, il existe deux types de symbole : 1. Type caméra (quatre états possibles) : (Voir “Propriétés” dans fenêtre “Symboles” en cliquant sur un symbole avec le bouton droit.) État 1 : Normal, État 2 : Défaut caméra, État 3 : Caméra en alarme, État 4 : Caméra en visualisation. 2. Type bouton entrée et sortie (deux états possibles) : a. Type bouton, deux états possibles : État 1 : Normal, État 2 : Enfoncé valide la commande. b. Type entrée, deux états possibles : État 1 : Repos fermé, État 2 : Alarme ouvert. c. Type sortie, deux états possibles : État 1 : Repos, État 2 : Travail. Au niveau du dessin, créez un fichier d’extension BMP en 16 millions de couleurs représentant les deux ou quatre états. Attention : La Couleur du fond transparent est défini par le point en bas à gauche de l'image BMP, ensuite chaque représentation d'un état est égal au ¼ de l'image pour les caméras et ½ de l'image pour les autres. Exemple : Cette image représente le symbole caméra standard. Taille 192 x 48, si l'on divise par 4, chaque symbole fait 48 pixels. 76 STim VidéoVeil PC 1500 Guide de l’utilisateur 5. Configuration de l’imprimante Pour paramétrer votre imprimante, utiliser le menu classique de Windows. 6. Purge Le logiciel PC 1500 stocke les images en provenance des émetteurs dans deux cas suivants : • Mode automatique : Dans le cas de réception d'images d'alarme. • Mode manuel : Voir Icône de la barre de fonction dans le cas de liaison avec un site distant et demande d'enregistrement. L'ensemble de ces images peuvent très rapidement saturer votre disque dur. Il est donc conseillé régulièrement de purger tout ou une partie de vos images ou événements. Vous pouvez donc sélectionner soit les images, soit événements et images. Dans le deuxième cas, vous supprimez également tous les événements (connexion, alarme, etc.) contenus dans la base de tous les émetteurs. IMAGES : Dans le cas de la sélection des images uniquement, vous pouvez également choisir d'effacer tous les émetteurs ou un seul en cochant la case située à gauche de Emetteur. Sélectionnez ensuite le nom de l'émetteur dans le menu déroulant. DATE : Ce champ, s’ il est validé en cochant la case à gauche de Date, vous permet d'effacer à partir de la date de début indiquée jusqu'à la date sélectionnée. La date sz début n’est pas modifiable, elle est automatiquement réglée sur la date de l’image la plus ancienne de la base ou de l’émetteur demandé.Si cette case n'est pas validée, toutes les images ou images et événements seront effacés jusqu'à la date du jour courant. STim 77 Chapitre 4, Menu préférence 7. Rafraichir base Ce bouton relance un test complet des modems et réinitialise le logiciel, toutes les connexions en cours sont perdues. Seul un utilisateur ayant les droits d’administrateurs a l’autorisation d’utiliser ce bouton. 8. Archive Ce menu vous permet de sélectionner les quelques options de la sauvegarde. Dans la version actuelle les images ne peuvent pas être sélectionnées. Répertoire : Choix du répertoire ou du disque utilisé pour l'archivage. Mode automatique : Sélectionner si vous le souhaitez le type de sauvegarde automatique qui sera lancée par PCVEIL1500. Compacter : Après une longue utilisation la base de données contient un grand nombre d'information inutiles (ex : index) cette fonction permet de les supprimer sans danger. Sauver : Lance une sauvegarde des fichiers sélectionnés. Restaurer : Remplace tous les fichiers sélectionnés par ceux de la dernière sauvegarde. Ce programme peut être appelé par l'intermédiaire de Supdisp ou être lancé directement par le menu démarrage puis programme puis VidéoVeil et PcveilArchive , la fonction “Compacter” fonctionne uniquement dans le cas du lancement par la barre de tâche de Windows. 9. A propos du Supdisp Lorsque l'on clic sur le “?“ dans le menu principal , sélectionnez le sous-menu “A PROPOS DE SUPDISP” par la touche ”A” sur votre clavier ou cliquez avec le bouton de gauche. 78 STim VidéoVeil PC 1500 Guide de l’utilisateur Cette fenêtre affiche quelques informations essentielles sur le logiciel PC1500 : • La version et la date de la dernière mise à jour logiciel, • Numéro de série, • Numéro d'installation, • Numéro de licence, • Nombre de postes autorisés, • Nombre de ports (liaisons simultanées) autorisés, • Options autorisées : télémétrie,…etc. Toutes ces informations vous seront nécessaires pour vérifier le bon enregistrement de votre version de logiciel ou simplement connaître la révision. Voir le document d'installation. 10. Créer un Scénario/Script Un scénario est un ensemble de consignes qui s'affiche dès la réception d'une alarme. Ces consignes doivent permettre à l'opérateur, étant ainsi guidé, de traiter plus facile- STim 79 Chapitre 4, Menu préférence ment une alarme. Les émetteurs VIDEOVEIL peuvent envoyer différents types d'alarme : alarme caméra, alarme " défaut caméra ", alarme " défaut disque " etc. Nous avons pour cela rajouté une notion de priorité. On peut affecter un niveau de priorité différent selon le type d'alarme et on peut affecter un scénario par niveau de priorité. 1. Création d’un scénario A partir du menu “Préférence” sélectionnez "Créer consigne/script" afin d'afficher l'éditeur de scénario. Tapez dans message le titre de la première consigne. Ce texte s'affichera lors de l'exploitation. Lorsque ce symbole est activé, cela signifie que la consigne devra être traitée manuellement par l'opérateur, c'est à dire qu'il devra cliquer sur cette consigne pour passer à la suivante. Lorsque ce symbole est activé, cela signifie que la consigne sera traitée automatiquement par l'ordinateur. Une fois la consigne exécutée, le système passe à la suivante. • Définition d’un script Pour chaque ligne de consigne, vous pouvez définir un script. Un script étant un ensemble d'actions ou macro-commandes exécutables par PC1500. Choisissez dans la liste des macro-commandes celle que vous voulez associer à la ligne de consigne en double cliquant dessus. La fenêtre suivante s'ouvre : 80 STim VidéoVeil PC 1500 Guide de l’utilisateur elle permet d'affecter les paramètres nécessaires à la macro-commande. Pour connaître le détail des commandes macro reportez vous au Chapitre 3 “Configuration cartographie” page 71. • Définition d’une étiquette Pour définir une étiquette nécessaire à la fonction “GOTO”, cliquez sur LABEL de l'éditeur de scénario. Le menu suivant apparaît : Valide la création de l’étiquette, Vous pouvez insérer dans un script une nouvelle commande en cliquant sur la ligne devant laquelle vous souhaitez l'insertion. Choisissez une commande, paramétrez-la puis validez l'insertion en cliquant sur l'icône insérer. Vous pouvez modifier une ligne du script en cliquant dessus, puis en choisissant la même macro-commande. Modifiez la macro puis validez la modification en cliquant sur l'icône modifier. Annule la création de l’étiquette. STim 81 Chapitre 4, Menu préférence • Modification du script Le menu suivant apparaît : Permet de visualiser l’ensemble du scénario (toutes les consignes) Liste des Macrocommandes disponibles Titre de la consigne Script correspondant à la consigne : “demander la ...” 1. Commentaire Vous pouvez désactiver une ligne du script sans la supprimer. Pour cela, sélectionnez la ligne en question puis cliquez sur "Commentaire". Le signe # apparaît devant la ligne indiquant que cette commande ne sera pas exécutée. 2. Édition Vous permet d’éditer vos scripts. 3. Boutons Aller à la consigne précédente Valider la consigne Supprimer la consigne Passer à la consigne suivante 82 STim VidéoVeil PC 1500 Guide de l’utilisateur 2. Enregistrement d’un scénario Une fois votre scénario défini vous devez l'enregistrer. Si vous souhaitez l'enregistrer pour une machine, sélectionnez “ENREGISTRER” dans le menu déroulant. Si vous souhaitez l'enregistrer pour toutes les machines sélectionnez “ENREGISTRER SOUS”. La fenêtre suivante s'affiche : 1. Client Choisissez le client à qui vous souhaitez affecter le scénario. Si vous choisissez *, PC 1500 affecte le scénario à tous les clients. 2. Machine Choisissez la machine à qui vous souhaitez affecter le scénario. Si vous choisissez *, PC 1500 affecte le scénario à toutes les machines de ce client. 3. Priorité Choisissez le niveau de priorité concerné par ce scénario. 4. Numéro Affectez un numéro au scénario. 3. Validation du fonctionnement avec scénario Une fois vos scénarios définis et enregistrés, vous devez en valider le fonctionnement dans le menu "configuration de l'environnement", onglet “Priorité” : STim 83 Chapitre 4, Menu préférence Cliquez dans priorité, la fenêtre suivante s’ouvre : Cochez la case “Valider les priorités”. Vous pouvez modifier les couleurs de chaque priorité en cliquant dans la case avec le bouton gauche de la souris. 11. Lancement de Script. Ce menu permet de lancer automatiquement des scripts. 84 STim VidéoVeil PC 1500 Guide de l’utilisateur Exemple : Si vous souhaitez purger le disque, tous les jours à 2 heures, il suffit d'écrire un script avec la fonction "purge", dans le menu sélectionnez "Ajouter", choisissez votre script grâce au menu déroulant, cliquez sur "tous les jours" puis sélectionnez "2 h" dans "heure de début". Il est également possible de lancer un script à intervalle régulier à la minute près. Enfin, sélectionnez une heure de fin. Vous avez le choix également de lancer un script toutes les semaines à une heure ou un jour précis ou au lancement du logiciel PC Veil 1500. Une fois paramétré, cliquez sur "OK". Dans la première fenêtre, vous avez la liste complète de vos scripts, en bleu : les scripts "Validés", en gris : les scripts "Dévalidés". Vous pouvez également tester vos scripts en cliquant sur "Lancer". STim 85 5 CHAPITRE 5 MENU EXPLOITATION Appel Consultation disque récepteur Consultation séquence Consultation des événements Consultation main courante Consultation fil de l’eau Gestion des événements Maintenance Mise à jour STim 87 Chapitre 5, Menu exploitation 1. Appel Lorsque vous sélectionnez le menu Exploitation/Appel, le menu suivant apparaît (Vous pouvez également lancer le menu “Appel” grâce à l'icône (téléphone) situé dans la barre d'outils). Selon la personnalisation que vous effectuez, mode simple liste ou avec arbre, (voir fenêtre “Configuration de l’environnement” et “divers”) vous pouvez vous déplacer parmis tous les enregistreurs ou simplement dans une branche de votre arbre, vous pouvez lancer la connexion en cliquant deux fois sur le nom ou en sélectionnant le nom et cliquer sur OK. Il est possible d’annuler l’appel en cliquant sur l’icône “Téléphone raccroché”. Une liste des dix derniers appels est disponible, il suffit de cliquer sur la flèche vers le bas à gauche du bouton OK pour la faire apparaître et sélectionner une machine parmis les 10 affichées l’appel est lancé en cliquant sur OK. Il est possible de faire une recherche en tapant les premières lettres de l’enregistreur dans le champ de saisie. 88 STim VidéoVeil PC 1500 Guide de l’utilisateur Un menu d'attente est affiché durant la connexion qui peut durer jusqu'à deux minutes en cas de non réponse de l'émetteur. Vous pouvez donc visualiser les images de votre site distant sur le quart d'écran en haut à droite. Il est également possible de relancer jusqu'à trois connexions supplémentaires, les fenêtres de visualisation pourront se placer en haut à droite en bas à gauche (si la fenêtre événements est dévalidée) puis deux autres connexions peuvent se placer en haut à gauche en format plus réduit. Exemple : La barre de fonctions apparaît à droite de l’écran et permet d’activer les fonctions souhaitées (Cf. chapitre 3, Éléments de l’interface). 2. Consultation disque récepteur (PC) Lorsque vous sélectionnez dans le menu principal “EXPLOITATION” le sous-menu “CONSULTATION DISQUE”. Il est également possible de lancer le menu “CONSULTATION” grâce à l'icône située dans la barre d'outils. Ce menu permet de rechercher et visualiser des séquences d’images déjà récupérées sur le PC. STim 89 Chapitre 5, Menu exploitation 1 : La date et l’heure de l’événement : Sélectionnez la date et l’heure de recherche. 2 : Disque émetteur : Si vous sélectionnez cette case vous recherchez des images provenant d’un transfert du disque de l’émétteur. 3 : Connexion : Si vous sélectionnez cette case vous recherchez des images provenant d’alarmes reçues ou d’images enregistrées lors d’une connexion en mode appel. 4 : Client : Sélectionnez votre client parmi la liste. 5 : Machine : Sélectionnez votre machine parmi une liste. Ensuite, cliquez sur “OK” Une fois l’image trouvée, vous obtenez le menu suivant : Remarque : Un clic sur un événement associé à une image d’alarme ouvre également la fenêtre archive avec l’image correspondante 90 STim VidéoVeil PC 1500 Guide de l’utilisateur 1. L’outil dessin Cliquez sur ce bouton (n°1 sur le schéma) et vous accéderez aux outils dessin. PC 1500 n’est pas un logiciel de traitement d’images. Toutefois, nous avons mis à votre disposition quelques fonctions qui peuvent être utilisées dans le domaine de la sécurité. • Amélioration de la qualité de l’image, • Masquage d’une zone image, • Zoom d’une partie d’image, • Impression et sauvegarde de l’image. Bouton 12. Outils : Retour à la barre d’outils. Bouton 13. Sauvegarde de l’image Un panneau WINDOWS " Enregistrer sous " s'ouvre. Sélectionnez le répertoire où vous désirez conserver l'image et donnez un nom à votre fichier. Sélectionnez le format, on vous en propose trois : • JPG : Format JPEG • TGA : Format TARGA • BMP : Format BMP Bouton 14. Aperçu avant impression. En appuyant sur cette touche vous aurez un aperçu de l'image que vous obtiendrez sur votre papier. Cliquez sur “Imprimer” pour lancer l'impression de l’image. Bouton 15. Impression de l’image Bouton 16. Masquer une zone d’images (effet mosaïque) Lorsqu'on désire transmettre à une tierce personne une image, il est parfois intéressant de cacher certaines zones de cette image afin de garder l'anonymat d'une personne ou d'un site. Positionnez le curseur de la souris dans la partie supérieure de l'endroit où vous voulez cacher la zone, déplacez le curseur vers la partie inférieure : un cadre apparaît et suit le mouvement de la souris. Relâchez le bouton lorsque le cadre entoure la zone désirée. STim 91 Chapitre 5, Menu exploitation Bouton 17. Zoom sur une partie de l’image Il est possible d'agrandir jusqu'à 8 fois une partie de l'image. En cliquant sur le bouton n°17 (sur schéma), un menu vous proposera le taux d'agrandissement. Une fois choisi, placez le curseur de la souris sur l'image, appuyez sur le bouton de gauche de la souris, vous devez voir le curseur habituel de celle-ci se transformer en main. Elle vous indique que vous pouvez vous déplacer dans l'image. Boutons de 18 à 21. Amélioration de la qualité de l’image L’image n’est pas toujours de bonne qualité. Afin de l’améliorer vous disposez pour cela de 4 outils : Assombrir (bouton n°18) Assombrissement de votre image, Éclaircir (bouton n°19) Éclaircissement de votre image, Filtre passe bas (bouton n°20) Permet d’adoucir la netteté de l’image, Filtre passe haut (bouton n°21) Amélioration de la netteté de l’image. Bouton 22. Annuler Après un traitement sur l'image, éclaircissement, assombrissement, etc., il est possible d’annuler la dernière opération effectuée en cliquant sur ce bouton. 2. Information Le bouton n°2 permet d'accéder à quelques informations : • Nom du fichier, • Nom du client, • Type de machine, • Numéro de la machine, • Hauteur et largeur de l'image, • Qualité de l'image, • Taille de l'image. 3. Événement précédent/suivant En cliquant sur les boutons n°3 et n°10, vous lancez la recherche sur événement précédent ou suivant avec les mêmes critères au niveau client et machine. 4. Paramètre Si vous cliquez sur le bouton n°4, PC 1500 ouvre une boîte à dialogue permettant de régler certains paramètres. 92 STim VidéoVeil PC 1500 Guide de l’utilisateur Position : Donne la position de l’image visualisée par rapport à tout l’enregistrement de cet événement. Vitesse : Permet d’ajuster la vitesse de rafraîchissement de l’affichage variable de 0 à 8. Lorsque l’onglet “Maintenir” est coché, le logiciel maintient le mode de défilement pour attendre toute nouvelle image stockée dans cet événement. Lecture son : Permet de visualiser en local la séquence avec le son Séquence AVI : Deux paramètres qui permettent lorsque l’on enregistre une fréquence au format AVI, d’incruster les informations dans l’image et/ou de les inscrire dans la partie légende qui peut être affichée dans le “player” 5. Montage Cette commande permet d'enregistrer une séquence. En cliquant sur ce bouton, une boîte à dialogue apparaît : Positionnez-vous sur la première image que vous désirez enregistrer. Appuyez sur la touche "Début". Dans la boîte à édition apparaît alors la date et l'heure de l'image. Déplacez-vous sur la dernière image désirée et cliquez sur le bouton "Fin", le bouton "Enregistrer" qui était jusque là dévalidé, est accessible. Appuyez sur le bouton pour valider l'enregistrement. Choisissez le répertoire de sauvegarde, le nom, le type *.stm, *.exe, *.avi ou *.jpg. - Les fichiers du type *.stm ne peuvent être lu que par les logiciels PC1500 ou PC2000. STim 93 Chapitre 5, Menu exploitation - Les fichiers de type *.exe ont la possibilité d'être lus automatiquement par n’importe quel ordinateur (ne nécessite aucun logiciel). - *.jpg, génère autant de fichier (de type image jpeg) que d’images contenues dans la séquence, attention au nombre. Les images sont sauvegardées avec le nom saisie suivi d’un numéro sur 6 chiffres. Une fois l'enregistrement terminé, la boîte à dialogue se referme automatiquement. Pour abandonner l'opération, appuyez sur le bouton "Cancel" ou sur le bouton "Montage". Remarque : Suivant la longueur de la séquence, l'enregistrement peut être long. 6. Défilement (boutons 6 et 7) Le point sur le bouton indique le sens de défilement. En appuyant sur un des deux bouton, vous lancez le film. Le bouton sélectionné reste enfoncé pendant le défilement. En appuyant sur l’autre touche, vous arrêtez le défilement. 7. Image par image (bouton n°8) Cliquez sur ce bouton pour faire défiler la séquence image par image, suivant le sens du défilement. 8. Rechercher (bouton n°9) Cliquez sur ce bouton pour effectuer une nouvelle recherche de séquences d’images (équivalent à “consultation disque”) 10. Le vumètre (bouton n°11) Cette barre de défilement vous indique la position de l’image affichée par rapport à la séquence. 3. Consultation séquences Ce module permet de relire les fichiers enregistrés sur le disque en format *.stm. Sélectionner le fichier que vous souhaitez visualiser puis cliquez sur “Ouvrir”. Vous trouverez dans le titre indiqué les informations suivantes : • Le nom de la caméra, • La date et l'heure de l'image. L’utilisation est identique à la consultation disque vu précédemment. 94 STim 4. Consultation des événements Vous pouvez éditer, enregistrer ou imprimer les événements d’un enregistreur. 5. Consultation main courante Ce menu permet de consulter l’ensemble des mains courantes qui ont enregistrés sur le journal d’événements (clic droit sur un événement). On peut ensuite affiner la recherche en filtrant par Date, Utilisateur, Titre, Priorité, Machine ou Evénement. 6. Fil de l’eau Affichage de la fenêtre comportant les événements du PC1500 (Voir p.98) 7. Gestion des événements Affichage de la fenêtre permettant de filtrer les événements suivant différents critères : par machine, par type de machine, date, type d’événements, par utilisateur. (voir p.102) 8. Maintenance Grâce à cette fonction toute machine de type ST20X peut être mise en arrêt surveillance durant un temps prédéfinis de 1 à 120 min. Le PCVeil 1500 la remettra en surveillance automatiquement au bout du temps préréglé. Pour les machines de types ST4100/ST40X, on dévalide uniquement la transmission, la machine continu la surveillance et l’enregistrement. 95 Chapitre 5, Menu exploitation 9. Mise à jour Important : Avant de commencer toute mise à jour, assurez vous que personne ne risque de débrancher l’alimentation de la machine sur site ! Une coupure de courant pendant la mise à jour nécessiterait un retour usine du VidéoVeil. La fonction “Mise à jour” permet de mettre à jour à distance les machines de type ST30x/40x/50x (à partir de la version 2.07 du 22/08/07) et ST4100/4200 (à partir de la version 1.01 du 14/11/07) cliquez sur “mise à jour”, la fenêtre suivante apparaît à l’écran : Sélectionnez le fichier de mise à jour (extension .tar) en cliquant sur l’icone dossier situé en haut a gauche de la fenêtre, puis choisissez la machine que vous souhaitez mettre à jour dans la liste de sélection (liste de gauche). Faites ensuite passer la machine sélectionnée dans la liste de droite en cliquant sur le bouton “flèche verte” (le code administrateur de l’enregistreur vous sera demandé). Une fois que le code “admin” a été validé, le nom de la machine doit s’afficher dans la liste de droite : 96 STim VidéoVeil PC 1500 Guide de l’utilisateur Remarque : - La mise à jour ne peut être effectuée qu’avec une version supérieure à celle déjà installée sur le VidéoVeil. - Il est possible de rajouter d’autres machines du même type (en refaisant la même opération) pour lancer une mise à jour multiple. Cliquez ensuite sur le bouton “Lancer la mise à jour” pour transférer le fichier. - Une première phase de transfert se lance pendant laquelle le fichier de mise à jour est envoyé vers la machine. - Une deuxième phase de vérification permet de vérifier que la mise à jour a bien été effectuée sur le VidéoVeil. Lorsque l’opération est terminée, un évènement s’inscrit dans le fil de l’eau du PC1500 : - Mise à jour OK : “Mise à jour de l’émetteur “nom de la machine” - (nom du client) - version x.xx - date de la version”. - Erreurs possibles : - Erreur n°1 = pas de chargement de mise à jour. - Erreur n°2 = mise à jour abandonnée. - Erreur n°3 = Erreur de transfert. - Erreur n°4 = Pas de réponse de la machine. - Erreur n°5 = Impossible de se reconnecter. STim 97 6 CHAPITRE 6 MENU MENU UTILISATEUR VUE Changement d’utilisateur Suspendre Menu vue Menu “?” STim 99 Chapitre 6, Menu utilisateur, Menu Vue 1. Menu utilisateur 1. Changement d’utilisateur Lorsque l'on sélectionne dans le menu principal “UTILISATEUR” (touches ALT + U) puis “nouveau utilisateur” (touche n), la fenêtre suivante apparaît : Cette fonction permet le changement d'utilisateur. Sans ressortir complètement du logiciel, le nouvel utilisateur doit saisir son code. L'information sera inscrite dans le fichier événements. 2. Suspendre Lorsque l'on sélectionne dans le menu principal “UTILISATEUR” puis “SUSPENDRE” ( touche S), la fenêtre suivante apparaît : L'interface graphique est bloquée jusqu'à l'introduction d'un nouveau mot de passe de l'utilisateur. Le système continue à recevoir les alarmes automatiquement sans intervention de l'utilisateur. 2. Menu Vue Lorsque l'on sélectionne dans le menu principal “VUE”(touche ALT + V) , un sousmenu vous autorise à sélectionner les préférences d'affichage de l'interface. 100 STim VidéoVeil PC 1500 Guide de l’utilisateur Barre d’outils : Affiche la barre d'outils sous le menu principal. 3. Menu “?” 1. Programation transfert Ce menu permet de voir la liste des transferts d’images qui ont été programmés à des heures ultérieures. Ce menu de programation est disponible lors de la relecture du disque émetteur dans “transfert” (p.105) 2. A propos de Affiche le nom et la version du logiciel STim 101 7 CHAPITRE 7 UTILISATION Récupération et consultation des images à distance Fenêtre visualisation disque émetteur Fenêtre événements Gestionnaire d’événements Fenêtre alarme Fenêtre liste d’alarme Fenêtre de télémétrie Configuration de la télémétrie Fenêtre réception d’image STim 103 Chapitre 7, Utilisation 1. Utilisation 1. Fenêtre visualisation disque émetteur Lorsque l’on clique dans la barre de fonction sur l’icône 3 une fenêtre de consultation du disque s’ouvre, dans un premier temps il faut choisir le numéro de caméra, date, l’heure de recherche ainsi que le type d’image, “cyclique correspond à l’enregistrement permanent sur le disque alors que “alarme” on recherche que les images marquées comme alarme. Vous pouvez également rechercher sur le disque de stockage (ou sur le disque de sauvegarde : uniquement valable sur la famille ST10X et ST 20X). Bouton 1 : défilement gauche/droite le point indique le sens de défilement sélectionné . Bouton 2 : image/image. Bouton 3 : relance une recherche d’image sur le disque Bouton 4 : enregistre une image au format jpeg Bouton 5 : Enregistre les images visualisées sur le disque local du PC, un événement de type “Consultation du disque émetteur” est inscrit dans le fil de l’eau. (voir chapitre suivant “récupération des images à distance”) STim 104 VidéoVeil PC 1500 Guide de l’utilisateur Bouton 6 : Transfert d’images. Cette fonction vous permet de récupérer des séquences d’images de une ou plusieurs caméras sur un créneau horaire à déterminer (fonction utile dasn le cas ou vous connaissez le début et la fin de la séquence, ainsi que les n° de caméras à récupérer). Cliquez sur le bouton transfert 1 - Date de début : La date et l’heure de début sont inscrites automatiquement (correspond à l’heure à laquelle le disque était relu avant d’appuyer sur le bouton) 2 - Date de fin : à définir par l’utilisateur (correspond à la fin de la séquence à rappatrier) 3 - Caméra : Choisissez la ou les caméras que vous souhaitez récupérer sur le créneau horaire déterminé. 4 - Enregistrer : Lance immédiatement le rappatriement d’images qui a été paramétré. 5 - Programmer : Cette fonction permet de lancer le rappatriement d’images à une heure ultérieure (ex : lorsque personne ne se trouve devant le PC) La liste des programmations est visualisable dans le menu “?” (voir p.101) 6 - Abandonner : Annule l’opération de transfert. 7 - Raccrocher : Lorsque le transfert est terminé, la connexion raccroche automatiquement si ce bouton est coché. Bouton 7 : (Disponible à partir de la version 2.00 du PC1500 avec la version 3.00 pour ST30x/40x/50x et version 2.00 du ST4100/4200) Relecture rapide : - flèche gauche : saute de 1 heure en arrière sur la relecture. - flèche droite : saut de 1 heure en avant sur la relecture. STim 105 Chapitre 7, utilisation La barre noire entre les deux flèches représente 1 heure. Vous avez donc la possibilité de choisir exactement l’heure que vous souhaitez visualiser, en cliquant avec la souris à l’endroit du vumètre correspondant à cet horaire. (voir photo ci dessus) Bouton 8 : (Disponible à partir de la version 2.00 du PC1500 avec la version 3.00 pour ST30x/40x/50x et version 2.00 du ST4100/4200) Ce curseur représente la vitesse (indiquée dans le carré) de relecture des images. Cette vitesse sera à déterminer suivant le débit disponible sur le réseau (réseau local, ADSL, RNIS ou RTC). 2. Récupération des images à distance La récupération d’une séquence d’images sur un VidéoVeil se déroule en 3 étapes : - Connexion distante à l’enregistreur - Consultation et récupération des images du disque - Conversion du fichier .stm en .exe (facultatif) a) Appel de la machine en mode exploitation - Cliquer sur l’icone pour ouvrir la liste des machines. - Sélectionner la machine à appeler puis cliquer sur OK. - Une fois la connexion effectuée, une fenêtre “DIRECT” s’ouvre. b) Consultation et récupération des images du disque - Cliquer sur l’icône (consultation du disque émetteur) - Choisir la date, l’heure et le numéro de caméra que vous voulez visualiser, cliquer sur OK (une fenêtre “DISQUE” s’ouvre). - Une fois que l’image souhaitée est trouvée, cliquer sur le bouton (enregistrement), puis sur (défilement avant) pour faire défiler les images jusqu’à la fin de la séquence qui vous intéresse. Arrêter le défilement en rappuyant sur , et l’enregistrement en rappuyant sur . Les images sont désormais récupérées sur le PC en format .stm. c) Conversion du fichier .stm en format .exe - Cliquer sur l’icone (permet de visualiser les évènements). - Renseigner les champs : date, heure, client et machine correspondant aux images récupérées, puis cliquer sur OK. (une fenêtre “ARCHIVE” s’ouvre) - Cliquer sur l’icone (créer séquence), cliquer sur “Début”, faire défiler les images avec , puis cliquer sur “Fin” pour cloturer la séquence. Le bouton “Enregistrer” se dégrise. - Cliquer sur “Enregistrer”, choisir le répertoire dans lequel vous voulez stocker la séquence, nommer le fichier et choisir le format .exe dans “Type”, puis cliquer sur “Enregistrer”. 106 STim VidéoVeil PC 1500 Guide de l’utilisateur Le fichier est alors en format exécutable dans le répertoire qui aura été choisi. Remarque : la fonction transfert décrite auparavant peut également être utilisée dans le cas où l’utilisateur connait l’heure et la date début et l’heure et la date de fin de sa séquence. STim 107 Chapitre 7, Utilisation 3. Fenêtre événements (fil de l’eau) Cette fenêtre affiche la liste des événements en utilisant un filtre paramétré dans “configuration de l’environnement” et “Fil de l’eau”. Tous les événements sont numérotés et enregistrés dans la base de données. Attention : lorsque l’on exploite les événements au nombre de jours autorisés cela peut empêcher de rechercher un ancien événement. (cf. configuration de l’environnement). Le fait de cliquer sur un événement de type alarme ouvre automatiquement une fenêtre de type archive pour revisualiser la séquence. Il est possible de consulter ces événements par machine (cf. “menu exploitation” et “consultation des événements”). Vous pouvez également les enregistrer ou les imprimer (voir menu fichier p.22) 4. Fenêtre gestionnaire d’événements Comme pour la fenêtre événements, vous avez la possibilité d’afficher tous les événements en cliquant sur “Rafraîchir sans filtre” mais surtout d’afficher une liste d’événement selon un filtre qui tient compte d’une sélection de toutes ou de 1 à 10 machines, de toutes les dates ou d’une période entre deux dates, de tous les événements ou d’une sélection d’événements, de tous les utilisateurs ou d’un utilisateur. Une fois votre filtre défini, il vous suffit de cliquer sur “Rafraîchir avec filtre”, la liste se met à jour. 108 STim VidéoVeil PC 1500 Guide de l’utilisateur Vous pouvez l’imprimer en cliquant sur “imprimer”. Tout événement reçu par PC Veil 1500 correspondant à votre filtre sera affiché dans la fenêtre comme un fil de l’eau. 5. Fenêtre d’alarme Cette fenêtre apparaît automatiquement en bas à gauche sur réception d’alarme (voir “Configuration” et “Exploitation”) ou lorsque l’on clic dans la fenêtre liste d’alarme dans le mode alarme non prioritaire. Cette fenêtre permet la visualisation d’une séquence d’alarme de une ou plusieurs images. Les boutons en 1 permettent de se déplacer en avant ou en arrière par rapport à l’image d’alarme qui est affichée à l’ouverture, en 2 on peut vérifier si l’on est avant ou après l’alarme, en 3 on affiche le numéro de l’image par rapport à l’alarme et en 4, cet indicateur, s’il est rouge indique qu’une nouvelle alarme est arrivée. Il suffit de cliquer dessus pour finir la visualisation de la séquence en cours et de passer à la suivante. 6. Fenêtre liste d’alarme Lorsque l’on utilise le logiciel en mode “Alarme non prioritaire”, toute arrivée d’alarmes est indiquée par une icône dans la barre de fonctions. Un clic sur cette icône ouvre la fenêtre “liste d’alarme” en bas à droite de la fenêtre PC Veil 1500. Chaque alarme reçue est listée dans cette fenêtre, un clic sur une alarme ouvre la “fenêtre d’alarme” en bas à gauche. Elle vous permet de visualiser la séquence d’alarme reçu. Vous pouvez passer à la suivante en cliquant sur le bouton à droite de la croix. STim 109 Chapitre 7, Utilisation Attention : on inscrit qu’une ligne en cas de réception de plusieurs alarmes de même type (même numéro de contact ou sensor). En mode “Connexion automatique” et “Alarme non prioritaire” (voir configuration et exploitation) , PC Veil 1500 ouvre automatiquement la fenêtre “Direct” pour visualiser l’alarme ensuite il passe en mode “Alarme non prioritaire”. 7. Fenêtre de télémétrie L’icône “Télémétrie de la barre de fonction n’est active que si votre émetteur utilise une caméra de type dôme et que vous avez bien validé un protocole dans la configuration de votre fiche machine. Une fois en liaison avec votre enregistreur, un clic sur le bouton télémétrie vous ouvre la fenêtre suivante : 8. Configuration de la télémétrie Toutes les caméras connectées au VIDEOVEIL, susceptibles d'être pilotées par l'option télémétrie doivent être déclarées. 110 STim VidéoVeil PC 1500 Guide de l’utilisateur Pour les configurer, entrez dans le menu principal “Préférence”, “Configuration”, onglet “Machine” puis “Propriété”. Dans ce menu, 1. Choisissez “Dôme” dans la fenêtre “Télémétrie”. “Dôme” est le protocole universel qui permet de pouvoir communiquer avec la carte de télémétrie. 2. Déclarez chacune des caméras prévues pour être commandées par télémétrie. Il vous suffit d’entrer un nom pour la caméra puis de sélectionner “Tourelle” pour faire apparaître “O” dans la colonne sélectionnée. “Tourelle” correspond à l’autorisation de la télémétrie sur une caméra sélectionnée. 3. Affectez un numéro de périphérique à chacune des caméras utilisées. Ce numéro correspond à l’adresse paramétrée sur le d^moe (ID) Attention : Si aucun numéro de périphérique n’est affecté, il n’y aura pas de pilotage possible. Les ordres envoyés dans ce protocole sont transcrits ensuite par la carte qui les renvoie au protocole correspondant à la caméra connectée. STim 111 Chapitre 7, Utilisation 1. Protocole dôme Ce dernier permet de piloter de nombreuses caméras de différents types. De plus, il permet d'envoyer à ces dernières des ordres spécifiques à chacune d'elle selon leurs particularités. Tous ces ordres sont répertoriés dans le tableau ci-dessous. Reportez-vous ensuite au tableau “caméras à piloter” pour connaître les ordres disponibles. Commandes spécifiques pouvant être envoyées vers des caméras via l'option télémétrie de PC 1500 Commande Description Ligne de caractères à saisir Vitesse variable Permet de faire varier la vitesse d‘exécution des commandes de déplacement de la caméra. [000***k°] Avec *** numéro de la caméra et ° variable de 0 à 7. 0 = vitesse nulle 7 = vitesse la plus grande Rapide Permet d’avoir une vitesse de déplacement plus élevée pour les caméras ne disposant de vitesse de déplacement variable. [000***j0] Avec *** numéro de la caméra Lente Permet de repasser en vitesse lente dans le cas cité ci dessus. [000***k0] Avec *** numéro de la caméra Autopan start Permet de faire faire à la caméra un tour des prépositions qui sont sélectionnées dans sa propre mémoire. [000***U0] Avec *** numéro de la caméra. Autopan stop Permet d’arrêter le tour des prépositions dans le cas de certaines caméras. [000***u0] Avec *** numéro de la caméra. Home position Permet de renvoyer la caméra sur sa position de base si celle-ci à été paramétrée. [000***V0] Avec *** numéro de la caméra. 112 STim VidéoVeil PC 1500 Guide de l’utilisateur Demi tour Permet de faire faire à la caméra un tour de 180°. [000***T0] Avec *** numéro de la caméra Appel de préposition Permet de positionner la caméra sur une position qui a été enregistrée au préalable sous un numéro spécifique. [°°°***P0] Avec *** numéro de la caméra et °°° numéro que l’on souhaite donner à la préposition. Enregistrement de Permet de faire enregistrer à la préposition (début) caméra une préposition sous un numéro spécifique. [°°°***X0] Avec *** numéro de la caméra et °°° numéro que l’on souhaite donner à la préposition. Enregistrement de Fin d’enregistrement de préposipréposition (fin) tion. [°°°***x0] Avec *** numéro de la caméra et °°° numéro que l’on souhaite donner à la préposition. Mise en position “home” de plusieurs caméras. Permet de mettre 16 caméras sur leur propre position de base en une seule commande. [000000A0] Home position annulée Annule pour certaines caméras le retour à la position de départ après le laps de temps prédéfini. [000000v0] Sélection de péri- Permet de passer d'un périphéphériques dans le rique à un autre pour piloter par cas d'un système exemple d'autres caméras. multi-périphériques. [000000S°] Avec ° numéro de périphérique à sélectionner de 1 à 9. Par défaut à 1. Patrol learn Enregistrement d’une patrouille [00°***$0] avec ° numéro de la patrouille et *** numéro de la caméra. Patrol stop Fin enregistrement de patrouille [00°***q0] avec ° numéro patrouille et *** numéro caméra Call patrol Appel patrouille [00°***Q0] ( idem patrol stop) Les crochets font partis intégrantes des commandes, ils sont indispensables. STim 113 Chapitre 7, Utilisation 2. Utilisation de la télémétrie En effet le logiciel PC1500 permet de piloter des caméras motorisées via une interface graphique. Cliquez sur ce bouton pour accéder au clavier de pilotage de la télémétrie. Une fois cette icône sélectionnée, la fenêtre suivante apparaît. Grâce à cette fenêtre, il est possible d'envoyer des commandes vers les caméras simplement en cliquant sur le bouton que vous souhaitez. On peut ainsi envoyer des commandes directionnelles mais aussi, commandes de réglages de l'iris, zoom ou focus de la caméra. Le bouton “Préposition” permet de choisir une des commandes spéciales, entrées auparavant. Cliquez sur “Préposition” pour envoyer cette dernière vers la caméra. 114 STim VidéoVeil PC 1500 Guide de l’utilisateur 3. Saisie d’ordres spécifiques Pour entrer les commandes spéciales, à envoyer à la caméra, entrez dans le menu principal “Préférence”, “Configuration”, onglet “Machine” puis “Propriété”. La fenêtre suivante apparaît : Cliquez sur le bouton préposition, le fenêtre suivante s’ouvre : Dans cette fenêtre, sélectionnez la caméra concernée par la préposition, donnez un “Nom” à la préposition ou un ordre spécifique dans la colonne “Commande”. Entrez l'ordre que vous souhaitez envoyer, donné dans le tableau des commandes spéciales (Cf. paragraphe 2 “Protocole dôme”). Validez en cochant la case de la colonne “Valide” correspondant à l'ordre. STim 115 Chapitre 7, Utilisation 9. Fenêtre réception d’image Lorsque l’on appelle un enregistreur ou que l’on reçoit une alarme la fenêtre Visualisation (DIRECT) s’ouvre. 2 cas : - Mode Appel : l’image de la caméra ou des caméras paramétrées dans la fiche machine onglet exploitation s’affiche, on peut utiliser les boutons de la barre de fonctions pour changer de caméras, de qualité, de format, ouvrir la fenêtre de télémétrie etc... (Voir page 14 “barre de fonctions”) - Mode alarme : la fenêtre s’ouvre et affiche la séquence d’alarme (image avant alarme et les images après alarmes). Selon la programmation de la connexion l’affichage reste sur la dernière image de la séquence ou repasse en mode live sur la caméra en alarme (voir page 59,” configuration” “connexion”). Il est aussi possible de ne jamais afficher d’alarme dans cette fenêtre pour cela il faut cocher l’option “ouvrir une fenêtre d’alarme”. (Voir cf. “Utilisation” p.105) Le bouton 1 passe de quart d’écran à plein écran ou inversement. Le bouton 2 ferme la fenêtre. La led verte dans le bouton 2 change d’état à chaque affichage d’une nouvelle image. 116 STim VidéoVeil PC 1500 Guide de l’utilisateur STim 117 Index A AATI............................................................................................... Accès............................................................................................. 66 13 Add................................................................................................. Administrateur................................................................................ 73 55, 56,71 Adresse IP...................................................................................... Alarme........................................................................................... Alarme non prioritaire.................................................................... 26, 34, 47 44, 76 65, 115 Appel.............................................................................................. Archive........................................................................................... 13, 49, 69, 88 16, 78 Askimage....................................................................................... Assombrir....................................................................................... Auto............................................................................................... 73 92 53 Basculement si échec.................................................................... Barre d’outils.................................................................................. Barre de fonctions......................................................................... Bloquer........................................................................................... 50 13, 101 14 69 Call patrol....................................................................................... Caméra.......................................................................................... Cameraalarme............................................................................... Cartographie.................................................................................. Charger.......................................................................................... 4 CIF.............................................................................................. 113 35, 38, 53 74 14, 38, 72 55 38 Client.............................................................................................. Code.............................................................................................. Accès....................................................................................... Installateur............................................................................... 27, 41, 49, 83 36 56 44, 55 Transmission........................................................................... Com1............................................................................................. 33, 50 67 B C Com2............................................................................................. 67 Compacter...................................................................................... 78 Commentaire.................................................................................. 82 Comment s’enregistrer.................................................................. Configuration.................................................................................. A distance................................................................................ Cartographie............................................................................ 118 6 2, 14, 27 43, 54 72 Index Environnement........................................................................ Imprimante............................................................................... 15, 22, 68 77 Télémétrie................................................................................ Connexion...................................................................................... Consigne........................................................................................ 110 14, 34, 64, 90 80, 82 Consultation .................................................................................. Disque..................................................................................... 106 89 Emetteur.................................................................................. Evénement.............................................................................. Fil de l’eau............................................................................... 50 95 95 Main courante.......................................................................... 95 Séquence................................................................................. 94 Cyclique......................................................................................... 51, 72, 107 DataBase....................................................................................... Data création................................................................................. Défilement...................................................................................... Del.................................................................................................. Démarrer........................................................................................ Diskemet........................................................................................ Disconnect..................................................................................... Directe........................................................................................... Divers............................................................................................. 66 67 65, 70, 94, 69 43 74 74 32, 49, 66 44, 68 Editcarto......................................................................................... Efface............................................................................................. 3 28, 36, 58, 77 Emetteur........................................................................................ Enregistrement.............................................................................. 47, 77 5, 14, 22, 51 Entrée............................................................................................ Erreur Socket ErrNum................................................................... Étiquette......................................................................................... 32, 36, 44, 76 7 81 D E Événement..................................................................................... 13, 22, 95,108 Exploitant........................................................................................ 56 Exploitation.................................................................................... 32, 38,58,106 F Fil de l’eau..................................................................................... 22,69,95,108 Filtre vidéo...................................................................................... 69 119 Index G Flux................................................................................................ 46 Général.......................................................................................... Gestion 32 Alarmes................................................................................... Événement.............................................................................. 42, 71 14, 71,95,108 Heure....................................................................................... Télécommande........................................................................ Utilisateurs............................................................................... 39 42, 71 29 GMT............................................................................................... Goto............................................................................................... 39 74, 81 Gotozero........................................................................................ GSM............................................................................................... 74 61 Hors surveillance........................................................................... Horus............................................................................................. Host............................................................................................... 50 32, 42, 71 63 Icône disque................................................................................... Importation..................................................................................... Impression..................................................................................... Imprimante..................................................................................... Info ................................................................................................ Infoemet......................................................................................... Information..................................................................................... 44 72 91 77 74 74 15, 67, 92 Initialisation.................................................................................... Installateur...................................................................................... 63 55 Installation...................................................................................... Interface......................................................................................... 3, 7 12, 72 Jpg................................................................................................. 91 Label.............................................................................................. Liaison............................................................................................ 73, 80 6, 33, 62 Licence........................................................................................... Liste d’alarme................................................................................ 6 109 H I J L 120 Index Limiter accès.................................................................................. LS ................................................................................................. 30 33 Machine......................................................................................... Maintenance.................................................................................. 16, 27, 32, 51 95 Maître............................................................................................. Masquage Caméra........................................................................ Micro.............................................................................................. 2, 26 41, 50 14, 37 Mode alarme.................................................................................. Modem........................................................................................... 14,51,109,116 33, 45, 61 Moniteur......................................................................................... Monoliaison.................................................................................... Monoposte..................................................................................... 69, 72 63 3 Montage......................................................................................... Mouvement.................................................................................... 93 54 Mosaïque....................................................................................... Move.............................................................................................. Multimoniteur.................................................................................. 14, 38, 91 70 69 Nom Client....................................................................................... Serveur.................................................................................... Source..................................................................................... Utilisateur................................................................................. Numérotation.................................................................................. 27, 33, 92 71 72 49, 55, 59, 64 13, 63 Objet animé................................................................................... Option............................................................................................ Ordre de priorité............................................................................. 56 6, 29 47, 56 Outil dessin.................................................................................... 91 Passerelle...................................................................................... Patrol leam..................................................................................... Patrol stop...................................................................................... 47 113 113 Personnalisation............................................................................ Port................................................................................................ 7, 88 2, 47, 63 M N O P 121 Index Port série....................................................................................... Poste 63 Principal................................................................................... Supplémentaire....................................................................... Préférence..................................................................................... 4, 66 5 68, 72 Priorité........................................................................................... Protocole........................................................................................ 29, 32, 41, 70 34, 48, 112 Prom.............................................................................................. Purge............................................................................................. 42, 71 74, 77 Quadra........................................................................................... Qualité........................................................................................... 74 14, 38, 53, 92 Raccrochage.................................................................................. Rafraichir base.............................................................................. Récepteur...................................................................................... Record........................................................................................... Restaurer....................................................................................... RNIS.............................................................................................. RTC................................................................................................ 14, 78 70, 74 78 33, 33, Sauver........................................................................................... Sauvegarde.................................................................................... Séquence AVI................................................................................ Setcamera..................................................................................... 55, 78 8, 55, 78, 91 93 75 Setmenu........................................................................................ 75 Setout............................................................................................. Setup............................................................................................. Setquality........................................................................................ Scénario......................................................................................... 75 4 75 79, 80, 83 Script.............................................................................................. 6, 79, 84 Sleep.............................................................................................. Son................................................................................................ Sortie............................................................................................. Ssérie2........................................................................................... 75 6 37, 44, 76 2 Stockage........................................................................................ Stop............................................................................................... 14, 38 75 ST40X........................................................................................... Supdisp.......................................................................................... 33, 54, 69, 95 3, 78 Q R 63 89 48, 61 46 S 122 Index Surveillance................................................................................... Suspendre...................................................................................... 14, 43, 50 98 Symbole......................................................................................... Système......................................................................................... 72, 76 12, 28, 61, 66 TCP/IP............................................................................................ Tel 1, 2........................................................................................... 2, 34, 47 45 Telecmd.......................................................................................... Télécommande.............................................................................. 75 14, 38, 71 Télémétrie...................................................................................... Téléphone...................................................................................... Temps de connexion...................................................................... 6, 17,110,114 29, 34,56 7, 14, 65 Titre................................................................................................ Tourelle........................................................................................... Transimage.................................................................................... Transmission.................................................................................. Transmetteur.................................................................................. 70 6, 35, 111 74 14, 33, 38, 50 34, 43 Type............................................................................................... 33, 43, 45, 62 Utilisateur....................................................................................... 29, 55, 98 Val ................................................................................................. Vision............................................................................................. Visu................................................................................................ Visualisation................................................................................... 75 36 52 13, 15, 107 Vitesse........................................................................................... 46,63,93,112 Vue................................................................................................. Vumètre......................................................................................... 98 94 T U V W WAV................................................................................................ 7 Z Zoom.............................................................................................. 91 Zyxel............................................................................................... 62 123 Votre revendeur Site Internet WWW.STIM.FR STIM ZA les Cousteliers 6 avenue de l’Abrivado 34160 CASTRIES Tel. : 04 67 87 11 46 - Fax. : 04 67 87 04 78 [email protected]