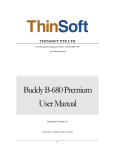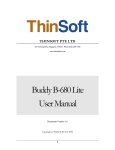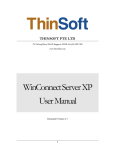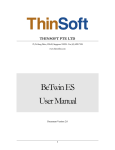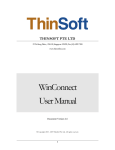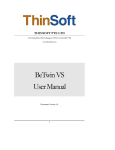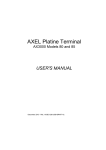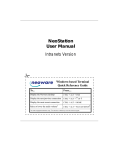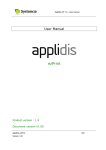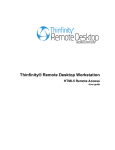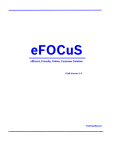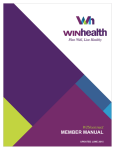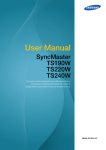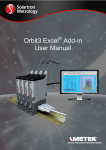Download WinConnect Server ES User Manual
Transcript
THINSOFT PTE LTD 23 Tai Seng Drive, #06-00, Singapore 535224, Fax (65) 6289-7308 www.thinsoftinc.com WinConnect Server ES User Manual Document Version 1.0 1 WinConnect® Server ES User Manual Copyright 2007 – 2012 ThinSoft Pte Ltd. All rights reserved. ThinSoft Pte Ltd 23 Tai Seng Drive #06-00 Singapore 535224 Fax: (65) 6289-7308 This document is being furnished by ThinSoft Pte Ltd for information purposes only to licensed users of the WinConnect® software product. Efforts are made to ensure the accuracy of the information presented, but is subject to change without prior notice. Changes, if any, will be incorporated in future releases. WinConnect® is the registered trademark of ThinSoft Pte Ltd Other brand and product names are the trademarks or registered trademarks of the respective holders. Microsoft is a registered trademark and Windows, Windows 95, Windows 98, Windows Me, Windows NT, Windows 2000, Windows Vista, Windows Vista Business, Windows Vista Ultimate, Windows 7, Windows 7 Professional, Windows 7 Ultimate, Windows 8, Windows 8 Enterprise, Windows 8 Professional, Windows Small Business Server 2003, Windows Small Business Server 2008, Windows Small Business Server 2011, Windows Server 2008, Windows Server 2008 R2, Windows Server 2008 R2 Foundation, Windows Server 2012, Windows CE, Internet Explorer are the registered trademark of the Microsoft Corporation. Pentium is a registered trademark of Intel Corporation. AMD is a trademark of Advanced Micro Devices, Inc. InstallShield is a registered trademark of InstallShield Corporation. InstallShield Corporation is a business unit of Stirling Technologies, Inc. No part of this document may be reproduced for commercial purposes unless prior permission is obtained from the copyright holder. Visit our Web Site at http://www.thinsoftinc.com 2 Table of Contents Introduction to WinConnect Server ES Product Description System Requirements 1. WinConnect Server ES Installation 1.1. Installing the WinConnect Server ES Software for Windows 8 (32-bit) System 1.2. Installing the WinConnect Server ES Software for Windows 8 or Windows Server 2012 (64-bit) System 1.3. Using the WinConnect Server ES Control Center 1.3.1. Refresh Mode 1.3.2. Connect Session Mode 1.3.3. Disconnect Session Mode 1.3.4. Logoff Session Mode 1.3.5. Send Message Mode 1.3.6. Properties Mode 1.3.7. About Mode 1.3.8. Online Help Mode 1.3.9. Activity Log Mode 1.3.10. Menu Options 1.3.10.1. File Menu 1.3.10.2. View Menu 1.3.10.3. Actions Menu 1.3.10.4. Options Menu 1.4. Server/ RemoteApp/ RDP/ Reconnect Settings 1.4.1. Server Settings 1.4.2. RemoteApp 1.4.3. RDP Settings 1.4.4. Reconnect Settings 1.4.5. Client Features 1.5. Registration/ Licensing 1.5.1. Demo Version 1.5.2. Purchase/ Internet Registration 2. Microsoft Windows Remote Desktop Client Setup 2.1. Connect to WinConnect Server ES Host using Remote Desktop Connection 2.2. Connect a work PC to WinConnect Server ES Host 2.3. Connect a home PC to WinConnect Server ES Host 2.4. Local Printer Re-direction 2.5. Connecting to Console Session of Windows 8 (32-bit & 64-bit) or Windows Server 2012 (64-bit) 3. Configuring Router's Port Forwarding For Remote Desktop Access 4. Technical Support 3 4 4 4 5 5 9 12 13 13 13 14 14 14 15 15 15 15 15 16 16 17 19 20 20 20 21 22 22 22 23 27 27 28 28 29 31 32 33 Introduction to WinConnect Server ES Product Description WinConnect Server ES is a software solution that enables a Windows 8 Enterprise or Windows 8 Professional (32-bit & 64-bit) or Windows Server 2012 (64-bit) Host computer to allow multiple Remote Desktop Protocol (RDP) 4.0, 5.0, 5.1, 5.2, 6.x and 7.x-enabled devices (such as Terminals, Internet/Information Appliances, Tablet PCs and PDAs) to connect to it to run Windows applications simultaneously and independently. You can remotely connect to your computer from another office, from home, or while traveling. This allows you to use the data, applications, and network resources that are on your office computer, without physically being in your office. A broadband Internet connection over digital subscriber line (DSL, ADSL) or Integrated Services Digital Network (ISDN) connection improves performance, but it is not necessary because Remote Desktop transfers only the minimal data (such as display data and keyboard data) to remotely control your Host computer. Therefore, even low–bandwidth Internet connections or a wired or wireless TCP/IP connection, local area network (LAN), wide area network (WAN), dial-up (Internet), virtual private network (VPN) connection allow you to remotely connect to your office computer. Users on the Thin Client devices may run the same or different applications simultaneously and independently to create and edit documents, and to share peripherals, for example, CD-ROM, printers and other hardware installed on the Host computer. All users can also surf the Internet and access emails at the same time and even share network access with unique customized desktop and login. System Requirements WinConnect Server ES requires a Windows 8 Enterprise or Windows 8 Professional (32-bit & 64-bit), or Windows Server 2012 (64-bit) computer with Network/Internet connection. A Pentium IV 2.8GHz or faster processor is the minimum recommendation for 1 Host and 1 Remote Desktop user. For better performance, multi-core processor is suggested. Equivalent AMD processors are also supported. For Windows 8 Enterprise or Windows 8 Professional (32-bit), the minimum memory requirement for 3 Remote Desktop users is (3 x 256 Megabytes) + 1 Gigabytes of RAM. For Windows 8 Enterprise, Windows 8 Professional or Windows Server 2012 (64-bit), the minimum memory requirement for 3 Remote Desktop users is (3 x 256 Megabytes) + 2 Gigabytes of RAM. An additional memory of 256MB or more is required for each additional Remote Desktop user, depending on the applications the user will be running. Manufacturer’s Notice The WinConnect Server ES allows multiple users to simultaneously and independently share the same hardware and software installed on the Host computer. Some software is licensed for use on a single computer while other software may be licensed for single or multiple users. It is the responsibility of the WinConnect Server ES purchaser/user to read and comply with the licensing agreements of any software that may be used on the RDP devices. A separate Windows 8 license may be required for each RDP device connected to the Host computer running Windows 8. It is the responsibility of the WinConnect Server ES purchaser/user to read and comply with the Windows 8 licensing agreement or contact Microsoft for clarification regarding this licensing requirement. 4 Terminology The Host is the computer where Windows 8 Enterprise or Windows 8 Professional (32-bit & 64-bit), or Windows Server 2012 (64-bit) and WinConnect Server ES software are installed. The Client is the Remote Desktop Protocol (RDP) 4.0, 5.0, 5.1, 5.2, 6.x or 7.x-enabled device (such as Terminal, Internet/Information Appliance, Tablet PC and PDA). 1. WinConnect Server ES Installation 1.1. Installing the WinConnect Server ES Software for Windows 8 (32-bit) System Windows 8 native Remote Desktop must be working correctly before the WinConnect Server ES software is installed. To verify if it works, you can use a remote client to connect to the Windows 8 native Remote Desktop. Make sure that you have also configured your Windows Firewall (or any Firewall) not to block TCP ports 3389 (0d3d Hex). Installation is simple. By following these steps, a WinConnect Server ES system should take less than 10 minutes to set up. Each step is explained in detail in the following pages. Step 1. Download the WinConnect Server ES software from www.thinsoftinc.com. Once this file is saved onto your hard disk, locate it and double-click on the filename, setup.exe. Step 2. Follow the instructions on the screen. Click “Next” to proceed. 5 Step 3. After reading and accepting the license agreement, click on the “Next” button to continue with the WinConnect Server ES software installation. Step 4. You should see a window similar to the one below. Click on the “Next” button. 6 Step 5. To install the WinConnect Server ES software to the default folder, click “Next” to proceed. Step 6. Select the additional tasks you would like to perform while installing WinConnect Server ES. Click “Next” to proceed. 7 Step 7. Review the settings in the InstallShield Wizard. Click “Next” to proceed or “Back” to modify the settings. Step 8. Once the InstallShield Wizard has successfully installed the WinConnect Server ES software, you will be prompted to restart your computer. Click “Finish” to complete the setup. Congratulations! You have fully installed the WinConnect Server ES software. You are now ready to install the Remote Desktop Client for Linux or Windows System. 8 1.2. Installing the WinConnect Server ES Software for Windows 8 or Windows Server 2012 (64-bit) System Windows 8 native Remote Desktop or Windows Server 2012 native terminal services must be working correctly before the WinConnect Server ES software is installed. To verify if it works, you can use a remote client to connect to the Windows 8 native Remote Desktop or Windows Server 2012 native terminal services. Make sure that you have also configured your Windows Firewall (or any Firewall) not to block TCP ports 3389 (0d3d Hex). Installation is simple. By following these steps, a WinConnect Server ES system should take less than 10 minutes to set up. Each step is explained in detail in the following pages. Step 1. Download the WinConnect Server ES software from www.thinsoftinc.com. Once this file is saved onto your hard disk, locate it and double-click on the filename, setup.exe. Step 2. Follow the instructions on the screen. Click “Next” to proceed. Step 3. After reading and accepting the license agreement, click on the “Next” button to continue with the WinConnect Server ES software installation. 9 Step 4. You should see a window similar to the one below. Click on the “Next” button. Step 5. To install the WinConnect Server ES software to the default folder, click “Next” to proceed. 10 Step 6. Select the additional tasks you would like to perform while installing WinConnect Server ES. Click “Next” to proceed. Step 7. Review the settings in the InstallShield Wizard. Click “Next” to proceed or “Back” to modify the settings. 11 Step 8. Once the InstallShield Wizard has successfully installed the WinConnect Server ES software, you will be prompted to restart your computer. Click “Finish” to complete the setup. Congratulations! You have fully installed the WinConnect Server ES software. You are now ready to install the Remote Desktop Client for Linux or Windows System. 1.3. Using the WinConnect Server ES Control Center The WinConnect Server ES Control Center can be used to view the Remote Desktop connections, as well as the processes and applications that are running on each Remote Desktop session. It allows you to send messages to the Remote Desktop users, logoff or disconnect the Remote Desktop sessions on the WinConnect Server ES Host. To view the Remote Desktop Client connections, click on the “+” sign next to the WinConnect Server ES Host computer name. 12 Note: User must start the WinConnect Server ES Control Center using "Run as administrator" to change settings in the WinConnect Server ES Control Center. To enable the Administrator privilege, right-click on the WinConnect Server ES Control Center and select “Run as administrator”. There are nine icons in the toolbar of the Control Center – Refresh, Connect Session, Disconnect Session, Logoff Session, Send Message, Properties, About, Online Help and Activity Log. 1.3.1. Refresh Refresh is selected by clicking on the “Refresh” icon. The Remote Desktop connections displayed are periodically refreshed to update any connection status changes. If you do not wish to wait for the periodic refresh to update any connection status changes, you can click on the “Refresh” button for an immediate update. 1.3.2. Connect Session Connect session is selected by clicking on the “Connect session” icon. To connect to a Disconnected Remote Desktop session on the WinConnect Server ES Host, you can rightclick on the Disconnected Remote Desktop session “RDP-Tcp#1(XXX)” where XXX is the user login name and select “Connect”. 1.3.3. Disconnect Session Disconnect session is selected by clicking on the “Disconnect session” icon. To disconnect an active Remote Desktop session on the WinConnect Server ES Host. You can right-click on the active Remote Desktop session “RDP-Tcp#1(XXX)” where XXX is the user login name and select “Disconnect”. Disconnect leaves the Remote Desktop session, including any applications running within the Remote Desktop session, active on the Terminal Server even though the Remote Desktop Client is not actually controlling it. As a result, the Remote Desktop session still consumes resources on the Terminal Server. When the same user login into the Terminal Server at a later time, the user reconnects to the disconnected Remote Desktop session. This feature is useful if the user wishes to run a time consuming operation, such as a report generation or 13 database query, disconnects from the Remote Desktop session and login into the Terminal Server at a later time, reconnects to the disconnected Remote Desktop session, to view the results or resume the task. Note: Only a user with administrative rights can disconnect an active Remote Desktop session. 1.3.4. Logoff Session Logoff session is selected by clicking on the “Logoff session” icon. To logoff a Remote Desktop session on the WinConnect Server ES Host. Alternatively, you can right-click on the Remote Desktop session “RDP-Tcp#1(XXX)” where XXX is the user login name and select “Logoff”. Logoff ends the Remote Desktop session running on the Terminal Server; terminating any applications running within the Remote Desktop session and all changes not saved will be lost. When the user login into the Terminal Server the next time, a new Remote Desktop session is created. In general, it is preferable to logoff a Remote Desktop session rather than disconnect a Remote Desktop session. Note: Only a user with administrative rights can logoff a Remote Desktop session. 1.3.5. Send Message Send message is selected by clicking on the “Send message ” icon. To send a message to a Remote Desktop user. Alternatively, you can right-click on the Remote Desktop session “RDP-Tcp#1(XXX)” where XXX is the user login name and select “Send message”. 1.3.6. Properties Properties is selected by clicking on the “Properties” icon. 14 To view or change the Server and RDP settings. Alternatively, you can right-click on the WinConnect Server ES Host computer name (e.g. I965) and select “Properties”. Double-click on the respective feature to change the setting. 1.3.7. About About is selected by clicking on the “About” icon. About the version of WinConnect Server ES software. 1.3.8. Online Help Online Help is selected by clicking on the “Online Help” icon. Clicking on this button, it will invoke your web browser and link you to the ThinSoft Technical Support’s web site. 1.3.9. Activity Log Activity Log is selected by clicking on the “Activity Log” icon. Display remote desktop clients’ login and logout activity. 1.3.10. Menu Options Additional options are available from the menu bar at the top of the WinConnect Server ES Control Center. 1.3.10.1 File Menu The File menu allows users to close the Control Center application. To exit, select File/Exit on the Control Center’s main menu bar. 15 1.3.10.2 View Menu The View menu allows users to view the Remote Desktop Client connections, as well as the processes and applications that are running on the Remote Desktop Clients. Toolbar – displays the seven icons in the toolbar of the Control Center – Refresh, Disconnect Session, Logoff Session, Send Message, Properties, About and Online Help. Status Bar – displays the event status at the bottom of the Control Center. Refresh - displays the changes in the Remote Desktop Client connection status. 1.3.10.3 Actions Menu The Actions menu allows users to view or change the Server and RDP settings, remote control or shadow to or from a Remote Desktop session and send messages to the Remote Desktop users on the Remote Desktop Clients. Users can logoff or disconnect the Remote Desktop Clients and connect a disconnected Remote Desktop session on the WinConnect Server ES Host. Connect – connects a disconnected Remote Desktop session on the WinConnect Server ES Host. To connect, click on the “Connect session” icon in the toolbar of the Control Center; or select Actions/Connect on the Control Center’s main menu bar. Disconnect – disconnects an active Remote Desktop session on the WinConnect Server ES Host. To disconnect, click on the “Disconnect session” icon in the toolbar of the Control Center; or select Actions/Disconnect on the Control Center’s main menu bar. Note: Only a user with administrative rights can disconnect an active Remote Desktop session. Logoff – logoff a Remote Desktop session on the WinConnect Server ES Host. To logoff, click on the “Logoff session” icon in the toolbar of the Control Center; or select Actions/Logoff on the Control Center’s main menu bar. Note: Only a user with administrative rights can log off a Remote Desktop session. 16 Send Message - sends a message to the users on the Remote Desktop Clients by clicking on the “Send Message” icon in the toolbar of the Control Center; or select Actions/Send Message on the Control Center’s main menu bar. User Settings – to change a user’s settings; please refer to User Settings section below for details. Properties - views or changes the Server and RDP settings in the Control Center by clicking on the “Properties” icon in the toolbar of the Control Center; or select Actions/Properties on the Control Center’s main menu bar. 1.3.10.4 Options Menu The Options menu allows users to select different languages for the WinConnect Server ES Control Center if desired and to edit the user settings. Set Language – sets different languages for the WinConnect Server ES Control Center. User Settings – to view or change a user's settings. To change a local user's settings (i.e. a local user on the local machine where WinConnect Server ES is installed), you will need to first login as a Local Administrator. To change a domain user's settings, (i.e. a domain user on a Domain Controller), you will need to first login as a Domain Controller Administrator. Note: To change a domain user's settings, it is strongly recommended that the changes be made on the Domain Controller itself. Please refer to the Domain Controller Administrator for any changes. To change a user's settings, enter the Username, the Server name where the Username was created and click "OK". The Server name, Username and the user's current settings will be displayed. 17 Allow RDP Logon – to enable or disable the user to be allowed to login into the Terminal Server using Remote Desktop connection. Default is "Yes", i.e. user is allowed to login into the Terminal Server using Remote Desktop connection. Use Initial Program from Client – determines if the user's settings (i.e. Initial Program and Working Directory settings) or the Remote Desktop Client's Remote Desktop connection software’s settings will be used to specify the initial program to be run at logon. Default is “Yes”, i.e. Remote Desktop Client's Remote Desktop connection software’s settings will be used to specify the initial program to be run at logon. Initial Program – specifies the path of the initial program to be run at logon if the Use Initial Program from Client setting is set to "No". When the program is terminated, the user will be logged off from the Terminal Server. Default is “None”. To indicate the path of the working directory used by the initial program, please refer to the “Working Directory” setting. Working Directory – specifies the path of the working directory used by the initial program if the Use Initial Program from Client option is set to "No". Default is “None”. Max Session Connection Time - specifies the maximum time limit a Remote Desktop session can stay connected before the server automatically disconnects the Remote Desktop session. Default is “Never”. Max Session Disconnection Time - specifies the maximum time limit a Remote Desktop session can stay disconnected before the Terminal Server automatically logs off or terminates the disconnected Remote Desktop session. Default is “Never”. Max Session Idle Time - specifies the maximum time limit a Remote Desktop session can remain idle (i.e. no keyboard or mouse activity) before the Terminal Server automatically disconnects the Remote Desktop session. Default is “Never”. On Timeout or Disconnect – instructs the Terminal Server what to do when a Remote Desktop session reaches its session limit or timeout, or if a Remote Desktop session becomes accidentally disconnected (broken connection). The Terminal Server can disconnect or terminate the Remote Desktop session. Default is “Disconnect Session”. 18 Allow Reconnection – specifies the Reconnect setting to allow the user to reconnect to a disconnected Remote Desktop session from any computer or only allow the user to reconnect to a disconnected Remote Desktop session from same the computer that originally started the Remote Desktop session. The default is to allow reconnection “From any client”. To look at the processes and applications that are running on the Remote Desktop Clients, click on the client connection “RDP-Tcp#0(XXX)” where XXX is the user login name. 1.4. Settings: 19 1.4.1. Server Settings: Remote Desktop - enables or disables the ability for Remote Desktop Clients to connect to the WinConnect Server ES Host using Remote Desktop connection. Default is “Enabled”. Remote Assistance - enables or disables the ability to send invitation for Remote Assistance. Default is “Enabled”. WinConnect Server RDP - enables or disables WinConnect Server ES Host Remote Desktop support. Changing this setting requires a system reboot. Default is “Enabled”. Advertise Terminal Services - determines if the Terminal Server advertises itself as a Terminal Server on the local network. When enabled, it allows Remote Desktop Clients to locate the available Terminal Servers on the local network. Default is “Yes”. Restrict Computer Shutdown Privileges – allows any user to shutdown the system or restrict the shutdown option to users with Administrator privileges. Restricting shutdown to Administrator requires an Administrator to login to shutdown the system. Domain security policies may override this setting. Default is “Any user”. Hide WCS System Tray Icon – shows or hides the Remote Desktop session icon. The icon provides access to Windows Task Manager and Disconnect option. Default is “No”. 1.4.2. RemoteApp: Restrict RemoteApp Program Use – restricts RDP clients "Initial Programs" to those specified in the list. If set to "No", WinConnect Server will allow the remote clients to run any initial program upon remote connection. If set to "Yes", WinConnect Server will only allow the remote clients to run the initial program as specified in the list upon remote connection. Default setting is "No". 1.4.3. RDP Settings: Max Displayable Colors - limits the maximum number of colors supported under the Remote Desktop session. More colors mean more network bandwidth is required for data transfer. Fewer colors reduce the network bandwidth required and improve the overall performance. Default is “32bit colors”. Note: 16-bit or 24-bit color is currently not supported in Windows 8 (32-bit & 64-bit) and Windows Server 2012 (64-bit). Should you have any query, please contact Microsoft for more information. Max Session Connection Time - specifies the Terminal Server's maximum time limit a Remote Desktop session can stay connected before the Terminal Server automatically disconnects or terminates the Remote Desktop session. Default is “Never”. Note: The “Override user settings?” option needs to be checked in order for the Terminal Server's setting to take effect. Max Session Disconnection Time - specifies the Terminal Server's maximum time limit a Remote Desktop session can stay disconnected before the Terminal Server automatically logs off or terminates the disconnected Remote Desktop session. Default is “Never”. Note: The “Override user settings?” option needs to be checked in order for the Terminal Server's setting to take effect. 20 Max Session Idle Time - specifies the Terminal Server's maximum time limit a Remote Desktop session can remain idle (i.e. no keyboard or mouse activity) before the Terminal Server automatically disconnects the Remote Desktop session. Default is “Never”. Note: The “Override user settings?” option needs to be checked in order for the Terminal Server's setting to take effect. On Timeout or Disconnect – specify the action the Terminal Server needs to do when a Remote Desktop session reaches its session limit or timeout, or if a Remote Desktop session becomes accidentally disconnected (broken connection). The Terminal Server can disconnect or terminate the Remote Desktop session. Default is “Disconnect Session”. Note: The “Override user settings?” option needs to be checked in order for the Terminal Server's setting to take effect. Min Encryption Level - specifies the minimum encryption level required for a Remote Desktop Client to connect to the Terminal Server: High, Medium or Low. Default is “Medium”. Always Prompt for Password – asks for a logon password when the Remote Desktop Client connects to the Terminal Server and ignore any logon password sent by the Remote Desktop Client. Default is “No”. Limit Blank Password Use – limits local account use of blank passwords to console logon only. If set to “Yes”, Remote Desktop User (apply to local user account only, i.e. Non-Domain user account) will need to a password to logon into Windows. Default is “Yes”. Single Session Per User – restrict a user to a single Remote Desktop session. When enabled, the active Remote Desktop session will be disconnected when the same user login on another Remote Desktop session. When disabled, the same user can login on multiple Remote Desktop sessions. Default is “Yes. Only login RemoteDesktopUsers Group – If “No” (the default), all members of the Users group are automatically added to the RemoteDesktopUsers group and all users can log into the Terminal Server. If “Yes”, only members in the Administrators and RemoteDesktopUsers groups can log into the Terminal Server. After setting to Yes, manually remove any users from the RemoteDesktopUsers group who are not allowed to log into the Terminal Server. To edit the Remote Desktop Users group, right click on My Computer, select Remote and click on "Select Remote Users…" to add or remove Remote Desktop users. Require Network Level Authentication - If “Yes”, requires user authentication using Network Level authentication before the RDP session is connected. Default is “No”. 1.4.4. Reconnect Settings: Use Reconnection Settings from User – specifies if the Reconnect setting is set to use the each individual user’s setting or the Terminal Server’s Reconnect setting. Default is “Yes” (i.e. use the individual user's setting). To change a user's Reconnect setting, please refer to User Settings section below for details. Allow Reconnection – specifies the Terminal Server's Reconnect setting to allow a user to reconnect to a disconnected Remote Desktop session from any computer or only allow a user to reconnect to a disconnected Remote Desktop session from same the computer that originally started the Remote Desktop session. The default Terminal Server's Reconnect setting is to allow reconnection “From any client”, this is a global setting for all users. 21 1.4.5. Client Features: Enable Audio Mapping – enables or disables the Terminal Server to allow the Remote Desktop session's audio to be re-directed to the Remote Desktop Client. When enabled, this allows audio generated by an application running within the Remote Desktop session to be playback on the Remote Desktop Client. Default is “Enabled”. Enable Drive Mapping – enables or disables the Terminal Server to allow the Remote Desktop Client’s local drives to be mapped to the Remote Desktop session. When enabled, this allows an application running within the Remote Desktop session to access the local drives on the Remote Desktop Client. Default is “Enabled”. Enable COM Port Mapping – enables or disables the Terminal Server to allow the Remote Desktop Client’s local COM ports to be re-directed to the Remote Desktop session. When enabled, this allows an application running within the Remote Desktop session to access the COM ports on the Remote Desktop Client. Default is “Enabled”. Enable LPT Port Mapping – enables or disables the Terminal Server to allow the Remote Desktop Client’s local LPT ports to be re-directed to the Remote Desktop session. When enabled, this allows an application running within the Remote Desktop session to access the LPT ports on the Remote Desktop Client. Default is “Enabled”. Enable Windows Printer Mapping – enables or disables the Terminal Server to allow the Remote Desktop Client’s local printers to be re-directed to the Remote Desktop session. When enabled, this allows an application running within the Remote Desktop session to print to the local printer connected to the LPT port of the Remote Desktop Client. Default is “Enabled”. Enable Clipboard – enable or disable the Terminal Server to allow the Remote Desktop Client’s Clipboard to be shared from within the Remote Desktop session. When enabled, this allows copying and pasting of data between applications running within the Remote Desktop session and applications running on the Remote Desktop Client. Default is “Enabled”. Note: 1.5. The Remote Desktop Client's Remote Desktop Connection software's (i.e. the software used by the Remote Desktop Client to connect to the Terminal Server) equivalent features must be enabled as well, in order for any of the above features to work correctly (i.e. the feature must be enabled on both the Terminal Server and Remote Desktop Client). Registration/Licensing 1.5.1. Demo version When initially installed, WinConnect Server ES runs in “demo mode”. While in demo mode, you can evaluate WinConnect Server ES before you purchase. During the evaluation period, the software enables you to connect up to 6 Remote Desktop Clients. After the period, the Remote Desktop Clients will be automatically logoff from the WinConnect Server ES system. If you do wish to purchase WinConnect Server ES, you will need to access our web site to purchase and register the software. 22 1.5.2. Purchase/Internet Registration Note: (i) You must purchase/register WinConnect Server ES from the computer on which it has been installed (i.e. NOT from any other computer). Hence, please ensure that you have installed WinConnect Server ES software on the computer where you intend to deploy it and make sure WinConnect Server ES is working correctly in demo mode and meeting your requirement before proceeding with the purchase/registration process. (ii) Ensure that you are using the Microsoft's Internet Explorer (32-bit) as the default browser. (iii) Make sure you have logged into the Windows 8 (32-bit or 64-bit) or Windows Server 2012 (64bit), as an Administrator with full access rights. (iv) For the purchase or registration process to work correctly, you will need to run Microsoft's Internet Explorer (32-bit) with Administrator privileges. If you are not running Microsoft's Internet Explorer (32-bit) with Administrator privileges, please close Microsoft's Internet Explorer (32-bit) and follow the instructions described below to run Microsoft's Internet Explorer (32-bit) in Administrator privileges: To run Internet Explorer with Administrator privileges, on the "Start" screen, click on the "Desktop" icon. On the "Desktop" screen, locate the Internet Explorer icon on the Taskbar. Right-click on the Internet Explorer icon, move the mouse pointer to "Internet Explorer" and then right-click on "Internet Explorer" and click on "Run as administrator". A "User Account Control" prompt will appear, you will need to click on the "Yes" button to run Internet Explorer with Administrator privileges. (v) The "Internet Explorer Enhanced Security Configuration" setting in Windows Server 2012 must be turned off. Locate the Server Manager icon on the Taskbar. Click on the Server Manager icon -> Local Server. Under the Properties section, locate "IE Enhanced Security Configuration” and then select "Off" for the Administrator. 23 (vi) Within Internet Explorer, click on Tools -> Internet Options -> Security. Set the "Security level for this zone” to "Medium" and click on the "OK" button to apply the changes. This is what the WinConnect Server Registration site requires in order to successfully complete the purchase & registration process. Notes: When prompted to install and run the "ThinSoft ..." and/or the "SheriffNet Module" ActiveX controls, you must click on the "Yes" button to install and run the ActiveX controls. Please wait for each page to load completely before proceeding to the next page. Step 1. On the Windows desktop, right click on the WinConnect Server ES Control Center and then click “Run as administrator”. 24 Step 2. Select Help from the WinConnect Server ES Control Center menu bar and then select “Register on the Web”. Step 3. Microsoft Internet Explorer will be launched and directed to the WinConnect Server ES Registration site. Select the language you wish to use to register WinConnect Server ES. 25 Step 4. If you have purchased WinConnect Server ES prepaid serial number(s), enter the prepaid serial number(s) and click the “Register New Serial Numbers” button. If you do not have WinConnect Server ES prepaid serial number(s) and want to purchase/ register WinConnect Server ES license online, click “CREATE NEW LICENSE AND PURCHASE WinConnect Server” button. Step 5. Enter the information requested and click “CONTINUE WITH REGISTRATION”. 26 Step 6. Once WinConnect Server ES is successfully registered, you will need to restart Windows. 2. Microsoft Windows Remote Desktop Client Setup 2.1. Connect to WinConnect Server ES Host using Remote Desktop Connection The Microsoft Remote Desktop Connection client software allows Windows platforms to remotely connect to a WinConnect Server ES Host to run Windows applications. The Remote Desktop Connection client software is installed by default on Windows XP, Windows Vista, Windows 7, Windows 8, Windows Server 2008, Windows Server 2008 R2, Windows Server 2008 R2 Foundation, Windows Small Business Server 2008/2011 or Windows Server 2012. For a client computer that is running Windows 95, Windows 98, Windows Me, Windows NT 4.0, or Windows 2000, you need to install Remote Desktop Connection client software from Microsoft Download Center (http://www.microsoft.com/downloads). Simply go to the web site and search for “Remote Desktop Connection software.” 27 2.2. Connect a work PC to WinConnect Server ES Host Step 1. Open Remote Desktop Connection. (i.e. on a Windows XP computer, click Start, point to Programs, point to Accessories, and then click Remote Desktop Connection.) Step 2. Enter the IP address of the WinConnect Server ES Host that you want to connect to, and then click Connect. (You can also enter the PC name instead of IP address) 2.3. Connect a home PC to WinConnect Server ES Host To connect to a WinConnect Server ES Host from a home PC, you need to connect to the corporate network. You can do in this way (if you're not sure, talk to your system administrator): Virtual Private Network (VPN) connect PCs to large networks (usually corporate) over the Internet. Ask your network administrator for the name of the VPN server before you open the wizard. Step 1. Open Network Connections. (i.e. on a Windows XP computer, click Start => Control Panel => Network and Sharing Center. Under Tasks, click on “Create a connection to the network at your workplace) 28 Step 2. Click “Virtual Private Network connection” (VPN), click Next, and then follow the instructions in the wizard. Notes: If you have an active Winsock Proxy client, you cannot create a VPN. A Winsock Proxy client immediately redirects data to a configured proxy server before the data can be processed in the fashion required by a VPN. To establish a VPN, you should disable the Winsock Proxy client. Step 3. Open Remote Desktop Connection. (i.e. on a Windows XP computer, click Start, point to Programs, point to Accessories, and then click Remote Desktop Connection.) Step 4. Enter the IP address of the WinConnect Server ES Host that you want to connect to, and then click Connect. (You can also enter the PC name instead of IP address.) If you need any technical assistance or more information on the Microsoft Remote Desktop Client Software, please refer to Microsoft web site at http://www.microsoft.com. 2.4. Local Printer Re-direction I. For local printer re-direction on the remote client (i.e. printing to the local printer connected physically to the remote client), follow the instructions below: 1. On the remote client, before connecting to the WinConnect Server ES system, you will need to install the printer as per normal and make sure that the printer is working correctly, please refer to the printer user manual for installation instructions. 2. On the remote client, open the MS Remote Desktop Connection software, click on Options --> Local Resources, and check "Printers". Then connect to WinConnect Server ES system. On the remote desktop session, click on Start --> Settings --> Printers, you should then see your printer. NOTES: Printing at the remote client location is a function of the MS Remote Desktop Connection software being used. The MS Remote Desktop Connection software send the information about the local printer to WinConnect Server ES/Windows Vista/Windows 7/Windows 8/Windows Small Business Server 2008/Windows Small Business Server 2011/Windows Server 2008/Windows Server 2008 R2/Windows Server 2008 R2 Foundation/Windows Server 2012 system and if that printer is listed among the Windows native printer list, then all will go fine. If the printer model is not one contained within the list of Windows native printers, then it will be necessary to install the printer driver on the WinConnect Server ES/ Windows Vista/Windows 7/Windows 8/Windows Small Business Server 2008/Windows Small Business Server 2011/Windows Server 2008/Windows Server 2008 R2/Windows Server 2008 R2 Foundation/Windows Server 2012 system first. In some cases, to install the printer correctly on the WinConnect Server ES/ Windows Vista/Windows Small Business Server 2008/Windows Small Business Server 2011/Windows Server 2008/Windows Server 2008 R2/Windows Server 2008 R2 Foundation system will require actually connecting the printer to the WinConnect Server ES/ Windows Vista/Windows 7/Windows 8/Windows Small Business Server 2008/Windows Small Business Server 2011/Windows Server 2008/Windows Server 2008 R2/Windows Server 2008 R2 Foundation/Windows Server 2012 system or the printer driver will not install properly. When this installation is done, the printer should be detected as a local printer when the remote client is connected to the WinConnect Server ES/ Windows Vista/Windows 7/Windows 8/Windows Small Business Server 29 2008/Windows Small Business Server 2011/Windows Server 2008/Windows Server 2008 R2/Windows Server 2008 R2 Foundation/Windows Server 2012. If local printing still does not work after following the above procedure, you will need to check with the printer manufacturer to verify if the printer driver is designed to support Windows Terminal Services, or the procedure to install the printer and it's printer driver to work under Windows Terminal Services Printers that use ports that do not begin with COM, LPT, or USB are not redirected in a remote desktop connection. Please check with your printer manufacturer's Technical Support on how to configure your printer to use a COM/LPT/USB port. II. For local printer redirection for local printer using DOT port or network printer, refer to the following MS article (Note: the local printer driver must be installed on the Host): http://support.microsoft.com/kb/302361 Printers That Use Ports That Do Not Begin With COM, LPT, or USB Are Not Redirected in a Remote Desktop or Terminal Services Session View products that this article applies to. Article ID : 302361 Last Review : December 3, 2007 Revision : 4.8 This article was previously published under Q302361 SYMPTOMS When you use Remote Desktop Connection or the Terminal Services Client version 4.0 or 5.0 to connect to another Windows-based computer from a computer that is not running Windows Server 2003, your local printers may not be redirected. As a result, your local printers are not available in the remote desktop or terminal services session. For example, if your Windows XP-based computer has a multifunction print device using a DOT4 port, it may not be redirected in a remote desktop session to a Windows 2000- or Windows Server 2003-based computer. CAUSE This problem occurs because the printer port does not begin with COM, LPT, or USB. By default, printer port names that do not begin with COM, LPT, or USB are only redirected in Windows Server 2003. By default, multifunction print devices may not be redirected unless you are running Windows Server 2003 on your local computer because they use DOT4 ports. RESOLUTION To resolve this problem on a computer that is not running Windows Server 2003, force all ports (including DOT4) on the client computer to be filtered for redirection. To do this, add a DWORD value named FilterQueueType to HKEY_CURRENT_USER\Software\Microsoft\Terminal Server Client\Default\AddIns\RDPDR and set its value data to FFFFFFFF. Follow these steps, and then quit Registry Editor: 1. Click Start, click Run, type regedit, and then click OK. 2. Locate and then click the following key in the registry: HKEY_CURRENT_USER\Software\Microsoft\Terminal Server Client\Default\AddIns\RDPDR 3. On the Edit menu, point to New, and then click DWORD Value. 4. Type FilterQueueType, and then press ENTER. 5. On the Edit menu, click Modify. 6. Type FFFFFFFF, and then click OK. This enables all ports on the client to be redirected. To work around this problem on a client computer that has a multifunction print device, change the port that 30 the multifunction print device uses from DOT4 to an LPT port. For example, to configure a multifunction print device to use an LPT port on a Windows XP-based computer, follow these steps: 1. In Control Panel, open Printers and Faxes. 2. Right-click the local printer that is not redirected, and then click Properties. 3. Click the Ports tab, click an LPT port, and then click Apply. The printer should now appear next to that port. 4. Close the Printer Properties window, and then reconnect by using Remote Desktop. Important When a multifunction printer is using a standard LPT port instead of the DOT4 port, it loses its multifunction capabilities, such as scanning, faxing, or copying. To regain the multifunction capabilities, the print device must use the DOT4 port. STATUS This behavior is by design. MORE INFORMATION To view the port name for your printer, or to determine if the device uses a DOT4 port, view the properties of that printer, and then click the Ports(or the Details) tab. 2.5. Connecting to Console Session of Windows 8 (32-bit & 64-bit) or Windows Server 2012 (64-bit) Follow the steps described below to connect to the WinConnect Server ES system's Console session from the remote client via the Remote Desktop Connection software: Step 1. Open Remote Desktop Connection. (i.e. on a Windows XP computer, click Start, point to Programs, point to Accessories, and then click Remote Desktop Connection.) Step 2. Enter the IP address of the WinConnect Server ES Host that you want to connect to, and then click Connect. (You can also enter the PC name instead of IP address) Step 3. In the Log On to Windows dialog box, type in the same user name and password that user has logged on the WinConnect Server ES system, and then press the Enter key. The Remote Desktop window will open. 31 3. Configuring Router's Port Forwarding For Remote Desktop Access The Remote Desktop Client software allows Windows platforms to remotely connect to a WinConnect Server ES Host to run Windows applications. First, get the IP address of the host computer (the computer that will have WinConnect Server ES installed on it). Click Start then Run and enter the letters CMD. In the DOS box that appears, enter the command: ipconfig. Then hit the Enter key. The computer’s IP address will be displayed in the information shown. Make note of it. Next, open a browser and enter the URL http://www.portforward.com in the address bar. At the bottom of PortForward’s opening page, make a note of the IP address shown after the text: Your external IP address is This IP address is what your remote users will need to enter into the “Computer” field in the Microsoft Remote Desktop Connection program on their computers. Remote Desktop Connection is part of Windows Vista, Windows 7, Windows 8, Windows Server 2008 (32-bit & 64-bit), Windows Server 2012, Windows Server 2008 R2/R2 Foundation and Windows Small Business Server 2008/2011 (64-bit) and can be found on the Accessories menu (Start/Programs/Accessories). In the second paragraph on the PortForward opening page, locate the word Routers and click on it. This will take you to a page displaying most brands and models of routers. Locate the specific brand and model of router used in your location and click on it (if your router is not listed, please contact your router's vendor for details on how to configure your router's port forwarding for Remote Desktop access). This action takes you to the Application page. Scroll down until you locate Remote Desktop and click on it. You will now see a step-by-step set of instructions for configuring your router to allow Remote Desktop access. You will be asked to enter an IP address at the beginning of the configuration routine; this is the IP address you obtained in the first part of these instructions. Note: Static IP address: There are two IP addresses involved regarding Remote Desktop access. One is the external IP address owned by the router and the other is the internal IP address of the host computer. Ideally, both of these should be “static” (meaning they never change). Unfortunately, this is not always the case. The external IP address is controlled by your Internet provider. You may check with them if you are not sure whether your account has a static IP address. The host computer’s IP address is entirely in your control. For detailed information on how to set your host computer to employ a static IP address, please see this web page, http://www.portforward.com/networking/static-xp.htm 32 4. Technical Support Technical support offered by ThinSoft Pte Ltd WinConnect products must be registered with ThinSoft before technical support may be offered. Registration may be completed by registering online at our World Wide Web site. Free support via fax and email is offered for sixty (60) days from the date of registration. Our technical staff is available to answer questions, troubleshoot problems and to assist in the installation of WinConnect products. Before requesting technical support, please be prepared to provide information including the date and place of purchase and product serial number (______________________). http://www.thinsoftinc.com ThinSoft Pte Ltd 23 Tai Seng Drive #06-00 Singapore 535224 Fax: (65)-6289-7308 email: [email protected] Support hours are 9:00 to 5:00 local time. 33