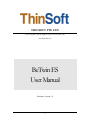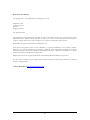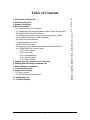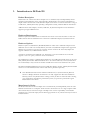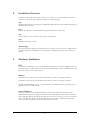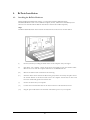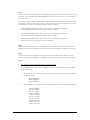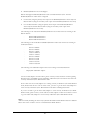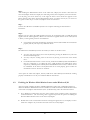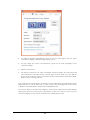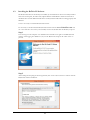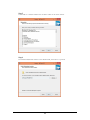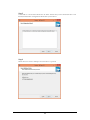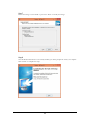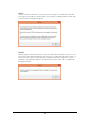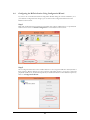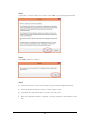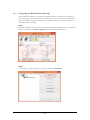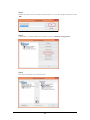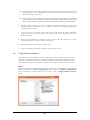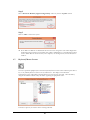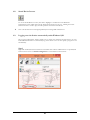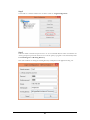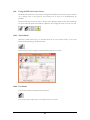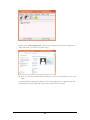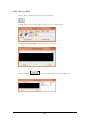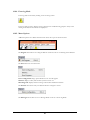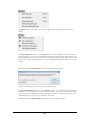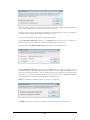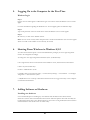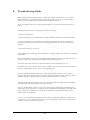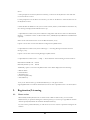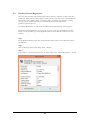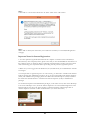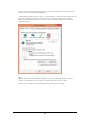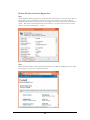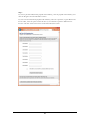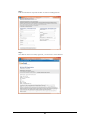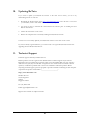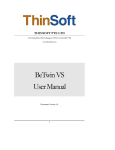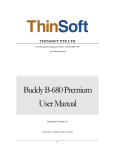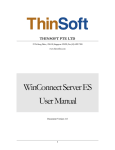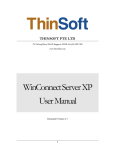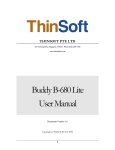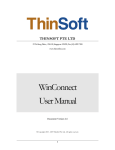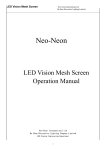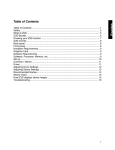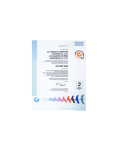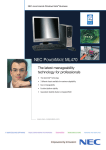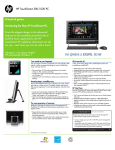Download BeTwin ES User Manual
Transcript
THINSOFT PTE LTD 23, Tai Seng Drive, #06-00, Singapore 535224 - Fax (65) 6289-7308 www.thinsoftinc.com BeTwin ES User Manual Document Version 2.0 1 BeTwin ES User Manual Copyright 2007 - 2013 ThinSoft Pte Ltd All rights reserved. ThinSoft Pte Ltd 23 Tai Seng Drive #06-00 Singapore 535224 Fax: (65) 6289-7308 This document is being furnished by ThinSoft Pte Ltd for information purpose only to licensed users of the BeTwin® software product. Efforts are made to ensure the accuracy of the information presented, but is subject to change without prior notice. Changes, if any, will be incorporated in future releases. BeTwin® is the registered trademark of ThinSoft Pte Ltd. Other brand and product names are the trademarks or registered trademarks of the respective holders. Microsoft is a registered trademark and Windows, Windows Vista Home Basic, Windows Vista Home Premium, Windows Vista Business, Windows Vista Ultimate, Windows 7, Windows 8 and Windows 8.1 are the registered trademark of the Microsoft Corporation. IBM and PC/AT are the registered trademarks of International Business Machines Corporation. No part of this document may be reproduced for commercial purposes unless prior permission is obtained from the copyright holder. Visit our Web Site at http://www.thinsoftinc.com 2 Table of Contents 1. Introduction to BeTwin ES 2. Installation Overview 3. Hardware Guidelines 4. BeTwin Installation 4.1. Installing the BeTwin Hardware 4.2. Enabling the Windows Multi-Monitor feature under Windows 8/8.1 4.3. Installing the BeTwin ES software 4.4. Configuring the BeTwin Station Using Configuration Wizard 4.5. Configuring the BeTwin Station Manually 4.6. Using the Locator Buttons 4.7. Keyboard/Mouse Locator 4.8. Sound Device Locator 4.9. Logging onto the Station automatically under Windows 8/8.1 4.10. Using the BeTwin Control Center 4.10.1. Station Mode 4.10.2. User Mode 4.10.3. Message Mode 4.10.4. Eventlog Mode 4.10.5. Menu Options 5. Logging onto the Computer for the First Time 6. Shutting Down Windows in Windows 8/8.1 7. Adding Software or Hardware 8. Troubleshooting Guide 9. Registration/Licensing 9.1. Demo Version 9.2. Purchase/Internet Registration 10. Updating BeTwin 11. Technical Support 3 4 5 5 6 6 9 11 16 18 20 21 22 22 24 24 24 26 27 27 30 30 30 31 32 32 33 39 39 1. Introduction to BeTwin ES Product Description BeTwin ES is the software that allows multiple users to simultaneously and independently shares a computer running Windows 8/8.1 (32-bit & 64-bit), Windows RT is not supported. Installation is simple. Install a second VGA card/USB video adapter and connect it to the second monitor. Plug in a USB mouse, USB keyboard and, optionally, USB speakers. Finally, install the BeTwin ES software. Additional VGA cards/adapters, monitors, USB mice, keyboards and speakers can be installed to support up to eight additional users. Hardware Requirements BeTwin requires an available PCI-E slot if PCI-E VGA card is to be used for Station. At least one USB Connector must be available for the connection of USB VGA adapter, keyboard and mouse. Hardware Options BeTwin requires a standard PCI-E, DualHead/DualView VGA card or USB video adapter for the additional user. In order to be used by BeTwin, the VGA card/USB video adapter must support the Windows 8/8.1 feature. If you have any questions, ask the vendor of the VGA card/adapter if it supports “Windows 8/8.1 Multi-Monitor” feature. A monitor is required for the additional user. Alternately, if you have installed a VGA card that supports a “TV out” option, a television can be used instead. The additional user requires a USB keyboard and mouse. Any USB keyboard and mouse can be used. Many USB keyboards allow additional USB devices to be connected directly to the keyboard. These are recommended, as they increase the number of USB devices that can be attached to the system. The PCI-E, DualHead/DualView VGA card or USB video adapter, monitor, USB keyboard and USB mouse are not sold with BeTwin ES software and must be purchased separately. Note: With BeTwin ES software installed on Windows 8/8.1 (32-bit and 64-bit), DirectX features or Display Hardware Acceleration is not fully supported on Host PC and BeTwin Station(s). Please verify BeTwin ES is working correctly in demo or trial mode and is meeting your requirements, including the performance, before you proceed to purchase & register BeTwin ES licenses online. Manufacturer’s Notice The BeTwin ES software allows multiple users to simultaneously and independently share the same hardware and software on a computer. Some software is licensed for use on a single computer while other software may be licensed for single or multiple users. It is the responsibility of the BeTwin purchaser/user to read and comply with the licensing agreements of any software that may be used on a BeTwin Station. 4 2. Installation Overview Installation is simple. By following these steps, a two to nine-users system should take less than 30 minutes to set up. Each step is explained in detail in the following pages. Step 1 Install the additional VGA card/adapter, with Windows Multi-Monitor feature enabled, following the manufacturer’s instructions. Step 2 Connect the USB mouse and keyboard following the manufacturer’s instructions. Step 3 Test the hardware to ensure that it works properly with Windows. Step 4 Install the BeTwin ES software. Terminology The original computer display, keyboard and mouse are used by one user. This user is called the Host. A display, USB mouse and USB keyboard are added for the additional user. This user is called the Station. 3. Hardware Guidelines CPU A Pentium IV 2.8 GHz processor is the minimum recommendation. Equivalent AMD processors are also supported. The computer must have at least one available USB port and an available PCI-E slot if PCI-E VGA card is to be used for Station. Memory For Windows 8/8.1 (32-bit), the minimum requirement for 2 users is 1 Gigabytes of RAM. For Windows 8/8.1 (64-bit), the minimum requirement for 2 users is 2 Gigabytes of RAM. 256 MB of additional RAM or more is recommended for each additional station, depending on the applications the user will be running. Station Hardware Each user requires a PCI-E, DualHead/DualView VGA card or USB video adapter. The VGA card/USB video adapter must support the Windows 8/8.1 Multi-Monitor feature. Most recent VGA cards/USB video adapters do support this function. If you have any concerns, it is best to contact the VGA card/USB video adapter vendor. The BeTwin user also requires a USB keyboard and USB mouse. If sound is required at the station, USB speaker can be used. 5 4. 4.1. BeTwin Installation Installing the BeTwin Hardware Before installing the BeTwin ES software, you must first install the additional PCI-E, DualHead/DualView VGA card or USB VGA adapter, monitor, USB mouse and USB keyboard. These are not included with the BeTwin ES software and must be installed separately. Step 1 Install the additional PCI-E VGA card into slot if PCI-E VGA card is to be used for Station. (i) Ground yourself by touching the metal chassis of the computer with your fingers. (ii) Shut down your computer, switch off the power and unplug it from the electrical outlet. Remove the cover from the computer and locate an available PCI-E slot. (iii) Remove the PCI-E VGA card from its anti-static bag. (iv) Insert the PCI-E VGA card into the PCI-E slot gently until it sits securely into place. Secure the chrome bracket of the PCI-E VGA card to the computer. Ensure that no other card have been accidentally pushed out of their slots. (v) Put the case back onto your computer. (vi) Connect the second monitor cable to the VGA connector of the PCI-E VGA card. (vii) Plug the power cable back to the electrical outlet before power on your computer. 6 Step 2 Upon the power-on of the Host PC, boot-up display should appear on the Host PC’s monitor screen. Otherwise, go into the Host PC’s BIOS/CMOS Setup to select the option to boot up from PCI or PCI-E VGA first. E.g. the following are examples where different types of PCs have different options to boot from the PCI or PCI-E VGA first. If you are not sure if your PC has such an option, kindly refer to your PC’s documentation or contact your PC Manufacturer’s Technical Support. a. Under the BIOS/CMOS Setup options selection, select “Integrated Peripherals” “Init Display First”, then select the option “PCI” or “PEG”. b. Under the BIOS/CMOS Setup options selection, select “BIOS Features Setup” “VGA Boot from”, then select the option “PCI” or “PEG”. c. Under the BIOS/CMOS Setup options selection, select “Integrated Peripherals” “Init Display First”, then select the option “Enabled”. Step 3 Windows will now detect the VGA card and may ask for the Windows disk (or VGA driver disk supplied with the VGA card). Please refer to the VGA card user manual for installation instructions. Step 4 In some cases, Windows may detect the VGA card and install with the built-in Windows drivers automatically without prompting for the Windows disk (or driver disk supplied with the VGA card). Notes: I. VGA Drivers Support on Windows 8/8.1 (32-bit and 64-bit) Only WDDM driver model version 1.2 and above supports multiple drivers in a multi-adapter, multi-monitor setup. i. From what we have tested, following are the ATi PCI-E VGA cards tested to be working on the BeTwin Station: - ii. Radeon HD 4350 Radeon HD 6850 Radeon HD 6670 The following are the nVidia PCI-E VGA cards tested to be working on the BeTwin Station: - GeForce 6600GT GeForce 6800GT GeForce 7100GS GeForce 8600GT GeForce 7100GS GeForce 9300GE GeForce GT 240 GeForce GT 520 GeForce GT 440 GeForce GTS 250 7 iii. DualHead/DualView VGA card Support BeTwin ES supports DualHead/DualView VGA card under Windows 8/8.1 when the DualHead/DualView VGA card is configured: For the Host (using the primary VGA output of the DualHead/DualView VGA card) and BeTwin Station (using the secondary VGA output to the DualHead/DualView VGA card). For one BeTwin Station (using the primary VGA output of the DualHead/DualView VGA card) and another BeTwin Station (using the secondary VGA output to the DualHead/DualView VGA card). The following are the ATi PCI-E DualHead/DualView VGA card tested to be working on the BeTwin Station: - Radeon HD 4350 DualView Radeon HD 6850 DualView Radeon HD 6670 DualView The following are the nVidia PCI-E DualHead/DualView VGA cards tested to be working on the BeTwin Station: - GeForce 6600GT GeForce 6800GT GeForce 7100GS GeForce 8600GT GeForce 7100GS GeForce 9300GE GeForce GT 240 GeForce GT 520 GeForce GT 440 GeForce GTS 250 The following is the USB VGA adapter tested to be working on the BeTwin Station: - DisplayLink USB VGA Adapter For VGA cards/adapters not listed above, please consult your PC and VGA vendors regarding Windows 8/8.1 compatibility and the availability of Windows 8/8.1 VGA drivers that will work correctly on Windows 8/8.1 Multi-Monitor mode. Note: Unless the VGA cards/adapters are working correctly in Windows 8/8.1 Multi-Monitor mode, BeTwin ES will not work. In other words, you have to get the VGA cards/adapters to work correctly in Windows 8/8.1 Multi-Monitor mode before installing BeTwin ES. If you are not able to get the VGA cards/adapters to work correctly in Windows 8/8.1 MultiMonitor mode, please consult your PC and VGA cards/adapters vendors for assistance on how to get the VGA cards/adapters to work correctly in Windows 8/8.1 Multi-Monitor mode. Step 5 After successfully installing the VGA card, by default the Windows Multi-Monitor feature is disabled. Please refer section 4.2 below on how to enable Windows Multi-Monitor. 8 Step 6 After enabling the Multi-Monitor feature of the VGA card /adapter, the monitor connected to the VGA card/adapter should now display the same background (color and pattern) as the Host monitor. You may drag your mouse all the way to the right, the mouse cursor should now appears on the Station monitor. This means that the Multi-Monitor feature is working correctly. If you cannot see this, please contact the pc or VGA card/adapter vendor for assistance. Step 7 Connect the USB mouse and USB keyboard to the computer following the manufacturer’s instructions. Step 8 Windows will now detect the USB equipment and may ask for Windows disk (or USB driver disk supplied with the USB equipment.). Refer to the instructions supplied with the mouse and keyboard to direct you through this portion on the installation. It is possible at this point that Windows has already detected and installed the new hardware properly and may not request any additional drivers. Step 9 The USB mouse and USB keyboard can be tested by its effect on the Host screen. You may verify the working status of the keyboard by pressing the Windows key. The start menu should be displayed. You may verify the working status of the mouse by moving it. The mouse cursor should move. For the BeTwin ES software to work correctly, the Station's USB Keyboard and USB Mouse must be configured to use Microsoft native USB Keyboard and USB Mouse driver respectively; All third parties' USB Keyboard and USB Mouse drivers and/or utilities need to be uninstalled.. If the mouse and keyboard still do not work properly, please contact the manufacturer of those devices for assistance. At this point the VGA card/adapter, monitor, USB mouse and USB keyboard should be working properly with Windows. You may now install the BeTwin ES software. 4.2. Enabling the Windows Multi-Monitor feature under Windows 8/8.1 After successfully installing the PCI-E, DualHead/DualView VGA card or USB VGA adapter, by default the Windows Multi-Monitor feature is disabled. To enable the Windows Multi-Monitor feature of the VGA card/adapter under Windows 8/8.1 (32-bit & 64-bit), follow the instructions below. Go to Windows Control Panel, select the option “Adjust screen resolution” under “Appearance and Personalization”. The next message box to appear will provide the options for enabling the Windows Multi-Monitor feature of the VGA card/adapter. Double click on the second monitor under the “Change the appearance of your displays” section. Under the “Adapter” tab, it will show the name of the VGA card/adapter. 9 To enable the Windows Multi-Monitor feature of the VGA card/adapter, select the option “Extend these displays” under the multiple display section. You may change the “Colors” and “Resolution” options for the VGA card/adapter in the “Advanced settings”. Click the “OK” button. The monitor connected to the VGA card/adapter should now display the same background (color and pattern) as the Host monitor. You may drag your mouse all the way to the right, the mouse cursor should now appears on the Station monitor. This means that the Windows MultiMonitor feature is working correctly. Note: Unless the VGA cards/adapters are working correctly in Windows 8/8.1 Multi-Monitor mode, BeTwin ES will not work. In other words, you have to get the VGA cards/adapters to work correctly in Windows 8/8.1 Multi-Monitor mode before installing BeTwin ES. If you are not able to get the VGA cards/adapters to work correctly in Windows 8/8.1 Multi-Monitor mode, please consult your PC and VGA cards/adapters vendors for assistance on how to get the VGA cards/adapters to work correctly in Windows 8/8.1 Multi-Monitor mode. 10 4.3. Installing the BeTwin ES Software The BeTwin ES software should only be installed after the hardware has been successfully installed and tested. At this point, the VGA card/adapter Windows Multi-Monitor feature should work as described above and the additional USB mouse and keyboard should both be working properly with Windows. You are now ready to install the BeTwin ES software. It is necessary to first download the BeTwin ES software from the www.thinsoftinc.com web site. Once this file is saved onto your hard disk, locate it and double-click the filename, setup.exe. Step 1 User must log into the computer as an Administrator with full access rights to install BeTwin ES software. After logging into Windows 8/8.1, run the BeTwin ES setup.exe file. Click “Next” to proceed. Step 2 After reading and accepting the license agreement, click on the “Next” button to continue with the BeTwin ES software installation. 11 Step 3 You should see a window similar to the one below. Click on the “Next” button. Step 4 To install the BeTwin ES software to the default folder, click “Next” to proceed. 12 Step 5 You should see a screen that looks like the one below. Ensure that you have checked the box to run the BeTwin ES Station Configuration Wizard after system reboots. Step 6 Check the box to create a desktop icon. Click “Next” to proceed. 13 Step 7 Review the settings. Click “Install” to proceed or “Back” to modify the settings. Step 8 Once the BeTwin ES software is successfully installed, you will be prompted to restart your computer. Click “Finish” to complete the setup. 14 Step 9 After system reboots to Windows, user must log into the computer as an Administrator with full access rights. You should see a window similar to the one below on Windows Desktop. Click “OK” to proceed with the Configuration Wizard. Step 10 When prompted to select the keyboard, you must select OK with the keyboard you wish to use for the respective station. When prompted to select the mouse, you must click OK with the mouse you wish to use for the respective station. When the Configuration Wizard is completed, you will be prompted to restart Windows (similar to the Window shown below). Click “OK” to complete the Configuration Wizard. 15 4.4. Configuring the BeTwin Station Using Configuration Wizard If you have not run the BeTwin Station Configuration Wizard during the software installation, or if your hardware configuration has changed, you can still run the Configuration Wizard from the BeTwin Control Center. Step 1 Right click the BeTwin Control Center icon and then select “Run as administrator” to open BeTwin Control Center. Click on “Station Configuration” on the BeTwin Control Center. Step 2 The “Configuration Wizard” feature enables BeTwin to auto-assign the USB mice and keyboards to their respective BeTwin Stations. To auto-assign the USB audio speakers, you need to connect the peripherals (USB mouse, keyboard and speakers) of each BeTwin Station to its USB Hub respectively. Click on “Configuration Wizard” 16 Step 3 You should see a window similar to the one below. Click “OK” to start the Configuration Wizard. Step 4 Click “OK” to reboot the computer. Step 5 Follow the instruction on the screen. Click OK to proceed with the Configuration Wizard. Select OK with the Keyboard you wish to use at the respective station. If prompted, click OK with the Mouse you wish to use at the station. When the Configuration Wizard is completed, you will be prompted to restart Windows. Click OK. 17 4.5. Configuring the BeTwin Station Manually For most BeTwin installations, running the Configuration Wizard is sufficient for configuring the system. Optionally, you can configure the system manually, or you can use manual configuration to change the hardware assignments created by the Configuration Wizard. To assign the hardware to each BeTwin Station manually, Step 1 Right click the BeTwin Control Center icon and then select “Run as administrator” to open BeTwin Control Center. Click on “Station Configuration” on the BeTwin Control Center. Step 2 You should see a window similar to the one below. Click on “Add Station”. 18 Step 3 Rename the station or leave the name as “BeTwin Station”. You can also change the name later. Click “OK”. Step 4 You should see a window similar to the one below. Click on “Hardware Configuration” Step 5 Now select the hardware to be used for station. 19 Note: The display, mouse and keyboard will already have been selected for the station. Each station must have a VGA card/adapter, mouse and keyboard. In addition, audio, joystick or other hardware may be assigned. Note: Some computers equipped with an Intel 810/815 built-in display adapter do NOT have a BIOS option to force that adapter to be the primary display and will need to assign the Intel 810/815 display adapter to the station and use the added PCI-E adapter as the Host display. 4.6. To add a piece of hardware to a station, highlight the item by clicking on it in the “Free Hardware” window, then click on the “>>” button. You will then see the hardware appear in the “Station Hardware” window. To remove a piece of hardware from a station, click on the item in the “Station Hardware” window. Click on the “<<” button, and it will move from the “Station Hardware” to the “Free Hardware” window. When the station hardware is configured correctly, click on “OK”. This will return you to the “Station Configuration” windows. Click on “OK” again. When prompted to restart Windows, click on “OK”. After the computer has rebooted, the BeTwin station is ready for use. Using the Locator Buttons Locator Buttons is only applicable if you are configuring the system manually, or using the manual configuration to change the hardware assignments created by the Configuration Wizard. If there is more than one BeTwin station it can be confusing determining which mouse, keyboard or sound device should be assigned to each station. Using the locator buttons can help ease this confusion. Step 1 Right click the BeTwin Control Center icon and then select “Run as administrator” to open BeTwin Control Center. Click on “Station Configuration” follow by click on “Hardware Configuration” then you should see a window similar to the one below. Click on “Keyboard/Mouse Locator” button. 20 Step 2 Select “Deactivate BeTwin (original configuration)” follow by click on “Update” button Step 3 Click on “OK” to reboot the system. Note: Make sure BeTwin is enabled after devices have been assigned to each station. Right click the BeTwin Control Center icon and then select “Run as administrator” to open BeTwin Control Center. Within BeTwin Control Center, select Options/ Set Configuration/ Activate BeTwin to enable it. 4.7. Keyboard/Mouse Locator To locate a particular peripheral, first click the keyboard/mouse locator button and then press either a key on any USB keyboard or a button on any USB mouse. The display in the Hardware Configuration screen will indicate which keyboard or mouse has been activated. Once identified, using the Set Different Name utility will make organizing the peripherals easier. In the above picture, the station1 mouse is being indicated. 21 4.8. Sound Device Locator To use the Sound Device Locator, first click to highlight a sound device in the Hardware Configuration screen which will cause the Sound Locator button to un-gray. Clicking the locator button will cause a sound to play from the speakers connected to that device. Note: The Sound Locator is designed primarily for locating USB sound devices. 4.9. Logging onto the Station automatically under Windows 8/8.1 The “Login Configuration” feature enables user to specify the username and password to use at an individual BeTwin station to automatically log on the station. User can also specify a program to run automatically. Step 1 Right click the BeTwin Control Center icon and then select “Run as administrator” to open BeTwin Control Center. Click on “Station Configuration” on the BeTwin Control Center. 22 Step 2 You should see a window similar to the one below. Click on “Login Configuration”. Step 3 Enter the default username and password to use at an individual BeTwin station and deselect the “Always prompt for password” check box. You can also specify a program to run automatically under the Initial Program and Working Directory. Note: The usefulness of setting the working directory will depend on the application being run. 23 4.10. Using the BeTwin Control Center The BeTwin Control Center can be used to manage BeTwin hardware and software options. It allows you to manage users on the system. It also provides tools to assist you in troubleshooting any problems. The Control Center runs in four modes – Stations, Users, Messages and Event log. The four buttons are used to select the mode. Each mode has a different “face” designed to assist you to do your work. 4.10.1. Station Mode When the Control Center starts, it is in Station mode. If you are in another mode, you can select Station mode by clicking on the Station button. Station mode is used to configure a station and send a message to a station. 4.10.2. User Mode User mode is selected by clicking on the user button. User mode is used to add, remove or customize each user’s account. 24 Clicking on the “Users Configuration” option invokes the Windows User Accounts applet that is used to add, delete or customize user profile settings. Note: You must have the administrative privileges in order to use the Windows User Accounts applet. For more information regarding the Windows User Account applet, please see Windows help. Any changes made to the user profiles will not take effect until the system is restarted. 25 4.10.3. Message Mode Message Mode is selected by clicking on the message button Message mode is used to send messages to another user or to check messages. Clicking the “Send a Message” option produces the message box. Clicking the arrow allows for selecting where the message will be sent. 26 4.10.4. Event log Mode Event log mode is selected by clicking on the event log button Event log mode is used to display event log messages for troubleshooting purposes. Only events relating to the BeTwin ES software are displayed. 4.10.5. Menu Options Additional options are available from the menu bar at the top of the Control Center. The Program menu allows for exiting the BeTwin Control Center or for shutting down Windows. The Users menu has several features. Users Configuration brings up the Windows User Accounts applet. Statistics displays a utility that monitors system resource use. Show Programs displays all tasks running on both Host and BeTwin Stations. The Stations menu allows entry into Station Mode to configure a station. The Messages menu allows access to Message Mode as well as to Event log Mode. 27 The Options menu can be used to select different languages for the BeTwin Control Center if desired. The Set Configuration selection on the Options menu is used to disable the BeTwin ES software for testing purposes. It is also recommended that the BeTwin ES software be disabled prior to any hardware changes are made to the system. It is also necessary to disable the BeTwin ES software (and reboot) prior to either uninstalling BeTwin or before updating the BeTwin ES software to a newer version. When selected, the Set Configuration option presents the following options: A reboot is required before either selected option will take effect. The Set Secure Shutdown selection on the Options menu is used to modify Windows shutdown availability. It can be configured to allow any user to shutdown the system or restrict the shutdown option to users with Administrator privileges. Restricting shutdown to Administrators requires a user with administrator privileges to log in to shutdown the system. When selected, the Set Secure Shutdown option presents the following options: 28 The Security Policy Settings/ User Accounts in Windows need to be configured accordingly when the option “Only Administrators can shutdown the system” is selected. To change the User Accounts Settings in Windows 8/8.1 (32-bit & 64-bit), follow the instructions under the section “Shutting Down Windows in Windows 8/8.1”. A reboot is required before either selected option will take effect. The Set Shutdown Messages selection on the Options menu allows users to customize the shutdown message sent to the BeTwin stations when Start/Shutdown is selected. When selected, the Set Shutdown Messages option presents the following options: The Set DualView Detection selection on the Options menu is used to configure the way Configuration Wizard detects DualHead/DualView) VGA cards. Some Dual-Head/DualView VGA cards may not be detected correctly, users can configure the setting to “Manual: Force detecting cards as DualView” to “force” Configuration Wizard to detect the VGA card as a DualHead/DualView VGA card. Default is “Automatic: automatically detect DualView cards. Note: The Set DualView Detection feature is currently not supported. The Help menu provides the BeTwin help Index as well as BeTwin version information. 29 5. Logging On to the Computer for the First Time Windows Login Step 1 Click on the user name appears on Windows logon screen that is created in Windows User Accounts applet. For more information regarding the Windows User Account applet, please see Windows help. Step 2 Type in the password of the user name that is created in Windows User Accounts applet. Step 3 Hit enter key or click on the “Submit” button. Note: You can create as many names and passwords as needed in the Windows User Accounts applet. There is no limit on the number of users that may be created. 6. Shutting Down Windows in Windows 8/8.1 To restrict the shutdown option to users with Administrator privileges, the user’s right assignment needs to be configured accordingly. To change the user’s right assignment in Windows 8/8.1 (32-bit & 64-bit): i. Do a right click at the left corner bottom of the Windows screen, and then click Control Panel. ii. Select “System and Security”. iii. Select “Administrative Tools”. iv. Double-click on Local Security Policy -> Select Security Settings -> Local Policies -> User Right Assignment -> Shut down the system. v. Add/Remove User or Group to determine which users who are logged on locally to the computer can shutdown the Windows. 7. Adding Software or Hardware Installing new hardware It is recommended prior to installing any new hardware that the BeTwin ES software first be deactivated. This is done in the BeTwin Control Center under the Options menu with the utility Set Configuration. Please refer to the “Menu Options” in the section “Using the BeTwin Control Center” of this manual for more detail on the use of this utility. 30 8. Troubleshooting Guide When initially installed, BeTwin ES runs in “demo mode”. While in demo mode, you can evaluate BeTwin ES before you purchase. During the evaluation period, you can use up to eight BeTwin stations. After the period, BeTwin ES will terminate all BeTwin Station(s). Note: After Windows boots up, it will take approximately 10 seconds for the BeTwin Station(s) to start up. If the BeTwin Station does not start up, please check the following: 1. Please try the following: a. Logon into Windows as an Administrator, uninstall the BeTwin ES software and restart Windows. b. Logon into Windows as an Administrator, install the latest BeTwin ES software (available for download from www.thinsoftinc.com) and re-run Configuration Wizard to re-setup the Host and Station(s). c. Check if the Station(s) can start up. 2. Open Windows Device Manager, then double click on "Display adapters"; the VGA devices installed will be listed. Please check Windows has correctly detected and initialized the VGA devices; If the VGA device is not working correctly, there should be an exclamation mark (!) displayed next to it. Note down each of the VGA devices listed (manufacturer, model and chipset type, etc.). Double click on each of the VGA devices, click on "Driver" and note down the details of the "Driver Provider", "Driver Date", "Driver Version" and "Digital Signer". 3. Before installing the BeTwin ES software, within Windows Display Settings, were you able to configure the BeTwin Station's VGA to "Extend my Windows desktop onto this monitor" so that the Windows desktop was displayed on both the Host's and BeTwin Station's monitors? 4. Before installing the BeTwin ES software, were the BeTwin Station's USB Keyboard, USB Mouse and USB Audio (optional) verified to be working correctly? Note: for the BeTwin ES software to work correctly the Station's USB Keyboard, USB Mouse and USB Audio must be configured to use Microsoft native USB Keyboard, USB Mouse and USB Audio driver respectively; All third parties' USB Keyboard, USB Mouse and USB Audio drivers and/or utilities need to be uninstalled. 5. After you have installed the BeTwin ES software and ran Configuration Wizard to setup the Host and Station(s), were you prompted on each of the Host's and Station's monitors to use the Keyboard or Mouse to select for the Host or Station(s)? 31 Notes: a. when prompted to use the Keyboard for selection, you must use the Keyboard to select and must not use the Mouse to select. b. when prompted to use the Mouse for selection, you must use the Mouse to select and must not use the Keyboard to select. 6. Please disable the Windows UAC (User Account Control) feature, restart Windows and check if any error message is displayed when Windows boots up. 7. Open BeTwin Control Center, click on Station Configuration and check to make sure that BeTwin Station 1 --> Hardware consists of a PCI-E VGA device, USB Keyboard, USB Mouse and USB Audio (optional). Please do the same checks for the rest of the BeTwin Stations, if any. Capture a screen shot of each of the Stations' configuration in JPEG format. 8. Open BeTwin Control Center, click on Messages --> Eventlog Messages and advise the error messages, if any. Capture a screen shot of the Eventlog Messages in JPEG format. 9. Open BeTwin Control Center --> Help --> About and check if the following are listed as follow: BeTwinServiceW8.dll 2.00 .. Started BeTwinSystemVS.sys 2.00 .. Started Additionally, capture a screen shot in JPEG format of the details displayed for the following: a. BeTwin Status b. Serial Number c. Maximum users d. License expiration day e. Install directory 10. If you are still not able to get the BeTwin Station(s) to work, please contact [email protected] with the information and screen shots captured for items 1 to 9 listed above. 9. 9.1. Registration/Licensing Demo version When initially installed, BeTwin runs in “demo mode”. While in demo mode, you can evaluate BeTwin before you purchase. During the evaluation period, you can use up to eight BeTwin stations. After the period, BeTwin ES will terminate all BeTwin Station(s). If you do wish to purchase BeTwin, you will need to access our web site to purchase and register the software. 32 9.2. Purchase/Internet Registration Note: You must purchase/register BeTwin ES software from the computer on which it has been installed (i.e. NOT from any other computer). Hence, please ensure that you have installed BeTwin ES software on the computer where you intend to deploy it and make sure BeTwin is working correctly in demo mode and meeting your requirement before proceeding with the purchase/registration process. For Internet Registration, you will need to use Microsoft's Internet Explorer for this purpose. Though the BeTwin Registration menu will pop up at times when you opened BeTwin Control Center, it is also possible to get to this Registration menu from the BeTwin Control Center user interface. Step 1 On the Windows Desktop, right-click on the BeTwin Control Center icon and then click “Run as administrator”. Step 2 Click on BeTwin Control Center\Help\About... BeTwin. Step 3 You should see a screen that looks like the one below. Click on the “Internet Registration...” button. 33 Step 4 You should see a screen that looks like the one below. Click on the “OK” button. Step 5 When “OK” is clicked, this will invoke your web browser and link you to the BeTwin Registration web page. Important Notes for Internet Registration: 1. You must purchase/register BeTwin ES from the computer on which it has been installed (i.e. NOT from any other computer). Hence, please ensure that you have installed BeTwin ES software on the computer where you intend to deploy it and make sure BeTwin ES is working correctly in demo mode and meeting your requirement before proceeding with the purchase/registration process. 2. Make sure you have logged into the Windows 8/8.1 (32-bit & 64-bit) as an Administrator with full access rights. 3. For the purchase or registration process to work correctly, you will need to run Microsoft's Internet Explorer (32-bit) with Administrator privileges. If you are not running Microsoft's Internet Explorer (32-bit) with Administrator privileges, please close Microsoft's Internet Explorer (32-bit) and follow the instructions described below to run Microsoft's Internet Explorer (32-bit) in Administrator privileges: To run Internet Explorer with Administrator privileges, on the "Start" screen, click on the "Desktop" icon. On the "Desktop" screen, locate the Internet Explorer icon on the Taskbar. Right-click on the Internet Explorer icon, move the mouse pointer to "Internet Explorer" and then right-click on "Internet Explorer" and click on "Run as administrator" (see screen shot below). 34 A "User Account Control" prompt will appear, you will need to click on the "Yes" button to run Internet Explorer with Administrator privileges. 4. Within Internet Explorer, click on Tools -> Internet Options -> Security. Set the "Security level for this zone” to "Medium" and click on the "OK" button to apply the changes. This is what the WinConnect Server Registration site requires in order to successfully complete the purchase & registration process. Notes: When prompted to install and run the "ThinSoft ..." and/or the "SheriffNet Module" ActiveX controls, you must click on the "Yes" button to install and run the ActiveX controls. Please wait for each page to load completely before proceeding to the next page. 35 BeTwin ES Software Internet Registration: Step 1 On the Windows desktop, right-click on the BeTwin ES Control Center icon and then click “Run as administrator”. Click on the BeTwin ES Control Center icon located on your desktop. This will launch the BeTwin ES Control Center. First, select Help from Control Center menu, and then select About… BeTwin from the Help Sub-menu. You should see a screen that looks like the one below. Click on the “Internet Registration…” button. Step 2 Microsoft Internet Explorer will be launched and directed to the BeTwin ES Registration site. Select the language you wish to use to register BeTwin ES. 36 Step 3 If you have purchased BeTwin ES prepaid serial number(s), enter the prepaid serial number(s) and click the “Register New Serial Numbers” button. If you do not have BeTwin ES prepaid serial number(s) and want to purchase/ register BeTwin ES license online, select the option “Check this box if you would like to purchase additional user licenses” and click “Create New License and Purchase BeTwin” button. 37 Step 4 Enter the information requested and click “Continue with Registration”. Step 5 Once BeTwin ES is successfully registered, you will need to restart Windows. 38 10. Updating BeTwin If you wish to update your BeTwin ES software to the most recent version, you can so by downloading it from our web site. 1. Download the BeTwin demo from http://www.thinsoftinc.com. Once this file is saved onto your hard disk, locate it and double-click the filename, setup.exe. 2. You need not have to uninstall the current BeTwin ES software prior to installing the latest BeTwin ES software. 3. Follow the instructions on the screen. 4. Restart the computer after successfully installing the BeTwin ES software. You have now successfully updated your BeTwin ES software to the most recent version. If you have already registered BeTwin, you will not need to re-register BeTwin ES software after upgrading the latest BeTwin ES software. 11. Technical Support Technical support offered by ThinSoft Pte Ltd. BeTwin products must be registered with ThinSoft before technical support may be offered. Registration may be completed by registering online at our World Wide Web site. Free support is offered for sixty (60) days from the date of registration. Our technical staff is available to answer questions, troubleshoot problems and to assist in the installation of BeTwin products. Before requesting technical support, please be prepared to provide information including the date and place of purchase and product serial number (______________________). http://www.thinsoftinc.com ThinSoft Pte Ltd 23 Tai Seng Drive #06-00 Singapore 535224 Fax: (65) 6289-7308 Email: [email protected] Support hours: 9:00am to 5:00pm local time 39