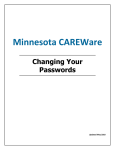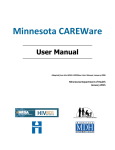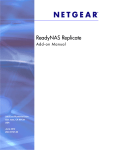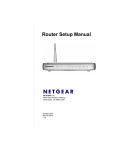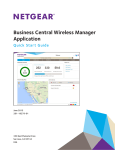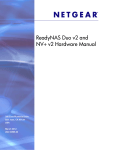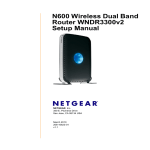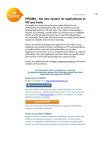Download Connecting to MN CAREWare - Minnesota Department of Health
Transcript
Minnesota CAREWare Connecting to Minnesota CAREWare Updated May 2010 Index Logging In to Minnesota CAREWare ................................................................................1 Logging in to the Minnesota CAREWare VPN......................................................................... 1 Logging in to the Windows Server that Contains Minnesota CAREWare .............................. 5 Logging In to Minnesota CAREWare....................................................................................... 6 Logging Out of Minnesota CAREWare .............................................................................7 Logging In to Minnesota CAREWare There are three steps you will need to take to log in to Minnesota CAREWare every time you use it: Step 1: Log in to the Minnesota CAREWare Virtual Private Network (VPN). Step 2: Log in to the Windows server that contains Minnesota CAREWare. Step 3: Log in to Minnesota CAREWare. Note: You must follow the steps in this order. Step 1: Logging in to the Minnesota CAREWare VPN 1) Open Internet Explorer and type in the following URL: (the URL will provided to you by MDH when you first receive your user name and passwords) Note: We recommend adding this URL to your Favorites so that it will be saved for you. 2) The MN CAREWare VPN Login window will display on your screen. Type in the following information: Your User Name (will be provided to you by MDH). Your VPN Password (will initially be provided to you by MDH). Domain, pull down menu to select MNCW1. Click Login. Minnesota CAREWare User Manual Connecting to Minnesota CAREWare 3 3) The NetGear VPN window will display on your screen. The very first time you log in, you will receive a message at the top of the page, “The website wants to install Active X. Do you want to install?” Install Active X. The first time you login, you may also see the following message at the top of the page, “The website wants to install the add on XTSAC.cab from NetGear. Do you want to install?” Install the add on. 4) Click on the RW CareWare icon. Minnesota CAREWare User Manual Connecting to Minnesota CAREWare 4 Step 2: Logging in to the Windows Server that Contains Minnesota CAREWare 1) After you click on the RW CareWare icon, the following menu will display. The IP address of the Minnesota CAREWare server (not shown here) will automatically populate the Address field. (If the IP address does not appear the very first time you log in, it will be provided to you by MDH.) From the Desktop Size pull down menu select either ‘1024 by 768 pixels’ or ‘Full screen’ and click Apply. Note: Full screen works better if you’re going to be completing Form I or Form II. 2) The Log On to Windows screen will display with a Logon Message. Click OK in the Logon Message. 3) The Windows Server 2003 RS screen will display. Type in the following information: Your User Name (will initially be provided to you by MDH). Your Windows Server (Remote Desktop) Password (will initially be provided to you by MDH). Click OK. Minnesota CAREWare User Manual Connecting to Minnesota CAREWare 5 Step 3: Logging In to Minnesota CAREWare 1) The RW CAREWare Login window will display on your screen. Type in the following information: Your User Name (will be provided to you by MDH) Your Minnesota CAREWare Password (will initially be provided to you by MDH) Click Login. 2) After logging in to CAREWare, the main menu will appear. This menu allows you to navigate to different areas of CAREWare, perform certain functions, and read system messages. The options available to each user are based on the assigned user type and permissions granted by the system administrator. Minnesota CAREWare User Manual Connecting to Minnesota CAREWare 6 Logging Out of Minnesota CAREWare 1) From the CAREWare main menu, click Exit. 2) Wait a few seconds and you will be returned to the NetGear VPN screen. Click Logout. Minnesota CAREWare User Manual Connecting to Minnesota CAREWare 7 3) The following message will appear. Click OK. 4) You will be prompted to close the window. You may receive a message asking whether you want to delete History Item. Click Yes. 5) You will then be asked if you want to close the window. Click Yes. Minnesota CAREWare User Manual Connecting to Minnesota CAREWare 8