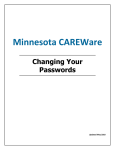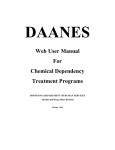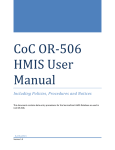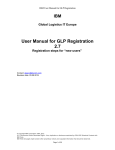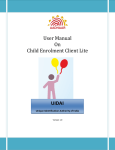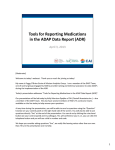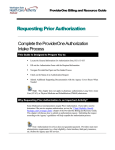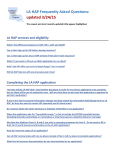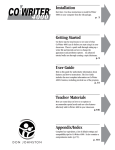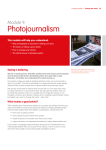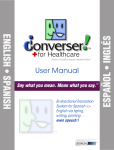Download Minnesota CAREWare User Manual - Minnesota Department of Health
Transcript
Minnesota CAREWare User Manual Adapted from the HRSA CAREWare User Manual, January 2006 Minnesota Department of Health January 2015 Table of Contents Each section of the Minnesota CAREWare User Manual is designed to be a separate document, as well as part of the manual. A more complete index is included at the beginning of each section. The Basics Technical Assistance/Help..................................................................................................................... 1 What Is CAREWare? .............................................................................................................................. 2 Getting Ready for Minnesota CAREWare ............................................................................................. 4 Getting Ready for Uploading and Downloading Files with Win SCP .................................................. 10 Uploading and Downloading Files ...................................................................................................... 14 Password Guidance ............................................................................................................................. 16 CAREWare Timeout ............................................................................................................................. 17 CAREWare Data Entry Features .......................................................................................................... 18 Words and Phrases to Know in CAREWare ......................................................................................... 19 Frequency of Data Entry/Data Submission ......................................................................................... 20 Demographic Information Adding a New Client .............................................................................................................................. 1 Demographics Tab................................................................................................................................. 8 Finding a Client .................................................................................................................................... 14 Deleting a Client .................................................................................................................................. 16 Service Information Service Tab ........................................................................................................................................... 1 Rapid Service Entry ............................................................................................................................... 6 Sharing Service Information ................................................................................................................ 10 Annual Review Information Annual Review Tab ................................................................................................................................ 1 Annual Review Fields for Primary Care Providers ONLY ....................................................................... 8 Other Views on the Annual Review Tab ............................................................................................. 10 Form I Accessing Form I.................................................................................................................................... 1 Adding a New Form I ............................................................................................................................. 3 Navigating in Form Designer ................................................................................................................. 7 Clinical Information Clinical Information Sharing .................................................................................................................. 1 Reports Standard CAREWare Reports ................................................................................................................ 1 Custom Reports ................................................................................................................................... 14 Options for Using Reports ................................................................................................................... 15 Administrative Functions User Login Report.................................................................................................................................. 1 Change Provider Logo ........................................................................................................................... 3 Creating Custom Reports ...................................................................................................................... 5 Setting Up Employees as Case Note Authors........................................................................................ 6 Sharing Service and Clinical Information .............................................................................................. 8 Submitting Data Files to MDH............................................................................................................... 9 Minnesota CAREWare The Basics Updated June 2014 Index Technical Assistance/Help.............................................................................................1 What is CAREWare? ......................................................................................................2 Overview of CAREWare........................................................................................................... 2 How CAREWare Data Will Be Used ......................................................................................... 2 Safeguarding Client Confidentiality......................................................................................... 3 Getting Ready for Minnesota CAREWare.......................................................................4 User Requirements to Access Minnesota CAREWare ............................................................. 4 Computer Requirements to Run Minnesota CAREWare ......................................................... 4 Software that Must Be Installed for Minnesota CAREWare.................................................... 5 Logging Into Minnesota CAREWare ........................................................................................ 8 Changing Your CAREWare Password....................................................................................... 9 Getting Ready for Uploading and Downloading Files with WinSCP .............................. 10 Uploading and Downloading Files ............................................................................... 14 Uploading Files ...................................................................................................................... 14 Downloading Files ................................................................................................................. 15 Password Guidance..................................................................................................... 16 CAREWare Timeout..................................................................................................... 17 CAREWare Data Entry Features ................................................................................... 18 Words and Phrases to Know in CAREWare..................................................................... 19 Frequency of Data Entry/Data Submission .................................................................. 20 Technical Assistance / Help Minnesota CAREWare First Call for Assistance: If you have specific questions regarding the Minnesota CAREWare application, please contact the Minnesota CAREWare Help Desk by completing a help desk ticket at the Minnesota CAREWare website at http://www.health.state.mn.us/careware or by sending an email to [email protected]. Please also check the Minnesota CAREWare website for information and resources. Minnesota CAREWare Help Desk Help Desk Ticket/Website: http://www.health.state.mn.us.us/careware Email: [email protected] Monday – Friday from 7:30 a.m. – 3:30 p.m., Central Standard Time HRSA Resources: For more information about the standard Ryan White (RW) CAREWare application: Toll-free helpline: 1-877-CWHELP1 or 1-877-294-3571 E-mail help desk: [email protected] Monday - Friday from 11:00 - 4:00 p.m., Central Standard Time For updated information on RW CAREWare, visit the RW CAREWare website at: http://hab.hrsa.gov/careware Minnesota CAREWare User Manual The Basics 1 What is CAREWare? Overview of CAREWare CAREWare is free, scalable software for managing and monitoring HIV clinical and supportive care and will quickly produce a completed Ryan White HIV/AIDS Program Services Report (RSR) for meeting reporting requirements to the federal grantee, the U.S. Department of Health and Human Services, Health Resources and Services Administration, HIV/AIDS Bureau (DHHS, HRSA, HAB). Minnesota CAREWare is a secure, centralized, software application designed to report client-level data from HIV services programs funded through Part A and Part B of the Ryan White HIV/AIDS Program, as well as through state dollars. Ryan White and state funds are used in Minnesota to support core medical and essential support services. Minnesota CAREWare is used to report information about clients served by providers funded through the Hennepin County Human Services and Public Health Department (HSPHD), the Part A grantee, and/or the Minnesota Department of Human Services (DHS), the Part B grantee. How CAREWare Data Will Be Used Demand for HIV-related services continues to grow, and the system of services available to persons with HIV disease is becoming more complex. Evaluating the success of these programs in meeting the needs of Minnesotans with HIV disease, and reporting the activities of our providers to the federal government, state legislature, and community members are vital functions of the HSPHD and DHS. Through a contractual agreement, the STD and HIV Section of the Minnesota Department of Health (MDH) is responsible for collecting and reporting the client-level data on behalf of the HSPHD and DHS. As the range of HIV services grows more complex, and needs continue to outweigh resources, monitoring the success of the entire system becomes more important. A system-wide evaluation allows the HSPHD, DHS, MDH and the Minnesota HIV Services Planning Council (Planning Council) to: Target funds to populations most in need, especially those not receiving services; Report accurate data to HRSA, Congress, and other funding bodies; Help community providers to better meet the needs of persons with HIV disease through the evaluation of their services in the context of the entire services system; and Strengthen the effort to work for changes in the broader health care and social services system by providing accurate analysis of the needs of Minnesotans with HIV disease. This type of system-wide evaluation and analysis requires several components, including the need to collect the names and birth dates of clients receiving any HIV service funded by the HSPHD or DHS. The client-level reporting system will allow the HSPHD, DHS, and the Planning Council to answer important evaluation questions, such as: How many people are served through the HIV programs? What are the demographic characteristics of these persons? How do these people compare to the entire population of persons with HIV in Minnesota? How many people served through HIV programs are seeing a medical provider for their HIV care? What are the characteristics of those who are not in care? Are people receiving case management more likely to access additional Ryan White support services? Minnesota CAREWare User Manual The Basics 2 Safeguarding Client Confidentiality Safeguarding the confidentiality of clients is of critical importance, at both the local and federal level. In order to maintain client confidentiality, the following will occur: Client names will not be reported to HRSA. Client level data will be reported to HRSA using an encrypted unique client identifier. The full birth date of clients will not be reported to HRSA. Only year of birth will be reported to HRSA. A client name will only be shared between DHS/HSPHD-funded providers serving that client. Access to client names by staff of the STD and HIV Section of MDH will be limited to those few who have a job-related need (technical assistance, data management, system administration, and cross-reference with the HIV/AIDS Surveillance System). Client-specific information from CAREWare will only be shared with an entity other than HSPHD, DHS, HRSA, or consultants specifically contracted for data analysis if a client has given his/her consent. All clients of HIV services will be informed that this information is being collected by MDH, HSPHD and DHS in order to comply with federal law and to improve the HIV services system. Minnesota CAREWare User Manual The Basics 3 Getting Ready for Minnesota CAREWare User Requirements to Access Minnesota CAREWare In order to establish a new account to access Minnesota CAREWare, you must complete the following steps: 1) Complete annual client privacy/HIPAA training. If your agency does not have a HIPAA training module available, you may access an online training at: http://www.health.state.mn.us/careware under the Annual Client Privacy/HIPAA Training link on the right side of the page. 2) Sign your agency’s annual Data Privacy Confidentiality Agreement. 3) Complete the User Registration Form and forward to your Provider’s Authorized Representative (PAR) for signature. The form is available at: http://www.health.state.mn.us/divs/idepc/diseases/hiv/careware/forms.html 4) Submit the completed, signed form to MDH. Once your user account has been established, you will be contacted by MDH with your user name and passwords. You will be given one user name and two temporary passwords – one for Minnesota CAREWare and one for WinSCP. Following your initial set-up as a CAREWare user, you will be required to complete the following steps on an annual basis: 1) Complete the annual client privacy/HIPAA training. 2) Sign your agency’s annual Data Privacy Confidentiality Agreement. 3) Your PAR will complete and sign a form certifying which CAREWare users in your agency have completed annual HIPAA training and signed the data privacy confidentiality agreement. Your PAR will submit the form to MDH for the purpose of maintaining user access to CAREWare. Related policies: User Registration and Renewal Provider’s Authorized Representative Computer Requirements to Run Minnesota CAREWare Your IT staff/contractor will be able to verify whether your computer meets the following specifications: 1) Your computer must have the Microsoft Windows XP, Vista or Windows 7 operating system 2) Your computer must have Microsoft .NET Framework Version 2.0 or higher installed 3) Your computer must have Microsoft .NET Framework 2.0 Service Pack 2 or higher installed Minnesota CAREWare User Manual The Basics 4 Software that Must Be Installed for Minnesota CAREWare CAREWARE CLIENT TIER This part of the manual provides instructions for installing the CAREWare client tier and configuring it to access the Minnesota CAREWare server. IMPORTANT INFORMATION FOR IT STAFF: CAREWare runs over port 8124 so the computer accessing the system will need to have this port open. We also recommend giving the port priority to ensure a stable connection between the client tier and the server. A. Install CAREWare Client Tier NOTE: You will need administrative rights on your computer or you will need an IT person to install the CAREWare client tier for you. 1) Download the appropriate CAREWare Client Tier build 637 from: http://www.jprog.com/tools/frmwk2.0/Build637/rwcarewareclienttiersetup.msi 2) When the download completes, open the installer - During the install process, make sure you install the client tier for Everyone and NOT for Just me - You can leave the defaults for the rest of the installation procedure Minnesota CAREWare User Manual The Basics 5 B. Adding the Minnesota CAREWare Server 1) Open the CAREWare client and select Options >> Build 637 2) Click on Server List Build 637 Minnesota CAREWare User Manual The Basics 6 3) Select Add and enter the following: Server Name/Address: mncareware.ixn.com Port Number: 8124 4) Click Save. It will look similar to the picture below (you will most likely have another entry above the one you just entered) 5) Click Close to return to the login screen 6) Select the new server you just entered from the Server pull down menu Build 637 Minnesota CAREWare User Manual The Basics 7 Logging Into Minnesota CAREWare 1) Enter the CAREWare username and password provided to you by MDH and click Login Build 637 SkywaL1 Minnesota CAREWare User Manual The Basics 8 Changing Your CAREWare Password You should change the default CAREWare password given to you by MDH as soon as you have logged in for the first time. You should also change it any time MDH provides you with a default password again in the future or any time you feel your password may have been compromised. Refer to the password guidance at the end of this document for further instructions. 1) Select My Settings from the Main Menu screen in CAREWare. 2) Select Change My Password from the My Settings screen. 3) Enter your new password twice and select Change Password. Note: You will be required to change your CAREWare password every 120 days. When it is time for this to happen, you will get a message when you’re logging into CAREWare that says your password has expired. The Change My Password screen will display. After changing your password, you will be asked to log in with your new password. Minnesota CAREWare User Manual The Basics 9 Getting Ready for Uploading and Downloading Files with WinSCP WINSCP This part of the manual provides instructions for installing and configuring WinSCP, which allows you to upload files to and download files from the Minnesota CAREWare server. IMPORTANT INFORMATION FOR IT STAFF: SFTP connections run over port 22 so the computer accessing Minnesota CAREWare server will need to be allowed to make outgoing connections over this port. A. Install WinSCP Client NOTE: You will need administrative rights on your computer or you will need an IT person to install the CAREWare client tier for you. 1) Download WinSCP client here: http://winscp.net/eng/download.php At the time of this writing, the latest stable version is 5.1.5 (http://winscp.net/download/winscp515setup.exe) 2) Install the package after download. The default selections when going through the installation are fine, with the following exception: - Please deselect the Include Google Chrome, along with WinSCP option as pictured below: 3) After installation, the WinSCP icon should be on your desktop Minnesota CAREWare User Manual The Basics 10 B. Configure WinSCP 1) Double click on the WinSCP icon and the WinSCP Login window will open 2) Enter the following information: Host name: 216.176.20.4 User name: (use username provided to you) Password: (use password provided to you) 3) At the bottom of the screen, click Save… Minnesota CAREWare User Manual The Basics 11 4) Click OK 216.176.20.4 [email protected] 5) You will then see the connection name that you just saved. Select it and click Login at the bottom: 6) You will be prompted for your password. Please enter it and select OK. Minnesota CAREWare User Manual The Basics 12 7) If you connect successfully, you will be presented with a screen similar to the one below: - The left side of the screen is your Local Computer Files. You will use this side to find the file you want to upload. The right side of the screen shows what is on the Minnesota CAREWare server. Minnesota CAREWare User Manual The Basics 13 Uploading and Downloading Files Uploading Files 1) To upload a file to the server, use the left hand side of WinSCP to find the file on your local computer 2) Once you find it, simply drag the file over to the right side of WinSCP to upload it to the Minnesota CAREWare server. In the example below, TestConnection.exe is being uploaded to the server: 3) When the file successfully uploads, you will see it on the right-hand side: Minnesota CAREWare User Manual The Basics 14 4) You can also upload a file by dragging it from a folder into the right-side of WinSCP: Downloading Files 1) To download a file, simply do the reverse as uploading a file. Select the file on the right-hand side of WinSCP and drag it to the left side: Minnesota CAREWare User Manual The Basics 15 Password Guidance Password Requirements Minimum password length is 8 characters. Passwords must contain at least one number and one special character (!, @, #, $, %, ^, &, *). Maximum time to keep a password is 120 days. You will receive a message when it is time to change your passwords. Passwords should only be written down if they are kept in a secure location, such as a locked office or locked drawer. Passwords must not be disclosed to anyone other than the user. Passwords must always be changed after the system administrator issues a temporary password. Other Information Idle user account timeout for the CAREWare application and WinSCP is 30 minutes. One connection is allowed per user. No more than five (5) grace logins will be allowed following expiration. The account will be locked after five (5) consecutive, unsuccessful login attempts. Related Policy: Password Guidance General Guidance for Creating a Password The password MUST be at least 8 characters in length. The password MUST contain at least one number and one special character. The password should NOT be the same as your username. The password should NOT contain your first or last name. Other Important Security Points to Remember Do NOT share your login information with others. Do NOT distribute your CAREWare username or password to others. Do NOT write your CAREWare username or password where it can be accessed by others. Do NOT walk away from your computer with the CAREWare browser still up. Do NOT leave your computer unattended before logging off. Do NOT close your browser or shut down your computer before logging out of CAREWare. You have five attempts to enter your CAREWare username and password. If you enter your username and/or password incorrectly five times, the CAREWare Administrator at MDH will need to reissue a temporary password to you before you can attempt to log in again. If you are locked out, contact the MN CAREWare Help Desk at [email protected] Minnesota CAREWare User Manual The Basics 16 CAREWare Timeout For security reasons, CAREWare will automatically time out after 30 minutes of inactivity. If this happens, you will receive an error message and will have to log back in to continue. Re-entering your password and clicking Reconnect will take you back to the screen you were working on before your session became inactive. If you click on Exit Careware, you will receive a warning that exiting now will likely cause data loss. If you are sure that you were not in the middle of something you need to save, you can go ahead and click Force Exit Now and Cause Likely Data Loss. Otherwise, click Cancel Forced Exit to return to the CAREWare Data Protection Service window where you’ll be asked to re-enter your password in order to reconnect. Minnesota CAREWare User Manual The Basics 17 CAREWare Data Entry Features Common data entry features in CAREWare: Type View Description Text Box Allows single line of t ext entry or display Text Area Allows multiple lines of text entry or display Check Boxes Option 1 Option 2 Allows selection of 1 or more options Option 3 Radio Buttons Yes Allows selection of 1 option No Does Not Apply option from a pull Drop Box Choice #1 Button Minnesota CAREWare User Manual Allows selection of 1 down menu function Executes a CAREWare The Basics 18 Words and Phrases to Know in CAREWare Tiers CAREWare is comprised of three parts - the client, business, and data tiers: The client tier is the “front end” of CAREWare that sits on the user desktop computers and allows them to request or submit data. The business tier is the “middleman” that takes requests from the client tier and either denies them (if the user doesn’t have permissions, for instance) or accepts them and transmits the information between the data tier and the client tiers. The data tier is the “back end” of CAREWare and is a SQL server database. Domains CAREWare uses two types of domains - Central Administration and Provider: Central Administration: MDH functions as the central administrator. Users in the central administration (CA) domain set up users and grant/revoke permissions in each provider domain, establish contracts and services, and perform a variety of oversight tasks (audit reports, quality reports, etc.). Users within the CA domain cannot add or edit client data – they can only view client records. However, CA users can log into a provider domain to edit client records if needed (e.g., a name was entered incorrectly). Provider: A provider domain is set up for each funded agency. Users at each provider will only log into their own provider domain. Users in a provider domain are able to enter and edit client data, run reports, and create reports, and perform other functions based on the permissions assigned by the central administrator. Cross-Provider and Provider-Specific Information Information in CAREWare may be cross-provider (shared across providers) or provider-specific: Cross-Provider: Demographic data, including all client identifiers (name, date of birth, address) and Annual Review information (income, insurance, etc.) are cross-provider; they are not “owned” by a specific provider. For example, a user at Provider #1 changes a client’s address. Provider #2 serves that same client and accesses that client’s record on the network. Provider #2 will see the updated address entered by the user at Provider #1. The user at Provider #2 could change the address as well since these demographic fields are shared by all providers on the network who serve a specific client. Provider-Specific: CAREWare handles client service and clinical information differently from common demographic data described above; service records and clinical information are provider-specific. Even if two providers serve the same client and elect to share data over the network, these providers can only view the other providers’ data on that client, but cannot edit or change it. These fields are “owned” by the provider who entered them. Minnesota CAREWare User Manual The Basics 19 Frequency of Data Entry /Data Submission Rationale Providers will collect client level data and make it available to MDH according to the schedule below. Providers and clients will benefit from making shared demographic data available to other providers. Grantees will be able to administer the Ryan White program more efficiently and effectively with access to current data. Monthly Data Entry/Submission Service data from the previous month must be entered into the CAREWare system or submitted to MDH by the 15th of the following month. Corrections to errors identified by MDH or the grantees in one month’s data must be made with the following month’s data entry/submission. Quarterly Data Entry/Submission Clinical data will be entered into CAREWare or submitted to MDH quarterly on April 15th, July 15th, October 15th, and January 15th. This is only required for agencies funded through Ryan White to provide primary care services. Semi-Annual Data Entry/Submission Demographic, Annual review, and Form I (Minnesota-specific variables) will be entered into CAREWare or submitted to MDH every six months on July 15th for the first half of the year and January 15th for the second half of the year. Data Import into CAREWare Data files successfully completing the error checking program (no missing or invalid data) will be imported into Minnesota CAREWare by the 6th of the following month. Related Policy: Frequency of Data Entry/Submission Minnesota CAREWare User Manual The Basics 20 Minnesota CAREWare Demographic Information Revised December 2014 Index Adding A New Client ........................................................................................................ 1 Add Client .............................................................................................................................. 1 Client Name ........................................................................................................................... 2 Gender ................................................................................................................................... 3 Birth Date ............................................................................................................................... 3 Generation of Unique Record Number (URN) ....................................................................... 3 Checking for Duplicate Clients and Duplicate URNs .............................................................. 4 Demographics Tab............................................................................................................ 8 URN-Related Fields ................................................................................................................ 8 Client ID .................................................................................................................................. 8 Address .................................................................................................................................. 9 Ethnicity ................................................................................................................................. 9 Hispanic Subgroup ................................................................................................................. 9 Race ..................................................................................................................................... 10 Asian Subgroup .................................................................................................................... 10 Pacific Islander Subgroup ..................................................................................................... 11 Fields Moved from Services Tab to Demographics Tab ....................................................... 11 Enrollment Status ................................................................................................................ 12 Enrollment Date ................................................................................................................... 12 Case Closed Date ................................................................................................................. 12 Vital Status ........................................................................................................................... 13 Date of Death ....................................................................................................................... 13 HIV Status ............................................................................................................................. 13 HIV+ Date and AIDS Date ..................................................................................................... 14 Estimated Dates ............................................................................................... 14 HIV Risk Factors ................................................................................................................... 14 Notes Fields .......................................................................................................................... 14 Common Notes ................................................................................................ 15 Provider Notes .................................................................................................. 15 Case Notes ........................................................................................................ 15 Finding a Client ............................................................................................................... 17 Deleting a Client ............................................................................................................ 19 Adding a New Client Add Client From the main menu, select Add Client. The Add Client screen will appear and prompts you for the minimum information necessary to create a new record. All of the information requested here is used to generate the Unique Record Number (URN) so it is critical that this information be accurate. Please enter this information carefully because you won’t be able to change it after you click on Add Client. You will need to contact the Minnesota CAREWare Help Desk to make any changes to this information after the client has been added. Minnesota CAREWare User Manual Demographic Information 1 Client Name LAST NAME Enter the legal last name of the client. Capitalize the first letter of the last name. If the last name is made up of two names (e.g. Hanson Pérez), capitalize the first letter of each name. Do not capitalize the whole last name. Do not use hyphens, accents (e.g., é ò), tildes (e.g., ñ ã), or other symbols (e.g., ü å ĉ) in the last name. Do not use spaces in the last name, except when using suffixes like Jr. or III. Do not use periods after suffixes like Jr. or Sr. Last Name Johnson Hanson Pérez Smith-Jones O’Connor Peña Peters Jr. How to Enter in CAREWare Johnson HansonPerez SmithJones OConnor Pena Peters Jr FIRST NAME Enter the legal first name of the client. Capitalize the first letter of the first name. If the first name is made up of two names (e.g. Mary Jo), capitalize the first letter of each name. Do not capitalize the whole first name. Do not use hyphens, accents, tildes, or other symbols in the first name. Do not use spaces in the first name. If the client uses a nickname, you may include the nickname in parentheses after the first name to help identify the client or communicate their preference. First Name Linda Mary Jo Jimmy-John Raúl William How to Enter in CAREWare Linda MaryJo JimmyJohn Raul William (Bill) MIDDLE NAME Enter the legal middle name of the client. You may enter the full middle name if you wish. If the client does not have a middle name or the middle name is unknown, leave it blank. The guidance for entering a first name should be followed for entering a middle name. If only the middle initial is known, enter the initial with no period. Middle Name Ann R. [only initial known] No middle name Unknown middle name How to Enter in CAREWare Ann R Note: PDI providers must ensure that client names are formatted this way in the files submitted to MDH. Related policy: Entering Names Minnesota CAREWare User Manual Demographic Information 2 Gender Gender is based on the client’s self-identification. The following options are available in CAREWare: Male Female Transgender Unknown - Unknown whether transgender client identifies as ‘male to female’ or ‘female to male’ Refused to Report - Client refused to report their gender Unknown - Client’s gender is unknown Transgender MtF - Transgender Male to Female Transgender FtM - Transgender Female to Male Note: The default gender in CAREWare is Male, so be sure to change this if the client is not male. Birth Date Enter the date of birth as identified by the client in the mm/dd/yyyy format. Note: If the client’s actual date of birth is unknown, but they have a date of birth that is used on their driver’s license, passport, etc., use this date and do NOT select “estimated date of birth.” If part or all of the client’s date of birth is unknown and the client does not have a standard date of birth they use on driver’s license, passport, etc., then: If month is unknown, report as “01” If day is unknown, report as “01” Provide the client’s best guess for his/her year of birth. “9999” is not a valid response for year. Select “estimated date of birth” Only the year of birth will be reported to HRSA. Related policy: Reporting Date of Birth Generation of Unique Record Number (URN) As you are entering this client information, you will see that the client’s URN is being generated: After entering the client’s name, gender and birth date, check to make sure you’ve entered the information correctly, and click Add Client. Minnesota CAREWare User Manual Demographic Information 3 Checking for Duplicate Clients and Duplicate URNs It is likely that a client will receive services from multiple providers within the Minnesota Ryan White network. It is also possible that two different clients will have the same URN. (The URN is generated based on the 1st and 3rd letter of the first name, the 1st and 3rd letter of the last name, the birth date, and a code assigned to each gender value. In addition, CAREWare assigns a “U” at the end if it is the only client with that URN.) When you click Add Client, CAREWare will check across all providers to see if the client already exists in the system or if there is another client with the same URN. NEW CLIENT WITH UNIQUE URN If the client is new to the entire system and there is no other client with the same URN, the Demographics tab will display on your screen: Minnesota CAREWare User Manual Demographic Information 4 If the information you entered on the Add Client screen is similar to an existing client, you will get the following screen which asks you to confirm that the information you’ve entered is correct to make sure you’re not entering a duplicate client: To see more information about the possible match, highlight the possible match and click F2: Go To Client Screen. If you want to see a Form I for the possible match, highlight the possible match and click F3: Go to Client Forms. If you are sure the client you’re trying to add is a new client, click F1: Add New Client. To cancel the addition of the new client, click ESC – Cancel. Minnesota CAREWare User Manual Demographic Information 5 CLIENT ALREADY SERVED IN RYAN WHITE SYSTEM If you generate the URN of a client who is new to your agency, but has already been seen by another provider and is in the central database, this screen will appear: Click View more information about the selected client to see if your new client is in fact an existing client at another provider. You’ll see a screen with client’s name, gender, birth date, address, phone, ethnicity and race and the following options: If, after a review of the demographic screen, you determine that this is the same client, select This is the client I was attempting to add. Continue to client screen, and you’ll be taken to that client’s Demographics tab. If there is more than one possible match, and the first one you selected is not the same person as the client you’re attempting to add, select Return to the list of possible matches to determine whether another possible match is the same person as your new client. If you determine the client you’re attempting to add is not the same person as an existing client, select The client I am adding is not on the list. Create a new client record. The Duplicate URN Resolution screen will appear (see next page). Minnesota CAREWare User Manual Demographic Information 6 NEW CLIENT WITH DUPLICATE URN If two clients have the same base URN, the system will ask you to assign a letter other than “U” to the end of the URN for both the new client and the matching client. So, for example, one client’s URN would become SODO072551A and the other one would become SODO072551B. Because you do not have the permissions necessary to change URN-related fields, you will need to click Cancel Add Client and contact the Minnesota CAREWare Help Desk to add the new client for you and assign new letters to the end of the URNs. Minnesota CAREWare User Manual Demographic Information 7 Demographics Tab The Demographics tab is where you enter or edit the client’s basic demographic information. All fields on this tab (except for Client ID, Provider Notes, Case Notes, Enrollment Status, Enrollment Date and Case Closed Date) are cross-provider (shared across all providers who serve this client). Information on the Demographics tab is automatically saved after you enter it. URN-Related Fields Once you enter a new client, the fields that are used to generate the URN will be grayed out and you will not be able make any changes to them. You will need to contact the Minnesota CAREWare Help Desk to make changes to these fields. You will see the Client URN and an Encrypted URN. You will also see the Encrypted UCI, which is what is submitted to HRSA with the annual client level Ryan White Services Report (RSR). Client ID Unlike most of the fields on the Demographics tab, the Client ID is provider-specific. If your agency uses its own client ID, you can enter that ID in this field and only other staff at your agency will be able to see/edit it. CASE MANAGED CLIENTS DHS-funded medical case management programs may want to use the PMI number in the Client ID field for case managed clients. A custom report has been created in CAREWare to allow you to generate unit rate information for these clients. Minnesota CAREWare User Manual Demographic Information 8 Address You are required to enter State, County and Zip Code. When you select the State from the pull down menu, the associated counties will be available in the County pull down menu. Providers are encouraged to enter the complete street address for their use in maintaining client communications. Check the box next to Include on label report if you would like this client’s address to be included in the mailing labels report that can be generated from CAREWare. Related policy: Entering Addresses Ethnicity Ethnicity is based on the client’s self-identification. You may select one of the following options: • Hispanic - Person of Mexican, Puerto Rican, Cuban, Central or South American, or other Spanishspeaking culture or origin, regardless of race. • Non-Hispanic - Person who does not identify their ethnicity as Hispanic or Latino/a. Notes: Unknown is no longer a response option for this question. The default ethnicity is Non-Hispanic, so be sure to change this if is not true for the client. Hispanic Subgroup If the client identifies as Hispanic or Latino/a, you are also required to report one or more of the following Hispanic subgroups based on how the clients self-identifies their country of origin or their descent: Mexican, Mexican American, Chicano/a - Person born in Mexico or of Mexican descent Puerto Rican - Person born in Puerto Rico or of Puerto Rican descent Cuban – Person born in Cuba or of Cuban descent Other Hispanic, Latino/a or Spanish origin - Person born in another Hispanic/Latino country or of other Hispanic/Latino descent Minnesota CAREWare User Manual Demographic Information 9 Race Race is based on the client’s self-identification. Select all of the following that apply: White - Person having origins in any of the original peoples of Europe, the Middle East, or North Africa. Black or African American - Person having origins in any of the black racial groups of Africa. Asian - Person having origins in any of the original peoples of the Far East, Southeast Asia, or the Indian subcontinent, including for example, Cambodia, China, India, Japan, Korea, Laos, Malaysia, Pakistan, the Philippine Islands, Thailand, and Vietnam. American Indian or Alaskan Native - Person having origins in any of the original peoples of North, Central or South America, and who maintains tribal affiliation or community attachment. Native Hawaiian or Other Pacific Islander - Person having origins in any of the original peoples of Hawaii, Guam, Samoa, or other Pacific Islands. Note: CAREWare no longer offers Other and Unknown as response options for Race. Asian Subgroup If the client identifies as Asian, you are also required to report one or more of the following Asian subgroups, based on how the clients self-identifies their country of origin or their descent: • Asian Indian - Person born in India, Pakistan or Bangladesh or of Asian Indian descent • Chinese - Person born in China or of Chinese descent • Filipino -Person born in the Philippines or of Filipino descent • Japanese - Person born in Japan or of Japanese descent • Korean - Person born in Korea or of Korean descent • Vietnamese - Person born in Vietnam or of Vietnamese descent • Other Asian - Person born in another Asian country or of other Asian descent Minnesota CAREWare User Manual Demographic Information 10 Pacific Islander Subgroup If the client identifies as Pacific Islander, you are also required to report one or more of the following Pacific Islander subgroups, based on how the clients self-identifies their country of origin or descent: • Native Hawaiian - Person born in Hawaii or of Native Hawaiian heritage. • Guamanian or Chamorro - Person born in Guam or the Marianas Islands or of Guamanian or Chamorran descent • Samoa - Person born in Samoa or of Samoan descent • Other Pacific Islander - Person born in another Pacific Island or of other Pacific Islander descent Note: If you select both Asian and Native Hawaiian or Other Pacific Islander for a client’s race, you will be to report both Asian and Pacific Subgroups. Fields Moved from Service Tab to Demographics Tab The following fields were moved from the Service tab to the Demographics tab: Enrollment Status, Enrollment Date, Case Closed Date, Vital Status and Date of Death. These fields must be current at the end of every six month reporting period. Minnesota CAREWare User Manual Demographic Information 11 Enrollment Status The Enrollment Status field refers to the client’s enrollment status at your agency only. Please be aware that if a client is closed in one program but is still receiving services through another program within your agency, the status should be ‘Active.’ Select one of the following: Active - Client continues to receive at least one service at your agency Referred or Discharged - Client was referred to another agency AND is no longer receiving services at your agency. Also select this response if client was discharged from your agency because they became selfsufficient and no longer needed Ryan White-funded services, client voluntarily leaves your agency, client is lost to follow-up, or client refuses to participate. Removed - Client was removed from your agency’s services due to violation of your agency’s rules. Incarcerated - Client will not continue in services because they are serving a sentence in a federal, state, or local penitentiary, prison, jail, reformatory, work house or other correctional facility. If the client is incarcerated and will continue to receive services from your agency, select Active. Relocated - Client moved out of the agency’s service area and will not continue to receive Ryan White services at your agency. Active is the default value for this field. Be sure to change this if the client is no longer active at your agency. Note: CAREWare no longer offers Inactive/Closed and Unknown as response options for Enrollment Status. Enrollment Date The Enrollment Date refers to the FIRST date the client received an HIV-related service at your agency. Note: the Enrollment Date must be earlier than or equal to the first service you enter on the Service tab. If you do not enter an Enrollment Date, it will automatically be set to the date of the first service you enter for the client. Dates When entering a date in CAREWare, you may either type the date in the date field, or select the arrow next to the date field to bring up a calendar from which you can select the date: Case Closed Date The Case Closed Date field is specific to your agency only and will be activated if any of the following are selected for Enrollment Status: Referred Removed Incarcerated Relocated Click Clear if you typed or selected the wrong date and it will be erased. The Case Closed Date field is required for clients who are no longer active at your agency in order to accurately report Enrollment Status in the RSR. Services may be entered after a deceased date (e.g., when a case management service is provided to the family), but not after a case closed date and not before the enrollment date. Minnesota CAREWare User Manual Demographic Information 12 Vital Status The Vital Status field is shared across providers. The default value for Vital Status is Alive, so you won’t need to do anything if the client is alive. The other options are Deceased and Unknown. Date of Death If you select ‘Deceased’ in the Vital Status field, the Date of Death field will activate. This field is also shared across providers. If the month of death is unknown, report as ‘01’ If the day of death is unknown, report as ‘01’ Provide the year of death; if unsure, use the current year. ‘9999’ is not a valid response for year. HIV Status Select the response from the pull down menu that best describes the client’s HIV status. Note that the HIV Status field is closely related to the HIV+ Date and AIDS Date fields. HIV Positive (not AIDS) - Client has been diagnosed with HIV infection but has not advanced to AIDS. If you select this response, you will be required to add the HIV+ Date. HIV Positive (AIDS status unknown) - Client has been diagnosed with HIV infection and it is unknown whether s/he has advanced to AIDS. If you select this response, you will be required to add the HIV+ Date. CDC-defined AIDS - Client has received an AIDS diagnosis at some time based on the CDC AIDS case definition, although his/her health may have improved since then. If you select this response, you will be required to add the HIV+ Date and the AIDS Date. HIV Negative (affected) - Client has tested negative for HIV. Client is an affected partner or family member of an individual who is HIV positive and client has received at least one Ryan White funded service from your agency during this reporting period. HIV Indeterminate – A child under the age of 2 whose HIV status is not yet determined but was born to an HIV-infected mother. Note: CAREWare no longer offers Unknown as a response option for HIV Status. You must know the status of the client in order to provide services. Minnesota CAREWare User Manual Demographic Information 13 HIV+ Date and AIDS Date HIV+ Date is the date that the client was diagnosed with HIV. AIDS Date is the date the client was diagnosed with AIDS. You must enter the HIV+ Date if you select any of the following in the HIV Status field: HIV Positive (not AIDS), HIV Positive (AIDS status unknown) CDC-defined AIDS You must also enter the AIDS Date if you select CDC-defined AIDS. ESTIMATED DATES If part or all of the date of HIV diagnosis and or AIDS diagnosis is unknown: If month of diagnosis is unknown, report as “01” If day of diagnosis is unknown, report as “01” If year of diagnosis is unknown, use client’s best guess as to the year of HIV diagnosis and/or AIDS diagnosis. “9999” is not a valid value for year. Check the box next to Est? if any part of the date is estimated HIV Risk Factors You must enter the client’s HIV Risk Factors, even if you select HIV Negative (affected) as the client’s HIV Status. Select all risk factors that the client has identified as their mode(s) of exposure for becoming infected. Only select “Not Reported or Not Identified” if the client has not identified a mode of exposure or risk. For a client who is HIV negative or whose status is unknown, select all factors that the client has identified as risks for HIV infection. If an HIV negative client has not identified a risk factor, select “Not Reported or Not Identified.” Male who has sex with males(s) - This option will not be available for female clients Injecting drug use Hemophilia/coagulation disorder Heterosexual contact Perinatal transmission Receipt of transfusions of blood, blood components or tissue Not reported or not identified Note: CAREWare no longer offers Other as a response option for HIV Risk Factors. Notes Fields There are three different types of notes fields in CAREWare: Common Notes, Provider Notes and Case Notes. Minnesota CAREWare User Manual Demographic Information 14 COMMON NOTES Common Notes are shared across all providers that serve the client so should only include information that all providers need to know. Note: Changes to a client’s address require a common note. When entering a new common note, begin the note with the date, the name of your agency, and your first and last initials. Example: 6/21/13 Clinic XYZ - JHP: Updated client address. If a common note already exists, a new note should be added above the existing one. Related policies: Entering Common Notes Entering Addresses PROVIDER NOTES Provider Notes can only be viewed and entered by CAREWare users within your provider domain. Each agency can establish its own protocol for the formatting and use of Provider Notes. To enter a Provider Note, just click on the Provider Notes tab and type in the note. CASE NOTES Case Notes can only be viewed and entered by case managers and clinical staff within your provider domain. Users who have permissions to enter case notes will not be able to edit or delete them. - To enter a case note, click on the Case Notes tab and the following screen will display. - Click Add. Minnesota CAREWare User Manual Demographic Information 15 - The Case Notes (Rapid Entry) screen will activate. - Enter the Date that corresponds to the case note. Note: the default will be today’s date. - From the Author pull down menu, select your name. - Type in the case note in the Note field. - Click Save to save the case note. The saved case note will appear in the list of case notes at the bottom of the screen. - Click Cancel if you realize you’ve made mistake and do not want the note to be saved. Remember, you will not be able to edit or delete a case note after it’s been saved. - If you would like to add information about a service(s) the client received at your agency, check the box next to Add Service and you will be taken to the Services tab after saving the case note. Minnesota CAREWare User Manual Demographic Information 16 Finding a Client Find Client The Find Client function from the Main Menu searches for a client within your own provider domain only; it does not search for the client across provider domains. The Find Client function is useful in several instances: To determine whether a client you have served for the first time is already a client in your agency (remember: Find Client will not tell you whether the client is served at another provider). To access an existing client record when you need to add or change information about that client. Minnesota CAREWare User Manual Demographic Information 17 Click Find Client in the Main Menu and the following screen will display: You can search by any of the fields that appear in the Find Client screen. You can also use wildcards to search for clients whose last names begin with certain letters (e.g., type “Mc*”in Last Name to search for all clients whose last name starts with or sounds like “Mc”). You can search for up to a maximum of 100 clients at a time. If you uncheck the View Active Clients Only box, your search will include inactive and deceased clients. The Search Results screen will display: If your parameters didn’t give you the client you wanted, you can press Modify Search to return to the Find Client screen and edit your search criteria, or New Search to start over. Open a client’s record by highlighting that client and clicking Details, or by double-clicking on the name. Minnesota CAREWare User Manual Demographic Information 18 Deleting a Client Minnesota CAREWare users will not have the permissions necessary to delete a client. If you believe that a client record was entered in your provider domain in error, please contact the Minnesota CAREWare Help Desk. Do NOT include the client name or URN/Unique ID in the email or help desk ticket. Simply state that you need to delete a client and we will contact you to get the details. Related policy: Deleting Client Records from CAREWare Minnesota CAREWare User Manual Demographic Information 19 Minnesota CAREWare Service Information Updated December 2014 Index Service Tab ...................................................................................................................... 1 Year ........................................................................................................................................ 1 Entering Services .................................................................................................................... 2 Viewing Service Information .................................................................................................. 4 Rapid Service Entry .......................................................................................................... 5 Accessing Rapid Service Entry ................................................................................................ 5 Refining the Display ............................................................................................................... 6 Entering New Services for Multiple Clients ............................................................................ 7 Entering New Services for a Selected Client .......................................................................... 8 Other Options ........................................................................................................................ 8 Sharing Service Information ............................................................................................. 9 Requesting Service Sharing .................................................................................................... 9 Granting Service Sharing ...................................................................................................... 11 Viewing Shared Service Information .................................................................................... 14 Cancelling a Sharing Request ............................................................................................... 15 Service Tab To enter information about the services a client has received, click on the Service tab and the following screen will display: Year The current year will automatically display in the Year field. You can review service data from prior years by selecting a year in the pull down menu. Note: Data prior to 2009 will not be in Minnesota CAREWare. Minnesota CAREWare User Manual Service Information 1 Entering Services Information about the services a client received in a given month must be entered by the 15th of the following month. Each individual service and the corresponding number of service units must be entered according to the date on which the service was delivered. (Note: For Home-delivered Meals, On-site Meals, and Food Shelf only you can enter the date of service as the first day of the week, and enter the units of service for the full week.) - To enter a service received by a client, click on New Service in the Service tab. - Enter the Date the service was received in the screen that displays. Note: the current date will automatically appear in the date field so be sure to change this, if needed, to the actual date of service. Minnesota CAREWare User Manual Service Information 2 - From the Service Name pull down menu, select the service received by the client on the date you’ve specified. Note: You will only see a list of the services that your agency is contracted to provide. - The contract that funds the service you selected will automatically be entered into the Contract field. - Enter the number of units of service provided on this date in the Units field. Note: The default value is ‘1’ so be sure to change this if you provided more than one unit of service. - The Price and Cost for many services will be $0.00, as in the example here. You can leave as $0.00. - For some services, such as Medical Case Management, the Price will be set based on unit rate. When you enter the number of units provided, the Cost will be calculated. - The Case Manager field will only appear for agencies that provide medical case management services. - Select the name of the case manager who provided the service from the pull down menu. The name of the case manager is required for the following services: Medical Case Management – SM, MAI Medical Case Management – SM, Medical Case Management – Tier 1, MAI Medical Case Management – Tier 1, Medical Case Management – Tier 2, MAI Medical Case Management – Tier 2, Medical Case Management – Tier 3, MAI Medical Case Management – Tier 3, and MCM Adult Foster Care. - Click Save to save the service information you just entered. - If you realize you’ve entered the service in error, you can click Cancel. Minnesota CAREWare User Manual Service Information 3 - As you save a service, it will appear in the list at the bottom of the screen, with the most recent service listed first. - From that list, you can highlight a service and click Edit Service if you need to change something, or Delete Service if you entered it in error. Viewing Service Information Services are automatically listed in descending order of service date. Click on the header of the Date column to view the services in ascending order of service date. Note that this setting will not be maintained. Once a client has received many services, it will not be possible to view all services received at one time. To narrow down the service information you are viewing, type in a full or partial Service Name in the Search field right above the list of services (e.g., ‘medical case management’ or ‘bus’) to include only those services. You can also search according to funding source by typing in the name of the Contract. Minnesota CAREWare User Manual Service Information 4 Rapid Service Entry Rapid Service Entry is a time-saving feature that allows you to add service information for multiple clients without having to open each individual client record. Accessing Rapid Service Entry - Select Rapid Service Entry from the Main Menu. - Select F1 - Rapid Service Entry from the Rapid Entry Menu. Minnesota CAREWare User Manual Service Information 5 - The Service Rapid Entry screen will display: Refining the Display CONTAINS LAST The initial default is for the display to contain the last 50 Records as of Today. Once you modify the settings, the next time you go to Rapid Service Entry, the display will appear as you set it the previous time. You can modify the display settings in several ways: You can choose to view Records, Calendar Months, or Calendar Years You can specify the last number of records, calendar months or calendar years You can enter a specific date as of when you want the search to be performed SEARCH CRITERIA First specify how you want to define your search in the Column field. The following are the most useful options: Date - to search for clients who received services on a specific date Client - to search for a specific client Service - to search for a specific type of service Contract - to search for services funded through a specific contract In the Search Criteria field, you can then limit what you are searching for. For example, if you selected ‘Service’ in the Column field, you can type ‘Medical Case Management’ in the Search field, and only Medical Case Management services will be listed. The refinement will start as you type in the first letter and get more specific as you enter more. So, when you type ‘M,’ the list will include all services that start with that letter, when you add the ‘e’ the list will narrow to services that start with those two letters, etc. Minnesota CAREWare User Manual Service Information 6 Entering New Services for Multiple Clients - To enter services for multiple clients, click on F1 – New Service in the upper left hand corner of the Service Rapid Entry screen (see previous screen shot). The following screen will display: - Highlight the client for which you want to enter a service, or set the Column field to ‘Client’ and enter their name in Search Criteria. You’ll see that the name of the selected client appears in the Current Client field in the bottom half of the screen. - Enter the Service Date on which the service was provided. - Click the arrow next to the Service Name field, and from the pull down menu select the service that was provided on that date. - Enter the number of service units provided in the Units field. - Click F1 – Save in the upper left hand corner. - Repeat the process to enter another service for this same client or select another client from the list. Minnesota CAREWare User Manual Service Information 7 Entering New Services for a Selected Client - To enter a service for a selected client, highlight the client’s name from the list in the Service Rapid Entry screen (see screen shot page 7) and click on F2 – New Service for Selected Client. The following screen will display. - Enter the Service Date on which the service was provided. - Click the arrow next to the Service Name field, and from the pull down menu select the service that was provided on that date. - Enter the number of service units provided in the Units field. - Click F1 – Save in the upper left hand corner. - Repeat the process to enter another service for this same client or select another client from the list on the Service Rapid Entry screen. Other Options From the main Service Rapid Entry screen, you may also click: F3 - Edit Selected to edit a selected service record F4 – Delete Selected to delete a selected service record ESC – Exit to return to the main menu Minnesota CAREWare User Manual Service Information 8 Sharing Service Information With a written Release of Information (ROI) from a client, it is possible to share information about the services that client received from one provider with another provider(s) that also serves the client. Note: Only CAREWare users with administrative permissions will be able to request and grant service sharing. All users within the provider domain to which sharing was granted will be able to view the shared service information. Requesting Service Sharing - Click Service Sharing in the lower left hand corner of the Service tab. Note: This button will be grayed out for CAREWare users who do not have administrative permissions. For users with administrative permissions, this button will only be grayed out if the client is only served at your agency. Minnesota CAREWare User Manual Service Information 9 - Click New Request in the Service Sharing screen. - The Request Service Sharing screen will display with a list of other providers at which the client receives services. Based on the information in the client’s ROI, select the provider(s) from which the client has indicated they want their service information shared. If the client wants your agency to only be able to see information about the services they receive from one provider, you would just highlight that provider and click Request. To select all providers, highlight the first provider, hold down the Shift key on your keyboard and highlight the last provider. This will select all providers listed. Click Request. To select some providers, highlight the first provider you want to select, hold down Ctrl key on your keyboard and highlight the other provider(s) you want to select. Click Request. Minnesota CAREWare User Manual Service Information 10 - You will see that your request(s) is pending. Click X in the top right corner to return to the Service tab. You will then see the Quality Check box asking if you want to save the changes, which refers to the sharing request(s) you made. Click Yes. - To cancel a sharing request, highlight the provider and click Delete Request. Granting Service Sharing From the Main Menu, you will see whether there are any incoming share requests from other agencies (you will also see if your agency has any outgoing share requests). You can update this message at any time by clicking on Refresh Messages. While all CAREWare users within a provider domain will be able to see this message, only users with the appropriate administrative permissions will be able to grant the incoming share requests. Minnesota CAREWare User Manual Service Information 11 - Click on the incoming share message in the Main Menu. The following screen will display, showing the providers that have requested sharing, for which clients and whether the request is for service information sharing or clinical information sharing. Note: only users with Clinical Administrator permissions will be able to grant incoming clinical information share requests. All users with administrator permissions can grant service sharing requests. - Highlight the client for which you want to review the sharing request and click Details. - You will be taken to the Demographics tab for that client. Move to the Service tab, and click Service Sharing in the lower left hand corner. The Service Sharing screen will display. - Click near ‘Pending’ for the provider to which you are going to grant the sharing request (with an ROI from the client), and a pull down menu will appear. Select Granted. Minnesota CAREWare User Manual Service Information 12 - Enter the date the client signed the ROI under Agreement Signed. - The Expiration Date is automatically set to 365 days from the Agreement Signed date. You can change the Expiration Date if the ROI was signed for a different length of time. - Click the X in the top right corner of the Service Sharing screen. You will again see the Quality Check window asking if you want to save the changes. Click Yes. The left side of the Service Sharing screen shows the providers with which you share information about the services this client receives at your agency. The right side of the screen shows which providers share information about the services this client receives at their agencies. Minnesota CAREWare User Manual Service Information 13 Viewing Shared Service Information Once service sharing has been granted by another provider, all CAREWare users within the provider domain that requested the sharing will be able to view information about all services the client received at the other provider(s). As you can see below, you will be able to view the date a service was provided, the type of service, the contract that funds the service, the number of units, total unit cost (if applicable) and the provider. You will not be able to edit or delete service records entered by another provider. Minnesota CAREWare User Manual Service Information 14 Cancelling a Sharing Request A sharing request will automatically expire on the expiration date of the ROI and the shared service information will no longer be visible. If, after agreeing to have their service information shared between agencies, a client decides prior to the expiration date of the ROI that they don’t want their service information shared any more, there are two ways to cancel the sharing of this information. Both ways require you to first click on Service Sharing in the lower left corner of the client’s Service tab (see screen shot page 15). 1. If the client no longer wants your agency to share their service information with another agency, a user with administrative permissions at your agency can go to the left side of the Service Sharing screen and click next to ‘Granted’ for that provider. In the pull down menu that appears, select Denied. 2. If the client no longer wants another provider to share information about the services they receive with your agency, a user with administrative permissions at that agency can go to the right side of the Service Sharing screen, highlight the appropriate provider and select Delete Request. Minnesota CAREWare User Manual Service Information 15 Minnesota CAREWare Annual Review Information Updated January 2015 Index Annual Review Tab .......................................................................................................... 1 Insurance ............................................................................................................................... 2 Primary Insurance .............................................................................................. 2 Other Insurance ................................................................................................. 3 High Risk Insurance Pool ................................................................................... 3 Federal Poverty Level ............................................................................................................ 4 Household Income ............................................................................................. 4 Household Size .................................................................................................. 4 Poverty Level ..................................................................................................... 5 Annual Screening ................................................................................................................... 5 HIV Primary Care ............................................................................................... 6 Housing Arrangement ....................................................................................... 7 Historical Information ............................................................................................................ 7 Bringing Forward Annual Review Data .................................................................................. 8 Annual Review Fields for Primary Care Providers ONLY ................................................ 10 HIV Risk Reduction Counseling ............................................................................................ 10 Mental Health ...................................................................................................................... 11 Substance Abuse .................................................................................................................. 11 Other Views on the Annual Review Tab ....................................................................... 12 Annual RSR View .................................................................................................................. 12 Quarterly Tabs ..................................................................................................................... 12 Annual Review Tab To enter information about the client’s insurance, housing situation and income, click on the Annual Review tab. You will be able to view information that has been entered on this tab as of today’s date. The information on the Annual Review tab can be entered or updated at any time throughout the year, but must be entered/updated semiannually (by July 15 and January 15). Remember that Annual Review fields, like most demographic fields, are common or cross-provider. Values changed by one provider will be viewed—and can also be edited—by another provider if the same client receives services at two or more providers within the network. Minnesota CAREWare User Manual Annual Review Information 1 Insurance You can enter information about the client’s insurance coverage either by: 1) clicking on the plus sign (+) button (circled below) that appears when you hover your mouse in that area; or 2) clicking Add on the right side of the screen. By clicking on either option, you will activate the Insurance Assessment screen. - Today’s date will be the default value for the Date field. - Enter the date that you confirmed the client’s current insurance coverage. - During the first half of the year, the Date must fall within 1/1/20XX and 6/30/20XX. During the second half of the year, the Date must fall within 7/1/20XX and 12/31/20XX. PRIMARY INSURANCE From the pull down menu, select the client’s primary source of health insurance at the end of the current six-month reporting period: IHS - Indian Health Services Medicaid – Although not listed this way in CAREWare, this option includes Medicaid and Other Public insurance plans. Medicaid (MA in Minnesota) is a jointly funded Federal and State health insurance program for certain low-income and needy people. This includes Medical Assistance for Employed Persons with Disabilities (MA-EPD). MinnesotaCare is also reported in this category. Medicare (unspecified) - Health insurance program for people 65 years of age and older, some disabled people under 65 years of age, and people with End-Stage Renal Disease. Medicare Part A/B – Medicare Part A covers hospital care, skilled nursing facility care, nursing home care, hospice care, and home health services. Medicare Part B covers medically necessary and preventive medical services. Medicare Part D – Medicare Part D covers outpatient prescription drugs for individuals who are entitled to benefits under Medicare Part A and/or are enrolled in Part B. No Insurance - The client does not have insurance to cover health care costs, the client self-pays, or services are covered by Ryan White funds. Other - The client has an insurance type other than the options listed. Private - Employer - Group insurance coverage provided through the client’s employer. Private - Individual - Health insurance plans such as Blue Cross/Blue Shield, HealthPartners, Medica, PHP, MHP, U-Care, etc., that are purchased for an individual (although premiums may be paid by Program HH). VA, Tricare and other military health care – Health plans that provide coverage to service members, veterans, and their families. Note: CAREWare no longer offers Unknown or Other Public as response options for Primary Insurance. Minnesota CAREWare User Manual Annual Review Information 2 OTHER INSURANCE Once you select the client’s primary source of insurance, the option you selected will not be available under Other Insurance. Don’t select anything under Other Insurance if client has only one source of insurance or has no insurance. If the client had an additional source(s) of health insurance at the end of the current six-month reporting period, select all that apply. Private – Individual Private – Employer Medicare Part A/B Medicare Part D - if you select this option, you can select also select Full LIS if client qualifies for the full low income subsidy, which pays monthly premiums, annual deductibles and drug co-pays Medicare (Part unspecified) Medicaid (also includes other public insurance) VA, Other Military No Insurance Other ‐ Click Save and you will see the information you entered about the client’s insurance coverage on the right hand side. HIGH RISK INSURANCE POOL It was never a requirement to select High Risk Insurance Pool for clients who had MCHA as a source of insurance. However, since MCHA will no longer exist in Minnesota starting in 2015, you should NOT select High Risk Insurance Pool after 2014. Minnesota CAREWare User Manual Annual Review Information 3 Federal Poverty Level As with insurance, you can enter information about the client’s income by clicking on the plus sign (+) button next to Federal Poverty Level or by clicking Add on the right side of the screen. By clicking on either option, you will activate the Poverty Level Assessment screen. ‐ Today’s date will be the default value for the Date field. - Enter the date that you confirmed the client’s current household income. - During the first half of the year, the Date must fall within 1/1/20XX and 6/30/20XX. During the second half of the year, the Date must fall within 7/1/20XX and 12/31/20XX. HOUSEHOLD INCOME Enter the anticipated annual Household Income for the current year. A family income refers only to the income on which this individual can legally rely on; e.g., includes income of spouse or minor children. Remember that family income is based on the legal definition of family; e.g., if married and both people work, use both incomes. However, if two people live together and share expenses but are not legally married, do not use both incomes. If the household has an intermittent or uncertain income, have the client estimate their current monthly household income and multiply by twelve. If the household has no income, enter ‘0’. Ask the client to complete the “No Income Statement Form” If you are uncertain about how to calculate the income for a specific client due to special circumstances, please contact your contract manager for guidance. Related Policy: Twice-Annual Income Determination HOUSEHOLD SIZE In the Household Size field, enter the number of people of any age (including the client) in the household who are legally dependent on the annual household income. The response must always be at least ‘1’ for the client. If the client is unclear, ask the client how many family members they are able to claim as dependents on their income taxes. If you are uncertain about how to calculate household size for a specific client due to special circumstances, please contact your contract manager for guidance. Minnesota CAREWare User Manual Annual Review Information 4 POVERTY LEVEL CAREWare will automatically calculate the Poverty Level for you based on the Household Income and Household Size. Annual Screening To enter information in any of the sections under Annual Screening, you can either click on the plus sign (+) button next to the desired category or click Add on the right side of the screen. Minnesota CAREWare User Manual Annual Review Information 5 ‐ If you click on the plus sign (+) button for a specific category, you will activate the Annual Screening window with the corresponding category selected under Type. ‐ If you click Add, you will activate the Annual Screening window and you will need to select the Type for which you want to enter information. ‐ Today’s date will be the default value for the Date field ‐ Enter the date that you confirmed the information or the date that the counseling or assessment was conducted ‐ During the first half of the year, the Date must fall within 1/1/20XX and 6/30/20XX. During the second half of the year, the Date must fall within 7/1/20XX and 12/31/20XX. HIV PRIMARY CARE You are not required to provide a response for HIV Primary HIV Care field, but you can if the information is useful to you. This field is asking in which type of setting the client receives their primary HIV medical care. Select one of the following from the Result pull down menu: Emergency Room Hospital outpatient center No primary source of care Other Private practice Publicly-funded clinic or health department Unknown Minnesota CAREWare User Manual Annual Review Information 6 HOUSING ARRANGEMENT Select the response from the Result pull down menu that best describes the client’s housing situation at the end of the six-month reporting period. Institution – Although this option still appears in CAREWare, it is not a valid response as of January 1, 2013. This is now reported under Stable/Permanent. Non-permanently Housed – Although this option still appears in CAREWare, it is not a valid response as of January 1, 2013. This is now reported under Temporary. Other - Although this option still appears in CAREWare, it is not a valid response as of January 1, 2013. Stable/Permanent – Includes renting or owning an unsubsidized house, room or apartment; unsubsidized permanent placement with family or other selfsufficient arrangement; HOPWA-funded housing assistance(does NOT include short-term rent, mortgage and utility assistance); subsidized housing; permanent housing for formerly homeless persons (e.g., Shelter Plus Care, Supportive Housing Program, and Moderate Rehabilitation Program for SRO Dwellings); or institutional settings with greater support and continued residence expected (e.g., psychiatric hospital/facility, foster care home or foster care group home, or other residence or long-term care facility) Temporary – Includes transitional housing for homeless people, temporary arrangement to stay or live with family or friends, other temporary such as a Ryan White housing subsidy, temporary placement in an institution (e.g., hospital, psychiatric hospital/facility, substance abuse treatment facility, or detox center), or hotel/motel paid for without emergency shelter voucher. Unknown – Client’s housing status is unknown or was unreported. Unstable – Includes emergency shelter; any location not designed for use as sleeping accommodation (e.g., vehicle, abandoned building, bus/train/subway station, airport, anywhere outside); jail, prison or juvenile detention facility; and hotel/motel paid for with emergency shelter voucher. Historical Information As you enter annual review data over time for this client, the historical information will be available on the right side of the screen. When you hover your mouse over one of the categories on the left side (i.e., Insurance, Federal Poverty Level, or Annual Screening), the associated historical information will appear on the right. In order to make changes, you can highlight an entry on the right side and click Edit to change the information or Delete if the information was entered in error. Minnesota CAREWare User Manual Annual Review Information 7 Bringing Forward Annual Review Data Much of the data on the Annual Review tab may stay the same from one six-month period to another. CAREWare contains a feature that will “roll over” these data from one period to the next. Please note that as you view the Annual Review tab, a date will appear in red if the associated data are more than a year old. When that is the case, the name of the Annual Review tab will also appear with an asterisk (*) as seen in the screen shot below. Once the data have been updated, the asterisk will disappear and the dates will all be in green. To roll over previous data that are still accurate, click the Bring Forward button at the top of the tab. You will be given the option to bring forward the information related to Insurance, Federal Poverty Level, HIV Primary Care and Housing Arrangement. Check the box next to the category(ies) for which there is no change in information. The Assessment Date will automatically default to today’s date, but you can change it to an earlier date. Click Save. Minnesota CAREWare User Manual Annual Review Information 8 The information you selected will be carried forward with the new assessment date. Minnesota CAREWare User Manual Annual Review Information 9 Annual Screenings for Primary Care Providers ONLY There are three areas under Annual Screenings that only apply to providers who are funded to deliver primary care. Agencies that are funded to provide other services do not need to complete these sections. The responses to these sections as reported by primary care providers will be visible to all CAREWare users at providers that serve the client. HIV Risk Reduction Counseling Indicate whether the client received risk reduction screening and/or counseling during the current six-month period (PDI providers report this in the quarterly clinical file). HIV risk reduction screening and counseling refers to a short questionnaire administered to identify patients at risk for HIV infection or re-infection, followed by counseling about ways to reduce their risk. The response options available in the Result pull down menu are: Yes No If you select ‘Yes’ under Result, also select the appropriate response from the Counseled by pull down menu. The response options are: Primary care clinician Case mgr/social worker Other trained counselor Unknown Select Primary care clinician only if the following definition is met: A short questionnaire was administered by a clinician to identify a patient at risk for HIV re-infection or transmission, and the clinician counseled the patient about ways to reduce their risk. Minnesota CAREWare User Manual Annual Review Information 10 Mental Health Indicate whether the client was screened for mental health issues during the current six-month reporting period (PDI providers report this in the quarterly clinical file). Mental health screenings include the use of brief structured instruments or commonly used questions to assess potential mental health problems. Screenings are designed to determine whether the client presents signs or symptoms of a mental health problem and if the client should be referred to a mental health professional. Screens are not diagnostic tools and, although typically administered by a mental health professional, may be administered by trained health care professionals in other medical/clinical disciplines. The response options available in the Result pull down menu are: No Yes Not medically indicated Unknown Substance Abuse Although this section is called substance “abuse” in CAREWare, the question asked in the RSR is whether the client was screened for substance “use” (alcohol and drugs) during the current six-month reporting period (PDI providers report this in the quarterly clinical file). Substance use screening is a quick, simple way to identify clients who may need further assessment or treatment for substance use disorders. Screening may include biomarkers (e.g., positive drug screen or liver disease) and client reports of consumption patterns. The response options available in the Result pull down menu are: No Yes Not medically indicated Unknown Minnesota CAREWare User Manual Annual Review Information 11 Other Views on the Annual Review Tab Annual RSR View The Annual RSR View shows you the most current information available for the client. You can select the Year for which you want to view the information. The information available at the end of the current year is what will be reported for the client in the RSR submitted to HRSA. Quarterly Tabs The Quarterly tabs (Quarter 1, Quarter 2, Quarter 3, Quarter 4) are not required and will not be activated for CAREWare users. Minnesota CAREWare User Manual Annual Review Information 12 Minnesota CAREWare Form I Updated September 2013 Index Accessing Form I .............................................................................................................. 1 Form Designer ........................................................................................................................ 1 Adding a New Form I ........................................................................................................ 3 Client Name ............................................................................................................................ 4 Client’s Country of Birth ........................................................................................................ 4 Date Client Moved to Minnesota .......................................................................................... 4 Form Date ............................................................................................................................... 4 Client Saw HIV Medical Provider in Last 6 Months? .............................................................. 5 Date of Last Appointment ...................................................................................................... 5 Date of Referral ..................................................................................................................... 5 Date of Follow-up with Client / Date of Follow-up with Provider ......................................... 5 Common Error Messages ....................................................................................................... 6 Navigating in Form Designer ............................................................................................ 7 Add Form Navigation Menu ................................................................................................... 7 Form View Navigation Menu ................................................................................................. 7 Accessing Form I Form I contains questions that are Minnesota-specific and don’t appear in other areas of CAREWare. All CAREWare users will be able to view Form I; however, only users with General Service Provider, Medical Case Management and/or Clinical Provider permissions will be able to add and edit Form I. Form I is not enabled until you’ve entered the client’s name, gender and birth date. This is to ensure that the information you enter in Form I will match a client who is in the centralized system. Form I data must be entered every six months. Form Designer Form I is located in a part of CAREWare called Form Designer, which has a different look and feel from the rest of CAREWare. There are two different ways to access Form I: 1) If you are already in a client record, you can click on Forms from the tab you are in: Note: Sometimes the Forms button becomes deactivated after you have entered some client data on the Service or Annual Review tab. In that case, use the second method for accessing Form I (see next page). Minnesota CAREWare User Manual Form I 1 2) If you just want to add or edit a Form I for a specific client (or if the Forms button was no longer activated from the client’s record), select Find Client from the Main Menu and search for the client. When you get the Search Results screen, highlight the client you want, and click Forms. Both methods for accessing Form Designer will take you to the following screen: To access the client’s record from Form Designer, click on their name at the top of the page and you will be taken to the Demographics tab. Minnesota CAREWare User Manual Form I 2 Adding a New Form I Click Add Form I from the Form Select navigation menu in the upper left corner of the Form Designer screen. Do NOT click Add Form I (Old). Form I will display: Minnesota CAREWare User Manual Form I 3 Client Name The client’s first name, middle initial and last name will be pre-populated from the Demographics tab. Client’s Country of Birth Client’s Country of Birth must be answered before being able to save the form, as signified by the red exclamation point. • From the pull-down menu, select the country in which the client was born. The response to this question is shared among all providers that serve the client. The most recently entered response is maintained in the system. Date Client Moved to MN This question must also be answered before being able to save the form. Enter the date the client moved to Minnesota. • If the exact date is known, enter the date. • If the year the client moved to Minnesota is known but the month and/or day is unknown, enter ‘01’ for the unknown month and/or day; e.g., 01/01/1987. • If the client was born in Minnesota, enter 01/01/1900. • If it is unknown whether the client was born in Minnesota or the year the client moved to Minnesota is unknown, enter 01/01/1899. The response to this question is also shared among all providers that serve the client. The most recently entered response is maintained in the system. Form Date The Form Date is the date on which you asked the client for the information related to whether s/he is in HIV medical care. For Form I’s that are being completed for clients served from January through June, the Form Date must fall between 1/1/20XX and 6/30/20XX. For Form I’s that are being completed for clients served from July through December, the Form Date must fall between 7/1/20XX and 12/31/20XX. All of the remaining questions on Form I are related to whether a client is in HIV medical care during the current sixmonth reporting period. The responses to these questions are specific to your agency. Minnesota CAREWare User Manual Form I 4 Client Saw HIV Medical Provider in Last 6 Months? From the pull-down menu, select whether the client has seen an HIV medical provider during the last six months. A medical provider is defined as a physician, physician’s assistant, clinical nurse specialist, or nurse practitioner. Yes No Client Doesn’t Know/Refused - Choose ONLY if client does not know/remember whether they’ve seen an HIV medical provider during the last six months period or if the client refuses to tell you. Agency Doesn’t Know - You are expected to make every effort to ask the question and get an answer from each client. Only use this response if you were not able to ask the question or get an answer. Client does not have HIV/AIDS Date of Last Appointment If you select Yes for the Client Saw HIV Medical Provider in Last 6 Months field, the Date of Last Appointment field will activate. • The Date of Last Appointment must fall within the six months prior to the date you entered as the Form Date. • You must enter the date of the client’s most recent appointment before being able to save the form. Date of Referral If you select No for the Client Saw HIV Medical Provider in Last 6 Months field, the Date of Referral field will activate. • If you provided a referral during the current sixmonth reporting period, enter the Date of Referral. • If you did not provide a referral during the current six-month reporting period, leave the Date of Referral field blank. Date of Follow-up with Client / Date of Follow-up with Provider If you enter a Date of Referral, the Date of Follow-up with Client and the Date of Follow-up with Provider fields will activate. • If you followed up with the client during the current six-month reporting period, enter the date you followed up with the client in the corresponding field. • If you followed up with the provider during the current six-month period, enter the date you followed up with the provider in the corresponding field. • If you followed up with both client and provider, enter dates in both fields. • If you did not follow up with either the client or the provider, do not enter a date in either field. Minnesota CAREWare User Manual Form I 5 Common Error Messages There are two common error messages you will receive if you try to save an incomplete Form I. MISSING FORM DATE If you do not enter the Form Date, you will get the following message when you try to save the form. MISSING REQUIRED FIELD If you try to save Form I without entering one of the required fields, you will get the following message that specifies the field you need to complete. Minnesota CAREWare User Manual Form I 6 Navigating in Form Designer Add Form Navigation Menu As you are entering data in Form I, the Form Add navigation menu will be available in the upper left corner of the screen. As you are entering data in Form I, you can use the Undo button to undo the last thing you entered. Continue to click Undo if you need to undo several things. To exit Form I without saving the data, click Back and you will get a message asking you if you want to go back without saving. Click Yes, No or Cancel. To save and view your completed Form I, click Save/Close. The Print function will not work as your printer is not connected to the Minnesota CAREWare server. Form Select Navigation Menu Once you have saved a Form I, you will be taken back to the Form Select navigation menu, which is the main menu in Form Designer. You will see a list of all completed Form I’s for this client from the past 12 months. Click Add Form I to add a new Form I for this client. Note: When you add a new Form I, the data most recently reported by any provider who serves the client will appear for the Client’s Country of Birth and Date Client Moved to MN. You will need to complete the HIV Medical Provider fields. To view a completed form, click View next to the date of the form you want to see. To edit a completed form, click Edit next to the date of the form you want to edit. Click Exit to return to the Demographics tab. Minnesota CAREWare User Manual Form I 7 Minnesota CAREWare Clinical Information Index Clinical Information Sharing.............................................................................................1 Requesting Clinical Information Sharing ................................................................................ 1 Granting Clinical Information Sharing ................................................................................... 3 Viewing Shared Clinical Information ...................................................................................... 5 Cancelling a Sharing Request ................................................................................................. 7 Note: This section of the Minnesota CAREWare User Manual will continue to be developed to include information on how to enter Medications, Labs, Screening Labs, Screenings, Immunizations and Case Notes. Clinical Information Sharing With a written Release of Information (ROI) from a client, it is possible to share clinical information from a Ryan White-funded primary care provider with another agency that also serves the client. Only users with Case Manager, Case Management Administrator, Clinical Provider and/or Clinical Administrator permissions will be able to view the shared clinical information. Note: Only CAREWare users with Case Management Administrator and/or Clinical Administrator permissions will be able to request clinical information sharing. Only users with Clinical Administrator permissions will be able to grant clinical information sharing. Requesting Clinical Information Sharing - Click on the Encounters tab in the client’s record. - Click Sharing Options in the upper right of the Encounters tab. Note: This button will be grayed out for CAREWare users who do not have the appropriate administrative permissions. For users with the appropriate administrative permissions, this button will be grayed out if the client is not receiving primary care services at a Ryan White-funded provider. Minnesota CAREWare User Manual Clinical Information 1 - Click New Request in the Clinical Sharing screen. - The Request Service Sharing screen will display with a list of provider(s) at which the client receives primary care services (in this example, the client receives primary care at one provider). Based on the information in the client’s ROI, select the provider(s) from which the client has indicated they want their clinical information shared. If the client wants your agency to only be able to see their clinical information from one provider, you would just highlight that provider and click Request. To select all providers, highlight the first provider, hold down the Shift key on your keyboard and highlight the last provider. This will select all providers listed. Click Request. To select some providers, highlight the first provider you want to select, hold down Ctrl key on your keyboard and highlight the other provider(s) you want to select. Click Request. Minnesota CAREWare User Manual Clinical Information 2 - You will see that your request(s) is pending. Click Close to return to the Service tab. - To cancel a request, highlight the provider(s) and click Cancel Request. Granting Clinical Information Sharing From the Main Menu, you will see whether there are any incoming share requests from other agencies (you will also see if you have any outgoing share requests). You can update this message at any time by clicking on Refresh Messages. While all CAREWare users within a provider domain will be able to see this message, only users with Clinical Administrator permissions will be able to grant the incoming clinical information share requests. (All users with administrator permissions can grant service sharing requests) Minnesota CAREWare User Manual Clinical Information 3 - Click on the incoming share message in the Main Menu. The following screen will display, showing the providers that have requested sharing, for which clients, and whether a request is for service information or clinical information. - Highlight the client for which you want to review the sharing request and click Details. - You will be taken to the Demographics tab for that client. Move to the Encounters tab, and click Sharing Options in the upper right. The Clinical Sharing screen will display. - Click near ‘Pending’ for the provider to which you are going to grant the clinical information sharing request (with an ROI from the client), and a pull down menu will appear. Select Granted. - Repeat for any other requests, based on an ROI. - Click Close to save. The left side of this screen shows with which providers you share clinical information about this client. The right side of the screen shows which providers share clinical information about this client with your agency. Minnesota CAREWare User Manual Clinical Information 4 Viewing Shared Clinical Information Once clinical information sharing has been granted by a Ryan White-funded primary care provider, the clinical information can be viewed by all case managers, case management administrators, clinical staff and clinical administrators within the provider domain that requested the sharing. Those with the appropriate permissions will be able to view information about medications, labs, screening labs, screenings and immunizations. The information is limited to the fields that are required to be reported by primary care providers in the Ryan White Services Report (RSR). You will not be able to view case notes from another agency. You will not be able to edit or delete clinical information entered by another agency. TIP: Uncheck the box next to Only show data for this provider in order to view the clinical information. Minnesota CAREWare User Manual Clinical Information 5 Those with the appropriate permissions to view shared clinical information will also be able to view information related to pregnancy and prenatal care by clicking on the Pregnancy tab (which only appears for female clients). Minnesota CAREWare User Manual Clinical Information 6 Cancelling a Sharing Request If, after agreeing to have their clinical information shared between agencies, a client decides that they don’t want their clinical information shared anymore, there are two ways to cancel the sharing of this information (this would be done either with an updated ROI or if the previous ROI expired and the client did not sign a new one). Both ways require you to first click on Sharing Options in the upper right side of the client’s Encounters tab. 1. If the client no longer wants your agency to share their clinical information with another agency, the clinical administrator at your agency can go to the left side of the Clinical Sharing screen, click next to ‘Granted’ for that provider. In the pull down menu that appears, select Denied. Then click Close to save. 2. If the client no longer wants another provider to share clinical information with your agency, a case management or clinical administrator at that agency can go to the right side of the Clinical Sharing screen highlight the appropriate provider(s) and select Cancel Request. Then click Close to save. Minnesota CAREWare User Manual Clinical Information 7 Minnesota CAREWare Reports Index Standard CAREWare Reports ..........................................................................................1 Client Report .......................................................................................................................... 1 Financial Report ..................................................................................................................... 3 No Service in X Days ............................................................................................................... 6 Mailing Labels ........................................................................................................................ 8 Case Notes Report ............................................................................................................... 10 Multiple Clients Case Note Report ...................................................................................... 12 Custom Reports..............................................................................................................14 Options for Using Reports..............................................................................................15 Printing Reports ................................................................................................................... 15 Exporting Reports to Another Format ................................................................................. 15 Setting Filters in CAREWare Reports..............................................................................16 Note: This section of the Minnesota CAREWare User Manual will continue to be developed to include information on how to run clinical reports. Standard CAREWare Reports CAREWare has a number of standard reports. Your access to reports will depend on your user permissions. Client Report All CAREWare users will be able to run the Client Report, which is accessed by clicking Client Report from any tab in a specific client’s record. The following menu will display. In most cases, the Client Report (One Page) will be sufficient. Minnesota CAREWare User Manual Reports 1 The Client Report provides a summary of Demographic, Annual Review and Form I (Custom Tab 1) information for the client. Note: The developers of CAREWare are working on fixing how the information from Form I is displayed on this report. Minnesota CAREWare User Manual Reports 2 Financial Report All CAREWare users will also be able to run the Financial Report, which is accessed by clicking on Reports from the Main Menu. The Reports menu will display. The reports that are activated in the Reports menu depend on your permissions. Click on Financial Report. TIP: Check the box next to Maximize All Reports? so that the all of your reports display as a full page. Minnesota CAREWare User Manual Reports 3 The Financial Report screen will display, which allows you to set parameters for the report you want to run. DATA SCOPE Under Data Scope, only your provider domain will be available. DATE SELECTION You can select a calendar year to review, or identify a specific start and end date. FUNDING SOURCE You can choose to run the report for one or more funding sources. All sources will be included if you do nothing. To select one funding source, highlight the source you want. To select some funding sources, highlight the first one you want, hold the Ctrl button on your keyboard and select the other desired funding sources. INCLUDE SUBSERVICE DETAIL If you only want to include the broader service categories in your report (e.g., Medical Transportation Services, Mental Health Services, Medical Case Management), do NOT check the box next to Include Subservice Detail. If you want more detail about the type of services (e.g., $10 Bus Card, Taxi Voucher within Medical Transportation Services), check the box next to Include Subservice Detail. INCLUDE PROVIDER INFORMATION Since you will only be running the information about services in your provider domain, it is not necessary to check this box. REPORT FILTER If you would like to set a filter for the report (e.g., only female clients), click the elipses (…) next to the Report Filter pull down menu. See more about setting filters at the end of this section of the manual. Click Run Report. Minnesota CAREWare User Manual Reports 4 The Financial Report provides a summary of the number of clients who received the services provided during the selected time period, the number of service units provided, and the total cost where unit rates are used. Minnesota CAREWare User Manual Reports 5 No Service in X Days All CAREWare users will be able to run the No Service in X Days report, which is accessed by clicking Reports from the Main Menu and then No Service in X Days report from the Report menu. The Reports - No Service in X Days screen will display, which allows you to set parameters for the report. DATA SCOPE Do NOT check the box next to Include shared services entered by other providers as this will cause an error and you will not be able to run the report. SERVICE CATEGORY vs. SUBSERVICE TYPE If you want a list of clients who have not received any service within a certain time period, select the radio button next to Service Category, but do not select a service category from the pull down menu. Select Service Category if you want a list of clients who have not received any service within a broader category (e.g., have not received Medical Case Management services, but you are not interested in knowing which MCM tier or whether it was a medication adherence service). From the pull down menu, select the specific service category you are interested in. Select Subservice Type if you want a list of clients who have not received a specific service (e.g., Medical Case Management Tier 2). NUMBER OF DAYS Enter the number of days. For example, if you want to know which clients have not received a service in the last 3 months, enter ’90.’ REPORT FILTER If you would like to set a filter for the report (e.g., only female clients), click the elipses (…) next to the Report Filter pull down menu. See more about setting filters at the end of this section of the manual. Click Run Report. Minnesota CAREWare User Manual Reports 6 The No Service in X Days report provides a list of clients who have not received any service (or a specified service – depending on the parameters established) during the specified amount of time. This report shows a list of clients who have not received any transportation service in the last 60 days. The date of last service is listed for those who did receive a transportation service prior 60 days ago. Minnesota CAREWare User Manual Reports 7 Mailing Labels All CAREWare users will be able to run Mailing Labels, which is accessed by clicking Reports from the Main Menu and then Mailing Labels from the Report menu. Note: Check the box next to Include on label report on the Demographics tab in order to include the address in the mailing labels. The Mailing Label Report Setup screen will display, which allows you to identify which clients you want to include in the mailing labels. Minnesota CAREWare User Manual Reports 8 The Mailing Labels will display according to the parameters you set. The labels are formatted to fit Avery 5160 label sheets. Minnesota CAREWare User Manual Reports 9 Case Notes Report Only case managers, case manager administrators, clinical providers and clinical administrators will be able to run case notes reports. The Case Note Report for a specific client is accessed by clicking Case Notes on the Demographics tab. In the Case Note screen, enter the From and Through dates for which you want to run the report. Note: Even if you uncheck Only show this provider, you will only see case notes written by case managers (and clinical staff) in your provider domain. Click Report. Minnesota CAREWare User Manual Reports 10 The Case Note Report displays the case notes for time period identified for the selected client. Minnesota CAREWare User Manual Reports 11 Multiple Clients Case Note Report The Multiple Clients Case Note Report is which is accessed by clicking Reports from the Main Menu and then Multiple Clients Case Note Report from the Report menu. The Multiple Client Case Notes Reports Setup screen displays, which allows you to set parameters for your report. CASE NOTES DATE SPAN Enter the From and Through dates for which you want the report. SORT BY Select whether you want the report sorted by Last Name, First Name or by Date. SELECT CLIENTS Select the clients you want to include on the report. You can select all listed clients by clicking Select All. Alternatively, you can check the box next to the name of the clients you want to include. Click Print to run the report. You will get a message saying you have selected X number of clients and are you sure you want to generate the case notes report for them. Select Yes to proceed or No to cancel. Minnesota CAREWare User Manual Reports 12 The Multiple Client Case Notes Report provides a list of the case notes written during the identified time period for all selected clients. Minnesota CAREWare User Manual Reports 13 Custom Reports Over time, MDH will be working on developing custom reports for all providers to use. In the meantime, however, administrative users at each provider have the permissions needed to create custom reports. Helpful guidance on how to create custom reports is available from HRSA at the following link: http://www.hab.hrsa.gov/careware/ The two documents that provide guidance are listed in the Quick Start Manual section: Quick Start #7: Running Basic Custom Reports Quick Start #8: Running Advanced Custom Reports Minnesota CAREWare User Manual Reports 14 Options for Using Reports When you are viewing a report, the Report Viewer menu will appear at the top of your screen: Printing Reports At this point, unfortunately, you are not able to print reports directly from CAREWare. You must save the report to another format (as explained below), and then download the report to your agency’s share folder as described in the Uploading and Downloading Files section of this manual. Exporting Reports to Another Format You can export a report to another format by clicking the Export Report Document icon in the Report Viewer menu. The Export screen will display. - From the Export Type pull down menu, select the desired format. Your options are: Rich Text Format (RFT) Portable Document Format (PDF) HTML Format (HTM) Microsoft Excel Format (XLS) Tagged Image Format (TIF) Text Format (TXT) - Next to the File field, click on the elipses (…) to select your agency’s share folder. - Click OK. - To retrieve your report after logging out of the central CAREWare server, follow the download instructions in the Uploading and Downloading Files section of the Minnesota CAREWare User Manual. Minnesota CAREWare User Manual Reports 15 Setting Filters in CAREWare Reports You can add a filter to any report you are running by clicking on the elipses (…) button by the Filter pull down menu. However, sometimes it’s more efficient to run a report without filters to make sure you’re getting data, and then add the filters. The Filter menu will display. - You first have to name the filter. For this example, let’s create a filter that will ask the report to only include female clients. - Click the Add Criterion button. The Field pull down menu will activate and give you a list of all fields by which you could filter the type of report you are running. - Select the field you want to use for the filter. For our example, we’ll select Gender. - The values for the next pull down menu are determined by the field you selected. In this case, since we selected Gender, only those options for gender entered into the system will be available. Minnesota CAREWare User Manual Reports 16 - The default value for a field is “=”. Checking the Not box will return all values unlike the one you select (i.e., if you selected Gender NOT Female, you’ll get all males, transgenders, refused to reports, and unknowns). For our example, we’ll select Female. - Click Save and the filter you created will be listed below. - Click Close to return to the report and run with your filter. - The filter you created will now be available from the Report Filter pull down menu for this and other reports. - If you created a filter you don’t think you will ever use again, or that did not work correctly, you can delete it by clicking Delete Filter in the Filter menu after you run your report. Minnesota CAREWare User Manual Reports 17 Minnesota CAREWare Administrative Functions Updated September 2013 Index User Login Report ............................................................................................................ 1 Change Provider Logo ...................................................................................................... 3 Creating Custom Reports ................................................................................................. 5 Setting Up Employees as Case Note Authors ................................................................... 6 Sharing Services and Clinical Information ....................................................................... 8 Submitting Data Files to MDH .......................................................................................... 9 User Login Report In order to monitor the activity of CAREWare users within your provider domain, users with administrative permissions can run the User Login Report. This report is accessed by clicking Reports in the Main Menu and then User Login Report from the Report menu. The User Login Report screen will display, allowing you to set parameters for the report. You will not be able to change the Domain Type or Domains. You will only be able to run this report for your provider domain. USERS You can select to run the report for one or more CAREWare users. To select one user, highlight the user name you want. To select all users, click Select All below the list of users. To select some users, highlight the first user name you want, hold the Ctrl button on your keyboard and select the other desired users. Minnesota CAREWare User Manual Administrative Functions 1 FROM DATE and THROUGH DATE Enter the dates for which you want the report to begin and end. ORDER BY For each field in the report, you can select whether you want it to be ordered according to the Domains (which will only be your provider domain), the Login Date/Time, or by Users. You can also leave these order by fields blank. Click Generate System Login/Logout Report. For the user(s) selected, the User Login Report provides a list of the dates and times they logged in and out within the specified time period. You cannot tell what the user did while logged into CAREWare; only that they logged in and out. Minnesota CAREWare User Manual Administrative Functions 2 Change Provider Logo To place your agency’s logo so that it appears next to the CAREWare main menu, you must first save a JPEG, BMP or GIF file of your logo to your agency’s share folder on the Minnesota CAREWare server. To do this, follow the uploading instructions in the Uploading and Downloading Files section of the Minnesota CAREWare User Manual. - Once your logo has been saved in your agency’s share folder, click on Administrative Options in the Main Menu of CAREWare. From the Administrative Options menu, select Change Provider Logo. - You will be asked to select the file from your agency’s share folder. Select the file and click Open. Minnesota CAREWare User Manual Administrative Functions 3 - You will receive a message saying your logo was successfully changed. Click OK. - When you return to the Main Menu, your agency’s logo will appear. It will be visible to all users within your provider domain. Minnesota CAREWare User Manual Administrative Functions 4 Creating Custom Reports As described in the Reports section of the Minnesota CAREWare User Manual, MDH will be working on developing custom reports for all providers to use as we move forward. In the meantime, however, all administrative users at each provider have the permissions needed to create custom reports. Helpful guidance on how to create custom reports is available from HRSA at the following link: http://www.hab.hrsa.gov/careware/ The two documents that provide guidance are listed in the Quick Start Manual section: Quick Start #7: Running Basic Custom Reports Quick Start #8: Running Advanced Custom Reports Minnesota CAREWare User Manual Administrative Functions 5 Setting Up Employees as Case Note Authors This function will only be available to users with Case Management Administrator and Clinical Administrator permissions. When an employee is set up as a case note author, their name will appear in the pull down menu of authors in the Case Notes screen. When the author’s name is selected from this pull down menu, the name will also automatically display at the bottom of the screen when the case note is saved. Minnesota CAREWare User Manual Administrative Functions 6 Employee Setup - Click on Administrative Options in the Main Menu. - From the Administrative Options menu, select Employee Setup. The Employee screen will display. - Click New to add a case note author. - Enter the employee’s Last Name and First Name. - Check the boxes next to Case Note Author and Active. Click Save. - If an employee later leaves or moves to a job where they no longer need to enter case notes, return to Employee Setup, highlight the name of the person form the list below and click Delete. Minnesota CAREWare User Manual Administrative Functions 7 Sharing Service and Clinical Information Sharing Service Information All CAREWare users with administrative permissions will be able to request the sharing of service information from other agencies, as well as grant requests for shared service information received from other agencies. Sharing of service information can only occur with a written Release of Information from the client. This process is described in detail in ‘Sharing Service Information’ found in the Service Information section of the Minnesota CAREWare User Manual. Sharing Clinical Information Only CAREWare users with Case Management Administrator and/or Clinical Administrator permissions will be able to request the sharing of clinical information from a Ryan White-funded primary care provider. Only users with Clinical Administrator permissions will be able to grant requests for shared clinical information from a case management or clinical site. Sharing of clinical information can only occur with a written Release of Information from the client. This process is described in detail in ‘Sharing Clinical Information’ found in the Clinical Information section of the Minnesota CAREWare User Manual. Minnesota CAREWare User Manual Administrative Functions 8 Submitting Data Files to MDH This information ONLY applies to agencies that will submit data to MDH in an electronic file instead of directly entering the data into CAREWare. Instructions for Password Protecting Your Data File Your data file MUST be password protected before you upload it to the Minnesota CAREWare server using WinSCP. - From the File menu in your Excel document, Select Save As. The Save As window will display on your screen. - Click on Tools and select General Options. - Enter the Password to Open and click OK. - Contact the Minnesota CAREWare Help Desk by e-mail with your password the first time you use it. Please use the same password with each submission. Instructions for Uploading a Data File to Minnesota CAREWare Server In order to upload your data file for submission, please follow the ‘Uploading and Downloading Files’ instructions in The Basics section of the Minnesota CAREWare User Manual. Minnesota CAREWare User Manual Administrative Functions 9