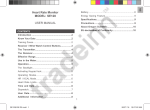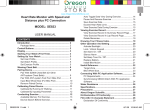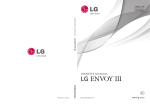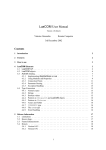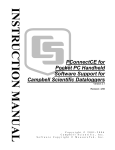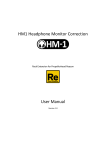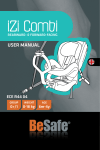Download User Manual - About IZI Technology
Transcript
SPX5-‐MODBUS Industrial Wireless Gateway User Manual Before You Begin Successful application of this module requires a reasonable working knowledge of the SPX5-‐MODBUS software functionality, its connected devices, and the application in which the combination is to be used. For this reason, it is important that those responsible for the technical implementation guarantee that the combination will meet the needs of the application without exposing personnel or equipment to unsafe or inappropriate working conditions. This manual is provided to assist the user. Every attempt has been made to assure that the information provided is accurate and a true reflection of the product's installation requirements. In order to assure a complete understanding of the operation of the product, the user should read all applicable documentation on the operation of the connected devices. Under no conditions will IZI Technology be responsible or liable for indirect or consequential damages resulting from the use or application of the product. Reproduction of the contents of this manual, in whole or in part, without written permission from IZI Technology is prohibited. Information in this manual is subject to change without notice and does not represent a commitment on the part of IZI Technology Improvements and/or changes in this manual or the product may be made at any time. These changes will be made periodically to correct technical inaccuracies or typographical errors. Table of Contents Before You Begin ......................................................................................................... 2 Hardware Description ................................................................................................. 4 Package Contents ....................................................................................................................................................... 4 SPX5 Front View ......................................................................................................................................................... 4 SPX5 Top and Bottom View ................................................................................................................................... 5 SPX5 Left Side View .................................................................................................................................................. 5 SPX5 Right Side View ............................................................................................................................................... 6 SPX5 Rear Side View ................................................................................................................................................. 6 Powering the Unit ...................................................................................................................................................... 7 Connecting the Serial Ports ................................................................................................................................... 7 Serial Ports Termination Setting Switches ..................................................................................................... 8 SPX5 Configuration Tool .............................................................................................. 9 Requirements .............................................................................................................................................................. 9 Downloading The Software ................................................................................................................................... 9 Installing the SPX5 Configuration Tool ............................................................................................................ 9 Firmware Upgrade of SPX5 ................................................................................................................................ 12 Lua Programming Language ....................................................................................... 18 Hardware Description Package Contents The following components are included in each SPX5 gateway box and they are all required to operate this equipment. Part Photo Quantity Description 1 SPX5 Gateway 2 Application Port Screw Terminal Adapter 1 Power Supply Screw Terminal Adapter 2 5dBi Omni dual band antenna SPX5 Front View Antenna 1 Serial Port 1 Wireless Signal Strength Indicator Serial Termination Switches Module and Serial Port Status Indicators Serial Port 2 Ethernet Port Antenna 2 SPX5 Top and Bottom View Power Supply Input SPX5 Left Side View SPX5 Right Side View SPX5 Rear Side View Powering the Unit Connect a power supply within the range of operating voltages of the module (9V to 48V) and rated current (500 mA @ 9V -‐ 4.5 Watts) to the VIN-‐ and VIN+ inputs of the module. Connect the F.G. terminal to your Field Ground to avoid electromagnetic interference and to provide a better protection against power surges. Connecting the Serial Ports Follow the following diagram to connect the serial ports. RX-‐/TX-‐ and RX+/TX+ are used for RS-‐485 connections. For RS-‐422 RX-‐/TX-‐ and RX+/TX+ are the receive connection and TX-‐ and TX+ are the transmit connections. Gnd RX-‐/TX-‐ RX+/TX+ TX-‐ TX+ Serial Ports Termination Setting Switches Use the termination setting switches at the front of the module to terminate the RS485/RS422 networks. The recommended setting of these switches for regular operation is OFF, however the two terminal nodes in RS-‐485/RS-‐422 networks must have the termination resistor enabled, so if the SPX5 is located as the first node or last node of a network, turn the termination switch to ON. COM COM1 COM2 DIP 6 Function Pull High 5 Pull Low 4 Termination 3 Pull High 2 Pull Low 1 Termination SW On Off On Off On Off On Off On Off On Off Ω 1K 100K 1K 100K 120 ∞ 1K 100K 1K 100K 120 ∞ SPX5 Configuration Tool The SPX5 Configuration Tool is the Microsoft Windows® based configuration tool for the SPX5 Gateways. Requirements The SPX5 Configuration Tool for the IZI Technology SPX5 Gateway requires the following minimum hardware and software components: • 1 gigahertz (GHz) or faster 32-‐bit (x86) or 64-‐bit (x64) processor • 1 gigabyte (GB) RAM (32-‐bit) or 2 GB RAM (64-‐bit) • 1 GB available hard disk space • A working network card with 10/100 Ethernet • Microsoft Windows 8, Windows 7, Windows Server 2008 R2, Windows Server 2008, Windows Vista, Windows Server 2003 with Service Pack 2 or later or Windows XP with Service Pack 3 or later. • 1024x768 resolution (higher resolution recommended), with at least 256 colors. • A recent version of any of the following browsers: Google Chrome, Firefox or Internet Explorer. • Internet connection is recommended during installation. Downloading The Software The SPX5 Configuration Tool can be downloaded from the SPX5 Main Support Site: http://www.izitechnology.com/support/spx5/ From this site click the “Configuration Tool” link and download the SPX5ConfigSetup.msi file to your computer. Installing the SPX5 Configuration Tool Double click the SPX5ConfigSetup.msi program and click RUN in the Security Warning window: After this the welcome screen of the installation tool will come up: Follow the following screens by pressing Next: If the following security dialog appears: Press the Yes button to continue with the installation. Firmware Upgrade of SPX5 New versions of the SPX5 Firmware can be downloaded from the SPX5 Main Support Site: http://www.izitechnology.com/support/spx5/ From this site click the “Firmware” link and download the latest version of the SPX5 firmware to your computer. These are the steps to proceed to the firmware upgrade of the SPX5: 1. Start the SPX5 Configuration Tool from your Windows Start Menu: 2. Select the Firmware Download option from the SPX5 Configuration Tool Menu: 3. The “Select Device” window will show up, showing all the connected SPX5 Gateways on the network: Computer Network Interface IP Address SPX5 IP Address SPX5 Temporary IP Address SPX5 Detected Device 4. If the device IP Address is shown in Red (like in the picture) it means that it is located in an IP Address not accessible to your computer. If that is the case continue in step 5, otherwise jump to step 8 5. Right click over the gateway and select “Set Temporary IP” 6. In the displayed window set an IP Address on the same subnet of the PC and click Set. 7. Now the “Select Device” Dialog should show the Temporary IP in green showing that the SPX5 if reachable. 8. Double click the device which firmware wants to be updated. After that a dialog will ask you for the firmware file. Search for the .dld firmware file downloaded from the support web site. After this the download dialog will show. 9. Press the Download Button and the following warning screen will show: 10. During the firmware upgrade all operations of the gateway will stop. Make sure that no process or equipment safety will be interfered by this process and press the OK button. 11. During the firmware download process do not interrupt it or recycle power to the gateway. Doing so may cause equipment damage. 12. After the firmware is downloaded the following window will show: Lua Programming Language Lua has been selected as the scripting language of choice because of its speed, compactness, ease of embedding and most of all its gentle learning curve. These characteristics allow the user to create simple scripts right through to advanced programming solutions that a computing science graduate would relish. In other words, Lua has all the depth and sophistication of a modern language, yet remains very accessible to the non-‐programmer. Lua originated in Brazil and has a very active and helpful forum. While originally conceived as a scientific data description language, its greatest single application area has been computer gaming. The characteristics that make it a popular for gaming closely matches those required for data acquisition -‐ an efficient scripting machine controlling a fast acquisition engine written in “C”.