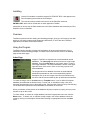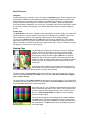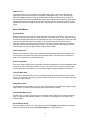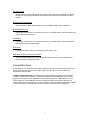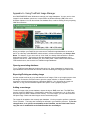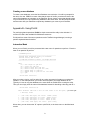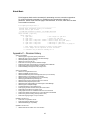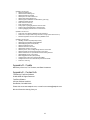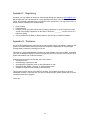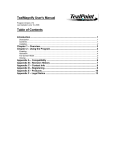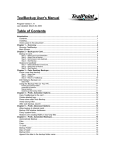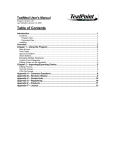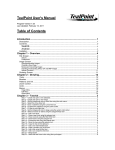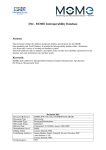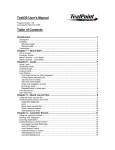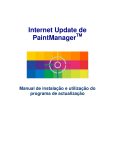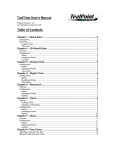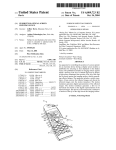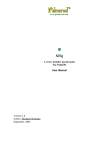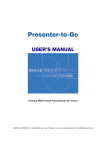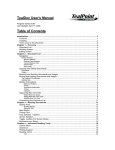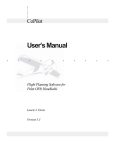Download TealPaint User`s Manual
Transcript
TealPaint User's Manual
Program Version 4.44
Last Updated: May 24, 2000
Table of Contents
Description ..................................................................................................................................... 1
Contents ......................................................................................................................................... 1
Installing ......................................................................................................................................... 2
Overview......................................................................................................................................... 2
Using the Program ........................................................................................................................ 2
Index Page .................................................................................................................................. 2
Special Features ..................................................................................................................................................... 3
Drawing Page.............................................................................................................................. 3
Special Drawing Tools............................................................................................................................................. 4
Special Edit Menus ................................................................................................................................................. 5
Special Animation Menus ........................................................................................................................................ 6
Compatibility Notes ....................................................................................................................... 7
Appendix A - Using TealPaint Image Manager ........................................................................... 8
Opening an existing database..................................................................................................... 8
Exporting/Printing an existing image........................................................................................... 8
Adding a new image.................................................................................................................... 8
Creating a new database ............................................................................................................ 9
Appendix B - Using PicUtil ........................................................................................................... 9
Interactive Mode.......................................................................................................................... 9
Batch Mode ............................................................................................................................... 10
Appendix C – Revision History .................................................................................................. 10
Appendix D - Credits ................................................................................................................... 12
Appendix E - Contact Info........................................................................................................... 12
Appendix F - Registering ............................................................................................................ 13
Appendix G - Disclaimer ............................................................................................................. 13
Description
TealPaint is a full-featured and easy-to-use paint, sketch, and animation program.
TealPaint offers a host of easily-accessible features, including:
•
•
•
•
•
•
•
•
•
•
•
•
•
•
•
•
•
•
•
•
•
•
•
•
•
•
•
•
•
•
•
•
•
Multiple annotated records
Dithered thumbnail images
Multiple image databases
Color
Greyscale (under OS 3.5)
Animation capabilities
Image compression
Horizontally and Vertically oversized images
Magnified draw mode (fat bits)
Freehand draw tool
Spotty draw tool
Smoothed draw tool
Line draw tool
Constrained line tool
FreeHand shape/polygon tool
Box, filled box draw
Rounded box, filled rounded box
Circle, filled circle
Oval draw tool
Snap to grid
Erase tool
Paint bucket
Text tool with selectable fonts, color
Selector tool (rect lasso)
16 Draw patterns
12 Brushes
Cut/Copy/Paste images
Undo
Horizonal and vertical flipping
Image scaling
Image rotation
Screen-grabbing import function
TealPaint Image Manager, a Windows import, export, and print utility
Contents
This archive contains the following files:
Program files:
TEALPNT.PRC
PAINTMGR.EXE
PICUTIL.EXE
The TealPaint program file
Image Database import/export/print utility (Windows)
Image Database import/export utility (DOS)
PNTDOC.PDF
PNTDOC.HTM
PNTDOC.PRC
REGISTER.HTM
REGISTER.TXT
This document in Adobe Acrobat (PDF) format
This document in HTML format (sans images)
This document in TealDoc format
TealPoint Registration form in HTML format
TealPoint Registration form in text format
Document files:
1
Installing
Use the Pilot installer to install the program file TEALPNT.PRC. It will appear on the
Palm Computing device after the next HotSync.
This manual is also provided in this archive as the PalmPilot document
PNTDOC.PRC, which can be viewed with our other application TealDoc.
Instructions on how to use the Palm installer are in the Palm Handbook that came with your Pilot,
PalmPilot, Visor or WorkPad.
Overview
TealPaint is powerful and fun drawing and sketching package, giving you a full array of tools with
which you can easily create and edit images and animations, or use it with other TealPoint
applications to illustrate documents and folios.
Using the Program
TealPaint's intuitive interface is largely self-explanatory for anyone with experience using a
traditional PC-based drawing package. It consists of two main interface screens: the drawing
page and the index page.
Index Page
Images in TealPaint are organized as records individual named
databases. The index page lists all the pictures in a single image
database. From the index page you can create, delete, or open a
new image databases. The current database is shown in the upper
right-half corner of the screen. Click on it to bring up a list of all
active databases.
The images stored in a database are shown as small dithered
thumbnail representations, and are accompanied by optional
descriptive text. Up to four images in the list can be shown at any
one time, with the rest accessible by the up and down scroll buttons.
To create an image, click on the New button or Template button, if you’ve defined a template
database (described later in this document). To view, edit, or animate an image, click on its
thumbnail representation to go to the drawing page. Choose which of these to do by first selecting
one of these three options from the pushbuttons on the bottom of the screen.
When you animate, all the pictures in the database will play in sequence, looping, until you press
a button or tap on the screen.
To create, delete, or rename an image database, choose the appropriate menu item from the
Dbase menu. To delete, sort, or replicate a single image in the current database, select the
image by clicking in its descriptive text and then choosing an appropriate item from the Recs
menu.
2
Special Features
Templates
TealPaint allows you to specify a number of images as template images. These images are then
make handily available as instant starting points when creating a new image. If you often make
drawings when are annotations drawn on top of a standard image, diagram, or image border,
simply create these base images in a database named "Templates". (Note that capitalization
must match exactly). Afterwards, you can use the "Templates" button on the Index page to create
a new image. Instead of a blank page, you'll instead start with a copy of a template image you
choose.
Screen Grab
The Grab Screen menu item is available on the index page. The Screen Grabber can capture the
screen image from most any program and import it into TealPaint as an editable image record.
This is particularly useful for, say, importing images drawn in other drawing programs.
To use it, select Grab Screen from the Edit menu and choose an elapsed time. Then, switch
applications to the one you wish to grab and wait. When the elapsed time passes, an alert will
appear informing you that the image has been captured. When you return to TealPaint, the image
will appear as a new record in your image list.
Drawing Page
The drawing page provides an interface for creating or modifying
images. At the top of the display is the viewing window, which
shows the current image. If the image is larger than the display
area, the page may be scrolled using the Hand tool or using the
hardware buttons if they are mapped to the scrolling controls. By
default, the page-up and page-down buttons are mapped to vertical
scrolling, but you can map these buttons or others to horizontal
scrolling too.
At the bottom of the display are the drawing tools and options. On
the left hand side are three selection buttons, all of which show the
current item and bring up a popup window of choices when pressed.
The first of these is the tool button, which allows selection of the current drawing tool. These
include various line, freeform, and shape tools, along with a text tool, selector tool, magnify
tool, and paint can tool.
The second button is the pattern selector, which selects the current pattern or color (foreground
or background) used by the current tool. The last button is the brush selector, which determines
the pen tip shape used by the current drawing tool.
Under Palm OS 3.5+, two overlapped squares appear to the right of
the three buttons at the bottom of the screen. These represent your
current foreground and background colors. Click on either one to
bring up a color picking palette to change the current drawing
colors or shades of gray.
Two final buttons appear on the drawing screen: Undo and Done.
The Undo button reverts the image back to before its last change.
Pressing it twice undoes the last Undo, reinstating the image to the
way it was before. The Done button saves all changes and returns
to the index page.
3
Special Drawing Tools
Magnifying Glass
The magnifying glass operates in two modes, viewing and editing.
The viewing mode allows you to preview the magnified area in
normal size and drag the around the box defining the magnified
area. In edit mode, the magnified area can be drawn on using the
pen tool, but appears at 4x size. All patterns and brushes operate in
magnified mode too. When the magnifying tool is active, it can be
switched from one mode to the other using the eye button, which
appears in the lower right hand corner of the drawing area. To erase
in magnify mode, simply draw with the white drawing pattern
Polygon/Free Shape Tool
The Polygon/Free Shape Tool (resembling Pac-Man) has two modes of operation. You can tap
points on the screen to define a straight-edged polygonal region to fill. Each tap creates a new
corner (vertex) for the polygon. The polygon is closed when you tap once again on the first
vertex.
To define a freehand filled shape using the same tool, simply hold down the pen as you draw the
outline of the shape to be filled. The shape will fill in when you raise the pen.
Smoothed line (curve) tool
The Smoothed Line Tool (shaped like a sideways 'S') differs from the pen tool slightly in that it
averages your pen movements to give you a smoother line. This is particularly useful for Palms
with shaky pen digitizer hardware or perhaps shaky operator hands.
Color Picking Tool
Shaped like an eyedropper, the Color-Picking Tool works only on a device running OS 3.5. It
allows you tap on the screen to change the current foreground color to match the tapped area.
On earlier versions of the OS, grayscale and color are not supported, so this tool has no effect.
Text Tool
The Text Tool allows entry of text onto an image. To use it, select the text item ('T') using the
popup tool button, click on the display area at the location to type text, and enter text and
numbers using Graffiti. To change fonts, use the Set Text Font item from the Options menu. Here
you can also select white text on black instead of the default black on white.
Grid Snap
The Grid-Snap Selector, present in the lower left corner of the drawing screen, constrains the
tools to starting and ending on points of an invisible graph paper grid. It allows easy lining-up of
shapes drawn on the drawing surface. It has not effect on freehand, curve, or fill tools, or when
drawing in magnified mode.
To change the coarseness of the grid-snap size, select the Grid Snap Dist item from the Special
menu.
4
Selector Tool
To use the Selector Tool, shaped like a four-corner target sight, activate it and drag the pen
diagonally across the drawing surface to highlight a rectangular region. Then, click and drag
within the highlighted region to copy the selected pixels to another location on the screen. To
move the region and delete the area below, use the Cut menu item after selecting a region before
dragging the selected image area. You can also use either the Cut or Copy menu items to copy
the selected pixels to the image clipboard, where they can later be Pasted into another selected
region.
Special Edit Menus
Cut/Copy/Paste
When the selector tool is active, the Copy and Paste menu items are available. The Copy item
saves the current selected area to a temporary buffer. The Paste menu, in turn, draws the current
contents of the temporary buffer into the selected area. If no area is selected, the Paste menu will
draw into the upper left corner of the display. The Copy and Paste menus can be used to
duplicate regions of an image or copy pixels from one image to another. Normally, the selector
tool copies the area below to wherever you drag it. The Cut menu item erases the area below a
selected region so when you drag it away, the area below is blank.
Paste Scaled to Fit
When the selector tool is active and an image has previously been copied to the clipboard, you
can use this menu to paste the image into the selected region. The image will be scaled up or
down to fit the dimensions of the selected area.
Rotate Copy Buffer
This menu rotates imagery in the copy buffer clockwise by 90 degrees. It can be repeatedly called
to perform a 180 or 270 degree rotation. To use it, you must first Cut or Copy a selected region
into the copy buffer. Afterwards, you can Paste the rotated imagery elsewhere in the picture.
Full View Menu Item
The Full View menu item lets you see an oversized drawing all at once, shrinking it to fit on the
screen. To exit the full view mode, just press a button or tap on the screen. You cannot edit while
in full view mode, however.
Nudge Menu Items
The Nudge menu items allow you to finely move a selected region up, down, left or right, a single
pixel at a time. It is ideal for fine-tuning the placement of items on screen.
Clear/Fill/Flip Menu Items
Use the Clear, Fill, and Flip menu items in conjunction with the selector tool to erase a selected
area, fill it with the current drawing pattern, or vertically or horizontally mirror the pixels in the
selected region.
Close Without Saving
The Close Without Saving menu item returns one to the List Page without saving any changes
made to the image since entering the Drawing Page or the last page scroll.
5
Special Animation Menus
Unique to TealPaint are simple animation tools that let you use the program as a simple paint box
for testing character animations or creating animated storyboards. All the images in a single
animation database can be treated as consecutive frames in a linear animation flipbook. The
following functions help you to draw the individual frames in a flipbook animation.
Previous/Next Image
These menu items appear both under the Edit and Anim menus. They allow you to conveniently
move to the next or last image in the database. Often, it's convenient to map hardware buttons to
these features (see below for more info on how to do this).
Replicate Frame
This makes a duplicate of the current frame after the current image and moves forward to this
image. This is useful for doing cell animation.
Junk Current Frame
Deletes the current frame and moves forward to the next
Set Animation Speed
Lets you specify an addition delay pause between display of individual animation frames. A
setting of zero corresponds to animation at the Palm's top speed. The additional delay is in
hundredths of a second.
Go Play
Animates the images in the current database by cyclically stepping forward through them until
you press a button or tap on the screen. You cannot currently adjust the speed or direction of the
animation.
Button Mappings
The Button Mappings Special menu item allows you to map a
variety of functions to any of the four hardware applications buttons
(DateBook, Address, To Do, or Memo) or to the up or down scrolling
buttons. This allows you to customize the buttons for quick access
to commonly needed functions. When an application button is not
mapped, it switches applications normally.
You may create independent mappings for when you are in Edit mode or View mode. The
following function mappings are available:
Scroll Up/Down/Left/Right
Scrolls the image around on screen. The screen defaults to the upper-left-hand corner of a
canvas limited in size only by memory. The canvas expands as you use it. By default, the
page-up and page-down buttons are mapped to the vertical scrolling controls while in Edit
mode.
6
Prev/Next Image
Moves forward or backwards through the list of images in the current database. By default,
the page-up and page-down buttons are mapped to the Prev/Next controls when in View
moding.
Prev/Next Tool/Pattern/Brush
Moves forward or backwards through the list of available brushes, tools, or patterns.
Draw/Erase/Hand Tool
Selects the indicated tool if it is not the current one, or switches back to the last-selected one
if the button is pressed again.
Black/White
Selects the indicated color if it is not the current one, or switches back to the last-selected
pattern if the button is pressed again.
Undo/Done
Functions the same as the on screen button of the same name.
Replicate Frame/Junk Frame/Go Animation
These commands allow you to easily access animation tools when using TealPaint as a
simple animation-test drawing tablet.
Compatibility Notes
When using OS 1.0, the Graffiti state (Caps) indicator overwrites the left-hand side of the Undo
button on the menu screen due to the older, large Caps symbol. This does not affect the
functionality of the program.
TealPaint Image Databases are compatible with other TealPaint programs such as TealDoc,
TealLock, TealInfo, and TealNotes. They aren’t compatible with Imageviewer files, however,
which are commonly found on the Internet, even though they have a .PDB extension. In fact,
“PDB” stands for “Palm Database”, and is the extension used for all PalmPilot data files, no
matter what their format or purpose is on the PalmPilot. If you download an image file and install
it on the PalmPilot but TealPaint cannot find it, chances are that it’s not a TealPaint file.
7
Appendix A - Using TealPaint Image Manager
Use PAINTMGR.EXE under Windows to manage your image databases. You can use it to view
images in each database, print them, or export them as Windows Bitmap (.BMP) files or the
Windows clipboard. You can also create new database files, or add to existing ones by importing
.BMP files into them.
When you HotSync your PalmPilot, the most current TealPaint image databases are stored on
the PC in a directory called BACKUP\, which resides in a folder named after your Hotsync User
Name. For instance, if your user name is “John Smith”, the backup folder would be in another
folder named “SmithJ”. The backed-up files are named the same as the databases on the
PalmPilot, but have a '.PDB' extension, like “PICTURES.PDB.” Other PalmPilot files also have
.PDB extensions too, but most are not TealPaint Image Databases.
Opening an existing database
To run TealPaint Image Manager, double-click on its icon. Open a database by choosing the
Open Database menu selection and find the .PDB file containing the images you wish to view.
Exporting/Printing an existing image
Use the vertical scroll bar to go up and down the list of images. Click on an image's name to view
that image. Choose the Print menu item to print the current selection, or Export to .BMP to
convert the currently-selected image to a Windows .BMP file. You can export the image to a
.BMP file, or copy it to the Windows clipboard and “paste” it into a graphics program.
Adding a new image
To add an image to the current database, choose the Import .BMP menu item. The .BMP files
must be Version 3 .BMP files (i.e. Windows95 or newer files, not Windows 2.x or 3.x files), and
small enough to fit within TealPaint’s work memory. For color images, you can fit about a 250 x
250 pixel image. Black and white images can be considerably larger.
The image will be added to the currently open database. You do not need to perform a separate
“Save” operation. The image won’t instantly be reflected in your PalmPilot, however. To see the
changes there, or to upload a new database to the PalmPilot, use the Palm Install Tool to
copy the new or modified file to the PalmPilot after the next HotSync.
8
Creating a new database
To create a new database, select the New Database menu selection. You will be prompted for
the name of a new .PDB file to create. Note that the name of the file you select will also be the
name of the database as it appears on the PalmPilot. Do not choose a name that already exists
on your PalmPilot, as it will overwrite any database of the same name. Use the PalmPilot Install
tool that came with your PalmPilot to upload any databases you create to your PalmPilot.
Appendix B - Using PicUtil
For performing batch operations, PicUtil, a simple command-line utility is also included. A
version of PicUtil is also available for Macintosh customers.
PicUtil performs most of the same operations as the TealPaint Image Manager, but using a
primitive keyboard-based interface.
Interactive Mode
When you run PicUtil, you will be presented with a text menu of operations to perform. Enter the
letter of an operation to perform.
C:\WINDOWS>picutil
----------------------------------------------------PICUTIL Image management utility for TealPaint
Version 4.22.01, Mar 27 2000
(c)1998-2000 TealPoint Software, All Rights Reserved
----------------------------------------------------Menu:
(L)
(N)
(X)
(E)
(A)
(C)
(Q)
=
=
=
=
=
=
=
List images in .pdb file
Create new .pdb file
Extract image from .pdb file
Extract image from .pdb file (b&w)
Append image to .pdb file
Append image to .pdb file for color Palm
Quit
Please Enter Selection->
After you select a choice, you’ll be asked for any other necessary information to complete the
operation. In the example below, you need to enter the path to an image database to list.
Typically, it’s best to copy the database to the same folder as PicUtil before running the utility.
Then you can simply enter the name of the database instead of describing a directory path to it.
Please Enter Selection-> l
Enter TealPaint .PDB file to list (in this folder or use full path) ->pictures.pdb
5 Record(s) Found
0
1
2
3
4
.
.
.
.
.
(160
(160
(160
(160
(160
x
x
x
x
x
146)
146)
146)
146)
146)
8857 bytes, 256 colors: Summit (8-bit)
5044 bytes, 16 colors: Summit (4-bit)
2283 bytes, 4 colors: Summit (2-bit)
1128 bytes, 2 colors: Summit (1-bit)
13295 bytes, 256 colors: Space Cowboy
When done, you can choose the “Q” option to quit PicUtil, or the close menu on the Macintosh
version.
9
Batch Mode
PicUtil supports batch-mode commands for automating common conversion operations.
For a full list of batch commands, run PicUtil from the command line with the “/?”
parameter. Batch mode does not apply to the Macintosh, of course, which does not have
a command line interface.
P:\tealpnt\picutil>picutil /?
----------------------------------------------------PICUTIL Image management utility for TealPaint
Version 4.40.00, Apr 26 2000
(c)1998-2000 TealPoint Software, All Rights Reserved
----------------------------------------------------Usage: PICUTIL [<options>]
where <options> =
-l <.pdb file>
= List images in .pdb file
-n <.pdb file>
= Create new .pdb file
-x <.pdb file> <.bmp file> <index> = Extract image from .pdb*
-e <.pdb file> <.bmp file> <index> = Extract image from .pdb (b&w)**
-a <.pdb file> <.bmp file>
= Add image to .pdb (b&w)
-c <.pdb file> <.bmp file>
= Add image to .pdb (color or greys)***
* 1-bit images will be exported as black on blue-green
** 1-bit images will be exported as black and white
*** viewable only on devices running OS 3.5
Appendix C – Revision History
Version 4.44 5/24/00:
•
Added support for greyscale painting under OS 3.5
•
Added "full view" move for previewing oversized drawings
•
Added adjustable grid snap spacing
•
Added color icons for Palm IIIc
•
Fixed crash from saving oversized TealPaint images
•
Fixed importing 8-bit color images from Photoshop variant .BMP files
•
Fixed printing support through TealPrint on Palm IIIc
•
Fixed mislabeling of background color picking screen
Version 4.22 2/25/00:
•
Added icon for application list view
•
Added compatibility for Palm OS 3.5
•
Added selectable foreground and background colors (on color device)
•
Added support for color images (on color device)
•
Added color picking tool (functional only on color device)
•
Added polygon/freehand shape drawing tool
•
Added record-to-top and record-to-bottom menu choices
•
Added animation playback speed control
•
Added automatic image padding for small images in Paint Manager
•
Added support for template images
•
Increased smoothing in smoothed line tool
•
Fixed clipping of boxes and lines drawn past screen bottom
•
Fixed drawing onto last line in magnify mode
•
Fixed graphic remnants of overlaid text with some menu shortcuts
•
Fixed lockup starting for the first time on a Visor with flash card installed
•
Fixed screen grab not working (first reported on Visor)
•
Fixed crash Flipping images on a pre 3.5 device
Updates to Version 3.31:
•
Fixed crash on registration screen
•
Fixed functionality of database menu
•
Added EVEdit/Encrypt compatibility
Updates to Version 3.30:
•
Added 'select all' and 'select none' menu function
10
•
Added 'Invert Area' menu function
Updates to Version 3.20:
•
Added support for new larger font when running under OS 3.0 or higher
•
Added screen grab support for greyscale images--they're automatically dithered to b/w.
•
Added checkbox to details screen for setting database backup status.
•
Added vertical auto-alignment to 4-pixel bounds to maintain pattern matching
•
Fixed missing text cursor bug.
•
Fixed errant read from low memory.
•
Fixed read from unallocated memory leaving edit screen with cursor active.
Updates to Version 3.12e:
•
Fixed import bug in PicUtil DOS import utility
Updates to Version 3.12:
•
Fixed TealPaint Image Manager preview of oversized images
•
Changed Details menu 'Edit' button to read 'Open'
•
Fixed Animation exit with pen tap in OS 3.1
Updates to Version 3.09b:
•
Improved image Scaling of oversized images in PaintManager
•
Fixed PaintManager export of oversized images
Updates to Version 3.09:
•
Added image Scaling of oversized images in PaintManager
•
Fixed Low memory read for emulator compatibility
•
Fixed PaintManager export of oversized images
•
Fixed PicUtil export of oversized images
Updates to Version 3.07:
•
Added horizontal scrolling
•
Added basic animation capabilities
•
Added picture compression
•
Added database-to-database image transfer
•
Added configurable hardware button mapping
•
Added Hand page-movement tool
•
Added spotty free-draw tool
•
Added 90-degree copy-buffer image rotation
•
Added paste-to-fit image scaling
•
Added view-only browsing mode
•
Added coordinate-based lasso adjust
•
Fixed toolbar corruption using menu tools
•
Updated Paint Manager to support compression and oversized pics
•
Updated Paint Manager to import 8-bit and 24-bit images with dithering.
•
New PicUtil 3.0 PC Command-line import/export utility
•
Fixed registration crash
•
Fixed crash on screen grab
•
Fixed clipping on paste operations to protect toolbar
•
Created separate button prefs for view and edit modes
Updates to Version 2.22:
•
Faster Popup Menu selection responsiveness
•
Fixed menu updating when using graffiti nudge shortcuts
•
Lasso rect now moves with nudge functions
11
Updates to Version 2.20:
•
Added Oval drawing tool
•
Added Smoothed drawing tool
•
Added Grid-Snap functionality
•
Added option for white-on-black text
•
Added instant trial registration key
•
Added support for databases in Flash Memory (view only)
•
Updated keyboard shortcuts
•
Fixed "lost cursor" text bug
•
Fixed "lost selection" bug
•
Fixed graphic bug dragging selection area into tools
•
Fixed bug using magnified draw in scrolled screen
•
Fixed bug dragging selected area in scrolled screen
Updates to Version 2.01:
•
Fixed crash when deleting databases under PalmOS 2.x
•
Fixed screen corruption when using shortcuts for nudge options with menus up
•
Removed registration icon from obscuring database name
Updates to Version 2.00:
•
PaintMgr, Windows import/export/print utility
•
Added Support for Multiple image databases
•
Added Magnifying draw mode (fat bits)
•
Added Constrained line tool
•
Added Fill Selection menu item
•
Added Erase Selection menu item
•
Added Up, Down, Left, and Right Nudge Selection menu items
•
Added Horizonal and Vertical Flip Selection menu items
•
Added Cut Menu item to clip Selected Areaa to Floating selection
•
Added Multiple memory card support
•
Made draggable selection (lasso) floating
•
Changed lasso position to be restored with UNDO
•
Changed lasso mode to be automatically selected on PASTE
•
Fixed misc crash bug
Appendix D - Credits
Manual by Vince Lee, Tex Tennison, and Sara Houseman
Appendix E - Contact Info
TealPaint by TealPoint Software
©1999-2000 All Rights Reserved.
TealPoint Software
454 Las Gallinas Ave #318
San Rafael, CA 94903-3618
Please visit us at www.tealpoint.com, or email us at [email protected].
We look forward to hearing from you.
12
Appendix F - Registering
Currently, you may register by snail mail, electronically through our website at www.tealpoint.com
with a credit card and a secured server, or through PalmGear HQ at 1-800-741-9070. For the first
option, the enclosed registration form is provided for your convenience. You may use this form or
simply send the following to the address above.
!
!
!
!
Product Name
E-Mail Address
HotSync User ID (Pilot Name Required for Passkey generation. It can be found on the main
screen of the HotSync application on the Pilot as "Welcome ________" or in the corner on a
PalmIII or higher)
Check (drawn off a US Bank) or Money Order for ($17.95 US) to TealPoint Software
Appendix G - Disclaimer
We at TealPoint Software are committed to providing quality, easy-to-use software. However, this
product is provided without warranty and the user accepts full responsibility for any damages,
consequential or otherwise, resulting from its use.
This archive is freely redistributable, provided it is made available only in its complete, unmodified
form with no additional files and for noncommercial purposes only. Any other use must have prior
written authorization from TealPoint Software.
Unauthorized commercial use includes, but is not limited to:
! A product for sale.
! Accompanying a product for sale.
! Accompanying a magazine, book or other publication for sale.
! Distribution with "Media", "Copying" or other incidental costs.
! Available for download with access or download fees.
This program may be used on a trial basis for 30 days. The program will continue to function
afterwards. However, if after this time you wish to continue using it, please register with us for the
nominal fee listed in the program.
Thank you.
13