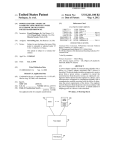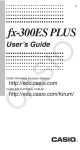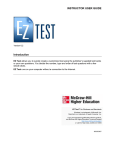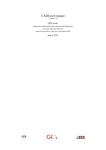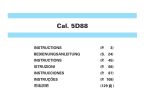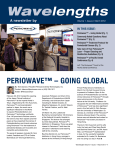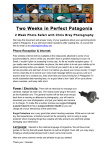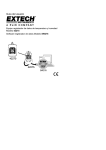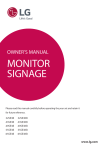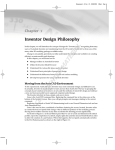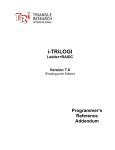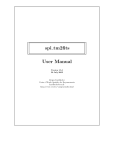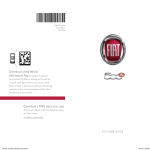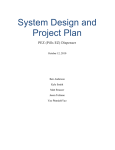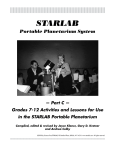Download µWatch
Transcript
μWatch User Guide 1.6.0.2 04/06/09 22:30:40 μWatch User Guide 1.6.0.2 1 Table of Contents Document Conventions........................................................................................................................4 Keys and Navigation............................................................................................................................4 Modes...................................................................................................................................................5 Turning on μWatch LCD......................................................................................................................5 Backlight...............................................................................................................................................5 Menus...................................................................................................................................................5 Numeric Menus................................................................................................................................6 Sub-Menus.......................................................................................................................................6 CLOCK Mode......................................................................................................................................6 Clock Display..................................................................................................................................6 Stopwatch Indicator................................................................................................................7 Time Display..........................................................................................................................7 Daylight Savings Indicator.....................................................................................................7 Moon Phase............................................................................................................................7 Day of Week...........................................................................................................................8 Date........................................................................................................................................8 Sunrise and Sunset..................................................................................................................8 Stopwatch.........................................................................................................................................8 Calendar...........................................................................................................................................9 Setup................................................................................................................................................9 Set Time......................................................................................................................................9 Set Date.....................................................................................................................................10 Calibrate....................................................................................................................................10 Set 12/24h.................................................................................................................................10 Daylight Saving Time................................................................................................................11 GMT Zone.................................................................................................................................12 Set Location..............................................................................................................................12 CALCULATOR Mode.......................................................................................................................12 Numeric Accuracy.........................................................................................................................12 Calculator Menus...........................................................................................................................13 Bases..............................................................................................................................................13 Binary........................................................................................................................................14 Octal..........................................................................................................................................14 Hexadecimal..............................................................................................................................14 Wide Numbers...............................................................................................................................14 Complex Numbers.........................................................................................................................14 Philosophy Behind the Complex Number Support...................................................................15 Entry Method............................................................................................................................15 Full Mantissa Display...............................................................................................................16 Calculator Functions......................................................................................................................16 Keyboard-Accessible Functions...........................................................................................16 Commonly-Used Functions..................................................................................................16 Trigonometry........................................................................................................................17 Hyperbolic............................................................................................................................17 μWatch User Guide 1.6.0.2 2 Logic.....................................................................................................................................17 Number Display Format ......................................................................................................18 Modes and Bases .................................................................................................................19 Bit Shifting...........................................................................................................................19 Permutations and Combinations...........................................................................................20 Statistics................................................................................................................................20 Logarithmic and Exponentiation..........................................................................................20 Complex Number Operations...............................................................................................21 Day/Date Calculations..........................................................................................................21 Conversions..........................................................................................................................21 Constants..............................................................................................................................22 Keystroke Programming.......................................................................................................22 Notes.....................................................................................................................................22 Keystroke Programming................................................................................................................22 APPLICATIONS Mode......................................................................................................................24 Tools...............................................................................................................................................24 Quadratic Equation Solver........................................................................................................24 Factorise....................................................................................................................................24 Games............................................................................................................................................24 Chess.........................................................................................................................................24 Chessboard...........................................................................................................................25 Contrast................................................................................................................................25 Move Entry...........................................................................................................................25 21...............................................................................................................................................26 Sample Hand........................................................................................................................26 Lunar Lander.............................................................................................................................27 Setup..............................................................................................................................................27 Calculator..................................................................................................................................27 Clear EEPROM.........................................................................................................................27 Self Test.....................................................................................................................................28 LCD Timeout............................................................................................................................28 About.........................................................................................................................................28 Appendix............................................................................................................................................30 Updating Firmware........................................................................................................................30 Source Code..............................................................................................................................30 Building a Programming Cable.....................................................................................................30 Wiring Table..............................................................................................................................31 Technical Specifications.....................................................................................................................32 Software.........................................................................................................................................32 Hardware........................................................................................................................................32 Specifications:...........................................................................................................................32 μWatch User Guide 1.6.0.2 3 Document Conventions Items that appear on or are related to the μWatch are shown in THIS FONT. Keypresses are shown in the same font, bold and surrounded by square brackets: [KEY] Concepts are shown in the same font, bold and surrounded by round brackets: (CONCEPT) The location of particular functionality is referenced by a navigation string : CLOCKStopwatch Items shown on the display are shown in this font: 01000102 Examples of what is displayed on the screen are shown in a greenish box: Second _ 00 ↕ Known bugs or dodgy operational 'features' are italicised and marked: Keys and Navigation [KEY] indicates the physical keyboard key with the labeling "KEY" (KEY) indicates a conceptual key, or calculator function, which corresponds to a physical key. For example, where you see (SELECT) that means press [=ENTER], as clarified in the following table. Concept Key Function (EXIT) [C] exit without doing anything (UP) [)] up-scrolling is done by the right bracket key (DOWN) [MENU] (SELECT) [=ENTER] down-scrolling is done by the menu key selection and exit from menus is done by the enter key These navigation keys occupy the right column of the keyboard. The easy-to-find positions of these keys makes menu navigation and selection possible even in the dark. This column of keys is the primary navigation and selection mechanism for menus and user-interface (UI) on the μWatch. A (KEY) may be selected by a number of alternate physical keys. For historical reasons, some of these key functions are duplicated on alternate keys, as shown in the following table. These alternate keys can also become useful if your μWatch keyboard has a problem with commonly used keys and in some situations are easier to use. Concept Keys (UP) (LEFT) (PREVIOUS) [)] or [EXP] or [-] (DOWN) (RIGHT) (NEXT) [MENU] or [+] or [+/-] μWatch User Guide 1.6.0.2 4 (SELECT) (OK) [=ENTER] Generally you hit [MENU] to enable a menu and then (DOWN) (i.e.: [MENU] again) to scroll down the items in the menu, or (UP) to scroll up the items in the menu, and then [=ENTER] to select the current item or [C] to quit without doing anything. Some items in the μWatch have a more logical (LEFT) and (RIGHT) usage (e.g.: scrolling to view wide string displays) so in these cases, (UP) is conceptually (LEFT), and (DOWN) is conceptually (RIGHT). In these cases, it's handy to use [EXP] as the (LEFT) key and [MENU] as the (RIGHT) key, as those keys are in the same relative physical positions to each other. Modes The μWatch has three main components, CLOCK, APPLICATIONS, and CALCULATOR, which can be reached at any time by pressing the [MODE] key. Each of these modes are described later in this user guide. As the prime function of μWatch is as a time-keeping device, this component is given priority when switching between modes. Any [MODE] keypress will first return to CLOCK component, and subsequent presses will cycle through the components. Turning on μWatch LCD To conserve power, the LCD is shut down after a selectable time-out period (see APPLICATIONSSetupLCD Timeout). To turn the LCD back on, press either [MODE] or [STO/RCL] (either of the buttons on the front face of the μWatch). The latter key is preferable, as it also operates the backlight, so this key will both turn on the μWatch and the backlight in one operation, allowing viewing of the time with a single button press in the dark. Backlight The backlight can be turned on at any time by pressing the [STO/RCL] key. The backlight will turn off when the key is released. To toggle the backlight into an always-on state, hold down the key for approximately 2 seconds before releasing it. Press and release the key to turn the backlight off again. The [STO/RCL] key is also used to store and recall register values in calculator mode. To allow this functionality, the [STO/RCL] key does not operate the backlight if the μWatch is already switched on and the calculator is in number entry mode. Menus Menus allow the selection of a single item (or operation) from a group. There are two styles of menus; single-line menus and calculator-style function-key menus. The function-key menus are described in the calculator section of this manual, and single-line menus are described here. To bring up a menu, press [MENU]. The menu's title (if any) is shown on the top line of the display, and menu options are shown on the bottom line of the display, one at a time. Whenever multiple menu options are available, the rightmost lower character in the display displays two little arrows, μWatch User Guide 1.6.0.2 5 pointing up and down (↕). These indicate that you can press (UP) or (DOWN) to move to the next or previous menu item. Press (SELECT) to select the current menu item, or (EXIT) to exit from the menu display. Numeric Menus Some numeric-entry menus allow values to be entered via the keypad as a form of shortcut menu selection. Rather than scrolling through 100 options by pressing (UP) 100 times, you can skip to the option you want by entering the option via the numeric keypad. These menus display an underline cursor (a numeric entry menu indicator) to the right of the title, as in the example below. Calibration _ 215 ↕ Wherever you see this numeric entry menu indicator, the menu uses keypad shortcuts, and you can type digits (0-9). As you type, the digits are shown at the location of the entry indicator, and system searches all possible menu items for a match that starts with the digits that you have typed. If a match is found, the current menu item is set to that entry. So, in the example above, as you press 1, the menu option will be the first item beginning with “1”. If you then press 2, after a short delay the menu option will show the first item beginning with “12”. If you then press 8, the menu option (after a longer delay) shows item “128”. The delay is caused by the need to search all menu options for a match. You may enter up to three digits. There is no erase/backspace, but if you press (UP) or (DOWN) the entered digits are cleared and you can begin again. Sub-Menus A menu item that begins with an arrow symbol () indicates that that item is itself a menu containing other items. In this guide, the key-presses required to get to a particular function is described like in this example: CLOCKSetupDST Zone. This indicates that we are in CLOCK mode, have pressed [MENU] and selected Setup, from the displayed menu (after pressing (DOWN) a couple of times to find the item), then selected DST Zone (again, after pressing (DOWN) a few times to find the item). CLOCK Mode CLOCK Clock Display ⋆ 12:34:OOPM⋆ () Wed, 13th May O9 The components of the clock display include: ● Stopwatch indicator μWatch User Guide 1.6.0.2 6 ● Time display ● Daylight savings indicator ● Moon phase ● Day of week ● Date ● Sunrise and Sunset Stopwatch Indicator If the stopwatch timer is running, a small star flashes on the top left of the clock display. You may return to the stopwatch to check the current progress of the timer, and exit with it still running. The star disappears if you return to stopwatch mode and stop the stopwatch. Time Display Time is displayed in either 12 hour or 24 hour mode, depending on the setting in CLOCKSetup12/24h. 12 hour format displays the hour from 1 to 12, and places AM or PM after the seconds. 24 hour format displays the hour from 00 to 23. Daylight Savings Indicator A small star is drawn at the right of the time if daylight savings time is currently in effect. To change daylight savings zone, see CLOCKSetupDST Zone. Moon Phase The phases of the moon are caused by the relative positions of the earth, sun, and moon. The moon goes around the earth in 27 days 7 hours 43 minutes, on average. This measurement is relative to the stars and is called the sidereal period or orbital period. However, because of the earth's motion around the sun, a complete moon cycle (New Moon to New Moon) appears to earthbound observers to take a couple of days longer: 29.5305882 days to be precise. This number is called the synodic period or “lunation”, and is relative to the sun. The phase of the moon is displayed as a representation of the moon at top right of the clock display. The table below shows the characters used to represent the moon phases; the bottom row are the characters used from version 1.6.0.1 onwards. The black area in the graphics correspond to the lit area of the moon. New Moon Waxing Crescent First Quarter Waxing Gibbous Full Moon Waning Gibbous Last Quarter Waning Crescent To the eye 1.6.0 1.6.0.1 μWatch User Guide 1.6.0.2 7 Day of Week The first three letters of the day of the week are displayed at the bottom left. This is calculated from the day/month/year and cannot be independently configured. Date The date is displayed using the day, the first three letters of the month, and the last two digits of the year. μWatch handles leap years as: ● Years divisible by 400 are leap years. ● All other years divisible by 100 are not leap years. ● All remaining years which are divisible by 4 are leap years. Leap years have 29 days in February. Sunrise and Sunset To display the time of sunrise and sunset for the current day, press (SELECT). Sunrise Sunset 5:46AM 8:10PM Any keypress will return to CLOCK display. The calculation of the times of sunrise and sunset incorporates your location (latitude and longitude), if daylight savings time is in effect, and your timezone offset from GMT. These values must all be set correctly for the sunrise and sunset calculations to work. See: ● ● ● CLOCKSetupDST Zone CLOCKSetupGMT Zone CLOCKSetupLocation Stopwatch CLOCKStopwatch The stopwatch is accessible by pressing [MENU] then (SELECT) from the main time screen. The stopwatch continues to run even when you exit from the Stopwatch application. So you may start the stopwatch, exit and play a game, or use the calculator, or just let the μWatch turn off the screen... and return to stopwatch at some later time and check the elapsed time. When the stopwatch is running, a flashing star (⋆) is shown at top left of the display. The stopwatch menu consists of two items; Time 00:23:12.7⋆ START ↕ μWatch User Guide 1.6.0.2 8 Time 00:23:12.7⋆ Lap 00:00:00.0↕ The internal clock of the μWatch only returns time to the nearest second. The stopwatch uses software techniques to estimate tenths of seconds. This is complex, because printing the time to a string and writing to the screen takes a variable (unknown) amount of time. The system employed keeps an eye on the 1/10th counter and decides after each second if it is running slow or fast (based upon its value when the 'seconds' changes). By adjusting the delay used inside the timing loop, the system dynamically changes to reflect the correct timing. So, don't launch any rockets using the 10th second counter! Calendar CLOCKCalendar The calendar allows you to view day of week and days in months for any year. Year 2009 ↕ Month May ↕ 2009, May (W13) T.14 F 15 ↕ When you select the calendar, you first choose the year, then the month, and then you are able to scroll through the day/dates using (UP) and (DOWN). As you move from day to day, the month and year will change as expected. Leap years are correctly handled, with 29 days in February. The day of week is displayed as a small letter to the left of the date. Sunday is underlined and Thursday has a small dot as shown in the display above. To exit from the calendar at any time, press (EXIT) or (SELECT) or [MODE]. Setup CLOCKSetup The clock setup menu allows the adjustment of: ● Time ● Date ● 12/24 hour display format ● Daylight savings time zone ● Location Set Time CLOCKSetupTime The μWatch time is set using this menu option. The three selection menu screens for the hours, minutes, and seconds are shown below. The initial values are retrieved from the current time according to the μWatch clock. μWatch User Guide 1.6.0.2 9 Hour _ 1AM ↕ Minute _ 30 ↕ Second _ 00 ↕ The hour displays in the currently selected 12h/24h mode, in this case in 12h format. The range for minutes and seconds is 00 to 59. After the hour, minute and second have been selected, the μWatch time will be set to the selected values. Keyboard-shortcut selection of hour in 12h mode can only select hours in the AM range. Set Date CLOCKSetupDate The μWatch date is set using this menu option. The three selection menu screens for the year, month, and day are shown below. The initial values are retrieved from the current date according to the μWatch clock. Year 2009 ↕ Month May ↕ 2009, May (W13) T.14 F 15 ↕ The day selection menu is the same as the calendar display menu, except the year and month do not change when going through the dates. After the year, month, and date have been selected, the μWatch date will be set to the selected values. The μWatch internal calendar accepts only two digits for the date, so there may be 'features' if dates before 2000 or after 2099 are selected. Calibrate CLOCKSetupCalibration Calibration _ 215 ↕ This menu option allows the speed of the μWatch clock to be fine-tuned. The range is 0 to 255. Higher values make the clock run faster. This value is stored in EEPROM at location 65535 (the very last byte), and survives firmware upgrades. Set 12/24h CLOCKSetup12/24h Time Format 12h 8:34:00PM ↕ Time Format 24h 20:34:00 μWatch User Guide 1.6.0.2 ↕ 10 The μWatch can display times in either of two formats, shown in the two options above. 12 hour format displays AM/PM after the time, with the hour range from 1 to 12, and 24 hour format has an hour range of 00 to 23. Daylight Saving Time CLOCKSetupDST Zone DST Zone Australia ↕ Daylight savings time management is driven from a table of regions. Each region specifies the start and end of daylight saving time (DST) by supplying a start month, a start type, an end month and an end type. Region Start Month Start Day End Month End Day Hour Adjust None n/a n/a n/a n/a n/a n/a Europe March Last Sunday October Last Sunday 1am +1 st Australia April 1st Sunday October 1 Sunday 2am -1 USA March 2nd Sunday November 1st Sunday 2am +1 2am +1 Canada March 2 nd Sunday November st 1 Sunday Those in time zones other than those shown here must manually adjust the time at the start and end of daylight savings. The region supplies the hour on which the change takes place and the time adjustment. This adjustment is always +1 hour except for regions where the DST applies outside the specified period (i.e.: places in the southern hemisphere). In all cases the start month precedes the end month chronologically. The region 'None' means DST is disabled. When the date is set, the DST state is inferred, but the time is never adjusted at this point. In normal operation, if DST is in effect, a little star character appears after the time on display. Because the watch can power up at any time, it must always consider a DST change, either into or out of DST (when not disabled). If DST is determined as ON, but it is not active, DST is applied and becomes active and the time change applied. This means that when you power up after the spring changeover (even days later!), DST will trigger. Similarly, if DST is active, but DST is determined as OFF, DST will be deactivated and the time change applied. There is the little problem of falling back into a DST loop! This is tackled by the DST calculation returning a proximity behind any of the changeover thresholds (called the "gap" in the code). In the case where DST ON would otherwise trigger, this does not happen if the current time is too close to the threshold (ie a gap > 0). What this means is that, if you wait all summer then power up 1 hour before the fall, it wont kick into DST and it wont fall back again. basically, it will remain out of DST. μWatch User Guide 1.6.0.2 11 Another problem with making the DST adjustment is that it can happen anytime the watch is powered up, and there is the nasty case of it causing the date to change (i.e. near midnight). This is why the DST checking code if triggered causes the clock date re-read because it can set the date as well as the time. The DST rules used are those from the "timezone" (TZ) library. GMT Zone CLOCKSetupGMT Zone This setting is the hour offset from Greenwich Mean Time (GMT). First select the hour offset using (UP) or (DOWN), and then select the minute offset. The GMT offset is required for correct calculation of sunrise and sunset times. Set Location CLOCKSetupLocation The location is used in calculation of sunrise and sunset times. If you use the (sunst) calculator function, you must enter your latitude and longitude for this to work correctly. Longitude (E<0)? -147 Latitude? 51.3 Longitude is restricted to +/- 180 degrees, with negative values indicating East, and latitude is restricted to to +/- 90 degrees. CALCULATOR Mode CALCULATOR The μWatch implements both algebraic and RPN (Reverse Polish Notation) calculators. RPN is the default type. The type of calculator may be changed from the APPLICATIONSToolsCalculator menu. In the RPN calculator, functions apply directly to the X register or X and Y registers. In the algebraic calculator, functions may operate directly on the X register, or require input of a second number after the function has been selected. For example, when choosing (nPr) function, RPN: Algebraic: [6] [=ENTER] [3] (nPr) [6] (nPr) [3] [=ENTER] When the algebraic calculator is awaiting the entry of a second value, the top right of the display gives an indication that this is so. Some functions have specific characters indicating what operation is in progress (e.g.: multiply places a '*' at that position), whereas others just display a generic 'o' character. Numeric Accuracy The μWatch firmware is programmed in C, and internally uses C's 'double' type to represent numbers. This allows for high precision and accuracy, but there are some situations where very small errors may be noticeable. An example is 1.0 – 0.9 – 0.1 – these sorts of errors occur because it is not possible to exactly represent these decimal numbers in the binary 'double' format. This sort of issue appears with any system storing numbers internally in a fixed-width binary format. μWatch User Guide 1.6.0.2 12 Likewise, some very small errors may appear in some of the trigonometric functions. For example, cosine of 90 degrees returns a small non-zero value, when zero is expected. A careful look at the size of these errors, typically less than 1 x 10-16 (0.0000000000000001) shows that they are very small indeed. Calculator Menus The calculator menus operate slightly differently than menus in other areas of the user interface. The calculator uses function-key shortcuts to allow efficient selection of functions from menus. Calculator menus are activated by pressing [MENU], and each menu 'page' is shown as (up to) 6 functions on the screen (organised in 2 rows of 3 functions). These functions can be selected by pressing a F-key shortcut. The F-keys are marked F1 - F6 on the μWatch keyboard overlay, and the correspondence between the display position and F-key is shown below. F1 F4 F2 F5 F3 F6 There are multiple calculator function menu 'pages'. Each menu contains functions generally of the same type (for example, statistics functions are grouped together into a single menu page). You can cycle through menu pages by pressing (UP) or (DOWN). The last-used menu page is remembered and is the first page displayed next time you press [MENU]. When you select a function (by pressing [F1] - [F6]), the corresponding menu function displayed on the screen is processed. If there is no function displayed, the key will have no effect. In the RPN calculator, calculator menu functions are performed immediately. In the algebraic calculator, operation may be immediate or delayed, depending on the need for a second parameter (for example, (nPr) will require an 'r' value to be entered, followed by [=ENTER]). Hexadecimal entry of digits A to F is also done using a calculator menu, assessable via [.]. As with UI menus, you can exit (cancel) the calculator menu without performing any function by pressing (EXIT). Bases Number bases 2, 8, 10 and 16 are supported. The base is selected from the calculator menu page, where... ● (bin2) is binary, base 2 ● (oct8) is octal, base 8 ● (dec) is decimal, base 10 (DEFAULT) ● (hex16) is hexadecimal, base 16 Bases 2, 8 and 16 display integers only, though full fractional precision is maintained internally and may be viewed by switching to base 10. The current base (if not 10) is shown as a small subscript of the number displayed, as in the following examples: 1010102 3778 FEDC16 μWatch User Guide 1.6.0.2 13 Numeric entry is in the currently selected base. Binary In binary (base 2) the available keys for number entry are restricted to [0] and [1]. Binary numbers are displayed with a small 2 suffix; e.g.: 10111012 Octal In octal (base 8), keys are limited to [0] to [7]. Octal numbers are displayed with a small 8 suffix; e.g.: 3778 Hexadecimal In hexadecimal (base 16) keys are limited to [0] to [9] and the letters (A) to (F). These letters are selectable from a menu (see below) reached by pressing [.] and then using the appropriate F-key. A D B E C F Hexadecimal numbers are displayed with a small 16 suffix; e.g.: DEADBEEF16 Wide Numbers Bases 2, 8 and 16 maximum display range of 64 bits (signed). If a number is outside this range, then OVERFLOW is displayed on the screen (though internally the number is still valid, it cannot be displayed). Sometimes the number of digits required to display a base-n number exceeds 16, and the value's higher digits are truncated and the leftmost column of the display shows < as shown below. 016 <1234567890ABCD16 This indicates the number is too wide to display. To view the 'wide' number, press (LEFT). This engages the 'view' mode and moves leftwards one digit of the number. This mode allows (LEFT) and (RIGHT) to be used to scroll and view extra digits of the 'wide' number. Arrows appear on the left and right edges indicating when more digits are available in the given direction, as shown below. 016 FFFF1234567890 Press (SELECT) or (EXIT) to return to normal calculator usage. Complex Numbers There is no complex mode! The μWatch performs complex number operations when a complex μWatch User Guide 1.6.0.2 14 number is present and does not need to be set into a special mode for this. The calculator's internal functions test for the presence of an ipart in order to perform the best calculation. importantly, when there is no ipart, the calculation is the same as for normal real numbers so it remains efficient, fast and in some cases more stable numerically than the complex version. So there is no loss of efficiency and precision by not having a mode. However, the lack of a dedicated mode means that some real number calculations can result in a complex answer. for example sqrt(-2) and acos(1.2). Complex numbers are implemented using a parallel stack, so there are shadow ipart registers for X, Y, Z and T (and also the 10 memories). A complex number occupies a single line of display just as do the normal reals. Naturally, there is less room to display the number on one line, so the number of digits is shortened appropriately. Philosophy Behind the Complex Number Support Some of the way in which the μWatch complex numbers work is different from that on Hewlett Packard calculators. The calculators tend to have a complex number mode in which some operations (e.g. PR and RP) work differently. For the μWatch, I didn't want the complex number implementation to any way interfere with the normal numeric operations. This is because complex numbers are an advanced feature which many users will be unaware of, especially at first. The amount of time I read users posting on forums saying their HP-15C has a little 'c' on the screen and has gone into a mode where things work differently, means that modes are confusing. It's really, really annoying when your calculator/PDA/phone etc. goes into a funny mode which works in a different way and you're out in the field and don't have the manual and you don't know how to get it back to normal. You wind up resetting the unit as a last resort! There is also an argument that DEG/RAD should not be a mode. Being in the wrong angle mode has had me over in the past and i would guess it has been the same for everyone else. However, the DEG/RAD mode is so ingrained and expected that it would be wrong not to support it. Not having a complex mode creates a few problems. The μWatch cannot simply look at the number to see if it has an ipart because the ipart may just happen to be zero and it would be a mistake to operate with the number in different way. For example, the HP-15C RP function converts a complex number into its angular form when in complex mode, but operates on X and Y stack registers otherwise. The μWatch cannot mimic this, so instead it offers functions to split a complex into the X and Y registers (and another to combine them). In this way PR and RP can always perform the same operation. To this effect, they reset any residual ipart on X and Y. Entry Method Enter numbers in the usual way, and initiate the entry of an ipart by pressing [.] either once or twice. When a decimal dot or exponent is already present, pressing [.] will initiate the ipart entry. the screen will change to, for example, 1.2+i waiting for the ipart entry. If there is no decimal place already, two [.]s are required, for example, to enter 1+i, enter [1][.] [.], you can leave it as +i or enter [1] if you like, both are acceptable. for example [0][.][.] enters the value i (i.e.: 0+i). μWatch User Guide 1.6.0.2 15 The [+/-] change sign key can be used during the process of number entry to affect the signs of number parts. Before [EXP] or "i" is entered, [+/-] changes the sign of the mantissa, after [EXP] it changes the sign of exponent, after "i" it changes the sign of the ipart and, lastly, after [EXP] again, changes the sign of the ipart exponent. Since the entry of a complex number can be longer than the 16 digits displayed, the number will scroll left on entry accommodating the rightmost digits. You cannot scroll back before entry. Full Mantissa Display You can display the full mantissa for both the real and iparts of a complex number by pressing [MENU] then exit with [MODE]. The complex number is displayed using both lines with the top line the real part and the bottom line the ipart. This does not change anything on the stack and is just a display convenience. Calculator Functions The functions available from the calculator menu are described in the following table. The 'i' column indicates if the function can operate on complex numbers. Please pay close attention to the associated notes below the table. Only those functions marked with a tick work correctly; others may have varying effects when used with complex numbers. The 'P' column indicates how many parameters are used by the function. In the case where P is '1', the function operates on the X register. In the case where P type is '2': ● In the algebraic calculator, these functions require the input of the first number, the selection of the function, the input of the second number, and then pressing [=ENTER]. ● In the RPN calculator, the first parameter is in the Y register and the second parameter is in the X register. Keyboard-Accessible Functions i P Function [+] ✓ 2 Addition [-] ✓ 2 Subtraction [x] ✓ 2 Multiplication [/] ✓ 2 Division [x<>y] ✓ 2 Exchange X and Y. [=ENTER] ✓ Completes number entry (RPN mode) or performs calculation (Algebraic mode) [ROLL] ✓ Rolls down the RPN stacks in RPN mode [RCL] ✓ Recalls stored variables [STO] ✓ Stores a variable μWatch User Guide 1.6.0.2 16 Commonly-Used Functions i P Function 1/x ✓ 1 Reciprocal. x! ✗ 1 Factorial (gamma) 2 x ✓ 1 Square sqrt ✓ 1 Square root abs ✓ 1 Absolute yx ✓ 2 Y raised to the power of X i(1) P Function sin ✓ 1 sine cos ✓ 1 cosine tan ✓ 1 tangent sin-1 ✓ 1 Inverse sine cos-1 ✓ 1 Inverse cosine -1 ✓ 1 Inverse tangent i(1) P Function sinh ✓ 1 Hyperbolic sine cosh ✓ 1 Hyperbolic cosine tanh ✓ 1 Hyperbolic tangent sinh-1 ✓ 1 Inverse hyperbolic sine cosh-1 ✓ 1 Inverse hyperbolic cosine tanh-1 ✓ 1 Inverse hyperbolic tangent i P Function and ✗ 2 Bitwise AND operation (X&Y) or ✗ 2 Bitwise OR operation (X|Y) xor ✗ 1 Bitwise exclusive-OR operation (X^Y) nand ✗ 2 Bitwise NAND operation ~(X&Y) nor ✗ 2 Bitwise NOR operation ~(X|Y) Trigonometry tan Hyperbolic Logic μWatch User Guide 1.6.0.2 17 not ✗ 1 Bitwise NOT (~X) Number Display Format i P(2) Function(5) [fit] ✓ n/a Fit the displayed registers into available space on the screen. This is the original display system used in previous versions, and is the default display used on startup. SI ✓ n/a (6) Toggle display of SI format display. When enabled, this displays the registers in engineering notation with an SI prefix, also known as a metric prefix. An SI prefix is a name or associated symbol that precedes a basic unit of measure (or its symbol) to form a decimal multiple or sub-multiple. The abbreviation SI is from the French language name Système International d’Unités (also known as International System of Units). SI prefixes are used to reduce the number of zeros shown in numerical quantities. 10n Symbol Prefix Decimal 1024 Y yotta 1 000 000 000 000 000 000 000 000 21 Z zeta 1 000 000 000 000 000 000 000 18 10 E exa 1 000 000 000 000 000 000 1015 P peta 1 000 000 000 000 000 1012 10 T tera 1 000 000 000 000 10 9 G giga 1 000 000 000 10 6 M mega 103 1 000 000 k kilo 0 (none) (none) -3 10 m milli 10-6 µ micro 0.000 001 -9 n nano 0.000 000 001 -12 p pico 0.000 000 000 001 10-15 f femto 10-18 a atto 10 -21 z zepto 0.000 000 000 000 000 000 001 10 -24 y yocto 0.000 000 000 000 000 000 000 001 10 10 10 1 000 1 0.001 0.000 000 000 000 001 0.000 000 000 000 000 001 For example, 12345 will display as 12.345 k (assuming that four decimal places have been selected as the engineering format precision). fix ✓ n/a (6) Display registers in fixed point format. Numbers are expanded to full display and scientific notation is not used. The number of decimal places to displayed is selected from a menu after the option is chosen. Up to 24 decimal places may be selected. Precision? _ 4 places μWatch ↕ User Guide 1.6.0.2 18 For example if 4 places is selected, 12345 will display as 12345.0000 sci ✓ n/a (6) eng ✓ n/a (6) Display registers in scientific notation. The number of decimal places displayed operates as described above for fix. 12345 will display as 1.2345e04. Display registers in engineering notation. The number of decimal places displayed operates as described above for fix.The exponent is always a power of three, so 12345 will display as 12.345e3. Modes and Bases i P(2) Function bin2 ✗ n/a Switch to base 2 (binary) oct8 ✗ n/a Switch display to base 8 (octal) hex16 ✗ n/a Switch display to base 16 (hexadecimal) dec ✗ n/a Switch display to base 10 (decimal) rad ✓ n/a Enable radians mode for trigonometry calculations deg ✗ n/a (1) i P Function(5) x<<1 ✗ 1 Shift X left 1 bit x>>1 ✗ 1 Shift Y right 1 bit y<<x ✗ 2 Shift Y left by X bits, leaving result in X y>>x ✗ 2 Shift Y right by X bits, leaving result in X Enable degrees mode for trigonometry calculations Bit Shifting μWatch User Guide 1.6.0.2 19 Permutations and Combinations nPr i P Function ✗ 2 Permutations. A permutation is an ordered sequence of elements selected from a given finite set, without repetitions, and not necessarily using all elements of the given set. This function returns the number of permutations of r elements from a set S with n elements. n = 1st parameter, r = 2nd parameter nCr ✗ 2 Combinations. The number of k-combinations (each of size k) from a set S with n elements (size n) is the binomial coefficient (also known as the "choose function"): n = 1st parameter, k = 2nd parameter Statistics i P Function clx ✗ - Clear all statistics registers (sum, count) Σx ✗ 1 Cumulative sum. The number of elements can be retrieved by this value divided by the mean. Σ- ✗ 1 Remove X from the cumulative sum, and remove x2 from the sum of squares. Decrement the count. σ ✗ - Standard deviation. x ✗ - Mean Σ+ ✗ 1 Add X to the cumulative sum, x2 to the square sum. Increment the count. Logarithmic and Exponentiation i P Function x ✓ 1 Raise e (2.718...) to the power of X ln ✓ 1 Natural logarithm of X log ✓ 1 Base-10 logarithm of X 10x ✓ 1 Raise 10 to the power of X x ✓ 2 Take the Xth root of Y yx ✓ 2 5 mod ✗ 2 (5) e √y Raise Y to the power of X Y modulus X μWatch User Guide 1.6.0.2 20 Complex Number Operations i P Function imag ✓ 1 Return the imaginary part of X // ✗ C→R ✓ 1 Split complex into X, Y registers. This is a useful way to see a complex number at full precision (then use combine R→C to put it back). R→C ✗ 2 Combine X+iY into complex conj ✓ Complex conjugate real ✓ Removes ipart of X, leaving the real part Parallel Day/Date Calculations i P Function DMY ✗ 1 Converts days since 1/1/2000 to the date format DD.MMYYYY (e.g.: take day 3141 and add 100 days to give 3241 then (DMY) to give 15.112008 i.e.: 15, November 2008) days ✗ 1 Converts a date in the format DD.MMYYYY to days since 1/1/2000. This allows calendar arithmetic (e.g.: 7.082008 (days) gives 3141. sunst ✗ 1 Calculates the sunrise and sunset for the current day, providing you've set up your longitude and latitude (see CLOCKSetupLocation), DST Zone (see CLOCKSetupDST Zone), and GMT Zone (see CLOCKSetupGMT Zone) Pressing it here gives; 5.55617991 (line 1) and 20.61793601 (line 2). These are in hours. so we can use (HMS) to convert (e.g.: The sunset time in line 2, go (HMS) to get 20:37:05. you can do the same with the sunrise time using XY then (HMS). These have been corrected for DST and GMT. Sunset should be accurate to within 1 minute (but it doesn't take height into account). HMS ✗ 1 Converts a time in decimal to sexagesimal. For example 1.5 HMS displays 1.30. so this is useful for any time conversions and also degree-minute-seconds for the trigs. hour ✗ 1 Converts sexagesimal to hours (e.g.: 1.30 (hour) = 1.5) i P Function mills→mm ✗ 1 Convert mills to millimetres mm→mills ✗ 1 Convert millimetres to mills °F→°C ✗ 1 Convert temperature from Fahrenheit to Celsius °C→°F ✗ 1 Convert temperature from Celsius to Fahrenheit kg→lb ✗ 1 Convert kilograms to pounds lb→kg ✗ 1 Convert pounds to kilograms Conversions μWatch User Guide 1.6.0.2 21 R→P ✗3 1 Convert from rectangular to polar coordinates P→R ✗3 1 Convert from polar to rectangular coordinates i P Function π n/a 0 pi. Ratio of any circle's circumference to it's diameter. 3.14159265358979 c n/a 0 The speed of light. 299792458 m/s Avogad n/a 0 Avogadro's number, The number of atoms in a mole. 6.02214151 × 1023 Planck n/a 0 Planck's constant, used to describe the sizes of quanta. 6.626068 x 10^-34 m^2 kg/s Constants Keystroke Programming i P Function record n/a n/a Start keystroke program recording play n/a n/a Start keystroke program playback Notes 1. Trig functions of complex numbers only makes sense in radians, but since there is no complex mode, the angular mode cannot be ignored. Consequently, a trig function in DEG mode will apply to a complex number by converting it to radians. 2. These are mode-switching functions that change calculator behaviour. They do not operate on or affect any of the registers themselves. 3. Always set ipart to 0. Useful with C→R and R→C. R→P (rectangular to polar) and P→R (polar to rectangular) cannot perform special case operations for complex numbers (e.g.: working with polar complex), so instead there are C→R (complex to registers) and R→C (registers to complex) split and combine operations which separate a complex number into two stack levels X & Y and the reverse. A complex number can be operated as polar by performing; (C→R)(R→P)(R→C) 4. Duplicate menu item. Replaced by mod from version 1.6.0.1 5. Version 1.6.0.1 onwards 6. Numbers may be displayed in wide-string format. If the number of character positions required to display the number exceeds the width of the screen, then the number is truncated and a '<' is shown as the leftmost character. Press (LEFT) to view the number as a widestring. Keystroke Programming Key stroke programming is done using the record and play functions in calculator mode (the last functions menu). To create a key stroke programming, use the record function, then enter two digits for the name of the program (00-59). Your key strokes are now being recorded. To end, press the [MODE] key. To playback a key stroke program, use the play function followed by your two digit μWatch User Guide 1.6.0.2 22 name for the program. μWatch User Guide 1.6.0.2 23 APPLICATIONS Mode Tools Quadratic Equation Solver APPLICATIONSToolsQuadratic Quadratic is a tool used to solve quadratic equations in the form of: ax^2 + bx + c = 0, where (b2-4ac) >= 0 Input the values of a,b and c when prompted and the tool finds the values of x. The result is displayed as a single 'wide string' which can be navigated with (LEFT) and (RIGHT) as described in the Wide Numbers section earlier in this document. Press (SELECT) or (EXIT) to exit to CLOCK mode. Factorise APPLICATIONSToolsFactorise Factorise finds the prime factors of any number (other than 1 and itself). The last number from the calculator X register is available as a default number to factorise. The result is displayed as a 'wide string'. Use (LEFT) and (RIGHT) to view the result, and (EXIT) to finish. Prime numbers will have no factors, and display the result as the original number inside brackets. Games APPLICATIONSGames Chess APPLICATIONSGamesChess The chess engine is Voidchess v1.4 When starting, you are given the option to continue any game which was previously in progress. If you choose not to continue, then you are asked to select your colour and difficulty level. Three levels are provided, with the time required for computer moves increasing roughly in accordance with the table below. Difficulty Time Easy <10 seconds Medium <1 Minute Hard 5 Minutes+ Moves are displayed in coordinate fashion (e.g.: D7-D5 or B4xB7+). Guides are drawn at the edges of the board to assist in locating piece coordinates. μWatch User Guide 1.6.0.2 24 Chessboard The board is displayed using a scrollable viewport occupying two lines of the display. To move the viewport over the board, press (UP) or (DOWN). The pieces are drawn as shown above: from left to right, Rook (♜), Knight (♞), Bishop (♝), Queen (♛), King (♚), Pawn (♟). Black squares are lightly shaded. You can switch between the chessboard display and the move entry screen by pressing [C]. The game may be discontinued by pressing [MODE] from the board display. Contrast The white pieces are drawn using a contrasting technique involving rapidly drawing and erasing the pieces. The contrast (darkness) of the white pieces can be adjusted when viewing the board by using the number keys [1] (darkest) through [9] (invisible). The initial contrast level is 5. The best contrast will vary on your μWatch depending on how cold your LCD is and the power remaining in your battery. Move Entry Moves are entered by selecting from a menu. All available moves are included. The top-right of the selection screen shows the index of the current move and the total number of legal moves. For example, 12/34 indicates you are currently displaying move 12 of 34 legal moves. A move is displayed on the bottom line with the move number first, followed by the piece, followed by the from-to squares, followed by a promotion piece (if a pawn promotion is involved) followed by a check-indicator (+) if the move places the opponent king in check. Your Move? 12/34 31.♟ E2-E4 ↕ Promotions have a trailing piece indicating the promotion-state of the pawn. # Piece 1 ♞ Knight 2 ♝ Bishop 3 ♜ Rook 4 ♛ Queen Castling is represented by a two-square move of the king towards the involved rook. The computer move is displayed in a similar fashion. μWatch User Guide 1.6.0.2 25 I move: 31.♟ E7-E6+ ↕ You can switch between the chessboard display and the move entry screen by pressing [C]. The 50 move draw rule is not implemented. The three repetition draw rule is not implemented. The engine may declare a win if it finds a mate-in-n situation. 21 APPLICATIONSGames21 This is casino-style blackjack, with slightly modified rules. At the beginning of each round, the player receives an initial hand of two cards. The object of the game is to get a higher card total than the dealer, but without going over 21 which is called "busting". The spot cards count 2 to 9; the 10, jack, queen, and king count as ten; an ace can be either 1 or 11. The player goes first and plays his hand by taking additional cards if he desires. If he busts, he loses. Then the dealer plays his/her hand. If the dealer busts, he/she loses.If neither busts, the higher hand total wins. In case of a tie, no one wins - the hand is a "push." Cards are dealt in from one deck. If the dealer has less than 17, she must hit. If the dealer has 17 or more, she must stand (take no more cards). The highest possible hand is a "blackjack" meaning an initial two-card total of 21 (an ace and a tenvalue card). In this μWatch version, a player blackjack may be matched by a dealer hand of 21. After receiving his initial two cards, the player has two menu options: he can "Hit!" or "Stand,". Hit: Take another card. Stand: Take no more cards. The player can take as many hits as he wants, until his total reaches or exceeds 21. If he busts, he loses that hand. After the players has finished making his decision, the dealer then plays out her hand according to the predetermined rules. For the card-counters out there, the hand is played from a single deck and shuffled every 40 cards. Sample Hand 2♥A♣ =13 Hit! ↕ 2♥A♣J♠ =13 Hit! ↕ 2♥A♣J♠7♦ =2O Stand ↕ The player's hand is always on the top line. Here, he receives an initial hand of 13. He hits, and receives a J. Now his hand totals 13 again, as the A must count as 1 to keep the total below 21. He hits again and receives a 7, for a total of 20... and stands. Now the dealer's hand is played out... 2♥A♣J♠7♦ =2O D: A♥10♥ =21 μWatch User Guide 1.6.0.2 26 2♥A♣J♠7♦ =2O Blackjack! 2♥A♣J♠7♦ =2O Dealer Wins! The dealer's hand is shown on the second line (prefixed with D:), and here his total is a blackjack/21... winning the hand. At the end of each hand, you may press any key to play another hand. Lunar Lander APPLICATIONS Games Lunar Lander The aim of Lunar Lander is to land your spaceship safely (touching the ground at a velocity of 0ft/s). Game operation is simple. Commands are always in the form of "Key = Action" for instance "ENT = Burn Fuel” means proceed to burn fuel by pressing [=ENTER]. Here are the rules that govern your spaceship: 1. After each second, the height, velocity, and remaining fuel will be reported in the status menu. 2. After each second enter the number of units of fuel you wish to burn during the next second. 3. Each unit of fuel will slow your descent by 1 foot/sec. 4. The maximum amount of fuel you can burn in one second is 30 units. If you run out of fuel, you will no longer be prompted to enter the number of units to burn each second. You can use the [MODE] key to quit the game any time. Setup APPLICATIONSSetup Calculator APPLICATIONSSetupCalculator Calculator RPN ↕ Select the type of calculator used by the μWatch. The two types are RPN and Algebraic. The default calculator is RPN. Clear EEPROM APPLICATIONSSetupClear EEPROM Erase EEPROM ? ENTER or Cancel μWatch User Guide 1.6.0.2 27 The μWatch has 65535 bytes of EEPROM memory, used for storing keystroke programs. To clear the EEPROM press (SELECT). To cancel or exit, press (EXIT). Access to this memory is very slow, so the clear takes some time. A progress report is displayed on-screen. Erasing... 199 of 65535 Note that the very last byte of EEPROM memory is used to store the clock calibration value, and is not erased during the EEPROM clear process. To halt the erase process at any time, press (EXIT). ● The [MODE] key does not work during this erase process. Self Test APPLICATIONSSetupSelf Test The operation of the μWatch is checked in various ways by this option. EEPROM passed Press ENTER The first phase is to test writing and reading values 0 and 0xAA from EEPROM location 65530. The above screen indicates success of this process. The next phase is an interactive keyboard test. As you press keys on the keyboard, they should be displayed on the second line of the LCD. Use the [MODE] key to exit the self-test. LCD Timeout APPLICATIONSSetupLCD Timeout LCD Timeout 2O seconds ↕ To save power and increase battery life, the μWatch turns off the LCD when not in use. The delay before switching off may be configured, and is set using this setup option. Timeout may be set in increments of 5 seconds, selected from the menu. About APPLICATIONSSetupAbout A number of people have contributed to the firmware, including the following... Name Contribution David L. Jones [email protected] μWatch hardware initial firmware Andrew Davie Rewrite of user interface μWatch User Guide 1.6.0.2 28 [email protected] new menu system custom characters chessboard display system 21 rewrite stopwatch rewrite, 1/10th second resolution, lap timer statistics and combinations functions rewrite of number bases support and display to 64 bit limit addition of octal base bit shifting operations fixed, engineering and scientific display format SI system units display format wide number/string display systems μWatch User Guide Hugh Steers Chess game Complex numbers bases support calculator functions zowki Factorise tool Quadratic Equation Solver Stopwatch 21 game Lunar Lander Robissimo Binary and Hexadecimal support μWatch User Guide 1.6.0.2 29 Appendix Updating Firmware If you want to be able to download new firmware to your own μWatch, then you will need a Microchip programmer that supports the PIC24FJ64GA004 chip using the ICSP interface. Two official programmers that do this are the Microchip ICD2 and the much lower cost PICkit2. The PICkit2 is the recommended programmer. It costs about US$35 and is available from ModTronix, DigiKey, Mouser, Newark, MicroChipDirect, and many other places. You will need to make up your own 5 wire programming cable. The μWatch connector is included in the kit. Source Code The latest version of the source code and .hex file is now maintained at the SourceForge project page at http://sourceforge.net/projects/calcwatch Building a Programming Cable You'll need a 5 or 6 way pin 0.1" pin header connector like THIS ONE. They are available from any electronics hobby shop. You'll also need some thin insulated stranded cable, and small needle nose pliers to crimp the pins. If you want you can buy the wire pre-terminated with the correct pin connectors HERE. The connector on the μWatch requires a fair bit of force to remove, so it recommended that hot-melt glue be used to form a strain relief, as shown in the photo. If you plan to connect and reconnect the μWatch a lot, this is highly recommended. μWatch User Guide 1.6.0.2 30 The two connectors with "hot melt" glue to act as a physical handling strain relief. Detail of the final crimp. Note the bottom hook catch locks the crimp pin into the connector. Wiring Table PICkit2 μWatch pin pin 1 2 3 4 5 2 1 5 4 3 Function MCLR VCC GND PGD PGC μWatch User Guide 1.6.0.2 31 Technical Specifications Software The software is OPEN SOURCE under the GPL license. Hardware Specifications: • Processor - 16 bit Microchip PIC24FJ64GA004 • Program memory - 64KB of Flash • SRAM - 8KB • Available user EEPROM memory - 64KB • Calculator modes - 4 Level HP style RPN stack, or Casio (pre-VPAM) style Algebraic with 6 level of parentheses • Latest firmware support complex number calculations, moon phase display, and plays games like CHESS and 21. • Precision - 64bit IEEE floating point. 9 digit display + exponent • Programming - Macro style keystroke programming mode. 60 x 1024 steps. • Time and date display. Selectable 12/24hr format • Clock Speed - 250KHz normal operation, 32.768KHz sleep mode. 8MHz maximum speed. • Display - 16 character x 2 line dot matrix • Sleep mode - LCD switches of after timeout to increase battery life. Picks up where it left off. • Backlight - Yellow LED (quite dim) • Battery - single or dual lithium CR2032 • Battery life - 100hrs+ operation. 1 year+ in sleep mode. • Size - 54mm x 43mm x 20mm(at the thickest point) • Watch band - any standard 20-22mm watch band. Standard 22mm watch spring bars. • Programming Interface - Microchip ICSP. Compatible with MPLAB ICD2 or compatible programmer. • Serial port - UART based universal serial port. RS232 and IrDA compatible with optional interface circuits. • Language - All source code written with the free MPLAB C30 compiler μWatch User Guide 1.6.0.2 32