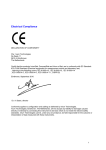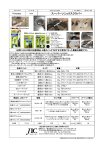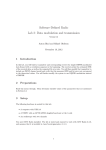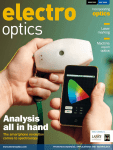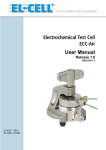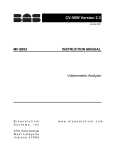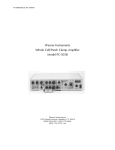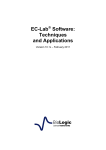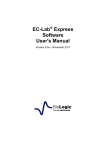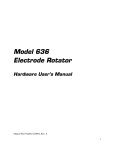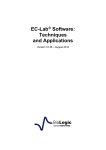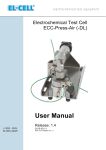Download innovative solutions for electrochemical research
Transcript
innovative solutions for electrochemical research Ivium Technologies De Zaale 11 5612 AJ Eindhoven The Netherlands www.ivium.com QUICK GUIDE A/ Software installation B/ Connecting your instrument • All Ivium potentiostats have a unique serial number that is connected with the device 1) Install IviumSoft from CD: 2) Pre-Install Drivers: Use the "setup" application on the IviumSoft installation CD (inside User Manual) and follow instructions. IviumSoft will be installed on your Cor D-drive (default) in the "IviumStat" directory. This directory will include example data files, drivers, Labview example and all manuals. Also a shortcut to IviumSoft will be placed on your desktop. Navigate to the newly created directory ..\IviumStat\iviumdrivers and run "Ivium_driverinstaller.exe" to install 2 Ivium instrument drivers. When prompted click "next"; then at the Windows Security pop-up click "Install this driver software anyway"; upon completion click "Finish". driver. The first time the potentiostat is connected to a specific computer, the driver will be loaded. If prompted (Windows XP), choose "automatic" installation and to "continue anyway". After the driver has been loaded, the IviumSoft can be started and the device serial number is visible in the readout window at the top left of the user interface. • The pocketSTAT is USB powered: connect the delivered USB cable between You can now connect your instrument via USB. pocketSTAT and PC/Laptop and the instrument is ready to operate. • The CompactStat can be used in USB- or adapterpowered mode. When using adapter-powered mode, the correct order is to first insert the adapter plug and then connect the USB-cable. • For all other Ivium-potentiostats, first insert the power cable, then connect the USB-cable. Next, switch the instrument on. NOTE: Windows 8 may block third party drivers; on your installation CD in the manuals folder, refer to document: T2.3 Ivium Driver Installation.pdf C/ Software – user interface 1. 2. 3. 4. 5. 6. 7. 1. Device & software control Device & software control Operating parameters Advanced parameters Measurement results Legend panel Data file history list Status bar 1 The menu bar: File Options Tools Help About - Data and method file management. Setting the device and data handling options, incl. FRA options Device maintenance and special operations HTML help file: content sensitive and topic search Shows IviumSoft version and corresponding .dll [no#] 3 To start: a. In the drop down menu select the device by Serial Number. b. To operate this instrument, click "Connect". 5 2 2. Operating parameters 4 "Direct" mode: for direct control of the instrument • Intended for diagnostic purposes • Actual potential and current are displayed • When not controlled, the open cell potential is displayed (within specified accuracy) Example: a. Select configuration, i.e. "Cell Estat4". b. Select current range c. Check connect-box: cell on/off d. Insert value e. Press "Apply" f. Above: DC/AC - to toggle between AC/DC signal measurement IRcorr - will open IR-drop correction window HiSens - will make hi-sensitivity current ranges available g. Below: direct control of the peripheral port and FRA are possible. "Method" mode: for executing electrochemical methods. 6 7 3. Advanced parameters • In "method" mode, by default the basic parameters are • The "Project window" shows the active Project directory shown. Selecting "Advanced" from the drop down menu in which data files are automatically stored. Select your will add a number of advanced method parameters. Project directory from the drop down menu. When typing a new Project name in the window, it will automatically be created when the next data file is stored. • Indicators: the grey indicators will light up red when the corresponding parameter reaches an overload. The black indicator shows the actual current range in use (useful when automatic current ranging is active). Example: a. Select desired method from the tree: Expand method group and select method b. The relevant method parameters are listed and accessible in the window below c. Once the relevant parameters are inserted the measurement can be started by clicking the "Start" button at the bottom of the window d. Clicking the "Abort" button will abort the measurement immediately at the next data point. e. When for a specific method all parameters are set to apropriate values by the user, this method can be saved (.imf) for future use by selecting "File" in the upper menu bar and choosing "Save method". From "Menu bar>File" also previously saved methods can be loaded. • "SigView" opens a window that shows voltage and current signal trace during an AC measurement. Can be used to verify the quality of the signal and to check for i.e. overload/oscillation situations. • "BatchMode" opens the batch programming window. This can be used for automating and sequencing measurements, scheduling events, etc. For instructions, refer to the Technote "T1 Batch mode..." in you "IviumStat/Manuals" directory. 4. Measurement results • When a measurement is started the data is shown real time in the result graph. A right mouse click on the graph will give the user a number of options, including changing the graph colour and background, as well as copying the graph to clipboard. • The buttons to the left allow additional data to be displayed. Data is by default displayed "2D"; "3D" and "3Di" display may also be chosen. Clicking the "Cor" button after the measurement has finished, will start the correction mode, allowing the user to change individual data-points. "X" shows the primary data, "Ain, ocp, pre, Q, Rs, Cs" will all open a second graph that shows the corresponding data when available: optional analog inputs, ocpmeasurement before scan, pre-treatment data, etc. • The "Scale" button allows the scale of the graph to be adjusted via the drop down menu; clicking on the button itself will auto-scale the graph. • "Analysis" will make a number of analysis methods available to the data in active memory. • "Edit" will allow smoothing of the scan data. • The buttons on the top right of the graph activate different representations of (impedance) measurement data. • The tabs "Result graph" and "Result data" on top enable switching between graphical and numerical representation of the scan data. "E scan" will show the data for analysis when an impedance-scan method has been carried out. 5. Legend panel Three tabs: 1) "Scan" shows the list of scans that have just been measured or loaded as data from memory. "Hide all"/"Show all" will respectively hide and show all scans in the list. In the list of scans, checking/unchecking the box next to the scan will show/hide individual scans. Note that the scan that is highlighted blue is the scan in active memory. This is the one that is evaluated in "Analysis", or has the numerical data shown in "Result data", etc. Clicking on a different scan will select that one (highlight it), making it available for analysis, saving, etc. Checking the box before "Hide previous" will hide all previous scans, except the latest (useful when a large number of scans is listed). "All extra data" will show the extra data, for example OCP measurement, of all scans in the list. "Delete" will remove the selected scan from the view screen "Delete all" will remove all scans from the view screen "Data appear" will allow user to change the appearance of the data: lines, colours, symbols. 2) "Olay" will allow the user to load data from file, to overlay it so that it can be compared to the scan data that was just recorded. Several scans can be loaded at the same time. All the same options apply as in the scan-tab. 3) The "Chan" tab shows when analog inputs are sampled (advanced method parameter), it allows the user to show/hide analog channels in the second graph. Note that: - A scan in the list can be selected (highlighted in blue), but not be visible in the graph, and vice versa. - When different electrochemical methods are used, the data cannot always be represented in the same graph; i.e. running a FRA-scan after a CV-scan without clearing the graph window will lead to unreadable graphs. - Running a CV-scan will automatically clear the graph when the next experiment is started. - Only data compliant with the active plot will be displayed. innovative solutions for electrochemical research Ivium Technologies De Zaale 11 5612 AJ Eindhoven The Netherlands www.ivium.com QUICK GUIDE (2) E/ Software & Firmware upgrade 6. Data file history list All Ivium experimental data is automatically saved upon completion or user-abort of a measurement. A data file is created with an automatically generated (arbitrary) file name, containing of a unique scan id and instrument S/N. After the data is saved it will be added to the history list of most recent data files, at the bottom of the user interface. After an experiment is completed and the datafile is stored, the user can enter a description and click "Apply" to store the description in the view of the history list. Checking the bookmark box and pressing "Apply" will bookmark the selected datafile for future reference. Bookmarked files are underlined. IviumSoft upgrade The CD with IviumSoft control & data analysis software in the User Manual delivered with your instrument is the latest release available at the time of shipment. However, IviumSoft is frequently updated with new features, often at a customers request. When a new version of IviumSoft is available, it is published on our website at: www.ivium.nl/Support. Here the new version can be downloaded as .zip file. The .zip file contains the IviumSoft.exe and whatever auxiliary files necessary. Note that this does NOT contain a full installation package, so using this file for a new installation is not possible. To upgrade the IviumSoft, download the latest version of the software from www.ivium.nl/Support. Open the .zip file and copy all files to clipboard. Browse to your IviumStat file folder: ..\IviumStat, and paste (replace the files already there with the new ones). Now your IviumSoft has been upgraded. After this proceed to upgrade the firmware of your instrument. Firmware upgrade Ivium instruments are equipped with an internal micro PC that operates the electronics, and is used to store data during a HiSpeed experiment. The firmware that runs on the micro PC is specific to the version of IviumSoft. For correct communication (and operation) these versions need to match, that is why IviumSoft has the correct version of firmware embedded. To upgrade the firmware of your instrument: Double clicking on a file in the history list will load that file into the result window. Holding the [Shift] key will allow multiple data files to be selected simultaneously. A Right mouse click will open a pop-up: • Load Scans: will load selected scans into the result window. • Add Scans: will add selected scans to the result window and the scans already there. • Copy file: will copy data file to clipboard, for example for easy pasting into an e-mail, or a file directory. • Add to Bookmarks: will add the selected scan to the bookmarks for future reference. Book marked scans can be identified by their underline. All bookmarked files in the history list can be shown by clicking [Bmrks] to the left of the history list. • Move to active project: will move the data file to the active project (see 3. Advanced parameters). • Move to tempfiles: will move the data file to the tempfile directory. Data files in the "tempfile" project are displayed in red. • Delete permanently: will delete the data file permanently. 1. Connect to your instrument in the IviumSoft and go to "Tools>Device maintenance" 2. In the pop-up window click on "Firmware upgrade" 3. In the second pop-up click "Start", let the file upload, and when finished (successfully uploaded) click "Close". Data Storage: Data files are stored in a Library\project structure. In the menu "File>Data Explorer" data files in all libraries and projects can be explored, with a list of method parameters and result graph preview. In the menu "Options>Datahandling Options" the data storing options can be specified, such as: timed intermediate saving, automatic storage of a file copy to another designation (i.e. network drive), temp file properties, etc. 4. After this, click "Reboot device". 7. Status bar 5. Then close IviumSoft and restart your instrument. At the bottom of the user interface the Status bar is located. Depending on the status of the instrument (idle, running a method, etc.) and/or the method that is running, a series of parameters is shown. For more instructions refer to Technote T4: "Software and Firmware Upgrade". In the case of a CV scan (see figure above) it shows the real time E, I, number of acquired data points so far, cycle number, elapsed runtime of the scan and the notification that a measurement is in progress (or completed). In case for example an OCP measurement is carried out, the OCP value can also be found in the status bar. During an impedance measurement for example, it will show the real time E and I, the current frequency of the datapoint measured and the percentage of progress. Ivium Options & Modules Bipotentiostat (BiStat) Hardware option that enables a second working electrode (WE2) with programmable potential offset wrt RE or WE1: ● 2 configurations ♦ "standard": fixed potential w.r.t. RE ♦ "scanning": fixed offset potential w.r.t. the primary WE ● Applied offset potential range ±2.0 V ● Maximum current ±30 mA True linear scan (LinScan) Hardware option that applies a smooth analog ramp, instead of the standard staircase sweep: ● Scan range ±2 V, 0.125 mV resolution ● Scanrate 1 µV/s - 10.000 V/s ● Available in the techniques: LSV and CV D/Special operations From the top menu "Tools" will open a list of special operations: "Performance test" (only available when an instrument is connected) "Performance test" will open a pop-up window that allows a self-diagnostic test of the instrument. This test is intended for occasional use, for example to determine if the calibration is still correct or whether the instrument is in proper working order. At a service request you can be asked to run this test by a service engineer to determine if the problem is hardware related. The performance test can only be executed when the instrument is in the "standard" configuration (= no extended range or modules activated). The IviumBoost is a power booster that has been designed to increase the current and or potential of the main instrument. The IviumBoost is connected in front of the main instrument in-line with the cell cable. The IviumBoost is available in various configurations: ● ±10V@±10A ● ±10V@±40A ● ±100V@±0.6A To run the test, connect the cell cable to Testcell1, uncheck all options in the menu "Options>Options", and run the test. All status reports should read "pass". If one, or more, reads "fail" after repetitive runs, the instrument may need calibration. This cannot be done by the user, you should contact your supplier. FastScan module "Pulse generator" "Pulse generator" is a direct function that will apply a pulse according to the selected parameters: ● ±10V@±5A ● ±20V@±5A The FastScan module is a 20MHz data recorder in combination with an ultra fast scan generator. It connects to the peripheral port and has a built in memory. Data sampling: Scan generator: ● 2 channels, 16 bits ● CV/LSV: Staircase & TrueLinear ● Max. acq. speed 20 Msamples/s ● Max. scan rate 10,000,000 V/s ● Data memory 10,000,000 pts ● Vertex res. 0,125V at ±4V ● Input bandwidth >8MHz ● Transients: Chronopot./Chronoamp. The MultiWE32 is a multi-channel potentiostat unit that can control up to 32 working electrodes that share a single CE and RE. The potential is not multiplexed: it is applied simultaneously and continuously! It is used in combination with either a CompactStat or an IviumStat and is developed especially to be used in micro and nano electrochemistry. The maximum applied voltage is determined by the controlling potentiostat, max. current ±1 mA per WE. The Ivium Technologies high performance electrochemical multiplexer (HiMUX) can work with 8 individual cells with 4 electrodes each and is fully compatible with all Ivium potentiostats. Because each channel has its own electrometer, its performance is superior to the switchbox approach. Furthermore, the multiplexer units can be stacked so that a maximum of 64 channels can be controlled by a single potentiostat: ±20V @ ±5A. By selection a potentiostatic or galvanostatic pulse can be generated with user selectable height and duration. The pulse generator is intended for preparation/conditioning of a sample, data is not measured or stored. "Current Interrupt" "Current Interrupt" will open a window that allows use of the Ivium Current Interrupt module (CIM). The CIM can be purchased separately. The current interrupt technique can be used to determine the ohmic drop of an electrochemical system. This value can then be used for ohmic drop compensation during various electrochemical methods. The Peripheral Differential Amplifier (PDA) module allows the simultaneous recording of differential bipolar high-ohmic external voltages, such as reference or pH meters. The PDA has 8 differential input channels, and it is stackable up to a total of 64 channels; each channel ±2V floating, with high input impedance (> 10^12 Ohm). Next to that the PDA module is a connection box for the various analog and digital inputs&outputs that are available in each Ivium potentiostat. The Peripheral Level Transformer (PLT) is an adapter module that increases the voltage of the analog inputs&outputs for easy communication with external devices. It is connected between the instrument and the periphery. The PLT transforms the range of the analog inputs 1&2 to ±10V, and the analog outputs to ±10V. The Current Interrupt Module (CIM) is an adapter module for measuring the IR-drop via the current-interrupt technique.This device connects in-line with the cell-cable of the potentiostat. "Define channels" "Define channels" is only available for the Ivium-n-Stat. When no channels are connected in the IviumSoft, it will open a pop-up window that allows to assign the channel serial number to a channel number for easier designation and reference (see: P11 Ivium-n-Stat User Guide). The ModuLight-module is a programmable light source, specifically designed to investigate photo-electrical devices, such as solar cells. The module will operate in combination with all Ivium potentiostats, through the peripheral I/O-port: • Wavelength can be set programmatically: 465-635 nm in 7 steps. • The light intensity can be modulated using the sinewave generator of the potentiostat: 10µHz to 2MHz. • Extensive Solar cell applications in the Ivium software, including E/I curves as function of the light intensity, IMVS/IMPS, and solar cell modelling resulting in all characteristic values of the studied object. Ivium Technologies ® April 2014