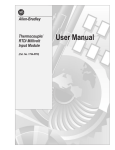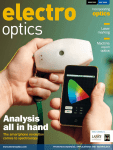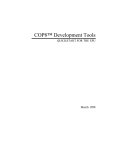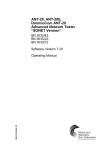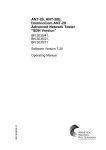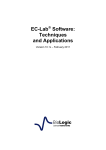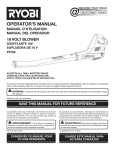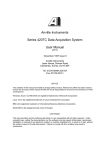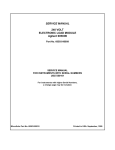Download Manual 2010 color - Ivium Technologies
Transcript
Electrical Compliance
DECLARATION OF CONFORMITY
We: Ivium Technologies
De Zaale 11
5612 AJ Eindhoven
The Netherlands
Certify that the products IviumStat, CompactStat and Ivium-n-Stat, are in conformity with EC Standard:
IEC 61326 Standard (Electrical equipment for measurement control and laboratory use)
, referring to the following norms: IEC 61000-4-2 , IEC 61000-4-3 , IEC 61000-4-4
, IEC 61000-4-5 , IEC 61000-4-6 , IEC 61000-4-11 , CISPR 22
Eindhoven, September 2010
Dr. A. Baars, director
Conformity applies to configuration and cabling as delivered by Ivium Technologies.
Ivium Technologies, Eindhoven, The Netherlands, will not accept any liability for damages caused
directly or indirectly by connecting this instrument to devices which do not meet the relevant safety
standards. Ivium Technologies cannot, under any circumstance, be held responsible for the outcome or
interpretation of data measured with these instruments.
1
Index
1. Introduction
7
1.1
1.2
1.3
1.4
1.5
1.6
1.7
1.8
1.9
1.10
IviumSoft
IviumStat instrument(s)
CompactStat instrument
Ivium-n-Stat instrument
Installation and setup
Install Edoubler
Install HiMux
Install IviumBoost
Install MultiWE32
Install Plus-module
2. Getting started
7
8
9
10
11
12
12
13
15
17
18
2.1
2.2
2.3
2.4
2.5
2.6
2.7
2.8
2.9
2.10
2.11
2.12
2.13
2.14
2.15
2.16
2.17
Starting the CompactStat
Starting the IviumStat
Starting the Ivium-n-Stat
Multiple Ivium instruments on 1 PC
Measurement
Connecting the electrodes
Screen layout
File menu
Options menu
Tools menu
Help menu
About
Internal dummy cells
Testcell1 module
Test 1: internal dummy 1
Test 2: standard testcell
Test 3: standard testcell & BiStat
3. Direct control
18
18
18
20
20
21
23
25
26
27
27
28
28
28
29
30
30
31
3.1
3.2
Direct control
SigView
4. Method control
31
34
36
4.1
4.2
4.3
4.4
4.5
4.6
4.7
4.8
4.9
4.10
4.11
Method control
Sequence of a measurement
Method sheet
Result graph sheet
Graph options
Graph popup menu
Legend panels
Data appearance
Graphic toolbars
Result data sheet
E scan sheet
5. Techniques
36
37
37
38
39
39
40
42
43
45
46
47
5.1
5.2
5.3
5.4
LinearSweep Standard
LinearSweep CurrentAveraging
LinearSweep TrueLinear
LinearSweep Galvanostatic
48
48
49
49
2
5.5
5.6
5.7
5.8
5.9
5.10
5.11
5.12
5.13
5.14
5.15
5.16
5.17
5.18
5.19
5.20
5.21
5.22
5.23
5.24
Cyclic voltammetry
CyclicVoltammetry Standard
CyclicVoltammetry CurrentAveraging
CyclicVoltammetry TrueLinear
CyclicVoltammetry Galvanostatic
Transients ChronoAmperometry
Transients ChronoPotentiometry
Transients MixedMode
Transients Electrochemical Noise
ElectroAnalysis Amperometric Detection
ElectroAnalysis Differential Pulse
ElectroAnalysis Square Wave
ElectroAnalysis AC Voltammetry
ElectroAnalysis Potentiometric Stripping
ElectroAnalysis AC detection
ElectroAnalysis Normal Pulse Voltammetry
Impedance Constant E
Impedance Constant I
Impedance PotentialScan
Impedance CurrentScan
49
50
50
51
51
51
52
54
56
57
57
57
57
58
58
58
58
61
62
62
6. BatchMode
63
7. Data analysis and reporting
67
7.1
7.2
7.3
7.4
7.5
7.6
Current density graphs
Reference potential graphs
Scaling and zooming
Clipboard functions
Edit
67
67
67
67
68
7.5.1 Edit data
7.5.2 Smooth all data
7.5.3 Subtract ohmic drop
7.5.4 Average scans
7.5.5 Subtract overlay
7.5.6 Add overlay
68
69
69
69
70
70
Analysis
70
7.6.1 Equivalent circuit analysis
7.6.2 Corrosion analysis
7.6.3 Peakfinding and baseline correction
7.6.4 Peakfind automatic
7.6.5 Peakfind advanced
7.6.6 Clear peaks
7.6.7 Electrochemical noise analysis
7.6.8 Find levels
7.6.9 Solar cell report
7.6.10 Curve fit
7.6.11 Electrolysis report
7.6.12 Mott-Schottky analysis
71
73
74
74
75
80
80
83
85
86
87
88
8. Special functions
89
8.1
8.2
8.3
8.4
8.5
Device maintenance
Calibration
Upgrading firmware
Restore instrument
Performance test
89
90
90
92
93
3
8.6
8.7
8.8
8.9
Pulse Generator
Current Interrupt
Software development driver DLL
Galvanostatic generation icw.
Amperometric detection with BiStat
8.10 Labview interfacing
8.11 Ivium data file registration
8.12 Measurements using the peripheral port
8.12.1 Peripheral analog inputs
8.12.2 Analog inputs direct or via PPE
8.12.3 Analog inputs via PLT
8.12.4 Analog inputs via PDA
8.12.5 Using AC input
9. Instrumental specifications
9.1
9.2
9.3
9.4
9.5
9.6
9.7
9.8
9.9
9.10
9.11
9.12
9.13
9.14
9.15
9.16
9.17
9.18
9.19
9.20
9.21
94
94
95
97
98
98
98
98
98
100
101
101
102
CompactStat
CompactStatPlus
Ivium-n-Stat
IviumStat
IviumStat20V
IviumStat.XR
IviumStat.XRi
IviumStat.XRe
IviumBoost
PPE
PDA
PLT
BiStat
LinScan
MultiWE32
HiMux
Edoubler
CIM
ModuLight
EMO: Emergency Off
Connectors
10. Method parameters
102
103
103
104
105
105
106
106
106
107
108
108
109
110
110
111
112
112
112
116
116
119
Mode
Title
E start
I start
E_end
I end
E_step
I step
DynamicVertexes
DynamicVertexes.I max
DynamicVertexes.I min
Vertex 1
I vertex 1
Vertex 2
I vertex 2
N scans
Scanrate
Iscanrate
Alpha
119
119
119
119
119
119
119
119
119
120
120
120
120
120
120
120
120
120
120
4
Alpha.Value
Interval time
Run time
Levels
Levels[index].time
Levels separate
Stages
Cycles
Cycles separate
N samples
Thresholds
Thresholds.E max
Thresholds.E min
Pulse time
Pulse amplitude
SQRWV frequency
Phase sensitive
Phase sensitive.phase
2nd Harmonic
Deposition time
Current stripping
Current Stripping.Stripping current
Equilibration time
Current range
Noise reduction
Noise reduction.Acquisition period
AutoCR
AutoCR.Max range
AutoCR.Min range
DualCR
DualCR.SwitchFreq
Potential range
Frequency
Amplitude
Frequencies
Frequencies.Single sine
Frequencies.Multi sine
Frequencies.Start
Frequencies.End
Frequencies.Frequencies each decade
Frequencies.Amplitude
Frequencies.manual override
Filter
Stability
Connect to
Analog inputs
Anout2
Anout2.Level
Anout2.Pulse period
Apply wrt OCP
Apply wrt OCP.monitor time
Apply wrt OCP.monitor interval
Apply wrt OCP.Estart wrt OCP
Apply wrt OCP.Vtx/End wrt OCP
Apply wrt OCP.Estandby wrt OCP
Apply wrt OCP.Record real E
Remove DC initial
IR feedback
IR feedback.Compensation
BiStat
121
121
121
121
121
121
121
121
122
122
122
122
122
122
122
122
123
123
123
123
123
123
123
123
123
124
124
124
124
124
124
124
124
124
124
125
125
125
125
125
125
125
126
126
126
126
126
127
127
127
127
127
127
127
128
128
128
128
128
128
5
BiStat.E offset
BiStat.Current range
BiStat.CR min
BiStat.CR max
BiStat.mode
Cell after measurement
Cell after measurement.E standby
Pretreatment
Data Options
Data reduction
Data reduction.average every
Data reduction.no averaging
Data reduction.min E delta
Data reduction.min I delta
Automatic save
Automatic save.filename
Automatic save.save every
Automatic save.on completion
AUX
AUX.purging period
AUX.Stirrer pretreatment
AUX.RDE speed
AUX.New drops at start
AUX.InvertDig polarity
Modules
Modules.PDA
MeasConfig
WE32_offsets
WE32_allchannels
Report
Appendix 1: Labview Interfacing
1. Order of communication hierarchy
2. Directions for use
3. Example Ivium Driver 1.0
128
128
128
128
128
129
129
129
129
130
131
131
131
131
131
131
131
131
132
132
132
132
132
133
133
133
133
134
135
135
137
137
137
139
6
1. Introduction
1.1
IviumSoft
The IviumSoft software can be used to control one or multiple CompactStat, IviumStat or Ivium-n-Stat
instruments, by means of a Personal Computer.
The PC is used to specify the parameters of the measurement, to display the measured curves and
calculate the results of the measurements.
Each instrument contains a microprocessor and a potentiostat/galvanostat which controls the potential
or current applied to the electrodes and measures the current or potential response. To ensure that the
instrument's internal microprocessor gets enough time to run its start-up procedure, there should be at
least 10 seconds delay between powering up the instrument and connecting it in the IviumSoft.
An instrument can be used with electrochemical sensors or electrochemical cells with 4 electrodes:
working electrode, sens electrode, reference electrode and auxiliary or counter electrode. In the socalled two-electrode configuration the counter- & reference-electrode and the working- & sens-electrode
can be combined to a single electrode.
In case the bipotentiostat is available, a 5th electrode WE2 is present.
PC requirements:
• Windows XP, Vista or 7
• free USB port
Multiple Iviumstats, CompactStats and Ivium-n-Stat-channels can be controlled with 1 pc. When the
IviumSoft software is started, the operator can select the serial/channel number of the desired device.
Pressing the arrow of the selectionbox at the rightside of the Connect button will dropdown a list of
available devices. Pressing the Connect button will assign this software instance to the device indicated
by the selectionbox.
Multiple instances of IviumSoft can be started, that can each be assigned to another device. Once a
device is assigned to a particular IviumSoft instance, it is no longer available for other instances (of
course).
When multiple instances are running and assigned, these can be recognized on the Windows taskbar
by corresponding buttons. When an IviumSoft-instance is connected to a device, the text on the
taskbar-button changes from "IviumSoft" to "Ivium X#####", with X###### the serial number (or
assigned channel number for an Ivium-n-Stat) of that particular instrument. It is thus possible to control
different experiments on several instruments simultaneously from one pc. These instruments will
operate completely independent of each other.
When exiting the Iviumsoft program, the actual method parameters are saved. When IviumSoft is
restarted, these are reloaded. In this manner new sessions can continue where the previous ended.
IviumSoft "Help"
The IviumSoft software is equiped with a help function. The help function can be accessed from the
menu bar under "Help" to execute a topic or word search. Alternatively, positioning the cursor/mouse
anywhere on the IviumSoft and then pressing "F1" will automatically pop-up a window with a decription
relevant to the indicated parameter/area.
The help function is supported by the Windows Help. Windows Help (WinHlp32.exe) is a Help program
that has been included with Microsoft Windows versions however, starting with the release of Windows
Vista, the Windows Help program does not ship as a feature of Windows. IviumSoft uses the Windows
Help program for the software help. If you want to use or view the IviumSoft 32-bit.hlp files when
running under Windows Vista, you must download and install the program (WinHlp32.exe) from the
Microsoft Download Center. The download file and a guide on how to install it can be found at the
Microsoft Download centre.
7
1.2
IviumStat instrument(s)
Rearpanel:
• Power connector: fits the standard power cable, which should be connected to the main power.
• Fuseholder: contains 2 fuses. Replacement should be done by a qualified person.
• USB connector: fits to the supplied USB A/B cable which should be connected between instrument
and PC.
• Cooling element with fan. Please make sure that air can flow freely.
Frontpanel:
• On/Off button: when pressed, the instrument powers up and the button lights up blue when ready.
Please allow several seconds for the startup sequence to be completed.
• Disconnect button: when pressed, all electrode cables are disconnected.
• LCD screen: a graphical screen that displays the status of the instrument*.
• Peripheral port: 37p connector that provides access to a range of analog/digital input/output signals.
• Cell connector: 15p connector that fits the supplied electrode cable.
The IviumStat20V and the IviumStat.XR are connected identical to the IviumStat.
*The LCD screen displays a number of user-relevant information:
• In the Left top an arrow ">" shows the status of the instrument; when changing between "<" and ">"
the instrument is idle; when fixed in position, the instrument is busy.
• Below the arrow it shows what method is running and the actual value of E and I. Note that these
are updated at an interval with low priority, i.e. when the instrument is busy, updates of E and I may
not show.
• At the left bottom in the blue bar it is shown whether the instrument is operating in Estat or Istat
mode. Below that the actual current range is shown.
• In the right bottom corner in the blue bar the version of firmware that is running is displayed.
8
1.3
CompactStat instrument
Rearpanel:
• Power connector: fits the supplied 5V power adapter. In usb powered mode, this plug should be
removed.
• USB connector: fits to the supplied USB A/B cable which should be connected between instrument
and PC.
• Peripheral port: 37p connector that provides access to a range of analog/digital input/output signals.
Frontpanel:
• On LED: when the instrument is turned on from the PC, this LED will light up green.
• Cell LED: when the cell is on (CE), this LED will light up red.
• Cell connector: 15p connector that fits the supplied electrode cable.
The CompactStat instrument can be powered via the external adapter, or from the USB cable. The
instrument selects its power supply automatically based on the presence/absence of the dc-connector
plug. This should be placed or removed before the usb-cable is connected.
When powered via the external adapter, the instrument can access full power and no restrictions apply.
When powered via the USB cable, the instrument draws its power from the pc. USB powered devices
may formally draw a maximum of 500 mA, and some restrictions apply to the CompactStat to remain
below this formal limit:
• 10 mA current range should not be used
• internal dummy cells should not be used
• automatic 2-electrode mode should not be used
However, most pc's will have no problem if the 500 mA limit is exceeded slightly for short periods of
time.
If the IviumSoft program is not running, or the instrument is disconnected, the CompactStat is put in
standby mode (green LED is off). In standby mode, the instrument will lower power consumption to
about 50 mA.
Note 1: In the serial number read-out window, the lower case 'b' before the serial number indicates that
this CompactStat is using usb-power, while a capital 'B' indicates mains-adapter power. This can be
verified in Device maintenance, under Tools, by selecting "Check device"
Note 2: No features are disabled in USB powered mode. The operator should be aware that formal
USB limits may be exceeded if he/she applies the features listed above.
Note 3: Some USB hubs are not compliant to 500 mA, and cannot be used to power the CompactStat.
In this case, connect the CompactStat directly to the USB port of the pc, or use the external power
adapter.
9
1.4
Ivium-n-Stat instrument
Rearpanel:
• Power connector: fits the standard power cable, which should be connected to the main power.
• Fuseholder: contains 2 fuses. Replacement should be done by a qualified person.
• USB connector: fits to the supplied USB A/B cable which should be connected between instrument
and PC.
• EMO connector: Red, 4mm socket (banana)
• GND connector: Green, 4mm socket (banana)
Frontpanel:
• On/Off button: when pressed, the instrument powers up and the button lights up blue when ready.
Please allow several seconds for the startup sequence to be completed.
sModule (channel):
• Peripheral port: 15p subD connector that provides access to a range of analog/digital input/output
signals.
• Cell connector: 15p HD connector that fits the supplied electrode cable.
• Multi-color LED: status LED between both connectors*.
*Status LED:
- blue (blinking white): idle with no pc-client connected
- green (blinking white): pc-client connected, Direct mode, cell = off
- red (blinking white): pc-client connected, Direct mode, cell = on
- red (continuous): pc-client connected, Method mode
Notes on the Ivium-n-Stat:
The Ivium-n-Stat multi-channel potentiostat/galvanostat is operated in much the same way as the Ivium
single channel instruments. However, there are some subtle differences:
• The Ivium-n-Stat uses USB drivers that are standard included in MS Windows. Just plug the system
in a USB port, and it is ready to go.
• In a way the Ivium-n-Stat can be regarded as a number of separate Ivium instruments in one single
box: each channel (sModule) can be operated as a separate instrument (see: Starting the Ivium-nStat).
• The peripheral connector of the sModule has 15 pins instead of 37 pins. The sModule has fewer
signals than the IviumStat. Also note that the analog input-range is different.
• As opposed to the IviumStat and CompactStat instruments the Ivium-n-Stat sModules are not
equipped with internal dummy cells. Also the 2-electrode mode is not available. If only a WE and
CE are present, simply connect the RE (blue) to the CE and the S (white) to the WE.
10
•
•
The sModule is not equipped with a bipotentiostat. Its WE2 lead can instead be used to measure
potentials relative to the S electrode, for example from the CE or an additional reference electrode.
In Direct mode, the WE2 voltage sensor can be activated with a checkbox on the Extern tabsheet"
"E at WE2".
In the Method mode for techniques that measure potentials, the WE2 sensor can be chosen instead
of the electrode potential by checking the "E at WE2" parameter. Specifications:
a) Range: ±10V
b) Input resistance: >12Mohm
c) Bandwidth: > 100kHz
No high sensitivity current ranges: The Ivium-n-Stat has a minimum current range for the sModule
of 10nA full scale with a minimum current resolution of 1.2pA.
1.5
Installation and setup
Install software before connecting the USB cable.
(Refer also to: Quick reference guide)
Software installation:
1. Insert CDROM with IviumSoft Installation program.
2. From the CDROM root directory, run "setup.exe", and follow instructions.
Driver installation Windows XP:
1. For CompactStat, first connect the power adapter to the CompactStat device. The adapter should
be connected to the mains. Wait 2 seconds and connect the USB cable.
2. For IviumStat, connect the powercable to the mains, switch the instrument on and connect the USB
cable.
3. Now you will see a sequence of dialog screens:
a. "Welcome to the Found New Hardware …..": select "No, not this time", and press
Next.
b. At next screen: select "Install from a list or specific location (advanced)" , and
press Next.
c. At the next screen, select "Search for the best river in these locations", check
"Include this location in the search", press the Browse button and locate the driver,
standard : "C:\IVIUMSTAT\IVIUMDRIVERS", and press Next.
d. You will get a message that the this driver is not Signed. Press "Continue Anyway".
e. Press Finish
Driver installation Windows Vista and 7:
Windows Vista or 7 may not (successfully) automatically install the driver. Windows will give a
notification when this occurs. In this case the driver needs to be installed manually.
1. For CompactStat, first connect the power adapter to the CompactStat device. The adapter should
be connected to the mains. Wait 2 seconds and connect the USB cable.
2. For IviumStat, connect the powercable to the mains, switch the instrument on and connect the USB
cable
3.
a. Go to "Start>Control panel".
b. Select "Hardware and sound".
c. Choose "Device manager" under "Devices and Printers".
d. Expand USB controllers.
e. Find the Ivium Instrument USB, right mouse click on it and select "Update Driver
Software"
f. Choose "Browse my computer..." and navigate to locate the driver, standard:
"C:\IVIUMSTAT\IVIUMDRIVERS"
g. Click next to install the driver.
Note that the Ivium-n-Stat uses USB drivers that are standard included in MS Windows. Just plug the
system into a USB port and it is ready to go
11
Resuming from a failed driver installation:
In case an error occurred during a previous driver installation, the re-installation may not start
automatically when the USB cable is plugged in again. The process can be started from the Windows
device manager:
1. Go to "Start>Control panel", select "System properties>Hardware", mouse click on "device
manager".
2. Expand "Universal Serial Bus controllers" and right-click "Ivium Device".
3. Select update driver and follow instructions as stated above under "Driver installation".
Hardware Installation:
Depending on your location and environment, as well as whether you have additional Ivium modules or
instruments connected, the Ivium instrument hardware configuration may need to be correctly set in the
Options menu:
1. After installation of the IviumSoft software and Ivium driver, start the IviumSoft.
2. In the left top of the IviumSoft window mouse-click on the "Connect" button.
3. In the menu go to "Options>Options".
4. Under "Environment" check the relevant boxes.
5. Close the window.
The new settings are now implemented in the Ivium instrument. To make sure these new settings are
activated, in the left top of the IviumSoft click the "Connect" button once to disconnect the device and
again to reconnect the device. The instrument is now ready for use.
1.6
Install Edoubler
The Edoubler module is to be connected to the IviumStat20V via de 15-pins cell cable connector. The
original cell-cable is connected to the output cell connector of the Edoubler module. The Edoubler
requires an external 5 Volt powersupply (included in shipment), that must be connected.
When the Edoubler module is connected, the configuration in the software should be updated. In the
Options menu, the "Edoubler" checkbox should be checked.
Note that when Edoubler is connected, the internal dummy cells, the 2-Electrode-mode, and the BiStat
module should not be used.
1.7
Install HiMux
The "HiMUX.XR" multiplexer* is connected to the IviumStat/CompactStat via de 15-pins cell cable
connector. Each multiplexer comes with 8 standard cell cables*, 1 for each of its 8 channels. Each
12
channel/cell cable can then be connected to an electrochemical cell in the same way that the
IviumStat/CompactStat would be connected directly.
The HiMux requires an external 5 VDC powersupply (included in shipment), that must be connected
before operation.
In case multiple HiMux modules are used, a cell-cable-connection assembly should be used. This
consists of a flexible cell-cable extender, and a connection-box. This box has 1 input (F) and 3 outputs
(M), and can connect to 3 HiMux modules. Assemblies may be cascaded to connect more units.
HiMux clamp kit
The HiMux clamp kit is intended to enable easy mounting of the 8-channel HiMux into a 19-inch
rack.The HiMUX-Clamp-Kit consists of an aluminium front with 2 brackets on the rear side for clamping
the multiplexer unit in place. When mounted, on the front side all 8 channels are available, as well as
two connectors for connecting the multiplexer to the Ivium potentiostat and for connecting an optional
next multiplexer unit for additional channels.
For detailed instructions on how to assemble the HiMux and clamp kit, refer to the "Installation notes for
HiMux clamp kit".
*There two models of the HiMux available. Both models are connected and controlled in the same way;
• The older models of the HiMux have a blue-and-white plastic housing and the 8 channels have 4
BNC-connectors each for WE,CE,RE,S. The compliance of this model is ±10V/±5A.
• The later model HiMUX has a blue-and-grey metal housing and the 8 channels have the Ivium
standard 15 pins HD cell connector for WE, CE, RE, S, WE2, GND. The compliance of this model is
±20V/±5A.
Operation
After the HiMux has been installed the sequential use of all channels is available, either by choosing the
channel in the Direct mode and then executing the desired technique (1) or automated via the
Batchmode (2).
1) In the Direct control tab sheet select the channel number next to the "Set MUX channel" button by
entering the channel number manually or using the up/down arrows. Then mouse click on the "Set MUX
channel" button to activate this channel. The red LED of the chosen channel on the HiMUX.XR will now
light up.
2) In the Batch mode use the "Direct Command" to set a channel number directly ("SetMuxChannel"),
or use the "Loop" command to set the channel number to the loop index ("SetMuxToIndex").
1.8
Install IviumBoost
The IviumBoost is a current booster for the IviumStat that will increase the maximum current of the
IviumStat. Two models are available:
13
- maximum 20A at ± 20V
- maximum 40A at ± 10V
The 20A&20V version can be used at its full range in combination with the IviumStat.XR. The
40A@10V can be used optimally with either the IviumStat or the IviumStat.XR.
Safeties and Alarms
The IviumBoost is a very powerful device which is capable of high power outputs. In order to protect the
user and the test subject as well as the device itself, the booster is equipped with a variety of electronic
safeties, some of which have LED alarm indicators. Located at the front of the IviumBoost is an
indicator window that contains 8 LED indicators in two columns of 4:
Indicator Shows when:
E+ ovl [orange] potential range positive maximum is reached
E- ovl [orange] potential range negative maximum is reached
I ovl [orange] current range maximum is reached
Cell on [green] cell is electrically connected
E max [red] positive power supply overload
E min [red] negative power supply overload
Temp [red] temperature maximum inside IviumBoost is exceeded
Osc [red] an oscillation of the electrical signal in the electrometer occurs
The [orange] LEDs show a warning that a range maximum has been reached. The [red] LEDs show
that a terminal condition has occurred and subsequently automatically the cell has been disconnected
and the measurement has been terminated. When a new measurement starts the IviumBoost is
automatically reset and the indicator will switch off.
When a (unforeseen) situation occurs where it is desired to protect the test subject/substrate from the
reigning electrical conditions, an (emergency) manual override is possible. The cell (WE + CE) will be
instantly isolated from the IviumBoost by pressing the red "Disconnect" switch located at the bottom
right on the front of the IviumBoost.
A representation for the same indicators that are on the front of the IviumBoost can be found in the
IviumSoft window under and to the right of the menu bar. These will change color in the same manner
when an overload is detected. When after a method these indicators are still lit to indicate the latest
condition, they can be reset manually before the next measurement by clicking on the "Reset" button to
the right. Alternatively, they will be reset when the next method/measurement is started.
Connecting the IviumBoost to the IviumStat
To connect the IviumBoost to the IviumStat:
1. Take the 40 cm M/F HD15 cable. Insert the M-side into the Cell-connector of the IviumStat. Insert
the F-side into the IviumStat connector.
2. Connect the RE/S cable to the RE/S connector.
3. Connect the (heavy) WE/CE cable by inserting the plug so that the notch and the slid line up. Then
turn the plug clockwise until it clicks in place. (To unfasten, pull the silver button and turn the plug
counter-clockwise).
4. Connect the power cable
5. Switch on the IviumBoost
6. Switch in the IviumStat
Note that the IviumBoost can only be operated in the 4-electrode mode. The RE and S leads need to be
connected.
By default the IviumStat is configured to operate stand-alone. In order to operate the IviumStat with the
IviumBoost the configuration needs to be changed in the Options-menu (see also: Installation and
setup).
14
Calibration of the IviumBoost
To calibrate the combination IviumStat-IviumBoost for optimal accuracy at the given current range of
10A of the IviumBoost proceed as follows:
• IMPORTANT: Press the red "Disconnect" button on the front of the IviumBoost, so that it lights up
red.
• In the IviumSoftware go to "Tools" in the menu bar and select "Device maintenance"
• At the bottom-left in the pop-up window click on "Booster offset". This will induce a number of clicks
in the devices followed by a beep in the IviumStat indicating that the devices have been calibrated*.
• De-press the red "Disconnect" button on the front of the IviumBoost, so that the lights extinguishes.
• Close the pop-up window and commence working.
*Note that the calibration of the IviumBoost is done with all the cell relais closed (hence the clicking
noise during the calibration procedure). After measurements all cell relais will be opened to return the
IviumBoost to default mode. This means that the value for the current that is displayed in the IviumStat
window as well as in the software "Direct mode" tab page may be different from the calibrated value.
Nevertheless, in all measurements the calibrated value is used.
Cell cable connections
The IviumBoost is capable of outputting high currents and high powers. In order to guarantee the best
measurement results, the current carrying cables of the WE and CE have been separated from the
potential measurement cables RE and S. It should be noted here however, that the IviumBoost can only
be operated in the 4-electrode mode. The RE and S leads need to be connected.
The WE and CE electrode cables end in an o-ring for fastening to the testsubject. The shipment of the
IviumBoost includes several appendages for connecting the cell cables to the test subject. The gold
plated bananas can be attached to the o-ring of the WE or CE cables by unscrewing the back of the
banana and re-fasten it through the o-ring. Do not use other banana's, because these gold plated
banana's have been manufactured and tested for 50A capability.
To attach the battery clips to the WE or CE electrode cables, remove the handle insulation of the
battery clip. Fasten the electrode cable o-ring at the bolt in the handle, and re-attach the handle
insulation.
The RE/S cable includes the ground cable. All end in a banana-plug. The RE and S should be
connected to the appropriate contacts of the test subject (or the WE and CE leads). These cables do
not carry any current and can be connected using the crocodile clips that are included in the IviumBoost
shipment.
1.9
Install MultiWE32
The Ivium Technologies MultiWE32 works with CompactStat or IviumStat to provide simultaneous
electrochemical potentiostatic control of 32 working electrodes versus one counter electrode and one
reference electrode. 32 channel impedance can also be measured sequentially.
15
Connection to Ivium-potentiostat
To connect the MultiWE32 to an IviumStat or CompactStat:
1. Take the 40 cm M/F HD15 cable. Insert the M-side into the Cell-connector of the IviumStat or
CompactStat. Insert the F-side into the HD-15 connector at the front of the MultiWE32.
2. Insert the multi electrode cable to the HD-37 connector at the back of the MultiWE32.
3. Connect the 5Vdc power adapter to the MultiWE32 (at the back). The green power LED at the front
will now light up.
4. Switch on the IviumStat or connect the CompactStat.
5. In the Options-menu, check the option for the MultiWE32.
6. Now in the various parameters to control the MultiWE32 are available in the Direct and Method
modes
The MultiWE32 is now ready for use.
Operation
When the MultiWE32 option is activated, the instrument can be controlled sequentially via the Direct
mode or simultaneous via the Method mode. In the Method mode, in the method parameters of the
various Techniques, one or two extra parameters will become available (depending on the technique):
• WE32_offsets: to set the offset for each WE (all techniques)
• WE32_allchannels: whether to record all channels simultaneously (only available for LSV Standard,
CV Standard and CA Standard)
Of course the MultiWE32 is also integrated in the Batch mode.
The MultiWE32 can be operated in 2 modes:
1. Sequential mode: All available potentiostatic methods can be run in this mode.
Before a method is started the user can select the channel number on the Direct Control tabsheet. The
MultiWE32 operation is similar to the HiMUX multiplexer: select the channel number next to the "Set
WE32 channel" button by entering the channel number manually or using the up/down arrows. Then
mouse click on the "Set WE32 channel" button to activate this channel. The red LED of the chosen
channel on the front of the MultiWE32 will now light up.
The selected channel will be measured; however, note that the potential is applied to all channels
simultaneously.
Channel selection can be automated in the Batchmode, similar to the HiMUX . The Loop command has
a property "SetWE32ToIndex" that will set the channel number to the loop counter.
Alternatively, the channel number can be set directly with the DirectCommand property
"SetWE32channel"
2. Simultaneous mode: To acquire measurement from all 32 channels simultaneously.
It is available for the following techniques: LSV standard, CV standard and CA standard.
This is activated with the "WE32_allchannels" method property, in Advanced mode. When checked, the
currents for all 32 working electrodes are recorded. Each scan will therefore produce 32 curves.
Individual curves can be stored with "save data", while all 32 scans can be stored in a single file with
"save dataset".
16
1.10 Install Plus-module
The Plus-module as a separate unit is available in 2 models:
- maximum ±250mA and ± 20V
- maximum ±800mA and ± 10V
The Plus-module is to be connected to the CompactStat via de 15-pins cell cable connector. The
original cell-cable is connected to the output cell connector of the Plus module.
The Plus requires an external 12 Volt powersupply (included in shipment), that must be connected.
When the Plus module is connected, the configuration in the software should be updated. In the
Options menu, the relevant "Plus" checkbox should be checked:
(1)
- only "CompactStatPlus" for the ±250mA and ± 20V model
- both "CompactStatPlus" and "type II" for the ±800mA and ± 10V model
(2)
When the relevant box is checked, close the Options window, and in the software "Disconnect" the
instrument and "Connect" again to switch on the Plus-module.
Note that when Plus is connected and activated, the internal dummy cells, the 2-Electrode-mode, and
the BiStat module can not be used.
17
2. Getting started
2.1
Starting the CompactStat
CompactStat :
• If operating on adapter power, first connect the acdc adapter to a mains socket and to the round dcplug at the rear of the instrument.
• Connect the USB cable to the CompactStat device and a free USB socket of the pc.
• Start the IviumSoft program. From the top left corner of the screen in the drop-down menu select
the serial number of the CompactStat that you will be using. This can be verified with the serial
number written on the underside of the CompactStat.
• Wait 10 seconds and press the connect button at the left-top-corner. The IviumSoft program will
turn on the CompactStat and the green LED at the front of the CompactStat should now be lit.
2.2
Starting the IviumStat
IviumStat:
• Attach the powercord to the instrument and mains, and press the power button.
• Connect the USB cable to the IviumStat device and a free USB socket of the pc.
• Start the IviumSoft program. From the top left corner of the screen in the drop-down menu select
the serial number of the IviumStat that you will be using. This can be verified with the serial number
written at the rear of the instrument.
• Wait 10 seconds and press the connect button at the left-top-corner. The IviumSoft program will
activate the IviumStat and the instrument should indicate the connection.
• Before starting measurements, be sure that the red "disconnect" button is depressed and is un-lit.
2.3
Starting the Ivium-n-Stat
Ivium-n-Stat:
• Connect the USB cable to the IviumStat device and a free USB socket of the pc.
• Attach the powercord to the instrument and mains and press the power button.
• Start the IviumSoft program.
• Execute the channel management:
Channel management
Each s-module has a unique serial number, assigned at the factory. This number will never change. For
multi-channel operation, it is useful to assign sequential channel numbers instead of working with
factory serial numbers. When starting up after a fresh installation, the software will show the factory
serial numbers, such as "S09001", "S09007', etc. To convert these to channel numbers:
1) After starting IviumSoft, do not press the connect button, but select select in the menu bar
"Tools/Define Channels"
18
2) A form will be opened with a list of connected devices. Ex factory, the Channel numbers are
predefined according to the slot positions in the Ivium-n-Stat Frame. To accept this assignment, simply
press "Close".
3) To change the channel assignment, use the up/down thumbs. A ChannelNo of "0" means
unassigned. To identify specific modules, pressing the Identify button will flash its LED for 2 seconds.
Pressing the "Write" button will apply the new channel assignments.
4) Note that the serialnumbers & channelnumbers are stored in each datafile, for your reference. The
ChannelNo is stored inside the sModule, and will be kept, until re-assigned by the operator. After a
fresh software install, the actual serial numbers can be read from the modules, by opening and closing
the assignment screen.
5) After assigning, the connection selectionbox will display the channel numbers instead of the serial
numbers.
The assignment has to be done only once after installation. The settings are kept when the software
restarts.
Connecting the instrument:
• In the channel selection box select the channel that you wish to connect
• Press the "Connect" button, at the left-top-corner. The IviumSoft program will activate the selected
channel and the instrument will indicate the connection (see status LED).
In a way the Ivium-n-Stat can be regarded as a number of separate Ivium instruments in one single
box: each channel (sModule) can be operated as a separate instrument and is identified with a unique
serial number. In the current IviumSoft the operator can connect to the channel/sModule of choice, and
a new instance of the IviumSoft needs to be opened to connect to the next channel.
19
For ease of use the operator can identify the channel that is currently connected in the IviumSoft
instance. In the Direct mode tab there is an "Identify" button. When this button is clicked the channel
that is connected will flash its LED for two seconds.
2.4
Multiple Ivium instruments on 1 PC
Multiple Iviumstats, CompactStats and Ivium-n-Stat-channels can be controlled with 1 pc. When the
IviumSoft software is started, the operator can select the serial number of the desired device. Pressing
the Connect button will assign this software instance to the device indicated by the selectionbox at the
right side of the Connect button. Pressing the arrow of the selectionbox will dropdown a list of available
devices.
Multiple instances of IviumSoft can be started, that can each be assigned to a specific device. Once a
device is assigned to a particular IviumSoft instance, it is no longer available for other instances (of
course).
When multiple instances are running and assigned, these can be recognized on the Windows taskbar
by corresponding buttons. When an IviumSoft-instance is connected to a device, the text on the
taskbar-button changes from "IviumSoft" to "Ivium X#####", with X###### the serial number of that
particular instrument. It is thus possible to control different experiments on several instruments
simultaneously from one pc. These instruments will operate completely independent from each other.
2.5
Measurement
Measurements can be done with the internal dummy, the external TestCell1 (see chapter TestCell1
module), or electrochemical cells.
Execute the supplied test procedures 1, 2, 3 for an introduction to operations.
Also study the following section on electrode connections.
Measurements with the Testcell1:
• Connect the electrode cable to the HD15 connector at the front of the instrument
• Connect the 4mm bananaplugs to the "TestCell1" (included in shipment):
o Gnd: ground (green)
o WE1, WE2: Working Electrode (red), WE2 refers to the Bipotentiostat.
o CE: Counter Electrode (black)
o RE: Reference Electrode (blue)
o S: Sense (white)
• On the Method sheet, a measurement technique can be selected from the method tree, and
configured on the parameter grid.
• Measurements can be started with the "Start" button, and aborted with "Abort" button.
• Results can be saved with the "File" menu-item: "Save data".
Measurements with electrochemical cells:
• Electrode connections can be made similar to the TestCell1 described above:
o Gnd may be connected to a shielding body, such a Faraday cage. If possible connect gnd to a
low impedance grounding point, to avoid noise.
o WE1,WE2: should be connected to the electrode "under test".
o CE: to be connected to the electrode that delivers the "counter" current.
o RE: to be connected to the electrode that maintains a fixed potential. In 2-electrode
configurations, this is connected at the same point as CE.
o S: allows for a secondary RE in a 4-electrode configuration, in 2-or 3-electrode configurations,
this is connected at the same point as WE1.
• On the Method sheet, a measurement technique can be selected from the method tree, and
configured on the parameter grid.
• Measurements can be started with the "Start" button, and aborted with "Abort" button.
• Results can be saved with the "File" menu-item: "Save data".
20
2.6
Connecting the electrodes
The standard IviumStat/CompactStat electrode cable has 6 leads with 4 mm plugs:
• CE (black) counter electrode
• WE (red) working electrode
• WE2 (red) working electrode for bipotentiostat (inactive if not ordered)/potential sensor for sModule
(Ivium-n-Stat)
• RE (blue) reference electrode
• S (white) sense electrode
• GND (green) ground connection
Usually an experiment does not require all these electrodes separately. In that case tie multiple leads
together.
The GND lead is (normally) not connected to an electrode, but to a grounding point like a Faraday
cage, to reduce noise.
Configurations
For a 2-electrode Electrochemical experiment:
• connect WE and S together to the electrode to be studied
• connect CE and RE together to the other electrode
NB: it is possible to let the instrument make the WE-S and the CE-RE shortcuts internally, by setting the
2-EL mode, thus you only need to connect WE and CE. However, it is recommended to use the 4-EL
mode, because that configuration gives better performance in some cases, see below.
For a 3-electrode Electrochemical experiment, using a reference electrode:
• connect WE and S together to the electrode to be studied
• connect CE to the counter electrode
• connect RE to the reference electrode
For a 4-electrode Electrochemical experiment, using 2 reference electrodes:
• connect WE er to the electrode to be studied
• connect CE to the counter electrode
• connect RE to the reference electrode near the counter electrode
• connect S to the reference electrode near the working electrode
For an experiment with the bipotentiostat:
• connect WE/S/RE/CE as described above
• connect WE2 to the secundary working electrode
Only for the Ivium-n-Stat WE2 lead:
• connect WE/S/RE/CE as described above
• the sModule is not equipped with a bipotentiostat. Its WE2 lead can instead be used to measure
potentials relative to the S electrode, for example from the CE or an additional reference electrode.
• in Direct mode, the WE2 voltage sensor can be activated with a checkbox on the "Extern tabsheet"
"E at WE2".
• in the Method mode for techniques that measure potentials, the WE2 sensor can be chosen instead
of the electrode potential by checking the "E at WE2" parameter.
21
Special techniques
Special techniques may require an alternative way of connecting the electrodes, such as
electrochemical noise measurements. A standard noise measurement uses 3 electrodes: 1 reference
electrode, and 2 identical working electrodes. Connect these is the following manner:
• RE to reference electrode
• WE+S to working electrode 1
• Gnd to working electrode 2
Theory of operation:
The WE and CE leads carry the current, while the RE and S measure the potential. The instrument has
a control loop that will keep the potential of WE near the gnd-potential, while applying a signal to CE.
In galvanostatic mode, the instrument will apply a defined current through CE, and thus WE.
In potententiostatic mode, the instrument will force a current through CE&WE so that the
potentialdifference (S-RE) is a defined value.
There are distinct advantages of using 4 electrodes instead of 2, because the separate (current-less)
measurement of potential eliminates losses over the cable:
• any cable has an ohmic resistance that causes a voltage drop at higher currents. A good standard
cable may add approximately 0.2 ohm, that amounts to 200 mV loss at 1 A. In such cases a 4electrode configuration is recommended.
• any cable also adds inductance and parasidic capacitances. These may become dominant at
higher frequencies. Therefore also for high fequencies, the 4-electrode configuration is
recommended.
22
2.7
Screen layout
6
1. Device & Software control
On top the mainmenu is shown (see also later in this chapter):
• File: to load/save method and datafiles
• Options: setting the device and module options, incl. FRA options
• Tools: tools for device maintenance (upgrades/calibrations) and special functions.
• Help: information how to use the software
• About: information about the software
To start:
• At the left top of the screen the serial/channel number read-out window is located. In the drop down
menu to the right side of that select the device by serial/channel number.
• To operate this instrument, click "Connect". (Connect button: connect or disconnect the instrument
displayed in the indicated "serial number box". You must be connected before you can
communicate with a device. When the IviumSoft program is terminated, the device will
automatically disconnect. A device can only be connected to one IviumSoft application at a time.)
2. Operating parameters
Direct mode: for direct control of the instrument
• Intended for diagnostic purposes.
• Actual potential and current are displayed. These values are updated every second.
23
•
When no potential/current is applied, the open-cell potential (S-RE) is displayed (within specified
accuracy).
Method mode: for executing electrochemical methods
The operator can define a technique or measurement protocol on the Method sheet.
When the Start button at the bottom of the tab sheet is pressed, this measurement protocol is executed.
In this state, the software takes control over the instrument: Method control. This will last until the
measurement is completed or aborted by the user.
During Method control, the Direct control functions are not available, neither are some filing and
analysis functions.
3. Advanced parameters
Measurement bar: indicates the actual current range and overload status:
- Eovl: will turn red if the voltage compliance limit is exceeded on CE. If this occurs, the data obtained
will not be reliable. Usually it is caused by a bad connection to RE.
- Iovl: will turn red if the WE current exceed 3 X the current range. In some cases data could still be
reliable, but it is recommended to select a larger current range.
- Ext: will turn red if the voltage on the analog input channel 1 exceeds the defined value. The operator
may set this value.
- Current range: will show the actual current range. If automatic current ranging is activated, this value
will be updated during the scan.
Operational mode: Basic/Advanced, sets the access level for the operator. In Basic mode, only the
essential method parameters are shown. In Advanced mode, more specialized parameters are
accessible. Also in Advanced mode, the automatic selection of filters and stability settings can be
overridden, etc.
Sigview: opens a window that shows voltage and current signal trace during a measurement. Can be
used to verify the quality of the signal and to check for i.e. overload/oscillation situations.
BatchMode: opens the batch programming window. This can be used for automating measurements.
4. Measurement results
When a measurement is started the data are shown real time in the result graph. A right mouse click on
the graph will give the user a number of options, including changing the graph colour and background,
as well as copying the graph to clipboard.
The buttons to the left allow additional data to be displayed ("Graphic toolbar"). Data is by default
displayed "2D"; "3D" and "3Di" display may also be chosen. Clicking the "Cor" button after the
measurement has finished, will start the correction mode, allowing the user to change individual datapoints. "X" shows the primary data, "Ain, ocp, pre, Q, Rs, Cs" will all open a second graph that shows
the corresponding data when available: optional analog inputs, ocp-measurement before scan, pretreatment data, etc.
The "Scale" button allows the scale of the graph to be adjusted via the drop down menu; clicking on the
button itself will auto-scale the graph. "Analysis" will make a number of analysis methods available to
the data in memory. "Edit" will allow smoothing of the scan data.
The buttons on the top right of the graph activate different representations of impedance data.
The tabs "Result graph" and "Result data" on top enable switching between graphical and numerical
representation of the scan data. The "E scan" tab will show the data for analysis when an impedancescan method has been carried out.
24
5. Legend panel
1) "Scan" shows the scans that have just been measured or loaded as data from memory.
"Hide all"/"Show all" will respectively hide and show all scans. In the list of scans below that,
checking/unchecking the box next to the scan will show/hide individual scans. Note that the scan that is
highlighted blue is the scan in active memory. This is the one that is evaluated in "Analysis", or has the
numerical data shown in "Result data", etc. Clicking on a different scan will select that one (highlight it),
making it available for analysis, saving, etc.
"Save data" will save data only of the selected scan, as data file (.idf)
"Save dataset" will save all scans, as data set (.ids)
"Delete" will delete the selected scan
"Delete all" will delete all scans
"Data appear" will allow user to change the appearance of the data: lines, colours, symbols.
2) "Olay" will allow the user to load data from file, to overlay it so that it can be compared to the scan
data that was just recorded. Several scans can be loaded at the same time. All the same options apply
as in the scan-tab.
3) The "Chan" tab shows when analog inputs are sampled (advanced method parameter), it allows the
user to show/hide analog channels in the second graph.
6. Status bar
At the bottom of the user interface the Status bar is located. Depending on the status of the instrument
(idle, running a method, kind of method, etc.) a series of parameters is shown. In the case of a CVscan (see figure above) it shows actual E, actual I, number of acquired data points so far, cycle
number, runtime of the scan and the notification that a measurement is in progress. In case an OCP
measurement is carried out, the OCP value can also be found in the Status bar.
Note: the values shown in the information bar may be lagging behind when high sampling rates are
used.
Note that:
- Scans and data are by default NOT automatically saved (unless the option is activated in the
advanced parameters of the method). User action is necessary to save data.
- When different electrochemical methods are used, the data cannot always be represented in
the same graph; i.e. running a FRA-scan after a CV-scan without clearing the graph window
will lead to unreadable graphs.
- Running a CV-scan will automatically clear the graph when the next experiment is started.
Save data before running the next experiment.
2.8
File menu
Load data:
load a datafile (*.idf) from a previously stored measurement. This action will
clear any data that might be present already.
Save data:
save the selected scan data to disk as *.idf. If none is selected, the most
recent is taken.
Load dataset:
load a previously saved set of scans (*.ids)
Save dataset:
save all data in the "Scan" panel to disk in a single file as *.ids file.
Save visible dataset:
save all data in the "Scan" panel that is made visible in the graph, to disk in a
single file as *.ids file.
25
Load method:
load a previously saved measurement protocol (*.imf)
Save method:
save the current measurement protocol as *.imf
Export data as ASCII:
save the selected data to disk as textfile, without method information
Export dataset as ASCII: the different scans from the actual dataset will be saved as ASCII in separate
files with the addition of '_x' to the filename, with x the sequence number of
the scan.
Import data as ASCII:
imports a textfile as measurement data. The actual method protocol will be
assumed to apply on this data. This action will clear any data that might be
present already.
Exit:
exits the IviumSoft program
2.9
Options menu
In this menu 2 selections are possible:
1) Options: change instrument and FRA options, see below.
2) Register idf/ids files: clicking this option will register Ivium data files (*.idf) and Ivium data sets (*.ids)
on your computer. This action will make it possible to double mouse click on an Ivium data file/set to
load it in the scan panel of the IviumSoft. Note that each double click on a datafile will open a new
instance of IviumSoft.
The Options>Options menu is only available when an instrument is connected because some of these
settings are changed inside the instrument. When the window is closed the instrument should sound a
beep to acknowledge that the changed settings are excepted. The options menu will allow manipulation
of:
o Device configuration settings: parameters that control the instrument and module configuration
o Safety settings: parameters to terminate measurement for protection of the test object
o FRA settingsheet: parameters that control impedance measurements
Environment
• 60Hz: check this box in countries that have 60Hz mains frequency. A correct setting will strongly
improve noise suppression, because the measurement period will be synchronised with the line
frequency.
• XR 20V mode: check this box to enable the 20 V potential range of the IviumStat.XR; note that the
increased potential range decreases the potential resolution.
• Edoubler: check this box if the Edoubler is connected (only for IviumStat20V).
• CompactStat.8V: check this box when you are using an 8V-conversion CompactStat.
• CompactStatPlus: check this box if the Plus-module (20V/250mA) is connected to the
CompactStat.
• type II: also check this box if the Plus2-module (10V/800mA) is connected to the CompactStat.
• IviumBoost: check this box when the IviumBoost is Connected to the IviumStat; the radio buttons
allow the correct setting for your IviumBoost.
• MultiWE32: check this box when you are using the MultiWE32 module.
• Audio off: checking this option will disable the instrument's internal speaker.
• AC input: check this box when the AC input of the peripheral port is used in method-mode.
Automatic disconnect
The automatic disconnect functions can be activated for extra protection of a testobject. When checked
and the cut-off criterium is reached during a method-run experiment, the instrument will automatically
disconnect the cellcable and the measurement is terminated. This is controlled from inside the
instrument independent from the software that is running on the PC.
• at external signal, Ext1 >: when this box is checked, the Analoginput1 of the peripheral port is
measured. When this signal exceeds the voltage that is entered in the adjacent box, the
measurement will be terminated.
26
•
•
•
at temperature: unavailabele for change by user; when the instrument's inside reaches a
temperature exceeding 80 degC the measurement will be terminated. This is an automatic safety
feature to protect the instrument.
at Eovl (CE electrode): when this option is checked, in galvanostatic mode the instrument will
terminate the measurement when an E_overload is reached. The potential range can be set by
user in the advanced method parameters.
at current OVL (WE electrode): when this box is checked, in potentiostatic mode the instrument
will terminate when a current of 3.072 x the set current range is exceeded. This option may also be
used in combination with Automatic Current Ranging (AutoCR).
When a method is aborted by the automatic disconnect feature, a message is shown on the bottom
Statusbar. Also the condition is logged in the process-report.
Note that Automatic disconnect is intended as a safety feature. It is directly hardwired in the electronics,
therefore it works instantaneous and does not depend on whatever the software is doing at that time.
Even in the event the software has crashed, the electrodes will still be disconnected on the alarm
conditions.
The automated disconnect at temperature overload will always be active, and cannot be disabled.
FRA settingssheet
• Stabilisation period: time delay after an ac-signal is applied, before acquisition is started. This
allows the cell and instrument to reach a steady state after a new frequency or amplitude is applied.
It can be specified as an absolute time (seconds) or as a multiple/fraction of the applied signal
period (cycles). Both criteria must be true before the measurement starts, thus the longest of the 2
is taken.
• Acquisition period: time period that the ac-signals are measured. It can be specified as an absolute
time (seconds) or as a multiple/fraction of the applied signal period (cycles). Both criteria must be
true before the measurement ends, thus the longest of the 2 is taken. Increasing the measurement
time will let the instrument acquire more datapoints/cycles that are used to calculate the average
impedance, and thus give more accurate results. Range: 2s - 60s.
• Result optimalization: set maximum number of re-measurements for each impedance point. In case
of an overload or underload, the instrument will attempt to change its settings: current range and/or
gain settings, and measure again at the new settings. This process continues until optimum settings
are reached, or the maximum number of retries has occurred. Increasing these numbers will
improve accuracy, but extend measurement duration.
• Set default: will reset all FRA-setting to default values
2.10 Tools menu
Device maintenance: the device maintenance window will allow the user to diagnose the instrument,
calibrate and upgrade instrument firmware. Also in this window the idle sampling
of the instrument may be disabled.
Restore device:
this option is only available when the instrument is not connected in the software.
When not connected this option may be used to return the instrument to factory
settings, factory firmware or previous firmware.
Performance test:
opens a window to run a performance test of the instrument.
Pulse generator:
opens a window that allows operation of the pulse generator.
CurrentInterrupt:
opens the window to operate the CIM (Current Interrupt Module).
Define channels:
to define sModules as channel; only available with an Ivium-n-Stat
2.11 Help menu
Contents:
lists the topics on which help is available.
Topic search: search for help on specific topics.
Help on help: how to use the online help tool.
27
2.12 About
This opens a window that shows the release version of the IviumSoft that is running.
2.13 Internal dummy cells
The instrument has 4 internal testcells:
•
•
•
•
dummy 1: 1 kOhm resistor
dummy 2: 100 kOhm resistor
dummy 3: 10 MOhm resistor
dummy 4: 250 ohm resistor (IviumStat) or 100 ohm resistor (CompactStat) in series with 1 kOhm
resistor parallel over 1 uF capacitor
An internal dummy cell can be selected in Direct as well as in Method mode. All internal dummies are
measured in the 2-Electrode configuration.The external cell is disconnected while internal dummies are
measured. Therefore, the cell cable does not need to be connected.
The internal dummy cells are used for calibration of the instrument, or for performance tests, see Test1. Internal dummy cells are not available for the Ivium-n-Stat.
2.14 Testcell1 module
The instrument is delivered with a standard testcell, "TestCell1". It has six 4 mm sockets that
correspond with the cell cable leads. Each lead should be plugged in before measurement.
The testcell contains a number of resistors:
• 1 kOhm between CE and WE
• S is connected to WE
• RE is connected via 100 ohm to CE
• WE2 is connected via 100 kOhm to CE
• GND is connected to the internal shielding of the testcell box
The TestCell1 is used for testing the instrument in combination with the cell cable, see Test-2.
28
2.15 Test 1: internal dummy 1
The cell cable does not need to be connected for this test (this test is not available for the Ivium-n-Stat).
Start the instrument as described, go to Method mode and load the measurement procedure TEST1.imf
that was supplied by the manufacturer (standard: C:\IviumStat\datafiles). Measurement procedures can
be loaded with the "Load method" function from the File Menu. Press Start, and the instrument starts
the measurement. When completed, the result should look like the plot below.
29
2.16
Test 2: standard testcell
The cell cable must be connected to the instrument and the testcell, as described. Start the instrument
as described, go to the Methode mode and load the measurement procedure TEST2.imf that was
supplied by the manufacturer. Measurement procedures can be loaded with the "Load method" function
from the File Menu. Press Start, and the instrument starts the measurement. When completed, the
result should look like the plot below.
2.17 Test 3: standard testcell & BiStat
The cell cable must be connected to the instrument and the testcell, as described (this test is not
available for the Ivium-n-Stat). Start the instrument as described, go to Method mode and load the
measurement procedure TEST3.imf , that was supplied by the manufacturer. Measurement procedures
can be loaded with the "Load method" function from the File Menu. Press Start, and the instrument
starts the measurement. When completed, the result should look like the plot below.
30
Note that the bipotentiostat result, here plotted in blue, is referenced to the right axis. In some cases,
automatic scaling will cause both curves to be drawn exactly over each other. To identify the separate
curves, use the Show Left/Right axis option.
3. Direct control
3.1
Direct control
The instrument can be controlled directly from the Direct control sheet and simple measurements can
be performed. This is intended for very simple measurements, diagnostics or trouble shooting. Normal
measurements are controlled from the Method sheet.
It is important to note that the method settings are not related to the direct control settings.
31
The Direct control sheet:
• Top panel:
DC/AC: normally DC is active and DC signals are measured, pressing the AC setting will enable the
ac tabsheet below that allows the application of ac signals, and AC signals are measured and
shown in the measurement panel.
IRcorr: turns on the online IR correction by current feedback. The settings are controlled from the
IR-comp sheet below.
HiSens: turns on the 4 lower current ranges. As these rely on the postgain amplifier, this option
cannot be used simultaneously with IRcorr or in galvanostatic mode.
Zstat: for using the instrument as constant load (constant Z). This option is not available.
• Measurement panel: displays E and I in idle mode, or Rs and Cs when impedance measurements
are running. When no potential/current is controlled E and I display open cell values (within
specified accuracy). In idle mode when the instrument is connected, the actual current and potential
are updated regularly (once/second).
• Current range radiogroup: allows setting of the current range manually. Please note that in
Galvanostatic mode, the current range is selected automatically, depending on the applied current.
32
•
•
•
•
•
•
•
Connect group: this controls the connections to the electrode, internal dummy cells, Bipotentiostat,
and potentiostatic/galvanostaticoperation. For connections to external cells, also the checkbox must
be enabled. Available configurations:
- Off: default, cell is switch off and instrument is placed in idle configuration (open cell).
- Cell Estat4: potentiostatic operation with 4 electrodes.
- Cell Estat2: potentiostatic operation with 2 electrodes, WE and CE.
- 1 kOhm Estat: potentiostatic operation with internal 1 kOhm resistor.
- 100 kOhm Estat: potentiostatic operation with internal 100 kOhm resistor.
- 10 MOhm Estat: potentiostatic operation with internal 10 MOhm resistor.
- R(RC) Estat: potentiostatic operation with internal 250 ohm resistor (IviumStat) or 100 ohm
resistor (CompactStat) in series with a 1kohm resistor placed in parallel with a 1 µF capacitor.
- Cell Istat4: galvanostatic operation with 4 electrodes.
- Cell Istat2: galvanostatic operation with 2 electrodes, WE and CE.
- Dummy Istat: galvanostatic operation with internal dummy cell.
- Cell Bistat4: potentiostatic operation with 4 primary electrodes, and the bipotentiostat WE2.
- Cell Bistat2: potentiostatic operation with primary electrodes WE and CE, and the bipotentiostat
WE2.
Stability: set bandwidth of the applied signal, hispeed/standard/high stability.
Filter: set filter of measured signals, 1MHz/100kHz/10kHz/1kHz/10Hz. These filters are applied to
all measured signals: current, potential, and bipotentiostat current.
Apply: set the potential in potentiostatic mode or current in galvanostatic mode; enter the value in
the box and click "Apply" to apply the signal.
Set Mux channel: for manually choosing the channel to be measured of the multiplexer. Enter a
channel number in the adjacent box directly or use the arrows to increase/decrease channel
number. After setting the desired channel, click on "Set Mux channel" to activate this channel.
Set WE32 channel: for manually choosing the WE32-channel to be measured of the MultiWE32module (only available when MultiWE32 module is active). Enter a channel number in the adjacent
box directly or use the arrows to increase/decrease channel number. After setting the desired
channel, click on "Set WE32 channel" to activate this channel.
Automatic E ranging: when unchecked, the potential measurements are done on the widest range.
Therefore the resolution for measured potential is limited: 0.125mV for CompactStat, 0.333mV for
IviumStat, etc. When checked (default), the instrument will automatically choose a more sensitive
range if possible. This will increase resolution to below 1uV.
At the bottom of the Direct-sheet some tabbed pages are located. Some of these tabs are only visible if
the configuration allows this:
• BiStat: to configure the bipotentiostat; this page is only visible when the "Cell BiStat" is activated in
the connect group.
• AC: to apply directly a sine wave of chosen/indicated frequency and amplitude.
• Extern: to read and set signals of the peripheral port:
- analog input: the potential on all 8 analog inputs will be measured, when the button "Read analog
inputs" is pressed.
- analog output: set the potential of the 2 analog output ports (enter the value in the box and click
"ch1" or "ch2" to activate the value for that channel).
- digital output: set the levels of the 3 digital output ports by checking/un-checking the adjacent box.
- digital input: read the levels of the 2 digital input ports (click the "Read" button).
- Ext ACin 1.0 X: when checked, the analog or ac signal connected to pin 9 of the peripheral port
will be superimposed on the DC signal that is set in the Direct mode (multiplied by 1).
• IR-comp: to configure the online IR correction by current feedback. Clicking "Calculate" will give the
maximum compensation possible in the selected current range. Entering the desired value in the
box and clicking "Apply" will apply the IR-compensation.
• PDA: when one or more PDA-modules are used, in this tab page the values of the analog inputs
can be read.
33
3.2
SigView
The Signal Monitor window is accessible by clicking on "SigView" in the top function bar (advanced
parameters, see "Screen layout").
1) In Direct control mode, the signal can be observed in an oscilloscope type of screen: current and
potential vs time. This can help to diagnose connection problems, and find sources of noise. The
operator can manipulate the timebase in direct mode.
Top panel:
- Rescale: clicking will rescale the graph.
- Options: shows graph options.
- Copy: copy graph to clipboard.
- Freq: shows frequency based signal.
- Sample: when clicked will give a signal sample.
- Auto: shows continuous signal trace.
- Hide: hides the window.
Graph:
- Black plot corresponds to left axis, Blue plot corresponds to right axis.
- Left axis: Current/% of full current range as selected.
- Right axis: Potential/% of full range as selected (by automatic E ranging or maximum range).
Lower panel:
- Period: enter period of measurement.
- I = actual I value with accuracy interval
- E = actual E value with accuracy interval
34
2) During an impedance measurement (Method control), the perturbing and resulting sine waves are
shown, with the actual filter and amplifier settings. This will give a good idea about the quality of the
result and may be useful for experimental optimizations.
Top panel:
- Rescale: clicking will rescale the graph.
- Options: shows graph options.
- Copy: copy graph to clipboard.
- Freq: shows frequency spectrum.
- Hide: hides the window.
Graph:
- Black plot corresponds with left axis, Blue plot corresponds with right axis.
- Left axis: Current/% of full current range as selected.
- Right axis: Potential/% of full range as selected (by automatic E ranging or maximum range).
Lower panel:
- Freq = actual applied frequency
- CR = actual current range
- Igain = gain value for current measurement
- Egain = gain value for potential measurement
- Filter = filter number
- Coupling = internal signal coupling code
3) During an impedance measurement the signal traces for each data point are stored in the datafile
and can be recalled to be investigated/analyzed later. Not only the data is stored, but also the
measurement settings: Current range/ overload flags/etc, for each individual frequency. To display the
specifics of a datapoint, first open the Signal monitor, and point the mouse at the datapoint in question
(on the graph of an opened impedance measurement). The Signal view will show the data in Recall
mode:
35
In the example above, the E/I traces are displayed in recall mode. It also shows the current range,
which is useful if AutoCR was active. If this datapoint was obtained in an overload situation, the status
would indicate this. Furthermore, the original date and time of acquisition are shown: mm/dd/yyyy
hh:mm:ss.
Note that the display in Recall mode is different from the AC signal monitor shown during the EIS scan:
Lower panel:
- Freq = actual applied frequency
- CR = actual current range
- Zabs = value for Z_abs
- Status: status of overload situation for this datapoint
- Phase = actual phase angle
- Date/time of actual data point
4. Method control
4.1
Method control
From the Method control panel the operator can define a technique or measurement protocol on the
Method sheet. When the Start button on the taskbar is pressed, this measurement protocol is executed.
In this state, the software takes control over the instrument: Method control. This will last until the
measurement is completed or aborted by the user. During Method control, the Direct control functions
are not available, neither are some filing and analysis functions.
When during Method control the Abort button is pressed, the measurement is halted immediately.
However in some cases there maybe a quantity of data pending in the buffers, which has to be
processed, and it may take a while (up to a few seconds) before the software appears to return from
method control.
During method control while the method is running, the number of commands that can still be accessed
is limited. However, at the bottom of the result graph sheet, depending on the electrochemical method
running, some commands may be available, i.e. to pause the ongoing scan.
Note that when the IviumSoft is closed, the method parameters of the last method that was used are in
active memory and will show when the IviumSoft is started again.
36
4.2
Sequence of a measurement
After the Start button has been pressed, a sequence of events is started:
• first, the pretreatment stages are executed, if the number of pretreatment levels > 0.
• thereafter, the OCP is determined, if that option was activated
• thereafter, the equilibrium stage is applied, if the equilibration time >0. The equilibrium potential is
equal to E_start.
• thereafter, the actual measurement technique is applied: LSV/CV etc..
4.3
Method sheet
The Method sheet contains all parameters to set up an automated
measurement. This is the normal way measurements are conducted.
Please note that the settings on this sheet are not related to the
direct control settings.
From the top:
Method history list: quickly select a predefined measurement
protocol that was stored before.
Method tree: select the measurement technique from a structured
list. You can expand nodes by clicking on the "[+]" boxes.
Method parameter grid: set the values of each method parameter:
• The first column lists the parameter name. If a parameter
contains subparameters, a "+" symbol will be displayed in front
of it. When such a parameter is activated, the subparameter
names will appear below it, indented.
• The second column allows you to edit the parameter values:
- text parameters can be entered by typing any string of
characters
- value parameters can be entered by typing numerical
characters, non-numerical characters are ignored. On leaving
the field, the value is tested against its allowed limits.
- boolean (on/off) parameters can be set by (un-)checking the
checkbox
- enumerated (list) values can be set by selecting the desired
item from the dropdown list. The dropdown arrow will appear
when the field is selected.
- dialog variables are displayed with a square button in the grid.
When this button is pressed, a dialog screen appears with the
group of variables.
• The third column will indicate the unit of the parameter, if
applicable.
Note that pressing F1 will provide an explanation of the currently
selected parameter.
When exiting the Iviumsoft program, the actual method parameters
are saved. When IviumSoft is restarted, these are reloaded. In this
manner, new sessions can continue where the previous ended.
37
4.4
Result graph sheet
Here the results are shown in graphical form.
On top, the graphic toolbar is shown.
On the right, the legend panels are shown
In the center, the data-plots are shown. The results of the primary measurements are always shown,
and optional 1 or 2 additional graphs are shown. Extra graphs are accessible through the buttons to the
left of the graph:
• X: show primary data.
• Ain: Analog peripheral inputs: up to 8 channels can be displayed in 1 or 2 extra graphs. These
values can be shown as measured, in Volt. Or they can be transformed with user defined functions,
thus showing physical parameters as temperature/pressure/etc. If 2 types of transformations are
required, 2 groups of analog inputs can be assigned to different graphic windows. Data options are
available from the Method sheet - advanced parameters - Data options.
• ocp: if the "wrt OCP option" was selected, this window will show the results of the measured Open
Cell Potential vs time.
• pre: Pretreatment data: if pretreatment stages are applied, this window will show the results of the
data obtained during these stages.
• Q: will show the charge passed (only if applicable).
• Rs: will show the Rs value (only if applicable).
• Cs: will show the Cs value (only if applicable).
38
At the bottom of the graph sheet, depending on the method used, some extra method commands may
show. For example:
• In cyclic voltammetry, the "Reverse scan" and "Pause/Resume" buttons are shown. These can be
used during a scan to temporarily pause the scan or to reverse the scan direction.
• During a ChronoAmperometry scan in standard mode, a button appears with a potential-input-field.
Any valid potential can be typed. After pressing the "Apply direct" button, the new potential will be
applied to the cell immediately after the next measured point. This potential will be applied for the
remainder of the presently executing level.
• An ongoing chronamperometric scan, in standard speed (sample interval > 2ms) can be paused by
pressing the Pause button, at which it will maintain the momentary potential applied. Pressing the
Resume button will continue the scan sequence, as defined by the method. During a Pause period,
the data is not recorded.
4.5
Graph options
A right mouse click over the graph will allow the graph options to be selected, resulting in the 2 windows
shown below (3D parameters only show when 3D graph is selected):
4.6
Graph popup menu
When the mouse is moved across a particular graph and the right-mouse-button is pressed, a pop-up
menu appears:
• Autoscale: performs autoscale on all axis
• Graph options: manipulates plot appearance: titles, background colors, etc.
• Data appearance: manipulate appearance of the data: lines/symbols/colors/styles/etc.
• Scale X axis: scale the horizontal axis manually or automatically
• Scale Y axis: scale the (left) vertical axis manually or automatically
• Scale Z axis: in 3D plots scale the depth axis manually or automatically, in twin axis plots scale only
the right vertical axis manually or automatically
• Copy graph: copies graph to clipboard
• Print graph: send graph directly to printer. The standard Windows printer-dialog will appear at which
the printer & properties can be selected.
• Set phase: opens a window to change the phase for phase sensitive AC voltammetry.
• CV plots: opens a separate graph where data for cyclic voltammograms can be represented by
users choice: I vs E, I vs time, E vs time; a right mouse click will allow this graph to be
copied/printed:
39
4.7
Legend panels
To the right of the Result graph sheet, the legend panels are shown. These panels allow the selection
of particular scans, that can be manipulated/saved/analysed etc. Clicking on a particular scan will make
that scan available for manipulation etc. (it will be highlighted blue, independent of whether the box next
to it is (un)checked).
40
Scan panel: recently measured data will be shown here:
• Datalabel selector: optionally shows the numerical values of the datapoints in the plot. It is possible
to show only every nth datalabel.
• Scanlist: displays a checklistbox of all available scans. Scans can be made (in)visible by
(un)checking the corresponding box. Scans can be selected by clicking them with the mouse, these
will appear blue.
• Save data: saves the selected data to disk as *.idf. If none is selected, the most recent is taken (at
the bottom of the list).
• Save dataset: saves all listed data to disk in a single file as *.ids.
• Delete: deletes the selected data.
• Delete all: deletes all listed data, clears the list.
• Data appearance: manipulate data appearance of the data: lines/symbols/colors/styles/etc.
When multiple scans are displayed, it is possible that each was measured at different conditions. The
method parameters of each individual scan can be viewed by a right-click of the mouse button while the
mousepointer is on the scan in question in the Legend panel. A form with the corresponding data will
pop up. In this form, it is also possible to edit the Title of this single scan: retype, and press the Change
button.
Additionally, the specific parameters of the selected plot will be copied into the Method parameter
panel, when the CTRL key is pressed while the scan was selected: keep the CTRL key pressed and
click on the scan-name in the Legendpanel.
Note that this will change the active Method parameters. If thereafter Start were pressed, it would start
a scan using the parameters of the selected scan. However the use of the CTRL key should avoid
unintentional modification of the active parameters.
The latter function can also be used after reading a previously recorded Dataset.
41
Chan panel: when recorded, shows the results of the analog input channels of the peripheral port
(when no analog inputs are entered in the method parameters, this tab will be invisible).
• Channel list: displays a checklistbox of all available channels. Channels can be made (in)visible by
(un)checking the corresponding box.
• Option: manipulate plot appearance: titles/background colors etc..
• Data appearance: manipulate appearance of the data: lines/symbols/colors/styles/etc.
• Copy: copies plot into clipboard (WMF format)
Olay panel: overlays data from previous measurements
• Overlay list: overlays can be made (in)visible by (un)checking the corresponding box.
• Load: loads a datafile (*.idf) that will be overlaid. Multiple files can be overlayed at the same same
by keeping the CTLR or Shift buttons pressed while selecting the files.
• Overlay Dataset: loads a complete Dataset file (*.ids) as overlay.
• Delete: deletes the selected overlay data.
• Delete all: deletes all listed overlays, clears the list.
• Data appearance: manipulate data appearance of the overlay data: lines/symbols/colors/styles/etc.
NB in all 3 panels, all (in-)visible checkboxes can be checked at once by pressing "show all", and
unchecked by pressing "hide all".
4.8
Data appearance
A right mouse click on the graph or a click on the button at the bottom of the legend panel will make the
data appearance available. This will allow the user to choose the colors for the lines and the
colors/size/appearance of symbols in the graph.
42
4.9
Graphic toolbars
Above and to the left of the Result graph, two graphic toolbars are shown. These contains a number of
tool buttons, that are visible depending on the data that is present:
To the left, a vertical toolbar is displayed:
• 2D/3D/3Di: selects 2- or 3-dimensional presentation. The assignment of the 3rd axis depends on
the result type. I.e. for scan techniques, the 3rd axis equals the scan sequence number, while for
nyquist plots, the 3rd axis equals the frequency. In the latter case the 3rd axis can be forced to
show the sequence number by selecting "3Di".
• Zm/Cor: set Zoom or Correction mode. Standard the Zoom mode is selected, in which you can
expand parts of the plot by left-click and drag the mouse cursor. In Correction mode you can correct
erroneous data points:
- select the point to be edited with a left-mouse-click
- while keeping the left-mouse button pressed, drag the point up or down to the desired location in
the graph
- release the mouse-button, and the data point will be updated
- Note that the correction tool will change the measured datapoint, and should be used with care.
- when the point to be edited is right-mouse clicked, the option to delete the data point
appears.Note that deletion is irreversible. Be sure to save the data before performing this action.
• L/R/2nd: Left/Right twin axis selector. If the double vertical axis presentation is active (i.e. for
impedance measurements), you can select to hide either the left or the right axis, by depressing
L/R. Or you can split the graph into 2 separate plots by pressing "2nd".
• N/F/B scanned pulse visualization: at Differential pulse or Square wave voltammetry also forward
and backward current can be shown:
- N: normal, difference (forward-backward) is shown
- F: forward, forward current is shown
- B: backward, backward current is shown
43
•
X/Ain/ocp/pre/Q: display a 2nd graph above the primary data graph, Ain = analog inputs, ocp =
OCP data, pre = pretreatment data, Q = integrated current (charge), while X will hide the secundary
data graph.
On top, a horizontal toolbaar is displayed:
• Scale: clicking "Scale" will autoscale the current graph on all axis;
The drop down menu will allow:
Autoscale: performs autoscale on all axis
Scale X axis: scale only the horizontal axis manually or automatically
Scale Y axis: scale only the (left) vertical axis manually or automatically
Scale Z axis: in 3D plots scale only the depth axis manually or automatically, in twin axis plots scale
only the right vertical axis manually or automatically
• Analysis (see also "Analysis" chapter):
- Equivalent circuit: to fit measured impedances with an equivalent circuit
- Corrosion rate: to analyze and calculate corrosionrate from linear polarisation scans
- Peakfind automatic: to determine location and height of peaks automatically
- Peakfind advanced: to determine location and height of peaks manually and to subtract baseline
- Clear peaks: to remove peaks from the screen that were created with Peakfind analysis
- Electrochemical noise: to analyse chemical noise results with FFT and/or MEM
- Find levels: "level finding" tool for chronopotentiometric data
- Solar cell report: complete analysis of a solar cell from FRA experiments
- Curve fit: to fit arbitrary polynomials
- Electrolysisreport: will analyse and display the passed charge and current
• Edit (see also "Edit" chapter):
- Edit data: data smoothing functions, based on Savitzky-Golay or Fourier transformation, and
change data point
- Smooth all data: automatically smooths all data according to the prevailing smoothing settings.
(Note: once pressed the raw data is replaced by the smoothed data, so save data before using).
- Subtract ohmic drop: to correct by calculation the potential-loss due to the effects of ohmic
resistance on Linear scans and Cyclic Voltammograms
- Average scans: automatically averages scans in a dataset
- Subtract overlay[1]: subtracts overlay graph from scan graph
- Add overlay[1]: adds overlay graph to scan graph
• Impedance plot selection: set graphical presentation of impedance data
- |Z|, Phi: Bode plot, the absolute impedance is plotted with the left, and the phase angle is plotted
with the right axis
- Rs, Cs: the Rs is plotted with the left, and the Cs is plotted with the right axis
- Z',Z'': Nyquist plot, impedances-Z'' is plotted vs Z'. In 3D, the frequency is on the depth axis
- Y',Y'': Admittances -Y'' is plotted vs Y'. In 3D, the frequency is on the depth axis
- Z, freq: the Z' is plotted with the left, and the Z'' is plotted with the right axis
- Y,freq: the Y' is plotted with the left, and the Y'' is plotted with the right axis
- epsilon: the 10log(e') is plotted with the left, and the 10log(e'') is plotted with the right axis: the
complex permittivity. The permittivity is defined as:
Epsilon = - j * Addmittance / (2*pi*freq * Cap0)
with j the complex variable, freq the frequency, and Cap0 the reference capacity. This reference
capacity equals the capacity of an "empty" cell, and it should be defined by the user. It can be
changed in the Data Options method parameter, on the Electrode tabsheet.
- Tan(d): the Tan(delta) is plotted with the left, and the Cs/C0 is plotted with the right axis: the so
called Loss Tangent. The Loss Tangent is defined as the ratio of real and imaginary impedance.
- Cole: Cole-plot, the -Y''/w is plotted vs Y'/w
• E/I value correction: when in the method parameter "Data options" an offset potential or an
electrode surface area are entered, the graph data can be updated for these values
- Ecor: updata graph for E_corrections
- Idens: updata graph for electrode area (current density)
44
4.10 Result data sheet
Here the results are shown in numerical form.
The top toolbar contains 2 buttons: Refresh and Export. Refresh updates the displayed data, and
Export opens dropdown list with options for data export:
• Copy all to clipboard: places all numerical data from the grid into the clipboard
• Copy selected to clipboard: places the selected numerical data from the grid into the clipboard.
• Save all to disk: saves all the numerical data from the grid into the clipboard
• Save selected to disk: saves selected numerical data from the grid into the clipboard
The data is formatted as shown in the grid, thus as characters. Note that non-visual digits are lost, and
it is advisable to set the appropriate units first.
Show data: defines which data is shown:
• selected data: shows only data that is selected in the Scan Legend. Usually this is the most recent
scan.
• all data: shows all data that is listed in the Scan Legend; when the "sequentially" box is ticked, the
data will be shown sequentially in one column
• extended dataset: shows the selected scan, together with the data from the external analog inputs.
• OCP values: when an OCP measurement is selected, this will show the numerical OCP data; these
can be subsequently copied and exported.
Current units: set the format of the displayed current values.
Potential units: set the format of the displayed potential values.
45
Time units: set the format of the displayed time values.
Impedance: select the parameters of impedance data to be shown
Format: when the box is ticked the values are shown in scientific notation with a 2 digit exponent; this is
especially useful when small values are shown since by default only 4 digits are displayed.
4.11 E scan sheet
When an impedance scan is carried out, the "E scan" tab will show next to the "Result graph" and
"Result data" sheet. This will allow impedance data to be plotted and evaluated. Also Mott-Schottky
analysis done here (see "Analysis" chapter).
46
5. Techniques
Available Methods:
LinearSweep LSV
o Standard: staircase voltammetry, records current at the end of each step
o CurrentAveraging: records average currents (integrated) over each step
o TrueLinear: applies true linear voltage ramp, requires optional LinScan module
o Galvanostatic: staircase potentiometry, records potential at the end of each step
CyclicVoltammetry CV
o Standard: cyclic voltammetry, records current at the end of each step
o CurrentAveraging: records average currents (integrated) over each step
o TrueLinear: applies true linear voltage ramp, requires optional LinScan module
o Galvanostatic: cyclic potentiometry, records potential at the end of each step
Transients TR
o ChronoAmperometry: applies up to 255 voltage steps, and records current
o ChronoPotentiometry: applies up to 255 current steps, and records potential
o MixedMode: applies up to 255 definable steps, records current & potential & impedance
o Electrochemical Noise: corrosion measurement, records current & potential at 2 separate working
electrodes
ElectroAnalysis
o Amperometric detection
o Differential Pulse
o Square Wave
o AC Voltammetry
o Potentiometric Stripping Analysis
o AC detection
o Normal Pulse Voltammetry
Impedance EIS
o Controlled E: voltammetric frequency scan at a fixed DC potential
o Controlled I: galvanostatic frequency scan at a fixed DC current
o PotentialScan: voltammetric frequency scans for a range of DC potentials
o CurrentScan: galvanostatic frequency scans for a range of DC currents
47
5.1
LinearSweep Standard
A linear potentialsweep is created by updating the potential with E_step at each interval, so that a
staircase scan is applied to the cell with a defined scanrate.
The interval is defined by E_step/scanrate. The recorded currents are measured at the end of each
interval (unless the Alpha parameter is activated). Standard mode allows for interval times down to
0.002 s, for shorter intervals use HiSpeed mode.
5.2
LinearSweep CurrentAveraging
A linear potentialsweep is applied, identical to LinearSweep Standard.
However, instead of recording the current at the end of each interval, the current is integrated during
the whole interval and divided by the interval time. This results in the average current during each
potentialstep. In some situations, this technique yields the same results as when using a True Linear
Scan technique.
This particular technique can be used when the standard staircase method does not give the desired
results, such as experiments involving time dependent phenomena such as film formation or
electrochemical nucleation.
The CurrentAveraging method is more sensitive to capacitive currents. When that is undesirable, the
standard variant is more appropriate.
48
5.3
LinearSweep TrueLinear
A continuous linear analog potentialsweep is applied, instead of the standard staircase.
The E_step variable defines the interval time. The interval is defined by E_step/scanrate. The recorded
currents are measured at the end of each interval. Standard mode allows for interval times down to
0.002 s, for shorter intervals use HiSpeed mode.
5.4
LinearSweep Galvanostatic
This is similar to the Standard potentiostatic sweep, but now galvanostatic. A linear currentsweep is
created by updating the current with I_step at each interval, so that a staircase scan is applied to the
cell with a defined scanrate.
The interval is defined by I_step/scanrate. The recorded potentials are measured at the end of each
interval (unless the Alpha parameter is activated). Standard mode allows for interval times down to
0.002 s, for shorter intervals use HiSpeed mode.
5.5
Cyclic voltammetry
Generic features of all cyclic voltammetry techniques are:
1) When a CV scan is running (standard speed), the datapoints appear real-time on the screen. It is
possible for a user to react directly on the result, and change a vertex by mouse-click. During a CV
scan, the operator can reverse the scan direction immediately by pressing the "ReverseScan"
button at the bottom of the Result graph sheet. Clicking the button is only effective when the scan is
moving away from "E start", thus the scan-range can be constricted, but not extended. The new
vertex is applied to the ongoing cycle only.
Also an ongoing scan can be paused with the "Pause" button: during a pause, the applied
potential/current will be kept constant, and the instrument will suspend measurements. A paused
scan can be continued by pressing the "Resume" button.
2) Cyclic Voltammograms are usually displayed as Current vs Potential, but also the Current vs time
and Potential vs time plots can be shown. Note that the interval time between 2 consecutive
datapoints equals Estep/Scanrate.
To show the CV-time plots, move the mouse on the resultplot, right click and select "CV plots".
3) For plots with Cyclic Voltammograms, the scan direction can immediately be recognized: the scan
in positive direction is plotted in a thicker line that the negative direction.
49
5.6
CyclicVoltammetry Standard
Each scan consists of 3 linear segments: E_begin to Vertex 1, Vertext 1 to Vertex2, and Vertext 2 back
to E_begin.
The segments are created by increasing the potential with E_step at each interval, so that a staircase
scan is applied to the cell with a defined scanrate.
The interval is defined by E_step/scanrate. The recorded currents are measured at the end of each
interval (unless the Alpha parameter is activated). Standard mode allows for interval times down to
0.002 s, for shorter intervals use HiSpeed mode.
In standard mode the number of datapoints is unlimited, in HiSpeed mode a maximum of 32,000
datapoints applies.
5.7
CyclicVoltammetry CurrentAveraging
Linear potentialsweeps are applied, identical to the standard variant.
However, instead of recording the current at the end of each interval, the current is integrated during
the whole interval and divided by the interval time. This results in the average current over each
potentialstep. In some situations, this technique yields the same results as when using a True Linear
Scan technique.
This particular technique can be used when the standard staircase method does not give the desired
results, such as experiments involving time dependent phenomena such as film formation or
electrochemical nucleation.
50
The CurrentAveraging method is more sensitive to capacitive currents. When that is undesirable, the
standard variant is more appropriate.
5.8
CyclicVoltammetry TrueLinear
Continuous linear analog potentialsweeps are applied, instead of the standard staircase.
The E_step variable defines the interval time. The interval is defined by E_step/scanrate. The recorded
currents are measured at the end of each interval. Standard mode allows for interval times down to
0.002 s, for shorter intervals use HiSpeed mode.
5.9
CyclicVoltammetry Galvanostatic
This is similar to the Standard potentiostatic sweep, but now galvanostatic.
Each scan consists of 3 linear segments: I_start to Vertex 1, Vertext 1 to Vertex2, and Vertext 2 back to
I_start.
The segments are created by increasing the current with I_step at each interval, so that a staircase
scan is applied to the cell with a defined scanrate.
The interval is defined by I_step/scanrate. The recorded potentials are measured at the end of each
interval (unless the Alpha parameter is activated). Standard mode allows for interval times down to
0.002 s, for shorter intervals use HiSpeed mode.
In standard mode the number of datapoints is unlimited, in HiSpeed mode a maximum of 32,000
datapoints applies.
5.10 Transients ChronoAmperometry
During chronoamperometry, a single or a series of potential pulses (max. 255) is applied, and the
current is recorded. The timebase of the experiment is set by the interval time, it defines the
51
measurement speed and the pulse duration. The minimum interval time is 10 µs, and the maximum
level duration is 4E9 times the interval time.
At interval times larger than 2 ms, the standard mode can be applied. Here the number of datapoints is
unlimited.
For interval times shorter than 2 ms, the HiSpeed mode must be applied. In HiSpeed mode, the
maximum number of datapoints is 8192.
In standard mode, the multicycling option can be applied.
During ChronoAmperometry, the user can change the applied potential manually, without stopping the
experiment. The operator may specify potentials that deviate from the fixed potential levels that were
pre-defined in the procedure method. This feature gives the user the possibility to react directly on an
observed event. It can be especially useful for long duration experiments.
During a ChronoAmperometry scan in standard mode, a button appears below the Result graph, with a
potential-input-field. Any valid potential can be typed. After pressing the "Apply direct" button, the new
potential will be applied to the cell immediately after the next measured point. This potential will be
applied for the remainder of the presently executing level.
Note that if this feature is used, the sequence of applied potentials will no longer be completely defined
by the methodfile, and "user intervention" is not recorded. This may hinder the repeatability of
experiments.
An ongoing chronamperometric scan, in standard speed (sample interval > 2ms) can be paused by
pressing the "Pause" button below the graph, at which it will maintain the momentary potential applied.
Pressing the "Resume" button will continue the scan sequence, as defined by the method. During a
Pause period, the data is not recorded.
5.11 Transients ChronoPotentiometry
During chronopotentiometry a single or a series of current pulses (max. 255) is applied, and the voltage
is recorded. The timebase of the experiment is set by the interval time, it defines the measurement
speed and the pulse duration. The minimum interval time is 10 µs, and the maximum level duration is
4E9 time the interval time,
At interval times larger than 2 ms, the standard mode can be applied. Here the number of datapoints is
unlimited.
For interval times shorter than 2 ms, the HiSpeed mode must be applied. In HiSpeed mode, the
maximum number of datapoints is 8192.
In standard mode, the multicycling option and dynamic level switching can be applied.
52
Example of ChronoPotentiometry with 2 levels, and 4 cycles, and dynamic level switching at +0.9 Volt
and +0.2 Volt.
Same experiment as above, with CyclesSeparate option activated and plotted in 3D with cycles index
as depth axis.
53
5.12 Transients MixedMode
The MixedMode technique provides maximum flexibility. You can alternate between Potentiostatic,
Galvanostatic and Open-cell mode. Moreover, it allows the combination of DC with Impedance
measurements and potential/current sweeps in a single experiment:
• Programmable switching between Potentiostatic and Galvanostatic and Open-cell mode (OCP),
while recording dc current and potential simultaneously.
• Potential- and Current- Sweep capability: the Estat and Istat stages can optionally be defined as
Sweep-stages. Sweeps can be activated by checking the SweepE/SweepI option. When activated,
values for Eend/Iend and scanrate can be entered. Note that the values for Estep/Istep are defined
by scanrate/interval time.
• Up to 255 levels may be sequenced. Each level can be set to Potentiostatic/Galvanostatic/Opencell mode. Programmed sequences can be repeated up to 65535 times.
• Each level can be set to a fixed time duration. Also levels can be ended dynamically when
predefined criteria are met, see table below.
• Simultaneously, the ac impedance can be measured, in both Potentiostatic and Galvanostatic
mode.
• Automatic Current ranging can be used in the usual manner:
- Only applicable for Estat stages. In Istat and OCP stages the initial current range is reset a the
beginning of the stage.
- If an Estat stage is preceded by another Estat stage, the starting current range is the same as the
last current range of the previous stage.
- If AutoCR is activated, the dynamic threshold options I<, I>, dIdt<, dIdt>, Ifraction<, |Q|> are not
available
- AutoCR will only decide to change current ranges based on dc-values. If the simultaneous acmeasurement is active, the impedance is measured at the same current range as the dc-signal.
• The analog output port from the Peripheral port can be set at the start of each level. In this manner,
it is possible to generate complex waveforms to control external equipment: RDE-rotationrate,
intensity of light sources, positioning of SECM, temperature of thermostats, etc. Also this feature
may be used to synchronize external events at defined point(s) inside the measurement sequence.
Unlike the AUX.trigger function, this may be different at each level from the start of the sequence.
• Specifications:
- Switching between Potentiostatic and Galvanostatic mode < 1us
- Switching between Potentiostatic/Galvanostatic and OCP mode < 5ms
- Minimum measurement interval time: 2ms. When AC measurements are required, the minimum
interval time is 0.2s
Dynamic level parameters:
parameter
available
E applied
Estat
E vs Eprev
Estat
SweepE
Estat
I applied
SweepI
Istat
Istat
Duration
Record ac
always
Estat,Istat
Until E>
Until E<
Until I>
Until I<
Until dE/dt>
Until dE/dt<
Istat, OCP
Istat, OCP
Estat
Estat
Istat, OCP
Istat, OCP
Applied potential
Applied potential vs last measured potential of
previous level. If the previous stage was dynamically ended
from threshold criteria, the actual last applied/measured
potential is used.
Creates a linear sweep with E applied as start potential,
E_step = scanrate/interval time
Applied current
Creates a linear sweep with I applied as start current,
I_step = scanrate/interval time
Level duration (not when SweepE/I is active)
When checked, impedance is measured using defined
frequency and amplitude
End level if E exceeds value
End level if E falls below value
End level if current exceeds value
End level if current falls below value
End level if E-rate-of-change exceeds value
End level if E-rate-of-change falls below value
54
Until dI/dt>
Until dI/dt<
Until An1>
Until An1<
Estat
Estat
If enabled
If enabled
Until dAn1/dt>
Until dAn1/dt<
If enabled
If enabled
Until Ifraction<
Until|Q|>
AnOut1
Digouts
Estat
Estat
always
always
End level if current-rate-of-change exceeds value
End level if current-rate-of-change falls below value
End level if the analog input voltage level is exceeded
End level if the analog input voltage level falls below
value
End level if AnalogInput-rate-of-change exceeds value
End level if AnalogInput-rate-of-change falls below
value
End level if I decreases > 10%
End level if |Q| exceeds value
Set value for Analog Output1 at start of level
Set digital outputs with value at start of level
(8 bit conversion: 0 = all digouts off;
1 = digout1 on digout2and3 off, etc.)
During the dc measurements, the ac amplitude is removed. The analog input threshold criteria are only
active if the analog inputs are measured in the analog 2 channel mode. The dynamic threshold tests will
ignore the 1st measured point after a new level was applied.
Example stages:
• Apply 50mA constant current for 100s, or until E>3.5V, record impedance
• Switch to open cell for 5 seconds
• Apply -50mA constant current for 100s, or until E<0.1V, record impedance
• Switch to open cell for 5 seconds
55
Example of Mixed mode: 2 cycles with a 1F supercap using stage-protocol above:
bottom plot in 2nd mode (= 2 separate graphs):
o
top: measured current
o
bottom: measured potential
top plot (Rs activated):
o
blue dots: resistance measured at 1kHz. Note that capacitance can be shown by pressing the
Cs button on the toolbar at the left.
5.13 Transients Electrochemical Noise
This allows for noise measurements with a standard Ivium instrument, no hardware modifications are
required. Usually this technique is applied in corrosion research.
Specifications:
• Data sampling of E and I up to 500 samples /second, simultaneously
• Minimum current resolution: 0.15 fA
• Minimum potential resolution: 40nV (IviumStat), 16nV (CompactStat)
A standard noise measurement uses 3 electrodes: 1 reference electrode, and 2 identical working
electrodes. Connect these is the following manner:
• RE to reference electrode
• WE+S to working electrode 1
• Gnd to working electrode 2
56
The software can evaluate the recorded results automatically. It is possible to perform the analysis in
"Time-domain" or in the "Frequency-domain":
Before an ElectroChemical Noise scan, the voltage bias can be removed. If the checkbox "Remove DC
initial" is checked (method parameters), the initial voltage is measured and subsequently electronically
subtracted from the cell potential before measurement. This option can improve the sensitivity of ECN
measurements, because it will allow for a more narrow Potential range setting with a higher resolution.
5.14 ElectroAnalysis Amperometric Detection
During amperometric detection, a potential is applied, and the current is recorded.
The timebase of the experiment is set by the interval time.
5.15 ElectroAnalysis Differential Pulse
During differential pulse voltammetry, a staircase scan is applied with a superimposed pulse at the end
of each interval. The current is measured before and at the end of each pulse, from which the
difference is displayed. The operator can choose pulse time and height. The pulse time must be shorter
than half of the interval time.
Normally only the current difference is displayed. Optionally, the original measured currents can be
viewed.
In analytical experiments, the result usually appears as a peak which height is proportional to the
concentration.
5.16 ElectroAnalysis Square Wave
During square wave voltammetry, a staircase scan is applied with a superimposed square wave. The
interval time equals 1/frequency. The current is measured at the end of the 1st flank (forward), and at
end of the 2nd flank (backward), from which the current difference is displayed: forward-backward. The
sign of forward/backward pulses is defined by the scan direction. The operator can choose amplitude
and frequency.
Normally only the current difference is displayed. Optionally, the original measured currents can be
viewed: forward and backward.
In analytical experiments, the result usually appears as a peak which height is proportional to the
concentration.
5.17 ElectroAnalysis AC Voltammetry
During AC voltammetry, a staircase scan is applied with a superimposed sine wave. The resulting ac
current is measured and displayed.
The operator may set the amplitude and the frequency of the applied ac signal
If Phase sensitive is turned off, then the rms value is shown. If Phase is turned on, the user may choose
the phase which will be used for detection.
Optionally, the second harmonic current might be recorded (advanced parameter).
Note: AC voltammetry is similar to the impedance potentialscan technique, but with a few differences.
Only 1 frequency is used and the results are obtained as currents, instead of impedances. Because AC
voltammetry must obey the time constraints of the potentialscan, no re-measurements are done and
automatic gaining is not used. Therefore the dynamic range for accurate measurement is less, and on
occasion flyers might be observed during automatic current range selection.
57
5.18 ElectroAnalysis Potentiometric Stripping
A potentiometric stripping experiment contains 2 stages: first a product will be deposited on the
electrode at potentiostatic conditions during a longer period, thereafter the product will be stripped in a
relatively short time while recording the potential under galvanostatic conditions. For the second stage,
2 variants are possible:
• chemical stripping: occurs spontaneous at Open Cell Potential, no external current is applied
(Current stripping option = Off)
• electrochemical stripping: the galvanostat applies a constant current that removes the reactant
electrochemically (Current stripping option = On)
According to convention, the recorded potentials are transformed to the inverse differential w.r.t. time:
dt/dE. This will yield a pattern of peaks that can be used to determine concentrations.
5.19 ElectroAnalysis AC detection
The technique "AC Detection" can be used to record the ac impedance with time, at a fixed frequency.
This application is comparable to AC Voltammetry, but at a constant dc potential. The results are
plotted as Rs and Cs, at left and right axis. Rs & Cs are determined from a circuit with a resistor and
capacitor in series: Rs=Z1, Cs=-1/(2PI*frequency*Z2).
Specifications:
• Frequency range: 10Hz to 2MHz
• Interval time: 0.2s to 2.5s
5.20 ElectroAnalysis Normal Pulse Voltammetry
With Normal Pulse Voltammetry a repetitive potential pulse is applied at increasing amplitude. Starting
at a base potential (E start), a pulse with a definable pulse time is applied at each interval time
(Estep/Scanrate). Each subsequent pulse is increased with Estep, until E end is reached.
5.21 Impedance Constant E
A range of frequencies is applied, at a constant dc potential.
Frequencies and amplitudes can be defined by pressing the Frequencies button in the method grid.
This will open a pop-up window where a choice can be made to apply a SingleSine or MultiSine
method.
SingleSine
In SingleSine mode the operator can supply the amplitude, a start- and end-frequency and the number
of frequencies each decade. When pressing "Apply" the software will calculate automatically a
logarithmic spread of frequencies. The operator may choose to override specific frequencies and
amplitudes, and enter these manually (check "Manual override" box and enter values).
58
It is recommended to always start with the highest frequency, because real systems have usually lower
impedance at higher frequencies. Starting at the lowest impedance is favorable, because the probability
for overloads is less and the system will find the optimal set of internal gains more quickly.
MultiSine
For EIS measurements MultiSine applies multiple sine wave frequencies simultaneously, and the
corresponding impedances are collected in a single measurement. For measurements at lower
frequencies this can decrease measurement time considerably, and minimize artefacts caused by to
time-variable impedances.
In Multi-sine mode, 5 frequencies within a single decade are combined. By using the odd harmonics:
1:3:5:7:9 Hz., etc. and carefully controlling the relative phase of these frequencies it is possible to
minimise the total combined amplitude for a given effect. Thus, the maximum amplitude from the
combination of 5 frequencies is less than 2.5 times the individual amplitudes. This minimises the signal
degradation which is traditionally inherent in the multi-sine technique whilst still producing fast results.
Compared to SingleSine, there are some constraints:
• Start and End frequency must be at decade-boundaries
• Manual override of individual frequencies/amplitudes is not available. The amplitudes are the same
for all frequencies.
• Fixed number of frequencies per decade (5)
The MultiSine method is applicable for frequencies below 100Hz. However, it is possible to combine the
SingleSine method and the MultiSine method in a single frequency scan. In the MultiSine tab simply
select the frequency range required and the software will automatically determine which method to use
over the frequency range. In the screenshot below, note that the frequencies above 100Hz will use the
SingleSine method, while below 100Hz the MultiSine method is applied. Also note the logarithmic
frequency distribution for SingleSine, and the odd-harmonic distribution for MultiSine.
59
The measurement data format will be the same as for SingleSine, each frequency will be stored
individually. Also the data analysis is conducted in the same manner.
Note that MultiSine offers faster measurement, however this is at the expense of measurement
accuracy. If measurement duration is not an overriding issue, it is strongly recommended to use the
standard SingleSine method.
Sequence
The measurement sequence during a frequency scan:
• prepare the frequency: set filters, stabilization, dc-coupling, etc..
• apply the frequency and allow the system to settle (stabilization period)
• record current and potential during the acquisition period
• determine theoretical optimal current range, dc bias, and gainsettings
• if actual settings are not optimal, adjust settings, and repeat measurement
• send result to pc, and continue with next frequency
Note that for each following frequency, the settings are copied from the previous frequency. If the
frequency-spacing is not too large, the settings are usually almost the same, and 1 or 2 attempts will
probably give an optimal result. Therefore the first frequency will often take a longer time than the rest.
Although in Advanced mode, it is possible to override automatic Filter and Stability settings, this is
usually not recommended.
60
The results are recorded and stored in the format: Z1, Z2, frequency. However these maybe visualized
in a number of formats:
• Impedance plot selection: set graphical presentation of impedance data with the buttons above the
graph.
5.22 Impedance Constant I
A range of frequencies is applied, at a constant dc current.
The implementation is analog to the Constant E variant, except:
• dc & ac currents should be supplied instead of potentials
• automatic current range selection is not possible
Special care should be taken with the choice of the amplitude. If the resulting ac potential gets too
large, non-linearity effects might occur that hinder the interpretation of the result.
61
5.23 Impedance PotentialScan
The implementation is analog to the Constant E variant, but it is repeated at a range of dc potentials.
The results can be stored as single potential files *.idf, or all together as dataset *.ids.
In the primary data graph, results for each potential are plotted in the usual manner: Z1Z2/Y1Y2/etc..
On the Escan sheet, results may be plotted vs potential:
• Cs vs E
• Z' vs E
• Z'' vs E
• Y' vs E
• Y'' vs E
• Mott-Schottky : 1/Cs^2 vs E
Specific frequencies can be shown or hidden by clicking these in the "Select frequencies" checklist.
Also, a specific potential range can be selected by setting the "from" and "to" in the "Select potentials"
group.
5.24 Impedance CurrentScan
Galvanostatic impedance scans can be performed in combination with a dc Current scan, in much the
same way as the PotentialScan variant. Select the "Currentscan" method, and set the dc scan
parameters: Istart, Istep and Iend. The frequency scan will now be repeated at every dc-step value of
the ramp. The results can be stored as single potential files *.idf, or all together as dataset *.ids.
62
6. BatchMode
Using BatchMode, the operator can automate complex measurement sequences and interface to
external equipment for process automation. It is possible to:
• automatic loading and execution of method files
• automatic saving of results
• create loops for repetitive tasks
• switch the multiplexer or MultiWE32 to fixed channels or to the loop index variable
• set the digital and analog outputs
• wait for a HI or LO level on the digital input
• set delays and program a schedule
• etc.
The Ivium Batch language has a number of commands that may contain parameters, to be manipulated
by the operator:
Command
Parameters
Description
LoadMethod
Load method file from disk
Methodfile
Filename of parameter file to
be loaded
ExecuteMethod
Execute loaded method.
Savedatafile
Filename of data to be saved (*.idf)
Save as dataset
Save data as dataset (*.ids)
OverwriteIfExists
If left unchecked, a unique
filename will be generated by
appending _# , where # is an
increasing number. If executed
within a Loop, the loopindex
will be appended to the
filename as L#.
ClearGraph
Loop
LoopCycles
SetMuxToIndex
SetWE32ToIndex
LoopEnd
EditMethod
Parameter
Clear plot before scan starts
This is useful when different data
are plotted, i.e. CV and impedance.
Create a repetitive loop. The
number of loops is unlimited.
Nesting is allowed up to 32
levels deep.
Number of repetitions
Switch the multiplexer channel
to the loop-index.
Switch the MultiWE32 channel
to the loop-index.
Set the end of the loop. Each
Loop command must be
matched with a LoopEnd
command.
Edit a single parameter of loaded
method.
Textual expression of the
parameter-name
63
ValueText
Incremental
DirectCommand
Scheduler
Scheduler.Repeat time
SetMuxChannel
SetMuxChannel.channel
SetWE32Channel
SetWE32Channel.channel
SetDAC
SetDAC.DAC 1
SetDAC.DAC 2
SetDigOut
SetDigOut.DigOut 1
SetDigOut.DigOut 2
SetDigOut.DigOut 3
WaitForDigIn1
WaitForDigIn1.WaitForHi
Textual expression of the
parametervalue. The format of
the supplied value must
correspond with the type of the
selected parametername. If
the selected parameter is a
checkbox, a value of 'true' will
correspond to the checked
condition, anything else will
uncheck the box. Numerical
text strings must be of the
correct format.
If unchecked (default), the new
value will replace the existing
one. If checked, the new value
will be added to the existing
parametervalue. This option is
only valid for parameters that
accept numerical data.
Execute a direct command.
Events can be scheduled: the Repeat
time-timer keeps track of total time
lapsed since the Batch was started.
Events can be scheduled at a fixed
time, independent of the durations of
previous executed scans. Thus
measurements can be repeated
exactly every minute, hour, etc.
Note the difference with the
DirectCommand.Wait function, that
adds a delay.
To activate, check Scheduler, and set
Repeat time variable.
Scheduler will take precedence over
other DirectCommands in the same
Batchline: they will be set only after
the Repeat timer period has passed.
Repeat period can be set:
1 sec to 1E7 s (> 3 months)
If checked, the channel is
switched
Channel no# to be set
If checked, the channel is switched
Channel no# to be set
If checked, the analog outputs are
set
New value for An_out 1
New value for An_out 2
If checked, the DigOuts are set
On if checked
On if checked
On if checked
If checked, the execution is
halted until the digital input 1
reaches the desired level, or
timeout is exceeded.
If checked, the system waits
64
WaitForDigIn1.TimeOut
Wait
until a HI level is applied. If
unchecked, it waits for a LO
level.
Maximum period that is waited
for the selected level on
diginput 1.
Program a delay
The batch-script is kept in a simple text file, and may be edited by any ASCII editor. However, it is
strongly recommended to use the BatchEditor that is included in the IviumSoft. Making scripts is fast
and easy with the graphical interface. The BatchEditor is activated by pressing the [BatchMode] button.
This will open the Batch tabsheet:
On top of the Batch tabsheet are the batchfile options, to load and save batchfiles.
Below are the Methodfolder and Datafolder fields, that specify where the parameterfiles are located,
and where the generated data should be stored. The small buttons at the right will open dialog screens
to find folders. Before running your script, make sure all required methodfiles are in the Methodfolder,
and that the Datafolder exists.
To edit a batch-script, first select the commands in the top-grid: BatchCommand-grid. Clicking on a
Line-field will open a selection list with the available commands. When a line in the Command-grid is
selected, its parameters can be edited in the bottom-grid: the BatchParameter-grid.
Above the BatchCommand-grid there are several buttons:
[AddLine]: add a new line at the bottom of the script
[DeleteLine]: delete currently selected line
[InsertLine]: insert a new line above the currently selected line
[Test]: test the script for illegal Loop constructions, or non-existing Methodfiles
65
[Start]: execute the batchscript. If the script contains errors, it will not be executed.
[AbortLine]: abort the action on the currently executing line and proceed to the next line
[AbortBatch]: abort the action on currently executing line and stop the batch.
Example of a batchscript: measurement on 2 multiplexer channels
Line[1]: Load method with filename "testmux1"
Line[2]: Loop with 2 repetitions, set the multiplexer channel to loopindex
Line[3]: Execute method and save data as "tmux"
Line[4]: Close loop
66
7. Data analysis and reporting
7.1
Current density graphs
All plots that show current can be plotted as current density. When the [Idens] button on the top toolbar
is pressed, the data will be divided by the specified surface area. The plot axis text will change to
"Current density" and the recalculated data is shown.
The surface area can be specified by selecting the "Data Options" method parameter, and the
"Electrode" tab sheet. The specified area will be saved in the method file and in the datafile.
Usually the area is specified before the measurement is executed. However it is possible to change the
area afterwards: first select the scan, and in "Data Options" press apply to selected data (re-save when
necessary).
Note that the original data is not changed. Releasing the [Idens] button will show the total current again.
7.2
Reference potential graphs
All plots that show potential can be automatically corrected to refer to an offset potential or various
reference electrodes. When the [Ecor] button on the top toolbar is pressed, the potential axis will be
automatically corrected for the selected offset or reference electrode. The plot x-axis text will change to
"Potential" and the recalculated data is shown.
The potential correction can be specified by selecting the "Data Options" method parameter, and the
"Ecorrections" tab sheet. The values will be saved in the method file and in the datafile.
Usually the correction is specified before the measurement is executed. However it is possible to
change it afterwards: first select the scan, and in "Data Options" press apply to selected data (re-save
when necessary).
Note that the original data is not changed. Releasing the [Ecor] button will show the total current again.
7.3
Scaling and zooming
Standard, plots are autoscaled. When a new datapoint is recorded that is outside the present graphical
range, the scaling is adjusted to include the new point.
It is possible to override this behaviour:
• manually scale X/Y/Z axis: over the graph press the right-mouse button and choose the axis, or use
the scale option from the graphic toolbar.
• zooming: left-click the mouse on the graph, keep button pressed, and move over de area to be
expanded. When the leftmouse button is released, the enclosed area is expanded to full scale.
It is always possible to restore automatic scaling, either with the right-mouse button popupmenu, or
pressing the scale button on the graphic toolbar.
7.4
Clipboard functions
Graphs can be stored on the clipboard, to be transferred to other applications, such as WORD or
EXCEL.
The graphic data is stored as WMF: windows meta file, which is vector based and can be resized
without losses.
To place a graph in the clipboard, move the mouse above the plot, right-click and select Copy. Or use
the Copy function on the graphic toolbar above the plot, when available.
67
Numerical data can also be stored on the clipboard, to be copied to other applications. The data is
stored as textcharacters in columns, separated by TAB-delimiters, and rows are separate by CRdelimiters. This is the basic format for applications as WORD or EXCEL, and transfer goes 1:1.
To place numerical data in the clipboard, use the toolbar above the numerical grid, for example see the
Result data sheet.
7.5
Edit
In the graphic toolbar "Edit" will open a dropdown menu that allows the operator to execute a number of
data manipulations:
- Edit data: will allow the operator to smooth data, or change an individual datapoint
- Smooth all data: will automatically smooth data
- Subtract ohmic drop: will allow ohmic drop compensation when resistance is known
- Average scans: will automatically average scans in the Scan-panel
- Subtract overlay: will subtract overlay scan from the one Scan-panel
- Add overlay: will add overlay scan to the one in Scan-panel
7.5.1 Edit data
Edit data allows the operator to smooth data or edit (=change) a data point. This can be activated from
the graphic toolbar. The selected data to be manipulated will be shown in a different smoothing dialog
window. After smoothing is completed and accepted by the operator, the original data is replaced.
68
On the left of the smoothing dialog window 3 tabsheets are shown from which the data editing process
is controlled:
- Smooth
- FFTsmooth
- Change point
Generally with smoothing data, if the noise is non-frequency-specific, the general smoothing gives
better results. However when noise is concentrated in specific fequency bands, such as 50/60Hz, the
Fourier variant works better.
Smooth
The Smooth tab sheet gives access to Savitzky-Golay smoothing and spike rejection. Savitzky-Golay
smoothing will process the data by using a moving window that interpolates each point using the
position of neighboring datapoints. The algorithm calculates a quadratic fit and shifts the center point to
the modeled position. The smoothing effect is stronger when more points are used: 5/11/25.
Spike rejection uses an algorithm that detects spikes, and when detected interpolates these. The
algorithm uses 2 points on either side to decide whether a datapoint is a spike.
FFTsmooth
On the FFTsmooth tab sheet, smoothing based on Fourier frequency analysis is executed. When this
sheet is activated, 2 graphs appear: the original data and the Fourier transform. The original data is
recalculated to the corresponding time-transient, to calculate the proper frequencies. For example
Linear PotentialSweep data, is recalculated to current vs time (from current vs E).
In the frequency plot, the most abundant frequencies are visible. Usuallly a peak is visible at the 50/60
Hz line frequency, and possibly its multiples. This can be removed by either using the "Low pass filter"
or the "Band reject filter".
For the Low pass, set the cutoff frequency and press apply. Set the cutoff frequency low enough to
remove the noise, but not too low that data is deformed.
For the Bandreject, set the cutoff frequency, the Bandwidth and press apply. It is also possible to
remove the higher harmonics by checking that option: this will repeat the bandfilter at all multiples of the
cutoff frequency.
Change point
In the Change point tab sheet it is possible to change individual data points. Activate the mouse editor,
left click on the data point to be changed and drag it to its desired vertical position.
7.5.2 Smooth all data
From the Edit menu, select: "Smooth all", and all presently loaded scans will automatically be
smoothed, and spikes are removed. This is done by Savitzky Golay smoothing, using a sliding
polynomial of default 11 points. This number may be modified in the Edit data screen. Every time the
"Smooth all" function is activated, the data will be smoothed again; this can be applied repeatedly.
7.5.3 Subtract ohmic drop
The potential-loss due to the effects of ohmic resistance on Linear scans and Cyclic Voltammograms
can be corrected by calculation. If the resistance is known, the ohmic drop can be calculated from the
product with measured current. The real applied potential can thus be calculated.
First select the scan to be processed, and from the Edit menu, select : "Subtract ohmic drop". A window
will popup, at which the resistance should be entered. Pressing Apply will process the selected scan.
7.5.4 Average scans
The operator can average scans. In the graphic toolbar select the Edit menu>Average scans. Clicking
this option will automatically average all scans in Scan panel.
69
7.5.5 Subtract overlay
With this function the operator can subtract the scan in the Overlay panel from the scans in the Scan
panel. Note that this function can be applied repeatedly: each time it is activated the overlay will be
subtracted from the scans.
The scan to be subtracted should be saved as a normal datafile (*.idf) and loaded as the first overlay.
After recording the new scan, you can select Subtract Overlay[1] from the Edit menu. The overlay will
be subtracted from all scans. However, it only works for datafiles with identical structure: same Estart,
Estep, Vtx1, Vtx2.
The Subtract overlay function also works with (identical) datafiles loaded from memory into the scan
and overlay panels.
7.5.6 Add overlay
With this function the operator can add the scan in the Overlay panel to the scans in the Scan panel.
Note that this function can be applied repeatedly: each time it is activated the overlay will be added to
the scans.
The scan to be added should be saved as a normal datafile (*.idf) and loaded as the first overlay. After
recording the new scan, you can select Add Overlay[1] from the Edit menu. The overlay will be added
to all scans. However, it only works for datafiles with identical structure: same Estart, Estep, Vtx1, Vtx2.
The Add overlay function also works with (identical) datafiles loaded from memory into the scan and
overlay panels.
7.6
Analysis
The graphic toolbar "Analysis" will open a dropdown menu that allows the operator to execute a number
of analysis options. These analysis options are available when relevant to the data in memory:
- Equivalent circuit: equivalent circuit analysis for impedance measurements
- Corrosion rate: analysis of corrosion rate for LSV
- Peakfind automatic: will automatically draw peaks
- Peakfind advanced: will allow operator to identify and analyse peaks
- Clear peaks: will clear peaks that were drawn earlier from peakfind
- Electrochemical noise: will allow analysis of electrochemical noise data
- Find levels: allows operator to identify and analyse levels
- SolarcellReport: will automatically create a solar cell report of the available data in memory
- Curve fit: will allow curve fit analysis
- Electrolysisreport: will automatically create an electrolysis report of the available data in memory
70
7.6.1 Equivalent circuit analysis
The equivalent circuit fit module can be started from the Analysis dropdown menu on the Graphic
toolbar. After selecting "Equivalent circuit" the module is opened in a new window:
On top a menu appears:
File
• load fitresult: loads a previously saved model, including the parameter values.
• save fitresult: saves current model, including the fitted parametervalues (if available).
• load Zplot data: imports a datafile produced with the Zplot program
• save as Zplot file: exports a datafile so this can be read by the Zplot program
Edit
• Copy graph: copy current graph to clipboard
• Copy fit parameters: copy fit parameters to clipboard
• Swap Z for Y: changes Z into Y in plot
• Copy simulated: copies simulated data to measurement result
• Subtract as parallel components: subtract the entered equivalent circuit off the data as parallel
components to analyse remaining data
• Subtract as series components: subtract the entered equivalent circuit off the data as series
components to analyse remaining data
Options
Fitting options:
• Optimize: select which measured parameter should be used to fit best on the theoretical model:
Z1andZ2/Zabs/Z1/Z2/phase.
• Error weight
- equal for each point: to minimize the absolute errors
- proportional to absolute impedance: to minimize the errors relative to measurement accuracy
- proportional to value: to minimize the relative errors
• allow negative values: whether components R/C/etc can have negative values
71
On the left middle, the graphical equivalent circuit editor is shown. It contains a toolbar with the
selectable electrical components:
• R: resistor
• C: capacitor
• W: Warburg (diffusion impedance)
• Q: Constant Phase Element (CPE)
• L: inductance
• T: hyperbolic tangent
• O: hyperbolic cotangent
• G: Gerisher impedance
• : horizontal conductor
• del: delete element, to remove components from the circuit
To place a new element, click the desired component on the element toolbar and drop it on the desired
location in the grid. Components can be removed with the del-element. Vertical conductors are placed
automatically between upper and lower neighbors. Where this is not wanted, maintain an empty row
between elements. Horizontal conductors are placed after selecting the "-" element. When editing is
finished, press Accept and the components are named, and the CDC expression is evaluated.
When Apply is pressed the model will be implemented in the fitting engine, the fit-able parameters are
shown in the parameter grid below.
Instead of entering the circuit manually, predefined circuits might be loaded (load fitresult), or be
selected from the dropdownlist in the CDC field.
In the parametergrid:
• Par: name of the parameter, the symbol R/C/etc en the sequence number corresponding to the
componentgrid and the CDC expression
• Fixed: when checked, this parameter will not be changed by the fitting engine (not fitted)
• Value: start value at which the fitting starts, will be updated during fitting, and contains end value
after fitting is complete; a (start/fixed) value may be entered manually by selecting the field and
entering the desired value
• Error: calculates the error of the fitted parameter; is only calculated after fitting is completed
• Unit: unit in which the parameter is listed, Ohm/F/etc.
Calc Startvalues: It is important to supply start values that are close to the actual values, or
convergence might not be reached. For some predefined circuits, the software will calculate such
values for you, when the Calc Startvalue is pressed before the Fit is executed.
The Fit range: the frequency range may be limited by selecting the start- and end- index of the included
frequencies.
Simulate: will draw the impedance curve using the present equivalent circuit and the parameter values
in the parameter grid.
Execute: will start the fitting engine, that optimizes the parameters in the parameter grid on the present
equivalent circuit.
Stop: will stop an ongoing fitting process
Accept: closes the equivalent circuit fit module. The present model and parametervalues will be
included in this data. If this data is stored later, it will include the impedance analysis. When the
equivalent circuit fit module is started again with this data, the same results will be shown.
Cancel: closes the equivalent circuit fit module without saving the results. The present model and
parameter values will not be included in this data.
72
Data
The calculated parameters for the equivalent circuit can be exported from the Equivalent circuit
calculator". From the Edit menu, choose "Copy fit parameters". This will place the results in the
clipboard, to be exported to other applications.
On the Data tabsheet of the "Equivalent circuit calculator", the numerical data can be accessed:
- Phi |Z|: phase/impedance data
- Z' Z": complex impedance data
- "Phi |Z| model": will display the modelled numerical phase/impedance data
- "Z' Z'' model": will display the modelled numerical complex impedance data
- "Copy data": will copy the currently displayed data into the clipboard.
7.6.2 Corrosion analysis
The corrosion rate analysis can be applied on data from a Linear Sweep experiment. The analysis can
be started from the Analysis dropdown menu on the Graphic toolbar.
The corrosion analysis window contains a data panel on the left, where input data is supplied and
analysis results are shown.
3 types of analysis are available:
• Slope analysis: the corrosion potential and Rp are calculated at the zero current intersection point
• Tafel analysis: the corrosion parameters are calculated from the 2 Tafel lines
• Model analysis: the corrosion parameters are calculated with a numerical analysis of the available
data
73
Manual and automatic analysis can be used. For manual, the operator has to set the potential markers
by mouse-click, while in automatic mode the software will set the markers.
The 3 analysis types can be run by pressing the corresponding buttons, the results are shown in the
grid above. Because the result fields are independent, the various results can be compared.
Note that the Tafel analysis is based on simplifications that do not always apply. For instance one must
have data over a very wide potential range on either side of the corrosion potential, which is often not
available. The Model analysis usually gives the most reliable result.
7.6.3 Peakfinding and baseline correction
The IviumSoft program contains an integrated "peak finding" tool. It is accessible from the Analysis
menu, via the options: Peakfind automatic and Peakfind advanced. The automatic option will execute
the peak-search automatically with a single click. The advanced option will allow the operator to
manipulate the automatic peak-search parameters, or manually add/remove peaks, subtract baselines
and process the results.
The advanced tool also contains a baseline corection option, as wel as the option to manually
add/remove peaks.
7.6.4 Peakfind automatic
This will automatically find and draw the peaks.
Note that the peakfind parameters can be modified in the advanced tool.
74
7.6.5 Peakfind advanced
Pressing the Peakfind advanced, will open an extra window that contains:
• Automatic peak find tool, and its editable parameters.
• Manual peak addition tool.
• Peak results list, and peak removal functions
• Baseline subtraction options
Graphical presentation of the data with found/added peaks drawn in: Automatic peakfind example with
whole peak and 1st derivative selected
The automatic peak find tool is located on the top left panel. It has an 'execute search button':
"Automatic peak find", and below that a list of parameters that will be applied during automatic search
actions:
Construct from: whole peak / front flank / rear flank
Selecting whole peak will construct a full peak, while front flank will only use the rising part of the peak,
and rear flank only the descending flank. Whole peak is best suited for peaks with clearly defined flanks
and horizontal baselines. Front peak is appropriate when the tail of the peak is "smeared out", or has a
steep baseline, or is close to the scan boundaries, as is often the case in Cyclic Voltammetry.
75
Find Method: 1st derivative / 2nd derivative
Selects the control variable for the method that is used by the algorithm that determines where peaks
start and end. The 1st derivative method is more sensitive to small peaks, but only works well when the
baseline is (nearly) horizontal. The 2nd derivative technique can cope with sloped baselines, as is often
the case for fast scan techniques, as Linear Sweep or Cyclic Voltammetry.
Height mode: proportional / absolute
Refers to the minimum height.
Minimum height: in absolute height mode it defines the absolute minimum height for a peak, while in
proportional mode, it defines the minimum fraction from the maximum value in the whole scan.
Width mode: proportional / absolute
Refers to the minimum width.
Minimum width: in absolute width mode it defines the absolute minimum width for a peak, while in
proportional mode, it defines the minimum fraction from the range of the scan.
Sensitivity: number of consecutive points that must fulfill the begin & end criteria for a peak to be
accepted. A higher number usually expands the peak
Smoothing: Apply smoothing on the data from which the peaks are to be determined. Use higher
levels (more points) on noisy data. Note that the underlying data will not be changed.
Automatic peakfind example with front-flank and 2nd derivative selected
76
Peaksearch parameters are stored: When peak search parameters are changed by the operator,
these become the default values, which are applied to all subsequent peak-finding actions. When a
datafile that contains peakresults is stored, also the used peak search parameters are included in that
datafile. When such a datafile is loaded at a later time, it may thus contain peak search parameters that
could be different from the active default values. However if all peaks are cleared in this dataset, the
default search parameters will be applied on subsequent search actions.
Manual peak addition tool: Peaks can be added manually by first marking (left-mouse-click) the
desired locations in the graph, and thereafter pressing the Add marked peak button. Peaks can be
added either from 2 marks or from 3 marks. When 3 markers are set, these are taken as the beginpoint,
toppoint, and the endpoint of the peak. When 2 markers are set, these are taken as the beginpoint and
the endpoint of the peak, while the top is determined automatically.
When Cyclic Voltammograms are edited, the checkbox must be checked before markers on the reverse
scan can be set.
Note that manual addition works independent of the peak search parameters, and always whole peaks
are added.
Baseline subtraction: Sometimes it is convenient to remove the baseline before the peak-analysis is
executed. To activate the baseline subtraction tool, select the "Baseline subtract" tabsheet.
Example of baseline subtraction with a 6th order polynomial
77
The operator should use left-mouse clicks to set anchor-points (markers) to which the baseline is fitted.
The software will recalculate the baseline automatically after the addition of each anchor-point, unless
this is disabled with the indicated checkbox. There is no limit to the number of anchor-points. When the
projected baseline is satisfactory, press <subtract baseline>, and the data correction will be applied.
Please note that this procedure will change the underlying data, and prior calculated peakdata will be
cleared.
Two baseline types are available:
• Polynomial: 1st order corresponds to linear, 2nd to parabolic, etc.
• Exponential: the sum of exponents of increasing order, up to the indicated value.
The baseline order can be set from 1 to 6. However the order will always be lower than the number of
data points, for example on 3 anchor-points the baseline order is limited to 2.
For Cyclic Voltammograms, forward and reverse scan baselines have to be subtracted separately. Use
the "mark CV reverse scan" checkbox to select each branch.
Figure a: baseline determination of CV forward scan
78
Figure b: baseline determination of CV reverse scan
79
Figure c: CV after baseline subtraction
7.6.6 Clear peaks
In the graphic toolbar selecting the menu item "Analysis" > "Clear peaks" will allow the operator to
remove peaks from the graph that have previously been drawn by the Peakfind automatic or Peakfind
advanced options.
7.6.7 Electrochemical noise analysis
The software can evaluate the recorded results of an electrochemical noise experiment automatically. It
is possible to perform the analysis in "Time-domain" or in the "Frequency-domain", and to subtract the
baseline.
In "Time-domain", the potential and current noise are calculated by statistical analysis. Also derived
parameters, such as "Corrosion resistance" and "Pitting index" are evaluated. Moreover, with the
software tool, one can monitor the changes of the parameters vs time, by segmenting the datastream.
80
The "Frequency-domain"analysis offers 2 methods to calculate frequency spectra:
• Fast Fourier Transformation (FFT): straightforward transformation
• Maximum Entropy Method (MEM): alternative method to calculate the frequency spectra using a
finite number of coefficients. MEM yields more smooth spectra, if less coefficients are used. If the
number is increased, the MEM result converges to the FFT curve.
Evaluation of noise data with FFT (black) and MEM (red). Data was recorded by TNO, Den Helder, The
Netherlands
Because FFT and MEM are affected by the so-called "leakage effect", it is advisable to use a
Windowing function. A choice of 5 different Windows is provided.
If the data contains a dc-drift, it can be removed by checking the "Subtract baseline" box. This will
construct a baseline between 1st and last point, which is subtracted from the dataset before
transformation.
81
A more extensive option to remove a baseline or trends from the data is available in the "Baseline
remove" tab. The order of the polynomial baseline is selectable from 1st (linear) to 9th order. Pressing
the "Apply" button will subtract the baseline from both the Potential and Current data. Subsequent timedomain and Frequency-domain analysis will use the corrected data. After the ECN Analysis tool is
closed, the original data is also changed, and corrected curves can be saved thereafter.
For details about the mathematical background, contact Ivium Technologies.
ECN data before baseline subtraction
82
ECN data after baseline subtraction
7.6.8 Find levels
The IviumSoft program contains an integrated "level finding" tool for chronopotentiometric data. It is
accessible from the Analysis menu, via the option: "Level Find". This will open a window where the
operator can execute the tool, manipulate level-search parameters, and process the results.
83
Pressing the <Find> button will execute the search. The results are shown in the graph and written to
the table below the graph. On the left, parameters can be altered before a "find" is done:
• Search for: plateau (only option for now, enhancements possible upon request).
• Threshold slope: set detectionpoint for a level
• Minimum separation: minimum distance between 2 results
• Value reference: absolute/differential; for absolute all results are referenced to time=0 , for
differential, relative subsequent result-values are referenced from the preceeding found result.
• Convert result: On/Off; normally (Off) the timevalue is taken as the result, alternatively this option
can be checked (On) at which the result can be converted to another value. The following subproperties can be defined:
- factor: resultvalue is multiplied by a definable constant, deault = 1
- time: On/Off; when checked the result is multiplied by time
- charge: On/Off; when checked the result is multiplied by charge
- unit text: textual value that is written behind the result value
• Smoothing none/5/11/25: integrated Savitzky-Golay smoothing that is applied before each find
option, to be used for noisy data. Selecting more smoothing points will result in stronger smoothing.
When parameters are changed, these are automatically stored in the configuration file (IviumSoft.ict),
thus these are always copied from a previous session.
Results can be copied to for example to WORD/EXCEL with the "Copy results" button (numerical data)
or the "Copy graph" button (graph).
When a datafile is saved after an analysis is executed, the analysis results are stored in the file (*.idf).
84
7.6.9 Solar cell report
The Ivium instruments and IviumSoft are equiped to carry out experiments to characterize solar cells,
for example in combination with a light source such as the Ivium ModuLight. When the relevant
measurements are carried out, a Solar cell report can be created by selecting in the graphic toolbar:
"Analysis" > "SolarcellReport". This will open a pop-up window where by choice a basic (basic model)
or more elaborate (including Rs, Rp) model can be executed. After entering the cell area and light
intensity, clicking the "Calculate" button will result in all the relevant parameters of the solar cell, given
in the "Analysis results" window.
Solar cell fitting equations
(1) I = Isc - AA * ( exp(BB*V) - 1 ) -V/Rp
with:
(2) V = E + I * Rs
I
E
V
Isc
AA
BB
total current
total potential
internal potential across solar cell (= excluding potentialdrop over Rs)
shortcut photocurrent (V=0)
saturation current
exponential constant related to ideality factor
Note that equation (1) and (2) cannot be solved by simple calculation. IviumSoft uses the LevenMarquard method of nonlinear fitting, by iterative minimizing the sum of quadratic deviations from the
experimental E/I data with the model.
85
7.6.10 Curve fit
A tool to fit arbitrary polynomials can be accessed from the Analysis menu in the graphic toolbar.
Choosing this option will open a pop-up window where a curve analysis can be carried out.
First select the curve to be analysed in the scan panel, and press Analysis/Curve fit. On the left, the
projection can be chosen based on the available variables: potential, current, time, Z1, Z2, frequency,
etc. Also both axis can be transformed: linear/log/exp/sqrt/power/ etc.
If desirable, the range that should be fitted can be constricted by clicking the Mouse on the start- and
end-points.
On the right, the order of the polynomial can be selected: max 9.
86
7.6.11 Electrolysis report
From the Analysis menu in the graphic toolbar, an Electrolysis report can be generated. It will display
the passed charge and current. Also it will report the numerical values for "Total Charge" and "Netto
Charge". The "Netto Charge" is defined as the "Total Charge" corrected for the "Baseline Current",
which is taken to be equal to the "End current".
Note that this analysis can be used in combination with the Mixed-Mode technique, where in
Potentiostatic mode the "Until fraction" parameter can be used to complete electrolysis.
87
7.6.12 Mott-Schottky analysis
Mott-Schottky: After an impedance scan technique, on the Escan tabsheet Mott-Schottky can be
selected. Automatically the slope and intercept are calculated, using Linear regression. The results
appear in a table below the graph. If the selected potential range is decreased, the non-selected
potentials are excluded from the calculation.
The results may be copied with the Copy button (Excel format).
Example of Mott-Schottky plots at various frequencies from measurements on a diode
88
8. Special functions
8.1
Device maintenance
The "Device maintenance" panel can be accessed from the Tools menu. It will open a pop-up window
where the instrument can be maintained.
In the device maintenance window, 8 area's can be distinguished:
1) Verify device: clicking the "Check device" button will show the (power) status and configuration of the
instrument. This will also show whether the instrument is USB or self powered.
2) Verify firmware: clicking the "Check firmware" button will display the firmware version that is running.
A new instrument will always have installed the firmware belonging to the software that is delivered.
When a software upgrade is carried out, the firmware also needs to be upgraded. After upgrading
the firmware, the "Check firmware" will show whether the firmware has been upgraded (a higher
version number will be shown).
3) Set configuration: when a LinScan or BiStat upgrade is purchased after the the instrument has been
deliverd, the upgrade code can be applied here. When necessary, special instructions will be sent.
4) Calibration: calibration is done by the manufacturer. Only the Booster offset can be calibrated by the
user.
5) Manual control: Reboot device is needed after a firmware upgrade.
89
6) Upgrade firmware: methods for upgrading the firmware.
7) Upload file: to upload a specific file to the instrument internal PC. This is not meant to be used
without proper specific instructions from the manufacturer.
8) Disable idle sampling: clicking this button will disable the idle sampling (when no method is running
or in direct mode, every second a sample taken to update the status bar and the values shown in
direct control panel).
8.2
Calibration
Full calibration of any instrument is done by the manufacturer or the official distributor for your
geographic region.
Only the offset calibration for the IviumBoost and the PDA calibration can be done on site by the
operator.
If for some reason, the instrument does not function properly, or a performance test turns up a "fail"
repeatedly, please apply the Restore procedure described elsewhere. Use "Restore factory options".
8.3
Upgrading firmware
After upgrading the pc-based software to a newer release, it is necessary to also upgrade the internal
software of the instrument: the so-called firmware. No tools or files are necessary. The required
firmware is packed inside the pc-software, and the upgrade can be performed with the standard usb
cable.
After the instrument is connected, in the main menu, press Tools > Device Maintenance:
90
The right-middle panel "Upgrade firmware" gives access the firmware upgrade functions.
Press Method 1:
After pressing Start, the firmware is transferred to the instrument. When no error messages occur,
press close, and in the Device Maintenance panel, press "Reboot Device" (top-right under "Manual
control"). Now close and re-start the pc software. The new firmware will be activated after reconnecting.
If during this process an error message is shown, try to upload again. If Method 1 remains ineffective
after several attempts, try to apply Method 2. Here in the pop-up use the right-top-button indicated with
"Start".
If the instrument becomes unresponsive after a failed upgrade, see the "restore instrument" paragraph.
91
8.4
Restore instrument
If the connection process takes exceptionally long, or the instrument fails to respond at all, possibly its
internal firmware is corrupt. Please note that the recovery procedure is slightly different for different
instruments.
For CompactStat:
• remove power cable and USB cable
• start the pc software and re-connect the usb cable (do not press connect!)
For IviumStat:
• switch instrument off with power button on the front of the instrument
• press the CELL OFF button, before switching the instrument on
• start the pc software (do not press connect !)
For Ivium-n-Stat:
• switch instrument off with power button on the front of the instrument
• connect EMO to GND (make a wire connection between the EMO and GND sockets, for example
using a banana lead)
• switch on instrument (the status LEDs will light up a faint red)
From the main menu, press Tools and Restore Device:
3 options are shown:
- Restore factory settings: reverts back to the original settings and calibration values.
- Restore factory firmware: sets the firmware back to the original release
- Restore previous firmware: go back to the version before the last upgrade
The last option is useful when recovering from a failed upgrade. If also the previous version was
corrupt, the factory version can be used.
When a firmware version is running again, the upgrade may be re-tried.
After the relevant option has been selected (click on it), remove power and USB cable (CompactStat) or
switch instrument off (IviumStat, Ivium-n-Stat). Then re-connect or switch instrument on again, and retry
to connect in the IviumSoft.
Please note that these recovery functions can only be used directly after power-on, before the
"Connect" button in the IviumSoft was pressed. For the CompactStat, it means that the usb cable and
power cable must have been removed.
92
8.5
Performance test
To verify proper operation and to diagnose possible problems, the instrument can be instructed to
perform a self-test.
To execute the test:
• Connect the cellcable and Testcell 1
• Select "Performance test" from the Tools menu.
• Click the "Run test" button. Each individual test result is compared to preset limits, and a Pass or
Fail status will be assigned. A testreport is generated that can be saved or printed directly. Also it
can be copied to the Windows clipboard and transferred to the application of choice. The report is
generated in ASCII format and can be read by any text editor.
• All status reports should read "Pass". If one reads "Fail", re-run the test. If after repeatedly running
the test, a fail continues to show up, the instrument may need recalibration.
Note that the report is stored automatically in the IviumStat main directory, with the serial number as
filename and ".ipt" as extension, for example "B07003.ipt" (subsequent reports with the same
instrument will overwrite older reports). The test report starts with recording time/date and the
instrument/software configuration, and is followed by the test results. Each individual test result is
compared to preset limits, and a Pass or Fail status will be assigned.
93
8.6
Pulse Generator
A continuously repeating pulse can be applied to the cell with variable period and duty cycle. It is
intended as a tool to treat the electrode, without data being measured. It can be applied in potentiostatic
(Estat) or in galvanostatic mode (Istat), both in 4-electrode mode. The duration of a pulse-level can be
defined from 10us to 0.6 seconds (0.01 to 650 ms). Each level: Hi_period and Lo_period can be set
independently.
The pulse generator can be started form the Tools menu. Please note that the settings for Current
range and Stability are copied from the Direct tabsheet. These settings should be set before the Pulse
generator form is opened. After pressing <Apply> the pulse will be applied, and repeated continuously,
until <Stop> is pressed. The period and Voltage/Ampere values will be retained until the IviumSoft
program is ended.
8.7
Current Interrupt
The current interrupt technique can be used for measuring the IR-drop of an electrochemical system.
This application is designed to operate in combination with the Ivium Technologies CIM. As the name of
the technique suggests, the current of a running experiment is interrupted instantly and the response of
the cell potential is measured in high speed mode. The momentary drop of the cell potential,
representing the IR-drop of the electrochemical system, is then shown in a graph of the potential vs.
time.
Operation: In the IviumSoft, the current interrupt technique is integrated as a diagnostic tool.
To operate the current interrupt technique, in the "Direct Mode" set the desired potential in either the
potentiostatic 4-electrode or 2-electrode configuration, and then apply so that the potential is applied to
the test object and the current flows. Then in the menu bar choose "Tools>CurrentInterrupt" and then
press "apply". The current is momentarily interrupted and a graph is produced showing the potential vs.
time. From this result the IR-drop is calculated (see graph below).
94
8.8
Software development driver DLL
You can develop your own software to control the IviumStat and CompactStat instruments. Developing
programs is easy, because IviumSoft will do all the hard work. The supplied driver will allow you to
integrate the functionality in your own program. You can still use the convenience of the IviumSoft
software, and program your specific tasks with a few program lines in the desired language: VB, Delphi,
C, Labview, etc.
Advantages:
• Faster development of applications than programming from scratch. IviumSoft takes care of most
overhead: communication, error handling, graphic plotting, datastorage etc. You may mix modes,
for example first set the device in a desired state with IviumSoft, and let your own program take
control from that point.
• More flexible than using a scripting language. You can use all the programming power of the higher
programming language of your choice. It is possible to customize data processing, or react on
specific results and events.
• Control multiple Ivium devices at the same time, and simultaneously control/read other types of
devices: pumps, valves, thermostats, motors, sensors, etc.
Method:
1) Import the provided dll in your program: IVIUM_remdriver.dll
2) Embed the control-functions in your software
3) Start IviumSoft and your own program
The dll allows you to import and execute most basic functions of the Ivium device:
Imported function
Description
GENERAL
IV_open
Opens the driver
IV_close
Closes the driver
95
IV_selectdevice(int)
IV_getdevicestatus
IV_readSN(*char)
IV_connect(int)
DIRECT MODE
IV_getcellstatus(int)
IV_setconnectionmode(int)
IV_setpotential(double)
IV_setpotentialWE2(double)
IV_setcurrent(double)
IV_getpotential(double)
IV_setcurrentrange(int)
IV_setcurrentrangeWE2(int)
IV_getcurrent(double)
IV_getcurrentWE2(double)
IV_setfilter(int)
IV_setstability(int)
IV_bistat_mode(int)
IV_setdac(int,double)
IV_getadc(int,double)
IV_setmuxchannel(int)
IV_setdigout(int)
IV_getdigin(int)
IV_setfrequency(double)
IV_setamplitude(double)
IV_getcurrenttrace
(int ,double,*double)
IV_getcurrentWE2trace
(int ,double,*double)
IV_getpotentialtrace
(int ,double,*double)
IV_we32setchannel(int)
IV_we32setoffset(int,double)
IV_we32getoffsets(int,*values)
IV_we32readcurrents(*values)
METHOD MODE
IV_readmethod(*char)
IV_savemethod(*char)
IV_startmethod(*char)
IV_savedata(*char)
IV_setmethodparameter
(*char1,*char2)
IV_Ndatapoints(int)
Select device, applicable for multi-device configurations, default=1
Returns status of device: -1=no IviumSoft; 0=not connected;
1=available_idle; 2=available_busy
Returns serial number of selected device, empty string if not
connected
Connect to selected device, int=1 for connect, int=0 for disconnect
Returns cell status: bit 2=I_ovl, bit 4 =Anin1_ovl, bit 5 = E_ovl,
bit 7 = CellOff_button pressed
Select configuration, 0=off; 1=EStat4EL(default), 2=EStat2EL,
3=EstatDummy1,4=EStatDummy2,5=EstatDummy3,6=EstatDummy4
7=Istat4EL, 8=Istat2EL, 9=IstatDummy, 10=BiStat4EL, 11=BiStat2EL
Set cell potential
Set BiStat offset potential
Set cell current (galvanostatic mode)
Returns measured potential
Set current range, 0=10A, 1=1A, etc,
Set current range for BiStat, 0=10mA, 1=1mA, etc,
Returns measured current
Returns measured current from WE2 (bipotentiostat)
Set filter, for int :0=1MHz, 1=100kHz, 2=10kHz, 3=1kHz, 4=10Hz
Set stability, for int 0=HighSpeed, 1=Standard, 2=HighStability
Select mode for BiStat, for int 0=standard, 1=scanning
Set dac on external port, int=0 for dac1, int=1 for dac2
Returns measured voltage on external ADC port, int=channelnr. 0-7
Set channel of multiplexer, int=channelnr. starting from 0(default)
Set digital lines on external port, int is bitmask
Returns status of digital inputs from external port, int is bitmask
Set ac frequency, double in Hz
Set ac amplitude, double in Volt
Returns a sequence of measured currents at defined samplingrate
(npoints, interval, array of double): npoints<=256, interval: 10us to
20ms
Returns a sequence of measured WE2 currents at defined
samplingrate
(npoints, interval, array of double): npoints<=256, interval: 10us to
20ms
Returns a sequence of measured potentials at defined samplingrate
(npoints, interval, array of double): npoints<=256, interval: 10us to
20ms
Select active WE32 channel (chan)
Set WE32 offset (chan,value), value -2 to +2V.
Use chan=0 to apply the same offset to all channels.
Returns actual WE32 offset values (Nchan,values),
with Nchan the number of channels (1..32)
Returns array with 32 WE32 current values,
that are measured simultaneously
Loads method procedure from disk, with char as filename
Saves method procedure to disk, with char as filename
Start method procedure. If char is empty then presently loaded
procedure is used, else the procedure is loaded from disk.
Saves actual result data to disk, with char as filename
Modify method parameter, with char1=parameter_name,
char2=new value
Returns actual available number of datapoints:
96
IV_readdata(int,d1,d2,d3)
indicates progress during a run
Read datapoint with index int, returns 3 doubles (d1/d2/d3) that
represent measured values depending on the used technique, for
example LSV/CV methods return (E/I/0) Transient methods
return (time/I,E/0), Impedance methods return (Z1,Z2,freq) etc.
Programming considerations:
• All imported functions return an integer as result (32 bits signed number), 0=successfully executed,
-1= no device, 1=illegal command, 2=argument out of range. Note that IV_getdevicestatus return
codes are different.
• Arguments are passed by reference.
• Pchar= zero-terminated string; int=32 bit signed integer; double=8 byte floating point number
• Current is expressed in Ampere, potential in Volt, time in s, and frequency in Hz
• The driver must be opened with the IV_open function before the control functions can be used.
• When the driver is opened, it automatically connects the first connected device. For single-device
users, nothing needs to be done to select it. For multi-device configurations, use the
IV_selectdevice() command to select each different device.
• After starting a method, IV_getdevicestatus will indicate whether a scan is ready. During a scan,
progress can be monitored with the IV_Ndatapoints function.
• When reading datapoints with the IV_readdata command during an ongoing scan, be sure to check
whether data is available with the IV_Ndatapoints function, before attempting to access the data.
• The IV_setmethodparameter(pchar1,pchar2) function will change method-parameters of the
currently loaded procedure. If subsequently a scan is started, the new values will be used. It
requires 2 arguments, the parameter name and the parameterv alue:
o Parametername: this must correspond exactly to the spelling on the method-tabsheet.
o Parametervalue: textual expression of the parameter value. The format of the supplied value must
correspond with the type of the selected parameter name. If the selected parameter is a
checkbox, a value of 'true' will correspond to the checked condition, anything else will uncheck
the box. Numerical text strings must be of the correct format.
o When the technique should be modified, first set the Method, thereafter the Technique. For
example when selecting Standard Cyclic Voltammetry:
§ setmethodparameter('Method','CyclicVoltammetry')
§ setmethodparameter('Technique','Standard')
o If wrong or unavailable Parameter names are selected, or when unavailable parameter values are
entered, the commands are ignored without an error message. When a parameter value with
improper format is supplied, the command is ignored and an error message is shown. Please
note that the parameter availability depends on the chosen Method and Technique.
8.9
Galvanostatic generation icw. Amperometric detection with
BiStat
The techniques: Chronopotentiometry, galvanostatic CV and galvanostatic LSV, can be combined with
the bipotentiostat module.
Several applications that normally require 2 potentiostats/galvanostats can be performed with a single
instrument. The primary WE and CE will control the applied current in galvanostatic mode, while the
BiStat module is operating in potentiostatic mode, applying a potential and measuring a current. The
bipotentiostat will use the RE (standard mode) or S (scanning mode) electrode, as reference. Its offset
potential can be set in the ±2V range.
When the Bistat option is activated, the measurement plot will show both working electrode currents.
The WE/CE electrode pair may be located in a different cell-compartment than the WE2/RE(S) pair. For
a typical application the WE/CE pair would generate a product that is detected by measurement with
the WE2.
97
8.10 Labview interfacing
LabView drivers are bundled with the IviumSoft. These will facilitate the control of the Ivium instruments
from a LabView development environment. More information is given in the Ivium Labview driver
product note in Appendix1 of this user manual.
8.11 Ivium data file registration
It is possible to "register" Ivium datafiles (*.idf) and Ivium datasets (*.ids). This action will make it
possible to double mouse click on an Ivium data file/set to load it in the scan panel of the IviumSoft.
To activate this option, in the Options menu click on "Register idf/ids files".
Each time when double clicking on an Ivium datafile/set the file/set will be opened in the scan panel of a
new IviumSoft instance. Only opening a data file from the File menu will allow data to be opened in the
same IviumSoft instance.
8.12 Measurements using the peripheral port
8.12.1 Peripheral analog inputs
Ivium Instruments are equiped with a peripheral I/O port (list of signals and connections: see chapter
9.20: Connectors). The peripheral port interfaces via a DB37 connector (CompactStat, IviumStat) or a
DB15 connector (Ivium-n-Stat sModule). For the DB37 connector a break-out box is available: the PPE
(peripheral port expander, see chapter 9.9), that outputs all signals to 4mm banana connectors.
Alternatively, the desired signals can be taken directly from the corresponding pins in the DB37
connector.
The peripheral port includes:
- 8 analog inputs (0 to +4V) for the CompactStat/Iviumstat
- 2 analog inputs (0 to +10V) for the Ivium-n-Stat.
Signals from these inputs can be recorded in pairs simultaneously with the primary signals. In the 2
channel configuration, ch1 & ch2 are sampled at the same speed as the primary channel. When 4
channels are sampled, ch1&ch2 and ch3&ch4 are sampled alternately, at half the sampling speed of
the primary signals. Likewise when 4 channels are sampled, the peripheral channels are sampled at a
quarter of the sampling speed of the primary signals. Results are visualized in the "Extra" plot,
accessible via the graphic toolbars by clicking "Ain".
8.12.2 Analog inputs direct or via PPE
Measurement in Method mode
To use analog inputs in method mode:
1. Connect the analog inputs as desired (analog inputs are measured vs. analog ground).
2. In the method parameters (advanced) at the "Analog inputs" parameter choose the number of
channels to be measured, keeping within the capability of your hardware (= 2, 4, 8 channels
standard).
3. In the method parameters (advanced) at the "Data Options" parameter select the "Analog
Inputs" tab:
98
In this form it is possible to select how the inputs are displayed, including plot title and a
number of transformations that will be executed before the signal is plotted. It is also possible to
plot different channels in 2 different plots by ticking the relevant box (when ticked the
corresponding channel will be displayed in plot 2). Each of the 3 plots can have its own
transformation.
4. When the rest of the method is defined as desired, click "Start" to start the measurement.
5. Click "Ain" in the graphic toolbar to the left of the graph window to make the extra graph visible
containing the signals of the analog inputs. When any of the signals is plotted in plot 2, there
will be 2 plot windows: Plot 1 and Plot 2 (otherwise only one extra plot will be visible).
99
6. In the legend panel to the right of the graph, click on the "Chan" tab to select individual traces to
be plotted display.
7. All analog signal data are stored in the same data file as the primary signal.
Measurement in Direct mode
The analog input signals can be measured from the direct mode tab:
- Connect the analog inputs as desired (analog inputs are measured vs. analog ground).
- Select the "Direct" tab
- Below, select the "Extern" tab
- Click on "Read analog inputs"
- A single signal sample will be measured on all analog inputs and displayed in the value-array.
8.12.3 Analog inputs via PLT
The analog input measuring capability of the CompactStat/IviumStat is standard 0 to +4 V. This can be
extended to 0 to +10 V or -10 to +10 V by using a PLT (peripheral level transformer). To measure via
the PLT connect the PLT directly to the Ivium instrument and connect the external signal to the PLT.
Then the same procedure for measuring as described above can be used. When using the PLT it is the
operators responsibility to calculate the correct signal value based on the formula given for the PLT
(see chapter 9.11).
100
8.12.4 Analog inputs via PDA
The PDA module (see chapter 9.10) is an interface box, almost the same as the PPE (see chapter 9.9),
that outputs all signals to 4mm banana connectors. The exceptions are:
• Normally the peripheral port analog inputs are measured vs the common analog ground, resulting
in an "absolute" measurement. In the PDA the analog inputs are differential, i.e. each signal is
measured with a differential measurement range of ± 2V and a maximum common mode voltage ±
15V.
• PDA modules can be stacked up to 8 units resulting in a maximum of 64 differential analog inputs.
Measurement in Method mode
1. Connect the analog inputs as desired (each analog input connected differentially).
2. In the method parameters (advanced) at the "Modules" parameter tick the box and then tick the
box next to "PDA" to activate the PDA module
3. Then in the method parameters at the "Analog inputs" parameter choose the number of
channels to be measured, keeping within the capability of your hardware (= up to 64 channels
for 8 PDA modules).
4. Proceed in the same manner as described above at "Analog inputs direct or via PPE"
Measurement in Direct mode
The differential analog input signals can be measured from the direct mode tab:
- Connect the analog inputs as desired (each analog input connected differentially).
- Select the "Direct" tab
- Below, select the "PDA" tab
- Using the arrow buttons select the number of PDA modules connected
- Click on "Read units "
- A single signal sample will be measured on all analog inputs on all modules and displayed in the
value-array.
8.12.5 Using AC input
The peripheral port of the CompactStat and IviumStat instruments is equiped with an AC-input. The ACinput can be used to superimpose the analog or ac input-signal on the DC signal of the instrument.
In direct mode
In theDirect mode on the "Extern" tab, check the box for "Ext ACin". When checked the analog or ac
signal connected to pin 9 of the peripheral port will be superimposed on the DC signal that is set in the
Direct mode.
In method mode
For using the AC-input during a method, go to the Options menu>Settings. In the "Environment" area
check the box for AC input. Now the analog or ac signal connected to pin 9 of the peripheral port will be
superimposed on the DC signal that is set in the method parameters.
101
9. Instrumental specifications
9.1
CompactStat
Ivium CompactStat specifications:
System Performance:
Current compliance
Maximum output Voltage
Potentiostat Bandwidth
Stability settings Potentiostat/Galvanostat
Programmable response filter
Signal acquisition
Safety features
Potentiostat
Applied potential range
Applied potential accuracy
Current ranges
High sensitivity current ranges
Measured current resolution.
Current feedback ohmic drop compensation
Galvanostat
Applied current resolution
Applied current accuracy
Potential ranges
Measured potential resolution
Impedance Analyser
Frequency range
Amplitude
DC offset
Dynamic range
Electrometer
Input impedance:
Input bias current
Bandwidth
Peripheral connections
8 Analog in
2 Analog out
2 Digital inputs, and 3 Digital outputs
I-out, and E-out
AC-out
Channel-X, and Channel-Y inputs
Environment
power requirements: in USB powered mode
±30mA (±1mA in USB powered mode)
± 7.5V
>1MHz
High Speed, Standard, and High Stability
1MHz , 100kHz , 10kHz , 1kHz , 10Hz
dual channel 16 bit ADC, 100.000 samples/sec.
automatic disconnect on intern./ext. exceptions
± 4 V , with 0.125mV resolution
0.2%, or 2mV
±10nA to ±10mA (to 1mA in USB powered mode)
±1pA, ±10pA, ±100pA, ±1nA
0.015% of current range, minimum 0.15fA
n*ohm /(current range*65,536), with n=0 to
65,535
0.0125% of applied current range
0.2%
±1mV,±4mV,±10mV,±40mV,±0.1V,
±0.4V,±1V,±4V
0.003% of potential range, minimum 16nV
10uHz to 2MHz (or 3MHz)
0.015mV to 1.0V, or 0.03% to 100% of current
range
16 bit dc offset subtraction, 2 dc-decoupling filters
4nV to 4V, and 0.05fA to 30mA
>1000 Gohm //<8pF
<10pA
>16 MHz
0 to +4.000V, 16 bits resolution, bandwidth 40kHz
0 to +4.096V, 16 bits resolution
0 to +5V
analog monitor for cell current and potential
±0.5V sinewave 10µHz-2MHz, variable
attenuation
±4V: to record impedance from peripheral devices
USB port capable of 5V, 500mA (standard pc
spec.)
: with external adapter
100-240V, 45-65Hz, 6VA
Interfacing
USB 1.1 or 2.0 compliant
Size
w x d x h = 12 x 26 x 2.5 cm
Weight
0.6 kg
PC requirements
Windows XP/Vista/7, with free USB port
Specifications subject to change, Ivium Technologies ©2010
102
9.2
CompactStatPlus
Same specifications as CompactStat, except:
System Performance:
Current compliance
Maximum output Voltage
Additional current range
Plus
± 250mA
± 20V
100mA
Plus2
± 800mA
± 500mA
± 8V
± 10V
100mA, 1A
Potentiostat
Applied potential range
± 20 V, 0.666mV res.
± 10 V, 0.333mV res.
±2mV,±20mV,
±200mV,
±2V,±20V
±1mV,±10mV,
±100mV,
±1V,±10V
Galvanostat
Potential ranges
Environment
power requirements in USB powered mode
power requirements with external adapter
power requirements at dc-connector
Size
Weight
not available
100-240V, 45-65Hz, 12VA
12V, 1A
w x d x h = 12 x 12 x 2.5 cm
0.6 kg
Specifications subject to change, Ivium Technologies ©2010
9.3
Ivium-n-Stat
Specifications: Ivium-n-Stat main frame
Slot positions
8 (can mount up to 8 s- or b-Modules)
Common connectors
GND and combined emergency off control monitor
Power requirements
100-240 V, 47-63 Hz, 300 W
Interfacing
USB 1.1 or 2.0 compliant
Size
w x d x h = 47 x 36 x 14 cm
Weight
6.2 kg (no modules)
11.8 kg (with 8 modules)
s-Module
System Performance:
4 Electrodes
Current compliance
Maximum output Voltage
Potentiostat Bandwidth
Stability settings Potentiostat/Galvanostat
Programmable response filter
Signal acquisition
Safety features
WE, CE, RE and S
±2.5A
± 10V below 1A and ± 8V up to 2.5A
250kHz
High Speed, Standard, and High Stability
1MHz , 100kHz , 10kHz , 1kHz , 10Hz
dual channel 16 bit ADC, 100.000 samples/sec
automatic disconnect on intern./ext. exceptions
Potentiostat
Applied potential range
Applied potential accuracy
Current ranges
Measured current resolution.
±10 V, at 0.33mVresolution
0.2%, or 2mV
±10nA to ±10A in 10 steps
0.015% of current range, minimum 1 pA
103
Galvanostat
Applied current resolution
Applied current accuracy
Potential ranges
Measured potential resolution
Impedance Analyser
Frequency range
Amplitude
0.033% of applied current range
0.2%
±10mV, ±100mV, ±1V, ±10V
0.038% of potential range, minimum µV
DC offset
10µHz to 250kHz
0.015mV to 1.0V,
or 0.03% to 100% of current range
16 bit dc offset subtraction, 2 dc-decoupling filters
Electrometer
Input impedance:
Input bias current
Bandwidth
>1000 Gohm //<8pF
<10pA
>1 MHz
Peripheral connections
2 Analog in
1 Analog out
1 Digital input, and 3 Digital outputs
I-out, and E-out
AC-out
Channel-X, and Channel-Y inputs
Power out
±10 V, 16 bits resolution, bandwidth 40kHz
0 to +4 V, 16 bits resolution
0 to +5V; Rin = 2.2 kOhm
analog monitor for cell current and potential
150 Ohm
±4V: to record impedance from peripheral devices
+5V
Environment
Size
w x d x h = 3 x 35 x 13 cm
Weight
0.7 kg
PC requirements
Windows XP/Vista/7, with free USB port
Specifications subject to change, Ivium Technologies ©2010
9.4
IviumStat
System Performance:
Current compliance
Maximum output Voltage
Potentiostat Bandwidth
Stability settings
Potentiostat/Galvanostat
Programmable response filter
Signal acquisition
Safety features
Potentiostat
Applied potential range
Applied potential accuracy
Current ranges
High sensitivity current ranges
Measured current resolution.
Current feedback ohmic drop
compensation
±5A
± 10V below 1A and ± 8V up to 5A
1MHz for small signals, 300kHz for large
signals
High Speed, Standard, and High Stability
1MHz , 100kHz , 10kHz , 1kHz , 10Hz
dual channel 16 bit ADC, 100.000 samples/sec
automatic disconnect on intern./ext. exceptions
±10 V, at 0.33mVresolution
0.2%, or 2mV
±10nA to ±10A in 10 steps
±1pA, ±10pA, ±100pA, ±1nA
0.015% of current range, minimum 0.15fA
n*ohm /(current range*65,536), with n=0 to
65,535
Galvanostat
104
Applied current resolution
Applied current accuracy
Potential ranges
Measured potential resolution
Impedance Analyser
Frequency range
Amplitude
0.033% of applied current range
0.2%
±1mV, ±10mV, ±100mV, ±1V, ±10V
0.003% of potential range, minimum 40nV
Dynamic range
10µHz to 2MHz (or 8 MHz)
0.015mV to 1.0V,
or 0.03% to 100% of current range
16 bit dc offset subtraction, 2 dc-decoupling
filters
12nV to 10V, and 0.05fA to 5A
Electrometer
Input impedance:
Input bias current
Bandwidth
>1000 Gohm //<8pF
<10pA
>16 MHz
DC offset
Peripheral connections
8 Analog in
2 Analog out
2 Digital inputs, and 3 Digital outputs
I-out, and E-out
AC-out
Channel-X, and Channel-Y inputs
0 to +4.000V, 16 bits resolution, bandwidth
40kHz
0 to +4.096V, 16 bits resolution
0 to +5V
analog monitor for cell current and potential
±0.5V sinewave 10µHz-1MHz, variable
attenuation
±4V: to record impedance from peripheral
devices
Environment
power requirements
100-240V, 47-63Hz, 150VA
Interfacing
USB 1.1 or 2.0 compliant
Size
w x d x h = 26 x 33 x 12 cm
Weight
4 kg
PC requirements
Windows XP/Vista/7, with free USB port
Specifications subject to change, Ivium Technologies ©2010
9.5
IviumStat20V
Same specifications as for IviumStat, except:
System Performance:
Current compliance
Maximum output Voltage
9.6
± 2.5A
± 20V
IviumStat.XR
Same specifications as for IviumStat, except:
System Performance:
Current compliance
Maximum output Voltage
± 5A
± 20V
105
9.7
IviumStat.XRi
Same specifications as for IviumStat, except:
System Performance:
Current compliance
Maximum output Voltage
9.8
± 10A
± 10V
IviumStat.XRe
Same specifications as for IviumStat, except:
System Performance:
Current compliance
Maximum output Voltage
9.9
± 2A
± 50V
IviumBoost
40A @ 10 V
System Performance:
Current compliance
Maximum output Voltage
Potentiostat Bandwidth
Stability settings
Potentiostat/Galvanostat
Programmable response filter
Signal acquisition
20 A @ 20 V
±40 A
±20 A
±10 V
±20 V
>100 kHz
High Speed, Standard, and High Stability
1MHz , 100kHz , 10kHz , 1kHz , 10Hz
dual channel 16 bit ADC, 100.000 samples/sec
Potentiostat
Applied potential range
Applied potential accuracy
Current ranges
Measured current resolution.
Rise time
±10 V, at 0.33mV res. ±20 V, at 0.66mV res.
0.2%, or 2mV
±100 mA, ±1 A, ±10 A
0.015% of current range, minimum 0.15fA
<50 µs
Galvanostat
Applied current resolution
Applied current accuracy
Potential ranges
Measured potential resolution
0.033% of applied current range
0.2%
±0.1V, ±1V, ±10V
±0.1V, ±1V, ±20V
0.003% of potential range, minimum 40nV
Impedance Analyser
Frequency range
Amplitude
DC offset
Dynamic range
Electrometer
Input impedance:
Input bias current
Bandwidth
10µHz to 100kHz
0.015mV to 1.0V,
or 0.03% to 100% of current range
16 bit dc offset subtraction, 2 dc-decoupling
filters
12nV to 10V,
12nV to 20V,
and 0.05fA to 40A
and 0.05fA to 20A
>1000 Gohm //<8pF
<10pA
>16 MHz
106
Special functions
Ohmic drop compensation
Safety features
Peripheral connections
8 Analog in
2 Analog out
2 Digital inputs, and 3 Digital outputs
I-out, and E-out
AC-out
Channel-X, and Channel-Y inputs
2 V/current range, 16 bits resolution
automatic disconnect on intern./ext. exceptions
0 to +4V, 16 bits resolution
0 to +4V, 16 bits resolution
0 to +5V
analog monitor for cell current and potential
±0.5V sinewave 10µHz-100kHz, var.
attenuation
±4V: to record impedance from peripheral
devices
Environment
power requirements
100-240V, 50-60Hz, 1000VA
Interfacing
USB 1.1 or 2.0 compliant
Size
w x d x h = 47 x 36 x 14 cm
Weight
16 kg
PC requirements
Windows XP/Vista/7, with free USB port
Specifications subject to change, Ivium Technologies ©2010
9.10 PPE
Peripheral Port Expander: Break out box for peripheral port.
Specifications
Connection
power requirements
Size
Weight
Peripheral connections:
pin
function
Signal range
1
+5V
2
dig-in-1
0 to +5V
3
dig-out-2
0 to +3.3V
4
busy
0 to +5V
5
com-RxD
RS2322C
6
dgnd
7
an-out-1
0 to+4.096V
8
ac-out
-1 to +1 V
9
an-in
-4 to +4V
10
pga-in-X
-4 to +4V
11
pga-in-Y
-4 to +4V
12
an-in-1
0.05 to +4V
13
an-in-3
0.05 to +4V
14
an-in-5
0.05 to +4V
15
an-in-7
0.05 to +4V
16
an-in-2
0.05 to +4V
17
an-in-4
0.05 to +4V
18
an-in-6
0.05 to +4V
19
an-in-8
0.05 to +4V
To instrument peripheral port
DB37 to 32 x 4mm banana sockets
Not powered
w x d x h = 12 x 26 x 2.5 cm
0.5 kg excluding cabling
remarks
max 100mA, not to be used in usb-powered mode
reserved for Ivium
reserved for Ivium
1MOhm
1MOhm
1MOhm
1MOhm
1MOhm
1MOhm
1MOhm
1MOhm
impedance
impedance
impedance
impedance
impedance
impedance
impedance
impedance
107
20
21
22
23
24
25
26
27to35
36
37
dig-in-2
dig-out-1
dig-out-3
com-TxD
dgnd
agnd
an-out-2
agnd
I-out
E-out
0 to +5V
0 to +3.3V
0 to +3.3V
RS2322C
reserved for Ivium
0 to+4.096V
-4 to +4V
-10 to +10V
1 V = 1 X Current Range
limited by device compliance
9.11 PDA
Same specifications as for PPE, except for analog inputs:
System Performance:
No. of channels
Maximum no. of channels
8 analog inputs for each unit
64 (8 units)
Each Channel
Differential measurement range
Maximum common mode voltage
Input impedance
Input bias current
Signal bandwidth
± 2V
± 15V
>100 Gohm //<8pF
<10pA
3.3 kHz
Environment
power requirements with external adapter
Size
Weight
100-240V, 45-65Hz, 6VA
w x d x h = 12 x 26 x 2.5 cm
0.6 kg excluding cabling
Calibration
The PDA differential analog inputs can be calibrated in the Direct mode:
• Connect the PDA to the P/G-instrument
• In the Direct mode select the "PDA" tab
• Connect ch1+/ch2+ to E_out (i.e. use a banana lead)
• Connect ch1-/ch2- to Agnd (i.e. use a banana lead)
• Press the "Calibrate" button
• Press the "Save cal." button
• Remove the connections
• Calibration values can be reset by pressing the "Reset" button
9.12 PLT
Functionality: enhance the potential range of the analog inputs and outputs at the peripheral port to
±10V.
Specifications
Connection
Power requirements
Size
Weight
To instrument peripheral port
Powered from peripheral port
w x d x h = 7.5 x 5.3 x 1.5 cm
50 gram
108
Application:
The standard input/output-range of the IviumStat/CompactStat analog peripheral port is 0 to +4V. The
PLT transforms the range of the analog inputs 1&2 to ±10V, and the analog outputs to 0 to +10V (or
±10V see note 1). When the PLT is connected, the externally measured/applied potential E can be
calculated from E_PLT:
• analog inputs 1 and 2 : E_PLT = -0.185 * E + 1.96 range -10V to +10V
(where E_PLT = reading on screen; E = actual input on peripheral port)
• analog outputs 1 and 2 : E = 5 * E_PLT range 0V to +10V
(where E_PLT = setting on screen; E = actual output of peripheral port)
Note 1: The analog inputs 3-8 remain unchanged.
Note 2: On request the analog output range can be adjusted to ±10V. In such case, the potential
transformation will be: E = 5 * ( E_PLT - 2.048V ).
Note 3: For CompactStat, when using PLT make sure that CompactStat is fed from adapter power.
Installation: The male side of PLT module can be placed directly on the peripheral port connector of the
IviumStat/CompactStat*. Any external equipment can be connected to the female side, as before. It is
thus connected between the instrument and the periphery. All signals are passed through this module,
and except level change of the analog inputs and outputs, it is fully compatible with the situation without
PLT.
*For CompactStat, when using PLT make sure that CompactStat is fed from adapter power.
9.13 BiStat
BiStat, bipotentiostat module (WE2):
2 configurations
"standard"
"scanning"
Current compliance
Applied potential resolution
Current ranges
Minimum current resolution
Measured current resolution
Programmable response filter
Signal acquisition
Software implementation
WE2 at a fixed potential w.r.t. RE
WE2 at a fixed offset potential w.r.t.the primary
WE
±30mA (±1mA in USB powered mode
CompactStat)
0.0625mV
1pA to 10mA in 11 ranges
(lower 4 ranges use amplifier)
0.15fA
0.076% or current range,
and 0.0000023% using gain amplifier
1MHz, 100kHz, 10kHz, 1kHz, 10Hz
simultanously with primary WE1,
100kHz samplerate
LSV and CV
Note: Configuration standard/scanning is controlled by software, and is determined by the method
procedure parameter BiStat.
109
9.14 LinScan
Applies a smooth analog ramp, instead of the standard staircase ramp.
LinScan, True Linear Scan module:
Scan range
Minimum scanrate
Maximum scanrate
Software implementation
±2 V
1 µV/s
10,000 V/s
LSV and CV
9.15 MultiWE32
The MultiWE32 module will accomodate cells with 32 Working Electrodes, that share a single CE and
RE. The potential is applied to all channels simultaneously, thus applied E is not multiplexed!
System Performance:
Current compliance
Maximum offset Voltage
Applied potential
Potentiostat Bandwidth
Stability settings
Potentiostat/Galvanostat
Programmable response filter
Signal acquisition
Potentiostat
Applied potential range
Applied potential offset
Applied potential accuracy
Current ranges
High sensitivity current ranges
Measured current resolution.
Current feedback ohmic drop
compensationn*ohm /(current
range*65,536), with n=0 to 65,535
Impedance Analyser
Frequency range
Amplitude
±1mA for each WE (±32 mA for CE)
± 2V
max. ±20 V (depends on controlling
potentiostat)
>100 kHz
High Speed, Standard, and High Stability
1MHz , 100kHz , 10kHz , 1kHz , 10Hz
dual channel 16 bit ADC, 100.000 samples/sec
determined by controlling Ivium potentiostat:
CompactStat: max. ±4V
IviumStat:
max. ±10V
IviumStat.XR: max. ±20V
max. ±2V, 0.0625mV resolution
0.2%, or 2mV
±10nA to ±1mA
±1pA, ±10pA, ±100pA, ±1nA
0.015% of current range, minimum 0.15fA
Dynamic range
10µHz to 2MHz
0.015mV to 1.0V,
or 0.03% to 100% of current range
16 bit dc offset subtraction, 2 dc-decoupling
filters
4nV to 4V
Electrometer
Input impedance:
Input bias current
Bandwidth
>1000 Gohm //<8pF
<10pA
>16 MHz
DC offset
Environment
power requirements
external adapter: 100-240V, 47-63Hz, 400mA
Voltage input: 5V ±0.2Vdc / max. 2W
110
Interfacing
USB 1.1 or 2.0 compliant
Size
w x d x h = 12 x 26 x 2.5 cm
Weight
0.6 kg
PC requirements
Windows XP/Vista/7, with free USB port
Specifications subject to change, Ivium Technologies ©2010
9.16 HiMux
Ivium HiMux specifications:
System Performance:
No. of channels
Maximum no. of channels
Configuration WE and CE
Configuration RE&S
Each Channel
Maximum current
Maximum applied potential
Connector
Electrometer input impedance
Electrometer input bias current
Electrometer bandwidth
8 for each unit, with each 4 electrodes
WE/CE/RE/S
64 (8 units)
selected channel connected to primary instrument
continuously connected to dedicated
electrometers
5A (limited by instrument)
± 10V (limited by instrument)
BNC
>100 Gohm //<8pF
<10pA
>16 MHz
Environment
power requirements with external adapter
100-240V, 45-65Hz, 6VA
Size
w x d x h = 12 x 26 x 2.5 cm
Weight
0.9 kg excluding cabling
Specifications subject to change, Ivium Technologies ©2010
Ivium HiMux.XR specifications:
System Performance:
No. of channels
GND
8 for each unit, uses standard cell cables
with each 6 leads: WE/CE/RE/S/WE2/GND
64 (8 units)
selected channel connected to primary instrument
continuously connected to dedicated
electrometers
continuously connected
Each Channel
Maximum current
Maximum applied potential
Connector
Electrometer input impedance
Electrometer input bias current
Electrometer bandwidth
5A (limited by instrument)
± 20V (limited by instrument)
HD15
>1000 Gohm //<8pF
<10pA
>16 MHz
Maximum no. of channels
Configuration WE, WE2, CE
Configuration RE&S
Environment
power requirements with external adapter
100-240V, 45-65Hz, 6VA
Size
w x d x h = 12 x 26 x 2.5 cm
Weight
1 kg excluding cabling
Specifications subject to change, Ivium Technologies ©2010
111
9.17 Edoubler
Specifications Applied Edoubler in combination with IviumStat20V:
Potentiostat
Applied potential range
Applied potential accuracy
±20 V, at 0.66mV resolution
0.2%, or 4mV
9.18 CIM
Current interrupt module
Functionality: Enable the current interrupt technique for measuring the IR-drop of the electrochemical
system.
Specifications
Current compliance
Voltage compliance
Resistance on-state
Resistance off-state
Interrupt time
± 5A
± 20V
0.13 Ohm typical
>100 GOhm
< 2µs
Use
Interfacing/connectivity
Power requirements
Size
Weight
only i.c.w. Ivium potentiostats
HD15, connects in-line with cell cable
Powered from cell cable
Size w x d x h = 3.3 x 6.3 x 1.5 cm
25 gram
Note: When not using the current interrupt technique all signals are passed through this module and it
is fully compatible with the situation without CIM. However, the CIM adds ca. 130 mOhm impedance to
the cell cable. This should be taken into account when measuring in the 2-electrode mode and it will
slightly lower the compliance voltage of the potentiostat. The latter will only have a significant effect
when measuring very low impedance objects.
9.19 ModuLight
Functionality: The ModuLight module is a programmable light source designed to investigate photoelectrical devices. Its light intensity can be modulated with the IviumStat/CompactStat. The wavelength
can be set programmatically from 465-635 nm in 7 steps, with a maximum light intensity of 60 lm.
Table 1
Mode
1
2
3
4
5
6
7
Color
White
Royal Blue
Blue
Cyan
Green
Amber
Red
Wavelength
425-600 nm
465 nm
475 nm
510 nm
535 nm
595 nm
635 nm
Luminous Flux
57 lm
10 lm
19 lm
45 lm
52 lm
42 lm
40 lm
Radiant Flux
N.A.
255 mW
278 mW
78 mW
91 mW
82 mW
260 mW
Digital code
IIO
IOI
IOO
OII
OIO
OOI
OOO
Light intensity can be modulated with the FRAoutput of the build-in sinewave generator of the
IviumStat/CompactStat from 10µHz to 2 MHz.
112
Table 2
Specifications
Wavelength
Dynamic flux
Luminous flux
Bandwidth
Interrupt time
Bias resolution
Use
Interfacing/connectivity
Power requirements
Size
Weight
465-635 nm in 7 steps, programmatically
0 - 57 lm
0 - 278 mW
0 => 2 MHz
< 2µs
16 bit, 0.0015%
only i.c.w. Ivium potentiostats
HD37, connects to the potentiostat
peripheral port
external adapter: 100-240 V, 45-65Hz
at DC-connector: 5 V, 1A
w x d x h = 12 x 13 x 2.5 cm
0.5 kg
Installation
Connect The ModuLight module directly to the DB37 peripheral port via the 37 pin Male connector.
Then insert the 5V DC plug into the back of the ModuLight. Plug the adapter into the mains power. The
ModuLight is now ready for use. It is controlled via the IviumSoft software.
Operation
Color Selection
The color/LED can be selected by using the 3 digital outputs of the peripheral port. The digital codes
are given in table 1 above (Note that these codes are according to the electronic standards, i.e.
counting from right to left). The digital outputs can be accessed in the IviumSoft from the "Direct control"
tab in the "Extern" tab below. As an example, to choose the color "white", the digital code is "IIO". This
means that "Dig out 3" and "Dig out 2" need to be checked and "Dig out 1" is unchecked:
Intensity
The intensity of the light is controlled via the Analog output1. This output has a range of 0 - 4V, which
corresponds to a light output of 0-100%. For example enter "1"V into the ch1 field (see above) and
press "ch1" to apply this voltage. This will effectuate a light output of 25% of the chosen color.
Modulation
The modulation of the light is controlled via the AC-output of the peripheral port. The AC-output can be
accessed in the IviumSoft from the "Direct" tab in the "AC" tab below. The AC voltage has an amplitude
of 0 - 1V, which corresponds to a modulation of 0 -100%. The speed of modulation is controlled by the
frequency. For example, if the analog output ch1 is set to 2V, and when "2" is entered in the field for
Frequency and "0.5" in the Amplitude field, upon pressing "Apply", the light will start modulating
between 100% intensity and 0% intensity with a frequency of 2 cycles per second:
113
Note: When controlling the ModuLight from the direct mode, it should be taken into account that
communication between PC and Ivium device only takes place once per second. This means that there
may be a delay of up to one second before a change takes effect.
Running a single method
A single method can be run by first setting the desired parameters of the ModuLight, such as
wavelength and intensity, in the "Direct" mode tab. Then in the "Method" mode tab, a method can be
run. I.e. to measure an E/I curve of a solar cell, the desired wavelenght and intensity can be set, and
then the E/I curve can be measured using the linear sweep method.
To run an impedance measurement, first the ModuLight parameters need to be set in the "Direct" mode
tab. Then in the "Method" mode tab the desired impedance technique is selected (for example
"Constant E"). Then the "Advanced" parameters need to be activated. In the method parameters now
"MeasConfig" is available. This parameter determines how and which signals are recorded and shown
in the graph.
Running automated methods
In the "BatchMode" it is possible to run several methods successively. In between running the
successive methods it is possible to change the wavelength and intensity of the ModuLight. To do this
add a "DirectCommand" line in the appropriate place in the batch program. When this line is selected in
the Line-properties below, the wavelength can be chosen by ticking the "SetDigOut" box. The boxes for
the individual digital outputs become available and by ticking the relevant boxes the wavelength can be
chosen. In the same way ticking the "SetDAC" box will make the analog outputs available. Inserting the
desired value in the "DAC 1" field will set the intensity of the light.
Mixed mode
In the transient technique "MixedMode" a sequence of operations can be programmed in the window of
"Stages" method parameter. In the "Properties for Level", at the bottom of the list the following
parameters allow operation of the ModuLight:
• AnOut1: when ticked a value can be entered from 1 - 4 V which determines the intensity of the light
1 - 100% (in the same way as in the direct mode operation, see above).
• Digouts: when ticket an integer value can be entered to select the color. This integer corresponds to
an 8 bit conversion for the digital outputs, i.e. 0 = all digouts off; 1 = digout1 on digout2and3 off, etc.
The modulation of the light can be controlled by ticking the "Record ac" box. In the method parameters
the frequency and amplitude can be set.
114
Photometry
115
9.20 EMO: Emergency Off
Next to the software options for automatic disconnection of the cell, the IviumStat and Ivium-n-Stat
instruments are equiped with an external EMO (emergency off) function.
IviumStat
All IviumStat instruments (including XR's) have a red push button for the EMO function on the front
panel. When pressed, all electrode cables are disconnected, and the button lights up red. Its circuitry is
independent of the pc software setting or the instruments microprocessor, and its operation has a very
high reliability. This button can be used as an EMO or panic button, to avoid dangerous situations.
During normal operation, this button should not be used, and the red light should be off. Of course,
measurements are not possible while this button is pressed.
Ivium-n-Stat
At the back plane of the Ivium-n-Stat, two 4mm sockets are available: EMO (red) and GND (green). The
EMO bus is a 0 to 5V compliant input, and unconnected it pulls up to 5V, which means "EMO not
activated". When the EMO is pulled to GND (i.e. via a wire bride), it will actively disconnect the
sModules of all channels in the frame, and generate a shutoff event that will stop all running methods.
The EMO function operates independently from the software/firmware. The cells cannot be activated
until the signal on the EMO bus is removed.
For both the IviumStat and Ivium-n-Stat the EMO function is also used for instrument restoration (i.e. to
recover from a firmware upgrade mishap).
9.21 Connectors
Cell connector Type 1: DB9 female
Pin Function
Colour
1
CE
black
2
gnd
green
3
gnd
4
WE
red
5
WE2
red
6
S-shield
7
S
white
8
RE-shield
9
RE
blue
Cell connector Type 2: HD15 female
Pin Function
Colour
1
shield WE/WE2
2
WE
red
3
Reserved gnd
4
CE
black
5
Shield CE/agnd
green
6
Reserved clk
7
+5V
8
Reserved sel
9
Reserved data-out
10
Reserved data-in
11
WE2
red
12
S
white
13
S-shield
14
RE-shield
15
RE
blue
116
MultiWE32 cable assignment
Note: both RE shield leads are present in the cable as shielding for the RE, but they are not carried out
to a banana plug.
Electrode
CE
CE shield/Ground
RE
RE shield
RE shield
WE1
WE2
WE3
WE4
WE5
WE6
WE7
WE8
WE9
WE10
WE11
WE12
WE13
WE14
WE15
WE16
WE17
WE18
WE19
WE20
WE21
WE22
WE23
WE24
WE25
WE26
WE27
WE28
WE29
WE30
WE31
WE32
Color
black
green
blue
white (not external lead)
brown (not external lead)
brown-blue
yellow
white-red
pink
brown-red
grey
white-black
red
brown-black
violet
yellow-grey
grey-pink
green-grey
red-blue
yellow-pink
green-white
green-pink
green-brown
yellow-blue
white-yellow
green-blue
yellow-brown
yellow-red
white-grey
green-red
brown-grey
yellow-black
white-pink
green-black
pink-brown
pink- blue
white-blue
HD37 Pin number
21
3
20
1
2
22
4
23
5
24
6
25
7
26
8
27
9
28
10
29
11
30
12
31
13
32
14
33
15
34
16
35
17
36
18
37
19
Peripheral port connector: DB37 female
Pin
Function Signal range Remarks
1
+5V
max 100mA, not to be used in usb-powered mode
2
dig-in-1
0 to +5V
3
dig-out-2
0 to +3.3V
4
busy
0 to +5V
reserved for Ivium
5
com-RxD RS2322C
reserved for Ivium
6
dgnd
7
an-out-1
0 to+4.096V
8
ac-out
-0.5 to +0.5 V
9
ac-in
-4 to +4V
10
pga-in-X
-4 to +4V
117
11
pga-in-Y
-4 to +4V
12
an-in-1
0.05 to +4V
1MOhm impedance
13
an-in-3
0.05 to +4V
1MOhm impedance
14
an-in-5
0.05 to +4V
1MOhm impedance
15
an-in-7
0.05 to +4V
1MOhm impedance
16
an-in-2
0.05 to +4V
1MOhm impedance
17
an-in-4
0.05 to +4V
1MOhm impedance
18
an-in-6
0.05 to +4V
1MOhm impedance
19
an-in-8
0.05 to +4V
1MOhm impedance
20
dig-in-2
0 to +5V
21
dig-out-1
0 to +3.3V
22
dig-out-3
0 to +3.3V
23
com-TxD
RS2322C
reserved for Ivium
24
dgnd
25
agnd
26
an-out-2
0 to+4.096V
27to35 agnd
36
I-out
-4 to +4V
1 V = -1 X Current Range
37
E-out
-10 to +10V
inverted signal; limited by device compliance*
*E-out:
-IviumStat: signal range -10 to +10V, i.e. for IviumStat.XR in 20V mode: E-out = -E/2
-CompactStat: signal range -4 to +4V, i.e. for CompactStatPlus: E-out = -E/5.33;
for CompactStatPlus2: E-out = -E/2.66
Peripheral connector Ivium-n-Stat: DB15 female
The peripheral connector of the sModule has 15 pins instead of 37 pins. The sModule has fewer signals
than the IviumStat/CompactStat. Also note that the analog input-range is different.
Note: in floating mode, the peripheral signals are referred to the local sModule gnd. In floating mode,
the peripheral port should only be used with floating equipment.
Pin
1
2
3
4
5
6
7
8
9
10
11
12
13
14
15
-
Function
+5V
Dig input 1
Yin
Dig output 1
Dig output 3
Iout
Analog in 1
GND
Ac output
Xin
GND
Dig output 2
An output 1
Eout
Analog in 2
Frame GND
Remarks
Range +/-4V
Rin=2.2kohm
Rin=2.2kohm
1V/Current Range
+/-10V
150ohm
Range +/-4V
Rin=2.2kohm
0 to +4V
+/-10V
Connected to nStat common GND
CompactStat power connector: 5.5mm bus female
2.1mm inner, 5.5mm outer diameter, recommended shaftlength 12mm
• center pin should be +5V ± 0.2V, max 1A
Plus-module power connector: 5.5mm bus female
6.8mm diameter
• center pin should be +12V ± 0.2V, max 1A
118
10. Method parameters
Mode
Standard/HiSpeed mode.
Standard mode allows sample rates up to 500 samples/s, during Standard mode sampes are directly
communicated to the pc. Standard mode allows application of more features: automatic current ranging,
etc.
HiSpeed mode allows sample rates up to 100,000 samples/s, during a HiSpeed expertiment the data is
stored inside the instrument and communicated after experiment completion. Maximum available
datapoints = 8192 (32768 for CV methods). Note that in HiSpeed some features are unavailable, such
as AutoCR.
Title
Title that will appear above the result plot.
E start
Start potential of the scan
I start
Start current of the galvanostatic scan
E_end
End potential of the scan
I end
End current of the galvanostatic scan
E_step
Potential step size
I step
Current step size
DynamicVertexes
It is possible to define the scan boundaries depending on the measured currents. The operator can set
parameters for Maximum and Minimum current limits, inside which the scan will remain. If the current
exceeds the defined "I max", or gets below "I min", the scan is stopped. This feature is only available in
Standard mode.
It is possible to use Dynamic Vertexes in combination with AutoCR. However when AutoCR is
activated, the dynamic vertexes will only be active in the defined "AutoCR.Max range". This means that
the Absolute values of "I max" and "I min" should be larger than 0.25* the selected "Max range". In
practice, usually the 'Max range" parameter will be chosen according to the desired vertexes.
119
DynamicVertexes.I max
Maximum current allowed, when exceeded the sweep is terminated or the scan direction is
reversed.
DynamicVertexes.I min
Minimum current allowed, when exceeded the sweep is terminated or the scan direction is
reversed.
Vertex 1
First vertex potential: potential is scanned from E_start to Vertex 1, subsequently to Vertex 2, and back
to E_start.
I vertex 1
First vertex current: current is scanned from I start to I vertex 1, subsequently to I vertex 2, and back to I
start.
Vertex 2
Second vertex potential: potential is scanned from E_start to Vertex 1, subsequently to Vertex 2, and
back to E_start.
I vertex 2
Second vertex current: current is scanned from I start to I vertex 1, subsequently to I vertex 2, and back
to I start.
N scans
Number of cycles to be executed, 1 to 65535 for Standard mode. At HiSpeed mode, the maximum is
limited by 32678 datapoints.
Scanrate
Slope of the potential scan in Volts/second. The sample rate equals scanrate/E_step.
Iscanrate
Slope of the current scan in Ampere/second. The sample rate equals Iscanrate/I_step.
Alpha
During digitally produced sweeps, e.g. in LSV and CV, the potential/current-ramp is generated in stepincrements in a staircase shape. This compares with the smooth analog shape of a True Linear sweep.
The standard practice for staircase sweeps is to sample the measured variable (current for chronoamperometry: potential for chrono-potentiometry) at the end of each step increment. However in some
cases, a different sampling point is required for the measurement. Hence the parameter "alpha" is used
to indicate the fraction of the step at which sampling occurs. For example, "alpha"=1 (the default
setting) means sampling at the end of each step whereas alpha = 0.5 is halfway along, and so on. In
practice, the effect of "alpha" depends on the object under test. For a pure resistor, "alpha" variations
have no effect, but for systems with a capacitive component, strong variations can be observed. For the
staircase techniques of LSV and CV in Advanced mode at Standard speed, the parameter "Alpha" can
be activated. When checked, a value from 0.125 to 0.625 can be entered. The resolution for alpha is
0.04ms.
120
If the "Alpha" parameter remains unchecked, the value reverts to 1 (default).
Alpha.Value
Fraction of the step at which sampling occurs; Values of 0.125 to 0.625 can be entered.
Interval time
Time between 2 consecutive samples. The sample rate equals 1/interval time, or scanrate/E_step. Max.
60s.
Run time
For the transient technique "Electrochemical Noise" and for the electroanalysis method "AC detection":
duration of the experiment.
Levels
Number of potential or current levels to be applied, 0 to 255. A pop-up window allows each level to be
specified individually.
In the pop-up window the interval time is only shown, it can be changed in the method parameters; the
time base can be adjusted. The number of levels can be changed by pressing the up/down arrows. In
each level the potential/current and time (=duration of that level) can be changed by entering the
desired value in the appropriate cell.
In ChronoPotentiometry also the current range can be selected from the drop down menu.
Levels[index].time
Time duration of level[index], from 1 to 4E9 times the interval time in Standard mode. In
HiSpeed mode, the total number of datapoints must be lower than 8192.
Levels separate
When applying the Transient methods: ChronoAmperometry, Chronopotentiometry or Mixed Mode,
each level can be viewed and stored separately. Each level is plotted as an independent scan, i.e. the
time coordinate starts at 0 sec at the start of each level. The curves are listed in the Legends pane as
"level 1", "level 2" etc, and can therefore be selected, saved and analysed separately.
To activate level-separation, check 'Levels separate' in advanced mode. This feature cannot be used in
combination with 'Cycles separate'.
Stages
Indicate how many stages/levels are sequenced in MixedMode, 0 to 255. A pop-up window allows each
level to be specified individually.
In the pop-up window the number of levels can be changed by pressing the up/down arrows. For each
level E_control/I_control/Open_cell can be selected from the drop down menu. When a level is selected
the parameters for that level can be entered in the "Properties for Level[]" window.
Cycles
Number of times that the whole sequence of levels is repeated, range 1-65535, only available in
Standard mode.
This option will allow multi-cycle experiments, such a multiple charging and discharging of
batteries/supercaps.
Please see the "Cycles separate" option to select how cycles are displayed.
Also see the "Thresholds" option to select dynamic cycling limits.
121
Continuous cycling
For ChronoAmperometry and ChronoPotentiometry in standard mode, and in MixedMode, the scans
may be repeated continuously. When the parameter "Cycles" that normally is used to define a finite
number of scans, is assigned the value "0", it is translated to infinite. Thus the cycling will never stop.
Note that the only way to stop cycling is to press "Abort".
Cycles separate
For multi-cycle experiments, each cycle will appear as a separate scan, as is done in cyclic
voltammetry.
Turning on this option will keep subsequent scans separated, and will appear as different scans "on top
of each other". Thus the first level wil always start with time = 0 seconds.
Turning off this option will combine all cycles in a single scan. Subsequent scans are appended to the
datafile, and the time will appear continuous.
See both examples for ChronoPotentiometry for a comparison.
N samples
Number of samples to be acquired
Thresholds
Activate dynamic level switching in ChronoPotentiometry ( Standard mode).
If during a level with a positive current (charge cycle), the potential exceeds "E max", this level is ended
and the next level is applied.
If during a level with a negative current (discharge cycle), the potential falls below "E min", this level is
ended and the next level is applied.
If the interupted level was the last level, the scan is ended, or proceeds to level-1 for multi-cycle
experiments.
Please note that the potential is sampled each interval time. In this case the interval time coincides with
the reaction time.
Thresholds.E max
Set maximum potential threshold for dynamic levelswitching.
Thresholds.E min
Set minimum potential threshold for dynamic levelswitching.
Pulse time
Time (DPV-Technique) that pulse is applied, 0.1 ms to 400 ms; must be less than half of the interval
time.
Pulse amplitude
Pulse height, 1 mV to 1000 mV. Sign of pulse is defined by scan direction.
SQRWV frequency
Frequency of the square wave signal, 2 Hz to 1kHz in Standard mode. Up to 50 kHz in Hispeed mode.
122
Phase sensitive
Apply Y/N phase sensitive current detection with AC Voltammetry.
If not activated the displayed result equals the RMS value of the current. When Phase-selective is
turned on, the result will show the current component detected at that phase angle, for example at 0
degrees the ohmic component will be displayed.
Note that in AC Voltammetry, both RMS and phase angle are collected and stored. It is thus always
possible to change the detection angle of existing measurements afterwards.
Phase sensitive.phase
Phase angle for Phase-sensitive AC Voltammetry.
2nd Harmonic
Detects the AC current at double the excitation frequency.
This is useful to investigate non-linear phenomena. Please note the special relation with the excitation
amplitude.
Deposition time
Time duration deposition stage during which E_start is applied.
Current stripping
Y/N: when current stripping is off, the cell is turned off during the stripping stage, i.e. no electrical
current flows. This is sometimes called Chemical stripping.
When current stripping is turned on, the instrument is configured as galvanostat, and the electrode is
stripped at a constant applied current.
Current Stripping.Stripping current
Constant applied current during electrochemical strippping potentiometry.
Please note that the current must be compliant with applied current range.
Equilibration time
E_start will be applied for indicated time, before an experiment starts, and at each new DC-setting
(when relevant).
Current range
Current sensitivity during the experiment. When automatic current ranging is applied, this parameter
sets the initial current range (CR). The maximum current that can be measured is 3* the current range,
higher currents will trigger the current overload indicator. Overload currents that are higher than 3* but
lower than 4* the current range may still be correct, but the reliability is not guaranteed.
In case the DualCR option is checked (for impedance measurements), the active current range
depends on the applied frequency. AutoCR is not available for galvanostatic techniques.
Noise reduction
This parameter can be used to reduce the impact of noise in impedance measurements. This can be
convenient in cases that suffer from excessive noise.
When activated, it will apply stronger automatic filtering, with built in analog filters.
Also it will give easy access to the Acquisition period of the FRA settings, which is the total period that
is sampled (averaged).
123
Noise reduction.Acquisition period
Easy access to the acquisition period (FRA settings); a longer period will give better noise
reduction. Note that this will override the value in the Options menu. The default value in the
Options menu is 0.4sec, while this parameter in the EIS method is set to 2sec (default) when
Noise reduction is activated.
AutoCR
Automatic current ranging. The instrument will automatically select the appropriate current range.
Automated current range switching is possible for sampling rates below 100 datapoints/second.
In case the DualCR option is checked for impedance measurements, the active current range depends
on the applied frequency.
AutoCR.Max range
Maximum allowed current range
AutoCR.Min range
Minimum allowed current range
DualCR
This option may be checked for potentiostatic frequency scans that use automatic current ranging.
It will override the automatic current range selection and set the current range depending on a user
specified frequency :
• at frequencies > SwitchFreq, the AutoCR_Max range is selected.
• at frequencies < SwitchFreq, the AutoCR_Min range is selected.
Note that this option is only active if the AutoCR option is checked.
DualCR.SwitchFreq
Frequency at which current range is switched.
Potential range
Maximum potential range for potentiometric (galvanostatic) measurements. More sensitive ranges give
higher accuracy, but lower the range of measurable potentials.
Frequency
Frequency of the superimposed sinewave. Because of data/speed limitations the range is limited to
10Hz to 2 MHz, and no oversampling is carried out.
Amplitude
Amplitude : 0.05 mV to 1 V.
Frequencies
Number of frequencies used in the frequency scan, max 255. Actual frequencies will be calculated from
a logarithmic spread between start and end frequency. A pop-up window allows frequencies to be
configured.
124
Frequency range:
min:
10µHz
max: depends on instrument*
Before 2010:
2 MHz
After 2010:
CompactStat 3MHz
IviumStat 8MHz
Ivium-n-Stat 250kHz
*Specifications subject to change.
The applied frequencies are derived from the main 8 MHz oscillator: 8 MHz/n. An advanced software
algorithm is developed for high resolution. The applied frequency resolution is finer than 0.05% for the
whole applicable frequency range. The resolution is defined as the smallest possible separation
between 2 applicable frequencies.
Note that the frequency resolution is not the same as the applied frequency accuracy. Frequency
resolution is defined as the smallest possible separation between 2 applied frequencies whereas
frequency accuracy is the accuracy of each frequency point. (For all software versions, with
IviumStat/CompactStat, the frequency accuracy is better than 100ppm (0.01%), for -10degC to
+70degC.)
Frequencies.Single sine
Single sine: application of one frequency sine wave at a time.
Frequencies.Multi sine
MultiSine applies multiple sine wave frequencies simultaneously and the corresponding
impedances are collected in a single measurement. For measurements at lower frequencies
this can decrease measurement time considerably and minimize artefacts caused by to timevariable impedances.
In this setting, 5 frequencies within a single decade are combined. By using the odd harmonics:
1:3:5:7:9 Hz., etc. and carefully controlling the relative phase of these frequencies it is possible
to minimise the total combined amplitude for a given effect.
Frequencies.Start
Start frequency
Frequencies.End
End frequency
Frequencies.Frequencies each decade
Can be used to automatically apply an evenly distributed number of frequencies per decade
Frequencies.Amplitude
Amplitude of the applied ac signal.
Standard: 0.0001V - 1V
Galvanostatic: 0.001mA - 1A
Frequencies.manual override
Allow manual editing of frequencies and amplitudes. If override is disabled (standard), the
amplitudes are fixed and the frequencies are automatically calculated from the Start- and Endfrequencies. If manual override is activated, the operator can change any frequency and
amplitude value independently.
125
Filter
Signal measurement filter setting 1MHz/100kHz/10kHz/1kHz/10Hz or automatic. In Basic mode,
automatic is applied. This filter is applied to the signals to be measured: current/potential/bipotentiostat
or external X/Y-inputs. In automatic mode, the system determines the most appropriate setting from the
applied samplerate (DC) or applied frequency (impedance method). Overriding the automatic setting
should be done with care, because it may result in signal deformation. Especially for the impedance
methods it is recommended to use the automatic setting. The automatically selected filter depends
upon sample rate. It is subject to change in future revisions without notice but is currently as follows:
Filter:
• SR>500kHz: 1MHz
• SR>50kHz: 100kHz
• SR>5kHz: 10kHz
• SR>50Hz: 1kHz
• when AUTOCR and SR>8Hz: 1kHz
• else: 10Hz
Stability
Bandwidth that signals are applied on the sample: highspeed/standard/high stability or automatic. In
Basic mode, automatic is applied. High speeds allow for faster pulses/scanrates and higher
frequencies, but increase noise levels and worsen stability. In automatic mode, the system determines
the most appropriate setting from the applied samplerate (DC) or applied frequency (impedance
method). Overriding the automatic setting should be done with care, because it may result in signal
deformation and instability. Especially for the impedance methods it is recommended to use the
automatic setting. In automatic setting the Stability is as follows*:
• SR>1kHz: hispeed
• SR>20Hz: standard
• else histability
*Subject to change without noticfication
Connect to
Select electrode cable configuration or internal dummy cell:
• Cell-2El, only CE and WE need to be connected
• Cell-4El, CE, WE, RE and S need to be connected
• Dummy 1: 1kOhm
• Dummy 2: 100kOhm
• Dummy 3: 10Mohm
• Dummy 4: 1kohm parallel over 1µF in series with 100ohm (CompactStat) or 250ohm (IviumStat).
Analog inputs
Measurement configuration of external analog inputs of the peripheral port. The 8 channels from the
peripheral port are recorded in pairs, simultaneously with the primary signals. In the 2 channel
configuration, ch1 & ch2 are sampled at the same speed as the primary channel. When 4 channels are
sampled, ch1&ch2 and ch3&ch4 are sampled alternatingly, at half of the sampling speed of the primary
signals. Likewise when 4 channels are sampled, the peripheral channels are sampled at a quarter of
the sampling speed of the primary signals. Results are visualized in the "Extra" plot, accessible via the
graphic toolbars.
Anout2
This is a facility to generate an external output pulse or variable voltage level just before the
measurement starts. With this option, another measurement device can be triggered to start
simultaneously, or a generator can be controlled to perform at the selected analog level. For example
the intensity of a light-source can be varied to study photoelectric phenomena. It is both possible to
126
apply a pulse of defined duration before the measurement starts, or apply a continuous voltage level at
Analog Output 2 of the peripheral port.
The pulse level can be defined at 16bits resolution. The pulse duration can be programmed from
0.05ms to 500 ms, at 10us resolution. The pulse is applied just before measurement sampling starts. In
the HiSpeed techniques, the first recorded measurement sample follows within 0.05ms after the
pulse/level-change.
For all techniques, in Advanced mode, the methodparameter "Anout2" can optionally be selected.
When checked, 2 parameters appear:
• Level : the voltage to be applied to Analog output 2
• Pulse period : the duration of the pulse (0.05 to 500 ms), or 0
If a Pulse period of 0 ms is set, the level will be applied continuous. The value will be applied during the
whole measurement, and thereafter. In such case, the analog output retains its setting, and must be
reset in manual control or by the next executed scan.
Anout2.Level
Potential level of the pulse.The pulse level can be defined at 16bits resolution.
Anout2.Pulse period
Period of the pulse.
The pulse duration can be programmed from 0.05ms to 500 ms, at 10us resolution. The pulse
is applied just before measurement sampling starts. In the HiSpeed techniques, the first
recorded measurement sample follows within 0.05ms after the pulse/level-change.
If a Pulse period of 0 ms is set, the level will be applied continuous. The value will be applied
during the whole measurement, and thereafter. In such case, the analog output remains its
setting, and must be reset in manual control or by the next executed scan.
Apply wrt OCP
Potentials are referred to the Open Cell Potential. Before the measurement starts, the instrument
determines the OCP by monitoring the potential with CE disconnected (no current passes). The
determined OCP is added to E start and the other scan potentials, before the measurement starts.
Results are visualized in the "Extra" plot, accessible via the graphic toolbars.
The measured OCP is also shown in the bottom status bar.
Apply wrt OCP.monitor time
Time (s) that OCP is monitored. The potential that is reached at the end of this period is
assumed to be the OCP.
Apply wrt OCP.monitor interval
Sampling interval (s) during OCP monitoring
Apply wrt OCP.Estart wrt OCP
When checked the startpotential is defined relative to OCP. When unchecked, the E start is
applied as a real potential.
Apply wrt OCP.Vtx/End wrt OCP
When checked the Vertex- and End-potentials are defined relative to OCP. When unchecked,
these are applied as real potentials.
127
Apply wrt OCP.Estandby wrt OCP
Determines whether the stand-by potential needs to be applied with respect to OCP.
When checked the stand-by potential is defined relative to OCP. When unchecked, it is applied
as real potential.
Apply wrt OCP.Record real E
When checked, the real potentials are displayed and stored. When unchecked, potentials
relative to OCP are displayed and stored. To improve clarity, the OCP value is shown on
screen in the bottom status panel.
Remove DC initial
Before an ElectroChemical Noise scan, the voltage bias can be removed. If the checkbox "Remove DC
initial" is checked, the initial voltage is measured and subsequently electronically subtracted from the
cell potential before measurement. This option can improve the sensitivity of ECN measurements,
because it will allow for a more narrow Potential range setting with a higher resolution.
IR feedback
Compensates for ohmic drop in the sample, via the direct feedback method. The instrument will
increase the cell potential by the amount that is defined by the product of current and Compensation
resistance. Care should be exercised, because overcompensation will result in instabilities.
IR feedback.Compensation
The ohmic value to be compensated. This value may range from 0 to 2V/current range, for
example at 1mA current range at most 2 kohm can be compensated.
BiStat
Use bipotentiostat. When active, WE2 will be connected and its current recorded
BiStat.E offset
Potential offset for WE2, range +/-2V
BiStat.Current range
Similar to the primary current range setting, but for WE2. If CR min <> CR max, then automatic
current ranging is applied.
BiStat.CR min
Minimum allowed current range
BiStat.CR max
Maximum allowed current range
BiStat.mode
Select Standard or Scanning mode. In Standard mode, the WE2 potential is set to a constant
offset with respect to RE. In Scanning mode, WE2 is kept at a constant offset potential with
respect to the primary WE, thus WE2 will scan at the same speed as WE1.
128
Cell after measurement
If activated the cell will remain connected after completion of the measurement; the E standby will be
applied between measurements.
Cell after measurement.E standby
Potential applied after measurement(s).
Pretreatment
Up to 5 potential or current levels may be applied before the experiment starts. Each level is defined by
a potential or current value, and a time duration. The pretreatment stage preceeds all operations, also
the OCP monitoring if that is activated. Results are visualized in the "Extra" plot, accessible via the
graphic toolbar.
Data Options
Transform the visualized result. The peripheral port signals may be transformed with user defined
functions, the potential axis may be automatically corrected for various reference electrodes, or the
electrode surface area may be entered to plot current density. Note that the transformations are on the
visual graphs only, the underlying data is always stored in original form.
"Apply to selected data" will apply the transformation only to the scan in memory; "Apply to all data" will
apply the transformation to all data in the graph sheet.
In the "AnalogInputs" tab, the 8 available analog inputs may be plotted in 2 separate graphs according
to 2 different transformations (see graphic toolbar).
In the "Ecorrections" tab an offset potential may be entered, and/or reference electrode potentials may
be converted (see graphic toolbar).
129
In the "Electrode" tab the electrode surface area and reference capacity may be entered in order to be
able to plot current density (see graphic toolbar).
Data reduction
When data is captured over extended periods and/or at high sample rates, the large data files produced
can become slow and cumbersome to manage. For ChronoAmperometry and ChronoPotentiometry in
standard mode, and in MixedMode, the data can be reduced in real-time.
Skipping or Averaging datapoints: Reduce the number of datapoints by entering a number of points to
use in computing an average. This is stored as a single value. By ticking the box "No Averaging", every
n-th value is stored without averaging the intermediate values.
The averaging is done inside the instrument, and only the average values are sent to the pc. Thus less
points are transferred and stored. For example at an interval time of 0.002 sec and an average count of
500, only 1 point per second will be produced. This feature is convenient for very long measurements
that otherwise would produce too many datapoints. At very long interval times, for example at 1 sec
interval, and an average count of 600, only 1 point per 10 minutes is recorded.
Data reduction by averaging has the beneficial effect that noise is suppressed, and curves will become
more smooth. Because less data needs to be communicated, the speed limit for standard mode is
increased. The minimum interval time is reduced from 2ms to 0.5ms at sufficient average counts. (500
Hz - 2 kHz).
This feature has some consequences for other functions. If AutoCR is active, the average values are
used to decide to change a current range. Also when averaging is activated, and analog inputs are
recorded simultaneously with the measurement, only channels 1&2 can be used, To use this feature,
check the "Data reduction" option, and set the "average" parameter to the desired number.
Adaptive sampling enables the user to set a minimum change in the measured parameter (E/I) which
will be stored in the data file. Thus, all relevant trends are captured with a minimum of datapoints. The
user can define a minimum potential- and/or current-difference which he considers relevant. Datapoints
that differ less than the defined delta from the last recorded point, will not be stored. Only datapoints
130
that differ more than the minimum defined delta will be displayed. The exception is the 1st datapoint
after each new applied level-change, which will always be stored.
For ChronoAmperometry the instrument will use the "min I delta", and for ChronoPotentiometry the "min
I delta" parameter.
For Mixed mode, both parameters will be used: either an E-delta or an I-delta will trigger a samplerecording. In this case, a single parameter can be effectively disabled by entering a very high value.
In principle, the averaging approach could be combined with the "minimum delta" method. However,
this is not recommended because of the increasing complexity. Therefore, if using the "minimum delta"
method, keep the "average every" on 1 point. And for the averaging approach, keep both min-deltas to
0.
Data reduction.average every
Number of points to be averaged. For example at 1 sec interval, and an average count of 600,
only 1 point per 10 minutes is recorded.
Data reduction.no averaging
In the existing data reduction option (transient techniques), the number of datapoints can be
reduced by setting an averaging number. In this manner the instrument will reduce the number
of datapoints by a selectable fraction. The intermediate datapoints are averaged to a single
stored value. However: When "no averaging" is checked, every n-th value is stored without
averaging the intermediate values.
Data reduction.min E delta
Adaptive sampling: only E values differing more than this value from the previously stored data
point, will be stored.
Data reduction.min I delta
Adaptive sampling: only I values differing more than this value from the previously stored data
point, will be stored.
Automatic save
When activated, that data will be saved automatically.
Automatic save.filename
Filename at which the automatic backup wil be saved. If a file with this name already exists, an
index number will be added to the filename.
Automatic save.save every
Every x seconds, the data will be saved to disk. This is intended for measurements that take a
long time to complete.
Note that when short periods of time (x) for saving are chosen, during long term experiments
the data-saving action may take longer than the chosen period and there will be a conflict which
may result in non-responsive PC/software.
Automatic save.on completion
When checked, the data will be saved automatically at the end of the measurement.
131
AUX
The IviumStat/CompactStat has been prepared for controlling external equipment via the peripheral
port:
• external trigger that signal begin & start of a measurement
• purge control
• stirrer control
• RDE control
• new drop control (DME, SMDE, etc.) will execute a selectable number of knock/dispense cycles at
the start of the measurement
The trigger, stirrer and purging is controlled via digital outputs (TTL compatible, active-low). The
rotation-speed of the RDE is controlled from an analog output with 16 bits resolution. The new drops
are controlled via the Analog output 2. Connections:
•
•
•
•
•
•
Purging control line is Digital Output 1 (pin 21 from 37pins peripheral port).
Stirrer control line is Digital Output 2 (pin 3 from 37pins peripheral port)
Trigger output line is Digital Output 3 (pin 22 from 37pins peripheral port)
RDE control line is Analog Output 1 (pin 7 from 37pins peripheral port)
New drop output line is Analog Output 2 (pin 26 from 37pins peripheral port)
Digital ground is pin 24, analog ground is pin 25.
In the IviumSoft program, the auxiliary equipment can be activated with the "AUX" methodparameter.
When enabled, new options appear: "Purging period" ,"Stirrer pretreatment" ,"RDE speed".The trigger
output is activated automatically with the AUX parameter.
When auxiliary equipment is activated by the "AUX" parameter, the corresponding output ports are
set/cleared depending on the progress of the measurement. Sequence of events:
1. RDE is turned on, and set to selected rotation speed.
2. Purging is turned on for the indicated "Purging period". If this parameter is set to 0, no purging will
occur.
3. Selected number of new drops will be dispensed at 1 sec interval. If "New drops at start" is set to 0,
no knock/dispense cycles will be exceuted.
4. If "Stirrer pretreatment" is checked, the stirrer is turned on for the duration of the complete
pretreatment. NB: OCP determination, and equilibration time are not part of pretreatment.
5. Trigger line goes to LO (active-low logic)
6. The actual measurement is executed.
7. RDE is turned off.
8. Trigger line goes to HI.
AUX.purging period
Specify the purging duration, in seconds
AUX.Stirrer pretreatment
Switch stirrer on/off during pretreatment
AUX.RDE speed
Specify rotationspeed, from 0 to 100%. Standard 100% corresponds to 4.096 V, optionally this
can be increased to 10 V. To increase to 0 to 10V or to -10 to +10 V a PLT is needed.
AUX.New drops at start
Specify the number of knock/dispense cycles. If this value is non-zero, the new drops will be
dispensed directly after purging, before pretreatment starts. The new drops are dispensed at 1
second intervals. If applied to Static Mercury Electrodes, usually this value is set to 3-5, to
eliminate memory effects.
132
The Analog output 2 will go LO for 1 millisecond to dislodge the previous drop, and suspend the
new drop. It will remain HI after the last drop has been dispersed: LO = 0 Volt; HI = 4 Volt.
AUX.InvertDig polarity
When this box is ticked, the polarity of the digital output is reversed.
Modules
Check this if special modules are to be activated.
Modules.PDA
Check this if external PDA modules should be used.
If multiple PDA units are used (>8 channels), this will activate the selection of the extra PDA
modules.
MeasConfig
For impedance measurements, the applied and measured signals can be redefined. This is especially
useful when using external equipment in combination with the potentiostat/galvanostat. One can use
the ACout, Xin and Yin connectors on the peripheral port for this purpose.
Some possible applications/configurations:
• Interfacing a Solar cell, to modulate a light source and measure the photocurrent/ potential
(Modulight module).
• Interfacing with an electronic load
• Interfacing with an RDE to modulate rotation rate: Hydrodynamic impedance
• Using the Ivium FRA in combination with an external analog potentiostat
• etc.
In standard setting, the impedance is defined as Y/X, which is normally the measured E/I from the
electrochemical cell. When other (external) signals are used for X/Y, the meaning of the plotted
impedance might be different from the classical definition. The plot is always displayed as if Y/X were
E/I, and the user is responsible for any conversions.
To change the configuration of the signals, in the method parameters the advanced parameter
"MeasConfig" gives the user the possibility to adjust this configuration. A list of possibilities is given in
the table below:
0
1
2
3
4
5
6
7
8
9
10
11
12
MeasConfig
standard
INT_ac I
INT_ac E
EXT_ac EI
EXT_ac I
EXT_ac E
EXT_I INT_E
EXT_E INT_I
DirectE
DirectE_INT_I
DirectE_EXT_I
BiStat
EXT_I BiStat
X
I we
ac intern
I we
X periph.
X periph.
I we
X periph.
ac intern
I we
ac intern
X periph.
I we
X periph.
Y
E
E
ac intern
Y periph.
E
Y periph.
ac intern
Y periph.
E
E
E
I we2
I we2
remarks
Internal DSG not applied
Internal DSG not applied
CE as reference, instead of (RE-S)
CE as reference, instead of (RE-S)
In the Direct configs, the potential control loop is bypassed. This means that the potential is the directly
applied potential on the CE terminal, w.r.t. the gnd. This can be useful when controlling other
equipment, such as loads. The differential electrometer can be used independently for other purposes.
133
Example 1: Solarcell IMPS
The IviumStat/CompactStat AC-OUT port is used to drive the intensity of a light source, and the acphotocurrent from the solar cell is to be recorded with reference to the incident light: "impedance" =
Light /photo-Current. The instrument is set to "Impedance Constant E", and the MeasConfig parameter
to "INT_ac E". With this parameter-setting, the internal applied ac signal is used as Y, which is the lightintensity here, instead of the cell-potential.
Note that the potentiostat potential may be set to shortcut conditions (E=0), but it may also be operated
at other potentials, such as maximum power point.
Example 2: Solarcell IMVS
The IviumStat/CompactStat AC-OUT port is used to drive the intensity of a light source, and the acphotopotential from the solar cell is to be recorded with reference to the incident light: "impedance" =
photopotential / Light. The instrument is set to "Impedance Constant I", and the MeasConfig parameter
to "INT_ac I". With this parameter-setting, the internal applied ac signal is used as X, which is the lightintensity here, instead of the cell-current.
Note that the galvanostat current may be set to OCP conditions (I=0), but it may also be operated at
other currents, such as maximum power point.
WE32_offsets
Applying a potential with the MultiWE32:
By default, the electrodes of the MultiWE32 act similar to a Bipotentiostat in Scanning mode. This
means that the potential that is selected by the user is applied to all working electrodes at the same
time. For example, when a CV is run, all 32 working electrodes will be sweeping at the same speed.
As an advanced parameter feature, it is possible to give each working electrode an individual offset.
This offset is subtracted from the base-potential. Offsets are intended to apply fixed potential
differences between the 32 working electrodes, which remain constant during a scan. Note that the
value for the real-time potential in the software measurement window, and the graph axis, will only
show the "base-potential" (the potential/potential range selected by user), thus this potential does not
include the offset-part. The offset potentials for each WE are stored in the datafile/method parameters.
The offset potentials can be defined in the Method parameters: selecting "We32_offset" will open a
dialog screen that will allow the operator to set independent offsets for each electrode, either manually
or with a distribution function (within a range of -2 V to 2 V).
In this example, a linear distribution is applied from -1V to +1V. Suppose the basepotential is scanned
from 0 to 1V, the WE[1] will sweep from 1V to 2V, and WE[32] will sweep from -1V to 0V.
134
To show the scans for all WE's in the graph, tick the box "WE32_allchannels" in the method
parameters.
Note that when a MultiWE32 is used, there is no primary (base) electrode. For most applications, the
offset potentials would remain at 0V, because potential manipulations are more conveniently done by
setting the base potential.
WE32_allchannels
To acquire measurement data from all 32 channels of the MultiWE32 simultaneously. It is available for
the following techniques: LSV standard, CV standard and CA standard. When checked, the currents for
all 32 working electrodes are recorded. Each scan will therefore produce 32 curves. Individual curves
can be stored with "save data", while all 32 scans can be stored in a single file with "save dataset".
Report
Data report: add notes to datafiles.
The operator can include notes and extra information about the experiment in the datafile. When
pressing the Report button, a window opens where notes can be typed in the "Remarks" tabsheet.
Additionally, a "Process Report" tabsheet is added, that will list important measurement and instrument
data.
135
136
Appendix 1: Labview Interfacing
Product note for Ivium Labview Driver 1.0
(Developed in Labview 8.2)
1. Order of communication hierarchy
For optimum results when using Labview to control an
Ivium device it is very important to realise the order of
hierarchy for communication between the various
software and hardware. In this case Labview (the VI)
communicates with the Ivium remdriver, which in turn
communicates with the IviumSoft-software. Only the
IviumSoft communicates directly with the Ivium device
(IviumStat/CompactStat).
This implicates that the IviumSoft-software should
always be running in the background when using a
Labview VI to operate the device.
The IviumSoft can be minimised when operating
Labview.
Labview VI
Ivium remdriver
IviumSoft
Ivium device
Order of hierarchy
2. Directions for use
To install, copy the 'Labview' directory into the 'IviumStat' directory of your computer.
The Ivium remdriver (dll) was imported into Labview to create a Labview library (lvlib). In this library, a vi
is present for all the functions that can be used to control the Ivium device. These vi's can be found in
the Ivium_remdriver directory. A list of functions that can be controlled is given below, a detailed
description for each of these functions is given in the IviumSoft development driver which can be found
in the Software Development Driver directory.
Imported function
GENERAL
IV_open
IV_close
IV_getdevicestatus
IV_readSN(*char)
IV_connect(int)
DIRECT MODE
IV_getcellstatus(int)
IV_setconnectionmode(int)
IV_setpotential(double)
IV_setpotentialWE2(double)
IV_setcurrent(double)
IV_getpotential(double)
IV_setcurrentrange(int)
IV_setcurrentrangeWE2(int)
IV_getcurrent(double)
IV_getcurrentWE2(double)
IV_setfilter(int)
IV_setstability(int)
description
Opens the driver
Closes the driver
Returns status of device
Returns serial number of selected device
Connect to selected device
Returns cell status
Select configuration, (off; EStat4EL, EStat2EL, EstatDummy1,
EStatDummy2, EstatDummy3, EstatDummy4, Istat4EL,
Istat2EL, IstatDummy, BiStat4EL, BiStat2EL)
Set cell potential
Set BiStat offset potential
Set cell current (galvanostatic mode)
Returns measured potential
Set current range, 0=10A, 1=1A, etc,
Set current range for BiStat, 0=10mA, 1=1mA, etc,
Returns measured current
Returns measured current from WE2 (bipotentiostat)
Set filter
Set stability
137
IV_bistat_mode(int)
IV_setdac(int,double)
IV_getadc(int,double)
IV_setmuxchannel(int)
IV_setdigout(int)
IV_getdigin(int)
IV_setfrequency(double)
IV_setamplitude(double)
METHOD MODE
IV_readmethod(*char)
IV_savemethod(*char)
IV_startmethod(*char)
IV_savedata(*char)
IV_setmethodparameter
(*char1,*char2)
IV_Ndatapoints(int)
Select mode for BiStat
Set dac on external port
Returns measured voltage on external ADC port
Set channel of multiplexer
Set digital lines on external port
Returns status of digital inputs from external port
Set ac frequency
Set ac amplitude
Loads method procedure from disk
Saves method procedure to disk
Start method procedure
Saves actual result data to disk
Modify method parameter
Returns actual available number of datapoints: indicates
progress during a run
To use the functions in Labview open the ' IVIUM_remdriver.lvlib' (in the Labview directory) in the
getting started window of Labview. Then drag the desired function from the lvlib onto the Block Diagram
of the VI that you are building.
When a VI is build to control an Ivium device make sure
that the driver is opened before operating the device
and closed again before the VI is stopped.
Boundary conditions
Some of the settings of the Ivium device that can be controlled via Labview change an actual setting in
the Ivium device, like for example the current range. When one (or some) of these settings are changed
outside Labview, i.e. in the IviumSoft or by the device itself when for example using the AutoCR setting
in a method, this change of setting is NOT read back into Labview. That implicates that the value in the
User Interface in the Front Panel may not be the actual setting anymore.
138
When using the method mode a number of strings (file names and locations) are communicated to the
IviumSoft software. These can only be communicated when the device is CONNECTED. If the device is
not connected it will result in an error.
Note should be taken that the IviumSoft-software has many conditions and safeties incorporated. When
using Labview to control an Ivium device the programmer her/himself will be responsible for supplying
valid input parameters.
3. Example Ivium Driver 1.0
As an example how Labview may be used to control an Ivium device a Labview VI is build using
Labview 8.2. In this example all functions that can be controlled through Labview are included. This
example has been set up in such a way that the user interface resembles the user interface of the
IviumSoft.
139
Set up of Ivium Driver 1.0
The Ivium Driver 1.0 has been set up using a flat sequence to ensure that the order of events is correct.
Open
remdriver
Check
IviumSoft
And
device
status
Operate IviumSoft and
Ivium devicestatus
Disconnect device
and close remdriver
Ivium Driver 1.0 set-up
•
•
•
•
The first operation is to open the Ivium_remdriver.dll so the IviumSoft and device can be operated.
Next a check is performed to see whether the IviumSoft is running. If not the VI is stopped. If
IviumSoft is running a check is performed to see if the device is connect, and if so it will be
disconnected.
Third sequence is the actual operation of the Ivium device, either in direct-mode or in methodmode.
Finally, upon closing the VI, the Ivium device is disconnected and the Ivium_remdriver.dll is closed.
Operating sequence of Ivium Driver 1.0: Block Diagram set-up
To ensure the continuance of operating the Ivium device the actual running-sequence of the VI is
incorporated in a while-loop. However, before the while-loop commences an initiation of the default
values is executed for all the controls for the direct-mode operation. This has been done to ensure that
the values shown in the user interface or Front Panel are the actual values. After this has been done
the while-loop starts.
140
First in the while loop (refer to Block Diagram) is the possibility of connecting with the Ivium device (1).
Upon connecting, a flat sequence is carried out (2) connecting the device and subsequently setting the
current range, again to ensure that the shown value is the actual one.
2
1
3
The rest of the while-loop is reserved for a tab controlled case structure (3). This case structure
operates depending on the choice of 'direct' or 'method' mode.
The 'direct' case includes all operating parameters, as well as the tab controlled case structure for the
AC/Extern/BiStat controls. It also includes the writing-data-to-file operation and the simple chart.
The 'method' case includes all the operating parameters for reading, starting, changing and saving
experimental methods.
Operating the Ivium Driver 1.0
Operating the Ivium Driver 1.0 mostly resembles the IviumSoft
software. First start the VI from Labview. Clicking the 'Disconnect Connect' button at the top of the user interface above the tab
control connects the Ivium device.
If the device is not connected, none of the direct operating controls or the method controls, work. After
connecting, all functions can be operated. This includes the reading of the device serial number. If the
IviumSoft is not running a pop-up window will show mentioning this. Upon clicking the 'OK'-button the
Ivium Driver 1.0-VI will stop running.
141
When connected the Ivium device can be simply operated by using the controls on the various tab
pages.
Direct Mode
In the 'direct' mode tab page the device and cell status can be called and all parameters of the Ivium
device can be controlled directly. For some of these parameters a property node is called to
enable/disable the controls when relevant. This has been done to eliminate the possibility of sending
illegal or conflicting commands that might result in an error and subsequent ceasing of Labview.
3
2
1
In the direct mode, as an example, an operation for writing data to spread-sheet file (1) and a simple
chart (2) have been incorporated. The chart plots data from the data file and thus only operates when
the data is being written to file. The name of the data file is automatically genrated as 'test+date/time'.
This filename can be altered in the Block Diagram.
The 'direct' mode also shows an extra number of tab pages: AC/Extern/BiStat (3).
• The 'AC' page allows to control a simple AC experiment.
• The 'Extern' page allows to read and control all external ports.
• The 'BiStat' page only shows when the configuration 'BiStat4EL' or 'BiStat2EL' has been chosen. It
then allows BiStat control.
142
Method mode
In the 'method' mode tab page a method can be selected (A). This method can then be read into the
Ivium software and the device (B). Then the method can be started (C). When 'start method'is clicked
and no method was read into the IviumSoft, the method currently selected in the IviumSoft is started.
A
B
C
D
E
F
G
Furthermore, separate parameters of method can be changed (D) and this new method can be saved
(E). Care should be taken that the entered method-parameters to be changed are spelled exactly as in
the IviumSoft, otherwise it will not register.
During running of a method the number of available data points can be requested (F). In Labview there
is no possibility to abort a method once started.
Finally, upon completion of executing a method the then in the IviumSoft available data can be stored
as a Ivium data file (.idf) (G).
143