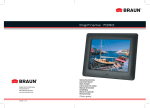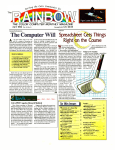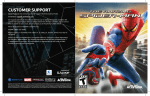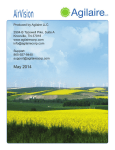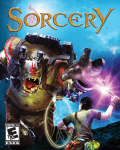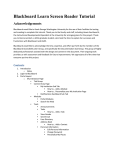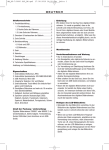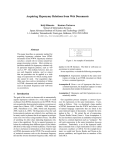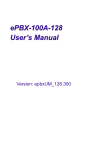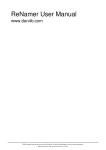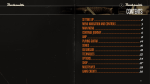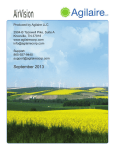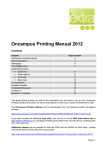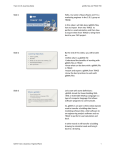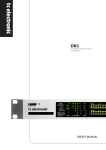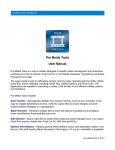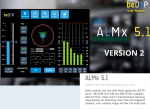Download Alto 2.0 User Manual
Transcript
User Manual (version 2.0) Introduction………………………………………………………………………………………………….………………. 3 Main window……………………………………………………………………………………………………….…….... 4 Creating a new project…………………………………………………………………………………………….…… Creating a project from a folder………………………………………………………………….…….. Creating a project from an Excel file………………………………………………………….………. Importing an ADX2 project…………………………………………………………………………….…. Importing a Fabric project…………………………………………………………………………………. Importing an FMOD project………………………………………………………………………………. Importing a Wwise project……………………………………………………………………………….. General notes about importing projects……………………………………………………………. 5 6 8 9 10 11 12 12 Project tree………………………………………………………………………………………………………………….. 13 Waveforms view…………………………………………………………………………………………………………… 14 Analysis settings……………………………………………………………………………………………………………. Files…………………………………………………………………………………………………………………… Format………………………………………………………………………………………………………………. Level…………………………………………………………………………………………………………………. Timing………………………………………………………………………………………………………………. Spectral…………………………………………………………………………………………………………….. 15 16 17 17 18 18 Analysis………………………………………………………………………………………………………………………… 20 Reports view………………………………………………………………………………………………………………… 21 Details………………………………………………………………………………………………………………. 21 Statistics……………………………………………………………………………………………………………. 23 Publishing……………………………………………………………………………………………………………………… 24 2 Correction Settings………………………………………………………………………………………………………. 26 Correction……………………………………………………………………………………………………………………. 29 Tools……………………………………………………………………………………………………………………………. Program Settings……………………………………………………………………………………………… Edit source project in tool………………………………………………………………………………… Synchronize with source project………………………………………………………………………. Interactive Dialogue Tester………………………………………………………………………………. Speech Synthesizer…………………………………………………………………………………………… Batch Renamer…………………………………………………………………………………………….…… Loudness Equalizer…………………………………………………………………………………………… Project Information………………………………………………………………………………………….. 30 30 32 32 33 36 38 42 43 Integration……………………………………………………………………………………………………………….…… Importer Plug-ins………………………………………………………………………………………………. Tool Plug-ins……………………………………………………………………………………………………… Command line version………………………………………………………………………………………. 44 44 45 46 Support…………………………………………………………………………………………………………………………. 47 Annex 1: Keyboard Shortcuts………………………………………………………………………………………… 48 #205 e-Kigyokan 2-6-2 Yoneyama Chuo-ku, 950-0916 Niigata City, Japan www.tsugi-studio.com 3 Introduction As games grow bigger and become more complex, the amount of dialogue they require increases dramatically. Once localized, it is not rare for a game to ship with thousands or tens of thousands of voice lines. How to make sure that all these files are in the right format, at the right level and that nothing is missing, in all languages? Checking thousands of recordings manually is timeconsuming and error-prone, when not impossible. Meet Alto. Whatever your naming convention or file hierarchy is, Alto analyzes your localized dialogue files and compares them with the reference language, reporting any errors it finds and even correcting them if needed. Alto can also import the lines from an Excel sheet, or synchronize with game audio projects from middleware such as Wwise, FMOD, ADX2 and Fabric. Not only does Alto check for missing or misnamed files, but it will also make sure that the audio format of each file is correct (sample rate, bit depth, number of channels), compare the average and peak loudness, the duration, leading or trailing silence of the files, and even the timbre of the voices! Alto generates complete error reports and statistics (in XML, HTML, PDF or Excel format) that you can then give to your client or manager. Finally, Alto is packed with very useful tools such as a batch renamer, a loudness equalizer, an interactive dialogue tester or a speech synthesizer, which make it an indispensable program for any game or movie sound designer. #205 e-Kigyokan 2-6-2 Yoneyama Chuo-ku, 950-0916 Niigata City, Japan www.tsugi-studio.com 4 Main window The main window is currently divided in three areas: - At the top, the command panel offers a convenient way to access the most useful features of the tool. It is also where we can switch between the main modes: waveforms and reports. - On the left, the project tree displays the list of audio assets in the reference language. - Finally, the right pane allows the visualization of the selected audio asset and its localized counterparts, as well as the error reports and statistics after an analysis. #205 e-Kigyokan 2-6-2 Yoneyama Chuo-ku, 950-0916 Niigata City, Japan www.tsugi-studio.com 5 Creating a new project Creating a project in Alto consists in telling the software what are the reference and localized languages and where to find the corresponding audio assets (analysis settings will also be saved in an Alto project file). After pressing the “New Project” button, Alto will propose you several options to get your dialogue files into the project. You can reference audio assets which are on your hard drive directly, or open an Excel sheet which contains the paths for all the files. You can also import the dialogue files from a game audio project automatically. If you build importer plug-ins they will also appear in this window. #205 e-Kigyokan 2-6-2 Yoneyama Chuo-ku, 950-0916 Niigata City, Japan www.tsugi-studio.com 6 Creating a project from a folder This option allows you to reference the audio files directly by selecting in what folder they are. Because the naming schemes and the ways to organize dialogue files can vary from one company to another and even between projects, Alto lets you specify an optional suffix, prefix and subfolder per language. First you will need to select the root folder of your project (the common folder under which all the assets can be found). If your assets are in very different folders on your machine, you can also simply select the drive or partition. Then you can add the languages you will work with. The files for each language can have a prefix (i.e. a group of characters that will be added at the beginning of the file names), a suffix (a group of characters added at the end), or even both. For example, maybe your files in Italian have the same names than your English files (which may be your reference) but are prefixed with “IT_”. You can also specify a subfolder. The naming convention and location of the files can be different for each language. Italian is using a prefix but maybe French dialogue lines are coming from another translator and they have “_Fr” suffix, and files in Spanish have the same names than the reference files but are located in another folder. #205 e-Kigyokan 2-6-2 Yoneyama Chuo-ku, 950-0916 Niigata City, Japan www.tsugi-studio.com 7 Note: a language can only be added once and each language must have a unique way to be recognized from the others. This means than two languages cannot have the exact same combination of prefix, suffix and subfolder. Adding languages and editing their properties can quickly become cumbersome if you have to do it for every project. This is why Alto also provides you with a way to save and recall presets. That way, if you always use the same set of languages and the same suffixes or prefixes, or the same subfolders hierarchy, you will only have to define them once. Selecting a preset will replace the list of languages (after a confirmation message). Moreover, if you press the “Edit…” button, a new window will appear, allowing you to create a preset from the current settings, to remove a preset from the list, or to rename it. Alto comes with useful presets for the sets of languages commonly used in localization: FIGS (French, Italian, German and Spanish), CJK (Chinese, Japanese and Korean), ZPHR (Czech, Polish, Hungarian and Russian) and PTB (Brazilian Portuguese). Note: Alto can read and analyze audio assets in the following formats: Wave, Aiff, Flac, Ogg Vorbis and MP3 #205 e-Kigyokan 2-6-2 Yoneyama Chuo-ku, 950-0916 Niigata City, Japan www.tsugi-studio.com 8 Creating a project from an Excel file Many game, localization and recording studios use Excel sheets to keep track of the files to localize. Alto lets you import and analyze the files referenced in Excel sheets. First, you will have to specify the Excel document and then indicate how the Excel Workbook is organized. It is possible to choose between two modes of organization: - A single sheet with one language per column Multiple sheets (one per language): in that case, an extra combo box will allow you to select the column in which the paths are written. For both modes of organization, it is also possible to ignore the first row of a sheet in case it is simply a header. All columns - or sheets, depending on the mode you chose - will appear in the list of languages. If some of them contain a different type of information, simply uncheck them in the list to avoid taking them into account. #205 e-Kigyokan 2-6-2 Yoneyama Chuo-ku, 950-0916 Niigata City, Japan www.tsugi-studio.com 9 Importing an ADX2 project It is possible to create an Alto project by importing dialogue files directly from the ADX2 game audio middleware from CRI Middleware (please note that ADX LE, the light edition, is not supported by Alto). First, you will have to select your ADX2 project file (it will have the .atmcproject extension). Alto will analyze it and display all the available languages, as well as their corresponding subfolder names, as defined in the Language Settings in the AtomCraft tool. You can choose the reference language among these languages or simply leave it at “Default” like in AtomCraft. Because ADX2 does not explicitly make the distinction between dialogue and regular sound effects, if you were to run an analysis at this point you would get many “missing files” errors as the sound effects won’t have localized versions. To avoid this, you can also choose a Category. Only the waveforms used in cues associated with that category will be imported and checked by Alto. [Note: if you are using AtomCraft version 2.14 (or possibly higher), languages can also have a suffix and a prefix associated with them, and there is no automatic “Default” language.] #205 e-Kigyokan 2-6-2 Yoneyama Chuo-ku, 950-0916 Niigata City, Japan www.tsugi-studio.com 10 Importing a Fabric project Fabric is a game middleware from Tazman-Audio which extends Unity’s audio functionality. Since version 2.2, the parameters of the Fabric audio components can be exported in XML format, which makes it possible for Alto to synchronize with Fabric. First, the path to the Fabric XML file must be selected. This file stores information about the languages used in the project (such as their name, prefix and subfolder). It also includes the paths to the audio files referenced by the Dialogue component of Fabric. These paths are relative to the Unity project resources folder, so you need to indicate it as well. Once these two paths have been specified, the list of languages in the projects will appear. At this point you can decide to keep them all or to remove some of them if you know that they are already bug-free. Finally, you need to select the reference language before pressing OK. When this is done, the project tree of Alto will be populated with dialogue files from the reference language. #205 e-Kigyokan 2-6-2 Yoneyama Chuo-ku, 950-0916 Niigata City, Japan www.tsugi-studio.com 11 Importing an FMOD project Alto can import projects from FMOD Designer, the game audio middleware from Firelight Technologies (once their new product FMOD Studio has specific features for dialogue, support for it will be added in Alto as well). Like for the other game audio middleware, the first step is to select your project. In the case of FMOD Designer, this will be an .fdp file. The list of languages defined in this project will be displayed. After choosing the languages of interest, you can select the reference language. To avoid analyzing the whole project including sound effects and music, Alto lets you select the banks that contain dialogue. Note that in FMOD Designer, a waveform file can have a different prefix for each language in each bank, so it makes sense to base the import on banks. #205 e-Kigyokan 2-6-2 Yoneyama Chuo-ku, 950-0916 Niigata City, Japan www.tsugi-studio.com 12 Importing a Wwise project Wwise is a game audio middleware from AudioKinetic. Because dialogue files are treated a bit differently than regular sound effects in Wwise (and therefore can be recognized automatically), synchronizing with a Wwise project is very easy. You only need to select the Wwise project (the file with the .wproj extension), choose the localized languages you want to keep and indicate the reference language (the default value will be read from the Wwise project as well). Alto will find all the files automatically. There is no need to select a category to which all dialogue files would belong to. General notes about importing projects All these project types allow you to select the languages you want. We recommend that you keep all the languages, which is why they are all selected by default. Later, when you set the analysis parameters, you will be able to ignore some of them if needed. Examples of cases where you may not want to keep a language in a project are: - If you are a localization company and you are only dealing with a subset of the languages. - If some languages have already been delivered and you are certain that you will not need to test them. During the course of a localization project, new files will be added and existing files may be updated or removed. If the project is modified while Alto is running, you can press the “Synchronize” button from the control panel (or use the corresponding command in the “Tools” menu) to get the latest versions of the files. #205 e-Kigyokan 2-6-2 Yoneyama Chuo-ku, 950-0916 Niigata City, Japan www.tsugi-studio.com 13 Project tree Once you created a new project or loaded an existing one, you will be placed in waveforms mode. In this mode, the “project tree” is located on the left side and the “waveforms view” on the right. The project tree displays all the files from the reference language, as they are organized on disk (i.e. in folders and subfolders). In the project tree, it is possible to play the selected file by pressing Space. Pressing Enter will open that same reference file in the default sound editor. The path to that editor can be specified in the settings window. Control + Enter will open not only the reference file but also all the localized files in the default sound editor. #205 e-Kigyokan 2-6-2 Yoneyama Chuo-ku, 950-0916 Niigata City, Japan www.tsugi-studio.com 14 Waveforms view By default, when the user clicks on a reference dialogue file in the project tree, its waveform is displayed on the right in the waveforms view, side by side with a localized waveform, which makes it easy to compare them visually. However the languages of the dialogue files displayed can be chosen with a combo box on the top of the waveforms view and it is therefore possible to compare two localized dialogue lines in different languages. Clicking on the waveforms will play the corresponding dialogue files. In addition to the waveforms, the spectral representations of the dialogue lines are also displayed, as well as the properties of the sound files such as sample rate, bit depth, number of channels, duration, size of the files or their last modification time and date. . If the file is missing in the selected language, of course none of that will be displayed (only the name of the missing file will be present). #205 e-Kigyokan 2-6-2 Yoneyama Chuo-ku, 950-0916 Niigata City, Japan www.tsugi-studio.com 15 Analysis Settings After creating a project and importing audio assets, the next logical step is to analyze them. The analysis settings window allows the selection of the analysis parameters before launching an analysis. To open it, select the “Analysis Settings…” command of the “Processing” menu or press Ctrl+Shift+A. The analysis settings window will also appear if start an analysis from the command panel. In this window, it is possible to select the languages for which you want to perform the analysis and to activate / deactivate the different properties you want to check. Please note that not all operations take the same time. Some operations are very fast like checking if a file is present or not, some take a bit more time as the file is open and its header checked (e.g. for bit depth, sample rate or channel number) and others require the audio data to be processed. Spectral-based operations such as the centroid are the most CPU-intensive as they involve the computation of a Fast Fourier Transform among other things. However, Alto is well optimized and the analysis is always very fast when you consider the number of operations it performs (actually you can check the total number of assets and the total duration of dialogue analyzed in the statistics). #205 e-Kigyokan 2-6-2 Yoneyama Chuo-ku, 950-0916 Niigata City, Japan www.tsugi-studio.com 16 Alto analyses can be divided in 5 main groups that we detail below: Files This section checks the presence or absence of files and detects extra or misnamed files. Missing files They correspond to the files which are present in the reference language but missing in a localized language. Extra / misnamed files They correspond to the files which are present in a localized languages but have no equivalent in the reference language. This could be some extra data that has been mistakenly copied in a folder, or it could be a misnamed file. In that case you will most likely see two errors: a missing file and an extra file with the wrong name. Note: the filename comparison in Alto is case-insensitive. Therefore, the files “dialogue.wav” and “DIALOG.WAV” will be considered as having the same name. Excluded files… This button opens a new window, in which it is possible to specify the files that should be excluded from the analysis, for example if they are already known to be fine or, on contrary, to be temporary assets. #205 e-Kigyokan 2-6-2 Yoneyama Chuo-ku, 950-0916 Niigata City, Japan www.tsugi-studio.com 17 Format The format section checks the audio characteristics of the files (but not the audio data itself). File type If this option is checked, the analysis will report any file type difference. For example, if a file in the reference language is in WAVE format and the corresponding file in a localized language is in AIFF format, an error will be reported. Sample rate If this option is checked, the analysis will report any sample rate difference. For example if the file in the reference language has been recorded at 48 kHz and the file in the localized language has a sample rate of 44.1 kHz, an error will be reported. Bit depth If this option is checked, the analysis will report bit depth differences. For example, if a file in the reference language has been recorded in 24-bit and the file in the localized language has a bit depth of 16-bit, an error will be reported. Channels If this option is checked, the analysis will report differences in the number of channels. For example, if the file in the reference language has been recorded in mono and the file in the localized language is stereo, an error will be reported. Level The parameters in this section allow us to ensure that the levels are coherent between the reference and the localized languages. Average Loudness If this option is checked, the average loudness of the dialogue lines will be calculated in LUFS (or LKFS, which is the same). If the average loudness from the localized file differs from the one of the reference file by more than the variation allowed, an error will be reported. Please note that if the sound is shorter than 400 ms, the LUFS information is not available (as defined by the ITU-R BS.1770-3 document). Peak #205 e-Kigyokan 2-6-2 Yoneyama Chuo-ku, 950-0916 Niigata City, Japan www.tsugi-studio.com 18 If this option is checked, the peak loudness (i.e. the maximum instantaneous loudness) of a dialogue line will be calculated. If the peak loudness (expressed in dBTP or dB True Peak) of the localized file differs from the peak loudness of the reference file by more than the variation allowed, an error will be reported. Timing Total Duration If this option is checked, the total duration of the reference file is compared to the total duration of the localized file. If it differs by more than the variation allowed, an error will be reported. For all the timing analyses, acceptable error margins can be indicated either in absolute or in relative terms. For example it is possible to set the allowed variation to +/- 5 seconds (which is an absolute duration) or to +/-10% of the duration of the reference file (which is a relative duration). Silence In If this option is checked, the duration of silence at the beginning of the reference file is compared to the one at the beginning of the localized file. If it differs by more than the variation allowed, an error will be reported. The variation can be absolute (in seconds) or relative (in %). Silence Out If this option is checked, the duration of silence at the end of the reference file is compared to the one at the end of the localized file. If it differs by more than the variation allowed, an error will be reported. The variation can be absolute (in seconds) or relative (in %). Silence Threshold The Silence In and Silence Out analyses need to know from what level a signal is considered as silent. The silence threshold corresponds to that value and is expressed in decibels (dB). Spectral The spectral section focuses on the timbre of the voice and is more of a qualitative analysis. Centroid If this option is checked, the spectral centroid is calculated. Please note that this calculation can be time-consuming as it includes the computation of a FFT (Fast Fourier Transform). The spectral centroid indicates where the "center of mass" of the spectrum is (it is expressed in #205 e-Kigyokan 2-6-2 Yoneyama Chuo-ku, 950-0916 Niigata City, Japan www.tsugi-studio.com 19 Hz). Therefore it gives a good indication of the timbre of the voice. A centroid variation can also come from a filter processing such as EQ. If the centroid of a localized file differs from the centroid of the reference file by more than the allowed variation an error is reported. Note: Alto shows unit which are commonly used by audio professional but may be less familiar to some members of the localization staff. The default values should work well in most cases and present a good first choice. For instance, a value of 10% for the duration variation is usual. It is recommended to start with the default values and progressively modify them only if needed. #205 e-Kigyokan 2-6-2 Yoneyama Chuo-ku, 950-0916 Niigata City, Japan www.tsugi-studio.com 20 Analysis The analysis can be started from the command panel at the top of Alto’s main window. It will first display the analysis settings described in the previous section and then let you run the analysis. During the analysis, a progress window is displayed that indicates the percentage of completion, the file which is currently being processed and the time elapsed. It is possible to abort the analysis at any time. The analysis can also be run directly with the last analysis settings from the “Processing” menu by selecting the “Analysis” command, or by using the Ctrl + A key shortcut. #205 e-Kigyokan 2-6-2 Yoneyama Chuo-ku, 950-0916 Niigata City, Japan www.tsugi-studio.com 21 Reports View After running an analysis, Alto switches to the reports view, in which you can see the details of each error and global statistics about the projects. Details At the top of the report view, two lines of switches let the user specify what type of errors he wants to see and for what languages. It is therefore very easy to create a customized report with only the information of interest. For example, a report could be generated only for the format errors detected, and only for the French and Italian languages. #205 e-Kigyokan 2-6-2 Yoneyama Chuo-ku, 950-0916 Niigata City, Japan www.tsugi-studio.com 22 The options for the errors are the 5 main categories: Files, Format, Level, Timing and Spectral. All types of errors in these categories will be reported. This means that for example if “Level” is selected, all errors from type “Average Loudness” and “Peak” will be reported. An extra switch labelled “No Error” allows the display of information about the files for which no error was detected. It makes it possible for example to see what the variation between the reference and the localized languages was and if it was close to the error margin. If the project includes many languages, the small triangular arrows on the left and on the right of the switch rows can be used to navigate between them. On the right, the dual “Select All” / “Select None” buttons offer a quick way to select all the error types and all the languages, or none. Another way to quickly select/unselect a tab is to use the Tab key to navigate and press the Space bar. It is possible double-click on the name of a file in the error report to instantly switch back to waveforms mode, where the erroneous localized file and its reference file will be displayed side by side for comparison. It is possible to do the same by pressing Ctrl + Tab. A couple of other useful keyboard shortcuts are available when a file is selected in the error report: pressing space will play the localized file and control-space will play the reference file, while pressing Enter will open the localized file in the default sound editor specified in the settings window. To navigate quickly between the different languages and types of errors, a set of buttons are available on the right of the error report. Jumps to the previous language Jumps to the previous type of error Jumps to the next type of error Jumps to the next localized language #205 e-Kigyokan 2-6-2 Yoneyama Chuo-ku, 950-0916 Niigata City, Japan www.tsugi-studio.com 23 Statistics The “statistics” button displays statistics, both global and per language. Pie charts and bar graphs are available for a quicker visualization of the results. Global statistics show the percentages of errors per type and per language. Then statistics for each language can be consulted to check the details, as depicted below. #205 e-Kigyokan 2-6-2 Yoneyama Chuo-ku, 950-0916 Niigata City, Japan www.tsugi-studio.com 24 Publishing The analysis reports can be published in various formats. In all cases, both the “Details” and the “Statistics” pages are exported. XML XML is a text-based file format that could for example be read by a third party tool. One can imagine a game audio tool that would read the results of the Alto analysis and mark the assets as final or not. HTML Publishing the analysis report in HTML allows it to be interactive and easy to integrate on a company’s intranet for example. Clicking on the name of the files will open another window and play them. Excel Alto can generate Excel sheets that will look exactly like the reports in the software. They could be used to make extra calculations for example, or to integrate the results with other reports. As for the HTML reports, clicking on the name of the files will open another window and play them. #205 e-Kigyokan 2-6-2 Yoneyama Chuo-ku, 950-0916 Niigata City, Japan www.tsugi-studio.com 25 PDF Publishing the report in PDF allows for a better quality when zooming and printing. The PDF document contains an extra header and displays a “Failed” or “Passed” stamp. This is the ideal type of document for a localization company to give to a client while delivering localized audio assets, as a gage of quality. #205 e-Kigyokan 2-6-2 Yoneyama Chuo-ku, 950-0916 Niigata City, Japan www.tsugi-studio.com 26 Correction Settings Once an analysis has been performed, it is possible to correct the errors that have been found. The correction settings window can be used to select which types of errors you want to correct, for what language, and where to put the corrected files. To open it, select the “Correction Settings…” command of the “Processing” menu or press Ctrl+Shift+C. The first step is to select what language files we want to correct. The list of the project languages is displayed. You simply have to check the boxes of the languages of interest. If you don’t want to correct some specific files, press on the “Excluded files…” button. However, please note that the files you will exclude in the window that opens are reference files, which means that all their localized versions will be excluded. Note: the files for which no error was detected during the analysis will not be processed, so you don’t have to manually exclude them from the correction. It will not make the process go faster. The second step is to select the errors you want to fix. Only errors reported by an analysis can be corrected. This means that if you didn’t analyze the average loudness of the files for example, it will be disabled in the correction settings window. Obviously Alto cannot recreate the missing files. However, it can generate an error signal (a sine wave at 440 Hz) of the same duration than the reference file. For example, this may prevent a game from crashing due to the missing asset while making it obvious to the tester that this dialogue line has a problem. Alternatively, Alto can also replace the missing #205 e-Kigyokan 2-6-2 Yoneyama Chuo-ku, 950-0916 Niigata City, Japan www.tsugi-studio.com 27 localized file by the reference file. Again, the game will not crash but hearing a dialogue line in the wrong language will alert the tester that something is not right. The other errors Alto can fix include: - Wrong sample rate: Alto will resample the audio file at the correct sample rate. - Wrong number of channels: Alto will increase or decrease the number of channels. Note that when increasing the number of channels, silent channels are added. - Wrong bit depth: Alto will save the file with the right bit depth, although it will not be able to make up for the lost accuracy due to a localized file being recording at a lower bit depth. - Different leading and trailing silences: Alto will either add or suppress silence at the beginning or at the end of a file to match the reference file. - Different average loudness: Alto will process the localized file so that it has the same average loudness than the reference file. When an audio parameter accepts a margin of error during the analysis, it is possible to choose between two modes of correction. In the “exact value” mode, the localized file is corrected to exhibit the exact same audio characteristic than the reference file. In the “closest valid value” mode, the audio parameter is assigned the value within the margin of error which will minimize the modification of the localized file. For example, let’s take the case where the reference file has an average loudness of -23 LUFS, the authorized range during analysis being -26 LUFS to -20 LUFS (+/- 3 LU), and the localized file has an average loudness of -16 LUFS. Since -16 LUFS is outside the valid loudness range, an error was reported by the analysis. If you select the “exact value” mode, the localized file will be processed to match -23 LUFS exactly. However, if you select “closest valid value”, then the localized file will be processed to match a -20 LUFS average loudness, which is the closest value in the valid range, and therefore minimizes the amount of correction needed. #205 e-Kigyokan 2-6-2 Yoneyama Chuo-ku, 950-0916 Niigata City, Japan www.tsugi-studio.com 28 Finally, the last section of the correction settings window lets you control how the corrected sounds are saved. Here, you can decide if you want to overwrite the existing files or if you want to create new files. If you opt for the creation of new files, you can either save them in the same folder (while adding a suffix to the original name), or you can save them with their original name but under a different root folder. Both the suffix and the new root folder are user-definable. Note: When you choose to save the corrected files in a new folder, no subfolders are created. Therefore, if several files share the same name, they will be overwritten. Alto will detect that case and ask you to change the output option first. #205 e-Kigyokan 2-6-2 Yoneyama Chuo-ku, 950-0916 Niigata City, Japan www.tsugi-studio.com 29 Correction The correction can be started from the command panel at the top of Alto’s main window. It will first display the correction settings described in the previous section and then let you run the correction. The following window will be displayed. Only the files which have an error will be processed, and only if that error needs to be corrected (as set in the correction settings window). It is possible to abort the correction at any time. The correction can also be run directly with the last correction settings from the “Processing” menu by selecting the “Correction” command, or by using the Ctrl + C key shortcut. #205 e-Kigyokan 2-6-2 Yoneyama Chuo-ku, 950-0916 Niigata City, Japan www.tsugi-studio.com 30 Tools The Tools menu gives access to commands that facilitate audio localization in general and the use of Alto in particular. This menu will grow regularly: new commands are already in development at Tsugi to help the audio localization team in its work, such as a generator for placeholder dialogue files or a function for automatic adjustment of the loudness of all files. Note: The Free version of Alto does not support tools except for the program settings windows. Settings Here we describe the various parameters available in the main program settings. These parameters are not associated with a specific project but dictate the general behavior of the Alto tool. Default Paths Alto projects This is the default folder where Alto will look for project files. The Alto project files are XML files with the extension “.alto”. #205 e-Kigyokan 2-6-2 Yoneyama Chuo-ku, 950-0916 Niigata City, Japan www.tsugi-studio.com 31 Alto reports This is the default folder where Alto will publish reports (either in XML, HTML, PDF or as Excel files). ADX2 projects This is the default folder where Alto will look for ADX2 project files. The ADX2 project files are Orca files with the extension “.atmcproject”. Fabric XMLs This is the default folder where Alto will look for XML files exported from Fabric. Unity Projects This is the default folder where Alto will look for Unity projects. For example, the Fabric importer needs to know the path to the resource files of a Unity project. FMOD projects This is the default folder where Alto will look for FMOD Designer project files. The FMOD Designer project files are text files based on XML with the extension “.fdp”. Wwise projects This is the default folder where Alto will look for Wwise project files. The Wwise project files are XML files with the extension “.wproj”. Sound editor In some cases, Alto allows you to select a sound file and to edit it in an external sound editor, for example to fix an error. This is the path of the executable that will be launched to edit the sound files. Miscellaneous Open last project at startup If this box is checked, Alto will attempt to open the last project edited the next time the program is started. If the project cannot be loaded - either because it has been moved / deleted or because the user does not have access rights - the program will start normally with options to create a new project or to load an existing one. #205 e-Kigyokan 2-6-2 Yoneyama Chuo-ku, 950-0916 Niigata City, Japan www.tsugi-studio.com 32 Edit Source Project in Tool This function opens the source project, for example to edit it or to check its data. - In the case of a game audio middleware, this means that the authoring tool (Wwise, FMOD Designer, or AtomCraft for ADX2) will be started and the game audio project automatically loaded. - In the case of an Excel based project, Excel will be started and workbook will be loaded. - Finally, in the case of a project directly based on a set of files on your hard drive, Windows Explorer will be started and will display the root folder of the source project. Synchronize with Source Project This tool updates the reference and localized files, either by synchronizing the project with the game audio middleware, by reading the Excel file again, or by scanning the root folder for files. Because many files may be added, removed or updated, the last analysis report is deactivated and the analysis must be run again. #205 e-Kigyokan 2-6-2 Yoneyama Chuo-ku, 950-0916 Niigata City, Japan www.tsugi-studio.com 33 Interactive Dialogue Tester The interactive dialogue tester allows you to check that concatenated dialogue lines will sound as natural in the localized languages as they do in the reference one. Creating dialogue lines When you select this tool the following window appears: It is possible to drag reference files from Alto’s project tree and drop them on the window to build sequences of waveforms, i.e. interactive dialogue lines. It is very easy to create and edit these dialogue lines: to insert a new waveform in an existing dialogue line, drop it at the beginning, at the end, or between two existing waveforms. To replace a waveform, drop the new one on the top on the old one. To remove the selected waveform, press the Delete key or click on the cross at the top of its representation. By dropping waveforms right below existing ones, you can add variations to the dialogue line. This makes it possible to test interactive dialogue like in a game, where different samples are concatenated together at run-time depending on the game context, to create the final dialogue line. #205 e-Kigyokan 2-6-2 Yoneyama Chuo-ku, 950-0916 Niigata City, Japan www.tsugi-studio.com 34 The picture above shows a dialogue line built from 4 waveforms. Although the beginning and the end of the sentence are always the same, the middle can change: there are 4 options for the second waveform, and 2 options for the third one. The waveforms displayed in light blue correspond to the variations currently selected for this dialogue line. Playing dialogue lines At the top of the window are a group of playback buttons. If you click on the “Sample” play button (or press Space), the current waveform will be played back. The current waveform is the one you selected last and it appears with a dotted white border. If you click on the “Dialogue” button or press Ctrl + Space, Alto will play the dialogue line you built starting from the left and going to the right. The current dialogue line is built from the waveforms which are displayed in light blue in each column (you just need to click on a waveform to make it the selected variation for its column). Finally, if you click on the “Random” button or press Shift + Space, the dialogue line will be played using randomly picked variations. The dialogue line will never be the same twice in a row (as long as you added variations). During the playback, a silent gap can be inserted between the samples. The duration of this silence can be chosen at the top of the window, from 0 to 1000 ms). Checking localized languages Once you have built a dialogue line in the reference language, you can check it in the localized languages. To do so, simply choose a language in the combo box at the top of the window. #205 e-Kigyokan 2-6-2 Yoneyama Chuo-ku, 950-0916 Niigata City, Japan www.tsugi-studio.com 35 You can now play the interactive dialogue line you built in the localized language and it is very easy to verify that the timing is correct, that the levels of the different parts match and that the dialogue line sounds natural. If some files are missing in the localized language, they will appear in yellow with the “Missing File” label, like this: During playback, missing files will be replaced by a 1-second sine tone at 440 Hz. If you noticed that something is wrong with the dialogue line in a localized language, you can save it as a wave file by pressing on the “Export Audio” button (located to the right of the playback buttons) and share it with your team. It is also possible to switch back to the waveform view to get more information about the selected waveform by pressing Ctrl + Tab. Managing dialogue lines Several interactive dialogue lines can be created and they are saved with the Alto project. Dialogue lines are managed on the right side of the window. It is possible to add new ones, to rename them or to remove them. #205 e-Kigyokan 2-6-2 Yoneyama Chuo-ku, 950-0916 Niigata City, Japan www.tsugi-studio.com 36 Speech Synthesizer The speech synthesizer tool offers a convenient way to generate placeholder dialogue by using the Microsoft Speech Synthesizer. In order to use this tool, you need to have the Microsoft Speech Synthesizer installed on your machine. If it is not, Alto will display an error message. You can download it from here: https://www.microsoft.com/en-us/download/details.aspx?id=27225 The Microsoft Speech Synthesizer uses character “voices”. More can be downloaded here: https://www.microsoft.com/en-us/download/details.aspx?id=27224 It is important to ensure that the version of the “voice” files correspond to the version of the Microsoft Speech Synthesizer you have installed, otherwise they will not be usable. The window of the Speech Synthesizer tool in Alto is divided in 3 sections, as shown below: #205 e-Kigyokan 2-6-2 Yoneyama Chuo-ku, 950-0916 Niigata City, Japan www.tsugi-studio.com 37 The first section is used to select the dialogue lines you want to generate, by importing a text file (.txt), an Excel workbook (.xls), or a comma-separated values file (.csv). Each line of these files - except for empty ones - will be considered a dialogue line and will be displayed in the list. By default all are selected which means they all will be synthesized. However, you can uncheck the ones you don’t need to generate. At the bottom of the list, there are also two buttons to select or unselect all the lines at once. Note: If you want to generate many dialogue files, it might be more convenient to only select one line and adjust the voice parameters to your liking by trial and error, and only when you are satisfied with the results, select all the lines again and synthesize them. The second section lets you select the voice you want to use. Voices are available for many languages and can be male or female. Some companies also sell character voices to complement the ones provided for free by Microsoft. In this section, it is also possible to adjust the rate at which the dialogue lines will be spoken, as well as their volume. Finally, each voice for the Microsoft Speech Synthesizer comes with a number of audio formats it can be encoded to (i.e. sample rate, bit depth and number of channels). The “Format” combo box lets you select the type of encoding you want. The third and last section lets you specify where you want to save the dialogue lines generated by Alto. To that effect, you can select a destination folder and choose how the files will be named. Two options are available for the names of the files: using the dialogue line text as the file name (up to 255 characters including the path) or using a common base name followed by a number (starting at 00001). In all cases, the files will be saved in Wave format and will therefore have a .wav extension. Once everything is set, you just need to press the “Generate” button to synthesize the dialogue lines. You will notice that the little speech bubbles on the right of the selected lines in the list become brighter. It indicates that these lines have been synthesized. By pressing on the speech bubble icon, you can play them. #205 e-Kigyokan 2-6-2 Yoneyama Chuo-ku, 950-0916 Niigata City, Japan www.tsugi-studio.com 38 Batch Renamer Thanks to its versatile rule system, the batch renamer tool allows you to rename groups of audio file based on complex conditions. It does not require for an Alto project to have been created beforehand and therefore can be used independently, on any type of audio file. The batch renamer window is divided into three main sections. On the left is the list of the files to rename, in the center are the renaming rules, and on the right are the presets. To add the files to rename to the list, simply click on the “Add Files”, “Add Folders” or “Add Languages” buttons at the top of the list. You can also remove all the files from the list by pressing “Clear”. Note than when adding folders, the subfolders are also added recursively. Adding languages require an Alto project to be currently open. If that’s the case, you will be able to select one or several languages from this project and all the files in these languages will be added to the list. Finally, it is also possible to add files by dragging them from the Windows Explorer onto the files list. Each file added as a little checkbox. It will only be renamed if the checkbox is selected. This allows you to quickly apply a different renaming scheme to a particular file or group of files. All files can be selected / deselected at once with the button located at the bottom of the list. #205 e-Kigyokan 2-6-2 Yoneyama Chuo-ku, 950-0916 Niigata City, Japan www.tsugi-studio.com 39 Four types of rules enable you to define how you want to rename your files. While the rules are being edited, the new file names are displayed in yellow just below the current names, making it easy to see the result of a potential renaming operation. The real renaming, however, will not happen until the “Rename” button at the bottom of the window is pressed. During the renaming operation, if the abort button is pressed, the files will be renamed to their original name. If the “Copy to new folder” option is selected, it is possible to specify a root folder where all the renamed files will be copied, in order to not change the original files. Condition rule The condition rule allows you to check an attribute of the file and rename it based on this information. Conditions can be nested or placed at the same level, allowing to simulate “and” and “or” operations as well as more complex behaviors. Simply drag the condition rule (or other rules) left, right, up and down to modify the logic of your renaming preset. Many file parameters can be tested. The first obvious one is the file name. It is possible to check if it contains or not a specific text, or if it starts or ends with it. Other tests are numerical, they include the file name length (for example if it is too long, you may want to rename the file), the file size and the date of creation or of last modification of the file. For example, you could decide to rename all the files from last month. In addition, the Batch Renamer can examine the audio header of a file and make renaming decisions based on its sample rate, number of channels, bit depth or duration. For example you may decide to add the suffix “HighQuality” to all files with a sample rate greater than 44100 Hz. For all these numerical tests, it is possible to check if the file parameter is equal, different, greater than or lesser than a specified value. Addition rule Using an addition rule, three types of texts can be added to the name of a file: a regular string of character, a numerical index and a text generated by a macro. #205 e-Kigyokan 2-6-2 Yoneyama Chuo-ku, 950-0916 Niigata City, Japan www.tsugi-studio.com 40 The text can be added at the position of your choice: at the beginning of the file name, at the end, at a fixed position (e.g. from the 4th character), or after a given text if it is found in the file name (e.g. after the text “voice”). In that last case, it is also possible to specify if you want to add the new text for each occurrence of the text found, for the first occurrence only, or for the last one. When adding an index, it is possible to specify the number of digits the number should have, as well as its starting value. Several macros can be added. For example, it is possible to insert the time or the date automatically in the file name, as well as the current user, the name of the current Alto project, or the name of one of its languages. Audio characteristics such as the sample rate, the number of channels or the bit depth can also be added. Therefore, with just one addition rule, it is possible to add “mono” at the end of all the mono files and “stereo” at the end of all stereo files. Removal rule This rule makes it possible to remove a part of the current file name. You can specify the text to remove and if each occurrence should be removed or only the first one or the last one. For example you could remove the “temp” text from the file name, or all the space characters because they are invalid for your target application. You can also remove a part of the file name independently of the text it contains, simply by specifying a position. For example you can remove all the text after the 10th character, or all the characters from the 3rd to the 7th. #205 e-Kigyokan 2-6-2 Yoneyama Chuo-ku, 950-0916 Niigata City, Japan www.tsugi-studio.com 41 Replacement rule The replacement rule replaces a part of the file name with another text. You can specify what text you want to replace, by what, and how often (in all cases, or only the first time or the last time). For example, you may want to replace “creature” per “monster” the first (and probably only) time you see it, or you may want to replace all the “-“ characters by “_”. It is possible to move individual rules by dragging and dropping them, either vertically to change their execution order, or horizontally to make them part of a condition or to put them out of it. When dragging a rule, a blue line will be displayed where you can drop it. Rules which are to be executed when a condition is met will appear indented. Presets Alto will automatically remember the previous renaming rules you edited as “Presets”. This is convenient if you are often re-using the same rules, or at least the same templates with some minor modifications. On the right side of the Batch Renamer window, you can create as many renaming rules or “presets” as you want per session, remove some of them or rename them. #205 e-Kigyokan 2-6-2 Yoneyama Chuo-ku, 950-0916 Niigata City, Japan www.tsugi-studio.com 42 Loudness Equalizer The Loudness Equalizer allows you to select groups of files and process them so that they all have the same average loudness. This tool is available even if no Alto project has been created. The left part of the window is where you select the files you want to process. You can add files or full folders to the list (the content of the subfolders is added as well). To do that, either use the command buttons or drag the files directly from the Windows Explorer onto the list. If an Alto project is currently open, you can also add all the files from one or several languages in the project at once by clicking on the “Languages” button. If you made a mistake or want to process a new group of files, simply press on the “Clear” button. In the right part of the window you can specify the target loudness (i.e. the loudness you want all your files to match). This is the program loudness, also called integrated loudness. It is calculated for a whole file and it is expressed in LUFS. Note: LUFS calculations require an audio signal to be at least 400 ms long. To be able to process very short vocal sound effects such has grunts etc…, we ensure that any file is at least 400 ms by looping it (this is better than padding with silence, which would lead to a lower LUFS value). You can either specify the target value directly or select an audio file whose loudness you want your files to match. In that case, click on the “From file…” button. You will be able to select a sound file, which will then be analysed and its loudness will be set as the target value. LUFS calculations are sensitive to channel ordering. If you are planning on processing surround sounds, you should select the right channel mapping. Three choices are available: DTS, ITU (default) or Film. #205 e-Kigyokan 2-6-2 Yoneyama Chuo-ku, 950-0916 Niigata City, Japan www.tsugi-studio.com 43 The channel mappings for these 3 modes are: DTS: L R Ls Rs C LFE ITU: L R C LFE Ls Rs Film: L C R Ls Rs LFE Usually though, when working with dialogue or sound effects, most of the files will be mono or stereo and you won’t have to worry about this option. Finally, the last section of the window lets you control how the processed sounds are saved. Here you can decide if you want to overwrite the existing files or if you want to create new files. If you opt for the creation of new files, you can either save them in the same folder (while adding a suffix to the original name), or you can save them with their original name but under a different root folder. Both the suffix and the new root folder are user-definable. Note: When you choose to save the corrected files in a new folder, no subfolders are created. Therefore, if several files share the same name, they will be overwritten. Alto will detect that case and ask you to change the output option first. Project Information The project information window is also available from the “Tools” menu. It displays details about the Alto project itself (such as its name, its path, its file version, the dates of creation and last modification and its author) as well as information about its data: was it imported from a game audio middleware project, an Excel sheet, a plug-in etc…), what is the reference language, how many files does it have, and what are the localized languages. #205 e-Kigyokan 2-6-2 Yoneyama Chuo-ku, 950-0916 Niigata City, Japan www.tsugi-studio.com 44 Integration There are several ways to expand Alto and to integrate it into your current tool chain. Importer plug-ins The Alto SDK allows you to develop plug-ins to extend Alto’s capabilities. These plug-ins can be written very quickly and easily in C#. The whole user interface will be generated for you automatically by Alto. The first type of plug-in is the importer plug-in. It allows you to get dialogue lines from your proprietary tool or database into Alto. Importer plug-ins will appear in the “New Project’ window. An example of such plug-in is shipped with Alto: it is the CSV importer plug-in. This plug-in imports a CSV (Comma-Separated Values) file. The first line defines the languages, the first one being the reference. Other lines describe the paths to the files in the various languages, in the same order. Importer plug-ins will automatically have controls to select the path of the project, to choose the available languages in the project and to define the reference language. The CSV importer plug-in is quite simple and only has these controls. However, if you want to add other settings you can provide parameter definitions. Alto will detect them and automatically create the right interface for your plug-in. #205 e-Kigyokan 2-6-2 Yoneyama Chuo-ku, 950-0916 Niigata City, Japan www.tsugi-studio.com 45 Tool plug-ins In addition to the importer plug-ins, Alto supports tool plug-ins. These plug-ins allow you to add new features to Alto. They will logically appear in the “Tools” menu. Similarly to the importer plug-ins, tool plug-ins can expose many parameters, for which an editor will be automatically created by Alto. Alto comes with an example of tool plug-in: the Silence Trimmer. The Silence Trimmer plug-in lets you remove the silence at the beginning and at the end of a dialogue file. First, you have to select the folder where the files to process are located. Then, the silence threshold (in dB) must be chosen. This is the level under which the signal is considered as silent. Finally, you can specify how the corrected files must be saved: either with the same name in a different folder, or in the same folder but with a suffix, such as “_fixed” for example. #205 e-Kigyokan 2-6-2 Yoneyama Chuo-ku, 950-0916 Niigata City, Japan www.tsugi-studio.com 46 Command line version You can integrate Alto to your build pipeline by using the command line version, which is located in the same folder than Alto. The name of the executable is AltoCLI.exe. The command line version reads the same project files than the GUI version. This makes it easy to configure a project and keeps the calling syntax simple: As you can see above, only two parameters are required. The first one is the Alto project (.alto) you saved with the tool. The second one is the name of the report file that will be generated. Depending on the extension, Alto will generate an XML file, an Excel workbook, a PDF document or HTML pages. The third - optional - parameter is a flag that indicates that the errors found should be corrected (accordingly to the correction settings saved in the Alto project). #205 e-Kigyokan 2-6-2 Yoneyama Chuo-ku, 950-0916 Niigata City, Japan www.tsugi-studio.com 47 Support Should you have any questions about Alto’s usage, any feedback, bug reports or feature requests, don’t hesitate to contact us directly at the following email address: [email protected] We value your feedback and we are constantly working with professional game studios and localization agencies to bring the features the most needed to Alto. Don’t hesitate to contact us! To get quickly up to speed with Alto, there are a several videos on Tsugi’s YouTube channel: https://www.youtube.com/user/tsugistudio There are also some presentations on SlideShare: http://www.slideshare.net/TsugiStudio/alto-tutorial-slideshowen More technical questions may be answered by the two other documentations that come with Alto (you can also find them on our web site). Release Notes: describes the changes that occurred between the different Alto updates (http://www.tsugi-studio.com/Support/Alto%20Release%20Notes.pdf) Integration Notes: describes how to integrate Alto with an existing tool, pipeline or workflow. In particular, it explains how to develop Alto importer and tool plug-ins. (http://www.tsugi-studio.com/Support/Alto%20Integration%20Notes.pdf) Concerning integration, we have developed several custom versions of Alto as well as specific plug-ins for game publishers. Don’t hesitate to reach out if you think this is something you may need our help with. For the most recent information about Alto and to download the latest version, check Alto’s page on Tsugi’s web site: http://www.tsugi-studio.com/?page_id=1923 The support page lists various resources concerning Alto which are available on the web: http://www.tsugi-studio.com/?page_id=2066 #205 e-Kigyokan 2-6-2 Yoneyama Chuo-ku, 950-0916 Niigata City, Japan www.tsugi-studio.com 48 Annex 1: Keyboard Shortcuts Command buttons / menu functions New Project Load Project Save Project Save Project As Exit Analysis Settings Analysis Correction Settings Correction Publish Synchronize Interactive Dialogue Tester Speech Synthesizer Loudness Equalizer Batch Renamer Alto Documentation Ctrl + N Ctrl + O Ctrl + S Ctrl + Shift + S Alt + F4 Ctrl + Shift + A Ctrl + A Ctrl + C Ctrl + Shift + C Ctrl + P Ctrl + K Ctrl + I Ctrl + T Ctrl + L Ctrl + R F1 In the report view Jump to previous error type Jump to next error type Jump to previous language Jump to next language Jump to start of report Jump to end of report Play localized file Play reference file Compare in waveform view Open in sound editor Shift + Up Shift + Down Page Up Page Down Home End Space Ctrl + Space Ctrl + Tab Enter In the project tree Play reference file Open reference file in sound editor Open reference file and all localized files in sound editor Space Enter Ctrl + Enter #205 e-Kigyokan 2-6-2 Yoneyama Chuo-ku, 950-0916 Niigata City, Japan www.tsugi-studio.com 49 In the Interactive Dialogue Tester tool Play Sample Play Dialogue Play Random Remove sample Compare in waveform view Space Ctrl + Space Shift + Space Delete Ctrl + Tab In the Batch Renamer tool Add new preset Rename selected preset Remove selected preset Add files Add folders Add languages Clear files Add conditional rule Add addition rule Add removal rule Add replacement rule Remove all rules Remove selected rule Select previous rule Select next rule Move selected rule up Move selected rule down Move rule out of condition Move rule in condition Ctrl + P F2 Ctrl + Delete Ctrl + F Ctrl + Shift + F Ctrl + L Ctrl + D Ctrl + C Ctrl + A Ctrl + R Ctrl + Shift + R Ctrl + Shift + D Delete Up Down Ctrl + Up Ctrl + Down Ctrl + Left Ctrl + Right #205 e-Kigyokan 2-6-2 Yoneyama Chuo-ku, 950-0916 Niigata City, Japan www.tsugi-studio.com