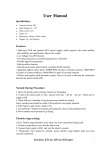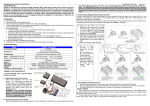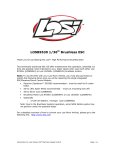Download HOBBYWING USB LINK USER MANUAL
Transcript
HOBBYWING USB LINK USER MANUAL 1 Installation 1.1 Insert the installation CD into the CD-ROM, or download the software on the website http://www.hobbywing.com. And then run the appropriate file. 1.2 The Welcome dialog box opens. Click Next. 1.3 Specify the location where you want to install Hobbywing USB Link program. Please click the Browse button, choose a subdirectory, and click “OK”. After choosing the destination, click Next to continue. 1.4 The installation process completes, The Installation Complete dialog box opens. Click Finish. 2 Launch Software 2.1 Double click the shortcut icon of Hobbywing USB Link on Windows desktop. If your computer is connected to the Internet, will popup an Update dialog box when newer software is released. If you want to update it, click Download. If not, click Cancel, and you can update it later by clicking “Help” -> ”Update”. 3 User Interface The main user interface of Hobbywing USB Link looks as following: 3.1 Title Shows the software version of the Hobbywing USB Link program. 3.2 Main Menu 3.2.1 Device Menu Select the device, including ESC (Speed Controller), Brushless System Analyzer and 2 in 1 Program Box. The default is the ESC. 3.2.2 Help Menu Help: You can find the brief description of the Hobbywing USB Link program. About: Shows the website of Hobbywing. Update: You can update the software. 3.3 Tab 3.3.1 About: Shows Hobbywing Logo. 3.3.2 Basic: The basic settings of ESC. Including Profile/Mode No. , Profile Name and basic parameter. 3.3.3 Advance: The advance settings of ESC. 3.3.4 Software: The detail description of the device. Including the device type, hardware version, software version, optional software version and database version. 3.4 Connection Status 3.4.1 ESC: Shows the connection status of ESC and computer. The solid light means that they are already connected. 3.4.2 Busy: Shows the communication status of ESC and computer. The light blinks means that ESC and computer are just communicating. 3.5 Setting Control 3.5.1 Apply: Save the settings to the ESC. 3.5.2 Default: Changes the ESC to factory default settings. 4 Usage You can use the HOBBYWING USB LINK to Upgrade the software of ESC, 2 In 1 Program Box or Brushless System Analyzer, and set the programmable items of ESC. 4.1 Select device Launch the Hobbywing USB Link. Select the device you want to connect. 4.2 Connections If you want to upgrade the 2 In 1 Program Box or Brushless System Analyzer, just connect the device to computer by the USB cable. If you want to upgrade or set the ESC, please do as follows: ①Insert the signal wire to the port of the 2 in 1 program box ②Connect the program box to computer by the USB cable ③Connect the battery to the ESC ④Switch on the ESC. 4.3 Upgrade the software of 2 in 1 Program Box Click “Device” -> “2 in 1 Program Box” software version you want to upgrade. -> “Software”, and then choose the 4.4 Set the ESC 4.4.1 Click “Device” -> ”ESC”, and then set the programmable items of the ESC. Click “Apply” to send the setting to the ESC finally. 4.4.2 Profile Name: You can rename it as you like. 4.5 Upgrade the ESC Click the software tab. Choose the optional software version you want to upgrade, then click “Upgrade”. The “Busy” light blinks during the upgrade process.. Note: The ESC parameters will be automatically changed back to factory default settings after the software upgrade. You must set the programmable parameters of the ESC again, and recalibrate the throttle range. i. Click Software tab ii. Choose an optional software version iii. Click Upgrade. iv. The upgrade progress may be failed because of some unpredictable reasons. In such a case, please click OK, and click Upgrade again to do the upgrade operation again. v. Upgrade successfully. vi. Check the version of new software. Hobbywing Technology Co., Ltd. http://www.hobbywing.com 2010/9/1