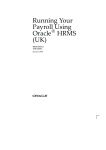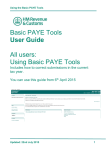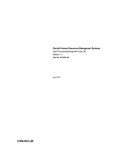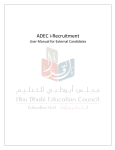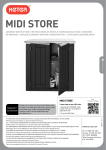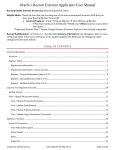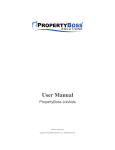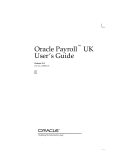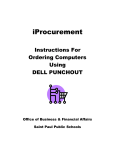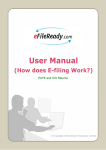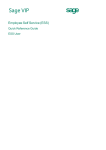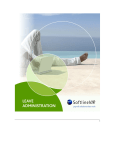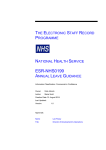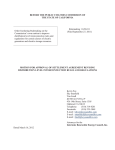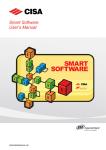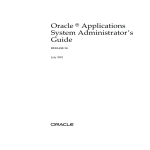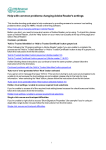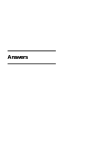Download When to Run the RetroPay Process
Transcript
Oracle® Human Resources Management Systems Payroll Processing Management Guide (UK) Release 12.1 Part No. E13534-10 May 2015 Oracle Human Resources Management Systems Payroll Processing Management Guide (UK), Release 12.1 Part No. E13534-10 Copyright © 2015, Oracle and/or its affiliates. All rights reserved. Primary Author: Padma Rao, John Salvini Contributing Author: Pragya Singh Nair Oracle and Java are registered trademarks of Oracle and/or its affiliates. Other names may be trademarks of their respective owners. Intel and Intel Xeon are trademarks or registered trademarks of Intel Corporation. All SPARC trademarks are used under license and are trademarks or registered trademarks of SPARC International, Inc. AMD, Opteron, the AMD logo, and the AMD Opteron logo are trademarks or registered trademarks of Advanced Micro Devices. UNIX is a registered trademark of The Open Group. This software and related documentation are provided under a license agreement containing restrictions on use and disclosure and are protected by intellectual property laws. Except as expressly permitted in your license agreement or allowed by law, you may not use, copy, reproduce, translate, broadcast, modify, license, transmit, distribute, exhibit, perform, publish, or display any part, in any form, or by any means. Reverse engineering, disassembly, or decompilation of this software, unless required by law for interoperability, is prohibited. The information contained herein is subject to change without notice and is not warranted to be error-free. If you find any errors, please report them to us in writing. If this is software or related documentation that is delivered to the U.S. Government or anyone licensing it on behalf of the U.S. Government, the following notice is applicable: U.S. GOVERNMENT END USERS: Oracle programs, including any operating system, integrated software, any programs installed on the hardware, and/or documentation, delivered to U.S. Government end users are "commercial computer software" pursuant to the applicable Federal Acquisition Regulation and agency-specific supplemental regulations. As such, use, duplication, disclosure, modification, and adaptation of the programs, including any operating system, integrated software, any programs installed on the hardware, and/or documentation, shall be subject to license terms and license restrictions applicable to the programs. No other rights are granted to the U.S. Government. This software or hardware is developed for general use in a variety of information management applications. It is not developed or intended for use in any inherently dangerous applications, including applications that may create a risk of personal injury. If you use this software or hardware in dangerous applications, then you shall be responsible to take all appropriate fail-safe, backup, redundancy, and other measures to ensure its safe use. Oracle Corporation and its affiliates disclaim any liability for any damages caused by use of this software or hardware in dangerous applications. This software or hardware and documentation may provide access to or information on content, products, and services from third parties. Oracle Corporation and its affiliates are not responsible for and expressly disclaim all warranties of any kind with respect to third-party content, products, and services. Oracle Corporation and its affiliates will not be responsible for any loss, costs, or damages incurred due to your access to or use of third-party content, products, or services. Contents Send Us Your Comments Preface 1 Payrolls Payrolls Overview..................................................................................................................... 1-1 Payrolls...................................................................................................................................... 1-2 Payroll Definition...................................................................................................................... 1-3 Consolidation Sets............................................................................................................... 1-3 Exchange Rates.................................................................................................................... 1-4 Assignment Sets................................................................................................................... 1-5 Selecting Exchange Rate Types for a Business Group.......................................................... 1-6 Defining Consolidation Sets.................................................................................................1-6 Changing Consolidation Sets............................................................................................... 1-7 Defining an Assignment Set Using Formula Criteria...........................................................1-7 Defining an Assignment Set by Including or Excluding Assignments.............................. 1-10 Defining a Payroll.............................................................................................................. 1-11 Deleting Payrolls................................................................................................................ 1-13 Setting Up Payroll Contact Information.............................................................................1-14 Allocating Payroll Contacts............................................................................................... 1-14 Adjusting a Balance........................................................................................................... 1-15 Payroll Group.......................................................................................................................... 1-17 Processing Multiple Payrolls..............................................................................................1-17 Defining a Payroll Group................................................................................................... 1-18 iii 2 Payroll Payment and Distributions Payroll Payment and Distributions Overview......................................................................... 2-1 Payroll Payment and Distributions.......................................................................................... 2-1 Payment and Distributions....................................................................................................... 2-4 Payment Methods for Your Enterprise................................................................................ 2-4 Payslip Modeler Overview.................................................................................................. 2-6 Cash Management and Oracle Payroll.................................................................................2-6 Defining a Payment Method................................................................................................ 2-7 Viewing Statement of Earnings.......................................................................................... 2-11 Setting Up Payslip Information and Generating Payslips..................................................2-12 Extracting Information to Appear on the Payslip.............................................................. 2-14 Running the Payslip Generation - Self Service................................................................... 2-15 Running the Payslip Generation - Self Service - Batch....................................................... 2-15 Running the Pay Advice Alignment Report...................................................................... 2-16 Running the Payments Summary Report.......................................................................... 2-16 Running the Payments Summary Report (GB) - Batch...................................................... 2-17 Running the Pay Advice Report ........................................................................................2-17 Setting Up Integration of Cash Management with Oracle Payroll for EFT Reconciliation ........................................................................................................................................... 2-18 Setting Up Payslip Modeler............................................................................................... 2-19 3 Payroll Statutory Deductions and Reporting Statutory Deductions and Reporting Overview...................................................................... 3-1 Statutory Deductions and Reporting........................................................................................ 3-1 Understanding and Using PAYE...............................................................................................3-3 PAYE: Legislative Details.................................................................................................... 3-3 PAYE in Oracle Payroll ....................................................................................................... 3-5 Implementing Startup Data................................................................................................. 3-5 Entering Statutory Details for a New Starter....................................................................... 3-6 Entering Employee PAYE Details ....................................................................................... 3-8 Setting Up Aggregated PAYE............................................................................................ 3-10 Maintaining Student Loans................................................................................................ 3-10 Running the Tax Payments Listing.................................................................................... 3-11 Running the Tax Payments Listing - Batch........................................................................ 3-12 Understanding and Handling NIC......................................................................................... 3-13 National Insurance Contributions: Legislative Details...................................................... 3-13 NIC for Company Directors............................................................................................... 3-17 P11D: Flat File Contents and Required Input Values......................................................... 3-17 Entering NI Details for an Employee................................................................................. 3-61 iv Correcting NI Category Code Entries................................................................................ 3-64 Overriding NI System Calculations................................................................................... 3-66 Updating an Employee to Director.................................................................................... 3-66 Updating a Director's Employment Status.........................................................................3-67 Paying Directors' NIC On Account.................................................................................... 3-68 Viewing Processing Results for a Director......................................................................... 3-69 Paying Employers' NIC On Account................................................................................. 3-69 Running the NI Arrears Carry Over report....................................................................... 3-70 Running the Multiple Assignments Report....................................................................... 3-70 Setting Up Multiple Assignment Processing..................................................................... 3-71 Prioritizing Assignment Processing................................................................................... 3-72 Setting Up Your Data for P11D Processing........................................................................ 3-72 Setting Up Menus to View P11Ds Online.......................................................................... 3-75 Uploading Taxable Benefits............................................................................................... 3-75 Downloading Taxable Benefits.......................................................................................... 3-76 Reporting on P11D: Process Overview.............................................................................. 3-77 Running the P11D Legislative Process .............................................................................. 3-78 Changing the P11D Status................................................................................................. 3-80 Running the P11D Reports................................................................................................. 3-80 Running the P11D Gaps and Overlaps Report...................................................................3-83 Running the P11D EDI Process.......................................................................................... 3-84 EDI Processing......................................................................................................................... 3-86 EDI Processing for Payroll................................................................................................. 3-86 Running the P6 and P9 Upload Process............................................................................. 3-87 Running the P45 Process.................................................................................................... 3-87 Running the P46(Car) EDI Process V5............................................................................... 3-88 End of Year Processing............................................................................................................ 3-90 EOY EDI Process: Accuracy Requirements........................................................................ 3-90 P60 Electronic Reports....................................................................................................... 3-92 Setting up Electronic P60................................................................................................... 3-93 Running the End of Year EDI Process................................................................................ 3-94 Running the Year End Reconciliation Report.................................................................... 3-96 Running the Invalid NI Numbers Report.......................................................................... 3-96 Running the Invalid Tax Codes Report.............................................................................. 3-97 Running the Start of Year Process...................................................................................... 3-97 Running the Start of Year Resume Process...................................................................... 3-100 Issuing a P45 Form to a Leaver ....................................................................................... 3-101 Running the P45 Alignment Report ................................................................................ 3-102 Running the DEO Payment Schedule Report.................................................................. 3-102 Real Time Information Reporting........................................................................................ 3-104 Real Time Information Reporting Overview................................................................... 3-104 v Secondary Classifications and Balances for RTI Reporting.............................................. 3-106 P60 and RTI...................................................................................................................... 3-111 P6/P9 for RTI.................................................................................................................... 3-111 End of Year on RTI........................................................................................................... 3-112 Setting up Real Time Information Reporting................................................................... 3-113 Entering New Starter Information for RTI....................................................................... 3-117 Entering RTI Aggregation Information............................................................................ 3-119 Mapping Existing Data for RTI........................................................................................ 3-121 Updating the National Insurance Category .................................................................... 3-123 Running the Populate RTI Payroll ID with Assignment Number Process.......................3-124 Running the Pre – RTI – NINO Verification Process........................................................3-125 Running the Earlier Year Update Process........................................................................ 3-126 Running the Earlier Year Update (EYU) Reconciliation Report....................................... 3-128 Running the Employer Alignment Submission Process (EAS)........................................ 3-129 Rolling Back Employer Alignment Submission............................................................... 3-130 Running the Create EPS Payment Values Process........................................................... 3-131 Running the Employer Payment Summary Process........................................................ 3-133 Running the Employer Payment Summary Reset Status................................................. 3-138 Running the Full Payment Submission Process .............................................................. 3-139 Running the Full Payment Submission Output............................................................... 3-143 Running the Full Payment Submission Rollback ............................................................ 3-144 Running Full Payment Submission Additional Reporting...............................................3-144 Running the RTI - GB Populate Hour Bands Process.......................................................3-146 Running the RTI - GB Update SCON Numbers Process.................................................. 3-147 Running the NINO Verification Request Process............................................................ 3-148 Running the NINO Verification Reply Upload Process................................................... 3-148 Running the RTI - P60 Archive Process........................................................................... 3-150 Running the RTI - P60 Status Process.............................................................................. 3-150 Running the RTI - Year End P60 Report Process..............................................................3-151 Setting up Net of Foreign Tax Reporting for RTI ............................................................ 3-151 Running RTI Reconciliation Reports................................................................................ 3-151 4 Payroll Processing and Analysis Payroll Processing and Analysis Overview.............................................................................. 4-1 Payroll Processing and Analysis............................................................................................... 4-3 The Payroll Run......................................................................................................................... 4-6 Process Part of a Payroll....................................................................................................... 4-6 Continuous Calculation....................................................................................................... 4-8 Event Group Qualification................................................................................................... 4-8 Starting a Payroll Run.......................................................................................................... 4-9 vi Starting a Payroll Run UK – Batch..................................................................................... 4-10 Setting Up Continuous Calculation................................................................................... 4-10 Running the Continuous Calculation Process.................................................................... 4-11 Running QuickPay............................................................................................................. 4-12 Running the Generate Run Balances Process..................................................................... 4-13 Post Processing for a Payroll................................................................................................... 4-15 Post-Processing for a Payroll..............................................................................................4-15 Data Locks for Payroll Processes....................................................................................... 4-16 Generic Upgrade Mechanism Overview............................................................................ 4-17 Running Post-Run Processes for QuickPay........................................................................4-20 Viewing Payroll Process Results ....................................................................................... 4-21 Printing the Payslip............................................................................................................ 4-22 Running the Employee Assignments Without Payroll Report...........................................4-23 Running the Payroll Actions Not Processed Report.......................................................... 4-24 Running the Employee Assignments Not Processed Report............................................ 4-24 Running the Element Register Report................................................................................ 4-25 Element Result Listing....................................................................................................... 4-26 Running the PrePayments Process..................................................................................... 4-27 Running the PrePayments – Batch Process........................................................................ 4-28 Running the Cheque/Check Writer (Generic) Process....................................................... 4-29 Running the Cheque/Check Writer Process....................................................................... 4-29 Running the Cheque/Check Writer (Generic) – Batch Process........................................... 4-30 Running the Void Cheque/Check Payments Process......................................................... 4-31 Reissuing a Voided Cheque/Check.................................................................................... 4-31 Running the Cheque Listing Report.................................................................................. 4-33 Running the Void Payments Report.................................................................................. 4-33 Running the Payroll Cheque/Check Payment Report........................................................ 4-33 Voiding Magnetic Tape Payments..................................................................................... 4-34 Making External/Manual Payments...................................................................................4-35 Running the Generic Upgrade Mechanism Process........................................................... 4-37 BACS Processing..................................................................................................................... 4-39 Overview of the BACS Process.......................................................................................... 4-39 Cheque Writer Process: Adding Your Own Cheque Report ............................................. 4-39 Setting Up BACS................................................................................................................ 4-40 Preparing to Run the BACS Process................................................................................... 4-41 Viewing the BACS File....................................................................................................... 4-41 Creating a BACS Tape........................................................................................................4-42 Creating the BACS File...................................................................................................... 4-42 Running the BACS – Batch Process.................................................................................... 4-43 RetroPay Processing................................................................................................................ 4-45 Overview of RetroPay Processing...................................................................................... 4-45 vii RetroPay Processes Available in Oracle Payroll.................................................................4-48 When to Run the RetroPay Process.................................................................................... 4-50 Troubleshooting RetroPay................................................................................................. 4-52 Setting Up Retro-Notification and RetroPay...................................................................... 4-56 Setting Up the Retro-Notifications Report......................................................................... 4-59 Setting Up RetroPay by Element........................................................................................ 4-61 Setting Up RetroPay by Run and RetroPay (by Aggregate)............................................... 4-61 Setting Up Enhanced RetroPay with Component Usages and Element Time Spans......... 4-63 Setting Up Overlapping RetroPay Using Balance Adjustments.........................................4-68 Understanding the Sequence of Your RetroPay Activities.................................................4-69 Viewing RetroPay Status and History............................................................................... 4-72 Running the Retro-Notifications Report............................................................................ 4-74 Running the Retro-Notifications Report (Enhanced and Enhanced PDF)..........................4-76 Running Enhanced RetroPay............................................................................................. 4-77 Running RetroPay by Element........................................................................................... 4-77 Running RetroPay by Run or by Aggregate...................................................................... 4-78 Running Retropay (Enhanced) - Batch Process.................................................................. 4-79 Setting up RetroPay for National Insurance ......................................................................4-79 Advance Pay............................................................................................................................ 4-81 Advance Pay Process......................................................................................................... 4-81 Setting Up Advance Pay for Individual Assignments....................................................... 4-82 Setting Up Advance Pay for Batch Assignments............................................................... 4-82 Running the Advance Pay Listing Report..........................................................................4-83 Running Advance Pay....................................................................................................... 4-84 Running the Advance Pay Process.....................................................................................4-84 Running Advance Pay by Element.................................................................................... 4-85 Viewing the Results of the Advance Pay Process.............................................................. 4-85 Exception Reporting................................................................................................................ 4-87 Payroll Exception Reporting: Overview............................................................................ 4-87 Examples of Exception Report Setup................................................................................. 4-89 Running the Payroll Message Report................................................................................. 4-90 Reconciling Payments........................................................................................................ 4-91 Setting Up Exception Reports............................................................................................ 4-92 Grouping Exception Reports..............................................................................................4-97 Running an Exception Report, or Exception Report Group............................................... 4-98 Retries, Reversals and Rollbacks.......................................................................................... 4-100 Correction of Run Results: Rollbacks............................................................................... 4-100 Correction of Run Results: Retries................................................................................... 4-101 Correction of Run Results: Reversals............................................................................... 4-102 Marking and Retrying Payroll Runs and Other Processes............................................... 4-103 Marking a Group of Employee Assignments for Retry....................................................4-103 viii Correcting Run Results: Reversals................................................................................... 4-104 Running the Batch Reversals Process............................................................................... 4-104 Retrying a Payroll Run or Other Payroll Process............................................................. 4-105 Rolling Back Payroll Runs and Other Processes.............................................................. 4-105 Rolling Back a Process from the Payroll Processes Window............................................4-105 Rolling Back a Process from the Submit Requests Window.............................................4-106 Rolling Back a Process from the Assignment Processes Window.................................... 4-106 Rollback – Batch............................................................................................................... 4-106 Rollback Run – Batch....................................................................................................... 4-107 Workforce Intelligence (HRMS) for Payroll Processing and Analysis................................ 4-108 Costing Detail Workbook.................................................................................................4-108 Costing Summary Workbook.......................................................................................... 4-109 Element Detail Workbook................................................................................................ 4-109 Element Link Detail Workbook....................................................................................... 4-110 Employee Assignments Without Payroll Workbook....................................................... 4-111 Employee Assignments Not Processed Workbook.......................................................... 4-112 Employee Payment Methods Workbook......................................................................... 4-113 Organization Payment Methods Workbook.................................................................... 4-113 Payroll Message Workbook............................................................................................. 4-114 5 Payroll Event Rules Payroll Event Rules Overview.................................................................................................. 5-1 Payroll Event Rules................................................................................................................... 5-2 Triggers, Events and Parameters............................................................................................... 5-3 Database Triggers................................................................................................................ 5-3 Process Parameters.............................................................................................................. 5-4 Defining Dynamic Triggers..................................................................................................5-5 Grouping Dynamic Triggers into Legislative Functional Areas.......................................... 5-7 Making Table Event Updates............................................................................................... 5-8 Maintaining Parameters and Parameter Groups for Payroll Processes................................5-9 HRMS Glossary Index ix Send Us Your Comments Oracle Human Resources Management Systems Payroll Processing Management Guide (UK), Release 12.1 Part No. E13534-10 Oracle welcomes customers' comments and suggestions on the quality and usefulness of this document. Your feedback is important, and helps us to best meet your needs as a user of our products. For example: • • • • • • Are the implementation steps correct and complete? Did you understand the context of the procedures? Did you find any errors in the information? Does the structure of the information help you with your tasks? Do you need different information or graphics? If so, where, and in what format? Are the examples correct? Do you need more examples? If you find any errors or have any other suggestions for improvement, then please tell us your name, the name of the company who has licensed our products, the title and part number of the documentation and the chapter, section, and page number (if available). Note: Before sending us your comments, you might like to check that you have the latest version of the document and if any concerns are already addressed. To do this, access the new Oracle E-Business Suite Release Online Documentation CD available on My Oracle Support and www.oracle.com. It contains the most current Documentation Library plus all documents revised or released recently. Send your comments to us using the electronic mail address: [email protected] Please give your name, address, electronic mail address, and telephone number (optional). If you need assistance with Oracle software, then please contact your support representative or Oracle Support Services. If you require training or instruction in using Oracle software, then please contact your Oracle local office and inquire about our Oracle University offerings. A list of Oracle offices is available on our Web site at www.oracle.com. xi Preface Intended Audience Welcome to Release 12.1 of the Oracle Human Resources Management Systems Payroll Processing Management Guide (UK). This guide assumes you have a working knowledge of the following: • The principles and customary practices of your business area. • Oracle HRMS. If you have never used Oracle HRMS, Oracle suggests you attend one or more of the Oracle HRMS training classes available through Oracle University • Oracle Self-Service Web Applications. • The Oracle Applications graphical user interface. To learn more about the Oracle Applications graphical user interface, read the Oracle E-Business Suite User's Guide. See Related Information Sources on page xiv for more Oracle E-Business Suite product information. Documentation Accessibility For information about Oracle's commitment to accessibility, visit the Oracle Accessibility Program website at http://www.oracle.com/pls/topic/lookup?ctx=acc&id=docacc. Access to Oracle Support Oracle customers have access to electronic support through My Oracle Support. For xiii information, visit http://www.oracle.com/pls/topic/lookup?ctx=acc&id=info or visit http://www.oracle.com/pls/topic/lookup?ctx=acc&id=trs if you are hearing impaired. Structure 1 Payrolls 2 Payroll Payment and Distributions 3 Payroll Statutory Deductions and Reporting 4 Payroll Processing and Analysis 5 Payroll Event Rules HRMS Glossary Related Information Sources Oracle HRMS shares business and setup information with other Oracle Applications products. Therefore, you may want to refer to other user guides when you set up and use Oracle HRMS. You can read the guides online by choosing Library from the expandable menu on your HTML help window, by reading from the Oracle Applications Document Library CD included in your media pack, or by using a Web browser with a URL that your system administrator provides. If you require printed guides, you can purchase them from the Oracle store at http://oraclestore.oracle.com. Guides Related to All Products Oracle E-Business Suite User's Guide This guide explains how to navigate, enter data, query, and run reports using the user interface (UI) of Oracle E-Business Suite. This guide also includes information on setting user profiles, as well as running and reviewing concurrent requests. Guides Related to This Product Oracle Daily Business Intelligence for HRMS User Guide This guide describes the dashboards and reports available for HR Line Managers, Chief HR Officer, Budget Managers, and Benefits Managers using Daily Business Intelligence for HRMS. It includes information on using parameters, how DBI for HRMS derives values, and how to troubleshoot dashboards and reports. Oracle Daily Business Intelligence for HRMS Implementation Guide This guide provides basic setup procedures for implementing and maintaining HRMS-related dashboards. Oracle Daily Business Intelligence Implementation Guide This guide describes the common concepts for Daily Business Intelligence. It describes the product architecture and provides information on the common dimensions, security considerations, and data summarization flow. It includes a consolidated setup checklist xiv by page and provides detailed information on how to set up, maintain, and troubleshoot Daily Business Intelligence pages and reports for the following functional areas: Financials, Interaction Center, iStore, Marketing, Product Lifecycle Management, Projects, Procurement, Sales, Service, Service Contracts, and Supply Chain. Oracle Daily Business Intelligence User Guide This guide describes the common concepts for Daily Business Intelligence. It describes the product architecture and provides information on the common dimensions, security considerations, and data summarization flow. It includes a consolidated setup checklist by page and provides detailed information on how to set up, maintain, and troubleshoot Daily Business Intelligence pages and reports for the following functional areas: Financials, Interaction Center, iStore, Marketing, Product Lifecycle Management, Projects, Procurement, Sales, Service, Service Contracts, and Supply Chain. Oracle Application Framework Personalization Guide Learn about the capabilities of the OA Framework technologies. Oracle Human Resources Management Systems Enterprise and Workforce Management Guide Learn how to use Oracle HRMS to represent your enterprise. This includes setting up your organization hierarchy, recording details about jobs and positions within your enterprise, defining person types to represent your workforce, and also how to manage your budgets and costs. Oracle Human Resources Management Systems Workforce Sourcing, Deployment, and Talent Management Guide Learn how to use Oracle HRMS to represent your workforce. This includes recruiting new workers, developing their careers, managing contingent workers, and reporting on your workforce. Oracle Human Resources Management Systems Payroll Processing Management Guide Learn about wage attachments, taxes and social insurance, the payroll run, and other processes. Oracle Human Resources Management Systems Compensation and Benefits Management Guide Learn how to use Oracle HRMS to manage your total compensation package. For example, read how to administer salaries and benefits, set up automated grade/step progression, and allocate salary budgets. You can also learn about setting up earnings and deductions for payroll processing, managing leave and absences, and reporting on compensation across your enterprise. Oracle Human Resources Management Systems Configuring, Reporting, and System Administration Guide Learn about extending and configuring Oracle HRMS, managing security, auditing, information access, and letter generation. Oracle Human Resources Management Systems Implementation Guide xv Learn about the setup procedures you need to carry out in order to implement Oracle HRMS successfully in your enterprise. Oracle Human Resources Management Systems FastFormula User Guide Learn about the different uses of Oracle FastFormula, and understand the rules and techniques you should employ when defining and amending formulas for use with Oracle applications. Oracle Self-Service Human Resources Deploy Self-Service Capability Guide Set up and use self-service human resources (SSHR) functions for managers, HR Professionals, and employees. Oracle Performance Management Implementation and User Guide Learn how to set up and use performance management functions. This includes setting objectives, defining performance management plans, managing appraisals, and administering questionnaires. Oracle Succession Planning Implementation and User Guide Learn how to set up and use Succession Planning functions. This includes identifying succession-planning requirements, using talent profile, suitability analyzer, and performance matrices. Oracle Human Resources Management Systems Deploy Strategic Reporting (HRMSi) Implement and administer Oracle Human Resources Management Systems Intelligence (HRMSi) in your environment. Oracle Human Resources Management Systems Strategic Reporting (HRMSi) User Guide Learn about the workforce intelligence reports included in the HRMSi product, including Daily Business Intelligence reports, Discoverer workbooks, and Performance Management Framework reports. Oracle Human Resources Management Systems Approvals Management Implementation Guide Use Oracle Approvals Management (AME) to define the approval rules that determine the approval processes for Oracle applications. Oracle Human Resources Management Systems Window Navigation and Reports Guide This guide lists the default navigation paths for all windows and the default reports and processes as they are supplied in Oracle HRMS. Oracle iRecruitment Implementation and User Guide Set up and use Oracle iRecruitment to manage all of your enterprise's recruitment needs. Oracle Learning Management User Guide xvi Use Oracle Learning Management to accomplish your online and offline learning goals. Oracle Learning Management Implementation Guide Implement Oracle Learning Management to accommodate your specific business practices. Oracle Time and Labor Implementation and User Guide Learn how to capture work patterns, such as shift hours, so that this information can be used by other applications, such as General Ledger. Oracle Labor Distribution User Guide Learn how to maintain employee labor distribution schedules, distribute pay amounts, encumber (commit) labor expenses, distribute labor costs, adjust posted labor distribution, route distribution adjustment for approval, and manage error recovery processes. You also learn how to set up effort reporting for Office of Management and Budget (OMB) compliance. Other Implementation Documentation Oracle Workflow Administrator's Guide This guide explains how to complete the setup steps necessary for any product that includes workflow-enabled processes. It also describes how to manage workflow processes and business events using Oracle Applications Manager, how to monitor the progress of runtime workflow processes, and how to administer notifications sent to workflow users. Oracle Workflow Developer's Guide This guide explains how to define new workflow business processes and customize existing Oracle E-Business Suite-embedded workflow processes. It also describes how to define and customize business events and event subscriptions. Oracle Workflow User's Guide This guide describes how users can view and respond to workflow notifications and monitor the progress of their workflow processes. Oracle Workflow API Reference This guide describes the APIs provided for developers and administrators to access Oracle Workflow. Oracle E-Business Suite Flexfields Guide This guide provides flexfields planning, setup, and reference information for the Oracle E-Business Suite implementation team, as well as for users responsible for the ongoing maintenance of Oracle E-Business Suite product data. This guide also provides information on creating custom reports on flexfields data. Oracle eTechnical Reference Manuals Each eTechnical Reference Manual (eTRM) contains database diagrams and a detailed description of database tables, forms, reports, and programs for a specific Oracle xvii Applications product. This information helps you convert data from your existing applications, integrate Oracle Applications data with non-Oracle applications, and write custom reports for Oracle Applications products. Oracle eTRM is available on My Oracle Support. Integration Repository The Oracle Integration Repository is a compilation of information about the service endpoints exposed by the Oracle E-Business Suite of applications. It provides a complete catalog of Oracle E-Business Suite's business service interfaces. The tool lets users easily discover and deploy the appropriate business service interface for integration with any system, application, or business partner. The Oracle Integration Repository is shipped as part of the Oracle E-Business Suite. As your instance is patched, the repository is automatically updated with content appropriate for the precise revisions of interfaces in your environment. Do Not Use Database Tools to Modify Oracle E-Business Suite Data Oracle STRONGLY RECOMMENDS that you never use SQL*Plus, Oracle Data Browser, database triggers, or any other tool to modify Oracle E-Business Suite data unless otherwise instructed. Oracle provides powerful tools you can use to create, store, change, retrieve, and maintain information in an Oracle database. But if you use Oracle tools such as SQL*Plus to modify Oracle E-Business Suite data, you risk destroying the integrity of your data and you lose the ability to audit changes to your data. Because Oracle E-Business Suite tables are interrelated, any change you make using an Oracle E-Business Suite form can update many tables at once. But when you modify Oracle E-Business Suite data using anything other than Oracle E-Business Suite, you may change a row in one table without making corresponding changes in related tables. If your tables get out of synchronization with each other, you risk retrieving erroneous information and you risk unpredictable results throughout Oracle E-Business Suite. When you use Oracle E-Business Suite to modify your data, Oracle E-Business Suite automatically checks that your changes are valid. Oracle E-Business Suite also keeps track of who changes information. If you enter information into database tables using database tools, you may store invalid information. You also lose the ability to track who has changed your information because SQL*Plus and other database tools do not keep a record of changes. xviii 1 Payrolls Payrolls Overview Using Oracle HRMS, you can set up payrolls to pay all your employees accurately and at the correct time. Payrolls in Oracle HRMS A payroll is a set of employees whose pay you process with a single frequency, for example, weekly or monthly. You can define as many payrolls as you require to meet the pay policies of your enterprise. You put an employee on a payroll by making an assignment to the payroll. You can also assign employees to other employee groups: for example, groups to indicate membership of a union or employment based sports club. Key Concepts To enable you to set up payrolls correctly, you need to understand these key concepts: • Consolidation sets, Oracle HRMS Payroll Processing Management Guide • Assignment sets, page 1-5 • Element sets and distribution sets, Oracle HRMS Compensation and Benefits Management Guide Reporting on Payrolls See Reports and Processes in Oracle HRMS, Oracle HRMS Configuring, Reporting, and System Administration Guide Payrolls 1-1 Payrolls You can use Oracle Payroll to define a payroll, or range or payrolls that best suit your organizational needs. Can you pay an employee with several assignments a single payment? Yes, Oracle Payroll enables you to pay a single payment to an employee with several assignments within your organization. You enable the payment by selecting the Multiple Assignment check box on the Define Payroll window. Can you run payroll processes and reports multilingually? Payroll processes and reports are always submitted and always run in the local language only. This means that US and UK payroll reports can only be run in English. Canadian reports can be run in English or Canadian French. How do you synchronise a payslip with the official payment date? Use the payslip offset on the Define Payroll window to specify the number of days between the completion of your payroll processes and the availability of employee payslips. Can you run multiple payrolls in a single process? Yes, Oracle Payroll enables you to batch process multiple payrolls in a single process. You can group the payrolls in a Payroll Group and use this as parameter while submitting the respective Batch Payroll Process. 1-2 Oracle Human Resources Management Systems Payroll Processing Management Guide (UK) Payroll Definition Consolidation Sets Consolidation sets are the means by which you label payroll runs for further processing. This enables you to process the results from more than one payroll in a single action. You need only produce one tape per payment method for several payrolls, one set of reports and one set of costing for the whole set. You can follow this procedure when scheduling additional runs. These are the runs you make in addition to your regular payroll runs; for example, to pay leavers. You can decide whether to consolidate an additional run with the regular run or switch it to a special set. Consolidation sets are also used to label assignment sets when you use these for payroll processing. The same choices apply to assignment sets as to payrolls. You can accept the default consolidation set or select a new one when you set the run parameters in the Submit Requests window. You can also change the consolidation set after the run in the Update Payroll Run window. Changes to a Consolidation Set Consolidation sets facilitate the selective post-run processing of different payrolls. For example, after processing three payrolls in one consolidation set, you may want to select just one for immediate post-run processing. To do this, transfer the one you want to process to a new consolidation set. You may also want to retry a payroll while continuing with prepayments for other payrolls whose status is Complete. This too would require a change of consolidation set for the first payroll. See Assignment Sets, page 1-5 Period Types and Calendars Since a payroll has only one pay frequency, you must define at least one payroll for each pay frequency you use. The following table shows the valid period types for pay frequency. Period types and pay frequency table: Payrolls 1-3 Payroll Period Types Periods per Year Semi-Year 2 Quarter 4 Bi-Month 6 Calendar Month 12 Lunar Month 13 Semi-Month (not available for UK users) 24 Bi-Week 26 Ten-Day 36 Week 52 Note: For Swedish users: Only Bi-Month, Calendar Month, Bi-Week, and Week payroll period types are available. For Spanish users: Only Calendar Month payroll period is available. Exchange Rates You can maintain daily exchange rates for use in foreign currency conversion, and you can also specify a date range for a specific rate. You maintain daily rates in Oracle General Ledger. See: Entering Daily Rates, Oracle General Ledger User's Guide You can associate a daily rate with a conversion rate type by using predefined rate types such as Spot and Corporate. This means that the conversion rate associated with the rate type is automatically used whenever you perform foreign currency conversions. Some rate types such as Spot and Corporate are predefined. You can also use Oracle General Ledger to define additional rate types of your own. See: Defining Conversion Rate Types, Oracle General Ledger User's Guide When you create a business group, the Corporate currency type is predefined for HRMS Intelligence (BIS) and Core HRMS (HRMS Reporting and Payroll Processes). However, you can modify HRMS User Tables so that the default value of Corporate can 1-4 Oracle Human Resources Management Systems Payroll Processing Management Guide (UK) be overridden for each of the following: • BIS • HRMS Reporting • Payroll Processes See Selecting Exchange Rate Types for a Business Group, page 1-6 Assignment Sets There are three uses of assignment sets in Oracle HRMS: • You can run a QuickPaint report for a set of assignments, rather than individual assignments. • You can process subsets of the employees assigned to a payroll. Normally you initiate payroll runs and other post-run processes for one or more payrolls at a time. However, if you need to process smaller groups within a single payroll, you define an assignment set. • You can use a BEE concurrent process to create an identical batch line for each assignment in an assignment set. There are three ways to define the set: • You can enter selection criteria, which the system generates into a formula. When you use the assignment set, Oracle FastFormula runs the formula to find the assignments that match the criteria. It checks all the assignments in the business group or, if you select a payroll when you define the set, all the assignments to that payroll. When you define the set you can also include or exclude individual assignments to modify the set created by the formula. Important: To define an assignment set for a benefits eligibility profile, you must enter information about the person to be included or excluded in both the Amendment and Criteria windows. See: Defining an Assignment Set Using Formula Criteria, Oracle HRMS FastFormula User Guide • You can select individually all the assignments you want to include in the set. • You can start from a full set of all the employees in the Business Group or all the employees assigned to a selected payroll. Then you can exclude individual assignments from the set. See: Defining an Assignment Set by Including or Excluding Assignments, page 110 Payrolls 1-5 Selecting Exchange Rate Types for a Business Group When you create a Business Group for BIS, HRMS Reporting or Payroll Processes the exchange rate type is predefined as Corporate. This is effective from the effective date of the Business Group. However, you can set a different currency type for each Business Group. For example, you can select: • A spot rate for Payroll processes to reflect daily exchange rates. • A corporate rate for HR reporting to represent an end-of-month value. You can define a different exchange rate type in the Table Values window. To select an exchange rate type for a Business Group: 1. Query the EXCHANGE_RATE_TYPES table. 2. In the Exact field, select BIS, HRMS, or PAY from the list of values. 3. Enter the new value for the exchange rate type. The value will usually be Corporate (the default) or Spot, but you may also need to select other predefined GL Exchange Rate Types. 4. Change the Effective Date for this rate type, or accept the default. For details of available rate types, see Defining Conversion Rate Types, Oracle General Ledger User's Guide. Defining Consolidation Sets You must always select a consolidation set before starting a payroll run. This is because the consolidation set provides essential labelling for each payroll run. This applies even if you are only processing one payroll or one assignment set. When you have defined a consolidation set, it is then available for selection when you start a payroll run. You define consolidation sets in the Consolidation Sets window. To define a consolidation set: 1. Enter the name of a new consolidation set and save. To delete a consolidation set: 1. Query the consolidation set. 1-6 Oracle Human Resources Management Systems Payroll Processing Management Guide (UK) 2. Choose Edit, Delete Record. You can only delete a consolidation set if it is not the default set for a payroll and if it is not associated with any payroll processes. Changing Consolidation Sets You change consolidation sets for payrolls in the Update Payroll Run window. Note: Changes you make in this window are for the selected payroll processes only. Default consolidation set and pay advice information continue to apply to subsequent runs. To change the consolidation set for a payroll: 1. Query the payroll whose consolidation set you want to change. Tip: Optionally, select the period for which you wish to change the consolidation set by providing a Period From date and a Period To date. If you do not specify a period then the update action will apply to all payroll periods for this payroll Payroll run information for the payroll displays in reverse order from the last completed run. The Set region displays whether the run was for an element set and/or assignment set. Note: You can update consolidation set and pay advice information in this window regardless of the status displayed for the payroll run. 2. Enter a new consolidation set. 3. Update pay advice date and message information if required. The pay advice date and message fields are for information only. Defining an Assignment Set Using Formula Criteria Use the Assignment Set window to define your set. To define an assignment set using criteria for a formula: 1. Enter a unique name for the set. Payrolls 1-7 2. Do one of the following: • If you are defining an assignment set for payroll processing, select a payroll. You cannot process an assignment set drawn from more than one payroll. • If you are defining an assignment set for other purposes, selecting a payroll is optional. If you select a payroll, the formula generated from your selection criteria will select assignments from this payroll only. If you do not select a payroll, the formula will select assignments from the whole business group. 3. Save the new set and click Criteria. 4. In the Assignment Criteria window, enter one criterion in each row, and join the criteria with AND or OR in the Condition field. Field details are: Field Description No. The sequence number of each condition in your rule. If you use sequence numbers that are multiples of 10, it will be easier to insert new conditions later. Condition Leave the first row blank. Enter AND or OR for second and subsequent rows. Database Item Select database items as variables for your definition. All database items are prefixed by an ampersand [&]. Operator Select operators to determine relationships between database items or values. See the following table for details Value/Database Item Select database items for the second variable. Alternatively, you can enter a fixed value of the same type as the database item. Operator details are: 1-8 Oracle Human Resources Management Systems Payroll Processing Management Guide (UK) Operator Symbols Meaning Equals = Condition is true if both expressions have exactly the same value. For text, the case of the expression must be the same. For example: "Smith" is not equal to "SMITH". Not Equal != Condition is true if the result of the first expression does NOT have the same value as the result of the second expression. Greater Than > Condition is true if the first expression is alphabetically after, is numerically greater than, or is a later date than the second expression. Less Than < Condition is true if the first expression is alphabetically before, is numerically lesser, or is an earlier date than the second expression. Greater Than or Equal To >= Condition is true if either the greater than OR the equal to operator returns a true result. Less Than or Equal To <= Condition is true if either the less than OR the equal to operator returns a true result. Example For example: The following is a definition for an assignment set of employees with salaries between 16,000 and 24,000: Payrolls 1-9 No. Condition 10 20 5. AND Database Item Operator Value/ Database Item &SALARY_PA Y_VALUE_ENT RY_VALUE >= 16000 &SALARY_PA Y_VALUE_ENT RY_VALUE <= 24000 Save your criteria, and click Generate to generate the formula. You can view and edit the formula in the Formula window. Its name is the same as the assignment set name. 6. If you want to include or exclude individual assignments from the set defined by your criteria, choose the Amendment button. Select the assignments you want to include or exclude from the set. Note: The list of assignments you see in this window is either all the assignments in the business group or, if you selected a payroll, all the assignments to that payroll. It does not show the assignments matching your criteria since these are identified dynamically each time the formula runs. 7. Save the set. Defining an Assignment Set by Including or Excluding Assignments Use the Assignment Set window to define your set. To define a set by including or excluding assignments: 1. Enter a unique name for the set. 2. If you are defining a set for payroll processing, select a Payroll. 3. Save the new set. 4. Click Amendment. 5. Do one of the following: 1-10 Oracle Human Resources Management Systems Payroll Processing Management Guide (UK) • If you want to create a small set of assignments, select Include in the Inc/Exc field and select all the assignments for the set. • If you want to start from the full set of assignments for the payroll or Business Group, select Exclude in the Inc/Exc field and select assignments to remove from the set. Do not create a mixture of Include and Exclude rows if you have not entered criteria and generated a formula. 6. Save your set. Defining a Payroll Use the Payroll window to define a payroll, including its calendar and valid payment methods. To define a new payroll: 1. Set your effective date to a date early enough to handle any historical information you want to enter. Your effective date must be on or before the first period start date of the payroll calendar. 2. Enter the payroll's name and select its period type from the list. 3. Enter the end date of the payroll's first period, and the number of years for which the system should initially generate the payroll's calendar. You can increase this number later to generate additional years. Note: Be aware that some processes require the calendar to extend into the future. For example, the PTO Carry Over process requires payroll periods extending to the end of the new accrual term. When you enter the First Period End Date, make sure that the corresponding start date of the first period is after the start date of the payroll. 4. In the Date Offset region, you can change the zero default to a negative or positive number of days before or after the period end date. For example, for a semi-monthly payroll, the Cut Off date can be 3 days before the period end date (-3), while the Scheduled Run and Check dates can be 5 and 7 days after this date, respectively. You can also set the Payslip offset to determine when employees can view payslip information. • The Check Date, sometimes called Pay Date, is the date of constructive receipt of pay, on which paychecks become negotiable. Payrolls 1-11 • The Scheduled Run Date is the date scheduled for the Regular run of this payroll each period. • The Cut Off date, included for your reference, is the final date for entering or changing payroll information before a run. • A payslip offset, reckoned from the completion date for your payroll processes is always a positive number to enable you to prevent employees from viewing payslips before the official payment date. For example, if the payroll processes complete on 15th May, and employees do not receive payment until 20th May, you can enter an offset of 5 to align the payslip date to the payment date. These offsets are the defaults for the calendar. You can manually make date changes in the calendar (such as when an offset date falls on a weekend or holiday, by choosing Period Dates). 5. Select a default payment method for employees who have no valid personal payment method. You cannot select a method using magnetic tape because this requires information about employees' bank accounts. 6. Select a default consolidation set for this payroll. One consolidation set is created automatically when you define your Business Group. Oracle Payroll users can create other consolidation sets for payroll processing. 7. In the Costing region, you can enter information about the ledger and suspense account holding costing information for this payroll. The information you enter here depends on the setup of your Cost Allocation key flexfield. See: Setup of the Cost Allocation Key Flexfield, Oracle HRMS Enterprise and Workforce Management Guide 8. Check the Negative Payment Allowed check box if you want the PrePayments process to include negative payments. If you leave the box unchecked, the PrePayments process ignores negative payments. 9. Check the Multiple Assignment check box if you want an employee to receive a single payment, for multiple assignments carried out within your organization. However, if a PrePayments process, which runs prior to your effective processing date, already exists you cannot go back and change the Multiple Assignment check box. This box is only visible if the functionality is enabled for your localization. Note: If you check the Multiple Assignment check box, make sure it remains checked throughout your payroll processing. Oracle Payroll reports in error if some of your payroll processes support multiple assignment processing and others do not. 1-12 Oracle Human Resources Management Systems Payroll Processing Management Guide (UK) 10. If you are an Oracle Payroll user, enter the Statutory Information field to open the Statutory Information window. Your Oracle localization team may have created fields in this window. Note: The Statutory Information field is not visible if your HR:User Type profile option is set to HR User. 11. Save your work. 12. Choose the Period Dates button to view the calendar generated for your payroll. In the Period Dates window: • You can view the default offset dates for every period, and you can manually override any of these dates in any record. • You can change the payroll's default Open status in any period to Closed to prevent further element entries. You can also reopen the period if necessary. Important: Use this feature with caution. When you perform certain important tasks in Oracle HRMS, the system may automatically create or delete element entries. These tasks include hiring and terminating people, and updating assignments. You cannot change any element entries that span a closed payroll period, and so you may be prevented from performing these tasks. 13. Choose the Valid Payment Methods button to add valid payment methods for this payroll. In the Valid Payment Methods window, the default payment method for the payroll appears automatically. You can add other methods. First set your effective date to the date you want the method to become valid. Note: An employee assigned to this payroll can have any number of personal payment methods chosen from those you enter here for the payroll. See: Entering Payment Methods for an Employee Assignment in Oracle HRMS Workforce, Sourcing, Deployment, and Talent Management Guide Deleting Payrolls You can delete a payroll if there are no active employee assignments or element links to it. However, if you have run processing for a payroll it is not advisable to delete it. If necessary, define a new payroll and simply discontinue use of the old payroll. Payrolls 1-13 To delete a payroll: 1. Remove any element links or employee assignments to the payroll. 2. Query the payroll in the Payroll window, choose Delete Record and Save. Setting Up Payroll Contact Information 1. Use the Information Types Security form to add the Payroll Contact Extra Information Type (EIT) to your Responsibility. See: Responsibilities, Oracle HRMS Configuring, Reporting, and System Administration Guide 2. Write a formula to specify your criteria for allocating payroll contacts to employees. See: Sample Formula for Payroll Contact, Oracle HRMS FastFormula User Guide 3. Run the Allocate Payroll Contact concurrent program. You supply this program with date on which the contact becomes effective, and a formula containing the allocation rules. The program runs as a batch process on all assignments in the business group. See Allocating Payroll Contacts, page 1-14 Allocating Payroll Contacts Use the Allocate Payroll Contact concurrent program to generate payroll contact information for your employees. Your enterprise can store multiple methods of allocating a payroll contact. For example, payroll contacts can derive from: • Alphabetical range - where all employees with names from A to E have one named payroll contact, whereas employees with names from F to J have a different contact. • Organizational criteria - where all employees in the Accounting department have one named payroll contact whereas employees in the Marketing department have a different contact. You store these separate allocation criteria in separate formulas, and then use the Allocate Payroll Contact concurrent program to select the formula that contains your preferred criteria. To allocate payroll contacts: 1. Enter the effective date. The date that you supply determines which assignments receive a payroll contact. For example, if you enter 18-MAY-2005 the allocation applies for all assignments with this effective date, provided that they meet the 1-14 Oracle Human Resources Management Systems Payroll Processing Management Guide (UK) criteria that your formula specifies.. 2. Select the formula that contains your allocation criteria. You can select any formula of the Payroll Contact type, and these are the only formula types that appear in the list of values. 3. Click OK. Alternatively, you can allocate a payroll contact by navigating to the Extra Assignment Information window, selecting the Payroll Contact information type, and modifying the payroll contact details in the Details descriptive flexfield. Adjusting a Balance Balance adjustments can be made to any user balance and to assignment level predefined balances. You can make adjustments to balances of any unit type, and when you adjust a balance there is no requirement for you to carry out further processing actions. However, Oracle Payroll processes the results of money balance adjustments in such a way that you can easily pay the value of an adjustment to an employee if you require. When you save your adjustment, it processes like a payroll run with just one entry, and the value you enter becomes a processed run result. When you select a consolidation set for the adjustment, the system labels the run result for prepayments processing, in the same way that it labels the results of payroll runs and QuickPay runs. You adjust balances in the Adjust Balance window. To adjust a balance: 1. Query the assignment for which you want to adjust the balance. 2. Set the effective date to when you want to adjust the balance. The window displays your current effective date. If the assignment is to a payroll, it also displays the corresponding payroll processing period. 3. Select the element whose pay or input values you want to change, and update the entry values as you require. 4. Select a consolidation set to control further post-run processing. The default consolidation set displays automatically but you can select another set. This is a required field even for balance adjustments that do not require further post-run processing. 5. Check the Costed check box and select the Costing field if you want to cost the balance adjustment. This enables you to enter costing details by using the Cost Allocation key flexfield. Payrolls 1-15 6. Save your changes. Oracle Payroll applies the adjustment by creating a processed run item equivalent to the adjustment value you entered. The option buttons display the progress of the adjustment's processing. Note: If the transaction finally shows Error, check that the units of measure for the entry values are correct. If they are, consult your system administrator. 1-16 Oracle Human Resources Management Systems Payroll Processing Management Guide (UK) Payroll Group Processing Multiple Payrolls The Multiple Payroll Processing feature enables administrators and managers to process multiple payrolls as a group. When there are many payrolls, processing each payroll individually is a time-consuming process. Using Multiple Payroll Processing, administrators can process a group of payrolls in a single run. Using the self-service interface, you can create a Payroll Group that enables you to club multiple payrolls in a group. When you run any of the processes using the Payroll Group parameter, then all the payrolls in the Payroll Group are processed. Each process is submitted as a spawned process of the Batch process and processed separately. You can also use the various Payroll Processes such as Payroll Run, PrePayments, BACS, Cheque Writer while processing a single payroll run. If your organization requires processing of multiple payroll (batch) processes, then you must include the required program to the request group of the corresponding responsibility. The Payroll Group enables you to : • Add payrolls to the group • Select the payroll names from the list of values • Edit or delete the payrolls listed within the group • Group any number of payrolls within a payroll group • Update a payroll group You can navigate to the Other Definitions > Payroll Group to create a new payroll group. Oracle provides the following new concurrent programs that include the Payroll Group parameter along with the existing set of parameters for bulk processing. • Payroll Run UK - Batch • PrePayments - Batch • Retropay (Enhanced) - Batch • BACS - Batch • Cheque Writer - Batch • Payslip Generation - Self Service - Batch Payrolls 1-17 • Tax Payments Listing - Batch • Gross To Net Summary Report (GB) - Batch • Payments Summary Report (GB) – Batch • Rollback Run - Batch • Rollback - Batch You can use the existing Payroll Processes if you want to process single payrolls. Defining a Payroll Group Administrators and managers can process multiple payrolls as a group. When there are many payrolls, processing each payroll individually is a time consuming process. When you run any of the processes using the Payroll Group parameter, then all the payrolls in the Payroll Group are processed. Each process is submitted as a spawned process of the Batch process and processed separately. If your organization requires payroll processing in bulk then you can use the Payroll Run – Batch process. Similarly, you can process other payroll and post payroll process in bulk by using the respective concurrent programs. In order to process the payroll and post payroll concurrent program in bulk you must add the respective concurrent programs to the concerned responsibilities. You define a Payroll Group in the Other Definitions window. To define a Payroll Group: 1. Navigate to Other Definitions > Payroll Group. 2. Enter a name for the Payroll Group. This is mandatory. 3. Specify the pay frequency. This is mandatory. 4. Save your work. 1-18 Oracle Human Resources Management Systems Payroll Processing Management Guide (UK) 2 Payroll Payment and Distributions Payroll Payment and Distributions Overview Using Oracle HRMS you can define payment methods for your enterprise and define any rules for validating or processing the distribution of pay. Payroll Payment and Distributions in Oracle HRMS You provide for payment and distribution by defining payment methods for your enterprise and then specifying which of these organizational payment methods are valid for the payrolls that you create. This enables you to set up a flexible pattern of payment in which you can pay individual employees by a single payment method, or by a combination of valid payment methods. Key Concepts To enable you to set up payment and distributions correctly, you need to understand these key concepts: • Payment methods for your enterprise, page 2-4 • Cash Management and Oracle Payroll, page 2-6 Reporting on Payroll Payment and Distributions See: Reports and Processes in Oracle HRMS, Oracle HRMS Configuring, Reporting, and System Administration Guide Payroll Payment and Distributions You can use Oracle Payroll to calculate the payments and distributions for all your employees Payroll Payment and Distributions 2-1 Can you verify that payments have been made? Yes. Oracle Payroll is fully integrated with Oracle Cash Management. This enables you to use Oracle Cash Management to verify that payments have been cashed. Reconciliation can be applied to payroll checks/cheques and third party checks/cheques. You can identify which checks/cheques have been cleared and the date on which they were cleared. You can also view a reconciliation report which shows if voided checks/cheques appear to have been cashed. Can Oracle Payroll handle different pay frequencies? Yes--you can set up different pay frequencies, for example weekly or monthly, so that you can pay different sets of employees at different intervals. Each payroll can only have a single pay frequency and you must set up at least one payroll for each pay frequency that you define. Multiple payrolls in a Business Group Note: Semi-monthly is not a valid frequency for UK payroll users. Can you group employees according to payroll categories in your organization? You can assign people to any work structure such as an employment category or a particular location. You can also define a special grouping for your organization. For example, you can create a group to indicate membership of a union. Can you set up a payroll to process multiple assignments for an employee? Yes. If the Multiple Assignment Prepayments has been enabled for your localization, 2-2 Oracle Human Resources Management Systems Payroll Processing Management Guide (UK) you will see the Multiple Assignment check box on the Payroll window. The process is activated by selecting the Multiple Assignment check box. Do you have flexible control over payment methods? You can define a payroll to include different types of payment method - for example, payment by bank transfer, payment by check/cheque, and so on. When you process the payroll you can then pay the set of employees for that payroll in any of the following ways: • All employees receive payment by a single default payment method for their payroll. • Employees receive payment by a combination of the payment methods that you have defined for their payroll. • Individual employees receive payment that can be distributed between the defined payment methods in proportions different from those applying to other employees belonging to the same payroll. Payroll Payment and Distributions 2-3 Payment and Distributions Payment Methods for Your Enterprise You can define as many payment methods as you require for your enterprise. When you create a payroll, you can select which of these methods are valid for employees assigned to that payroll. You select one method as the default method for the payroll. To choose the payment methods for an individual employee, use the Personal Payment Method window. If you do not enter any personal payment methods, the employee is paid by the default method for the payroll. Payment Methods and Payment Types Any payment method that you define must belong to one of the payment method types that your enterprise supports. The most common payment method types are: • Direct Deposit • Check/Cheque • Cash Your particular enterprise may support a different range of types. Additionally, there can be local variations within each type. For example, the direct deposit type is NACHA in the U.S., BACS in the U.K. and BECS in Australia. However, in all enterprises you can define multiple payment methods for the same payment method type. You can also define payment methods for third party payments, such as court-ordered wage attachments. Third party payments are always made by cheque/check, so methods for these payments must have the type Cheque (Check). Valid Payment Methods A valid payment method is a payment method that: • Belongs to one of the payment method types approved in your enterprise For example, payments by cash are not allowed in some enterprises. • Is an accepted local variation for your enterprise For example, U.S. direct deposit payments can be made only by NACHA transfer and not by BACS 2-4 Oracle Human Resources Management Systems Payroll Processing Management Guide (UK) Payment Method Types: Required Information When you define a payment method, always include the required information for the payment method type: Payment Method Type Required Information Check/Cheque Source bank account name and number. The source account is the account from which your enterprise makes the payment. The payee account details are only known to the payee. You do not record them in Oracle Payroll. Direct Deposit Source and destination account details. The destination account is the payee account. Because payments transfer directly to a named account, Oracle Payroll can make direct deposits only if you supply source and destination account details. Cash Coinage analysis. If your enterprise makes cash payments, you use the coinage analysis to specify the denominations of notes and coins in which employees receive payment. Payment Methods and Employees Each employee must have at least one valid payment method, but you can also use multiple payment methods for an individual employee. Payment Methods and Source Bank Accounts When you pay employees from separate source accounts, each source account must have a separate payment method. You cannot share a payment method across several different source bank accounts. However, you can create multiple payment methods for the same source bank account. Payment Methods: Summary Observe these guidelines when defining your payment methods: Payroll Payment and Distributions 2-5 • Each payroll must have at least one valid payment method. • Each payroll must have a default payment method. • Each employee must have at least one valid payment method. • Each source account must have at least one valid payment method. Your sequence for defining payment methods and attaching them to a payroll is: 1. Define your organizational payment methods. See: Defining a Payment Method, page 2-7 2. Link your organizational payment methods to a payroll. See: Defining a Payroll, Oracle HRMS Payroll Processing Management Guide Payslip Modeler Overview The payslip modeler enables employees and payroll administrators to model a paycheck/payslip by running a mock payroll run. Employees can use this feature to make decisions regarding various benefit options and savings using the estimates. They can check their estimated take-home pay based on an upcoming bonus or tax refunds. Payroll administrators can use this feature to answer employee queries or to perform what-if analysis. The terms Payslip Modeler or Paycheck Modeler refer to the same functionality. The application displays these terms depending on your localization. The Payslip Modeler is not available by default for your localization. Please contact your system administrator to check if it is available for your localization. For more information, see Using Payslip Modeler, Oracle SSHR Deploy Self-Service Capability Guide See: Setting up Payslip Modeler, page 2-19 Cash Management and Oracle Payroll Oracle Cash Management manages and controls the enterprise cash cycle. The Cash Management auto reconciliation matches Oracle Payroll against bank statement lines if the transaction meets the following criteria: • The Oracle Payroll payment number matches the statement line payment number. • The Oracle Payroll payment amount matches the statement line payment amount. 2-6 Oracle Human Resources Management Systems Payroll Processing Management Guide (UK) Cash Management accesses a view of payments generated by Oracle Payroll and compares it against the information on the bank statement. This process generates error messages on mismatched transactions. Each time a new payment method is created, the bank details transfer to Oracle Accounts Payable. When defining a payment method, you must enter the GL Cash Account field to work with Cash Management. Important: Because payment method details are passed to Accounts Payable from Payroll, it is important to ensure that you are entering this information correctly. If you inadvertently enter incorrect details, you could end up with reconciliation issues later. Cash Management is available only for the Payroll payment methods of checks/cheques and electronic fund transfers (such as NACHA in the U.S, Direct Deposit in India). Important: If you want to use Cash Management fully, you must install Oracle Accounts Payable and Oracle Accounts Receivable due to the interdependency of the products. All accounting functions take place in Accounts Payable and Accounts Receivable, and Cash Management provides the engine for reconciliation and forecast. Defining a Payment Method Use the Organizational Payment Method window to define payment methods for your enterprise. From this window, you: • Supply the name and starting date of your payment method. • Enter the details of the source bank account from which your enterprise makes the payment. • Specify the General Ledger (GL) accounts that hold reconciliation and error details for the payment method. • Handle costing for the payment method. For example, you can specify whether to transfer the costs to GL and whether costing applies to cleared payments only, uncleared payments only, or a combination of cleared and uncleared payments. • Confirm that your source bank account in Oracle Payroll is the same bank account that Oracle Cash Management uses to clear your payments. This confirmation assures you that you are operating with a single consistent bank account rather than with duplicate accounts that introduce accounting errors. Payroll Payment and Distributions 2-7 To define a payment method: Supply a name and start date for your payment method 1. Set your effective date so that it reflects the date when you want to begin using this payment method. 2. Enter a name for the payment method, and select the payment method type. For a third-party payment method, always select the type Check/Cheque. The default currency for your business group appears automatically. 3. If an alternative currency exists for your payment method, select it. 4. If your payment method controls payments to a third party such as a benefits carrier or garnishment receiver, check the Third Party Payment box. Enter the source bank details for your payment method 5. Navigate to the Source Bank tab. The Country for your source bank account appears automatically. 6. Enter the Bank Details field to open the Bank Details window. Enter information about the account from which your enterprise intends to make payments. If you are using Cash Management, include the following information: • Account Name • Account Type • Account Number • Bank Name: If this already exists, enter the name exactly as it appears in Accounts Payable. • Bank Branch: If this already exists, enter the name exactly as it appears in Accounts Payable. Italy Users: You can enter the Bank Name, Bank Location, Account Number, and Account Name. The IBAN Account displays by default. Ensure that you enter any additional bank details that are specific to your enterprise. For example, bank details for U.S. payment methods always require a transit code. The transit code, or transit routing number is the nine-digit number that identifies the financial institution. If the transit code is incorrect, the funds will not be posted to the account. South Africa Users: Enter the account holder's name and indicate whether the account holder relationship is joint, own, or third party. 2-8 Oracle Human Resources Management Systems Payroll Processing Management Guide (UK) Belgium, Denmark, Finland, France, Germany, Hungary, Ireland, the Netherlands, Norway, Poland, Russia, Spain, and Sweden users: Enter the Bank Identifier Code (BIC) and International Bank Account Number (IBAN) in the Bank Identifier Code and the IBAN Number fields, respectively. Note that you must enter at least one of the account numbers, that is, either the International Bank Account Number (IBAN) or the Account Number. If you enter the Account Number, then the Bank Code and Branch Code fields are mandatory. Warning: Always review the account setup for Oracle Accounts Payable before you define the account in Oracle Payroll. The details for your Payroll account must exactly match the account details in Accounts Payable. Otherwise, Accounts Payable creates an extra account with marginally different details. This duplicate account introduces errors when you reconcile payments between Payroll and Accounts Payable. Specify what type of payments to cost for this payment method 7. Navigate to the Costing tab. Each check box indicates a particular type of payment. Check the boxes for each type of payment that you want to cost. When you subsequently run the Costing of Payment process, it costs each type of payment as you have indicated. The entries that you make for an individual check box can imply automatic checking of related boxes. Your choices are: • Cost Payment: Check this box to specify that you want to cost only uncleared payments for this payment method. • Cost Cleared Payment: Check this box to specify that you want to cost only cleared payments for this payment method. If you check this box, the Cost Payment box is also checked by default. • Cost Cleared Voided Payment only: Check this box to specify that you want to cost any voided payments that have also been cleared by Oracle Cash Management. If you check this box, the Cost Payment and Cost Cleared Payment boxes are also checked by default. • Exclude External/Manual Payment: Check this box to exclude any external/manual payments from costing. This exclusion is useful if you are using this payment method as a dummy payment method to cancel a previous payment, or if you are making a payment by cash. If you check this box, the Cost Payment box is also checked by default. • Transfer to GL: Check this box to specify that costed payments should transfer to General Ledger. If you check this box, the Cost Payment box is also checked by default. Payroll Payment and Distributions 2-9 Specify the GL accounts for this payment method 8. Navigate to the General Ledger tab. 9. Select Ledger to indicate the ledger to use if you intend to reconcile payments using Oracle Cash Management. 10. Select the GL Control Account. 11. Select GL Cash Account to indicate which cash account to use for the reconciliation of payments. The entry for Description appears automatically by default, depending on what you enter in the GL Cash Account details. 12. Select the Cash Clearing Account. 13. Select the Error Account. When you first specify the GL accounts for a bank account, these then become the default GL accounts for any other payment methods that use the same bank account. The defaults apply for all new payment methods using the bank account. They also apply retrospectively for any existing payment methods that were already using the same account. However, you can override these defaults by entering your preferred GL accounts on the General Ledger tab. At this point, check that your Payroll setup and Cash Management setup are fully integrated. Confirm that you can reconcile payments in Cash Management 14. Navigate to the Cash Management tab. You cannot change the information on this tab, but you can confirm that your GL accounts are correct. 15. To confirm that Oracle Cash Management is operating with the same source bank account that you are using in Oracle Payroll, view the check box. If the box is checked, then Oracle Cash Management holds the bank account for this payment method, and you can reconcile payments knowing that you are using an identical account in Payroll, and in Cash Management. However, if the box is not checked, this indicates that Oracle Cash Management does not hold the details for your Payroll account. This may indicate that duplicate accounts exist and you should exercise caution when you reconcile your payments. Enter further information for the payment method 16. Enter further information to determine how to process this payment method. Click in the Further Information field to see the range of further information for your enterprise. 2-10 Oracle Human Resources Management Systems Payroll Processing Management Guide (UK) Viewing Statement of Earnings Oracle Payroll enables you to view an employee's statement of earnings (pay advice) without having to run the Pay Advice report. You do this using the Statement of Earnings window. There are various ways to access statement of earnings information. The information displayed may vary depending on whether you have run the PrePayments process or just a payroll run. The information displayed in the Statement of Earnings window reflects the information in the printed pay advice. The payroll run generates four types of Statement of Earnings (SOE): • Master Assignment Action SOE for each employee and shows aggregate Year to Date balances • Regular Payroll Run SOE for each employee and shows Period to Date and Year to Date balances • Separate Check SOE only if employee has an element with Separate Check input value set to Yes • Tax Separate Run SOE if employee has an element(s) with any of the following input values: • Separate Check set to Yes • Tax Separately set to Yes • Deduction Processing is set to other then All Canada only: The Payroll Run SOE displays one "Master Assignment Action" master record and multiple records with second and third layer run types. If you are processing Multiple Assignment Payments, then the PrePayment Statement of Earnings displays consolidated earnings and deductions information. The header information displayed on the Statement of Earnings is obtained from the primary assignment; however, if this assignment is not processed, then the header information is taken from the first assignment processed in the PrePayment process. To view the last payroll with PrePayments run against it: Perform one of the following: • Select View | Statement of Earnings. • From the Assignment window, choose Others and select Statement of Earnings. Payroll Payment and Distributions 2-11 • Choose the Statement of Earnings window in Fastpath. To view the most recently run QuickPay results: 1. From the Assignment window, choose Others and select QuickPay. 2. Choose View Results, and select Statement of Earnings from the View Results window. To view the statement of earnings information without running PrePayments: See Viewing Assignment Process Results for an Assignment or Viewing Assignment Process Results for a Payroll Assignment. Setting Up Payslip Information and Generating Payslips You need to identify any additional information you want to appear on your payslips using payslip balances and elements. Once you have identified the information to archive and display, run your regular payment and archive processes and generate your payslip for printing or viewing online. To set up your payslip: 1. Select the payslip balances and elements to be included in your payslips. See: Entering Payslip Information, Oracle HRMS Enterprise and Workforce Management Guide For UK, Netherlands, and South Africa: Enter the information balances and elements through the following: See: Identifying Balances for the Payslip, Oracle HRMS Enterprise and Workforce Management Guide and Identifying Elements for the Payslip, Oracle HRMS Enterprise and Workforce Management Guide For Ireland: Enter the balances and elements information in the SOE Balances and SOE Elements windows. See: Selecting SOE Balances, Oracle HRMS Enterprise and Workforce Management Guide (Ireland) and Selecting SOE Elements, Oracle HRMS Enterprise and Workforce Management Guide (Ireland) 2. For online payslips, enter self-service preference information to indicate how you want to view them. You can specify these settings at the organization, location, and person levels. See: Entering Self-Service Preference Information, Oracle HRMS Enterprise and Workforce Management Guide, Location Extra Information Types, Oracle HRMS 2-12 Oracle Human Resources Management Systems Payroll Processing Management Guide (UK) Enterprise and Workforce Management Guide, and Person Extra Information Types, Oracle HRMS Workforce Sourcing, Deployment, and Talent Management Guide 3. Configure your online payslip to view through Oracle Self-Service. See: Online Payslip, Oracle Self-Service Human Resources Deploy Self-Service Capability Guide US, Canada, Mexico, and UAE only: Oracle Payroll uses an RTF template to produce the online payslip through XML Publisher. You can use the default template or create your own. See: Oracle XML Publisher Administration and Developer's Guide and Oracle XML Publisher Report Designer's Guide. For Ireland: To include the regular payment date of the payroll period in your online payslip, set the Visible property of the Regular Payment Date field to Yes. 4. US, Canada, Mexico, and UAE only: Oracle Payroll provides the ability to customize the content of your employee payslips to suit your business needs. Prior to making any changes, however, you should review the default content to best determine what changes you require. See: Payslip Region Information, Oracle HRMS Payroll Processing Management Guide (Mexico) To change balances or include additional balances on the payslip: 1. From the Total Compensation menu, select Basic and then Balance. 2. Query for the element whose balance you want to add, and click Attribute. 3. Click on a new row under Attribute, and choose the attribute you want to display from the list of values. This represents where the current balance will appear on the payslip. 4. Choose a dimension from the list of values. 5. To delete an entry, select the row and click Delete. 6. Save your changes. Note: These changes do not take effect on the payslip until you rerun the Payroll Archiver Process for the affected payroll period. Generating the Payslip You must have completed the payroll runs, prepayments, and payment processes prior to generating the payslip. 5. Run the archive process to gather the latest payroll information. Payroll Payment and Distributions 2-13 See: Extracting Information to Appear on the Payslip, page 2-14 6. You can view the payslip online through Self-Service. 7. Print your payslips in the usual way. Users in the Netherlands and China, run the payslip report to produce a formatted report ready for printing and sending out to your employees. See: Printing the Payslip, page 4-22 Extracting Information to Appear on the Payslip You run the payslip archive process to extract and gather relevant information to appear on your employees' payslips. The archiver accesses the payslip information for the dates you select and copies the information across to storage archive tables, where it is picked up and converted into a format for printing and distributing to employees or for viewing online through the self service application. Run this process after each payroll period to enable Self-Service. You must complete the payroll runs, prepayments, and payment processes before you can run the payslip archive process. Netherlands, US, and Mexico only: If you are producing paper reports, use this process to view your current payslip. Run the payslip archiver from the Submit Request window. To run the payslip archiver: 1. Select your country's payslip archive process in the Name field. Canada, China, and Netherlands: Select the Payslip Archiver. India: Select the Payroll Reports Archive (India). Ireland: Select the IE Legislative Reports Generator. See: Running the Legislative Reports Generator, Oracle HRMS Payroll Processing Management Guide (Ireland) Mexico: Select the Payroll Archiver. See: Managing the Payroll Archiver, Oracle HRMS Payroll Processing Management Guide (Mexico) South Africa: See: Pay Advice Generation - Self Service (South Africa), Oracle HRMS Payroll Processing Management Guide (South Africa) UK: See: Payslip Generation Self-Service, Oracle HRMS Payroll Processing Management Guide (UK) US: See: Managing the Payroll Archive, Oracle HRMS Payroll Processing Management Guide 2. In the Parameters window, select a payroll name and consolidation set. This selects the employees for whom you want to run the report. When you select a payroll, the 2-14 Oracle Human Resources Management Systems Payroll Processing Management Guide (UK) default consolidation set is displayed. 3. Enter the start and end dates for the period of time you want the information extracted. You typically run this process for the same dates you ran your payroll. 4. India: Select whether you want to mail individual payslip or view consolidated payslips in the Generate Payslip field. 5. Choose Submit. After running the Payroll Archiver, you can use the Payroll Actions Not Processed report to see what employees (and corresponding payroll processes) were not archived but did fall within the report's parameters. Running the Payslip Generation - Self Service You run the payslip archive process to extract and gather relevant information to appear on your employees' payslips. The archiver accesses the payslip information for the dates you select and copies the information across to storage archive tables, where it is picked up and converted into a format for printing and distributing to employees or for viewing online through the self service application. Run this process after each payroll period to enable Self-Service. You must complete the payroll runs, prepayments, and payment processes before you can run the payslip archive process. To run the Payslip Generation - Self Service: 1. Select Payslip Generation - Self Service process in the Name field. 2. In the Parameters window, select a payroll name. 3. Enter the start and end dates for the period of time you want the information extracted. You typically run this process for the same dates you ran your payroll. 4. Click Submit. Running the Payslip Generation - Self Service - Batch You run the payslip archive process to extract and gather relevant information to appear on your employees' payslips when processing multiple payrolls. The archiver accesses the payslip information for the dates you select and copies the information across to storage archive tables, where it is picked up and converted into a format for printing and distributing to employees or for viewing online through the self service application. Run this process after each payroll period to enable Self-Service. You must complete the Payroll Payment and Distributions 2-15 payroll runs, prepayments, and payment processes before you can run the payslip archive process. To run the Payslip Generation - Self Service - Batch: 1. Select Payslip Generation - Self Service - Batch process in the Name field. 2. In the Parameters window, select a payroll group name. 3. Enter the start and end dates for the period of time you want the information extracted. You typically run this process for the same dates you ran your payroll. 4. Click Submit. Running the Pay Advice Alignment Report Run this report before you run the Pay Advice report. It shows printer alignment details for your sample pay advice. You run the Pay Advice Alignment report from the Submit Requests window. To run the Pay Advice Alignment report: 1. In the Name field, select the report name. 2. Choose the Submit button. Running the Payments Summary Report Run this report when you want to see payments totalled by payment method type and organizational payment method for a specified payroll and payroll period. Account details for each organizational payment method are also listed. You run the report in the Submit Requests window. To run the Payments Summary Report: 1. In the Name field, select the report name. Then enter the Parameters field to open the Parameters window. 2. Select the payroll and payroll period for which you want to see the information. 3. If you want to restrict the information by consolidation set, select the name of the set. 4. Choose the Submit button. 2-16 Oracle Human Resources Management Systems Payroll Processing Management Guide (UK) Running the Payments Summary Report (GB) - Batch Run this report when you want to see payments totalled by payment method type and organizational payment method for a specified payroll group. Account details for each organizational payment method are also listed. You run the report in the Submit Requests window. To run the Payments Summary Report (GB) - Batch: 1. In the Name field, select the report name. Then enter the Parameters field to open the Parameters window. 2. Select the payroll group for which you want to see the information. 3. Specify the Earliest Payment Start Date and Latest Payment Start Date for which you want to run the report. 4. Click Submit. Running the Pay Advice Report Run this report to generate pay advice for all employees for a specified payroll and period. This is a sample report which you can customize. You run it after completing the Pre-payments process for a payroll. To check printing alignment before generating pay advice run the Pay Advice Alignment report. You run the Pay Advice report from the Submit Requests window. To run the Pay Advice report: 1. In the Name field, select the report name. Then enter the Parameters field to open the Parameters window. 2. Select the payroll for which you want to generate pay advices. 3. Enter the period for which you want to generate pay advices and the date on which you want to generate them. 4. Do one of the following: • If you want to generate pay advices for all employee assignments, leave the Assignment Number field blank. • If you want to generate a single pay advice for an employee assignment, enter the employee assignment number. Payroll Payment and Distributions 2-17 5. Select the sort orders 1 to 6 for employees whose mailing address is set to Office/Blank. Note: Use the people group flexfields to capture or configure office address details. 6. Choose the Submit button. Note: You can also view this report from the Assignment Process Results window, where you select an individual assignment and the process you want to view the report for. Setting Up Integration of Cash Management with Oracle Payroll for EFT Reconciliation For setup steps to integrate Cash Management with Oracle Payroll, see the Oracle Cash Management User Guide. Additional Steps to reconcile EFT payments for the Ireland legislation Oracle HRMS provides a reconciliation function, pay_gb_bacs_tape.f_get_eft_recon_data, for GB EFT Payments {BACS). This function is predefined in the RECONCILIATION_FUNCTION column of the PAY_PAYMENT TYPES table. This function acts as a Unique Identifier for the bank statements. However, because the format of bank statements varies for different banks, Oracle HRMS allows you to specify your own Unique Identifier. To use the Unique Identifier provided by Oracle HRMS, use the Application Developer responsibility and navigate to the Common window under Lookups. Add the following data to the lookup PAYMENT_TRX_CONC_IDENTS: • Code: BACS • Meaning: Type, Sort Code, Acc Num • Enabled: Y To specify your own Unique Identifier: 1. Add the following data to the lookup PAYMENT_TRX_CONC_IDENTS • Code: BACS • Meaning: <Your Unique Identifier> • Enabled: Y 2-18 Oracle Human Resources Management Systems Payroll Processing Management Guide (UK) 2. Create your reconciliation function. For details on how to write a reconciliation function, refer to Creating a Reconciliation Function on My Oracle Support, with note ID 949409.1. 3. Use the HRMS Manager responsibility and navigate to the Table Values window under Other Definitions. Add the new function name in the user table IE_EFT_RECON_FUNC. Setting Up Payslip Modeler Before you can use the Payslip Modeler, you must ensure to set up the following: 1. Ensure to set the profile option HR: Enable Payroll Simulation to Yes to use this module. If the profile option is set to No, you cannot use the payslip modeler. See: User Profiles, Oracle Human Resources Management Systems Configuring, Reporting, and System Administration Guide 2. You can set the profile option HR: Enable Multiple Assignments for Payroll Simulation to Yes to select the secondary assignment for payslip modeling when there are multiple assignments. If set to No, then you can run the payslip modeler process on the primary assignment only. See: User Profiles, Oracle Human Resources Management Systems Configuring, Reporting, and System Administration Guide 3. You can enable or disable the payslip modeler at the Payroll level by specifying Yes in the Enable Simulation field. You cannot run a payroll run and payslip modeling simultaneously. If the Payslip Modeler is enabled, then you can set locking period, number of days prior to and after a specified date for enabling or disabling the payslip modeler. This restricts users from making updates to payroll information while modeling their payslip during a mock payroll run during the specified period. See: Defining Payroll, page 1-11 4. If you want to use payslip modeler then you must select the document type as Payslip Modeler, in the Self-Service Preference window at the business group level or the organization level. See: Entering Self Service Preference Information, Oracle HRMS Enterprise and Workforce Management Guide 5. If you want to restrict any elements from being processed in the modeler process, create an element set and specify the element set in the modeler Exclusion Element Set in the Self-Service Preference window at the business group level or the organization level. This skips the elements in the element set from being processed and the elements Payroll Payment and Distributions 2-19 are not available for users to select while running the payslip modeler process. See: Entering Self Service Preference Information, Oracle HRMS Enterprise and Workforce Management Guide 6. Specify the Payroll Simulator Template in the Self Service Preference at the business group level or organization level. If no template is specified, then the application uses the default template to generate the sample payslip simulation template. Users can create their own templates associated with the Data Definition PAY<LEG_CODE>SIMPAYSLIP. See: Entering Self Service Preference Information, Oracle HRMS Enterprise and Workforce Management Guide 7. To enable an element to be available for payslip modeling, query the element and select Yes in the Enable Simulation field in the Element Extra Information window. You can enter input values for this element required for simulation in the Element Description window. Only user enterable input values are available for Payslip modeling. If the Multiple Entries check box is enabled for an element, then you cannot use this element for payslip modeling. Instead, create a copy of the base element, enter input values, attach the appropriate formulas and balances as the base element and then use this element for payslip modeling. Ensure that this new element is not used for payroll run. It is necessary to create a new element for the corresponding Multiple Entries Allowed element and setup the new element as Yes for Enable Simulation. Ensure to specify the earlier element as Original Element under Simulation Details for the new element. Enter input values, attach the appropriate formulas and balances as the new element. This is to ensure that Simulation ignores the Original element entries in Simulation run and uses only new element entry. Example to Understand the Restrictions on Multiple Entries Allowed Enabled Elements The unavailability of Yes for Multiple Entries Allowed enabled elements is an expected behavior of Paycheck Modeling. For example, consider an employee with an Overtime Element. This element entry is added on the days when employee works overtime. For a month, if employee does overtime for 10 days, then this element entry gets added 10 times. If the employee wants to model a paycheck and view the net take home after working overtime for 10 days or more, then it will not be practical to add 10 entries for 10 days from Paycheck Modeling page. Instead, the employee can add the total overtime hours. Therefore an element which conveys the total overtime hours for the Pay period instead of each day can be used. If there are already some Overtime entries added to the employee in the application for current period, then it is necessary to suppress these entries when the employee tries to model Overtime hours so that Paycheck Modeling/Simulation gives desired results depending on the inputs. 2-20 Oracle Human Resources Management Systems Payroll Processing Management Guide (UK) To handle this scenario, the Overtime Element (the elements with Multiple Entries Allowed) is not allowed to be directly enabled for Simulation. Instead it is necessary to create a new element to support Simulation. The element created for simulation can have changes to Input Values validation. If there are any rules or validations on the maximum number of hours that can be entered, say, Overtime entries can accept maximum of 5 hours per day, these can be relaxed in new element to suit the requirement of simulation so that users can add 50 hours for complete month in single entry. For the new element, it is necessary to specify the existing Overtime element as Original Element under Simulation Details. This will ensure that whenever employee tries to model Overtime hours using new element, any existing Overtime element entries are ignored during Paycheck Modeling/Simulation. See: Defining Elements, Oracle HRMS Compensation and Benefits Management Guide Note: Please note that there is a restriction for Predefined elements being used for payslip modeling. For predefined elements, if you setup the details for a predefined element in one business group, then these details will be accessible to other business groups. For example, for predefined element Regular Salary element, if you want to enable Input Value A for one Business Group and Input Value B for other Business group, then this is not possible. This limitation occurs for predefined elements applicable to all Localizations. Therefore if there are multiple business groups, then you must define a single structure for the predefined elements. If there are custom elements, then the custom elements are accessible only for that business group. Payroll Payment and Distributions 2-21 3 Payroll Statutory Deductions and Reporting Statutory Deductions and Reporting Overview Oracle Payroll enables you to calculate employer's tax liability and deduct the appropriate sums from employee earnings. You can calculate employer and employee tax liabilities for all the taxes and statutory deductions that are applicable to your country. For example, this includes employer liability for state taxes such as State Unemployment Insurance and employee liability for federal, state and local taxes in the US, PAYE and NIC in the UK, PAYE and PRSI in Ireland, Social Security, Unemployment and Complementary Pension in France, Standard and Special tax and Social Insurance in the Netherlands, and so on. In each instance, Oracle Payroll enables you to enter details of the tax liability and process it at regular intervals. Statutory Deductions and Reporting Oracle Payroll allows you to process tax and insurance deductions for employers and employees, and helps you comply with the legislative requirements applying to your organization. Is Oracle Payroll flexible enough to calculate taxes according to different legislative needs? Yes. Oracle Payroll supports many country specific models of taxation, including the local, federal and state tax requirements of organizations operating in the US. Is the entry of tax and social insurance details sufficiently flexible to meet the needs of my organization? Yes. You can calculate taxes for different types of employer to represent the diversity of your organization. You can also make retrospective adjustments to allow for overpayments and underpayments. Payroll Statutory Deductions and Reporting 3-1 Is Oracle Payroll capable of implementing the latest updates to taxation and social insurance? Yes. The details of taxation policy and social security entitlements are constantly changing, but Oracle Payroll is always promptly updated so that your processing includes the most recent updates. Using Oracle Payroll, is it possible to transmit PAYE information electronically to HM Revenue and Customs? Yes. EDI allows two-way electronic transmission of documents between HM Revenue and Customs (HMRC) and employers. Oracle UK Payroll has developed a specified formatted file that, if used in conjunction with third party software, can be transmitted electronically to the HMRC. Can you record P11D details for your employees and submit an annual return to HM Revenue and Customs? (Oracle HR) You can use Oracle HR to update your records throughout the year to show all the Class 1A National Insurance contributions for which your organization is liable. You can make this information available to employees so that they can their NI liabilities. You can then generate a report to view the final details and you can submit the complete and validated records to HMRC to comply with all reporting requirements. 3-2 Oracle Human Resources Management Systems Payroll Processing Management Guide (UK) Understanding and Using PAYE PAYE: Legislative Details PAYE is the system used to collect income tax from all taxable income paid to employees under Schedule E. The amount of PAYE calculated depends on earnings subject to tax, including taxable benefits. Taxable pay can be reduced by employee payments made to authorized company pension schemes, or by employee donations to charities, to an agreed maximum. For more information on the definitions of earnings subject to tax, see The Employer's Further Guide to PAYE and NICs. CWG2. What Tax Codes Are Available for PAYE? The Tax Office with which your enterprise is registered administers the tax records of your employees. This office issues a tax code for each employee which determines how the tax is to be collected, and whether the basis for calculation is to be cumulative or non-cumulative. Valid tax codes are as follows: Suffix codes - numbers followed by a letter The number, when multiplied by ten and nine added, represents the total tax free pay available in the year calculated by the system. The letter denotes what type of allowance is applicable: Current valid codes for 05/06 are L, P, T, V or Y. These may change for each Tax Year. Prefix codes - K followed by a number The number, when multiplied by ten and nine added, represents the additional taxable pay for the year. Special codes Codes and meanings: • D0: taxed at higher than basic rate • NT: no tax deducted • BR: tax deducted at the basic rate with no tax free allowance • NI: exempt from PAYE but not NIC, for students working during the vacation when NT should not be issued without prior permission of the Tax Office. • S: indicates liability to the Scottish Variable Rate which the Scottish Parliament may Payroll Statutory Deductions and Reporting 3-3 choose to implement. The S code will precede the code number or code prefix. The layout of the tax code information file supplied by HMRC has been changed to accommodate the S indicator. What is the Tax Calendar for PAYE? The tax year starts on 6 April one year and ends on 5 April the following year. Each tax year may be referred to as a combination of the two partial calendar years, for example, 05/06. The calendar can be based either on a weekly frequency or on a calendar month frequency. The first tax week, known as Week 1, runs from April 6 -12. Week 2 runs from April 13 -19, and so on through the year. As the year is not perfectly divisible by 7, an extra week is necessary. For non-leap years Week 53 is April 5, and for leap years Week 53 is April 4 -5. Monthly calendars also start from 6 April. Month 1 is from April 6 - May 5, and so on through the year. Key dates These dates are subject to change for specific Tax Years 6 April - start of year 19 May - last date for sending year end returns 31 May - last date for delivery of employees' P60 forms 6 July - last date for sending P9Ds and P11Ds 19 July - last date for payment of Class 1A NICs on cars and fuel 5 April - end of tax year Payment date The tax period to use for calculating PAYE is the period in which the payment date falls. For example, the weekly payment date April 14 is in Week 2, and the monthly payment date April 5 is in Month 12. Which Tax Tables Does Oracle Payroll Use? Tax tables are provided in either printed or computer version, and sometimes there is a small difference on the amount of tax calculated. Both are correct. Oracle Payroll calculates PAYE using the formula issued by HMRC to computer users. This formula is incorporated in the startup data for the product. What is the Identification Format for a PAYE Scheme? Your local HMRC office has a three digit HMRC office number, and each PAYE scheme administered by your enterprise has an individual Employer's PAYE reference number. 3-4 Oracle Human Resources Management Systems Payroll Processing Management Guide (UK) This is normally a letter followed by up to nine alphanumeric characters. PAYE in Oracle Payroll Oracle Payroll provides as startup data all the elements, balances and other components you need to correctly administer PAYE. It also provides legislative upgrades to keep your payroll processing up to date with current legislation. If you include employees in more than one payroll run each processing period, Oracle Payroll's calculations for tax deductions take into account the sums already deducted in that period. The system provides balances for Taxable Pay and PAYE, both of which include dimensions that correctly sum up all the necessary run results. The PAYE balance is fed only by the amount of PAYE paid. The run results passed to the Taxable Pay balance, however, are identified by balance feeds that you define. If you have payrolls that are reported under different tax reference numbers, you may sometimes have the requirement to transfer employees between these payrolls. If you want to change an assignment's tax district reference number, you must terminate the assignment and start it with the new tax district reference number. In such cases, the tax balance will restart from zero, and you should issue a P45 for the assignment. Note: If you transfer employees between payrolls having the same tax reference number, the balances continue to accumulate as before. You must ensure that the PAYE reference for a payroll remains the same throughout a tax year to avoid generating incorrect statutory reports. You can change the PAYE reference for a payroll at the start of a new tax year, 6th April. However, if you have already executed one or more payroll runs in a tax year, changing the PAYE reference for the payroll with a retrospective effective date can result in incorrect statutory reports. Implementing Startup Data The following table shows the tax deduction elements defined by Oracle Payroll for PAYE administration and supplied as part of startup data. Element Name Processing Type Classification Processing Priority PAYE Details Recurring PAYE 5001 PAYE Nonrecurring PAYE 5002 Payroll Statutory Deductions and Reporting 3-5 Element Name Processing Type Classification Processing Priority PAYE Refunds Nonrecurring Information 5003 You must link these elements to the appropriate payrolls before they can be given to employees and included in payroll runs. If you have set up segments of the Cost Allocation key flexfield to receive entries at the element level, you should enter these account codes in the Element Link window when you link the PAYE elements to your payrolls. The recurring element PAYE can process after termination to allow for payments to employees who have left, but who may still be entitled to receive late payments. You can include the PAYE elements, along with NI elements, in an element set, then select this set in the HR:Non-Updateable Element Set user profile option. This prevents users changing the entry values of these elements in the Element Entries window. They should use the Statutory Details window instead. 1. Entering Statutory Details for a New Starter Use the Statutory Details window to enter P45 or P46 details for a new starter. You can also specify that this information should be sent to HMRC by EDI. To enter P45(3) details for a new employee: 1. If you want to send these details by EDI, select the Send EDI check box. 2. Enter the Previous Employer's PAYE Reference for this employee. This is a mandatory field. 3. Enter the date on which this employee left the previous employer. This is a mandatory field. 4. Enter the Previous Tax Code and Previous Tax Basis. The Previous Tax Code is a mandatory field. 5. Enter the Last Payment Period Type and Last Payment Period. 6. Enter the Previous Tax Paid Notified details. 7. Select the Continue Student Loan Deductions check box if required. 8. Select the Not Paid Between Start and 5- Apr check box if an employee will not be paid in the current tax year. The P45PT3 EDI file will contain a record (ATT2 58) to 3-6 Oracle Human Resources Management Systems Payroll Processing Management Guide (UK) inform HMRC not to expect a P14 (EOY) return for the employee this year. To enter P46 Information: 1. Select the Send Employer Default Statement C EDI check box to send the default form to the HMRC in the absence of an employee's completed P46 or P45(3). Once you select this and the default form is ready to be sent to the HMRC, you cannot send the employee's completed P46 for the same assignment in the same EDI file. 2. Select the Default EDI Sent check box if required. If you select and save the Default P46 statement, then the application displays a warning message stating that the tax code must be BR for the default. Note: By default, the P46 statement is always 'C' (Other job or pension) for the assignment for which you choose to send a Default P46. 3. Enter the P46 Statement type. Select from: Note: Once you select the completed P46 to send, the P46 Statement becomes mandatory. You can then send a completed P46 or P45(3) for that assignment. However, once a completed P46 is send to the HMRC, you cannot send the Default P46. • 4. A -- First regular job since leaving full-time education. • B -- Only or main job. • C -- Receives a pension as well as the income from this job. If you want to send this information to HMRC by EDI, check the Send EDI check box. To enter P46 Pension Information: 1. Enter the Date Pension Started. 2. Enter the Annual Pension amount. Ensure this value is not less than zero. Note: When you select the Send EDI check box, the Date Pension Started and Annual Pension are mandatory. 3. Enter the Prev Employers PAYE Ref and Date Left Prev Employer details. Payroll Statutory Deductions and Reporting 3-7 4. Enter the Prev Tax Code and the Prev Tax Basis details. 5. Enter the Last Payment Period Type and Last Payment Period information. 6. Select the Recently Bereaved check box, if applicable. 7. If you want to send this information to HMRC by EDI, check the Send EDI check box. Entering Employee PAYE Details The Statutory Details window lets you enter and view an employee's PAYE and NI information on one screen. You can inspect the check box information displayed at the top of the window to show whether the employee has: • NI multiple assignments • PAYE aggregated assignments If you want to change the entries in the multiple assignment and aggregated assignment check boxes, make your changes on the Employment tab of the Person window. You cannot change them in the Statutory Details window. Note: You can only make changes if you have not run your payroll in the current tax year. However, you can manually check the Excluded from WNU check box to specify that this employee should not be included in future Works Number Updates. This typically occurs in response to a HMRC notification that they do not need further updates for this employee. Link the PAYE Details element to your payrolls. You can enter defaults at the link level for the input values so that no assignment is processed without a valid code being present. It is important to ensure that you enter a valid code because validation is not available at this point. To enter tax details for an employee: 1. Query the employee assignment and choose the Tax Information button. 2. Choose the PAYE Details tab. The P45 information indicates: • That a P45 has been issued, and the date on which it was issued • Whether the P45 was manually issued • The override date, if one exists, for the P45. You can set an override date to 3-8 Oracle Human Resources Management Systems Payroll Processing Management Guide (UK) indicate that you want to produce a P45 for a terminated assignment at an earlier date than the date previously scheduled by Oracle Payroll. 3. • Whether the P45 has been sent by EDI • If the P45 has been printed and submitted to a different tax office. Change your effective date if required. Note: The Statutory Details window is now datetracked. 4. Enter the employee's tax code. When you enter the tax code a validation formula is run to ensure that it is in the correct format. Note: At the start of a new tax year there may be a statutory requirement to either uplift or reduce particular suffix codes because of budgetary changes. New codes that are introduced will not validate until you are datetracked to the effective period. For example, you cannot enter a P code prior to 6 April 1999. 5. Enter Cumulative or Non Cumulative as the employee's tax basis. At the start of a new tax year all tax codes except D0 that have a tax basis of N should be changed to C. 6. Record new employees' previous taxable pay and tax paid on P11 with previous employers in the current tax year. Note: If you subsequently receive a P6 with different figures, enter the new figures. These are included in the PAYE calculation for cumulative based employees and reported separately on the End of Year Reports. They are not included in Taxable Pay or the PAYE balances. 7. If any tax is refundable, select the refundable category from the list. There are four choices: Yes: Make the refund. Trade Dispute: The refund is withheld as the employee is currently involved in a trade dispute. 8. Enter the Authority - for example, P6, P45 etc and the Message Date and Issue Date. Note that these fields also automatically update to display the latest authority for Payroll Statutory Deductions and Reporting 3-9 the PAYE Details. Setting Up Aggregated PAYE You can calculate and report on PAYE for those employees who have multiple assignments. You can specify that multiple assignments for an employee should be aggregated as a single PAYE assessment. If you do not want your assignments to be processed as aggregated for PAYE you can continue to process separate assignments as currently. You do not need to make any changes to the way in which you work. To set up aggregated PAYE: 1. You use the Employment tab on the Person window to indicate that assignments for this person are to be processed as aggregated See Entering Employment Information for Employees and Applicants, Oracle HRMS Workforce Sourcing, Deployment and Talent Management Guide Once you indicate on the Person window that assignments are to be processed as aggregated, then this applies to all assignments for this person within this tax district. You cannot exclude any one of these multiple assignments from the aggregated processing. 2. Define the employee's PAYE information. See Entering Employee PAYE Details, page 3-8 You can produce a P45 as soon as an assignment has ended rather than waiting until a later default date. You do this by setting an override date to specify the date at which you want to produce the P45. Note: Do not use the Element Entry Values window to update the PAYE information. If you make your changes in the Element Entry Values window, they are not automatically updated in the aggregated assignments. 3. Run the Start of Year process to upload tax code changes for the aggregated assignments. See Running the Start of Year Process, page 3-97 Maintaining Student Loans You can enter details of Student Loans that are to be repaid, provided that you are not attempting to do this in conjunction with Council Tax Orders or Scottish Arrestment 3-10 Oracle Human Resources Management Systems Payroll Processing Management Guide (UK) Orders. You maintain student loans from the Student Loans window. To maintain student loans: 1. Enter the Start Date in the format DD-MON-YYYY 2. Enter the End Date in the format DD-MON-YYYY 3. Enter the Subpriority These are the only changes that you can make to the Student Loan information. The amounts for Paid This Period and Paid This Year are derived from the payroll run and you cannot change them. 4. You can modify the Subpriority for the Court Order. This is the only change that you can make to the Court Order information. Running the Tax Payments Listing This report shows details of employees': • PAYE and National Insurance deductions • Working Tax Credits • Statutory Paternity Pay and Statutory Adoption Pay From 6th April 2003 NI rebates do not appear as a separate category on the Tax Payments Listing. This is because rebates are now included as part of a single net contribution value. You run the report in the Submit Requests window. To run the Tax Payments Listing: 1. In the Name field, select the report name. 2. In the Parameters window, select a payroll and payroll period for which you want to see the information. 3. If you want to see information just for a consolidation set, select the name of the set. 4. You can see the information listed either by employee name or assignment number. Select one of these as your sorting classification. 5. Choose the Submit button. Payroll Statutory Deductions and Reporting 3-11 Running the Tax Payments Listing - Batch You run the report in the Submit Requests window. To run the Tax Payments Listing - Batch: 1. In the Name field, select the report name. 2. In the Parameters window, select the payroll group and payroll period for which you want to see the information. 3. You can see the information listed either by employee name or assignment number. Select one of these as your sorting classification. 4. Select Yes to view a summary. 5. Click Submit. 3-12 Oracle Human Resources Management Systems Payroll Processing Management Guide (UK) Understanding and Handling NIC National Insurance Contributions: Legislative Details Primary Class 1 National Insurance Contributions (NIC) are payable by every employee, on earnings subject to NIC, unless exempted because of age or employment contract. Secondary Class 1 National Insurance contributions are payable by the employer. National Insurance is collected by HMRC through the PAYE system. If your enterprise runs a defined benefits occupational pension scheme, employees in the scheme may contract out of the State scheme. In this case both the employee and employer pay reduced National Insurance contributions. Calculation of the Amounts Payable The amount of NIC payable by employees can depend on the following factors: • NI category • Earnings subject to NIC • Age • Pension arrangements • Earnings period • Method of calculation • Number of occurrences of the earnings period • Arrears What NI Category Codes are Available? The most commonly used category codes are: A, B, C, D, E, J, L, and X. Use them as follows: Standard Rate Contributions: Employees between the ages of 16 and the state pension age pay standard rate contributions in these categories: • A -- not contracted out Payroll Statutory Deductions and Reporting 3-13 • D -- contracted out for members of COSR schemes Reduced Rate Contributions Married women and widows who have a valid Certificate of Election pay reduced rate contributions in these categories: • B -- not contracted out • E -- contracted out for members of COSR schemes Deferred Contributions Deferred categories are: • J -- Not contracted out, and has deferment. • L -- Contracted out in COSR scheme, and has deferment. Employer Only Contributions Employees over state pension age. • C -- Contracted in only. Oracle Payroll no longer records the notional employee contribution for NI category C. Make sure that you remove from category C any of your employees who have a deferment certificate. Category X Category X indicates that there are no contributions. What Earnings Are Subject to NIC? Earnings that are subject to NIC may be different from gross pay or taxable pay figures. They normally include all money payments to the employee and exclude any benefits paid to third parties on the employee's behalf. Each tax year certain thresholds are announced: the Lower Earnings Limit (LEL), Primary Threshold (PT), Secondary Threshold (ST), Upper Accrual Point (UAP) and the Upper Earnings Limit (UEL). LEL is the minimum amount of earnings on which NIC may be paid for the current year, and UEL is the maximum amount of earnings that the employee's contribution of Class 1 can be based on. If the employee's earnings are less than the LEL figure, no NIC is deducted and there is no entitlement to benefits based on NICs. For the Employer's secondary contributions there is a Secondary Threshold ST below which the employer pays no contributions. For the Employee's primary contributions there is a Primary Threshold PT below which 3-14 Oracle Human Resources Management Systems Payroll Processing Management Guide (UK) the employee pays no contributions. Both Employee and Employer pay Not Contracted Out rate on earnings above the Upper Accrual Point (UAP). There is no UEL for the employer's secondary contributions. In addition, since the tax year 1991/1992 the employer has a liability to pay Class 1A contributions on the taxable benefit of a number of benefits provided to the employee. What Age Criteria Are Applicable to Employee's NIC? There is no liability for either primary or secondary contributions if the employee is under the age of 16 years. There is no primary contribution when the employee is above the state pensionable age. How Do Pension Arrangements Affect Liability for NIC? Employees who are members of occupational pension schemes are contracted out of the State Earnings Related Pension Scheme (SERPS). Their NIC is reduced by the amount that would have been paid into SERPS. From April 2000 there is a further rebate for standard rate employees who are members of a contracted out occupational pension scheme.. The rebate is a percentage of the earnings between the LEL and the employee's earnings threshold. What Earnings Periods Are There for NIC? There are four basic earnings period types for NIC: • Daily • Weekly • Calendar Monthly • Annual Weekly and Calendar Monthly are for employees on weekly or monthly payrolls. Annual is for directors or office holders. Daily is used for periods of more than seven days that do not fall into weekly or monthly categories. You can make more than one regular payment to an employee within the earnings period. For example, employees with a week's salary retained by the employer on a 'week in hand' basis, can receive two payments in their final week. Which Method of Calculating NIC Does Oracle Payroll Use? There are two methods of calculation: Payroll Statutory Deductions and Reporting 3-15 • Using the National Insurance tables issued by HMRC • Using the exact percentage method Oracle Payroll uses the exact percentage method. Both methods make use of rates and bands which may be changed annually. How Do You Calculate NIC If An Employee is Being Paid for More Than One Period At the Same Time? NIC is calculated at the time of payment, but if you have to pay an employee for more than one period at the same time, you usually calculate NIC on the earnings for each period separately. For example, it proves impossible to pay a new starter in the period of starting so she receives a double payment in the next period. You calculate this employee's NIC separately for each period: it should not be aggregated in the second period. The system does not calculate this method automatically for new starters, so you must enter a figure into the NI element EIT for the amount of periods to use for a manual adjustment. How Do You Correct Overpayments and Underpayments of NIC? If a wrong category code is used for an employee, too much or too little NIC may be deducted. You can correct this as follows: • If the employee has been overcharged, the balances maintained for year end reporting against each category code need to be corrected, and the excess deduction refunded. • If the employee has been undercharged, the balances maintained for year end reporting also need to be corrected, and the balance of secondary contributions owing must be paid to HMRC with the next payment. However the arrears of the primary contributions may only be recovered by doubling the actual primary contribution in subsequent periods. For example, if the arrears are 20.20 and the normal period NIC contribution is 15.20, you can double the contribution to 30.40, reducing the arrears to 5. The subsequent period's normal calculation is 14.80, which you can increase to 19.80, recovering the remaining arrears. Arrears in one tax year can only be recovered from the employee in that tax year and the subsequent year. Run the NI Arrears report at EOY which lists any assignment whose NI Arrears balance figure is not zero. NIC: Employers liability for Employee Benefits NICable Benefits are employee entitlements for which an employer is liable for National Insurance contributions. This can apply to any type of benefit, be it a one off 3-16 Oracle Human Resources Management Systems Payroll Processing Management Guide (UK) non-recurring element such as a taxi fare, or a recurring element such as medical insurance. You can enter the taxable benefits of each staff member and view the resulting tax liability for the employer. Viewing the costs can be broken down to individuals within a specified payroll, with parameters set so that a selected period of time can be viewed if required. NIC for Company Directors Special rules apply to the calculation of NIC for directors. A person is classified as a company director if he or she is appointed under Sections 291-294 of the Companies Act 1985. Directors' earnings are chargeable to Schedule E (PAYE) income tax. Most directors receive annual fees and bonuses. To calculate their contributions on a normal pay period basis would mean they only had to pay NIC up to the weekly or monthly Upper Earnings Limit. National Insurance for directors is therefore calculated on an annual, cumulative basis, like PAYE. The main differences in the calculation of directors' NIC are as follows: • The use of an annual, or prorated, earnings period • Calculation on the director's cumulative earnings • Deduction of the difference between NIC paid and NIC due Oracle Payroll uses the exact percentage method of calculation to administer company directors' NIC. The procedure takes into account changes in circumstances and recalculates the annual liability for each category each time. For employees who become directors, NIC balances are maintained showing the director's figures in addition to the reporting balances that show contributions as an employee and as a director. The director or employer can choose to pay on account. See: Entering NI Details for an Employee, page 3-61 P11D: Flat File Contents and Required Input Values You can create a flat file to capture P11D information from a range of sources, for example Oracle HRMS, a third party payroll product, car fleet records, or from any spreadsheet. However, your flat file must always have a consistent set of contents every time you capture information for a particular element. This topic includes each of the following: • Supporting notes to help you to capture P11D information correctly, page 3-18 • List of P11D elements, page 3-19 Payroll Statutory Deductions and Reporting 3-17 • Required information for each P11D element, page 3-20 Supporting Notes to Help You to Capture P11D Information Correctly Primary Classifications for P11D Elements P11D elements have one of the following primary classifications all of which are unique to P11D elements: • External Reporting • External Reporting Car 0304 • External Reporting Loan • External Reporting Van 2005 • External Reporting Van 2007 Guidelines on Effective Dates for P11D Elements When you are entering effective date information for P11D elements, your entries depend on the whether employees have worked for the full financial year, or whether they have started or terminated their employment part way through a year. Employees Who Work for the Full Tax Year P11D Element Field What to Enter Effective Date Tax year end date Effective Start Date Tax year start date Effective End Date Tax year end date Employees Who Leave During the Tax Year P11D Element Field What to Enter Effective Date Termination date of employee Effective Start Date Tax year start date 3-18 Oracle Human Resources Management Systems Payroll Processing Management Guide (UK) P11D Element Field What to Enter Effective End Date Termination date of employee Employees Who Start During the Tax Year P11D Element Field What to Enter Effective Date Tax year end date Effective Start Date Start date of employee Effective End Date Tax year end date List of P11D Elements The following listings specify 'Do not Enter' for the Cost allocation flexfield segments values. However, if you have configured your Cost Allocation Key flexfield for the Element entries in such a way that a segment on the flexfield is mandatory, then you will not be able to enter the entries without specifying the costing information, unless, you set the Pay Action Parameter COST_VAL_SEGS to N. If you do set this parameter to N, we recommend you only do so for your P11D responsibility, as otherwise it will affect all other responsibilities. These are the P11D elements. Click on each element name in the list to see what information is required for P11D elements that you are adding to the Central Data Repository (CDR). If input values are automatically supplied or calculated we explicitly note that you should not enter them when you are completing the element details: • Assets Transferred, page 3-20 • Assets at Emp Disposal, page 3-22 • Car and Car Fuel 2003_04, page 3-25 • Expense Payments, page 3-28 • Int Free and Low Int Loans, page 3-31 • Living Accommodation, page 3-34 • MARORS, page 3-36 Payroll Statutory Deductions and Reporting 3-19 • Mileage Allowance and PPayment, page 3-38 • Other Items, page 3-40 • Other Items Non 1A, page 3-43 • Payments Made for Emps, page 3-45 • Pvt Med Treatment and Insurance, page 3-47 • Relocation Expenses, page 3-50 • Services Supplied, page 3-52 • Vans 2005, page 3-54 • Vans 2007, page 3-56 • Vouchers and Credit Cards, page 3-59 Required Information for P11D Elements Assets Transferred Field Entry in Field Field Type ID Type A, P, E or N See Entry in Field column ID One of: See Entry in Field column Person ID National Insurance Number Assignment ID Assignment Number Session Date Do not enter Batch ID Do not enter Attribute Category Do not enter Attributes 1 to 20 Do not enter 3-20 Oracle Human Resources Management Systems Payroll Processing Management Guide (UK) Field Entry in Field Field Type Batch Sequence Do not enter Concatenated Segments Do not enter Cost Allocation Flexfield ID Do not enter Effective Date Used to determine the tax year in which this benefit was enjoyed. Defaults to the current year. See Guidelines on Effective Dates for P11D Elements, page 3-18 Effective Start Date Used to determine the tax year in which this benefit was enjoyed. Defaults to the current tax year start date (6th April). See Guidelines on Effective Dates for P11D Elements, page 3-18 Effective End Date Used to determine the tax year in which this benefit was enjoyed. Defaults to the current tax year end date (5th April). See Guidelines on Effective Dates for P11D Elements, page 3-18 Element Name Assets Transferred See Entry in Field column Element Type ID ID of the Assets Transferred element See Entry in Field column Reason Do not enter Segments 1 to 30 Do not enter Input Value 1 Ben Start Date Mandatory Input Value 2 Ben End Date Mandatory Input Value 3 Description See Entry in Field column Payroll Statutory Deductions and Reporting 3-21 Field Entry in Field Field Type Input Value 4 Asset Type: Mandatory Cars Multiple Other Precious Metals Property Input Value 5 Cost or Market Value Optional Input Value 6 Amount Made Good Optional Input Value 7 Cash Equivalent. Conditional Automatically calculated if you have entered Cost/Market Value and Amount Made Good. Only enter the Cash Equivalent manually if Cost/Market Value and Amount Made Good are not present. Input Value 8 Section 198 Claim Indicator Yes/No Optional Input Value 9 Notes Optional Entry Information Category Do not enter Entry Information 1-30 Do not enter Field Entry in Field Field Type ID Type A, P, E or N See Entry in Field column Assets at Emp Disposal 3-22 Oracle Human Resources Management Systems Payroll Processing Management Guide (UK) Field Entry in Field Field Type ID One of: See Entry in Field column Person ID National Insurance Number Assignment ID Assignment Number Session Date Do not enter Batch ID Do not enter Attribute Category Do not enter Attributes 1 to 20 Do not enter Batch Sequence Do not enter Concatenated Segments Do not enter Cost Allocation Flexfield ID Do not enter Effective Date Used to determine the tax year in which this benefit was enjoyed. Defaults to the current year. See Guidelines on Effective Dates for P11D Elements, page 3-18 Effective Start Date Used to determine the tax year in which this benefit was enjoyed. Defaults to the current tax year start date (6th April). See Guidelines on Effective Dates for P11D Elements, page 3-18 Effective End Date Used to determine the tax year in which this benefit was enjoyed. Defaults to the current tax year end date (5th April). See Guidelines on Effective Dates for P11D Elements, page 3-18 Element Name Assets at Emp Disposal See Entry in Field column Payroll Statutory Deductions and Reporting 3-23 Field Entry in Field Field Type Element Type ID ID of the Assets at Emp Disposal element See Entry in Field column Reason Do not enter Segments 1 to 30 Do not enter Input Value 1 Benefit Start Date Mandatory Input Value 2 Benefit End Date Mandatory Input Value 3 Assets: Mandatory Aircraft Boat Corporate Hospitality Holiday Accm'dtn. Multiple Other Timeshare Accm'dtn Input Value 4 Asset Description Optional Input Value 5 Annual Value Optional Input Value 6 Amount Made Good Optional Input Value 7 Cash Equivalent. Conditional Automatically calculated if you have entered Annual Value and Amount Made Good. Only enter the Cash Equivalent manually if Annual Value and Amount Made Good are not present. 3-24 Oracle Human Resources Management Systems Payroll Processing Management Guide (UK) Field Entry in Field Field Type Input Value 8 Section 198 Claim Indicator Optional Yes/No Input Value 9 Notes Optional Entry Information Category Do not enter Entry Information 1-30 Do not enter Field Entry in Field Field Type ID Type A, P, E or N See Entry in Field column ID One of: See Entry in Field column Car and Car Fuel 2003_04 Person ID National Insurance Number Assignment ID Assignment Number Session Date Do not enter Batch ID Do not enter Attribute Category Do not enter Attributes 1 to 20 Do not enter Batch Sequence Do not enter Concatenated Segments Do not enter Cost Allocation Flexfield ID Do not enter Payroll Statutory Deductions and Reporting 3-25 Field Entry in Field Field Type Effective Date Used to determine the tax year in which this benefit was enjoyed. You set the effective date to the year start date. See Guidelines on Effective Dates for P11D Elements, page 3-18 Effective Start Date Used to determine the tax year in which this benefit was enjoyed. Defaults to the current tax year start date (6th April). See Guidelines on Effective Dates for P11D Elements, page 3-18 Effective End Date Used to determine the tax year in which this benefit was enjoyed. Defaults to the current tax year end date (5th April). See Guidelines on Effective Dates for P11D Elements, page 3-18 Element Name Car and Car Fuel 2003_04 See Entry in Field column Element Type ID ID of the Car and Car Fuel element See Entry in Field column Reason Do not enter Segments 1 to 30 Do not enter Input Value 1 Benefit Start Date Mandatory Input Value 2 Benefit End Date Mandatory For leavers this may sometimes be later than the termination date. Input Value 3 Car Identifier Mandatory Input Value 4 Make of Car Mandatory Input Value 5 Model Mandatory Input Value 6 Date First Registered Mandatory 3-26 Oracle Human Resources Management Systems Payroll Processing Management Guide (UK) Field Entry in Field Field Type Input Value 7 List Price Mandatory Input Value 8 Cash equivalent for car Do Not Enter Input Value 9 Cash equivalent of fuel Do Not Enter Input Value 10 Fuel Type Conditional Battery Electric Diesel E85 Bioethanol Hybrid Electric LPG/CNG LPG/CNG & Petrol LPG/CNG & Petrol Conversion Petrol Input Value 11 CO2 Emissions Conditional Input Value 12 No. of days unavailable Optional Input Value 13 Do Not Enter Input Value 14 Do Not Enter Input Value 15 Do Not Enter Entry Information Category GB_EXTERNAL REPORTING CAR 0304 Entry Information 1 Accessories Optional Entry Information 2 Capital Contributions Made Optional Entry Information 3 Private Use Payments Optional Entry Information 4 Engine cc Conditional Payroll Statutory Deductions and Reporting 3-27 Field Entry in Field Field Type Entry Information 5 Car Benefit Full Year Do not enter Entry Information 6 Total Days Unavailable Do not enter Entry Information 7 Car Unavailable Value Do not enter Entry Information 8 Benefit Percentage Do not enter Entry Information 9 Alternative Power Discount Percentage Do not enter Entry Information 10 Do not enter Entry Information 11 Fuel Benefit Optional Entry Information 12 Date Free Fuel Withdrawn Optional Entry Information 13 Free Fuel Reinstated Optional Entry Information 14 Additional Withdrawn Fuel Days Do not enter Entry Information 15 Fuel Benefit Full Year Do not enter Entry Information 16 Fuel Benefit Unavailable Value Do not enter Entry Information 17 - 30 Do not enter Field Entry in Field Field Type ID Type A, P, E or N See Entry in Field column Expense Payments 3-28 Oracle Human Resources Management Systems Payroll Processing Management Guide (UK) Field Entry in Field Field Type ID One of: See Entry in Field column Person ID National Insurance Number Assignment ID Assignment Number Session Date Do not enter Batch ID Do not enter Attribute Category Do not enter Attributes 1 to 20 Do not enter Batch Sequence Do not enter Concatenated Segments Do not enter Cost Allocation Flexfield ID Do not enter Effective Date Used to determine the tax year in which this benefit was enjoyed. Defaults to the current year. See Guidelines on Effective Dates for P11D Elements, page 3-18 Effective Start Date Used to determine the tax year in which this benefit was enjoyed. Defaults to the current tax year start date (6th April). See Guidelines on Effective Dates for P11D Elements, page 3-18 Effective End Date Used to determine the tax year in which this benefit was enjoyed. Defaults to the current tax year end date (5th April). See Guidelines on Effective Dates for P11D Elements, page 3-18 Element Name Expenses Payments See Entry in Field column Payroll Statutory Deductions and Reporting 3-29 Field Entry in Field Field Type Element Type ID ID of the Expenses Payment element See Entry in Field column Reason Do not enter Segments 1 to 30 Do not enter Input Value 1 Benefit Start Date Mandatory Input Value 2 Benefit End Date Mandatory Input Value 3 Expenses Type: Mandatory Allowance for Business Travel. Entertainment. Multiple. Non-qualifying Relocation. Other. Personal Incidental Expenses. Travel and Subsistence. Use of Home Telephone. Work Done at Home. (Choose one of these). Input Value 4 Cost to You Optional Input Value 5 Amount Made Good Optional Input Value 6 Cash Equivalent. Conditional Automatically calculated if you have entered Cost to You and Amount Made Good. Only enter the Cash Equivalent manually if Annual Value and Amount Made Good are not present. 3-30 Oracle Human Resources Management Systems Payroll Processing Management Guide (UK) Field Entry in Field Field Type Input Value 7 Description. Conditional Should be entered when expense type is Other. Input Value 8 Trading Organization Indicator Optional Input Value 9 Section 198 Claim Indicator Optional Yes/No Input Value 10 Notes Optional Entry Information Category Do not enter Entry Information 1-30 Do not enter Field Entry in Field Field Type ID Type A, P, E or N See Entry in Field column ID One of: See Entry in Field column Int Free and Low Int Loans Person ID National Insurance Number Assignment ID Assignment Number Session Date Do not enter Batch ID Do not enter Attribute Category Do not enter Attributes 1 to 20 Do not enter Payroll Statutory Deductions and Reporting 3-31 Field Entry in Field Field Type Batch Sequence Do not enter Concatenated Segments Do not enter Cost Allocation Flexfield ID Do not enter Effective Date Used to determine the tax year in which this benefit was enjoyed. Defaults to the current year. See Guidelines on Effective Dates for P11D Elements, page 3-18 Effective Start Date Used to determine the tax year in which this benefit was enjoyed. Defaults to the current tax year start date (6th April). See Guidelines on Effective Dates for P11D Elements, page 3-18 Effective End Date Used to determine the tax year in which this benefit was enjoyed. Defaults to the current tax year end date (5th April). See Guidelines on Effective Dates for P11D Elements, page 3-18 Element Name Int Free and Low Int Loans See Entry in Field column Element Type ID ID for the Int Free and Low Int Loans element See Entry in Field column Reason Do not enter Segments 1 to 30 Do not enter Input Value 1 Benefit Start Date Mandatory Input Value 2 Benefit End Date Mandatory Input Value 3 Number of Joint Borrowers Mandatory Input Value 4 Amount Outstanding at 5th April Mandatory Input Value 5 Max Amount Outstanding Mandatory 3-32 Oracle Human Resources Management Systems Payroll Processing Management Guide (UK) Field Entry in Field Field Type Input Value 6 Total Interest Paid Mandatory Input Value 7 Date Loan Made Conditional Input Value 8 Date Loan Discharged Conditional Input Value 9 Cash Equivalent Do not enter Input Value 10 Section 198 Claim Indicator Yes/No Optional Input Value 11 Notes Optional Input Value 12 Description Optional Input Value 13 Type of Loan is: Optional Non-qualifying Loan Qualifying Loan Input Value 14 Amount Outstanding at Year End Mandatory Input Value 15 Currency Do not enter Entry Information Category GB_EXTERNAL_REPORTIN G_LOAN Entry Information 1 Official Rate of Interest Optional Entry Information 2 Annual Interest Value Do not enter Entry Information 3 Interest Value Do not enter Entry Information 4 Calculation Method is: Optional Average Precise Other Payroll Statutory Deductions and Reporting 3-33 Living Accommodation Field Entry in Field Field Type ID Type A, P, E or N See Entry in Field column ID One of: See Entry in Field column Person ID National Insurance Number Assignment ID Assignment Number Session Date Do not enter Batch ID Do not enter Attribute Category Do not enter Attributes 1 to 20 Do not enter Batch Sequence Do not enter Concatenated Segments Do not enter Cost Allocation Flexfield ID Do not enter Effective Date Used to determine the tax year in which this benefit was enjoyed. Defaults to the current year. See Guidelines on Effective Dates for P11D Elements, page 3-18 Effective Start Date Used to determine the tax year in which this benefit was enjoyed. Defaults to the current tax year start date (6th April). See Guidelines on Effective Dates for P11D Elements, page 3-18 Effective End Date Used to determine the tax year in which this benefit was enjoyed. Defaults to the current tax year end date (5th April). See Guidelines on Effective Dates for P11D Elements, page 3-18 3-34 Oracle Human Resources Management Systems Payroll Processing Management Guide (UK) Field Entry in Field Field Type Element Name Living Accommodation See Entry in Field column Element Type ID ID for the Living Accommodation element See Entry in Field column Reason Do not enter Segments 1 to 30 Do not enter Input Value 1 Benefit Start Date Mandatory Input Value 2 Benefit End Date Mandatory Input Value 3 Address Optional Input Value 4 Rent Employer Optional Input Value 5 Annual Value Optional Input Value 6 Gross Amount Optional Input Value 7 Amount Made Good Optional Input Value 8 Cash Equivalent Conditional Input Value 9 Section 198 Claim Indicator Yes/No Optional Input Value 10 Notes Optional Input Value 11 Emp Share Towards Cost Optional Input Value 12 Interest Value Do not enter Input Value 13 Number of Days Optional Input Value 14 Rent Employee Optional Input Value 15 Additional Charge Do not enter Payroll Statutory Deductions and Reporting 3-35 Field Entry in Field Field Type Entry Information Category Do not enter Entry Information 1-30 Do not enter Field Entry in Field Field Type ID Type A, P, E or N See Entry in Field column ID One of: See Entry in Field column MARORS Person ID National Insurance Number Assignment ID Assignment Number Session Date Do not enter Batch ID Do not enter Attribute Category Do not enter Attributes 1 to 20 Do not enter Batch Sequence Do not enter Concatenated Segments Do not enter Cost Allocation Flexfield ID Do not enter Effective Date Used to determine the tax year in which this benefit was enjoyed. Defaults to the current year. See Guidelines on Effective Dates for P11D Elements, page 3-18 3-36 Oracle Human Resources Management Systems Payroll Processing Management Guide (UK) Field Entry in Field Field Type Effective Start Date Used to determine the tax year in which this benefit was enjoyed. Defaults to the current tax year start date (6th April). See Guidelines on Effective Dates for P11D Elements, page 3-18 Effective End Date Used to determine the tax year in which this benefit was enjoyed. Defaults to the current tax year end date (5th April). See Guidelines on Effective Dates for P11D Elements, page 3-18 Element Name MARORS See Entry in Field column Element Type ID ID of the MARORS element See Entry in Field column Reason Do not enter Segments 1 to 30 Do not enter Input Value 1 Benefit Start Date Mandatory Input Value 2 Benefit End Date Mandatory Input Value 3 Allowance Paid Optional Input Value 4 Maximum Exempt (Must not be less than the Allowance Paid) Optional Input Value 5 Mileage Allowance Relief Conditional Input Value 6 Description Optional Input Value 7 Notes Optional Entry Information Category Do not enter Entry Information 1-30 Do not enter Payroll Statutory Deductions and Reporting 3-37 Mileage Allowance and Payment Field Entry in Field Field Type ID Type A, P, E or N See Entry in Field column ID One of: See Entry in Field column Person ID National Insurance Number Assignment ID Assignment Number Session Date Do not enter Batch ID Do not enter Attribute Category Do not enter Attributes 1 to 20 Do not enter Batch Sequence Do not enter Concatenated Segments Do not enter Cost Allocation Flexfield ID Do not enter Effective Date Used to determine the tax year in which this benefit was enjoyed. Defaults to the current year. See Guidelines on Effective Dates for P11D Elements, page 3-18 Effective Start Date Used to determine the tax year in which this benefit was enjoyed. Defaults to the current tax year start date (6th April). See Guidelines on Effective Dates for P11D Elements, page 3-18 Effective End Date Used to determine the tax year in which this benefit was enjoyed. Defaults to the current tax year end date (5th April). See Guidelines on Effective Dates for P11D Elements, page 3-18 3-38 Oracle Human Resources Management Systems Payroll Processing Management Guide (UK) Field Entry in Field Field Type Element Name Mileage Allowance and Ppayment See Entry in Field column Element Type ID ID of the Mileage Allowance and Ppayment element See Entry in Field column Reason Do not enter Segments 1 to 30 Do not enter Input Value 1 Benefit Start Date Mandatory Input Value 2 Benefit End Date Mandatory Input Value 3 Mileage Allowance Payments Conditional If you do enter Mileage Allowance Payments, you must also enter Business Miles and Kind of Vehicle. Input Value 4 Tax Deducted Payments Conditional Mileage Allowance Payments must be greater than Tax Deducted Payments Input Value 5 Kind of Vehicle: Conditional Bicycle Car or Van Motorcycle Input Value 6 Business Miles Conditional If you do enter Business Miles, you must also enter Kind of Vehicle. Payroll Statutory Deductions and Reporting 3-39 Field Entry in Field Field Type Input Value 7 Taxable Payments Do not enter If you do not enter Taxable Payments, you must enter Taxable Passenger Payments If you do enter Taxable Payments, you must also enter Kind of Vehicle. Input Value 8 Passenger Payments Conditional Input Value 9 Passenger Business Miles Conditional Input Value 10 Taxable Passenger Payments Do not enter If you do not enter Taxable Passenger Payments, you must enter Taxable Payments. Input Value 11 Description Optional Input Value 12 Section 198 Claim Indicator Yes/No Optional Input Value 13 Notes Optional Entry Information Category Do not enter Entry Information 1-30 Do not enter Field Entry in Field Field Type ID Type A, P, E or N See Entry in Field column Other Items 3-40 Oracle Human Resources Management Systems Payroll Processing Management Guide (UK) Field Entry in Field Field Type ID One of: See Entry in Field column Person ID National Insurance Number Assignment ID Assignment Number Session Date Do not enter Batch ID Do not enter Attribute Category Do not enter Attributes 1 to 20 Do not enter Batch Sequence Do not enter Concatenated Segments Do not enter Cost Allocation Flexfield ID Do not enter Effective Date Used to determine the tax year in which this benefit was enjoyed. Defaults to the current year. See Guidelines on Effective Dates for P11D Elements, page 3-18 Effective Start Date Used to determine the tax year in which this benefit was enjoyed. Defaults to the current tax year start date (6th April). See Guidelines on Effective Dates for P11D Elements, page 3-18 Effective End Date Used to determine the tax year in which this benefit was enjoyed. Defaults to the current tax year end date (5th April). See Guidelines on Effective Dates for P11D Elements, page 3-18 Element Name Other Items See Entry in Field column Element Type ID ID of the Other Items element See Entry in Field column Payroll Statutory Deductions and Reporting 3-41 Field Entry in Field Field Type Reason Do not enter Segments 1 to 30 Do not enter Input Value 1 Benefit Start Date Mandatory Input Value 2 Benefit End Date Mandatory Input Value 3 Other Items: Mandatory Educational Assistance CL1A Multiple Non-qualifying Relocation Ben Other Stop Loss Charges Subscriptions & Fees Input Value 4 Description Optional Input Value 5 Cost to You Optional Input Value 6 Amount Made Good Optional Input Value 7 Cash Equivalent Conditional Automatically calculated if you have entered Cost to You, and Amount Made Good. Only enter the Cash Equivalent manually if Annual Value and Amount Made Good are not present. Input Value 8 Section 198 Claim Indicator Yes/No Optional Input Value 9 Notes Optional 3-42 Oracle Human Resources Management Systems Payroll Processing Management Guide (UK) Field Entry in Field Field Type Entry Information Category Do not enter Entry Information 1-30 Do not enter Field Entry in Field Field Type ID Type A, P, E or N See Entry in Field column ID One of: See Entry in Field column Other Items Non 1A Person ID National Insurance Number Assignment ID Assignment Number Session Date Do not enter Batch ID Do not enter Attribute Category Do not enter Attributes 1 to 20 Do not enter Batch Sequence Do not enter Concatenated Segments Do not enter Cost Allocation Flexfield ID Do not enter Effective Date Used to determine the tax year in which this benefit was enjoyed. Defaults to the current year. See Guidelines on Effective Dates for P11D Elements, page 3-18 Payroll Statutory Deductions and Reporting 3-43 Field Entry in Field Field Type Effective Start Date Used to determine the tax year in which this benefit was enjoyed. Defaults to the current tax year start date (6th April). See Guidelines on Effective Dates for P11D Elements, page 3-18 Effective End Date Used to determine the tax year in which this benefit was enjoyed. Defaults to the current tax year end date (5th April). See Guidelines on Effective Dates for P11D Elements, page 3-18 Element Name Other Items Non 1A See Entry in Field column Element Type ID ID of the Other Items Non 1A element See Entry in Field column Reason Do not enter Segments 1 to 30 Do not enter Input Value 1 Benefit Start Date Mandatory Input Value 2 Benefit End Date Mandatory Input Value 3 Other Items: Mandatory Director Tax Paid Not Deducted Educational Assistance Loans Written or Waived Multiple Non-Qualifying Relocation Expenses Nursery Other Stop Loss Charges Subs & Professional Fees 3-44 Oracle Human Resources Management Systems Payroll Processing Management Guide (UK) Field Entry in Field Field Type Input Value 4 Description Optional Input Value 5 Cost to You Optional Input Value 6 Amount Made Good Optional Input Value 7 Cash Equivalent Conditional Automatically calculated if you have entered Cost to You, and Amount Made Good. Only enter the Cash Equivalent manually if Annual Value and Amount Made Good are not present. Input Value 8 Section 198 Claim Indicator Yes/No Optional Input Value 9 Notes Optional Entry Information Category Do not enter Entry Information 1-30 Do not enter Field Entry in Field Field Type ID Type A, P, E or N See Entry in Field column ID One of: See Entry in Field column Payments Made for Emps Person ID National Insurance Number Assignment ID Assignment Number Payroll Statutory Deductions and Reporting 3-45 Field Entry in Field Field Type Session Date Do not enter Batch ID Do not enter Attribute Category Do not enter Attributes 1 to 20 Do not enter Batch Sequence Do not enter Concatenated Segments Do not enter Cost Allocation Flexfield ID Do not enter Effective Date Used to determine the tax year in which this benefit was enjoyed. Defaults to the current year. See Guidelines on Effective Dates for P11D Elements, page 3-18 Effective Start Date Used to determine the tax year in which this benefit was enjoyed. Defaults to the current tax year start date (6th April). See Guidelines on Effective Dates for P11D Elements, page 3-18 Effective End Date Used to determine the tax year in which this benefit was enjoyed. Defaults to the current tax year end date (5th April). See Guidelines on Effective Dates for P11D Elements, page 3-18 Element Name Payments Made for Emp See Entry in Field column Element Type ID ID of the Payments Made for Emp element See Entry in Field column Reason Do not enter Segments 1 to 30 Do not enter Input Value 1 Benefit Start Date Mandatory 3-46 Oracle Human Resources Management Systems Payroll Processing Management Guide (UK) Field Entry in Field Field Type Input Value 2 Benefit End Date Mandatory Input Value 3 Description Optional Input Value 4 Payments Made: Mandatory Accountancy Fees Domestic Bills Multiple Other Private Car Expenses Private Education Season Tickets Input Value 5 Cash Equivalent Mandatory Input Value 6 Tax on Notional Payments Mandatory Must be less than the Cash Equivalent Input Value 7 Section 198 Claim Indicator Yes/No Optional Input Value 8 Notes Optional Entry Information Category Do not enter Entry Information 1-30 Do not enter Pvt Medical Treatment and Insurance Field Entry in Field Field Type ID Type A, P, E or N See Entry in Field column Payroll Statutory Deductions and Reporting 3-47 Field Entry in Field Field Type ID One of: See Entry in Field column Person ID National Insurance Number Assignment ID Assignment Number Session Date Do not enter Batch ID Do not enter Attribute Category Do not enter Attributes 1 to 20 Do not enter Batch Sequence Do not enter Concatenated Segments Do not enter Cost Allocation Flexfield ID Do not enter Effective Date Used to determine the tax year in which this benefit was enjoyed. Defaults to the current year. See Guidelines on Effective Dates for P11D Elements, page 3-18 Effective Start Date Used to determine the tax year in which this benefit was enjoyed. Defaults to the current tax year start date (6th April). See Guidelines on Effective Dates for P11D Elements, page 3-18 Effective End Date Used to determine the tax year in which this benefit was enjoyed. Defaults to the current tax year end date (5th April). See Guidelines on Effective Dates for P11D Elements, page 3-18 Element Name Pvt Med Treatment or Insurance See Entry in Field column 3-48 Oracle Human Resources Management Systems Payroll Processing Management Guide (UK) Field Entry in Field Field Type Element Type ID ID of the Pvt Med Treatment or Insurance element See Entry in Field column Reason Do not enter Segments 1 to 30 Do not enter Input Value 1 Benefit Start Date Mandatory Input Value 2 Benefit End Date Mandatory Input Value 3 Cost to You Optional Do not enter this if you have also entered an Annual Value for input value 9. Input Value 4 Amount Made Good Optional Input Value 5 Cash Equivalent Conditional Do not enter manually - it is automatically calculated. Input Value 6 Section 198 Claim Indicator Yes/No Optional Input Value 7 Notes Optional Input Value 8 Description Optional Input Value 9 Annual Value Conditional Do not enter this if you have also entered Cost to You for input value 3. Entry Information Category Do not enter Entry Information 1-30 Do not enter Payroll Statutory Deductions and Reporting 3-49 Relocation Expenses Field Entry in Field Field Type ID Type A, P, E or N See Entry in Field column ID One of: See Entry in Field column Person ID National Insurance Number Assignment ID Assignment Number Session Date Do not enter Batch ID Do not enter Attribute Category Do not enter Attributes 1 to 20 Do not enter Batch Sequence Do not enter Concatenated Segments Do not enter Cost Allocation Flexfield ID Do not enter Effective Date Used to determine the tax year in which this benefit was enjoyed. Defaults to the current year. See Guidelines on Effective Dates for P11D Elements, page 3-18 Effective Start Date Used to determine the tax year in which this benefit was enjoyed. Defaults to the current tax year start date (6th April). See Guidelines on Effective Dates for P11D Elements, page 3-18 Effective End Date Used to determine the tax year in which this benefit was enjoyed. Defaults to the current tax year end date (5th April). See Guidelines on Effective Dates for P11D Elements, page 3-18 3-50 Oracle Human Resources Management Systems Payroll Processing Management Guide (UK) Field Entry in Field Field Type Element Name Relocation Expenses See Entry in Field column Element Type ID ID of the Relocation Expenses element See Entry in Field column Reason Do not enter Segments 1 to 30 Do not enter Input Value 1 Benefit Start Date Mandatory Input Value 2 Benefit End Date Mandatory Input Value 3 Cash Equivalent Do not enter Input Value 4 Section 198 Claim Indicator Yes/No Optional Input Value 5 Notes Optional Input Value 6 Description Optional Input Value 7 Gross Amount Optional Input Value 8 Cost to You Optional Input Value 9 Paid by Employee Optional Input Value 10 Total Expenses and Benefits Do not enter Input Value 11 Cost of Living Accommodation Optional Input Value 12 Earlier Years Optional Entry Information Category Do not enter Entry Information 1-30 Do not enter Payroll Statutory Deductions and Reporting 3-51 Services Supplied Field Entry in Field Field Type ID Type A, P, E or N See Entry in Field column ID One of: See Entry in Field column Person ID National Insurance Number Assignment ID Assignment Number Session Date Do not enter Batch ID Do not enter Attribute Category Do not enter Attributes 1 to 20 Do not enter Batch Sequence Do not enter Concatenated Segments Do not enter Cost Allocation Flexfield ID Do not enter Effective Date Used to determine the tax year in which this benefit was enjoyed. Defaults to the current year. See Guidelines on Effective Dates for P11D Elements, page 3-18 Effective Start Date Used to determine the tax year in which this benefit was enjoyed. Defaults to the current tax year start date (6th April). See Guidelines on Effective Dates for P11D Elements, page 3-18 Effective End Date Used to determine the tax year in which this benefit was enjoyed. Defaults to the current tax year end date (5th April). See Guidelines on Effective Dates for P11D Elements, page 3-18 3-52 Oracle Human Resources Management Systems Payroll Processing Management Guide (UK) Field Entry in Field Field Type Element Name Services Supplied See Entry in Field column Element Type ID ID of the Services Supplied element See Entry in Field column Reason Do not enter Segments 1 to 30 Do not enter Input Value 1 Benefit Start Date Mandatory Input Value 2 Benefit End Date Mandatory Input Value 3 Cost to You. Conditional Do not enter this if you have entered an Annual Value as input value 9. Input Value 4 Amount Made Good Optional Input Value 5 Cash Equivalent. Conditional Automatically calculated if you have entered Cost to You, and Amount Made Good. Only enter the Cash Equivalent manually if Annual Value and Amount Made Good are not present. Input Value 6 Section 198 Claim Indicator Yes/No Optional Input Value 7 Notes Optional Input Value 8 Description Optional Input Value 9 Annual Value. Conditional Do not enter this if you have also entered Cost to You as input value 3. Payroll Statutory Deductions and Reporting 3-53 Field Entry in Field Field Type Entry Information Category Do not enter Entry Information 1-30 Do not enter Field Entry in Field Field Type ID Type A, P, E or N See Entry in Field column ID One of: See Entry in Field column Vans 2005 Person ID National Insurance Number Assignment ID Assignment Number Session Date Do not enter Batch ID Do not enter Attribute Category Do not enter Attributes 1 to 20 Do not enter Batch Sequence Do not enter Concatenated Segments Do not enter Cost Allocation Flexfield ID Do not enter Effective Date Used to determine the tax year in which this benefit was enjoyed. Defaults to the current year. See Guidelines on Effective Dates for P11D Elements, page 3-18 3-54 Oracle Human Resources Management Systems Payroll Processing Management Guide (UK) Field Entry in Field Field Type Effective Start Date Used to determine the tax year in which this benefit was enjoyed. Defaults to the current tax year start date (6th April). See Guidelines on Effective Dates for P11D Elements, page 3-18 Effective End Date Used to determine the tax year in which this benefit was enjoyed. Defaults to the current tax year end date (5th April). See Guidelines on Effective Dates for P11D Elements, page 3-18 Element Name Vans 2005 See Entry in Field column Element Type ID ID of the Vans 2005 element See Entry in Field column Reason Do not enter Segments 1 to 30 Do not enter Input Value 1 Benefit Start Date Mandatory Input Value 2 Benefit End Date Mandatory Input Value 3 Registration Number Optional Input Value 4 Date First Registered Mandatory Input Value 5 Days Unavailable B Optional Input Value 6 Total Days Unavailable Optional Input Value 7 Unavailable Value Optional Input Value 8 Van Benefit Charge Reduced Value Optional Input Value 9 Shared Van Percentage Reduction Optional Input Value 10 Shared Van Reduction Do not enter Payroll Statutory Deductions and Reporting 3-55 Field Entry in Field Field Type Input Value 11 Shared Van Explanation Optional Input Value 12 Private Use Payments Optional Input Value 13 Van Benefit Charge Optional Entry Information Category GB_EXTERNAL_REPORTIN G_VAN_2005 Entry Information 1 Unavailable Date From C Optional Entry Information 2 Unavailable Date to C Optional Entry Information 3 Days Unavailable C Optional Entry Information 4 Unavailable Date From D Optional Entry Information 5 Unavailable Date to D Optional Entry Information 6 Days Unavailable D Optional Entry Information 7 Section 198 Claim Indicator Optional Entry Information 8 Notes Optional Field Entry in Field Field Type ID Type A, P, E or N See Entry in Field column ID One of: See Entry in Field column Vans 2007 Person ID National Insurance Number Assignment ID Assignment Number 3-56 Oracle Human Resources Management Systems Payroll Processing Management Guide (UK) Field Entry in Field Field Type Session Date Do not enter Batch ID Do not enter Attribute Category Do not enter Attributes 1 to 20 Do not enter Batch Sequence Do not enter Concatenated Segments Do not enter Cost Allocation Flexfield ID Do not enter Effective Date Used to determine the tax year in which this benefit was enjoyed. Defaults to the current year. See Guidelines on Effective Dates for P11D Elements, page 3-18 Effective Start Date Used to determine the tax year in which this benefit was enjoyed. Defaults to the current tax year start date (6th April). See Guidelines on Effective Dates for P11D Elements, page 3-18 Effective End Date Used to determine the tax year in which this benefit was enjoyed. Defaults to the current tax year end date (5th April). See Guidelines on Effective Dates for P11D Elements, page 3-18 Element Name Vans 2007 See Entry in Field column Element Type ID ID of the Vans 2007 element See Entry in Field column Reason Do not enter Segments 1 to 30 Do not enter Input Value 1 Benefit Start Date Mandatory Payroll Statutory Deductions and Reporting 3-57 Field Entry in Field Field Type Input Value 2 Benefit End Date Mandatory Input Value 3 Registration Number Optional Input Value 4 Days Unavailable B Optional Input Value 5 Total Days Unavailable Optional Input Value 6 Unavailable Value Optional Input Value 7 Van Benefit Charge Reduced Value Optional Input Value 8 Shared Van Percentage Reduction Optional Input Value 9 Shared Van Reduction Do not enter Input Value 10 Shared Van Explanation Optional Input Value 11 Private Use Payments Optional Input Value 12 Van Benefit Charge Optional Input Value 13 Fuel Benefit Unavailable Value Optional Input Value 14 Fuel Benefit Charge Reduced Value Optional Input Value 15 Van Fuel Benefit Charge Optional Entry Information Category GB_EXTERNAL_REPORTIN G_VAN_2007 Entry Information 1 Unavailable Date From C Optional Entry Information 2 Unavailable Date to C Optional Entry Information 3 Days Unavailable C Optional 3-58 Oracle Human Resources Management Systems Payroll Processing Management Guide (UK) Field Entry in Field Field Type Entry Information 4 Unavailable Date From D Optional Entry Information 5 Unavailable Date to D Optional Entry Information 6 Days Unavailable D Optional Entry Information 7 Section 198 Claim Indicator Optional Entry Information 8 Notes Optional Entry Information 9 Date Fuel Withdrawn Optional Entry Information 10 Free Fuel Reinstated Optional Entry Information 11 Additional Withdrawn Fuel Days Do Not Enter Entry Information 12 Total Days No fuel benefit Do Not Enter Entry Information 13 Shared Van Fuel Reduction Do Not Enter Entry Information 14 Fuel Benefit Default is Y. Enter N when employee has to receive no Fuel Benefit Field Entry in Field Field Type ID Type A, P, E or N See Entry in Field column ID One of: See Entry in Field column Vouchers and Credit Cards Person ID National Insurance Number Assignment ID Assignment Number Payroll Statutory Deductions and Reporting 3-59 Field Entry in Field Field Type Session Date Do not enter Batch ID Do not enter Attribute Category Do not enter Attributes 1 to 20 Do not enter Batch Sequence Do not enter Concatenated Segments Do not enter Cost Allocation Flexfield ID Do not enter Effective Date Used to determine the tax year in which this benefit was enjoyed. Defaults to the current year. See Guidelines on Effective Dates for P11D Elements, page 3-18 Effective Start Date Used to determine the tax year in which this benefit was enjoyed. Defaults to the current tax year start date (6th April). See Guidelines on Effective Dates for P11D Elements, page 3-18 Effective End Date Used to determine the tax year in which this benefit was enjoyed. Defaults to the current tax year end date (5th April). See Guidelines on Effective Dates for P11D Elements, page 3-18 Element Name Vouchers or Credit Cards See Entry in Field column Element Type ID ID of the Vouchers or Credit Cards element See Entry in Field column Reason Do not enter Segments 1 to 30 Do not enter Input Value 1 Benefit Start Date Mandatory 3-60 Oracle Human Resources Management Systems Payroll Processing Management Guide (UK) Field Entry in Field Field Type Input Value 2 Benefit End Date Mandatory Input Value 3 Description Optional Input Value 4 Gross Amount Mandatory Input Value 5 Amount Made Good Mandatory Input Value 6 Cash Equivalent. Conditional Automatically calculated if you have entered Gross Amount and Amount Made Good. Only enter the Cash Equivalent manually if Annual Value and Amount Made Good are not present. Input Value 7 Section 198 Claim Indicator Yes/No Optional Input Value 8 Notes Optional Entry Information Category Do not enter Entry Information 1-30 Do not enter Entering NI Details for an Employee The Statutory Details window lets you enter and view an employee's PAYE and NI information on one screen. Check box information displayed at the top of the window shows whether the employee has: • NI multiple assignments • PAYE aggregated assignments You cannot change the entries in the multiple assignment and aggregated assignment check boxes. They reflect the entries made on the Employment tab of the Person window. Payroll Statutory Deductions and Reporting 3-61 However, you can manually check the Excluded from WNU check box to specify that this employee should not be included in future Works Number Updates. This typically occurs in response to a HMRC notification that they do not need further updates for this employee. To enter NI details for an employee: 1. Query the employee assignment and choose the Tax Information button. 2. Change your effective date if required. Note: The Statutory Details window is now datetracked. 3. Choose the NI Details tab. 4. Select the NI category for the employee. 5. In the Certificate field, select the method of authentication for the employee's category if applicable. 6. Where applicable, enter the renewal date for the certificate. 7. Select the employee's pension type. Oracle Payroll validates the type you select as different rates of National Insurance apply to different types. 8. Select a process type for the category of employee. Oracle Payroll automatically performs the correct NI calculation for whatever process type you select. Leavers choices are only available when the employee is a leaver. There are thirteen choices, as follows: Deceased: When making the final payment to a deceased employee, no NI contributions are due. The process does not check the date of death. You should make sure that you have verified this date. Director: For an employee who is also a Director or Office Holder, NIC must be calculated on an annual frequency, irrespective of the frequency of the payroll the Director is assigned to. Director Normal. Treats the director as a normal employee for NI purposes until the last processing period., for example, leaver or last pay period in a year. The payment is then recalculated as a director's annual period. Director Pro Rate: If the employee is appointed a Director partway through the year, the calculation frequency is based on the annual bands prorated by the remaining weeks in the year. However, if the Director resigns partway through the year, the annual frequency remains. The proration is based on the date of appointment to director changed by datetracking on the Personal Details form. Director Normal Pro Rate: If the employee is appointed as a director part way 3-62 Oracle Human Resources Management Systems Payroll Processing Management Guide (UK) through the year, but the NI contributions are to continue as a normal employee. The final period of payment for the director in the year will be reassessed as an annualised director calculation and any corrections will be made. It is important to remember that when calculating a director as an employee there is the potential to overcharge or undercharge. These differences will be assessed in the final period of payment for the director in the Tax Year, and recalculated. However, note that the application of all forms of director on account methods are at the discretion and control of the payroll department. Oracle Payroll will calculate the shortfall, but this does not guarantee that you will be able to recover it. Irregular Periods: If the employee works for more than seven days in a frequency that does not fall into one of the basic tax frequencies, NIC is calculated on a daily basis. Left Irregular: If the employee has left but a late payment is due, for example, a back dated salary award, use the Weekly tax basis. Do not use the Contracted Out codes for longer than six weeks after the employee leaves. Left Last Year Irregular Payments: This is the same as Left Irregular but only Not Contracted codes can be used. Left Last Year Regular Payments: This is the same as Left Regular except that only Not Contracted codes can be used in a new tax year. Left Regular: This is used when the employee has left but is receiving regular payments, for example, a commission. In such cases the normal frequency continues to be used, but after six weeks, any Contracted Out codes revert to the Not Contracted Out equivalent. Multiple Periods: This is used when more than one normal paymentis being made in a single processing period. NIC can be calculated on each normal payment in isolation. Normal: This is the category for all those not in one of the other ten special categories. Most employees in your enterprise will be in this category. Pensioner Director: If the NIable Pay was earned before the director became a pensioner, he or she must still pay NIC. 9. In the Period field: • Enter a number of days if you selected Irregular Periods as the process type • Enter a number of periods if you selected Multiple Periods as the process type 10. Select a period type if you need to prioritize multiple assignment processing according to period type. Otherwise, leave this field blank. Prioritizing Assignment Processing, page 3-72 11. In the SCON field, enter the employee's Scheme Contracted Out number if he or she Payroll Statutory Deductions and Reporting 3-63 is in a Contracted Out Money Purchase pension scheme (COMP). Valid values for this field can be set by users for the Lookup GB_SCON. The following check boxes are checked automatically: • Director Indicator • Pension Indicator Correcting NI Category Code Entries If an employee is allocated a wrong NI category code this could result in the employee assignment receiving a wrong entry of one of the NI category code elements. You can correct this by taking the following steps: • Enter the correct NI category code element for future deductions • Correct the amounts wrongly deducted through the previous category code element • Refund any overpayment of NIC by the employee as a result of the error, or • Record any underpayment that results as arrears for recovery through the system You make these corrections in the Element Entries window for individual assignments by entering positive or negative amounts directly onto the relevant NI category code elements. Before you make these changes, you must know: • The correct amounts to deduct from each assignment for the NI category code element that should have been allocated. • The correct amount to enter for the element NI Employer. To enter the correct NI category code element: 1. Set your effective date to when you want the element entries to take effect. The date you set must be for an unprocessed pay period. 2. In the Element Name field, select the element for the NI Category that the employee should have had deductions made against. 3. Choose the Entry Values button. 4. Enter the correct entry values for the element. The amounts you enter should be the total values that would have accumulated had the correct category been used. The Pay Value must hold the amount of NI that should have been deducted. 3-64 Oracle Human Resources Management Systems Payroll Processing Management Guide (UK) 5. Close the Entry Values window. To reverse the values previously entered in error: 1. In the Element Name field, select the element for the NI Category that was entered wrongly for the employee. 2. Choose the Entry Values button. 3. Enter negative amounts for the relevant input values for the element to clear the values that have accumulated in error. 4. Close the Entry Values window. To correct the values entered for the NI Employer element: 1. In the Element Name field, select the element NI Employer. Note: If the requirement is to cost this as a separate item, select the element NI Employer Arrears instead. 2. Choose the Entry Values button. 3. In the Pay Value field, enter the difference between the total amount as held and the total amount that should have been calculated. This entry corrects the value held for NI Employer. 4. Close the Entry Values window. To create an NI Arrears entry for employee undercharges: If the net difference between the old and new pay values indicates too much was deducted, the refund will be made to the employee when the element entries are processed. If the net difference indicates too little was deducted, follow this procedure. 1. In the Element Name field, select the element NI Arrears. 2. Choose the Entry Values button. 3. Enter in the Pay Value field the amount of the undercharge for NI. The value must be entered as a negative amount, for example, -105. This entry will ensure that arrears are recovered over successive periods if necessary, in line with current legislation. Payroll Statutory Deductions and Reporting 3-65 Note: To carry forward any NI arrears balance to the new tax year, ensure you set up and associate the NI Arrears Carry Forward to New Tax Year element with employees who have a negative Pay Value. 4. Close the Entry Values window, and save your work. Overriding NI System Calculations If necessary, you can override the system calculation for NI for individual employee assignments in the Element Entries window. To create an override for NI: 1. Set your effective date to the payroll period in which you want to make the override. 2. Create a new entry and select the nonrecurring element for the correct NI Category. 3. Choose the Entry Values button. 4. Enter the amounts that you want the system to use in the appropriate entry values. 5. Close the Entry Values window. 6. Check the Override check box. Note: When the NI element is processed, it still creates a nonrecurring entry for the appropriate category, but the run results for this entry show what the system actually calculated. The entry will be marked Overridden. 7. If necessary, repeat the above procedure for the element NI Employer. Updating an Employee to Director You enter director information in the People window and in the Statutory Details window. To update an employee to director: 1. Set your effective date to the day of the employee's appointment as a director. This date is used to calculate what earnings were made after the appointment, and 3-66 Oracle Human Resources Management Systems Payroll Processing Management Guide (UK) the number of weeks to pro rate the NI thresholds by. 2. Query the employee in the People window and choose the Employment Information region. 3. Check the Director check box, and save your work. 4. In the Statutory Details window for the employee assignment, select the appropriate director category in the Process Type field. There are three choices: • Director • Director Pro Rate • Pensioner Director The calculation for Director and Pensioner Director is based on an annual period. The calculation for Director Pro Rate is based on the number of weeks left in the year after the appointment as director. Note: If you want to appoint a director who is not subject to the Special Rules NI calculation, check the Director check box only, as in Step 3 above. Leave the Process Type field in the Statutory Details window blank. To make a retrospective change to a director's NI: If you learn that an employee has been appointed director after you have made the payments for that month, you can correct this in the People window and then the Statutory Details window: 1. Set your effective date to the day of the employee's appointment as a director. 2. Query the employee in the People window and choose the Employment Information region. 3. Check the Director check box, and save your work. 4. In the Statutory Details window for the employee assignment, select the appropriate director category in the Process Type field. In the run following, Oracle Payroll will calculate the NIC on a pro rata basis and adjust the previous period's figures. Updating a Director's Employment Status It is important to accurately record changes to a director's NI category and pension Payroll Statutory Deductions and Reporting 3-67 arrangements as this means a change to his or her employment status. You record these changes in the Statutory Details window for the employee assignment. If a director resigns and continues to be employed by the company during the same tax year, his or her earnings period for NI does not change. NIC continues to be calculated cumulatively for the ex-director using the annual earnings period. To update a director's NI category and pension arrangements: 1. Set your effective date to the date of the changes to the director's employment status. It is important to enter your changes on the correct date. Earnings before the change will be calculated on the previous circumstances. 2. Change the director's category if the director has lost the right to a reduced rate NIC. 3. Change the director's pension and category if the director does one of the following: 4. • Leaves the company's contracted-out pension scheme • Joins the company's contracted-out pension scheme • Joins or leaves an appropriate pension scheme If the director reaches pensionable age, change the category and change the process type to Pensioner Director. Paying Directors' NIC On Account As NIC for directors is calculated on an annual earnings period, the company and director may find that contributions are not payable for the initial pay periods until the LEL is reached. At this point contributions increase substantially. For this reason NIC can be paid on account from the start of the directorship. With the director's permission, NIC can be paid before earnings reach the LEL. For the director this is paid at the initial rate applicable up to the LEL, and for the employer, at the lowest not contracted-out rate. However, from 6th April 2003 the NI Director on Account element is no longer available. You should now enter details for NI Directors on Account in the GB Tax Information window To enter NI details for Directors on Account: 1. Navigate to the GB Tax Information window 2. Set up the process types for NI Director on Account details 3-68 Oracle Human Resources Management Systems Payroll Processing Management Guide (UK) See Entering NI Details for an Employee, page 3-61 Viewing Processing Results for a Director The Tax Payments Listing displays balances for all categories the director has been on from the start of the year. The Pay Advice Report displays the following information with the run results for the current period's processing: • Total earnings subject to NI • Earnings for each category • Number of weeks if prorated • Whether deductions made 'on account' • Employer rate used The calculation is done on all categories the director has been on. The results may therefore be output to more than one category's balances. To view processing results for a director: 1. Select the run in the Employee Assignment Processes window 2. Choose the Balances button. Paying Employers' NIC On Account Employers can elect to even out payments of NIC by paying a higher band percentage if the director's earnings are expected to rise over the year. The maximum increase allowed is 10% of earnings. You arrange to pay employers NIC on account for a director in the Element Entries window. To enable payment of employers' NIC on account: 1. Set your effective date to when you want to begin paying employers' NIC on account. 2. Do one of the following: • If the director already has an entry of the element NI Director on Account, select the element and choose the Entry Values button. Payroll Statutory Deductions and Reporting 3-69 • 3. If the director does not have an entry of the element NI Director on Account, select this element in the Element Name field and choose the Entry Values button. In the Secondary field, set the contracted in rate you want to use. Set this rate in decimals. For example, you would enter 10% as .1. Note: If the director is contracted out, Oracle Payroll derives the equivalent contracted out rate for the calculation. These rates are validated against the user table NI_ERS_WEEKLY column C_ERS_RATE_CI. Running the NI Arrears Carry Over report This report lists assignments with NI Arrears balance figures that are not zero. You use this report at End of Year to assess if there are any assignments with NI Arrears to be carried forward into the new tax year. Note: This information also appears on the End of Year Reconciliation report. You run this report in the Submit Requests window. To run the NI Arrears Report: 1. In the name filed, select the report name. Then select the Parameters field to open the Parameters window. 2. Enter the effective date of the report. 3. Select the payroll for which you want to see information. 4. Choose the submit button. To carry over NI Arrears for an assignment, you date track into the new tax year and add the NI Arrears element with a negative pay value to the assignment. Running the Multiple Assignments Report This report lists employees who have been marked for multiple assignment processing, and indicates where Priority Processing Type is not set and cannot be defaulted. You run the Multiple Assignments Report from the Submit Requests window. 3-70 Oracle Human Resources Management Systems Payroll Processing Management Guide (UK) To run the Multiple Assignments Report: 1. In the Name field, select the report name. 2. Enter an effective date for the report. The default is the session date. 3. Choose the Submit button. Setting Up Multiple Assignment Processing Oracle Payroll supplies the nonrecurring element NI Person and the formula NI_PERSON to handle aggregated NIC calculations. The formula takes into account the priority of the different NI categories and the current rates of LEL and UEL. You do not link the element as it is defined for indirect results only. When you enter on the system that an employee has multiple assignments, the NI_PERSON formula runs every time payroll processing takes place for this person's assignments. The system then aggregates earnings for all assignments with the same tax reference. You enter tax reference information when you define payrolls. See: Payroll Definition Overview, page 5-1 You set up multiple assignment processing for an employee in the Person window. To set up multiple assignment processing: 1. Check the NI Multiple Assignments box in the Employment region. The NI_PERSON formula will now calculate NIC across all payroll assignments for this employee and aggregate them by tax reference over each statutory period. The formula also generates a message that you can view with the run results from the Payroll Processes window. The message displays: 2. • Total earnings subject to NI • Earnings for each category • Period type used • Employer rate used View the Balance window. As the formula calculation is performed on all the NI categories that relate to the employee, the result often feeds more than one category's balances. The Balance window in Assignment Process Results shows the balances that have been updated in this way during the run. Payroll Statutory Deductions and Reporting 3-71 Prioritizing Assignment Processing When you aggregate the earnings calculations of multiple assignments, you have to give processing priority to each assignment in the following order: • Appropriate Personal Pension assignments • Contracted out assignments • Non-contracted out assignments If there are two or more assignments in the same category, you should give priority to the one with the shortest processing period. However, HMRC can reverse this rule in particular cases if it accepts that most of the employee's earnings come from the assignment with the longer period. Total earnings can vary according to how many weekly payments fall within the monthly period. For more details and examples of multiple employments calculations, refer to the CWG2 Manual and Supplement for the current year. You prioritize assignment processing for each assignment in the Statutory Details window. To prioritize assignment processing: 1. In the NI region, select the Priority Period Type you require. If you do not enter the Period Type the formula defaults to the period of the payroll. Note: The assignment process errors if the assignment's period type is not specified and the formula detects that the assignments being calculated in association are for more than one period type. Setting Up Your Data for P11D Processing Before you can generate P11D reports for EDI submission to HMRC you must perform each of the following setup activities. They are an essential first stage in gathering a complete set of information, and ensuring that it is in the correct format for P11D reporting. In addition, ensure that you complete the P11D process, including the creation of the EDI file, as early as possible. You can send a test EDI file to HMRC well in advance of the EDI final submission date to avoid last-minute changes. Extract your data into a flat file: If your P11D data is in Oracle HRMS, you can use the Oracle HRMS System Extract tool. 3-72 Oracle Human Resources Management Systems Payroll Processing Management Guide (UK) • See Benefits System Extract, Oracle HRMS Compensation and Benefits Guide Note however that you cannot use System Extract to extract details for multiple assignments. If your P11D data is not in Oracle HRMS then you need to create a flat file or extract one from existing spreadsheet entries. The steps are 1. Your System Administrator should define the directory in which your P11D flat file is stored. This is so that the upload process can access the file when you are creating your data repository. To do this, log in to the System Administrator responsibility and select System/Profiles from the navigator. Set up the profile HR: Data Exchange Directory for the UKPS Responsibility and specify the directory for your upload file. Your System Administrator should also add this specified directory to the utl_file_dir database parameter so that the database can access your chosen directories. See System Profile Values Window 2. Your System Administrator should set these profile options: • HR: Intermediate File Output Storage Folder. Make sure that this is an area with read/write access, and that it is available at all tiers. Note that this profile is case sensitive so ensure that you match the path of your out folder exactly for example /out_folder. • HR: Records to be Processed in Memory. Always set this to 1. 3. Save your spreadsheet file in delimited format, and make a note of the character that you have used as your delimiter so that you can supply this information when uploading your flat file to the data repository. 4. If your flat file has been saved with a title in the first line, remove the title. 5. Save your file in UNIX. Do not save it in DOS format. 6. Copy your file to the directory from which you want to upload it. Whatever method you choose to create your flat file, your final version must contain the all the required entries and input values for each P11D element. See Required Information for Each P11D Element, page 3-17 Link Your P11D Elements: You must link your P11D elements to a payroll so that you can view them. When you do this, do not modify the minimum and maximum values for the element. This is because these values must fall within the range specified by HMRC otherwise your Payroll Statutory Deductions and Reporting 3-73 element is not a valid P11D element. See Defining Element Links, Oracle HRMS Compensation and Benefits Guide Upload Taxable Benefits to the Batch Element Tables: See Uploading Taxable Benefits, page 3-75 Use Batch Element Entry to transfer your P11D data to the data repository: See Making Batch Element Entries Using BEE, Oracle HRMS Compensation and Benefits Guide View and Amend P11D Information: You can view P11D information in the P11D Element Entry History window. You can then make updates to the flat file and regenerate it, or change entries in the Central Data Repository (CDR) using the P11D Element Entry window. You are most likely to make direct changes to the data repository when you receive notice of late changes close to the reporting deadline. You can make these changes to the CDR directly from the P11D Element Entry window. However, you should always make these changes as corrections rather than updates. This is because cash equivalents are always calculated from the benefit start date and benefit end date rather than from the effective start date and effective end date of the element entry. You access the P11D Element Entry window from the Assignment form. Choose the Others button and then select P11D Element Entry. You can only use this window for viewing P11D elements - that is, from this window you can only view and amend elements that have one of the following classifications: • External Reporting • External Reporting Car 0304 • External Reporting Loan • External Reporting Van 2005 When you have completed these setup activities you can then: • Generate a P11D report to summarize P11D elements for an entire business group, or for a particular payroll, employee or assignment set. • Make the P11D reports available to your employees so that they can validate their personal information. • Regenerate an amended report and submit the final EDI version to HMRC. 3-74 Oracle Human Resources Management Systems Payroll Processing Management Guide (UK) • Retain any P11D information that you are required to keep and remove any interim working files that you no longer need. For information about each of these activities see Reporting on P11D: Process Overview, page 3-77 Setting Up Menus to View P11Ds Online Use these instructions to give employees and managers access to P11D menus.. To set up your menus to view P11Ds online: 1. Using the Menus window, add the following functions to the appropriate menus: • For the Manager Self Service menu, add P11D Employee Search (PER_P11D_EMP_SEARCH) and Advanced Search (HR_ADVANCED_SEARCH_SS). This enables managers to view the P11D Reports for the people they supervise. • For the Employee Self Service menu, add Employee SS P11D Report (PER_P11D_SS). This enables employees to view their own P11D reports online. 2. Provide a prompt for the custom function. The prompt that you choose appears to users when they access these menus. 3. Ensure that these menus are attached to responsibilities associated with users who need to access P11D information. 4. Set the HR: Include Terminated People in Search profile to Yes for the users and responsibilities used by your managers. This ensures that managers can still view the P11D reports for people who have left your company. Uploading Taxable Benefits Use the Upload Taxable Benefits process to transfer taxable benefits information from a flat file format into the Batch Element Entry (BEE) tables. Once you have transferred taxable benefits information to the BEE tables you can then run the BEE transfer process to create new P11D information in the Central Data Repository (CDR) or update existing information. To upload taxable benefits to the BEE tables: 1. Enter the File Name for the file that contains your taxable benefits information. 2. Enter the Field Delimiter.--this is the symbol that you selected as the delimiter for your flat file, for example the @ symbol, or a " , " for comma-delimited files. Payroll Statutory Deductions and Reporting 3-75 3. Select one of the following if you want to determine at this point what action the BEE process should take if it discovers that some of your element entries already exist. • Update • Reject • Insert We recommend that you select Update. You can also select these options later when you run the BEE process. 4. Select one of the following methods of handling Date Effective Changes if you want to determine at this point what action the BEE process should take if it discovers that some of your element entries require correction or update. • Correct • Update/Change Insert • Update/Override We recommend that you select Correct. You can also select these options later when you run the BEE process. 5. Check that the Batch Name appears automatically. 6. Click OK, to confirm that the parameters are correct. 7. Click Submit, to run the process. Note: When you upload P11D benefit element entry for terminated/ex-employee using P11D Upload Taxable Benefits process, select the employee termination date as the end date of the element. However, you can select any date as the benefit end date. Downloading Taxable Benefits xxx To download: 1. do this 3-76 Oracle Human Resources Management Systems Payroll Processing Management Guide (UK) Reporting on P11D: Process Overview Once you have extracted your P11D elements to the Central Data Repository (CDR) you can perform each of the following activities that enable you to produce a P11D report, validate it, and then submit a final report to HMRC. If you want to verify that you have completed all the setup stages for your data, see Setting Up Your Data for P11D Processing, page 3-72 To produce an interim P11D report for validation : You can do this at any time during the year, although the need most typically arises in the period between the end of the tax year (5th April) and the 6th July deadline for the submission of P11D reports to HMRC. 1. Run the P11D Legislative process to initiate the Legislative Report Generator and take a snapshot of the data on which you want to report. See: Running the P11D Legislative process, page 3-78 2. Run the P11D Reports process See Running the P11D Reports, page 3-80 3. View the information in the P11D reports, and if amendments are necessary either correct at source and re-extract the updated information, or amend the details in the the data repository. In either case, repeat these steps from step 1. 4. Run the P11D EDI process This is an optional step when you are producing a report for validation. See Running the P11D EDI process, page 3-84 To submit a final report to HMRC: 1. Run the P11D Legislative process to initiate the Legislative Report Generator and take a snapshot of the data on which you want to report. See: Running the P11D Legislative process, page 3-77 2. Run the P11D Reports See Running the P11D Reports, page 3-80 3. Run the P11D EDI process See Running the P11D EDI process, page 3-84 Payroll Statutory Deductions and Reporting 3-77 To produce the P11D(b): When you are completing the paper P11D(b) you can find the required information in the Archive Report Log. To produce a supplementary P11D report: After you have submitted your P11D report to HMRC, any future P11D submissions to HMRC are described as supplementary P11Ds. To produce a supplementary P11D report you should create new element entries and correct existing entries for the affected employees. Then, you run the P11D Legislative process again using this assignment set. Choose supplementary as your run type. From this point, the steps are the same as for the original run. However, you should contact HMRC for advice on the correct format for these amendments (paper P11D replacements, paper P11D updates/changes). To retain historical information: You can purge temporary data created during BEE processing and temporary data repository entries. Your temporary pdf files are in the folder that you specified in the profile option HR: Intermediate File Output Storage Folder. However when you make your final submission to HMRC, you should keep the BEE data and data repository information for this submission until HMRC has accepted your return. When purging archive data do not delete historical data unless you are sure that HMRC no longer needs to see it. Running the P11D Legislative Process You generate a legislative report by running the P11D Legislative process from the Submit Requests window. This takes a snapshot of the benefits data so that you can perform all future processing on this snapshot of the data. When you take the snapshot, calculations are performed on the input values, and each input value is validated. The process also assigns a unique archive request ID for each listing. You must then supply this archive request ID when you subsequently submit the P11D EDI, and the P11D reports. When the archive process is running, it automatically calculates any input values for which amounts can be derived, and performs validation to identify any data that is not in a valid P11D format. You must make the necessary corrections and retry the P11D Legislative process if you find any errors. Errors on a single assignment do not prevent the whole process from completing. When processing an assignment, if the legislative process finds an invalid benefit entry, it halts processing of that entry but still attempts to validate any further benefit entries associated with the assignment. 3-78 Oracle Human Resources Management Systems Payroll Processing Management Guide (UK) To run the P11D Legislative process: 1. Enter the Benefit Start Date 2. Enter the Benefit End Date 3. If you are producing a supplementary P11D, then select Supplementary in the Run Type field. By default the run type is set to Main. If you do not make any further selections, then the report that you generate includes every expense liable for P11D for this security profile and this time period. However, you can supply one or more of the following parameters if you want to refine your reporting criteria. 4. Enter the Payroll name. 5. Enter a Person Name. 6. Enter the Employer's PAYE reference. 7. Enter a Consolidation Set. 8. Enter an Assignment Set Name. Note: If you only include one assignment for an employee who has multiple assignments, it will not generate an archive request ID. This is because only one P11D is produced for multiple assignments so you should include the multiple assignments in the assignment set. 9. If you want to add a comment to explain what this legislative report contains, you can add this explanation in the Notes field. For example, you might want to indicate that a particular legislative report is to be draft only, or that it only applies to a specific subset of employees. 10. Indicate whether the process should perform EDI validation on the benefits data. If you set the parameter to Yes, Oracle Payroll performs the following validations: • If the Cost Equivalent value is less than one Pound, the application does not generate an EDI record. Instead, it generates a Warning message in the P11D log file. You can make changes to the data, if required, before proceeding further. • The application uses rounded figures (without Pence denominations) of the Cost Equivalent, Amount Made Good, and Cash Equivalent values and applies the A – B = C validation guidance from HMRC. For example, the application Payroll Statutory Deductions and Reporting 3-79 processes the calculation 1234.56 - 234.78 = 999.78 as 1234.00 - 234.00 = 1000.00. Note: Oracle recommends you enter P11 D data only as whole pounds. 11. Click on OK when you have selected all the parameters. What's Next If any of your assignments have failed validation, you need to make the necessary corrections and retry the legislative process, using the Retry Payroll Process process. You may need to run the retry process a number of times before you resolve all of your invalid assignments. You must correct all errors before you continue to the next stage. Once you have corrected all your errors, Oracle recommends that you rollback your legislative process, using the Rollback process, and then resubmit the legislative process. This will ensure that you have the complete process run in one archive action. Changing the P11D Status All P11D archives initially have a status of Draft to indicate that your employees cannot view them. However, you can change this status to Publish when the P11D details are ready for employees to view. You can also select a status of Submitted to indicate that you have submitted this P11D return to HMRC. Use the P11D Status window to review or change the status of your P11D archive. You access the P11D Status window from the Submit Requests window. To change P11D status: 1. Select your archive request id. 2. Select the changed status for your report: • Draft -- if you want to restrict this information to payroll administrators and prevent employees from viewing it at this stage. • Publish -- if you want to make this information available for employees to view. • Submitted -- if you want to indicate that you have now submitted this P11D archive to HMRC. Running the P11D Reports Run P11D Reports (PDF) when you want to view the details of P11D elements for your 3-80 Oracle Human Resources Management Systems Payroll Processing Management Guide (UK) business group. Depending on the level of detail that you want to see, you can select any of these reporting choices: • P11D - this produces a single line for each P11D element but does not itemize individual instances. • P11D Summary - this produces all the individual instances of each P11D element. • P11D Worksheets - these are available for six of the more complex elements. To run any of these reporting options you must be able to identify an archive number on which you want to base your report. Note that when you are copying any of these output files from one machine to another you should select the binary mode of transfer in FTP. This preserves your file in readable format. You run P11D Reports (PDF) from the Submit Requests window. To run the P11D Reports (PDF) process: Selecting the printing options for your report 1. In the Request field, select P11D Reports (PDF). 2. Click in the Parameters field to open the Parameters window. 3. If you want to generate an address page for the P11D report, select Yes in response to Print Address Page? Otherwise, select No. 4. If you want to generate the P11D report, select Yes in response to Print P11D? If you just want to generate either the summary pages, or the worksheets, select No. 5. If you want to generate the P11D Summary, select Yes in response to Print P11D Summary Pages? Otherwise, select No. 6. If you want to generate the work sheets, make one of these selections: • Car and Fuel Benefits Working Sheet. Note: If you have employees with more than two cars, the P11D process generates a Warning message in the archive output report. You can then print working sheets for cars and attach them to P11D report. However, the EDI process does not require this manual intervention. This worksheet reports the 8 different fuel types under the fuel types A, D, and E which are applicable after 6th April 2011. Fuel type B,C,G,H, and P are reported as fuel type A. Type L and D is reported as fuel type Payroll Statutory Deductions and Reporting 3-81 D. Fuel type E has not changed and is reported as E. 7. • Interest Free and Low Interest Loans Working Sheet. • Living Accommodation Working Sheet. • Mileage Allowance Payments and Passenger Payments Working Sheet. • Relocation Expenses Payments and Benefits Working Sheet. • Vans Available for Private Use Working Sheet. • All - to generate all work sheets that are available for an employee. This is always a maximum of six work sheets, but can be fewer than six if not all six work sheets are available for an employee. • None - to generate none of the six available worksheets. Enter the Archive Request ID Selecting criteria for your printed report In steps the previous steps you are choosing to print all the available taxable benefits information for your business group according to the printing selections that you make. If you make no further selection then the report runs for all employees in the archive request ID. You can further refine what is included in your printed report by selecting further criteria. This is useful if you want to report on a smaller sample for validation purposes, or if you want to report on a particular department or group of assignments for easier distribution of paper copies. 8. Enter the organization. 9. Enter the organization hierarchy. This reports on the taxable benefits for your organization, and all organizations below it in the hierarchy. 10. Enter the assignment set. This must be a static assignment set. It should not include any formulas. 11. Enter the location. 12. Enter the person 13. Select how you want your results to be ordered. You can sort on either employee name or employee number. 3-82 Oracle Human Resources Management Systems Payroll Processing Management Guide (UK) 14. Enter the number of people to be included in each PDF file. This enables you to limit the size of the PDF files to ensure they are of a manageable size. If you leave this field blank then the default is 500 employees. 15. If you want to limit the report to only include ex-employees, select Ex-employee in the Person Type field. If you leave this blank then all employees are included. 16. Select the required print option. The default value is Double Sided Printing 17. If you do not want to use the default data privacy marking, which is Private and Confidential, then you need to add your own value using the GB_P11D_PRI_MARKINGS lookup. 18. Choose OK, to confirm that the parameters are correct. 19. Choose Submit, to run the process. Running the P11D Gaps and Overlaps Report Run the P11D Gaps and Overlaps report when you have uploaded your P11D elements to the Central Data Repository and you want to identify employees who receive: • The same type of benefit at overlapping periods within the tax year. • The same type of benefit at multiple periods with a gap between each of the periods. Once you have identified these employees you can review each gap and overlap against the rules applicable for your organization. For example, loans are often permitted to overlap. For other benefit types, however, a reported overlap can give an early indication of a double entry that you should correct before generating your P11D reports. You run the P11D Gaps and Overlaps report from the Submit Requests window. To run the P11D Gaps and Overlaps report: 1. Enter the Benefit Start Date and Benefit End Date 2. Enter the Validation criteria • Select the Benefit Type. If you do not make a selection, the report runs for all benefit types. • Select the maximum number of days allowed before an overlap is recorded. For example, if you select 02 then an overlap of 2 days is permissible and is not reported, but anything in excess of 2 days is reported as an overlap. Payroll Statutory Deductions and Reporting 3-83 The default value is 1 day. • Select the maximum number of days allowed before a gap is recorded. For example, if you select 25, then a gap of 25 days is permissible and is not reported, but anything in excess of 25 days is reported as a gap. The default value is 30 days. 3. Select the employees on whom you want to report: • Enter the Payroll • Enter the Person Name. • Enter the Employer's PAYE reference. • Enter the Consolidation Set • Enter the Assignment Set. This must be a static assignment set. If an employee has multiple assignments, you should include each assignment. Note that gaps in benefit type arising because employees have started or left in the middle of a tax year do not appear on the Gaps and Overlaps report. 4. Choose OK, to confirm that the parameters are correct. 5. Choose Submit, to run the report. Note that although the Gaps and Overlaps report provides an initial indication of possible discrepancies this is always dependent on the particular rules applicable in your organization. There is additional validation of your P11D data when you generate your P11D reports. Running the P11D EDI Process You use the P11D EDI process to submit a record based on the P11D archive request id which the P11D Legislative Process generates. Employers must submit P11D details for the preceding tax year to HMRC by 12th July. This should be a single return for the entire tax year. Note: If an employee has a total P11D value/benefit value of less than GBP1, the EDI file will be rejected. This is because HMRC translate the EDI file to magnetic tape format files prior to processing and the magnetic tape processes round down to the nearest whole pound. Therefore, it is advisable that you enter values in whole Pounds only. You run the P11D EDI process from the Submit Requests window. 3-84 Oracle Human Resources Management Systems Payroll Processing Management Guide (UK) To run the P11D EDI process: 1. Enter the Request ID. This is the archive request ID which was automatically generated when you ran the Archive P11D process. 2. Indicate if this is a test submission. 3. Select the PAYE Reference for which you want to produce the EDI file. Leave the option blank to include all PAYE References in a single EDI file. 4. Choose OK to confirm that the parameters are correct and choose Submit to run the process. Payroll Statutory Deductions and Reporting 3-85 EDI Processing EDI Processing for Payroll Oracle Payroll can produce a file in the correct format for Electronic Data Interchange (EDI) transmission by third party software. You can send and receive the following PAYE information to HMRC electronically: • P11D - This contains a Director's or employee's expenses and benefits during the tax year. • P45(1) - Paper report issued when an employee leaves their current employment. There is no EDI file to send to HMRC. • P46 (Car) - Notifies HMRC of any employee company car details including changes to fuel types. • Printing the P45 Report - You can choose to print a carbon or laser copy of the P45. You can use the EDI validation option to check for errors before you transmit any P45's to HMRC electronically. Note: The following EDI processes available in Oracle HRMS are obsolete and you no longer need to run them: • P46 EDI Process v6 • P46(Car) EDI Process V4 - Pre 06-Apr-2012 • GB EDI WNU(1) Process • GB EDI WNU(3) Process magtape Magnetic tape communications are no longer available. Use the paper forms for P6/P9 from HMRC and P11D forms to HMRC. Additionally refer to the RTI processes. The P45 Issued for Active Assignments Report P45 report is now only for issue to the employee and you no longer need to send it to HMRC. For assignments where P45 reports have been issued, Oracle Payroll calculates tax using the BR tax code, irrespective of the employee termination status. However, you may have issued a P45 report for terminated assignments and then reverse-terminated them without rolling back the P45 report. As a result, you 3-86 Oracle Human Resources Management Systems Payroll Processing Management Guide (UK) application may contain invalid P45 information. To resolve this issue, you must generate the P45 Issued for Active Assignments Report setting the regular payment date of the payroll as the effective date to identify the P45 information you must clean up to ensure the application performs tax calculations accurately. The P45 Issued for Active Assignments Report displays assignments that are active or suspended as of the effective date and also have the P45 report issued. The report displays details of the P45 reports issued either manually or by running the P45 process. It also identifies if a P45 report has been issued to another aggregated assignment of the employee. After generating the report, you can review the assignments to verify the P45 information and perform the following steps if you do have assignments with invalid P45 reports: • In case of a manually issued P45 report, delete the manual issue date for the assignment on the Tax Information window. • In case of a P45 report issued by the P45 process, delete the P45 EDI process, and then delete the P45 assignment action using the View Assignment Processes window. Running the P6 and P9 Upload Process Run the P6 Upload Process from the Submit Requests window to upload the details about changes to an employee's tax code, or coding changes from HMRC. To run the P6 Upload Process: 1. Select the process name from the Name field. 2. Enter the P6 filename in the Parameters window. This number is sent electronically to you by HMRC. 3. Enter the Effective Date. You can optionally enter the Payroll Name. 4. Choose the Submit button. 5. Choose the Refresh Data button to update the report processing. 6. Choose the View Details button to see a summary of the information submitted. 7. Choose the View Log button to check error messages. Running the P45 Process Run the P45 Process from the Submit Requests window to print and archive, or just archive specified P45's. You can optionally perform EDI validation at this point. For a P45 to be produced, the employee must have had a payroll action, otherwise the process Payroll Statutory Deductions and Reporting 3-87 will fail. To run the P45 Process: 1. Select the process name from the Name field. 2. Enter the Start, Effective and End dates for the processing period, in the Parameters window. 3. Select for whom you are running the report, by entering either the Payroll name or the Employer's PAYE reference. If you enter the Payroll name, the Employer's PAYE reference is displayed automatically. 4. Select the style of stationery you want to print with. 5. Select Yes if you want to perform EDI validation, otherwise select No. Note: You can perform validation for EDI. If you intend to send the document by EDI at a later date, then it is still advisable to perform the validation now. Submitting the report at this point allows the system to flag up any error, letting you rectify problems before sending data to HMRC. 6. Select Yes if you want to defer printing the P45, otherwise select No. If you defer, you can reprint at a later date by running the P45 Report. Archiving occurs automatically once you submit the information. 7. Choose the Submit button. 8. Choose the Refresh Data button to update the report processing. 9. Choose the View Details button to see a summary of the information submitted. 10. Choose the View Log button to check error messages. Running the P46(Car) EDI Process V5 Use the P46(Car) EDI Process V5 to extract report details for HMRC. You should normally do this at the end of each calendar quarter. Your report is in the generic file format required by HMRC, and it identifies the following changes all of which affect the taxable status of your employees: • New Car - when an employee receives the use of a car, and the employee's primary assignment does not have any other car allocated in the 30 day period preceding the allocation of the new vehicle. 3-88 Oracle Human Resources Management Systems Payroll Processing Management Guide (UK) • Replacement Car - when an employee receives the use of a car, and the employee's primary assignment has also had another car allocated in the 30 day period preceding the allocation of the replacement vehicle. • Car Withdrawal - when an employee ceases to have the use of a car and does not receive either a new vehicle, or a replacement vehicle. • Change in the number of cars available to an employee. The P46 form includes all employees for whom these car allocation changes apply. In practice, changes of allocation can also be associated with an Earnings Eligibility of above 8,500, or with Director Status, but the P46 Car form reports car allocation changes for all employees regardless of whether they also meet these eligibility and status criteria. You run the P46(Car) EDI Process V5 from the Submit Requests window. To run the P46 Car EDI process: 1. Enter the Start Date to indicate when you want to begin reporting changes of taxable status. Any changes of taxable status that occurred before the date that you choose are not included on your report. 2. Enter the End Date to indicate when you want to stop reporting on changes of taxable status. Any changes of status that occur after this date are not included in your report. 3. Select for whom you are running the report by entering the Payroll Name or the Employers PAYE Reference. If you enter the Payroll Name, the Employer's PAYE Reference displays automatically. This ensures that there is only one P46 file for each employer. 4. Select Yes in the Test Submission list to mark the files as test files only. You would typically need to do this when you are first setting up electronic messaging and you want to confirm that the HMRC receives your files correctly. Payroll Statutory Deductions and Reporting 3-89 End of Year Processing EOY EDI Process: Accuracy Requirements As an employer you must submit a declaration and a certificate on the documentation submitted to HMRC each year. The deadline is May 19 following the end of year, with penalties for lateness and for incorrectly completing the return. You submit your return using Electronic Data Interchange Submission. See: Running the End of Year EDI Process, page 3-94 EOY Process: Stationery Formats The P60 process generates P60 reports using Oracle Reports. You can then print these reports in the following P60 stationery formats: • P60 Substitute Style A. This is a landscape continuous mailer format available from Economailer. • P60 Substitute Style LE. This is a portrait laserfold and seal format available from Economailer. If you are using this format make sure that your PCL font pitch is set to 10. • P60 Portrait. This is a laser or continuous format available from HMRC. EOY Process: Viewing in Postscript For maximum clarity of the printed display, we supply your P60 Substitute Style LE and P60 Portrait reports in postscript format only. You can no longer view these reports in a text editor, so please obtain a postscript viewer if you do not already have one. EOY Process: PDF Format To generate the P60 reports in the PDF format, you can use the Year End P60 Report Type LE(PDF) and Year End P60 Report Portrait(PDF) concurrent programs. Oracle Payroll uses XML publisher templates for these reports. EOY Process: Printer Setup Please use one of the predefined PASTA print drivers. This takes advantage of the predefined PASTA options in Oracle Applications and ensures an easy setup. The following table gives a checklist for PASTA print setup activities: 3-90 Oracle Human Resources Management Systems Payroll Processing Management Guide (UK) Print Setup Activities for EOY Step Action Comments Reference 1 Set Up the PASTA Driver This should already be done. If not, your System Administrator can do it from the System Administrator responsibility (Install --> Printer --> Driver). See Printer Drivers Window, Oracle HRMS Configuring, Reporting, and System Administration Guide For UK use, the supported drivers are:PASTA_LANDSCAPE or PASTA_PORTRAIT 2 Set Up the Printer Type This should already be done. If not, your System Administrator can do it from the System Administrator responsibility (Install --> Printer --> Types) For UK, the predefined Print Type is --PASTA Universal Printer Type. See Printer Types Window, Oracle HRMS Configuring, Reporting, and System Administration Guide 3 Assign a Printer Type to Your Local Printer Your System Administrator must do this at each of your local sites. (System Administrator --> Install --> Printer --> Register) See Printers Window, Oracle HRMS Configuring, Reporting, and System Administration Guide 4 Define Your Local Printer for Concurrent Reports After completing steps 1 to 3, your reports are automatically stored in a UNIX/LINUX directory area, typically $APPLCSF/<dbname>/out/. However, if you want to print paper copy, your System Administrator must define which printer you want to use at your site. (System Administrator --> Concurrent --> Program --> Define, Output). See Concurrent Programs, Oracle HRMS Configuring, Reporting, and System Administration Guide Payroll Statutory Deductions and Reporting 3-91 5 Set the Number of Copies That You Want to Print The number of copies to print always defaults to zero, so you must reset it each time you run the report. You do this from the HRMS Manager Responsibility (Processes and Reports --> Submit Processes and Reports). Enter the report parameters and then choose the Options button followed by the Upon Completion field. See Submitting a Request, Oracle HRMS Configuring, Reporting, and System Administration Guide Further information about customizing or registering your printer driver definitions and print options is given in the Oracle Applications System Administrator's Guide. EOY Processes: Checking Status When you submit the End of Year EDI process, you can check the status of the other related concurrent processes. Each process produces a log file and an output file, and these are written to the $APPLCSF/$APPLLOG and $APPLCSF/$APPLOUT directories respectively. Further details of these directories are given in the Oracle Applications System Administrator's Guide. File Name Format The P60 and Year End Reconciliation report output files can be found in $APPLCSF/$APPLOUT and have the following file name formats: File Name Format Report o<request id>.out P60 Report (alignment and detail) o<request id>.out Year End Reconciliation report EOY Processes: Changes to P45 and PAYE Processing For information on changes to P45 and PAYE processing, see UK Payroll: Changes to P45 and PAYE Processing (January 2007) Resulting from Patch <<5144323>> white paper available on MetaLink (Note ID 405369.1) P60 Electronic Reports Employers can now provide a P60 to employees electronically. Oracle HRMS enables you to generate the electronic P60 in addition to the paper-based P60 reports. You can 3-92 Oracle Human Resources Management Systems Payroll Processing Management Guide (UK) choose to use the electronic P60 or continue using the existing paper based P60 programs. To generate an electronic output or a paper format, you must set your preference within the P60 Output Option in the Tax Details References additional organization information. To set and enable electronic P60 as the default, you must set the value to Electronic for all the tax references valid in your business group. You can also record the employee preference of P60 type at the assignment level using the P60 Output Option assignment level extra information type. You can select Paper, Electronic, or Default. If you set the value to Default or if you do not record the information at the assignment extra information type level, then the application applies the option selected at the tax reference details level. The existing P60 concurrent programs that generate a paper based P60 include the Restrict by Output Option parameter. This option enables you to restrict the generation of paper based P60 reports to only those assignments that opted for a paper based P60 at assignment level or defaulted to paper based on Tax Details Reference option. Selecting Yes in the Restrict by Output Option generates paper based P60s only for those assignments where the P60 output option is set to Paper, or defaulted to Paper based on the Tax Reference Details Option. Selecting No in the Restrict by Output Option generates the paper based P60s for all the eligible assignments which were archived by the corresponding End of Year process. You can print the paper based P60 after running the End of Year process as the application picks the values archived to generate the P60. You must submit the new P60 Status process to generate the electronic P60 after running the End of Year process. This program marks the status of the End of Year process as 'Published' to enable the application to generate the electronic P60 using the archived values as eligible for P60 reporting. You must submit this program only when the values are confirmed accurate as archived by the End of Year process and valid to generate any P60s. Employees can view their P60 reports as PDFs using the employee self-service functionality. Clicking the new P60 function displays the list of tax years for which the employee is eligible to receive the electronic P60. The application displays only those End of Year processes which are marked as 'Published' using the 'P60 Status' concurrent program. Selecting a particular tax year and clicking on View Report renders the P60 for that corresponding tax year in PDF format. Setting up Electronic P60 To generate an electronic P60, ensure to set up the following: 1. In the Organization window, for Tax Details References, you must set the desired option of P60 for each tax reference valid in that business group. 2. Run the Register EIT concurrent Program to register the P60 Output Option assignment extra information type. 3. Navigate to Security > Information Types Security, query for your responsibility, and add the GB_P60_OUTPUT_OPTION code. Payroll Statutory Deductions and Reporting 3-93 4. Add the function Employee SS P60 Report (PER_P60_SS) to Employee Self service responsibility. This function enables employees to access the electronic P60 report from their Employee Self-Service responsibility. 5. Add the function P60 Employee Search (PER_P60_EMP_SEARCH) to desired Professional User responsibility or Manager Self Service responsibility, to enable you to search for an employee and then view the list of P60s eligible for the employee selected using the Search. 6. Set the HR: Intermediate File Output Storage Folder profile to point to a directory with full Read/Write access from all tiers. This profile is case sensitive. This location is used in the electronic P60 generation process to temporarily store the generated PDF file, before rendering to the user. If this profile is not set, then you cannot view the electronic P60. Running the End of Year EDI Process Use the End of Year process to produce your statutory End of Year return to HMRC for employees in your enterprise. The End of Year process has four separate sub-processes. The four processes are: • End of Year Process - the controlling program • Year End Multiple Assignments Report • End of Year Reconciliation Report • Year End P60 Report Assignments must not transfer tax district from a UK tax district to a Isle of Man tax district. Oracle does not support the End of Year processing for assignments with an Isle of Man tax district. If you have an IOM assignment in your End of Year Archive, then delete the assignment action(s) from the archive procedure and retry the process. The End of Year process runs in two modes, Full and Partial allowing you to make partial submissions. Full End of Year When you select full EOY mode, the application produces the following output: • Full details of PAYE, NI, SSP and SMP for all employees. This is written to a .mf file for production of the P14 EDI file that you submit to HMRC. • A listing which summarizes totals on the full return. • A Multiple Assignments report showing details of all multiple assignments in the return where earnings are aggregated into one assignment. 3-94 Oracle Human Resources Management Systems Payroll Processing Management Guide (UK) Note: You must manually submit the Year End P60 Report process to generate the P60 report. The application does not generate the P60 reports automatically when you use the Full EOY mode. Partial End of Year However, whether you choose to submit a single or multiple P14's, each submission will have some Quality Standard validation run against it but full validation will not be completed until you submit all the parts and subsequently submit a single P35 using the Internet service for PAYE. You can choose to submit each PAYE scheme in several batches of P14's. For example, a company split geographically might choose 'North', 'South', 'East' or 'West' as their part identifiers. NI Number and Tax Code Validation Run the 'Invalid NI Numbers Report' and 'Invalid Tax Codes Report' prior to the end of the tax year to identify invalid NI numbers and UK Tax codes within the payroll system. Correct any errors before running the End of Year process as one incorrect P14 record will cause the entire file to be rejected. Amended Returns After you return the End of Year Reconciliation report and associated P14 ('s), you can submit changes as an 'Amended' return, for example, where a new employee did not have an initial P14 return. You can choose an assignment set when creating an 'Amended' return. You only use Amended Returns for entering additional records. You use HMRC website for entering corrections to returns. Running the EOY EDI Process You run the process from the Submit Requests window. To run the End of Year EDI process: 1. In the Name field, select End of Year Process. 2. In the Parameters window, enter the end date for the process using the format 05-APR-YYYY (current tax year). 3. Select the EOY mode you want to run - full or partial listing. The default is Full. 4. Select the Employer PAYE Reference if you are submitting partial P14's. Only payrolls in the tax district are included in the return. Leave blank for all payrolls to be included. Payroll Statutory Deductions and Reporting 3-95 5. Enter a Unique ID for this part of the P14. 6. Indicate if the return is Original or Amended. 7. Enter a Unique Test ID if you are running a test for HMRC. Note: If you select Y as the EDI Test Indicator, then you must enter the Unique Test ID. 8. Choose an assignment set if required. You cannot use assignment sets if the Return type is set to 'O' and the EDI Test Indicator is 'No'. Only use an assignment set in exceptional circumstances such as when the P35 has been completed but many employees were excluded from the previous P14 EDI transmission in error. Running the Year End Reconciliation Report Run the Year End Reconciliation Report from the Submit Requests window. The Year End Reconciliation report shows multiple lines of information for each employee so that you can view SSP/SMP information. The listing also displays details of student loans, outstanding NI arrears and payments for Statutory Paternity Pay (SPP) and Statutory Adoption Pay (SAP). To run the Year End Reconciliation Report: 1. Select the report name from the name field. 2. Select the Archive End Date for which you want to create the report. 3. Choose the Submit button. Running the Invalid NI Numbers Report Run the Invalid NI Numbers Report from the Submit Requests window to identify any existing invalid National Insurance numbers within the payroll system. To run the Invalid NI Numbers Report: 1. Select the report name from the name field. 2. Enter the tax year start date for which you want to check National Insurance numbers. 3. Enter the effective date for the report. 3-96 Oracle Human Resources Management Systems Payroll Processing Management Guide (UK) 4. Enter the Payroll name. 5. Enter a Consolidation Set. 6. Choose the Submit button. Running the Invalid Tax Codes Report Run the Invalid Tax Codes Report from the Submit Requests window to identify any existing invalid Tax Codes within the payroll system. To run the Invalid Tax Codes Report: 1. Select the report name from the name field. 2. Enter the tax year start date for which you want to check Tax Codes. 3. Enter the effective date for the report. 4. Enter the Payroll name. 5. Enter a Consolidation Set. 6. Choose the Submit button. Running the Start of Year Process This process is normally used at the start of the tax year to update tax information held for each employee. The process performs the following actions: • Tax Basis: Updates all employees on a Non-Cumulative basis to Cumulative, except D0 codes for employees. • Previous Taxable Pay and Previous Tax Paid: Clears the values entered for employees for whom a P45 or a P6 was received in the previous tax year. • Tax Code: Performs blanket changes on employees' tax codes where the employer has been issued with a P9X or P7X tax document to make changes. The Inland Revenue P9 document details changes in an employee's Tax Code and Tax Basis. The document can be supplied on paper or on magnetic tape, and the process accepts data from tape. The P9X or P7X document issued at the start of each tax year gives the employer the authority to increase or decrease Tax Codes in bulk. The process performs these blanket changes. Payroll Statutory Deductions and Reporting 3-97 • Directors: Where an employee is a Director for NI and the NI Process Type is set to indicate that they became a Director during the tax year, the SOY process (in Start of Year mode) updates the 'Process Type' input value on the 'NI' element as follows: • 'Director Pro Rate' to 'Director' • 'Director Pro Rate Normal' to 'Director Normal' with an effective date of 06-APR-YYYY. Note: For employees with assignments marked as aggregated for PAYE, you need only apply the tax code change for fhe first assignment. Oracle Payroll then automatically applies the tax code change to all multiple assignments included in the aggregation.. Running the Process The Start of Year process runs in one of three modes: • Start of Year: The process performs all the actions above. You run this process before processing your annual P9 EDI file. • Mid Year Tax Code Uplift: The process performs the blanket tax code changes only. You run this process prior to any P6 EDI file upload. • Tax Code Uplift from Tape: The process transfers the P9 details from the interface table to your database. Prerequisites To run in the Start of Year or Mid Year Tax Code Uplift mode: • Enter values in the predefined user table TAX_CODE_UPLIFT_VALUE for the UPLIFT_VALUE column: • Enter the tax code suffix in the Exact field, and the tax code value in the Value field. To run in the Tax Code Uplift from Tape mode: • Load data from the Inland Revenue P9 tape into the PAY_GB_TAX_CODE_INTERFACE table. The following table gives details of the table structure. 3-98 Oracle Human Resources Management Systems Payroll Processing Management Guide (UK) Column Name Format Mandatory DISTRICT_NUMBER NUMBER(3) Yes EMPLOYER_REFERENCE VARCHAR2(10) Yes NATIONAL_INSURANCE_ NUMBER VARCHAR2(10) Yes TAX_CODE VARCHAR2(5) Yes NON_CUMULATIVE_FLA G VARCHAR2(1) No EMPLOYEE_NAME VARCHAR2(28) No WORKS_NUMBER VARCHAR2(20) No PROCESSED_FLAG VARCHAR2(1) No All the above columns, apart from PROCESSED_FLAG, are populated from the tape. The PROCESSED_FLAG column is reserved for Start Of Year process use and should be set to NULL on insert. You must populate this table with the data from the P9 tape and clear down the table after the Start Of Year process has been run. You run the process from the Submit Requests window. See: User Defined Tables, Oracle HRMS Compensation and Benefits Guide To run the Start of Year process: 1. In the Name field, select Start of Year. 2. In the Parameters window, select the mode. 3. Select the date. The default is the start of the current tax year. 4. Select a payroll if required. By default, all payrolls are processed, but you can restrict to a particular payroll. On completion, the process produces a report listing the records processed, details of all changes made, and all records rejected by the process, together with reasons. The application copies records within a P6/P9 file to the PAY_GB_TAX_CODE_INTERFACE table at the beginning of the SOY process or Payroll Statutory Deductions and Reporting 3-99 P6/P9/P6B EDI Upload process and marks them with the concurrent request ID.It subsequently deletes the processed records at the end of the process. Note: Rejected records remain in the interface table and you must regularly clean up the interface table. To improve run times, you can run the Start of Year process in parallel. This means that you run the process for several different payrolls at the same time. To do this, ask your System Administrator to define a Request Set of Start of Year processes to run in parallel. Note: For optimum performance, do not include more than four Start of Year processes in your Request Set. 5. Select the Validate Mode. You can choose from: • Validate Only - if you select this validation mode, then the application does not apply updates to the database. However, it enables you to verify the data processed before making updates to live data. This mode generates a report that would be generated without doing actual updates to the live data. • Validate and Commit - this is the default value for the validate mode. If you select this mode, then the application generates a report and updates the live data. Running the Start of Year Resume Process This process enables Start of Year processing to resume after a deliberate stoppage in mid-run. You can stop a process while it is running either by requesting its cancellation or by terminating the concurrent manager. The Start of Year process records the processing of each record as it completes. When processing resumes, the system does not need to reprocess previously completed records. It continues only with the records that were previously unprocessed. This applies both to Start of Year Resume and to automatic restarts following a concurrent manager failure. On completion, the process produces a report listing the following: • All records processed • Details of all changes made • Details of all records rejected, with reasons for the rejections. You run the Start of Year Resume process from the Submit Requests window. 3-100 Oracle Human Resources Management Systems Payroll Processing Management Guide (UK) To run the Start of Year Resume process: 1. Select the name of the process. There are no parameters. 2. Choose the Submit button. Issuing a P45 Form to a Leaver Run the P45 report from the Submit Requests window for all terminated employees. To issue a P45 form for a leaver: 1. Select the report name in the Name field. 2. Enter the appropriate archive request ID number in the Parameters window. Note: The process automatically archives the final request ID. 3. Optionally enter the assignment number. 4. Choose the Submit button 5. Select the Refresh Data button to update the report processing. If no parameters are set, then the report picks up every employee with a status of Terminate who has not yet had a P45 issued. The process first checks for a P45 for another assignment before selecting the employees. The process prints the P45 information on continuous stationery for issue to the tax office and leaver. Issuing a P45 to a Current Employee Sometimes you need to send tax returns to different tax offices for an employee working at different sites. In this case you may need to issue a P45 to the second tax office. To issue a P45 form for a current employee 1. In the Submit Requests window: • Run the P45 Alignment report to check the printing alignment of the report. This is optional. • Run the P45 report. You can restrict the process by specifying a payroll and/or a time period. In the Statutory Details window and P45 window, Oracle Payroll records that you have printed off the P45 for the employee. This does not prevent you from issuing the report again. Payroll Statutory Deductions and Reporting 3-101 Running the P45 Alignment Report This is a printer alignment report for your sample P45. You run the P45 Alignment report from the Submit Requests window. To run the P45 Alignment report: 1. In the Name field, select the report name. 2. Choose the Submit button. Running the DEO Payment Schedule Report The Court Order DEO Payment Schedule Report includes data for all DEOs being operated by the employer across all three types of DEO. Once these have been submitted to the CMS for the first time, they are included in future schedules issued per PAYE Reference / Employer Reference Number to the employer by CMS. The Payment Schedule includes the following employee details: • Employee name. • National insurance number. • Employee reference number. • Summed up value of the normal deduction amount that has been instructed to be taken from the employee over the period for which the process is run. • Summed up value of actual amount that is being paid to the commission for each individual employee over the given period. • It includes details of the reason for non-payment of the full amount of the normal deduction rate in cases where this is not deducted and paid over. All deductions for an individual pertaining to the same DEO Reference Number are grouped together for reporting. It also reports total amount paid to the commission for all employees with a deduction of earnings order for that pay period. You have the option to produce the schedule as a paper report, CSV, or XML file. Run the report using the Submit Request window. To run the report: 1. In the Name field, enter GB - DEO Payment Schedule 2. 2. Select the Employers PAYE Reference. This is a mandatory parameter and lists all 3-102 Oracle Human Resources Management Systems Payroll Processing Management Guide (UK) the PAYE References within the business group. 3. Select the payroll. This is a non-mandatory parameter and lists all the payrolls within the selected PAYE Reference. 4. Enter Payment From Date. This is a mandatory parameter. 5. Enter Payment To Date. This is a mandatory parameter. 6. Select the report format. This is a non-mandatory parameter and the default value is XML. Payroll Statutory Deductions and Reporting 3-103 Real Time Information Reporting Real Time Information Reporting Overview Oracle HRMS enables employers to meet the Real Time Information (RTI) reporting every time a payment is made to the employee as required by HMRC. As the Real Time Information reporting replaces End of Year reporting and In-Year filing, Oracle HRMS enables you to align employee data with HMRC data. Along with RTI, Oracle HRMS continues supporting P45, P60, and P11D reporting as they are in use. RTI reporting collects information about tax and other deductions automatically each time you run the payroll. This could be monthly, weekly, or fortnightly. HMRC receives this automatically at the same time as the employees are paid. This reporting process gets information on those joining and leaving employment to HMRC more quickly. For example, RTI enables the date of leaving to be submitted before the final earnings information. A more accurate HRC database reduces queries and the need for recalculations of employee's tax. Additionally, HMRC receives the full amount payment due from the employer each pay period. RTI reporting means that the following procedures will be simplified or discontinued: • Issuing a P45 to all employees who leave employment. • Notifying HMRC of those employees who join. • Determining a tax code by requiring new employees to complete a P45. • Submitting end of year P14, P35 and P38A returns to HMRC. To meet RTI reporting requirements, you can submit the following outgoing and receive the incoming EDI messages: Outgoing • Employer Alignment Submission • Full Payment Submission • Employer Payment Summary • NINO Verification Request Incoming • NINO Verification Reply Employer Alignment Submission (EAS) – the process for ensuring all employer data relating to employees matches the data held by HMRC. It is a process that must be done prior to migrating to RTI. It may need to be run a number of times prior to the employer migrating to RTI, but will not be required once the employer has moved over to RTI as 3-104 Oracle Human Resources Management Systems Payroll Processing Management Guide (UK) data cleansing will be complete before this happens. Ensure that you include all current employees in your PAYE scheme along with all employees who left in the current tax year. You must not include any employee who left in the previous tax year even if payment is made in this year (these are included in the first FPS). This submission must be at PAYE Scheme level. Full Payment Submission (FPS) – to be submitted to HMRC each time the employer makes a payment to an employee. It picks up data relating to the payments processed for the relevant period for the PAYE scheme. A number of scenarios have been published by HMRC to demonstrate what values need to be reported under different circumstances. The data relates to 'employment' within the PAYE and as such all payments and deductions are reported as this period and year to date figures. You can submit this after submitting the EAS. HMRC uses this to update their records with the YTD values for your employees. You must submit this on or before the date of payment to your employees. You can send it per Payroll within the PAYE Scheme if required. Additionally, this submission includes any company declaration details if PAYE Scheme has ceased and End of Tax year FPS. The first FPS that you submit includes: • All employees reported on the Employer Alignment Submission (EAS). • Plus any new starters since you submitted the EAS. • Plus all employees who have been paid this tax year (includes all those leavers in the last tax year if they had a payment after leaving). The subsequent FPS includes all employees that have been paid in the period being reported. Employer Payment Summary (EPS) – can be submitted where the employer needs to notify HMRC of adjustments to their overall liability. If the EPS is not submitted, then the values determined from the regular FPS submission are expected to be paid over by HMRC. Employers can make adjustments to the overall employer-level amounts due (the total PAYE / NI, which should have been paid to HMRC to cover all individual employee-level amounts). Amounts which the employer is entitled to recover for payments of SMP / ASPP and also for NIC compensation relating to statutory payments, can also be submitted via the EPS. In addition, a final declaration to be made relating to values to be reported at the end of year is covered by this EDI message. This is an optional EDI file to be submitted for the tax period. Additionally, this file includes any company declaration details. NINO Verification Request (NVREQ) – an ad-hoc process which allows employers to request either a validation of existing NI numbers for employees or obtain a valid NINO for new employees. HMRC sends an acknowledgement file with a correlation ID (in case employers want to stamp the employee record for audit purposes) and then follows up by sending the verified or new NI number via the (incoming) NINO Verification Reply message. NINO Verification Reply (NVREP) – this is a message from HMRC notifying the NI number to be used for the employee. The NVREQ message can be either a response to a Payroll Statutory Deductions and Reporting 3-105 NI number Verification Request (NVREQ) from the employer, or as a result of an incorrect / missing NI number on the FPS or EAS submission. Contains the NINO to be used and indicates the action to be taken by the employer. Employers must update their employee records and report this notified NI number for future submissions. Changes to BACS Process due to RTI Reporting If you pay your employees via BACS, then the RTI data forms part of the BACS submission. The data is submitted at the same time as the employees' salary payment details. The BACS payment file record 'Standard 18 Record Format' includes a four digit random 'reference' number as stipulated by the RTI requirements from HMRC. As a result, the BACS file creation process in Oracle HRMS includes the random number which in turn is referenced in the FPS employee/assignment record to generate the 'HASH' field for the relevant record. The BACS record is in the following format: 1108010057846309940012171367706//9V00000138028ACME LTD 705365 MISS E EMPLOYEE Where '//9V' is the random reference number generated for the payment record. Oracle HRMS generates the random number only for the BACS record with highest amount being paid where an employee has multiple payment lines. This field is blank for the other payment records for the employee. This is as per the requirements of FPS Hash as dictated by HMRC. Note: The HASH itself is on the FPS record for the relevant employment record and not the BACS record as explained above. Oracle HRMS enables you to use the pre or post RTI BACS file creation process to ensure that if you are not on RTI as yet, then you are not impacted by the changes introduced for RTI within the BACS file. You can continue to use the existing BACS file creation functionality that does not generate the random number which is required to accommodate the HASHing requirement within RTI. Additionally, if you are migrating your PAYE schemes in batches, then you have the option for the non-RTI PAYE schemes. You can use the RTI Uptake profile option for this purpose along with the RTI Uptake configuration type that enables you to migrate your PAYE Schemes all at once or in batches. See: User Profiles topic in Oracle HRMS Configuring, Reporting, and System Administration Guide and Mapping Existing Data for RTI For further details about RTI Reporting, see My Oracle Support Note 1324671.1 Secondary Classifications and Balances for RTI Reporting Where ever possible, RTI reporting uses the current application payroll balances. However, as the RTI information goes beyond the End Of Year reporting (currently 3-106 Oracle Human Resources Management Systems Payroll Processing Management Guide (UK) P14), the following secondary classifications and classification balances are available. You can attach elements that are already in use to the classifications to establish the feeds to these balances so that the relevant figures needed for RTI reporting are picked up. The following tables show the secondary classifications, elements, and their balances available for RTI: Secondary Classifications and their Balances for RTI Secondary Classification Balance Required Description Secondary Classification: Post Tax Pension Classification Balance: Post Tax Pension Contributions For Existing Classification: Voluntary Deduction Description: Post Tax Pension Contributions Description: Post Tax Pension deductions Balance Category: RTI Reporting Predefined secondary classification and balance to add the Pension Contribution element where it is taken as deduction from Net pay. Attach if required Secondary Classification: Pre-Tax Pension Classification Balance: Pre-Tax Pension Contributions For Existing Classification: Pre-Tax Deductions Description: Pre Tax Pension deductions Description: Pre Tax Pension Contributions Predefined secondary classification and balance to add the Pension Contribution element where it is 'Pre-Tax' deduction. Attach if required Balance Category: RTI Reporting Secondary Classification: NI'able Free of Tax Classification Balance: NI'able Deductions Free of Tax For Existing Classification: Pre-Tax Deductions Description: NI'able deductions Free of Tax Description: NI'able Deductions Free of Tax Secondary Classification: Free of Tax Classification Balance: Earnings Free of Tax For Existing Classification: Earnings Description: Earnings Free of NI Predefined secondary classification and balance to add the pre-tax deduction elements (if these deductions affect taxable pay). Attach if required Predefined secondary classification to feed the existing balance to report all pay that is not subject to tax. Attach if required Description: Earnings Free of Tax Payroll Statutory Deductions and Reporting 3-107 Secondary Classification Balance Required Description Secondary Classification: Free of NI Classification Balance: Earnings Free of NIC For Existing Classification: Earnings Description: Earnings Free of Tax Predefined secondary classification and balance to report all pay that is not subject to NIC Attach if required. Description: Earnings Free of NI Secondary Classification: Free of Tax and NI Classification Balance: Earnings Free of Tax and NI For Existing Classification: Earnings Description: Earnings Free of Tax and NI Predefined secondary classification and balance to report all pay that are not subject to tax nor NIC. Attach if required. Description: Earnings Free of Tax and NI Existing Classification: Direct Payment Classification Balance: Total Direct Payments Description: Total Direct Payments Secondary Classification: Taxable Benefit Earnings Subject to NIC Classification Balance: Benefits Taxed Thru Payroll Subject to NIC Earnings For Existing Classification: Earnings Description: Benefits Taxed Through Payroll Subject to NIC as Earnings Description: Taxable Benefit Earnings Subject to NIC Secondary Classification: Taxable Benefit Earnings NOT Subject to NIC Classification Balance: Benefits Taxed Thru Payroll NOT Subject to NIC Earnings For Existing Classification: Earnings Description: Benefits Taxed Through Payroll NOT Subject to NIC as Earnings Predefined balance to be fed by existing classification 'Direct Payments' to collect all payments classified under the Direct Payments classification. Attach if required Predefined secondary classification and balance to add the Earnings elements for benefits that are taxed through payroll but not actually paid. Attach if required. Predefined secondary classification and balance to add the earnings elements for benefits that processed through payroll but not actually paid. Attach if required. 3-108 Oracle Human Resources Management Systems Payroll Processing Management Guide (UK) Secondary Classification Balance Required Description Secondary Classification: Taxable Benefit Subject to NIC Information Classification Balance: Benefits Taxed Thru Payroll Subject to NIC Information For Existing Classification Information Description: Benefits not earnings Taxed Through Payroll Subject to NIC Information Predefined secondary classification and balance to add the Information elements for benefits that are taxed through payroll but not actually paid and are subject to NI deductions. Attach if required. Description: Taxable Benefit Subject to NIC Information Elements New Secondary Classification: Taxable Benefit NOT Subject to NIC Information Classification Balance: Benefits Taxed Thru Payroll NOT Subject to NIC Information For Existing Classification: Information Description: Benefits not earnings Taxed Through Payroll NOT Subject to NIC Information Description: Taxable Benefit NOT Subject to NIC Information Elements Predefined secondary classification and balance to add the Information elements for benefits that are processed through payroll but not actually paid and are not subject to NI deductions. Attach if required. Additional Elements, Classifications, and Balances used by RTI Reporting Name of Classification Associated Indirect Element Classification Balance feed SMP Non Payment Recovery SMP Recovery SMP Recovery SMP Non Payment NIC Compensation SMP NIC Compensation SMP NIC Compensation SAP Non Payment Recovery SAP Recovery SAP Recovery SAP Non Payment NIC Compensation SAP NIC Compensation SAP NIC Compensation SPP Birth Non Payment Recovery OSPP Recovery Birth OSPP Recovery Birth SPP Birth Non Payment NIC Compensation OSPP Birth NIC Compensation OSPP Birth NIC Compensation Payroll Statutory Deductions and Reporting 3-109 Name of Classification Associated Indirect Element Classification Balance feed SPP Adoption Non Payment Recovery OSPP Recovery Adoption OSPP Recovery Adoption SPP Adoption Non Payment NIC Compensation OSPP NIC Compensation Adoption OSPP NIC Compensation Adoption ASPP Birth Non Payment Recovery ASPP Recovery Birth ASPP Recovery Birth ASPP Birth Non Payment NIC Compensation ASPP NIC Compensation Birth ASPP NIC Compensation Birth ASPP Adoption Non Payment Recovery ASPP Recovery Adoption ASPP Recovery Adoption ASPP Adoption Non Payment NIC Compensation ASPP NIC Compensation Adoption ASPP NIC Compensation Adoption Elements and Balances for Statutory Payment Recovery and NIC Compensation Element Balance Setup SMP Recovery Balance SMP Recovery Amount, SMP NIC Compensation Setup SAP Recovery Balance SAP Recovery Amount, SAP NIC Compensation Setup SPP Recovery Balance SPP Adoption Recovery Amount, SPP Adoption NIC Compensation, SPP Birth Recovery Amount, SPP Birth NIC Compensation Setup ASPP Birth Recovery Balance ASPP Adoption Recovery Amount, ASPP Adoption NIC Compensation, ASPP Birth Recovery Amount, ASPP Birth NIC Compensation 3-110 Oracle Human Resources Management Systems Payroll Processing Management Guide (UK) P60 and RTI After migrating to RTI, use the following P60 processes to generate the P60: • RTI - P60 Archive Process (selects all eligible employees – like the non-RTI end of year process) • RTI – Year End P60 Report Process (uses the archive chosen to generate the P60 report) • RTI – P60 Status (same as existing process but for RTI customers only and for those using eP60 option) Note: The RTI P60 Generation logic has no dependency on whether FPS Final Submission is made or not. P6/P9 for RTI For RTI users, HMRC refers to the Payroll ID instead of Works Number in any incoming files to employers and therefore sends that in place of the Works Number. Hence, the P6/P9 update process checks if it is being run for RTI PAYE as it needs to match on the RTI Payroll ID instead of Works Number. There is no separate process for RTI users as the checks are made internally within the existing process to determine what to use for matching the assignments. The following apply to all RTI users running the P6/P9 process: • • You must ensure that the RTI Uptake profile is set to either Full or Partial. When the P6/P9 process runs, the following applies: • 'Partial' only picks up RTI Payroll ID for the PAYE's configured in the Configuration Module • 'Full' picks up RTI ID for all the PAYE's within the business group. • When Aggregation is in place for assignments, the process updates the information received in the P6/P9 file as follows: • PAYE aggregation – updates all assignments. • NI Only aggregation – updates only those assignments with the RTI Payroll ID match. If PAYE aggregation exists and the RTI Payroll ID is not the same across the aggregated assignments (or null against any assignment), then the process raises an error. You must examine and correct the information on RTI Payroll ID before Payroll Statutory Deductions and Reporting 3-111 processing the record again. • • For RTI customers, HMRC does: • Not supply works number in the field ATT2 / 19 of the MOVDED record. • Instead, it supplies the RTI Payroll ID (as defined within Oracle HMRS). You must ensure that the RTI Payroll ID is present on all assignments as follows: • Run the Populate RTI Payroll ID with Assignment Number process. See: Running the Populate RTI Payroll ID with Assignment Number, page 3-124 • For PAYE aggregation, if you change the RTI Payroll ID manually, then ensure that it is the same across all the aggregated assignments. End of Year on RTI If you have migrated to RTI reporting, then note the following: • There are no P14 returns for RTI users. • Running the 'Final' FPS indicates to HMRC that this is an EOY submission. • You can send FPS Final Submission multiple times as required until 19th April • For most employers, the final Full Payment Submission (FPS) return is made on or before 5th April when you make the final payment of earnings for the tax year. • You should indicate that this is your 'final submission for year' through the FPS. However, if you discover on or before the 19th April, following the end of the tax year, that you need to make any amendments or corrections to the information reported you can submit an additional FPS. You must indicate on your amended FPS that this is your 'final submission for year'. If you have to make any amendments or corrections on or after 20th April, you need to complete an Earlier Year Update (EYU). This is the procedure for the end of the tax year only. Within the year, you can make corrections to an FPS by sending a corrected FPS. • The 'Final FPS' indicator lets HMRC know that the employer has completed their submissions for the year. You must report this on the last FPS that you submit which does not include all employees who have been reported during the tax year, but only contains records for employees who have a payment to be reported in this final run. It may be that the last FPS is reporting only a very small number of payments (if this is a supplementary run after the last main payroll of the tax year). • If the Final Submission option is set on the process parameter for EPS and/or FPS, then you must complete the Declaration parameters, otherwise HMRC rejects the 3-112 Oracle Human Resources Management Systems Payroll Processing Management Guide (UK) file. • After 19 April 19, use the Earlier Year Update (EYU) message to send amendments to employee values for the previous tax year. • Any FPS submission which is for a process in the new tax year (the payroll run / balance adjustment process is on or after 6 April), then you must use the new FPS process for 2013/14. You must run the EPS also for the appropriate year that the payments relate to in the same manner as the FPS. You must run the EPS for any EYU submission that would affect the Statutory Payments Recovery and NI Compensation values. • Oracle HRMS provides a new version of the EDI message types for RTI for each tax year. For the 2012/13 tax year, the EPS message type is 'EPS' and the EYU message type is 'EYU13'. Regardless of the date of submission, if you want to update figures for the 2012/13 tax year, they you must use 'EYU13' and 'EPS' as required. For the 2013/14 tax year, there is an 'EPS14' and 'EYU14'. Use these to adjust the 2013/14 tax year values. So, if you discover in May 2014 that you need to adjust figures for 2012/13, then you can still use 'EYU13' and 'EPS'. • To generate P60, you must run the RTI P60 process. See: P60 and RTI, page 3-111 • There is no change to running the P11D processes for RTI users and you must follow the existing processes. • There are no changes to Start Of Year for RTI users and you must follow the normal processes for SOY. • Upload P6/P9 by running the existing process. For RTI users, this process determines whether to use RTI Payroll ID to match the records depending on the RTI Uptake profile value. See: P6/P9 and RTI, page 3-111 Setting up Real Time Information Reporting To meet RTI reporting requirements, you must ensure that the following are set up: 1. Register the following extra information types (EITs) and assign them to your responsibility: • RTI Information (Table Name parameter value while registering is PER_ASSIGNMENT_INFO_TYPES and code while assigning to responsibility is GB_PAY_RTI ) • RTI New Starter Information (Table Name parameter value while registering is PER_ASSIGNMENT_INFO_TYPES and code while assigning to responsibility is GB_RTI_ASG_DETAILS) Payroll Statutory Deductions and Reporting 3-113 • RTI Assignment Aggregation (Table Name parameter value while registering is PER_ASSIGNMENT_INFO_TYPES and code while assigning to responsibility is GB_RTI_AGGREGATION) • Real Time Information - NINO Verification (Table Name parameter value while registering is PER_PEOPLE_INFO_TYPES and code while assigning to responsibility is RTI_NINO) See: Running the Register Extra Information Types (EITs) Process and Setting Up Extra Information Types for a Responsibility in Oracle HRMS Configuring, Reporting, and System Administration Guide 2. Ensure you have the Employer Office Reference Number to enter it in the Tax Reference Details organization EIT. 3. Ensure that all PAYE references are available within the application as RTI is submitted per PAYE. 4. Passport number is the optional data item required for RTI. If this is available, then map it using the configuration values module type 'Passport Number'. If you are using the Documents of Reference functionality, then ensure that the document type is 'passport' and the document number is the Passport Number. The FPS process picks up the passport number from this field, if present. 5. If your employees have valid NI numbers that have been in use as verified by HMRC, then you may want to run the Pre-RTI NINO Verification process to set the 'NINO verified' flag as a mass update. This prevents the NINO Verification request process from picking up all the employees un-necessarily when you run it for the first time. See: Running the Pre-RTI NINO Verification Process, page 3-125 6. Examine your pay or information elements to deduce if they belong to any of the items listed for reporting in the mapping of the EDI fields and allocate them to the additional new secondary classification introduced as part of the RTI functionality. This ensures that the (new) balances being reported on FPS and EAS have the correct value. See: Appendix A – Mapping of EDI fields in RTI_Whitepaper_Version_5.8_Feb_13 (My Oracle Support Note: 1324671.1). 7. Creation of the Employer Payment Summary EDI requires you to submit the values for verification to an 'Approver' who can then 'verify' that the EPS record is correct and ready for EDI. Ensure that you have approvers notification set up using workflow to the appropriate individuals so that they get the notifications to approve and verify the EPS record. The EDI process does not pick up any records that have not been verified (status should be 'Verified'). If you wish not to use the approver functionality, then you must ensure that the 'RTI Employer Payment 3-114 Oracle Human Resources Management Systems Payroll Processing Management Guide (UK) Summary approval process required' profile option is switched off by setting the value to No; the default is Yes. 8. You must run the one-time process called 'RTI Payroll ID Defaulting' to ensure that this attribute on the new 'RTI Aggregation' tab is populated for your existing employees. The EAS, FPS, and NINO processes pick up this field value. It is not necessary to populate this field on an on-going basis and is a one-time uptake procedure only. For further details on this process, see Running the Populate RTI Payroll ID with Assignment Number Process, page 3-124 9. To uptake the RTI option of reporting, you must set the RTI Uptake profile option with an applicable value. See: User Profiles, Oracle HRMS Configuring, Reporting, and System Administration Guide. Additionally, you need to provide values for the configuration type RTI Uptake depending on the value set for the profile option. 10. Once you are on RTI, ensure that you enter all new starter information using the new RTI tab only. You must not use the other original pre-RTI tabs namely, New Starter, P46 Pension Notification, and P46 (EXPAT) Notification, for those PAYE schemes on RTI, as RTI reporting does not pick up information from these tabs. 11. Enter RTI aggregation information. See: Entering RTI Aggregation Information, page 3-119 12. Record RTI specific data using the assignment and person extra information types. 13. Attach existing elements to the RTI related secondary classifications to establish the feeds to the RTI related balances so that RTI reporting can pick up the relevant figures. The application reports these balances on the RTI Full Payment Submission records. 14. Additionally, set up your own elements that are deemed as Trivial Commutation Payments and the Payment Type for the following balances: • Trivial Commutation Type A • Trivial Commutation Type B • Trivial Commutation Type C If there is any value in the balances above, then the FPS process reports these in the FPS employment record section in pairs of type and value. It reports up to three iterations (one per type). 15. Map existing data using the configuration module if data required for RTI is available in your system and if you are migrating partially (staged approach for groups of PAYE Schemes). Additionally, you can choose the correct BACS process (with or without HASHing field). See: Mapping Existing Data for RTI, page 3-121 Payroll Statutory Deductions and Reporting 3-115 16. Run the following RTI processes to generate the RTI archive and output EDI files: Pre RTI Migration • Run the Populate RTI Payroll ID with Assignment Number Process • Run the Pre-RTI NINO Verification Process At the time of Migration • Run the Employer Alignment Submission Process (EAS) • Roll Back EAS Post RTI Migration • Run the Create EPS Payment Values • Run the Employer Payment Summary Process (EPS) • Run the Employer Payment Summary Reset Status • Run the Earlier Year Update Process • Run the Full Payment Submission Process (FPS) • Run the Full Payment Submission Output • Run the Full Payment Submission Rollback • Run the NINO Verification Request Process (NVREQ) • Run the NINO Verification Reply Upload Process (NVREP) • P60 and RTI • P6/P9 and RTI • End of Year for RTI 17. Submit the RTI messages. All the RTI EDI message files are produced as GFF (Generic Flat File) format which is the same as the current EDI for End of Year and In-Year filing messages supported by Oracle application. You must submit the messages using the same process that is in place for current EDI messages, however, HMRC will not accept these messages if you have not registered with HMRC for RTI. See Changes to BACS in Real Time Information Reporting in Real Time Information Reporting Overview, page 3-104 3-116 Oracle Human Resources Management Systems Payroll Processing Management Guide (UK) Entering New Starter Information for RTI Oracle HRMS enables you to record the new starter information for RTI reporting. Use the New Starter (RTI) tab on the Statutory Details window. This tab combines the information for starters that is currently held in the current New Starter and P46 tabs. If you are on RTI, then you must use this tab to input the relevant data instead of the current practice of using the New Starter and P46 tabs. The New Starter RTI tab is for input of new starter declaration, pension amount, and expat information only. You must enter the P45 information using the PAYE details tab and any NI information the NI details tab. RTI reporting uses information from the PAYE details and NI details tabs. After you migrate to RTI, the following tabs will become redundant and RTI reporting does not use any information recorded in the tabs: • New Starter • P46 Pension Notification • P46(EXPAT) Notification The New Starter (RTI) tab displays three sections which represent starter information being brought in by an employee, an ex-pat, or a pensioner. This tab combines the three types of starters' information that you need to file new starters using RTI. To enter new starter information for RTI: 1. Query the employee assignment and choose the Tax Information button. 2. Click the New Starter (RTI) tab. 3. In the New Starter section, the RTI Sent check box is automatically checked after you have run the FPS process to indicate that the starter information has been sent to HMRC. You can manually select it too. The record is not re-sent in subsequent FPS process. This is the same as the current new starter in-year filing (pre-RTI) process behavior. 4. As new starter declaration, enter what type of starter this person is where a P46 is sent. Choose from a list of values as follows: 5. • A for First Job since 6th April • B for Only job currently • C for Have another job or pension Select the Continue with Student Loan check box as required for continuing with student loan deductions. Payroll Statutory Deductions and Reporting 3-117 6. In the Pensioner section, the RTI Sent check box is automatically checked after the FPS process has been run to indicate that the pensioner information has been sent to HMRC. You can select it manually too. The record is not re-sent in subsequent FPS process. This is the same as the current new starter in-year filing (pre-RTI) process behaviour. 7. Enter the date when the pension started. The RTI reporting process sends the starter declaration for the pensioner from the date the pension started. 8. Enter the annual pension. 9. Do not enter starter declaration but specify if the pensioner is in receipt of occupational pension. 10. In the EXPAT section, the RTI Sent check box is automatically checked after the FPS process has been run to indicate that the Expat information has been sent to HMRC. You can select it manually too. The record is not re-sent in subsequent FPS process. This is the same as the current new starter in-year filing (pre-RTI) process behaviour. 11. Do not enter the starter declaration but select the expat P46 statement from the following: • A Intension to live in the UK for more than six months. • B Intension to live in the UK for less than Six months. • C Living abroad, intend to work both inside and outside UK. 12. Select the EEA/Commonwealth Citizen check box as required. 13. Select the EPM6 (Modified Scheme) check box as required. 14. Enter the start date of employment in the United Kingdom. 15. Select the Continue with Student Loan check box as required for continuing with student loan deductions. Note: Regarding the RTI Sent check box: • Whenever EAS process is run, the process selects the RTI Sent check box in the New starter section within the New starter (RTI) tab for all the employees picked up by the EAS process. • For new hires created after EAS process, whenever FPS process is run, the process would report the error message "Starter 3-118 Oracle Human Resources Management Systems Payroll Processing Management Guide (UK) Declaration is Missing" if you have not entered the required data on the corresponding blocks (New Starter, Pensioner, EXPAT) in New Starter(RTI) tab. • If you have entered the data prior to running the FPS process, then the process would not report the error; instead it processes the assignment and checks the corresponding RTI Sent check box and reports the relevant values on FPS EDI. • If EAS process is rolled back, then the roll back process deselects the RTI Sent check box selected earlier by the EAS program. • If FPS process is rolled back, then the roll back process deselects the RTI Sent check box selected earlier by the FPS program. Entering RTI Aggregation Information Oracle HRMS enables you to enter data required for aggregation of PAYE and NI by RTI reporting. The Full Payment Submission requires this data for processing aggregated assignments. Use the RTI Aggregation tab on the Statutory Details window. To enter RTI aggregation information: 1. Query the employee assignment and choose the Tax Information button. 2. Click the RTI Aggregation tab. 3. Select the RTI NI Reporting Assignment check box where there is aggregation for NI only, to indicate the assignment record used to pick up the NI YTD values for reporting in the NI section of the FPS employment record. 4. For NI aggregation, there are multiple employment records output to ensure that the reporting of FPS record is a per HMRC expectation. This check box is not relevant for those assignments that are set for PAYE and NI aggregation as RTI reporting process treats these assignments as one record and output as a single employment record. Note: The RTI NI Reporting Assignment check box is enabled only when the NI Multiple Assignments check box is selected (this indicates NI only aggregation). The Effective Date field becomes mandatory after you select the Payroll Statutory Deductions and Reporting 3-119 RTI NI Reporting Assignment check box. You must change the RTI NI Reporting Assignment check box only if the assignment that was the reporting assignment for NI, is terminated. In this case, ensure that you select this check box on the new or different assignment as appropriate. 5. Enter the effective date to enable the RTI Reporting Assignment check box to be date tracked as the information here is not date tracked as a rule. Note: At the time of migration to RTI, the process that populates the RTI NI Reporting Assignment check box sets the effective date to the start of the current tax year (06-April-yyyyy). 6. The application populates the RTI Payroll ID and the effective dates as follows: • Defaults to primary assignment number if the PAYE Aggregated Assignments check box is selected. • Defaults to assignment number of each assignment if the PAYE Aggregated Assignments check box is not selected. Ensure that you run the Populate RTI Payroll ID with Assignment Number concurrent program to enable the application to populate the Payroll ID Effective Start Date and Payroll ID Effective End Date with the appropriate values. The application sets the effective start date to the hire date of the assignment and the effective end date to end of time (31-DEC-4712). The effective dates ensure that the track history is maintained for NI Reporting flag along with RTI Payroll ID. If the payroll ID is changed for any reason, then all assignments aggregated for PAYE must be updated with the same RTI Payroll ID. This number assists in identifying the person's ID for RTI purposes. RTI reporting process use the RTI Payroll ID for reporting the payroll ID fields on the RTI EDI files sent to HMRC. Additionally, the FPS process uses this ID to report employment records as one per payroll ID in cases of aggregation of NI. Note: Use the Populate Payroll IDs concurrent program to populate the payroll IDs if you are already on the previous version of RTI (first Pilot customers. You must run this program to ensure that the payroll ID's are correctly updated as assignment numbers for non-aggregated assignments. See: Running the Populate RTI Payroll ID with Assignment Number Process, page 3-124 3-120 Oracle Human Resources Management Systems Payroll Processing Management Guide (UK) Mapping Existing Data for RTI Some data items required by RTI may already exist within your Oracle HRMS application. RTI reporting process can use and report these data items. You can map your existing data that RTI requires using the configuration types within the Real Time Information configuration module in the Configuration Values page. You do not need to configure the following items if you are using the RTI Information assignment extra information type: • Number of Periods Covered • Irregular Employment • One-Off Payment • Normal Hours Band (Hours Worked listed above) • Receiving Occupational Pension • Ex Pat • Payment to Non-Individual • On Strike • Unpaid Absence This module is only for mapping the above information if you have it stored already in your own placeholders. The configuration module mapping ensures that the data is picked up from your placeholders and not from the RTI Information EIT. If you are using the standard Oracle functionality of Documents Of Record to hold passport information, then you do not need to configure this item as this RTI processes pick up this information automatically. However, if you have stored passport number elsewhere using your own flexfield, then map it using the Employee Details – Passport Number configuration type. The following configuration types are predefined: • Employee Hours – The mapping is entirely optional as the RTI processes pick up the hours from assignment normal hours or if the RTI Information assignment EIT has a Normal Hours band value specified, if the configuration is not present. • Irregular Payment - The mapping is entirely optional as the RTI processes pick up the Indicator from the Irregular Payment value specified in the RTI Information assignment EIT, if the configuration is not present. • Number of Periods Covered - The mapping is entirely optional as the RTI processes Payroll Statutory Deductions and Reporting 3-121 pick up the Indicator from the Number Of Periods Covered value specified in the RTI Information assignment EIT, if the configuration is not present. • One-Off Payment - The mapping is entirely optional as the RTI processes pick up the Indicator from the On-Off Payment value specified in the RTI Information assignment EIT, if the configuration is not present. If you are using the User Function option, then note the following: • Provide the inputs of 'assignment_id' and 'effective_date' for the function to work. • Ensure that the user function returns the appropriate values as expected by the relevant data item (for example, for Flags the value 'Y' should be returned; for Hours Worked the value of total number of hours should be returned). • FPS picks up the FF and executes it to return the value expected for the EDI field in question. • Passport Number - The mapping is entirely optional as the RTI processes pick up the passport number from Documents of Records if used or configuration value mapping. The passport number is an optional field to be reported for RTI and is left blank if not present anywhere. • RTI Uptake – Use this configuration type if you have multiple PAYE Schemes and need to migrate to RTI in a phased manner. This configuration type ensures the following: • Differentiates between the BACS process to be used (Post or PRE) as the post RTI BACS process has been changed to include the random number field on the BACS record. • Allows Oracle users with a multiple number of PAYE schemes with large population of employees to migrate in a phased manner (this must be agreed first with HMRC). • Removes the need for Oracle users to choose the pre and post RTI BACS process to be utilised and prevent serious issues on employee payment through BACS. In order to take up RTI for PAYE Schemes, you must set up the schemes on this configuration type. Mapping the schemes ensures that the schemes are processed for RTI BACS correctly. This configuration type is optional but you must use it in conjunction with the RTI Uptake profile option as follows: • If profile value is None – no need to set configuration value here as the application uses the Pre-RTI version BACS process without generating the random number. 3-122 Oracle Human Resources Management Systems Payroll Processing Management Guide (UK) • If profile value is All – no need to set configuration value here as the application uses Pre-RTI version BACS process that generates the random number. • If the profile value is Partial – set this configuration type for each of the PAYE Schemes that are migrating to RTI. The effective date is the date on which the PAYE Reference is going over to RTI. The RTI functionality checks this date and decides which BACS process needs to be used for the given PAYE Reference. You can create multiple configuration types one for each PAYE in question with its own effective date. For any PAYE scheme reference that does not have a configuration type set up when the profile value is Partial, then the application uses the Pre-RTI BACS process for these schemes. To map your existing data to the required configuration type: 1. Navigate to the Configuration Values page through Other Definitions > Configurations Values. 2. Query the Real Time Configuration using the search icon next to the Module Name field and select it from the Search page. 3. Select the applicable configuration type and click Add Configuration Values. 4. In the Add Configuration Values page for the selected configuration type, enter the following details: 5. • Source - Identify the placeholder source, for example an extra information type, descriptive flexfield, or function. • Context Name - The application populates the list of values with the context names of the source specified and you can select as required. • Segment Column - If the source is an EIT or DFF, then specify the segment column that holds the applicable value. • User Function Name - If the source specified is a function, then select the function name from the list of values. Click Apply. Updating the National Insurance Category Use the RTI GB Update NI Category program to update the national insurance (NI) categories for employees who are under 21 years old (as of 6th April 2015) and for employees over 21 but having new categories. Run this program before running the Payroll Statutory Deductions and Reporting 3-123 payroll to ensure that the NI categories are updated as expected. To run the RTI GB Update NI Category program: 1. Navigate to the Submit Request window and find the program. 2. Enter the following parameters: • Effective Date: Default is set to: 6-APR-2015. • Employer PAYE Reference: Lists all the PAYE references in the relevant business group. • Payroll Name (optional): Lists all payrolls within the PAYE reference. • Assignment Set (optional) • Mode: The default value is Validate Only - Updates Not Applied To The Database. If you run the report with the default value, then the application generates the required details for the user to validate the details without committing the data to the database. If you run the report in 'Validate and Commit' mode, then the application generates the effective date details for you to validate and then commits the changes to the database. If the program finds an existing future date track update present on the NI element, then it displays an error message and does not update the NI category. Running the Populate RTI Payroll ID with Assignment Number Process If you are migrating to RTI functionality, then you need to populate the RTI Payroll ID field for your existing employees. The application defaults the payroll ID for all new employee assignments once the RTI functionality is implemented, however, prior to RTI migration, you must populate the payroll ID for all existing employee assignments to ensure that all the payroll ID's are in place for RTI reporting. Use the Populate RTI Payroll ID with Assignment Number to populate the RTI Payroll ID with either: • Assignment number as is (for non-aggregated assignments). • Primary assignment number for PAYE aggregated assignments. This is a one-time process that you must run to ensure the existing assignments have this field populated correctly. All subsequent assignments started after RTI migration default to the appropriate assignment number taking aggregation type into account automatically. Use the Submit Request window. To run the Populate RTI Payroll ID with Assignment Number process: 1. Select Populate RTI Payroll ID with Assignment Number in the Name field. 3-124 Oracle Human Resources Management Systems Payroll Processing Management Guide (UK) 2. Enter the following parameters: • PAYE Ref num – Select from the list of PAYE reference numbers in the organization. • Effective Date – Enter a date from which you want all employees to be picked up. This would normally be the date RTI was implemented as Live to ensure that all employees are picked up. Running the Pre – RTI – NINO Verification Process Oracle HRMS prevents you from sending NINO verification requests to HMRC where the NI numbers for the payroll population have been deemed as 'verified' because they have been in use prior to RTI and therefore correct. To stop existing (Pre-RTI) verified NI numbers being included in the NVREQ EDI file, you must run this process to check the verified flag. Use the Submit Request window. To run the Pre - RTI - NINO Verification process: 1. Select Pre - RTI - NINO Verification in the Name field. 2. Enter the following parameters: • Employers PAYE Reference – Optionally, select from the list of PAYE references in the organization. • Effective Date – Enter a date from which you want all employees to be picked up. This process sets all employees who are 'active' at this date to 'Pre-RTI' verified status. This process does not select any employees who have not started but are in the system (future starters) and any employee that was not an active employee at this date (if date entered is before the current system date e.g. date today = 01-Jan-2012 and effective date entered is 30-Nov-2011 then this process excludes the employees started between 01-Dec to 01-Jan-2012). • Payroll – Optionally, select from the list of all the payrolls within PAYE reference chosen. If you do not select a payroll, then the process selects all payrolls within the PAYE reference. If a person has multiple assignments, then run the concurrent program with the PAYE reference of the primary assignment. Upon completion of this process, it generates an output report indicating any NI numbers that are missing and a total of NI numbers flagged as 'verified'. Additionally, the process updates the NINO Verified field on the RTI NINO person EIT for all the employees processed with the value 'Yes – Pre-RTI'. Payroll Statutory Deductions and Reporting 3-125 Running the Earlier Year Update Process Oracle HRMS enables you to make further amendments to the updates relating to the updates relating to the previous tax year after completing and returning the end of year submissions for the current year. This process enables you to submit an earlier year update as HMRC does not accept any further FPS submissions for the previous tax year after 19th April. The process generates the EDI file for submission to HMRC. Use the Submit Request window. To run the EYU 2012/13 process: 1. Select RTI – Earlier Year Update Process (EYU) 2012/13 in the Name field. 2. Enter the following parameters: • Employers PAYE Reference – Select from the list of PAYE references in the organization. The EYU process uses this parameter to report all amendments made for all employees within the PAYE Reference and processes limited set of employees and new hires that have amendments only. • Effective Date – Enter the date on which the process is being run (starting from 20th April), so if you are running the process currently, then enter the current date (for example 29 April 2013). For the next EYU being submitted after this, it should be 29th April or any date after 29th April (after the last current date). • Test Submission – Select Yes if it is a test submission to HMRC. Default value is No. To run the EYU 2013/14 process: 1. Select RTI – Earlier Year Update Process (EYU) 2013/14 in the Name field. 2. Apart from the parameters of the 2012/13 EYU process, enter the following: • Submission Mode – Select XML to generate XML version of the EYU file or select EDI to generate the EDI version. The default value is EDI. • Gateway Test Indicator – Select Yes to indicate test in live or select No. Default value is No. • XML Storage Type – Select storage type as file system or database. The application enables this field when the submission mode is XML. Default value is File System. Note: If you submit an EYU where the amendments affect the 3-126 Oracle Human Resources Management Systems Payroll Processing Management Guide (UK) statutory payments, then you must submit a corresponding EPS to inform HMRC of the change in liability where applicable. Where multiple EYUs are processed, the EYU takes into account values submitted in an earlier EYU and therefore these are not re-submitted. If the EYU is affecting any changes to the employer liability due to the amendments to statutory payments, then you must submit an EYU related to the tax year in question. Rolling Back EYU To re-run the EYU process, use the GB Rollback Process, See: Rolling Back EAS, page 3-130 To run the EYU 2015/16 process: Use this process for the tax year 2015/16. 1. Select RTI – Earlier Year Update Process (EYU) 2015/16 in the Name field. 2. In addition to the parameters of the 2013/14 EYU process, enter the following data: Field Name Description Test Submission Select whether you want the process to run as a test submission. Submission Mode Select XML to generate XML version of the EYU file or select EDI to generate the EDI version. The default value is EDI. Gateway Test Indicator Select Yes to indicate test in live or select No. Default value is No. Payroll Statutory Deductions and Reporting 3-127 Field Name Description XML Storage Type Select storage type as file system or database. The application enables this field when the submission mode is XML. Default value is File System. Note: If you submit an EYU where the amendments affect the statutory payments, then you must submit a corresponding EPS to inform HMRC of the change in liability where applicable. Where multiple EYUs are processed, the EYU takes into account values submitted in an earlier EYU and therefore these are not re-submitted. If the EYU is affecting any changes to the employer liability due to the amendments to statutory payments, then you must submit an EYU related to the tax year in question. 3. Click OK. Running the Earlier Year Update (EYU) Reconciliation Report Run the Earlier Year Update Reconciliation Report from the Submit Requests window. The output from this process and the subsequent EYU/ EDI process produces a .pdf output report showing the following employee and assignment data: • One page per assignment/employee showing all the relevant data for this run and year-to-date (YTD) values. • Summary totals page to show all this run and YTD totals needed for reconciliation. To run the Earlier Year Update Reconciliation Report: 1. Navigate to the Submit Request window. 2. In the Name field, select RTI EYU Run Reconciliation Report. 3. Select the archive request ID of the EYU process for which you want to create the report. 4. Click the Submit button. 3-128 Oracle Human Resources Management Systems Payroll Processing Management Guide (UK) Running the Employer Alignment Submission Process (EAS) Prior to RTI migration, you can align your employee data with that held with HMRC using this process. This process enables you to create and submit an alignment report. The EAS process picks up all employees within the PAYE for the requested tax year if: • They are active or were active during the tax year in question. • Picks up all starters and leavers in the tax year. It does not pick up any employees who have left in the previous tax year as they are not considered active employees within the current tax year. However, these employees are picked up in the first FPS that follows, as they are considered as having a payment in the tax year. This process creates one employment record for each assignment provided that they are not aggregated. If they are aggregated for PAYE and NI, then there is one record output with the aggregated values. If they are aggregated for NI only, then this process reports the assignments separately. If P45 is issued, then this process considers the person as 'left', hence the date of leaving is that of the assignment. For aggregated assignments, the Continuous Period of Employment (CPE) start and end dates are reported as P45 is not issued if one of the aggregated assignments is terminated due to it being part of the same employment. You can submit the Employer Alignment Submission in 'parts' from April 2013 if you are operating your PAYE scheme through different vendors, or choose to send in data for alignment in logical 'chunks'. Use the Submit Request window. To run the EAS process 2013/14: 1. Select RTI – Employer Alignment Submission Process (EAS) 2013/14 in the name field. 2. Enter the following parameters: • Employers PAYE Reference – Select from the list of all the PAYE references within the organization. This is a mandatory parameter. • Effective Date – This date determines the tax year for which the EAS data is to be extracted. The effective date must be the date of the RTI migration. For example, if the RTI migration date is agreed with HMRC as February 2013, then this date must be 01-Feb-2013. If the migration date is agreed as the 1st period in the new tax year and this payroll period spans both tax years (a 4 weekly payroll with dates of 30th March to 26th April 2013), then enter the date as 06-April-2013 to filter out any previous year starters and leavers. The EAS Payroll Statutory Deductions and Reporting 3-129 process picks up all the employees current at this date. Additionally, as the process uses this date to derive the start of the tax year it picks up the starters and leavers in the relevant tax year. This is a mandatory parameter. • Number of Parts - Mandatory parameter, with default value set to 1. • Unique Part Identifier - Not mandatory but you must enter the value if Number of Parts parameter is more than 1. This is the payroll unique identifier set up on the payroll if used. It is only enabled if the Number of Parts parameter is more than 1. The Number of Parts and Unique Part Identifier parameters allow part submission of EAS which enables employers to send separate EAS files in 'parts' with same PAYE reference at different times. • Test Submission – Optionally, select Yes to send a test EAS message file. For Live files, default value is always No. To run the EAS process Pre 06 April 13: Run the Employer Alignment Submission Process Pre 06 April 13 process for tax year 2012/13. 1. Select RTI – Employer Alignment Submission Process Pre 06 April 13 in the Name field. 2. Enter the employers PAYE reference, effective date, and specify whether it is a test submission or not as parameters. Rolling Back Employer Alignment Submission Once you run the Employer Alignment Submission (EAS), the application sets the RTI value for the employees so that these new starts are not picked up again. Therefore, to re-run the EAS, you must roll it back. The rollback unsets the RTI value to ensure that when you re-run the EAS, it includes all employees. Use the Submit Request window. To rollback EAS: 1. Select GB Rollback in the Name field. 2. Enter the following parameters: • Year – Enter the year for which you want to rollback the EAS. • Process Type – Select Magnetic Reports as the payroll process type. • Payroll Process – Search for the required payroll process ID to rollback. 3-130 Oracle Human Resources Management Systems Payroll Processing Management Guide (UK) • Assignment Set – Optionally, select the assignment set. Running the Create EPS Payment Values Process This process enables you to extract all the period's balances for the required PAYE scheme and makes them available on the EPS record page. For the given PAYE reference, this process calculates the sum of all statutory balances for all the assignments in the PAYE reference. It uses the parameters set in the Tax Reference Details organization EIT to calculate the statutory recovery values together with the NIC compensation values. Use the Submit Request window. To run the Create EPS Payment Values 2013/14 process: Use this process for tax year 2013/14. 1. Select RTI – Create EPS Payment Values 2013/14 in the Name field. 2. Enter the following parameters: • PAYE Reference – Select from the list of all the PAYE references within the organization. • Effective Date – Enter the tax period end date as 05-MM-YYYY for the relevant tax period. • Final Submission – Optionally, select Yes if you are creating final EPS payment values for ceased PAYE schemes or final values for the tax year. Default value is No. To run the Create EPS Payment Values 2013/14 Multi Threaded process: 1. Apart from the parameters of the Create EPS Payment Values 2013/14 process, enter the following: • Specify the number of threads that this process must take into account. This is a mandatory parameter and the default value is 3. To run the Create EPS Payment Values 2014/15 process: Use this process for tax year 2014/15. 1. Select RTI – Create EPS Payment Values 2014/15 in the Name field. 2. Apart from the parameters of the Create EPS Payment Values 2013/14 process, enter the following: Payroll Statutory Deductions and Reporting 3-131 • Specify the number of threads that this process must take into account. This is a mandatory parameter and the default value is 3. • Indicate whether you want to provide the bank details for refund. Default value is No • Select the applicable organization payment method defined within the business group. If you have selected Yes to providing bank details for refund, then the application enables the Select Bank Details for Refund field. • Indicate whether you are claiming employment allowance. The default value is No. Note: Ensure that you run this process prior to querying the EPS record for the period using the self service user interface relating to the PAYE Scheme. This process reports the following details for 'Employer Payment Summary – Created': • SMP/SAP/OSPP/ASPP Recovery Type • Recovery Percentage Used • Recovery Percentage Used • SMP Amount Recovered • SAP Amount Recovered • OSPP Amount Recovered • ASPP Amount Recovered • NIC Compensation on SMP • NIC Compensation on SAP • NIC Compensation on OSPP • NIC Compensation on ASPP To run the Create EPS Payment Values Pre 06 April 13 process: Use this process only for returns that relate to tax year 2012/13 even if the physical date for the tax year end (05-April) has passed. 1. Select RTI – Create EPS Payment Values Pre 06 April 13 in the Name field. 3-132 Oracle Human Resources Management Systems Payroll Processing Management Guide (UK) 2. Enter the PAYE Reference and Effective Date parameters. Next Step: Retrieve the EPS record for the tax period (using self-service application) for a PAYE scheme, make required adjustments, and you are ready to run the Employer Payment Summary process. Running the Employer Payment Summary Process On receiving the FPS, HMRC calculates the employer liability (PAYE and NI) which is the amount they expect the employer to make for that period for the PAYE scheme. However, when there are any adjustments or reimbursements, for example, statutory payments recovery and the NIC compensation on the recovery amounts that reduce the expected liability, then you need to submit the Employer Payment Summary (EPS) for each period as necessary. The EPS contains the statutory payment recovery values (92% of SMP, ASPP,SAP,) and the NIC compensation on these recovery amounts. It also allows declarations to be made and if there are any amounts claimed for NIC holiday, CIS deductions suffered, or if there was an advance from HMRC to be reported. You send this record after processing all payrolls within the PAYE scheme and after submitting their FPS because this is relevant to the whole PAYE scheme. Oracle HRMS enables you to submit multiple EPS on the same effective date. Submit multiple EPS, after any Earlier Year Update (EYU) submissions, to report changes to a previous tax year that affect statutory payments such as SSP, SMP, and ASPP. Setting up EPS Process Prior to running the EPS process, complete the following steps: 1. Enter the information on Statutory Payments Recovery rates in the Tax Details Reference organization EIT. 2. Call the GB_EPS_GET_REC_AND_NIC predefined formula function (FF) from the SMP/SAP/ASPP and OSPP element formula. Pass Amount input value as a parameter. The seeded fast formula passes the Recovery and NIC Compensation computed values to the out parameters specified on the user formulae. Return these values to the appropriate predefined indirect elements for Recovery and NIC Compensation using the Formula Results functionality. For example, you must return the computed SMP Recovery amount to "SMP Recovery" element's Pay Value and return the computed SMP NIC Compensation to "SMP NIC Compensation" element's Pay Value. These indirect elements in turn feed the seeded balances which are reported after you run the RTI Create EPS Payment Values 2013/14. 3. If you are doing internet submission and if you select the 'Database' option for the XML Storage Type parameter, then create the following for usage by the EPS process: • Create the PAY_GB_RTI_SUBMISSION_ENCR table in the encrypted Payroll Statutory Deductions and Reporting 3-133 tablespace using the following script: CREATE TABLE (schema_name)."PAY_GB_RTI_SUBMISSION_ENCR" ("SUBMISSION_ID" NUMBER NOT NULL ENABLE, "BUSINESS_GROUP_ID" NUMBER(22,0), "SUBMISSION_STATUS" VARCHAR2(1), "CONC_REQUEST_ID" NUMBER(22,0), "PAYROLL_ACTION_ID" NUMBER(22,0), "REPORT_TYPE" VARCHAR2(100), "XML_DATA" CLOB, "EFFECTIVE_DATE" DATE, "MESSAGE_TYPE" VARCHAR2(1), "GENERATION_DATE" DATE, "CREATED_BY" NUMBER(22,0), "CREATION_DATE" DATE, "LAST_UPDATED_BY" NUMBER(22,0), "LAST_UPDATE_DATE" DATE, "LAST_UPDATE_LOGIN" NUMBER(22,0), "OBJECT_VERSION_NUMBER" NUMBER ) ; • Create the synonym using the following script: CREATE OR REPLACE SYNONYM (schema_name)."PAY_GB_RTI_SUBMISSION_ENCR" (schema_name)."PAY_GB_RTI_SUBMISSION_ENCR" • FOR Create the sequence using the following script: CREATE SEQUENCE (schema_name)."PAY_GB_RTI_SUBMISSION_ENCR_S" MINVALUE 1 MAXVALUE 9999999999999 INCREMENT BY 1 START WITH 1 CACHE 20 NOORDER NOCYCLE ; • Create the trigger to ensure that the who columns are populated in the table PAY_GB_RTI_SUBMISSION_ENCR appropriately. • Grant the required privileges to APPS user. Note: If you have specified the value as 'Database' for the XML Storage Type parameter, but have not created the required table, then the application displays an error message. You do not require the above mentioned steps if you are running the Electronic Data Interchange submissions. 4. Run the Create EPS Payment Values process. 5. Upon successful completion of the creation process, log into self service, and bring up the EPS Self Service page. 6. Make any changes and additions to the amounts displayed on the page for the PAYE reference and save the record. 7. Submit the EPS for approval (internal workflow task to be created). 3-134 Oracle Human Resources Management Systems Payroll Processing Management Guide (UK) Note: If you do not want the Approval process to occur for the Employer Payment Summary submission, then set the RTI Employer Payment Summary Approval process required profile option to No. When the value is No, the EPS process bypasses the process of setting the EPS record status to completed and no approver interaction is required. When you submit the record, the application sets it to verified directly. See: User Profiles, Oracle HRMS Configuring, Reporting, and System Administration Guide. 8. Approver then needs to submit the page which is picked up by the EPS EDI process. 9. Once the information to be sent for the period has been submitted, you can submit the EPS EDI process which creates the file for submission to HMRC. Using EPS Self Service Page Use the EPS Self Service page to view, update, and submit the Employer Payment Summary record created by the Create EPS Payment Values process. You can grant applicable personnel in your organization to access this page and complete the required tasks. Navigate to the EPS page using Other Definitions > Real Time Information > Employer Payment Summary. You can perform the following actions: • Search EPS records In this page you can search and retrieve the relevant PAYE Employer Payment Summary records. In the Search results section, you can select View icon to view the employer payment submission record. The record displays all the values that have been recorded on it by the Create EPS Payment Values process and any user inputs. This is a read-only page that displays information on all the values for the EPS record chosen. The Summary of Payments shown are the calculated values from the process (first column of figures) as well as the values that are editable by the user (second column of figures) that you can use to override the calculated values. The EDI file for EPS takes the values shown on the second column. • Update EPS records To update the values in the second column in the EPS record page, click Update for the applicable record in the Search Results section. The Update – Employer Payment Summary Record page has the following three sections: • Employer PAYE Reference Details: Where the RTI information of the PAYE reference is displayed. All the information on RTI for the entered on the Tax Reference Details organization EIT is displayed here. The statutory reimbursement information shown is that used by the Create EPS Payment Values process. The items displayed are read-only and you cannot update here. Payroll Statutory Deductions and Reporting 3-135 The only field that you can update is the Approver Name. • Employer Checklist Declaration: You can enter or update all the declaration information for submitting to HMRC (as necessary). This is similar to the P35 declaration information that is currently required by HMRC at the end of the year. • Summary of Payments: Here you can make all the necessary amendments to the fields shown prior to submitting the EPS record for approval and subsequent submission to HMRC. The summary of payments section displays the actual value calculated from the EPS process. You can overwrite these figures as required by entering the replacement value in the enterable area for each item. You can choose to either: • • Save – This saves the record with a confirmation notification. The status does not change for the record but fields that have been changed are updated. • Submit - This sends the record for approval with a confirmation notification. This action changes the status of the EPS record to 'Completed'. After this status change, you cannot update the record if you have created it. Only the approver can update the record once the status has been set to 'completed'. The application sends a notification to the user set up as the approver so that the record can be checked by them and verified that the record is ready to be picked up by the EPS process. • Cancel – takes you back to the Search page. Update by approver When the Approver gets a notification, they can go through the same functional flow to 'Update' or 'Approve' the record. This is same as Update Page for the creator of the EPS, except it is only available to the designated approver. In the Update – Employer Payment Summary Record (for approver) page, click the Verify button to change the EPS record status to 'Verified'. The EPS EDI process picks up all 'verified' EPS records for the PAYE scheme and creates the file for submission to HMRC. • Delete EPS records Click the Delete icon in the Search Results section for the applicable EPS record. Use the Delete button on the Delete – Employer Payment Summary Record page to delete the EPS record. The application displays a confirmation message. 3-136 Oracle Human Resources Management Systems Payroll Processing Management Guide (UK) To generate the EPS EDI file for a particular PAYE reference or for all 'Verified' EPS records in the business group for tax year 2013/14: 1. In the Submit Request window, select RTI – Employer Payment Summary Process (EPS) 2013/14 in the Name field. 2. Enter the following parameters: • PAYE Reference – Optionally, select from the list of PAYE references in your organization. • Effective Date – Enter the tax period end date as 05-MM-YYYY for the relevant tax period. For example, if running a July monthly payroll FPS for payments at the end of the month (for example, 28 July), then the tax period is considered as period 05 running from 06-July to 05-Aug, and as such the date you enter is the end of the tax period in question (enter 05-Aug-YYYY). If running a weekly payroll and its dates span the tax period, then the EPS does not cover the values for this payroll as it falls into the next tax period. For example, if a weekly payroll pay date is 07-Aug, then this falls into the next tax period covered by 06-Aug to 05-Sept. and therefore the effective date entered of 05-Aug, in the above case does not include the weekly pay run values. • Test Submission – Select Yes if you require a test submission, otherwise for live files it is always No which is the default value. When the process has completed successfully, it updates the EPS record to 'Sent' status. Once the status is set to 'sent', the record is no longer available for updates by anyone. To re-calculate and re-send the message, you must roll-back the EPS record, and repeat the steps to create the EPS record, update, and submit. To run the EPS process 2015/16: Use this process for the tax year 2015/16. 1. In the Submit Request window, select RTI – Employer Payment Summary Process (EPS) 2015/16 in the Name field. 2. Enter the following data: • Submission Mode: Select XML to generate an XML version of the EPS; else, select EDI to generate an EDI version of the EPS. Default value is EDI. • Gateway Test Indicator: Specify the gateway test indicator. Default value is No. • XML Storage Type: Select the XML storage type. If you select the Database option, then the application stores the XML that is generated in the table only. Ensure that you create the table. See section 'Setting up EPS Process' in this topic. If you select the File System option, then the application stores XML that Payroll Statutory Deductions and Reporting 3-137 is generated on the file system. This field gets enabled if the submission mode is XML. To run the EPS process 2014/15: Use this process for the tax year 2014/15. 1. In the Submit Request window, select RTI – Employer Payment Summary Process (EPS) 2014/15 in the Name field. 2. Apart from the parameters of the 2013/14 EPS process, enter the following: • Submission Mode – Select XML to generate an XML version of the EPS; else, select EDI to generate an EDI version of the EPS. Default value is EDI. • Gateway Test Indicator – Specify the gateway test indicator. Default value is No. • XML Storage Type – Select the XML storage type. If you select the Database option, then the application stores the XML that is generated in the table only. Ensure that you create the table. See section 'Setting up EPS Process' in this topic. If you select the File System option, then the application stores XML that is generated on the file system. This field gets enabled if the submission mode is XML. To run the EPS process pre 06 April 13: Use the Employer Payment Summary Process Pre 06 April 13 for returns that relate to tax year 2012/13 through the Submit Request window. 1. Select RTI – Employer Payment Summary Process Pre 06 April 13 in the Name field. 2. Enter the PAYE Reference, Effective Date, Final Submission, and Test Submission parameters. Running the Employer Payment Summary Reset Status If for any reason, you need to resubmit the EPS for a particular tax period, then you must reset the status of the EPS record. This is because once the EPS has been updated by the system to 'sent' status; no updates can be made to the EPS record on the system. Using the EPS Reset Status process, you can update the EPS record and resubmit. This process re-sets the EPS record to its position prior to being approved and sent. The status flag reverts to 'Saved' and it is available for update and re-submission process as normal. Use the Submit Request window. 3-138 Oracle Human Resources Management Systems Payroll Processing Management Guide (UK) To run the EPS Reset Status process: 1. Select RTI – Employer Payment Summary Reset Status in the Name field. 2. Enter the following parameters: • PAYE Reference – Select from the list of all the PAYE references within the organization. • Effective Date – Enter the tax period end date as 05-MM-YYYY for the relevant tax period for which you require to rollback. Running the Full Payment Submission Process Oracle HRMS enables you to start sending Full Payment Submissions (FPS) after you have submitted the 'live' EAS and HMRC has accepted it. You can send it as follows: • First FPS to follow immediately after a live EAS is accepted. This is a one-time FPS that includes all the payment details for the employees paid that period as well as the year to date values of all the employee records sent on the EAS that are not actually processed through the payroll – for example, leavers in the tax year. As these employees may never get processed through payroll again, you can submit their information to HMRC for them to update the YTD figures for these employees. Each 'group' of employees who have had an EAS sent to HMRC must also go through the submission of the 'First FPS'. You must set the 'First FPS' parameter to 'Yes' when running the FPS process. • You can send subsequent FPS on or before any payment is made to employees every time. The FPS covers all employees who have had a payment through the payroll process regardless of the method of payment (BACS, cheque). The period values as well as year to date figures are present on this FPS for all these employees. You must set the 'First FPS' parameter to No, while running the subsequent FPS process for any group of employees. HMRC uses the information submitted on FPS to update their records for the employees on an ongoing basis ensuring that the data they hold is as accurate as possible. If there are no payments made to any employee in any one period, then an FPS is not required, however, you must submit an Employer Payments Summary (EPS) with 'no payment made' indicator for such periods. In order to produce the Full Payment Summary, you must complete your payroll cycle (payroll run) for each group of employees and also the Pre-Payment process. Once these two processes are completed, you can initiate the FPS process. This process archives the data required for reporting on the FPS EDI file. The RTI - Full Payment Submission - (FPS) program runs the RTI FPS Run Reconciliation report automatically. The Reconciliation Report displays all the information of employees/assignments extracted onto the EDI file and is similar to the Payroll Statutory Deductions and Reporting 3-139 report from the P14 EOY extract. Use the Submit Request window. To run the FPS process for 2013/14: 1. Select RTI – Full Payment Submission Process (FPS) 2013/14 in the name field. 2. Enter the following parameters: • PAYE Reference – Select from the list of all the PAYE references within the organization. • Test Submission – Select Yes when you want to send a test FPS message file. For 'live' FPS, the default is always No. • First FPS – Select Yes if this is the first FPS being sent after HMRC has accepted the EAS. Always submit for each group of employees that were in the EAS. • First FPS Effective Date – Select the date for which the first FPS is being sent. This is mandatory if the First FPS parameter is Yes. The process uses this to determine the first pre-payment to be listed in the list of values for the Pre-Payment Request ID parameter and filter pre-payments processed prior to migration to RTI. Ensure that this date is the date of RTI migration (same as the date specified on the EAS. For example, if the RTI migration date is agreed with HMRC as February 2013, then this date must be 01-Feb-2013 for both EAS and First FPS. If the migration date is agreed as the 1st period in the new tax year and this payroll period spans both tax years (a 4 weekly payroll with dates of 30th March to 26th April 2013), then submit the EAS and FPS date as 06-April-2013 to filter out any previous year starters and leavers. • Payroll – Select from all the payrolls in the PAYE. • Pre-Payment Request ID – Select from the pre-payment request ID's for the PAYE chosen. The list of values shows the earliest pre-payment run that has not yet had a FPS run. The list of values ensures that the values being reported in FPS runs where there are multiple pre-payments present are correct for YTD and 'this payment' values. Note: Ensure that each pre-payment has a FPS run separately regardless of BACS being run for multiple pre-payments. It is imperative the FPS's are run in sequence to ensure that the values for 'this payment' and year-to-date being reported tally up to the employees' payments being made by BACS. For normal FPS, the list of values of pre-payment ID's displays only those pre-payments that have not had an FPS since. 3-140 Oracle Human Resources Management Systems Payroll Processing Management Guide (UK) • Final Submission - if the FPS is the final one for the tax year, then set this parameter to Yes. This informs HMRC that the end of year process has been submitted for this PAYE. When you select Yes, the following optional parameters are enabled. You can optionally enter them: • Date Scheme Ceased – Enter applicable date, if the Final Submission parameter is Yes – Final for Ceased PAYE ref. • Free of Tax Payments Made – Select yes or no. • Employee Pay to third party – Select yes or no. • Expenses-Benefits from Others – Select yes or no. • Employed outside UK – 30 days – Select yes or no. • P11D/P11D(b) Due – Select yes or no. Note: Regarding HASH generation - In the FPS assignment/employee record being extracted, a field called BACS HASH is required if the payment is made by BACS. This field is a generated value from an algorithm that has been stipulated for use by HMRC for RTI. The FPS process uses the following rules as to when and how the HASH value is generated: • This field is generated using a Random number (on the BACS file) plus the Payment details of BACS Payment being reported in the FPS for the assignment/employee. • If there are multiple BACS payments for the same employee (payments are split between 2 or more employee bank accounts), then the HASH is on the largest of the BACS amounts. • If there are multiple payment types for the same employee (BACS & Cash / cheque) then the HASH is generated using only the BACS amount. • If there is a combination of multiple BACS and other payment methods (2 BACS payments, 1 Cheque and 1 Cash payment) then the HASH is generated using the highest BACS amount and the other amounts are included. • If there are no BACS payments (Cash or cheque or other non-BACS payment methods) then there no HASH is Payroll Statutory Deductions and Reporting 3-141 generated as there is no need for it. To run the FPS process for 2014/15: Use this process for the tax year 2014/15. 1. Select RTI – Full Payment Submission Process (FPS) 2014/15 in the name field. 2. Apart from the parameters of the 2013/14 FPS process, enter the following: • FPS Payment Date – Enter the FPS payment date. • Submission Mode – Select XML to generate an XML version of the FPS; else, select EDI to generate an EDI version of the FPS. Default value is EDI. • Gateway Test Indicator – Specify the gateway test indicator. Default value is No. • XML Storage Type – Select the XML storage type. If you select the Database option, then the application stores the XML that is generated in the table only. If you select the File System option, then the application stores XML that is generated on the file system. This field gets enabled if the submission mode is XML. • Late PAYE Reporting Reason – Select one of the following as the reason: • A - Notional payment: Payment to Expat by third party or overseas employer • B - Notional payment: Employment related security • C - Notional payment: Other • D - Payment subject to Class 1 NICs but P11D/P9D for tax • E - No requirement to maintain a Deductions Working Sheet • F - Impractical to report work done on the day • G - Reasonable excuse • H - Correction to earlier submission To run the FPS process for 2015/16: Use this process for the tax year 2015/16. 3-142 Oracle Human Resources Management Systems Payroll Processing Management Guide (UK) 1. Select RTI – Full Payment Submission Process (FPS) 2015/16 in the name field. 2. In addition to the parameters listed in the 2013/14 FPS process, enter the following data (selected fields described): Field Name Description Test Submission Select whether this request is a test submission. First FPS Effective Date Enter the first FPS effective date. FPS Payment Date Enter the FPS payment date. Late PAYE Reporting Reason Select one of the following as the reason: • A - Notional payment: Payment to Expat by third party or overseas employer • B - Notional payment: Employment related security • C - Notional payment: Other • D - Payment subject to Class 1 NICs but P11D/P9D for tax • E - No requirement to maintain a Deductions Working Sheet • F - Impractical to report work done on the day • G - Reasonable excuse • H - Correction to earlier submission Running the Full Payment Submission Output The FPS creates an output as well as a PDF report which reports all the vital information that is on the FPS. You can run this report separately using the RTI – Full Payment Submission Output 2013/14 concurrent program. This report details all the information that has been output to the EDI file. You can run this report separately for any FPS archive. Payroll Statutory Deductions and Reporting 3-143 To run the FPS Output 2013/14: 1. Select RTI – Full Payment Submission Output 2013/14 in the name field. 2. Select the applicable payroll action ID from the list of FPS archives. Running the Full Payment Submission Rollback You can roll back the FPS process which enables you to make any necessary corrections or additions to the data and re-run the FPS process. To run the FPS Rollback process: 1. Select RTI – Full Payment Submission Rollback in the name field. 2. Enter the following parameters: • Year – Select the tax year. • Archive Request ID – Select the applicable request ID from the list of FPS archives. Note: You cannot re-run FPS unless you roll it back. The rollback does the following: • Resets the Periods Covered value from 1 to the original value that assignment had before FPS program run. • Resets the EDI SENT flags on New Starter (RTI) tab. Running Full Payment Submission Additional Reporting Use this process to report all the employees who are transferred from one employer PAYE Reference to another and to report late leavers who have no payments after termination. Use the Submit Request window. To run the Full Payment Submission Additional Reporting: 1. Select RTI – Full Payment Submission (FPS) Additional Reporting in the Name field. 2. Enter the following parameters: 3-144 Oracle Human Resources Management Systems Payroll Processing Management Guide (UK) • Submission Mode - Select whether the submission is FPS for late leavers, FPS with leaver details, or FPS with starter details. Note: When you set the submission mode: • • FPS for Late Leavers - The process picks up all the leavers who have the actual termination date on or after the date entered against the Reporting Date parameter. It picks up all leavers at tax year end, when assignments are transferred from one PAYE Reference to another by changing the Employee PAYE Reference on the Payroll window. The leaver record is on the Old PAYE Reference and a starter record is on the New PAYE Reference. • FPS with Leaver Details – The process picks up all active employees as on 5th April YYYY, where payroll definition is updated. Ensure that you have set up the employees with HRMC through EAS or FPS. The process does not pick up new hires that are not set up with HRMS. It does not pick up terminated employees where the reporting date to HMRC is set and leaver details if there is an outstanding pre-payment with no FPS run. The process sets the leaver date to 5 April of the relevant tax year. It reports the YTD values for the tax year and sets the PTD values to zero. The generated FPS record is based on the MIG for the relevant tax year. • FPS with Starter Details – The process generates a starter record for all employees submitted through the Old Employer PAYE Reference. It sets the starter date to 6 April of the tax year. The process reports the starter declaration details and the YTD values as zero. The generated FPS record is based on the MIG for the relevant tax year. In line with HMRC instructions, the process reports starter declaration details as follows: • For employees having tax codes as 0T, BR, or codes starting with a D prefix, it reports starter declaration as 'C'. • For employees having any other tax codes, it reports starter declaration as 'B'. PAYE Reference - Select from the list of PAYE references in the organization. Payroll Statutory Deductions and Reporting 3-145 • Payroll – Specify the applicable payroll. The application disables this field if the submission mode is either FPS with Leaver Details or FPS with Starter Details. • Reporting Date – The application defaults the date to 05-APR-YYYY when the submission mode is set to 'FPS with Leaver Details'. It defaults the date to 06-APR-YYYY when the submission mode is set to 'FPS with Starter Details'. • Test Submission – Indicate whether this is a test submission. Default value is No. Note: In the new tax year, you must submit the FPS with submission mode 'FPS with Starter Details' before submitting any normal FPS program. To roll back FPS Additional Reporting process: To re-run the RTI – Full Payment Submission (FPS) Additional Reporting process, use the GB Rollback Process by entering the year, process type, payroll process, and assignment set as parameters. See: Rolling Back EAS Running the RTI - GB Populate Hour Bands Process Oracle HRMS for UK enables you to migrate the existing normal hours bands to the revised bands. This concurrent program migrates the normal hours band recorded against the RTI Information assignment EIT to the RTI Information element's input value 'Normal Hours Band'. This enables the application to maintain the date track history. This program migrates the normal hours band as follows: • A-A • B-B • C-D • D-E You can run the program in Validate Only - Updates Not Applied To The Database mode first, to ensure that the program reports the expected list of employee records with appropriate normal working hour bands. If you are satisfied with the results, then you can run the process in Validate and Commit mode to commit the changes to the database. Use the Submit Request window. 3-146 Oracle Human Resources Management Systems Payroll Processing Management Guide (UK) To run the RTI – GB Populate Hour Bands: 1. Select RTI – GB Populate Hour Bands in the Name field. 2. Enter the following parameters: • PAYE Reference – Select from the list of all the PAYE references within the organization. • Effective Date - Enter the effective date from when to migrate the existing normal hours band. The default is 6-APR-2014. • Mode - Select the mode to either validate only or to validate and commit to the database. Running the RTI - GB Update SCON Numbers Process Use this process to only update SCON number records against assignment where NI category is set to D, E or L. This process does not update SCON number records for assignments where NI category is not D, E or L, even if these assignments are included within the assignment set specified. If all NI aggregated assignments are not included in the assignment set provided, then the application updates the SCON across all NI aggregated assignments, as SCON number has to be same across all NI aggregated assignments sharing the same NI category. For NI only aggregated assignments, SCON number needs to be same across assignments sharing the same NI Category. The application displays the updated SCON number on the Tax Information window > NI Tab > SCON field. You can run the program in "Validate Only - Updates Not Applied To The Database" mode first, to ensure that the expected list of employee records are reported with appropriate SCON Numbers. Once satisfied with the results, then you can run the process in "Validate and Commit" mode to commit the changes to the database. Use the Submit Request window. To run RTI – GB Update SCON Numbers process: 1. Select RTI – GB Update SCON Numbers in the Name field. 2. Enter the following parameters: • Effective Date - Enter the effective date from when to update the SCON numbers. The default is 6-APR-2014. • SCON Number – Select the applicable SCON number. • Payroll Name – Select the applicable payroll. Payroll Statutory Deductions and Reporting 3-147 • Assignment Set – Select the applicable assignment set. • Mode - Select the mode to either validate only or to validate and commit to the database. Running the NINO Verification Request Process Use this process to request National Insurance Numbers for new or existing employees through an EDI message file submission. Using the same method, you can for verification of existing National Insurance Numbers. This process archives the data required for reporting on the EDI file. Use the Submit Request window. To run the NVREQ process: 1. Select RTI – NINO Verification Request Process (NVREQ) in the Name field. 2. Enter the following parameters: • PAYE Reference – Select from the list of all the PAYE references within the organization. • Payroll – Optionally, select from the list of all the payrolls within PAYE reference chosen. If no payroll is entered, the process selects all payrolls within the PAYE reference and scans for all records where the NI Verification data is missing. • Test Submission – Select Yes if you are sending a test EAS message file. For 'live' files, default is always No. • Process Type – Optionally, you can run this process for an assignment set or an individual employee. If you set this parameter to Assignment Set, then the Assignment Set field becomes mandatory. If the parameter is set to Employee, then the Employee ID field becomes mandatory. Enter applicable values. Upon sending this file, you receive an acknowledgement that contains a correlation ID. This correlation ID is present in the reply message (NVREP) that HMRC sends. Running the NINO Verification Reply Upload Process The National Insurance Number Verification Reply (NVREP) is a message that HMRC sends for the following reasons: • A reply to the National Insurance Number Verification request (NVREQ) sent by the employer. 3-148 Oracle Human Resources Management Systems Payroll Processing Management Guide (UK) • A result of an incorrect or missing National Insurance Number on the Employer Alignment Submission (EAS) or a Full Payment Summary (FPS) sent. In either case, you must act on the information supplied and upload the correct NI number for the employee where necessary. Use the NVREP process to upload the NVREP file received from HMRC through the Submit Request window. To run the NVREP process: 1. Select RTI – NINO Verification Reply Upload Process (NVREP) in the Name field. 2. Enter the following parameters: • File Name – select the name of the incoming file to be uploaded through the process. • Validate mode – select the validate mode. Depending on the following modes, the process does the following: • Validate only –no updates made to the person's record. Only validation is carried out. • Validate and Commit- Live – you can use this mode for a live or test file being sent by HMTC. For a test file (test indicator on the header = '1'), a warning appears to that effect and the person record is not updated with the NINO number on the file. The process reports missing employees. It checks whether all employees processed (under Validate mode) are on the report as described in the Output Report. For a live file (test indicator on the header = blank), the process checks whether the NINO Verified flag on the person EIT is set (box is ticked). There is no update to the person record as the NINO is already verified and correct for the person and a message to that effect is provided. If the NINO Verified flag on the person EIT is NOT set (box is un-ticked), then the process updates the record with the NINO supplied on the incoming file. • Validate and Commit - Always – use this is a parameter during pilot testing runs with HMRC, Depending on the NINO Verified flag on the person EIT, the result is different. If the NINO Verified flag on the person EIT is set (box is ticked), then there is no update to the person record as the NINO is already verified and correct for the person and a message to that effect is provided. If the NINO Verified flag on the person EIT is NOT set (box is un-ticked), then the process updates the record with the NINO supplied on the incoming file. Payroll Statutory Deductions and Reporting 3-149 Note: The difference between the Validate Always and Validate Live mode is that the 'test' indicator on the incoming file header is not be checked for Validate Always mode. Use this option with care. All employees processed (under Validate and Commit mode) are reported on the Output Report from the process. Once the record is found using the 'Validate and Commit options, the process updates the employee record on Real Time Information NINO Verification Details EIT with the NINO to Use number provided in the file sent by HMRC as a reply to NVREQ. Running the RTI - P60 Archive Process Use the Submit Request window. To run P60 Archive process: 1. Select RTI – P60 Archive Process in the Name field. 2. Enter the following parameters: • End Date – Enter the tax year end date. • Employers PAYE Reference – Select from the list of PAYE references in the organization. This processes all the eligible employees (similar to existing End of Year Process). Running the RTI - P60 Status Process Use the Submit Request window. To run P60 Status process: 1. Select RTI – P60 Status in the Name field. 2. Enter the following parameters: • Enter the archive request ID. • Change P60 status to Draft, Published, or Submitted. 3-150 Oracle Human Resources Management Systems Payroll Processing Management Guide (UK) Running the RTI - Year End P60 Report Process Use the Submit Request window. To run Year End P60 Report process: 1. Select RTI – Year End P60 Report Process in the Name field. The parameters for RTI P60 report generation process remains the same as the non-RTI version in that you must provide an archive end date along with the sort parameter. The templates available for RTI are same as non-RTI version: • P60 Type LE Portrait • HMRC Laser Single Sheet Portrait The options of printing plain paper P60 or generating an eP60 remains the same for RTI and non-RTI users. Setting up Net of Foreign Tax Reporting for RTI Oracle HRMS enables you to process and report foreign tax. Employers can give foreign tax credit relief (FTCR) through the payroll where there is a foreign tax withholding obligation as well as PAYE due on the same income for employees. The Statement of Earnings (SOE), payslip, and FPS report the foreign tax. On submitting FPS, the value of PAYE reported reflects the amount actually deducted against UK PAYE, the amount of PAYE reduced by the amount of FTCR. This relates both to 'This Payment' and 'Year To Date' values. As FTCR is already deducted while computing PAYE deduction in PAYE formula, the PAYE balance reported on the FPS and other reports relate to net PAYE. The application adds foreign tax to Deductions from Net Pay on the FPS. To set up net of foreign tax reporting for RTI: 1. Link Foreign Tax element to the required payrolls or all payrolls. 2. Attach an element entry for this element. 3. Enter the foreign tax amount against the Amount input value for this element. Running RTI Reconciliation Reports Oracle HRMS enables you to run three RTI reconciliation reports to aid reconciliation and audit the data to be sent to HMRC. These reports are: Payroll Statutory Deductions and Reporting 3-151 • RTI FPS Run Reconciliation Report – you can run this report as required for an FPS. Additionally, the FPS process run spawns this report automatically. • RTI Year to Date Reconciliation Report – you can run this report as required, especially after EYU/P60 for a tax year to reconcile all the values reported. It reports the entire population within the PAYE Reference specified. • RTI Year to Date Reconciliation Report (Discrepancies) - This report identifies records with discrepancies, as opposed to RTI Year to Date Reconciliation Report which would report. To run RTI FPS Run Reconciliation report: 1. Select RTI FPS Run Reconciliation Report in the Name field. 2. Enter the FPS archive request ID. To run RTI Year to Date Reconciliation report: 1. Select RTI Year to Date Reconciliation report in the name field. 2. Enter the following parameters: • Employer PAYE Reference - Select from the list of all the PAYE references within the organization. • Effective Date - The date entered here determines the timeframe for which the YTD values are to be reported. For example if 05-April 2013 is supplied, then this process reports all the balances up to that point. • Run Mode – Select from the following: Compare All - compares the FPS, P60, and EYU Amendments run values against the Payroll run values at the supplied effective date. Compare Payroll vs FPS+EYU amendments Compare Payroll vs Last FPS Compare Payroll vs P60 • P60 Request ID – this field is enabled when the mode is Compare All or Compare vs P60. • Number of Threads - Specify the number of threads that this process must take into account. Based on the number of threads specified, the report runs in multi threaded mode. The Reconciliation Report displays all relevant information on employees/assignments extracted onto the EDI file and this report is similar to the one from P14 EOY extract. This report displays the relevant YTD balance values as follows: 3-152 Oracle Human Resources Management Systems Payroll Processing Management Guide (UK) • If the Run Mode is set to: Compare Payroll vs Last FPS, then it reports all the employees that have a FPS run. It compares the FPS values reported with payroll values and reports discrepancies, if any. • If the Run Mode is set to: Compare Payroll vs FPS + EYU Amendments, then it reports all the employees that have a EYU run. It compares the FPS and EYU values reported with payroll values and reports discrepancies, if any. • If the Run Mode is set to: Compare Payroll vs P60, then it reports all the employees that have a P60 run, specified by the P60 request ID. It compares the P60 values reported with payroll values and reports discrepancies, if any. • If the Run Mode is set to: Compare All, then it reports all the employees that have payments, reporting figures for payroll run, FPS run, EYU Amendments, P60 run, specified by the P60 request id parameter. It compares these values reported with payroll values and reports discrepancies, if any. To run RTI Year to Date Reconciliation Report (Discrepancies): 1. Select RTI Year to Date Reconciliation Report (Discrepancies) in the Name field. 2. Enter the following parameters, which are same as those of the RTI Year to Date Reconciliation Report: • Employer PAYE Reference • Effective Date • Run Mode • P60 Request ID Payroll Statutory Deductions and Reporting 3-153 4 Payroll Processing and Analysis Payroll Processing and Analysis Overview Using Oracle HRMS you can run a payroll, perform post processing on a successful payroll, and also make changes and corrections for a payroll that has not completed successfully. Payroll Processing and Analysis in Oracle HRMS You can run your payroll as: • A batch process if you want to include all employees or a group of employees in the same run • A QuickPay process if you want to run a payroll for an individual employee You can perform all the necessary post processing to generate payment for your employees once you are satisfied that your payroll run results are correct: • The PrePayments Process enables you to allocate employee payments between the payment methods that you have defined. • The Payments Processes enable you to make automated payments to a bank account, generate cheques/checks and report on the amounts paid to your employees. You can also verify that cheques/checks have been cashed. • The External/Manual Payments Process enables you to make cash payments or to pay employees from external sources. You can analyze your payroll run results to get early notification of possible discrepancies: • The Payroll Exception report enables you to identify overpayments or underpayments. Payroll Processing and Analysis 4-1 • The Void Cheque/Check Payments Process allows you to cancel a cheque/check that was produced in error. • Employee Run Results give you a list of all results created for this payroll run. You can use these processes for correcting a payroll run: • Correction of Run Results: Retries. Retries enable you to correct a payroll run before post-processing has occurred. • Correction of Run Results: Reversals. Reversals enable you to correct a payroll run when post-processing has already occurred. • Correction of Run Results: Rollbacks. Rollbacks enable you to correct a payroll run without keeping any record of the original run. You can run these processes to make accurate provision for current payments backdated from a previous pay period, or current payments received in advance for a future pay period: • The RetroPay process enables you to retrospectively distribute current payments to the period in which they were earned. • For non-North American legislations, the Advance Pay process enables you to pay employees in advance for an absence recognized by your legislation. Key Concepts To enable you to process and analyze payrolls, you need to understand these concepts: • QuickPay, page 4-7 • Continuous Calculation, page 4-8 Note: You can use this if it is enabled for your localization. • Running the PrePayments Process, page 4-27 • Retries, page 4-101 • Reversals, page 4-102 • Rollbacks, page 4-100 • RetroPay, page 4-45 • For non-North American legislations: Advance Pay, page 4-81 4-2 Oracle Human Resources Management Systems Payroll Processing Management Guide (UK) Reporting on Payroll Processing and Analysis See Reports and Processes in Oracle HRMS, Oracle HRMS Window Navigation and Reports Guide Payroll Processing and Analysis The main purpose of the payroll run is to calculate employee pay correctly at regular intervals. In addition you can perform other payroll processes to ensure accuracy and provide flexibility for your organization. For example, you can roll back a payroll run when you want to carry out a test run without keeping any record of it having taken place. You can also run a RetroPay process when you want to make retrospective adjustments to allow for backdated pay awards. Does Oracle Payroll enable you to run part payrolls? Yes, Oracle Payroll enables you to run part payrolls. This is useful in each of the following circumstances where you do not want to process a payroll for the entire organization. Calculating Pay for an Individual Employee or Group of Employees If an employee leaves the company before the end of a payroll period, you will need to calculate the individual pay entitlement. You may also want to calculate individual pay to check the details for an employee before starting a payroll run for all employees. Specifying What Details You Can Include in a Payroll Run You may want to specify that only particular types of earnings or particular categories of employee should be included in a payroll run. Can you verify that a payroll run has completed successfully? On completion of a payroll run you will need to verify that the run completed successfully. You can display run messages and view latest balances and assignment level results. You may also need to have relevant information grouped by topic in report format so that you can review the outcome of processing. Payroll runs can be monitored through the Payroll Progress Monitor, enabling you to view the name of the run and the percentage/time of completion. Can you make adjustments after a payroll run has completed? Oracle Payroll enables you to make each of the following types of adjustment when a payroll run has completed. Payroll Processing and Analysis 4-3 • Addition of late entries that were not included in the initial run • Corrections to details that were wrongly entered in the initial run • Retrospective distribution of current payments to the period in which they were earned When you have made these corrections and modifications you can then run the payroll again. However, you do not need to rerun the entire payroll. You need only to perform a retry, and Oracle Payroll will reprocess only those items that were incorrect in the initial run. Can you produce payment and costing information from a completed payroll run? Oracle Payroll enables you to use the results of a payroll run to allocate payments to your employees, and to provide costing information. Ensuring that Employees are Paid by the Correct Payment Method When a payroll run has completed you need to pay each employee according to the payment methods that you have specified. You may also need to override the predefined payment methods where employees are receiving special payments such as bonuses, which may not be paid by the usual methods of payment. You also have the ability to pay an employee, who has multiple assignments within your organization, a regular single payment. Ensuring that Costing Information Can be Provided On completion of a payroll run you may need to distribute the associated costs across particular cost centers. For information on this, see: Cost Analysis Overview, Oracle HRMS Enterprise and Workforce Management Guide Can Oracle Payroll run payroll processes throughout a payroll period? Yes, the continuous calculation process enables you to process static employee data throughout the payroll period, leaving you extra time for validation and correction at the end of the payroll period. What if you want to know how much gross pay is required to produce a given net amount? Where employers have agreed to pay tax on a known fixed net payment, Oracle Payroll can calculate the gross amount that employees must receive in order to meet all deductions and still receive the correct net amount. This is referred to as Net-to-Gross processing, and the calculations that derive the correct gross amounts are referred to as Grossups, provided that the feature is enabled in your country. 4-4 Oracle Human Resources Management Systems Payroll Processing Management Guide (UK) Note: The entries made in the "Grossup Processing" tab on the earnings form only specify what deductions are to be included when calculating the gross pay. The system looks at the taxability rules to determine what deductions should be taken from an earning and does not take into consideration what is entered on the grossup processing tab. For example, if the gross up processing tab shows that Federal tax is to be the only tax included in the grossup calculation but the element is subject to CPP, EI and Federal tax as per the taxability rules, all three taxes will be deducted. Can you process external and manual payments Yes, Oracle Payroll enables you to make external and manual payments. Payroll Processing and Analysis 4-5 The Payroll Run Process Part of a Payroll Oracle Payroll enables you to run a payroll and conduct post-processing on a payroll that has completed successfully. You can also enter subsequent changes and corrections for a payroll that has not completed successfully. Oracle Payroll makes use of the following concepts when implementing payroll procedures: Assignment Sets Occasions when you need to use assignment sets for the payroll run include: • You need to process the night shift earlier than the rest of the payroll as they must receive their pay advices the night before the rest. • You need to process a correction run, as entries were not received in time for the normal run and the overtime must be paid this period. • You want to process an additional run for a long service award, which the enterprise is presenting as a cheque/check to each qualifying employee. To fulfil these requirements, you can select from a range of assignments: • Include all assignments • Include or exclude individually identified assignments • Use a formula to include or exclude certain groups of assignments Consolidation Sets A consolidation set is a grouping of payrolls that simplify post-run processing and reporting. It enables you to produce a single set of reports, costing results, and other results for all payrolls in a consolidation set. When you run a payroll, make sure that you have named the consolidation set to which the payroll belongs. Element and Distribution Sets With a normal payroll run, you would want to include all elements, but for a long service award bonus you would want to include only the bonus element and the statutory elements. You first calculate gross pay for ascertaining the gross amount to transfer into the payroll account. Then you complete the gross to net calculation. 4-6 Oracle Human Resources Management Systems Payroll Processing Management Guide (UK) You can select element sets as follows: • Include all elements • Include or exclude individually identified elements • Include or exclude classifications of elements. Canada only: When creating a Run set, you need to explicitly add the Canadian Tax recurring element to your element set. US only: When creating a Run set, you need to explicitly add the VERTEX recurring element to your element set. The predefined elements for Oracle Payroll are processed for every payroll run in which they have been included. The deductions are recalculated using the period totals, the amount already paid in previous runs is deducted, leaving the remainder as the deduction for the new payroll run. QuickPay QuickPay enables you to carry out payroll processing for individual employees. You can use QuickPay to pay employees who are leaving and who require payment immediately. If an employee asks what their net pay will be this month, you can run QuickPay to find the answer, then roll it back to remove all results from the database. QuickPay: Two Options for PrePayments: Once the QuickPay run has a status of Complete, you have a choice of two options for post-run processing: • Include the QuickPay in the batch prepayments processing for the assignment's payroll. Choose this option if, for example, you have a new employee who joins after the payroll run for the current period has taken place. Instead of rolling back the whole payroll and resubmitting it with the new employee added, you run QuickPay instead so that you can include the new employee in the consolidation set for batch prepayments. • Start the PrePayments process from the QuickPay window, if necessary overriding the default payment method. Choose this option if, for example, an employee is leaving and is waiting to be paid by cash or cheque/check. Troubleshooting QuickPay: Concurrent Manager When you start the QuickPay process, the screen freezes, and you cannot delete or update the QuickPay definition until the process completes. Payroll Processing and Analysis 4-7 You may receive one of the following error messages: • The process has not started This means either that the concurrent manager has not been started, or that there are other requests of a higher priority. Ask your system administrator to start your request or change its priority. • The process has started but has not finished Ask your system administrator to investigate the reason for this. Continuous Calculation Continuous Calculation enables you to distribute your payroll processing throughout a payroll period. You can run processes such as the payroll run, prepayments steps, and costing, which deal with predominantly static employee data, at the start of the payroll period, leaving more time for validation and correction of changed data. Continuous Calculation works by using triggers. You define triggers and events which inform the system when data has changed. For example, if an employee receives a bonus, the corresponding event is triggered. When you subsequently run the Continuous Calculation process, the system identifies these triggers and marks the corresponding payroll processes (such as the payroll run) to be repeated. The affected processes are repeated in a batch process which can be run as often as required. You define the frequency of the batch process when you run the Continuous Calculation process. Event Group Qualification Event Qualification is a system to restrict the type of datetracked-events to be interpreted from the Incident Register. You can qualify the event so only a subset of these event types are actually returned. An event qualifier is a basic definition of events to be monitored for a table to represent additional filtering. You can form event groups that enable you to construct a grouping of events. A list of events gives you the ability to say "I am interested in this event occurring" and provides a simple solution for most problems. In more complex implementations, you can use Event Qualifiers. If, for example, there are date changes, you can address it to a further level of granularity such as "why the change occurred". It enables you to specifically control the events creation; for example, "to raise event if the change is from A to B, but do not raise it if it is from A to C. In other words, a specific change qualifies the event. The Qualifiers button is enabled only when you enter an event with update type " Datetrack Update" using the Event Group window. An event can be qualified if predefined qualifiers exist for that table, and you can enter exact changes that cause the event to be valid or invalid. If you require qualifiers, you can create a default change with old and new values set to 4-8 Oracle Human Resources Management Systems Payroll Processing Management Guide (UK) <ANY_VALUE>, such that all changes result in the event being registered. A list of exceptions to this default behavior displays in the Value Change Exception region. You can set some causes of the event and select the Valid check box and if the change occurs, the application fires the event or validates the event. For example, consider 20 possible values for a field but the event is considered important only if value10 is changed to value15. By using the Event Qualifiers, you can add a validation that the application should not process if the fields are changed from and to any other value. The Event Qualification window enables you to record the name of the qualifier, the table being monitored, the qualifying value and query (the From and To clause for the validation) used to validate comparisons. The table PAY_EVENT_QUALIFIERS holds this information. Qualifiers are of two types - direct and indirect comparisons. You can use direct comparisons for assignment changes and indirect comparisons for entry value changes. The indirect changes relate to dynamic triggers monitoring one table, but looking for changes in another table. This is particularly relevant to entries, where you can monitor the entries table, then look for changes in the entry value table. The table PAY_EVENT_VALUE_CHANGES holds information detailing the definitions of the changes that cause the events to be valid or invalid. The table includes the qualifier and name that is to be used, with the values of from and to, the column that triggers the qualification check, with whether it is valid and the type of proration it relates to. The comparison determines if the event is a valid event and the type of proration that is associated with that event. You can use <ANY_VALUE> and <NULL> to denote the type of change in the comparison. The Run Proration field is enabled only if the Event Group is Proration and if the legislation has enabled it in PAY_LEGISLATIVE_FIELD_INFO. For information on how to define event group qualifiers, see: Defining Event Group, Note ID: 971206.1 on MyOracle Support. Starting a Payroll Run You start a payroll run in the Submit Requests window. To run a payroll: 1. In the Name field, select the name of your payroll run process. 2. In the Parameters window, which opens automatically, select the payroll. 3. Select the default consolidation set name for the payroll, then select the current payroll period display. 4. Select a new consolidation set for the run if required. Payroll Processing and Analysis 4-9 Use the consolidation set to control post-run processing of the results. 5. Select the payroll period for the run. 6. Select an element set and assignment set if required. US only: Make sure that you have included the VERTEX seeded recurring element in your element set if you are using an element set. 7. Select a run type. 8. If your legislation supports Regular and Supplemental runs, then select R for a Regular run or S for a Supplemental run. India only: Select "Bonus" run type for paying bonus. 9. You can optionally enter a message to appear on the statements of earnings for this run if your SOE is designed to support such a message. 10. Choose Submit. Starting a Payroll Run UK – Batch When you want to run the payroll for multiple payrolls, you use the batch process. You start the payroll run UK - batch process in the Submit Requests window. To run a Payroll Run UK - Batch Process: 1. In the Name field, select the name of your payroll run process. 2. In the Parameters window, which opens automatically, select the Payroll Group parameter. 3. Select the payroll period for the run. 4. Select an element set if required. 5. Select a run type. 6. If Regular and Supplemental runs are supported, then select R for a Regular run or S for a Supplemental run. 7. Click Submit. Setting Up Continuous Calculation To set up your system for continuous calculation: 4-10 Oracle Human Resources Management Systems Payroll Processing Management Guide (UK) 1. In the Table Event Update window, check that the events are defined for the tables you require for continuous calculation. 2. If the table has already been defined, but the required event is missing, create either an Update, Delete, or Insert event and enter the table column to which the event refers. Select the change type defined by the event. 3. If the tables you require for continuous calculation have not been defined in the Table Event Update window, define them now in the Table Event Updates window. See: Making Table Event Updates, page 5-8 4. In the Functional Area Maintenance window, choose the Incident Register functional area. Make sure your triggers are included in this functional area. If your triggers are not included, insert them. You can also activate the triggers according to legislation or business group. See: Grouping Dynamic Triggers into Legislative Functional Areas, page 5-7 Note: When you save a single trigger, this has the effect of regenerating all triggers contained in the same package. 5. Run the Continuous Calculation process from the Submit Reports and Processes window. See: Running the Continuous Calculation Process, page 4-11 Running the Continuous Calculation Process The Continuous Calculation process enables you to process static employee data throughout a payroll period. You run the Continuous Calculation process from the Submit Requests window. To run continuous calculation: 1. Enter Continuous Calculation in the Name field of the Submit Requests window. 2. Select a payroll. 3. Schedule your process. You can choose how often you want to run the continuous calculation process. For example, you can run the process every day, every week, or on specific days. 4. Choose Submit. Payroll Processing and Analysis 4-11 Running QuickPay You navigate to the QuickPay window from an employee assignment. To define a QuickPay run for an employee assignment: 1. Set your effective date to the day you want to make the QuickPay payment. The Payroll Period displays for the date selected, and the Date Paid and Date Earned for this period also display. Date Paid is the regular payment date for your legislation. You can update the Date Paid field, but only to another period's regular payment date. Note: If you select an effective date for which there is no valid payroll period, all three fields remain blank. You cannot select an effective date earlier than the start date of the parent record - the employee assignment. 2. Select a consolidation set. The default is the consolidation set for the assignment's payroll. Note: The Number field remains blank and the status field remains set to Unprocessed until the QuickPay run process is completed. 3. If your legislation makes use of run types, select the run type for this QuickPay. 4. Enter a pay advice date and message if required. These fields are for information only. 5. Save your QuickPay definition. Note: All assignment processes for the assignment's payroll must have a status of Complete for you to save the definition. If not, you see an assignment interlock failure message. Check the status of the assignment processes in the Assignment Processes window, and delete, roll back or rerun any non-Complete processes. If the QuickPay Run itself displays In Error or Marked for Retry, choose the Retry Run button to run the process again. To execute a QuickPay run for an employee assignment: 1. Choose the Element Selection button if you want to check or verify element entries 4-12 Oracle Human Resources Management Systems Payroll Processing Management Guide (UK) for the QuickPay run. All the elements for the assignment that exist as of Date Earned are listed in the Element Selection window. Select or clear the Include in Run check box for elements you want to include or exclude from the run. 2. You can choose the Entry Values button to view entry values for each element. Note: You cannot create, update or delete entries or entry values in the Element Selection and Entry Values windows. You can only select or clear the Include check box for entries. 3. Choose Start Run to run the QuickPay process. You run QuickPay from the QuickPay window, not from the Submit Requests window. You can view the status of the run in the View Requests window. If necessary, you can then mark it for retry or roll it back either from the QuickPay window or the Payroll Processes window. When the run is processed, the Status and Number fields in the QuickPay Run block display values for the run as follows: • Number: Numbering is consecutive, starting from 1, for each QuickPay run in a payroll period. There is a separate series for each separate payroll. The numbering restarts from 1 for each successive period. • Status: Values displayed for processed QuickPay runs are Complete, In Error, Mark for Retry. You cannot enter or update values directly in this field. Choose Retry Run to rerun the QuickPay process for runs with the status In Error or Marked for Retry. Running the Generate Run Balances Process Run this process when you want to recalculate run level balance values that may have become invalid, such as through changes to historical data. You run this process in the Submit Requests window. To run the Generate Run Balances process : 1. In the Name field, select Generate Run Balances. 2. Select the Parameters field to open the Parameters window. 3. In the Parameters window, optionally enter a start date from when you want run balances recalculated. If you do not enter a date, Oracle Payroll recalculates the balances for the entire life of the balances. 4. Select a mode to determine which balances to include. There is no specific time Payroll Processing and Analysis 4-13 required to run these, such as once a month. All Invalid Balances is likely to be run most often, with Single Balances and All balances run as required. You can choose from the following: • A Single Balance • All Invalid Balances • All Balances If you select Single Balance mode, the Defined Balance field becomes active. 5. Select the option that shows the route for retrieving balance values, even if its status is Invalid. The Defined balance field is only enabled if Single Balance mode is selected from the Mode field. 6. 7. Select a balance level to determine which balances are to be recalculated. The following is the complete list of balance choices available, depending if enabled for your localization: • Assignment • Group • Assignment and Group Choose OK and then Submit. 4-14 Oracle Human Resources Management Systems Payroll Processing Management Guide (UK) Post Processing for a Payroll Post-Processing for a Payroll PrePayments Process Within Oracle Payroll the PrePayments process enables you to select a payment method to pay your employees. You can distribute employee pay over more than one method using either a percentage or monetary split. You can override the PrePayments process. For example, suppose you have run the normal payroll run and made payments via one payment method. You then have to run supplementary payments for some employees and pay them by a different payment method. The PrePayments process, having distributed the regular payments over the payment methods entered, allocates the supplementary payments to the override method. Cheque/Check Writer Process Run the Cheque/Check Writer process to determine the generation of cheques/checks for a specified payroll and consolidation set over a specified time period. You can generate contiguous serial numbers for cheque/check printing, and you can use this feature to account for cheque/check stationery used during the cheque/check printing process. If you do this, you also need to take into account the cheques/checks you use to carry out the alignment of your printer. A sample cheque/check report is supplied with the Cheque/Check Writer process. You can customize this report, or add your own cheque/check style to meet your enterprise requirements. Oracle Payroll provides automatic cheque/check numbering for the Check Writer process. You can keep track of cheque/check numbers when you process multiple cheques/checks per day. Note: Your System Administrator can enable the HR: Default Check/Cheque Number Method profile which enables you to use the automatic check/cheque numbering process. See User Profiles, Oracle HRMS Configuring, Reporting, and System Administration Guide Void Cheque/Check Payments Process Run the Void Cheque/Check Payments process when you want to void cheques/checks you have issued using Oracle Cheque/Check Writer. You may want to do this if there is Payroll Processing and Analysis 4-15 a printing error or if the cheques/checks you print are afterwards lost. The process cancels the cheques/checks issued, records details of the cancellation, and enables you to give a reason for cancelling. Check Writer - Override Payment Date Process When you reissue a check after voiding it using the Void Check Payments process, the Check Writer process prints the check with the original Payment Date by default. Using the Override Check Date feature, you can replace the original check date with a check date of your choice. For reporting purposes, the Payment Register Report captures the replacement date from the reprinted check. External/Manual Payments Process Use the External/Manual Payments window to record cash or cheque/check payments to employees from external sources or petty cash. The window enables you to record details of each payment. Data Locks for Payroll Processes Data locking is a mechanism that enables you to protect your data from unwanted updates. For example: If you are running a monthly report at the end of each month, the data contained in the report has to remain unchanged for as long as the report exists. If you want to change this data, you must first rollback the report. Data Locks: Automatic or User Selectable Automatic Some payroll processes automatically lock your data and you do not need to take any additional action to apply a lock. For example, whenever you run the prepayments process, your data is automatically locked against update while the prepayments process completes. User Selectable Some payroll processes do not apply a lock automatically, but do provide you with the option of selecting a process to apply a lock. Where this is the case, the lock process can usually be selected from the Submit Requests window for your legislation. For example, if you are using Oracle Payroll for Ireland you can select the P30 Data Lock process which specifies a date at which you want to lock the P30 monthly report before generating the report output. By applying the data lock you also maintains the lock date as a historical record so that you can be confident that subsequent monthly reports start from the correct point. 4-16 Oracle Human Resources Management Systems Payroll Processing Management Guide (UK) Data Locks: Rollbacks Can Override Them You should also be aware that some payroll post-processes can override any data locks that you have established. Oracle Payroll does not provide validation to prevent this, since it is a legitimate action that you may need to perform. For this reason we recommend that you should always refer to the individual topics in Oracle Applications Help before attempting to work with user selectable data locks. Generic Upgrade Mechanism Overview Generic Upgrade Mechanism enables users to upgrade certain technical and functional aspects of HRMS and localizations. This is a generic process that localizations can configure to perform certain upgrade tasks either at the business group level, assignment level, or person level. All the upgrades are listed in table pay_upgrade_definitions. To use the Generic Upgrade Mechanism process, you must ensure that it has been added to Request Group of your Responsibility. Navigate to System Administrator > Security: Responsibility: Define. Query your responsibility and the Request Group used. Go to Security: Responsibility: Request. Query the Request Group noted previously and add the program Generic Upgrade Mechanism. Some of the upgrade programs that are available within Oracle HRMS are described here: Note: Please note that not all the upgrade programs have been enabled for all localizations. Contact your administrator for the upgrade program for your localization. BEE Input Value Upgrade at Business Group Level: Enables setting of default values for input values with lookups or value set for BEE batch transfers. Balance Date and Time Definition Upgrade: Updates the run result table with time_definition_id, start and end dates. The time definition gets attached if no Time Definition is attached to an element. Payroll Processing and Analysis 4-17 QuickPay Exclusions Table Upgrade: The QuickPay Exclusions Table Upgrade program enables users to exclude an element entry in a QuickPay definition once the QuickPay has been processed. The element entries will no longer need to be explicitly included in a QuickPay definition, rather the available entries that are process able will be processed by QuickPay unless they are explicitly excluded by the user. Important: The QuickPay Exclusions Table Upgrade option will not be available in the list of values of the Generic Upgrade Mechanism process if the process has already run. To check whether this process has already been run, execute the following query: select * from pay_upgrade_status pus where exists (select 'x' from pay_upgrade_definitions pud where pud.upgrade_definition_id = pus.upgrade_definition_id and pud.short_name = 'QPAY_EXCL_TABLE' ); If this query returns a Status of "C", then the process has already been run. Remove Applicant Assignment Link Usages: The Remove Applicant Assignment Link Usages upgrade program is run for all business groups containing assignment link usages whose parent assignment is an applicant assignment. Eligibility criteria allowing, split date effective rows in pay_assignment_link_usages_f are combined into a single row. Thus dramatically reducing the volume of data in this table and as a result improves performance in certain processes. Single Latest Balance Table Upgrade: The latest balances for an assignment or person are stored in the following three tables: • PAY_PERSON_LATEST_BALANCES • PAY_ASSIGNMENT_LATEST_BALANCES • PAY_BALANCE_CONTEXT_VALUES When you run the upgrade process for the Single Latest Balance Table Upgrade, the data is moved from the above three tables to PAY_LATEST_BALANCES table. Any payroll process - Payroll Run, Quick Pay, Balance Adjustment that run after the upgrade will maintain and use the new table. 4-18 Oracle Human Resources Management Systems Payroll Processing Management Guide (UK) Sparse Matrix Null Run Result Values Functionality: Enables the Sparse Matrix functionality when you run this program. Localizations can use the Sparse Matrix functionality only if their legislation has seeded RR_SPARSE legislation rule to 'Y', and executed the new ENABLE_RR_SPARSE upgrade. Sparse Matrix Null Result Values Upgrade: Purges old NULL run result values present prior to upgrade. This upgrade is optional and is legislatively enabled and requires a row for it in pay_upgrade_legislations table. Upgrade Involuntary Deduction at Business Group Level (UK only): Use the Generic Upgrade Mechanism to migrate your Involuntary Deduction elements at the business group level, migrating each business group separately. This process does not compile any fast formulas and therefore you must submit the request to recompile all uncompiled fast formulas. Upgrade Elements for Enhanced Retropay for Business Groups (US/Australia): Use this program to upgrade elements for Enhanced RetroPay to ensure a faster Enhanced Retropay process. This is enabled for US/Australia localizations. Australia only The upgrade process picks an element set for retro upgrade only if the set has been used in a Retropay By Element process. You can verify this by the following query: select payroll_action_id from pay_payroll_actions ppa where ppa.action_type = 'L' and ppa.element_set_id = &element_set_id Substitute &element_set_id with the Element Set ID of the Retro element set requiring upgrade. If the above query does not return rows then please execute a dummy Retropay By Element run with the above element set. Disability Status Upgrade (UK only): Users can record disability information using the options: Disabled, Not Disabled, or NULL. Oracle HRMS enables users to record employees as Partially Disabled. In the event, if an employee has been recorded using one of disallowed options, users can use the Generic Upgrade Mechanism - Disability Status Upgrade process to correct the designation. This process updates the non-UK specific categories to Yes, and migrate existing records having disability recorded to the Disability form from Person form. The Generic Upgrade Process generates an output displaying the list of employees with Payroll Processing and Analysis 4-19 their old and new disability categories. This output is located with the other log files and can be reviewed to determine which records were modified. This process migrates only Employees and Applicants, but will not migrate other person types. South Africa: End Date Business Address at Person Level (South Africa only): The Generic Upgrade Mechanism process includes a parameter South Africa: End Date Business Address to end-date the business address at the person level and to pick the business address of the employee from assignment level and report errors if the business address of the employee is not specified at assignment level. Related Topics For more information on Generic Upgrade Mechanism, see: Questions regarding Generic Upgrade Mechanism note ID 561154.1 on My Oracle Support. For more information, see: What is SPARSE Matrix and How does it Help to Minimise Size and Growth of Run Results and Run Result Values Tables note ID 368723.1 on My Oracle Support. Running Post-Run Processes for QuickPay To run PrePayments and other processes from the QuickPay window: 1. Choose the Start PrePayments button. If required, you can override the default payment method for the assignment. You have a choice of Cash or Cheque/Check for prepayments run from the QuickPay window. The status for the completed process displays in the Status field in the QuickPay PrePayment block. 2. When a status of Complete displays, do one of the following: • Choose the External Payment button to make payment by cash or cheque/check from the External/Manual Payments window. • Leave the payment to be made by a batch Cash or Cheque/Check Writer process for the consolidation set. Note: If you have already included the QuickPay run in the default consolidation set for the assignment payroll, it can take part in the batch PrePayment process for the payroll without further action on your part. 4-20 Oracle Human Resources Management Systems Payroll Processing Management Guide (UK) Viewing Payroll Process Results To view, retry or roll back payroll processes: 1. Select the name, period dates and action type of the payroll you want to view results for. If you leave the Period To field blank, the end date in the Period From field becomes the end date for the query. If you run the query directly without entering payroll or period details, the window displays all payroll process results for all payrolls in the Business Group. 2. Choose Find. The window displays details of all payroll processes for the payroll and period selected. See below for further display details. 3. To mark a payroll process for retrial, select the Retry check box for the record. You can then run the Retry process from the Submit Requests window. 4. To monitor the progress of a payroll run, select the record and choose the Process Info button. This activates the Payroll Progress Monitor, allowing you to view the name of the run currently processing and the percentage/time of completion. You can update these details through the Refresh button or check the Automatic Refresh box to enable changes to display as they occur. 5. To roll back a payroll process, select the record and choose the Delete Record icon. This deletes the process from the database and returns all values to their former state. Note: Use the Payroll Processes window to roll back small processes only. It is better to roll back large processes such as payroll runs from the Submit Requests window. This runs the process under concurrent manager control, freeing you to carry out other tasks during processing and handling the process more quickly. You can also run processes for assignment sets in Submit Requests. 6. To see further information about the assignments making up the payroll process, select the record and choose from the buttons at the bottom of the window. Information then displays for the records you select. • Assignment Process: Lists details of the assignment processes making up the payroll process. • Message: Displays any system messages relating to the payroll process. Payroll Processing and Analysis 4-21 • Process Info: Summarizes processing status information for the assignment processes. • Conc Manager: Enables you to query details of the run to view log file details. • Breakdown: Summarizes costing process information as follows: • Costings that were correctly costed (Normal Number) • Costings posted to the suspense account Note: Costings can be posted to the suspense account if costing codes are wrong or, for example, values missing for distributed costing. Such costings still have a status of Complete. For costing processes to be given a status of Error there must be a serious breakdown at system or process level. • Output: This button enables you to view and download magnetic media, audit and other output files from the View Payroll Process Results page after running the Federal/State/Local W-2 magnetic media processes, State Quarter Wage Listings (SQWL's), and TIAA CREF interface. If the Output button is inaccessible (greyed out), this may indicate you are attempting to view output from a process other than the processes listed above, such as the pdf output from the Employee W2 PDF process. • Reconciliation Details Allows you to see whether a specific payment has been cleared by the system. One of the following statuses will be displayed: • Cleared • Uncleared • In error You can also see the messages produced by the reconciliation process. Printing the Payslip You can generate your payslips to be printed and distributed to your employees using a report that picks up the payroll information you extracted previously through the payslip archive process, and converts it into a formatted file ready for printing. The payslip consists of a header and a body section, with the information you enter in the Parameters window appearing on the header page and the payslip figures in the main body. You run the payslip report from the Submit Request window. 4-22 Oracle Human Resources Management Systems Payroll Processing Management Guide (UK) To run the payslip report: 1. Select your country's payslip report in the Name field. 2. In the Parameters window, enter the start and end dates for the period of time you want the report to cover. You run the report for the same period as the payslip information extracted by the payslip archiver. 3. In the Parameters window, select a payroll, consolidation set and assignment set. This selects the employees for whom you want to run the report. Selecting a payroll overrides the consolidation set and processes the report only for the selected payroll. You can opt to select just a consolidation set, but cannot do the same with the assignment set. 4. The Sort Order fields that appear on the header section of the payslip enable you to divide the payslips into areas of your choice. For example, the current defaults divide the payslips into Person Info 1(Employer), Organization and Full Name areas. You can change the default values that appear by selecting another item from the list of values, selecting information about Additional Employee Details, Address Details, Payroll Information and Employee Details. 5. Choose the Submit button. 6. Choose the View Output button to view or print the payslip report file. Running the Employee Assignments Without Payroll Report Use the Employee Assignments without Payroll report to identify any employee assignments that do not have a payroll. To run the Employee Assignments without Payroll report: 1. Enter the beginning date. This is the date from which you want to begin identifying assignments without a payroll. 2. Enter the end date. This is the date at which you want your report to conclude. 3. If you are running the PDF version of this report, select a template for your PDF template. 4. Click OK. 5. Click Submit. Payroll Processing and Analysis 4-23 Running the Payroll Actions Not Processed Report Use the Payroll Actions Not Processed report to identify all payroll actions not yet processed. You run the Payroll Actions Not Processed report from the Submit Requests window. To run the Payroll Actions Not Processed Report: 1. Enter a start date for the report to begin from. 2. Enter an end date to indicate the end of the reporting period. 3. Enter further identifying information to make your report as specific as possible. For example, you can enter payroll name, consolidation set name, and Government Reporting Entity (GRE). 4. Select the mode, for example, Costing, Payroll Archive and so on. 5. If you are running the PDF version of this report, select a template for your PDF template. 6. Click OK. 7. Click Submit. Running the Employee Assignments Not Processed Report Use the Employee Assignments Not Processed report to produce a list of all unprocessed employee assignments and decide on sort criteria for the list. You run the Employee Assignments Not Processed report from the Submit Requests window. To run the Employee Assignments Not Processed report: 1. Enter a beginning date for the start of your reporting period. 2. Enter an end date to specify the end of your reporting period. 3. Enter further identifying information to make your report as specific as possible. For example, you can enter payroll name, default consolidation set name, Government Reporting Entity (GRE), and location. 4. Enter the sort options for your report. 5. If you are running the PDF version of this report, select a template for your PDF 4-24 Oracle Human Resources Management Systems Payroll Processing Management Guide (UK) output. 6. Click OK. 7. Click Submit. Running the Element Register Report Use the Element Register report after a payroll or QuickPay run to display a listing of the elements and pay values for each employee. You can specify selection criteria to determine what the report includes. For example, you can select elements by element set, element classification or by individual element name. You can also specify a report output type for browser display, or for export to an editable spreadsheet. You run the Element Register report from the Submit Requests window. To run the element register report: 1. Enter the Beginning Date Paid and the Ending Date Paid to specify your reporting period. 2. Select the criterion for determining which elements appear in your report. You can select one of the following: • Element set - your report includes all elements in an element set • Element classification - your report includes all elements belonging to a classification. • Element Name - your report only includes a single element When you have selected the criterion, enter a name to identify the particular element set, element classification or element for reporting. For example, if your criterion is element set, you enter the name of the particular element set that you want to report on. 3. Select the Payroll, or Consolidation Set for your report. If you select a payroll, the consolidation set appears by default. You must select either a payroll, or a consolidation set. 4. If you want to report on a single GRE, select the GRE name. If you do not make a selection, your report contains information for all valid GREs. 5. If you want to report on a single organization, select the Organization name. If you do not make a selection, your report contains information for all valid organizations. Payroll Processing and Analysis 4-25 6. If you want to report on a single location, select the Location name. If you do not make a selection, your report contains information for all valid locations. 7. If you want to report on an individual employee select Employee name. If you do not make a selection, your report contains information for all valid employees. 8. Select an assignment set if you want to report on all assignments in a particular assignment set. You can only select a static assignment set. Dynamic, or formula-based assignment sets do not appear in the list of values. 9. Select an Output File Type: • HTML - this file type produces an output file that you can view in your browser. • Comma Delimited - this file type produces a comma delimited file that you can view in a browser. Additionally, you can save the comma delimited file as csv or txt so that you can open it for editing in a spreadsheet. Element Result Listing This report sums all the run results processed for a particular element over a defined period, and displays them by individual assignment. In addition, it lists the run results of each employee's last assignment process for input values you select. You run the report in the Submit Requests window. To Run the Element Result Listing: 1. In the Name field, select the report name. 2. In the Parameters window, select the name of either the consolidation set or payroll for which you want to see information. 3. Select the element and date range for which you want to see information. 4. You can further restrict information you see by selecting an organization. 5. Select up to three input values for which you want to see run results of each employee's last assignment process. These input values appear on the report in the order in which you select them. 6. Select additional sort parameters for assignment information if you require them. The default is payroll, which is always the first parameter. You can also select from organization, employee name and assignment number. 7. Choose the Submit button. 4-26 Oracle Human Resources Management Systems Payroll Processing Management Guide (UK) Running the PrePayments Process Run this process when you want to do one of the following: • Distribute employee pay over more than one payment method using either a percentage or monetary split. You define the amount or percentage to be paid by each method for each employee in the Personal Payment Method window. You can also indicate that payment methods should take account of run types and run types at personal level. • Override the default payment methods. For example, you may need to run a supplemental payroll for which the distribution between payment methods will be different from that specified for the regular run. When you override the defaults, the payments for the supplemental run only are distributed according to the override payment method that you specify. • If Multiple Assignments is enabled for your Payroll, the PrePayments process creates one regular cheque for all assignments and one cheque for each separate payment. Assignments must be included on the same payroll in the same payroll period or they will not be included. Note: The Net Pay from each assignment is deposited into the payment method account for the primary assignment unless the primary assignment is not processed. If it is not processed and the secondary assignment does not have a personal payment method, the employee receives a cheque. Note: You cannot delete personal payment methods if a PrePayment process is run. Canada only: The PrePayments process creates different results depending on the setting of the Payroll Archiver Level option, which is set at the business group level. If you set it to "Tax Group," PrePayments consolidates the payment for all GREs of an assignment (which must belong to the same tax group), and Cheque Writer/Deposit Advice generates only one cheque or deposit (this can happen only at the beginning of the year, after running the last payroll for the previous year and before running the first payroll of the current year). If you set it to "GRE," PrePayments creates separate payments for each GRE, and Cheque Writer/Deposit Advice generates a cheque or deposit advice for each GRE. See: Entering Payroll Archiver Level Information, Oracle HRMS Enterprise and Workforce Management Guide You run this process from the Submit Requests window. Payroll Processing and Analysis 4-27 To run the PrePayments process: 1. In the Name field, select PrePayments. 2. In the Parameters window, select the name of the payroll or consolidation set to run the process for. When you select a payroll, the default consolidation set is displayed. 3. Enter the start and end dates of the time span for the prepayments processing to cover. Note: If you specify the end date and not a start date, the process automatically uses the start date of the period for the end date you specified. 4. If required, enter an override payment method. The method you select overrides all other payment methods for this processing. 5. Choose OK. 6. Choose Submit Running the PrePayments – Batch Process You run this process if you want to run the prepayments for multiple payrolls. You run this process from the Submit Requests window. To run the PrePayments – Batch Process: 1. In the Name field, select PrePayments – Batch. 2. In the Parameters window, select the name of the payroll group to run the process for. 3. Enter the start and end dates of the time span for the prepayments processing to cover. Note: If you specify the end date and not a start date, the process automatically uses the start date of the period for the end date you specified. 4. Specify Yes if you want to override the payment method. 4-28 Oracle Human Resources Management Systems Payroll Processing Management Guide (UK) 5. If required, enter an override payment method. The method you select overrides all other payment methods for this processing. 6. Click OK and then click Submit. Running the Cheque/Check Writer (Generic) Process Use the generic Cheque/Check Writer process in preference to the non-generic process if you want to produce your output in XML format. You run the Cheque/Check Writer (Generic) process from the Submit Requests window. To run the Cheque/Check Writer (Generic) process: 1. If you want to produce cheques/checks for a payroll, enter the payroll name. 2. If you want to produce cheques/checks for a consolidation set, enter the consolidation set name. You must supply either a payroll name, or a consolidation set name. 3. Enter a start date and end date to specify the period for which you want to produce cheques/checks. 4. Enter the payment type and the payment method. 5. Enter the sort sequence for the cheques/checks. The values of Organization and the Person default automatically. 6. Enter the cheque style. 7. Enter the first cheque/check number of your cheque/check sequence in the Start Cheque/Check field. If required, you can enter the last cheque/check number in the End Cheque/Check Number field. 8. Click OK to confirm that your parameters are correct. 9. Click Submit to run the Cheque/Check Writer process. Running the Cheque/Check Writer Process You run the Cheque/Check Writer process from the Submit Requests window. To run the Cheque/Check Writer process: 1. In the Name field, select the appropriate process. Irish Payroll: Select IE Cheque Writer Payroll Processing and Analysis 4-29 Mexican Payroll: Select Cheque Writer (Mexico). US Payroll: Select Check Writer. All others: Select Cheque Writer. 2. In the Parameters window, select the name of a payroll or consolidation set. When you select a payroll, the default consolidation set is displayed. 3. Enter the start and end dates for the process. 4. Enter your cheques/checks payment method. 5. Enter the sort sequence for the cheques/checks This defaults to Organization, then to Person. 6. Enter your cheque/check style. If you enter Default, this selects the PAYRPCHQ sample cheque/check report. 7. Enter the first cheque/check number of your cheque/check sequence in the Start Cheque/Check field. If required, you can enter the last cheque/check number in the End Cheque/Check Number field. Note: If your system administrator has enabled the automatic cheque/check numbering process, Oracle Payroll automatically provides the cheque/check number. (US and Canadian payroll only). See: User Profiles, Oracle HRMS Configuring, Reporting, and System Administration Guide 8. Choose Submit. Running the Cheque/Check Writer (Generic) – Batch Process Use the generic Cheque/Check Writer – Batch process to produce cheques/checks for multiple payrolls. You run the Cheque/Check Writer (Generic) – Batch process from the Submit Requests window. To run the Cheque/Check Writer (Generic) - Batch process: 1. If you want to produce cheques/checks for a particular payroll group, enter the payroll group name. 2. Enter a start date and end date to specify the period for which you want to produce cheques/checks. 4-30 Oracle Human Resources Management Systems Payroll Processing Management Guide (UK) 3. Enter the payment type and the payment method. 4. Enter the sort sequence for the cheques/checks. The values of Organization and the Person default automatically. 5. Enter the cheque style. 6. Enter the first cheque/check number of your cheque/check sequence in the Start Cheque/Check field. If required, you can enter the last cheque/check number in the End Cheque/Check Number field. 7. Click OK to confirm that your parameters are correct. 8. Click Submit to run the Cheque/Check Writer (Generic) - Batch process. Running the Void Cheque/Check Payments Process Void Check/Cheque Payments is a payroll process, and for every check/cheque that is voided, Oracle Payroll creates a corresponding assignment process. You run the Void Check/Cheque Payments process from the Submit Requests window. To run the Void Cheque/Check Payments process: 1. In the Name field, select Void Check/Cheque Payments. South African Payroll: Select Void Cheque Payments (South Africa). 2. In the Parameters window, select the payment run for the Cheque/Check Writer that you want to void. 3. Enter the date on which you want to void the cheques/checks. The default is your system date. 4. Enter, optionally, a reason for voiding the cheque/check issue. 5. Enter start and end numbers of the cheque/check sequence you are voiding. For single cheques/checks, enter the cheque/check number in both fields. Reissuing a Voided Cheque/Check If you void a cheque/check you reissue either with the same amount, or with a different amount. You can also reissue the cheque/check with a different date from the original check date. See:Reissuing Voided Cheques/Checks with a Different Check Date, Oracle HRMS Payroll Processing Management Guide Payroll Processing and Analysis 4-31 To reissue a voided cheque/check with the same amount: 1. To verify that the void has been processed, select the employee in the Employee Assignment Processes window. For the process that originally produced the cheque, VOID will appear in the Status Column. 2. Run the Cheque/Check Writer process again. A new cheque/check will be produced with a new number. 3. If you want to verify the process, select the employee in the Employee Assignment Processes window. The number of the original prepayment will be in the Applied Column of the latest process. 4. Run the Void Payments Report any time after the void has been processed. See: Running the Void Payments Report, page 4-33 To reissue a voided cheque/check with a different amount: 1. Reverse the cheque/check that you have voided in the Reverse Payroll Run window. See: Correcting Run Results: Reversals, page 4-104 2. Enter the new amounts to be paid in the Salary Administration, or Element Entries window as appropriate. 3. Run QuickPay for the new amounts that is to be paid to the employee. See: Running QuickPay, page 4-12 4. Run the PrePayments process. See: Running Post-Run Processes for QuickPay, page 4-20 5. You can now do one of the following: • Manually issue the cheque/check. See: Making External/Manual Payments, page 4-35 • Run the Cheque/Check Writer process again. 6. If you want to verify the process, select the employee in the Employee Assignment Processes window. The number of the original prepayment will be in the Applied Column of the latest process. 7. Run the Void Payments Report any time after the void has been processed. See: Running the Void Payments Report, page 4-33 4-32 Oracle Human Resources Management Systems Payroll Processing Management Guide (UK) Running the Cheque Listing Report The Cheque Listing report shows the details of the cheque numbers issued and enables employees to sign for their cheques. Run this report from the Submit Requests window. To run the Cheque Listing report: 1. Select Cheque Listing in the Name field. Irish Payroll: select IE Cheque Listing 2. Select the payment run for which you want to show cheque details in the Parameters window. 3. Select the sort order for this report. 4. Choose Submit. Running the Void Payments Report Run the Void Payments report when you want to show the details of cancelled cheque/check payments. Run this report in the Submit Requests window. To run the Void Payments report: 1. In the Name field, select Void Payments Report Irish Payroll: Select IE Void Payments Listing 2. In the Parameters window, enter a start date and an end date for the report. 3. Select a payroll and/or consolidation set if you want to restrict your information by these parameters. US Payroll: You can optionally select a GRE. If you leave these fields blank, the report returns information on all payrolls for the period chosen. 4. Click OK and then Submit. Running the Payroll Cheque/Check Payment Report Use this report to view void and reversal information for a cheque/check. Select your Payroll Processing and Analysis 4-33 parameters in the parameter wizard to determine the period and payment method for your report. To run the Payroll Cheque/Check Payment report: 1. Enter the Process Start Date. 2. Enter the Process End Date. 3. Select a Payment Method. 4. Click Finish. Voiding Magnetic Tape Payments Run the Void Magnetic Tape Payments process when you want to cancel an EFT payment (NACHA or Direct Deposit for example) made by magnetic tape. The Void Magnetic Tape Payments process enters a record of the reversal into Oracle Payroll. Note, however, that the Void Magnetic Tape Payments process does not create a new magnetic tape for onward submission to the bank. You must contact the bank to request a manual reversal of the amount that you have voided. Remember that individual banks have different procedures for requesting a manual reversal. Before you request a reversal from your bank, always verify: • The period of notice required for a reversal • The information necessary to support a reversal request (for example, Employee Name, Social Security Number, Account Number, Routing Number, Amount, Effective Date, and so on). • The preferred transmission method for the reversal request You run the Void Magnetic Payments process from the Submit Requests window. To run the Void Magnetic Payments process: 1. Select the payment run that you want to void. 2. Enter the effective date for the void process. 3. Enter a reason for voiding the payment. 4. Select the employee who received the payment that you want to void. 5. Select the payment that you want to void. 6. Click Submit 4-34 Oracle Human Resources Management Systems Payroll Processing Management Guide (UK) Making External/Manual Payments You can use the External/Manual Payments window to: • Make check/cheque payments to employees. • Make cash payments to employees from external sources or petty cash. • Complete the voiding of a payment to ensure that no one can reissue a payment once you have voided it. You distinguish between each of these three uses by selecting one of three methods of handling the external/manual payment. Your selection of the handling method determines which type of external/manual payment you can make: Method Effect of Selecting this Method Check Payment from Same Bank Account Your check/cheque for the manual payment is drawn on the same bank account that you used for the original payment. Other Form of Payment Your manual payment is not made by a check/cheque drawn on the same bank account that you used for the original payment. Always select this method when you make manual payments in cash. Cancel Payment Your payment cannot be reissued. Always select this method when you want to identify cancelled payments so that you can exclude them from reconciliation. You access the External/Manual Payments window from either the Assignment window or the QuickPay window. However: • If you enter from the Assignments window, you see the source type and its effective date. The source type is either PrePayments or QuickPay. • If you enter from the QuickPay window, you see only the QuickPay source types. The Effective Date does not display because it is the same date as the QuickPay run. The Type does not display either because it is, by default, QuickPay. Payroll Processing and Analysis 4-35 Note: External/manual payments for child assignment actions are not visible when you first open the QuickPay window. For example, if you attempt to view existing external/manual payments for a supplemental run, it initially appears that no external manual payments exist. However, the external payments are held as a child assignment action. To view such payments in the QuickPay window, the full sequence is: 1. From the assignment, navigate to the QuickPay window.. 2. Select the run date. 3. Navigate to the QuickPay Pre-payments field. 4. In the empty field, click the down arrow. 5. Click External Payments. You can now see any external/manual payrments for the child assignment action. To make a cheque/check payment to an employee: 1. Query the Payment Method field to see a list of any unpaid cash or cheque/check payments for the current assignment. 2. Check the Pay check box for the payment methods you intend to pay manually. Enter the value of the payment and the cheque/check number. 3. Supply a Reason for requesting manual payment. We recommend that you record your reason in the field provided rather than appending it to the cheque/check number details. 4. Select Check Payment from the Same Bank Account as the Method. This selection ensures that your External/Manual payment is from the same bank account as the original payment method. Also, if you intend to reconcile this payment in Oracle Cash Management, you must select Check Payment from the Same Bank Account. 5. Save your entry. To make a cash payment to an employee: 1. Query the Payment Method to see a list of any unpaid cash, cheque or EFT payments for the current assignment. 2. Check the Pay check box for the payment methods you intend to pay manually. Enter the value of the payment, and the cheque/check number for check/payments. However for all other types of payment, leave the cheque/check number blank. 4-36 Oracle Human Resources Management Systems Payroll Processing Management Guide (UK) 3. Supply a Reason for requesting manual payment. We recommend that you record your reason in the field provided rather than appending it to the cheque/check number details. 4. Select Other Form of Payment as the Method. You must use this method for cash payments and for cheques/checks that do not originate from the same bank account as the initial payment method. 5. Save your entry. To prevent a voided payment from being reissued: 1. Query the Payment Method to see a list of any unpaid cash, cheque or EFT payments for the current assignment. 2. Check the Pay check box for the payment methods you intend to pay manually. Enter the value of the payment. 3. Supply a Reason for requesting manual payment. We recommend that you record your reason in the field provided rather than appending it to the cheque/check number details. 4. Select Cancel Payment as the Method. The external payment prevents the payment from being reissued. You should then reverse the payroll run to complete the voiding of the payment. 5. Save your entry. Running the Generic Upgrade Mechanism Process Generic Upgrade Mechanism is a generic process that localizations can configure to perform certain upgrade tasks either at the business group level, assignment level, or person level. All the upgrades are listed in table pay_upgrade_definitions. You run the Generic Upgrade Mechanism from the Submit Requests Window. To run the Generic Upgrade Mechanism process: 1. In the Name field, select Generic Upgrade Mechanism 2. In the Parameters window, select the applicable parameter, if the upgrade program is enabled for your localization. • BEE input values at the business group level • Balance Date and Time Definitions Payroll Processing and Analysis 4-37 • QuickPay Exclusions • Single Latest Balance Tables • Remove Applicant Assignment Link usages • Sparse Matrix Null Run Result Values Functionality • Sparse Matrix Null Result Values Upgrade • Elements for Enhanced Retropay for all Business Groups (US/AU only) • Involuntary Deduction at Business Group level (UK) • Disability Statuses (UK) • South Africa: End Date Business Address at Person Level (ZA only) 4-38 Oracle Human Resources Management Systems Payroll Processing Management Guide (UK) BACS Processing Overview of the BACS Process Use the BACS (Banks Automated Clearing System) to make direct deposit payments to your employees. The BACS process requires the following information: • Details of source bank • Details of destination bank • Payment amount for each employee Cheque Writer Process: Adding Your Own Cheque Report You can add your own cheque report to the Cheque Writer process by generating it and placing it in the $PAY_TOP/srw directory. To select your report in the Cheque Writer Parameters window, you first need to add the cheque report details to the HR_LOOKUPS table. The sample report supplied has the following definition in this table: Column Name Value APPLICATION_ID 800 LOOKUP_TYPE GB_CHEQUE_REPORT LOOKUP_CODE PAYRPCHQ MEANING Default ENABLED_FLAG Y BACS Process BACS is the UK system for the direct deposit of employee pay. To make deposits through BACS, you must provide details of the source and destination banks, and of the amount to be transferred to each employee. Oracle Payroll supports BACS magnetic tape submission in four formats: Payroll Processing and Analysis 4-39 • single file single day • single file multi-day • multi-file single day • multi-file multi-day Single day formats: These are for payments made on a single processing day. Multi-day formats: These are for payments made on different processing days. Multi-day processing allows you to make payments to assignments on different days because of different dates of birth, for example. Single file formats: These are for individual enterprises. Multi-file formats: These are for payroll bureaus or enterprises that accept BACS files from other institutions as well as their own. You create BACS tapes in your operating system after first running the BACS process in Oracle Payroll. BACS and the Euro For multi-file users, the submission of euro and sterling amounts is supported without any change to existing procedures. However, if you are submitting in single-file format, you cannot include euro and sterling amounts in the same file. Attempts to do so will produce an error after the BACS process has started running. You will therefore need to restrict the BACS process to payment methods of a single currency. You do this in one of the following ways: • Change the consolidation set so that it only includes payrolls that have BACS payment methods of the same currency. • Restrict the BACS process to a specific payroll having BACS payment methods of one currency only, and then run the process once for each payroll. This is suited to organizations with a large number of originating accounts and payment methods because it will minimise the number of times that you have to resubmit the BACS process. • Restrict the BACS process to a specific payment method. Setting Up BACS The following step applies to all formats: 4-40 Oracle Human Resources Management Systems Payroll Processing Management Guide (UK) To enter user number and bureau number: In the Organizational Payment Method window, do one of the following: • To make a single file submission, enter your BACS user number. • To make a multi-file submission, enter your BACS user number and bureau number. See: Defining a Payment Method, page 2-7 The following steps apply to multi-day formats only: To link and enter the BACS Entry Date element: 1. In the Element Link window, link the BACS Entry Date element to each payroll in the process. 2. In the Element Entries window for each assignment, enter the BACS Entry Date element. In the Entry Values window, enter the first date on which payment is to be made for the assignment. Payment will be made on the same day in subsequent pay periods. If you leave the default date (which appears as 01-01-0001) the default payment date for the payroll is given to the assignment. 3. Check that the BACS payment rule has been set for each payroll in the process. See: Define a Payroll, page 1-11 Preparing to Run the BACS Process Run the BACS process when you want to make employee payments directly to a bank account. You use this process to provide details of the source and destination banks and of the amount to be transferred to each employee. You need to perform each of the following procedures to complete the BACS process: 1. . Setting Up BACS, page 4-40 2. . Creating the BACS File, page 4-42 3. . Creating a BACS Tape, page 4-42 4. . Viewing the BACS File, page 4-41 Viewing the BACS File A listing file is produced by the BACS process simultaneously with either the magnetic tape file or electronic standard sequential file. The name of the listing file includes the Payroll Processing and Analysis 4-41 extension a01, for example, p02331.a01. This is a text file that can be viewed or printed. 1. Creating a BACS Tape The BACS process provides you with an option to produce an output file conforming to the format specified in the BACS User Manual for 1/2 inch magnetic tapes. You can locate this file in the $APPLCSF/$APPLOUT directory. The file name is in the format p<request_id>.mf. The request id is the one allocated to you by Oracle Payroll for your BACS process. The file name could be, for example: p02331.mf To create a BACS tape: 1. Load a half inch magnetic tape with write access. 2. Go to your Out directory. 3. Run the PYUMWT routine from the command line, specifying the BACS file name and the magnetic device name as parameters. For example: PYUMWT p02331 /dev/rmt8 Note: Do not add the extension .mf to the file name in the command. 4. Unload the tape, write protect it, label it and send it to BACS. Creating the BACS File You run the BACS process from the Submit Requests window. To create a BACS file: 1. Select the BACS process. 2. In the Parameters window, select the payroll and consolidation set for which you are creating BACS output. Consolidation set is mandatory. Leave the Payroll Name field blank if you want to output payments from all payrolls in the consolidation set. At this point, users who are submitting single -file formats can select a consolidation set having BACS payment methods of either euro or sterling. Alternatively, you can select a payroll that has one currency only. It is not possible to include mixed currency submissions in single-file format. 4-42 Oracle Human Resources Management Systems Payroll Processing Management Guide (UK) See: BACS and the Euro, page 4-40 3. Enter a start date to restrict the BACS payments to unpaid prepayments from that date. If you do not enter a start date the process includes all unpaid prepayment runs. 4. Enter the end date of the BACS process. 5. Select a payment method or leave blank for all. 6. In the Process Date field enter the processing date for the BACS file. This is the day before payment is made to the employee accounts and must be a banking day. If not a banking day, enter the date of the last banking day before payment day. Note: Although you should enter a date in this field for all formats, it is not a critical date for multi-day processing. 7. Select a sort sequence for the BACS listing. You can sort by one of the following: • Assignment • Employee name • Employee name within bank sort code 8. Enter a submission number for the file. 9. Enter the expiration date of the magnetic tape format. This is the date after which the tape will not be processed. 10. In the Audit Sample Freq. field enter a number if you want to enable the BACS audit facility. After processing the tape, BACS prints a listing of every nth transaction, n being the number you enter, to a maximum sampling of 1 in 50. 11. In the Report Type field, select the file and day format you require for the process. 12. In the BACS Format Type field, choose from either Electronic (if you want to submit the BACS file in the standard sequential file format) or Magtape (magnetic tape format). Running the BACS – Batch Process You run the BACS - Batch process from the Submit Requests window. Payroll Processing and Analysis 4-43 To run the BACS - Batch process : 1. Select the BACS - Batch process. 2. In the Parameters window, select the payroll group for which you are creating BACS output. 3. Enter a start date to restrict the BACS payments to unpaid prepayments from that date. If you do not enter a start date the process includes all unpaid prepayment runs. 4. Enter the end date of the BACS process. 5. Select a payment method or leave blank for all. 6. In the Process Date field enter the processing date for the BACS file. This is the day before payment is made to the employee accounts and must be a banking day. If not a banking day, enter the date of the last banking day before payment day. Note: Although you should enter a date in this field for all formats, it is not a critical date for multi-day processing. 7. Select a sort sequence for the BACS listing. You can sort by one of the following: • Assignment • Employee name • Employee name within bank sort code 8. Enter the expiration date of the magnetic tape format. This is the date after which the tape will not be processed. 9. In the Audit Sample Freq. field enter a number if you want to enable the BACS audit facility. After processing the tape, BACS prints a listing of every nth transaction, n being the number you enter, to a maximum sampling of 1 in 50. 10. In the Report Type field, select the file and day format you require for the process. 11. In the BACS Format Type field, choose from either Electronic (if you want to submit the BACS file in the standard sequential file format) or Magtape (magnetic tape format). 4-44 Oracle Human Resources Management Systems Payroll Processing Management Guide (UK) RetroPay Processing Overview of RetroPay Processing Purpose of the RetroPay Process Run the RetroPay process to ensure that your payroll run for the current period reflects any backdated payments or deductions. Backdated adjustments can occur when: • An employee receives a pay award that is backdated to a previous pay period. • The payroll department makes a retrospective correction for an error that occurred in a previous pay period For example, at the start of the current pay period, this employee has a pay award backdated to pay period 1. The employee has not yet received any payments for this award. In the current pay period the employee is entitled to payments that represent the backdated amounts for: • Each of the preceding payroll periods (pay periods 1 to 4) • The current pay period You run your RetroPay process to ensure that the employee receives correct payment when you next run the payroll. Payroll Processing and Analysis 4-45 Period Earned is Distinct from Period Paid When backdated payments occur, the accuracy of your subsequent payroll processing depends on distinguishing between: • The period in which the payment was earned • The period in which the payment was made For example, the taxation implications are different for: • A pay award backdated to period 1 and not paid until the current period. You may want to tax this award in the current period. 4-46 Oracle Human Resources Management Systems Payroll Processing Management Guide (UK) • A correction to an underpayment in period 3 which is paid to the employee in the current period. You may want to tax this correction in period 3 rather than in the current period. The RetroPay Process Does Not Overwrite Your Historical Payment Records You never overwrite historical payroll data when you run RetroPay. Although you recalculate all periods that have retroactive changes whenever you run a RetroPay, you never modify the stored results for these periods. Instead, you create one or more RetroPay entries to receive the process results. Think of the RetroPay process as a calculator holding results in memory so that it can process a final set of results. The RetroPay process uses your historical results to calculate the changes for the current period. The results for your current period change, but your historical records remain unchanged. Process RetroPay with Overlapping Periods The RetroPay process recalculates payroll runs, balance adjustments and reversals from a particular date onwards, the start date of the recalculations. When you have retroactive changes overlapping another retroactive change, the application resets the start date to the earliest start date of the RetroPay processes and recalculates. For example, you perform a RetroPay (RetroPay 1)for an assignment in period 3, with Payroll Runs being recalculated from a start date of period 1. In period 5, you perform another RetroPay (RetroPay 2) for the assignment with a start date of Period 3. The second RetroPay detects an overlap of RetroPays and sets the start date to the earliest start date. In this case, the application sets the start date as Period 1. An overlapping override occurs to ensure that the balances are correct for the RetroPay process. Payroll Processing and Analysis 4-47 The processing of overlapping RetroPay results in an overall increase in time to process the RetroPay. If there are multiple overlaps, the increase in time is excessive. RetroPay Processes Available in Oracle Payroll Oracle Payroll provides several versions of RetroPay, for example Enhanced RetroPay, RetroPay by Element, and so on. However, in most situations, you only have access to a single version of RetroPay. How To Identify Your Version of RetroPay Navigate to the Submit Requests window, and search for RetroPay. Your search returns the name of the single version of RetroPay enabled for your use, for example, Enhanced RetroPay. An exception occurs in transitional situations. If you are replacing RetroPay by Element with Enhanced RetroPay, the Submit Requests window enables you to select each version of RetroPay so that you can complete the transition. Summary of Available RetroPay Processes We recommend Enhanced RetroPay as the standard version of RetroPay for new customers to adopt. Older RetroPay versions do exist, and this table exists as reference so that you can distinguish between each version. In practice however, your System Administrator determines which version of RetroPay you can use, and you are unlikely to see any reference to RetroPay versions that are unavailable to you . 4-48 Oracle Human Resources Management Systems Payroll Processing Management Guide (UK) RetroPay Process Distinguishing Features Enhanced RetroPay Enables you to • Identify the reasons for backdated changes to individual elements, • Reprocess an assignment from the exact point at which a change occurred rather than reprocessing the entire pay period because it contains a backdated change. RetroPay by Element Enables you to identify the value of backdated changes for individual elements RetroPay by Run Only for use with Oracle HRMS (Japan) RetroPay (by Aggregate) Does not differentiate backdated payments at element entry level. Produces a single aggregated RetroPay This is the original version of RetroPay. You can continue to use RetroPay (by Aggregate) but we recommend that new customers should implement Enhanced RetroPay rather than RetroPay (by Aggregate) Implications of Migrating Between RetroPay Processes You cannot run one category of RetroPay with data that you have already run on a different category of RetroPay. For example, if your localization has moved from RetroPay by Run to Enhanced RetroPay, you cannot use Enhanced RetroPay on data previously processed in RetroPay by Run. Payroll Processing and Analysis 4-49 When to Run the RetroPay Process The RetroPay Process and the Payroll Cycle It is important to run your RetroPay process at the correct point in the payroll cycle. Always run RetroPay immediately before you run a payroll, and, for greatest accuracy, as close to the cut-off date as possible. The cut-off date is the point at which all data entry for the payroll is complete. 4-50 Oracle Human Resources Management Systems Payroll Processing Management Guide (UK) The RetroPay Process Always Precedes a Payroll Run The RetroPay process cannot occur after your payroll run. If you run your payroll and then discover further backdated adjustments you must hold them over until a later payroll period and run the RetroPay process in that subsequent payroll period. Backdated Adjustments Are Always Paid in the First Open Payroll Period When you run a RetroPay process in your current payroll period, any backdated adjustments are always paid in your current payroll period. So, a RetroPay process in period 5 calculates any backdated adjustments from periods 1 to 4, and marks them for payment in period 5. Payroll Processing and Analysis 4-51 You cannot stipulate that a RetroPay process in period 5 should withhold any resulting payments until a future pay period. For example, you cannot stipulate that a RetroPay run in period 5 should withhold payments until period 8. If you want to use a future payroll period such as period 8 to make payments of backdated amounts for periods 1 to 4, then you must wait until period 8 before you run your RetroPay process. Troubleshooting RetroPay The most common RetroPay problems occur when the RetroPay process completes, but produces unexpected results. Consult these tables for quick reference on common RetroPay difficulties and their solutions. The problem description links or refers to extra information where you need more details to solve a problem. • Troubleshooting Enhanced RetroPay and Retro-Notification, page 4-52 • Troubleshooting Earlier Versions of RetroPay, page 4-53 Troubleshooting Enhanced RetroPay and Retro-Notification Problem Description What to Do Enhanced RetroPay is not available when you expected it to be, or you do not have the Retro Components button on the Recalculation tab of the Elements window. This is a single problem - your localization has not implemented the legislation rule ADVANCED_RETRO. View RetroPay Status does not display some of my expected choices Contact your System Administrator. The configuration of View RetroPay Status is determined at setup. If the legislation rule RETRO_STATUS_USER_UPD is set to Y, then you have a choice when you view RetroPay status. You can either exclude the assignment from RetroPay processing (you select Deferred), or include it (you select Confirmed Awaiting Processing). However, if RETRO_STATUS_USER_UPD is set to N, then the assignment is automatically included in the next RetroPay run (it displays in View RetroPay Status as Included Awaiting Processing). 4-52 Oracle Human Resources Management Systems Payroll Processing Management Guide (UK) Problem Description What to Do After setting up Enhanced RetroPay for the United States, the Enhanced RetroPay run does not produce any results. In both cases: Also: the Retro-Notification report (Enhanced) for the United States does not record a salary change for an employee unless you add the changed details from View RetroPay Status. RetroPay Element field is missing when Enhanced RetroPay is enabled. Navigate to the Element window and ensure that the Default Component check box is checked. The United States has one component only (RetroPay) and one reprocess type (Reprocess) - you must check the Default Component check box for the element. This is intended behavior. The RetroPay Element field is hidden when Enhanced RetroPay is enabled. You now add your RetroPay elements from the Retro Components button available from the Recalculation tab of the Elements window. How do I know whether Enhanced RetroPay is enabled for my legislation? System Administrators can run the following SQL code to determine whether Enhanced RetroPay is enabled. select * from pay_legislation_rules where rule_type like '%ADVANCED%RETRO%' and legislation_code = 'xx'; (Where "xx" is your legislation code). If the SQL query returns a rule mode of Y, then Enhanced RetroPay is enabled for your legislation. Troubleshooting Earlier Versions of RetroPay Problem Description What To Do RetroPay process element entry not generated for one or more assignments. Check that the element links exist, then check your RetroPay setup., page 4-54 Payroll Processing and Analysis 4-53 Problem Description What To Do Unexpected value returned. Check your RetroPay setup., page 4-55 Start and end times ignored. Check for a previous RetroPay run that overlaps with your current run. If there is an overlap, rerun a new RetroPay with dates that fully include the period processed by the earlier RetroPay. RetroPay Warning: Process Log shows zero employees in error - did not create element entries for processed employees. Check that you are using the correct balance in the RetroPay set. If you are processing RetroPay within a single calendar year, choose a balance that represents gross pay for year to date. If your RetroPay spans two years, do not select a balance with the _YTD dimension. Cannot use the Element Entries window to delete RetroPay generated elements. Roll back the RetroPay process, remove the unwanted assignments from the assignment set and then rerun RetroPay. Note: The RetroPay process does not permit use of the Element Entries window to make these changes. This is expected behavior rather than an error. RetroPay Error: APP-6370 Cannot create an entry past the termination rule date. The setup of your RetroPay element (specifically, the termination rule) does not enable you to process terminated employees. Remove the assignments of terminated employees from your assignment set and then rerun RetroPay. Detailed Problem Resolutions This section provides step-by-step solutions for more complex problems. Check that the Element Links Exist, and then Check Your RetroPay Setup If the RetroPay process does not generate a RetroPay element for one or more assignments, follow this sequence to correct the problem,: 1. Check that there is a valid, current element link for each assignment in the RetroPay set. If the links do not exist, the RetroPay process can still calculate a retro-payment but cannot attribute the calculation results to an assignment. 4-54 Oracle Human Resources Management Systems Payroll Processing Management Guide (UK) 2. Check that RetroPay entries exist for this assignment. Do this by inspecting the log file for the HR_HRPROC_EE_NOT_CRE message and searching for the text Warning RetroPay has detected no change. This text indicates that RetroPay entries do not exist. There are no differences between the original payroll run and the RetroPay run. 3. Check that your RetroPay setup correctly defines all the required balances. The RetroPay process always uses a balance to track the difference between an original entry and a retro entry. If retro-payments do not specifically feed your RetroPay balances, then the RetroPay process cannot identify that a retro-payment has occurred. Example (from U.K. Payroll) If you specify an NI balance in your RetroPay setup and then make changes to element entries that are not subject to tax or NI, your run results will be different when you compare the original run and the retro-paid run. However, the RetroPay element does not include these changes because it can only report on those differences that affect the NI balance. 4. Confirm that your RetroPay element has a classification of Earnings. The Earnings classification ensures that you can pay the amounts identified by the RetroPay process. Other classifications, such as Information, do not allow you to make payments. 5. Find out whether your RetroPay definition includes any Year to Date (_YTD) balances. If you run a RetroPay process that spans the end of year, you could see unexpected results if you are using _YTD balances. Errors occur because the payroll run clears the_YTD balance at the end of year in preparation for the next year. 6. Check that there is a correct end date for the payment of RetroPay entries. Do this by View | Lists | Employees by Element to see whether the entry was created for an unexpected period. If this is the case, set the end date to the first date of the payroll period in which the RetroPay entry should be paid. For example, if you run RetroPay for June to September 2004 to pay back pay in October 2004, your start date should be 01-JUN-2005 and your end date 01-OCT-2005. Check Your RetroPay Setup If the RetroPay process returns an unexpected value follow this sequence to correct the problem,: 1. Check the logic of the RetroPay setup to determine that you are feeding the correct balance and confirm that you are not feeding the correct balance more than once. 2. Find out whether your RetroPay definition includes any Year to Date (_YTD) balances. If you run a RetroPay process that spans the end of year, you may see unexpected results if you are using _YTD balances. Errors occur because the payroll Payroll Processing and Analysis 4-55 run clears the_YTD balance at the end of year in preparation for the next year. 3. Establish whether there are changes elsewhere in the application that might impact the value of a balance. This can be a difficult area to identify because anything that feeds the balance specified in the RetroPay definition can potentially affect the RetroPay. In particular: • Balances like Gross Pay can reflect multiple changes to an assignment. These changes can affect the recalculated value of that assignment. • Generic changes such as updates to a formula can affects the results of associated elements, and introduce balance value changes that subsequently affect RetroPay values. Setting Up Retro-Notification and RetroPay Follow this process to set up the Retro-Notifications report, and the correct RetroPay process for your payroll. 1. Set Up the RetroPay Component The RetroPay component determines the default style of RetroPay processing for your localization. For example, you can specify that your default style is Tax When Paid, rather than Tax When Earned . Note: The Tax When Paid Retro Style is available for China localization users only. You can use either of the following methods to set up your RetroPay component: 4-56 Oracle Human Resources Management Systems Payroll Processing Management Guide (UK) Method How To Advantages Set Up the Organization DFF From the Additional Organizational Information window: Processing the retrospective payments for all employees in the same style is a faster alternative than setting up details at the element level for each assignment. 1. 2. 3. 4. 5. 6. Select Retro Component Usages. Select the Tax Area. Enter a Retro Style, for example, Tax When Paid. This method does not prevent you from making changes for individual assignments when you view RetroPay status. Enter an Effective Start Date. Enter an Effective Date. Choose OK to confirm your choices. Payroll Processing and Analysis 4-57 Method How To Advantages Set Up Retro Components and Spans at Element Level From the Element window: You can modify entries at element level to make exceptions for particular assignments. 1. 2. Query the element. Choose the Recalculation tab. South African users: Select the predefined ZA Statutory Updates event group from the list of values in the Recalculation Events field. Alternatively, you can create and attach an event group of your choice. 3. Choose the Retro Components button. Important: Do not enable the Retro Component of the elements that are themselves being used to process retropay for another element. 4. 5. 6. Select a Recalculation Reason. Select a Reprocess Type. Select an Element Span to indicate the start date and end date on which you want to report. Note: Your localization may advocate one of these as the preferred method. 4-58 Oracle Human Resources Management Systems Payroll Processing Management Guide (UK) 2. Set Up the Retro-Notifications Report Determine whether a retrospective change in Oracle Payroll will appear in the Retro-Notifications report. Set up an event group to contain all the retrospective change events that you want to record. See: Setting Up the Retro-Notifications Report, page 4-59 3. Set Up Your RetroPay Process Although Enhanced RetroPay is the recommended RetroPay process for most localizations, your System Administrator can also set up these earlier versions of RetroPay. See: Setting Up RetroPay by Element, page 4-61 See: Setting Up RetroPay by Run and RetroPay (by Aggregate), page 4-61 Setting Up the Retro-Notifications Report You use the Retro-Notifications report to identify any changes that have a retrospective effect for payrolls that you have already run. You can define the relevant types of change by setting up an event group to specify the changes. Follow these steps to set up the Retro-Notifications report: To enable dynamic triggers: 1. Navigate to the Dynamic Triggers window. 2. Enable any dynamic triggers that the application generates. It is important to enable these triggers to ensure your payroll processing updates each database table correctly. The recommended minimum list of triggers to enable for the Retro-Notifications report is as follows: Table Name Trigger Type PAY_ELEMENT_ENTRY_VALUES_F Update PAY_ELEMENT_ENTRIES_F Update PAY_ELEMENT_ENTRIES_F Insert PAY_ELEMENT_ENTRIES_F Delete To define an event group: 1. Navigate to the Table Event Group window. Payroll Processing and Analysis 4-59 2. Enter a name for your Event Group, for example, Retro-Notification Events. 3. Select Retro as your event groups type. 4. Save your entries. 5. Select the events that will produce notification if retrospective changes occur. Specify the following information to identify the type of update and the database table to which it applies: • Update Type • Base Table Name • Column Name For example: Update Type Table Column Name DateTrack Correction PAY_ELEMENT_ENTRY_V ALUES_F SCREEN_ENTRY_VALUE DateTrack Update PAY_ELEMENT_ENTRIES_ F EFFECTIVE_START_DATE DateTrack Update PAY_ELEMENT_ENTRIES_ F EFFECTIVE_END_DATE DateTrack End Date PAY_ELEMENT_ENTRIES_ F DateTrack Insert PAY_ELEMENT_ENTRIES_ F DateTrack Delete PAY_ELEMENT_ENTRIES_ F To enable the Incident Register: 1. Navigate to the Functional Area Maintenance window. 2. Query the Incident Register and ensure that you have triggers defined. 3. Decide whether to capture the triggers by legislation, business group, or payroll. 4-60 Oracle Human Resources Management Systems Payroll Processing Management Guide (UK) Navigate to each tab to make your selection. Setting Up RetroPay by Element RetroPay by Element is the recommended RetroPay process for most localizations, and is required if you use Enhanced RetroPay. To set up RetroPay by Element: 1. Create the retroactive element. The recommended settings are: • Non-recurring • Multiple entries allowed View this element in the RetroPay field of the Element Description window. By default, retroactive elements use the same name as the element that they represent, but you can change this name for user-defined elements. 2. Enter retroactive changes using DateTrack. 3. Create assignment and element sets including the assignments and elements for retroactive processing. The element set type is Run Set. Note: North American HRMS: For earnings elements defined as Reduce Regular, include the Special Features element in the element set. Use one of two methods to create your assignment set: • Use the Assignment Set window. This method is useful when you have a few employees to include in a RetroPay run and you are confident that you can identify all the employees that you want to include. See: Creating an Assignment Set, page 1-5 • Run the Retro-Notifications report to automatically generate an assignment set of all employees with retrospective changes.. This method is useful if you want to be certain that your assignment set includes all potential changes. You can edit this assignment set to add and remove assignments. See: Running the Retro-Notifications Report, page 4-74 Setting Up RetroPay by Run and RetroPay (by Aggregate) You should consider setting up Enhanced RetroPay in preference to RetroPay by Run or RetroPay (by Aggregate). However, we include setup information on these older types Payroll Processing and Analysis 4-61 of RetroPay as reference. To set up the RetroPay process for RetroPay (by Aggregate) and RetroPay by Run: Each step applies to both RetroPay (by Aggregate) and RetroPay by Run unless explicitly indicated otherwise. 1. Create an assignment set to define the set of employee assignments that you want to change. There are two methods of doing this: • Use the Assignment Set window. This method is useful when you have a few employees to include in a RetroPay run and you are confident that you can identify all the employees that you want to include. See: Assignment Sets, page 1-5 • Run the Retro-Notifications report to automatically generate an assignment set of all employees with retrospective changes. This method is useful if you want to be certain that your assignment set includes all potential changes. You can edit this assignment set to add and remove assignments. See: Running the Retro-Notifications Report, page 4-74 2. In the Element Entries window, make the necessary date effective updates to element entry values for each employee assignment in the set. See: Making Manual Element Entries, Oracle HRMS Compensation and Benefits Management Guide 3. Make other changes if necessary to salary information or to other database values relevant to the backdated changes. 4. In the Element window, define the RetroPay elements you require to receive entries of the retroactive adjustments. Your definition must include the following: • An appropriate element classification such as Earnings or Voluntary Deduction (not Information) • The processing type Nonrecurring • The rule Multiple Entries Allowed • Input values with these names: • Pay value • Start date (not necessary for RetroPay by Run) • End date (not necessary for RetroPay by Run) 4-62 Oracle Human Resources Management Systems Payroll Processing Management Guide (UK) See: Defining an Element (Payroll Users), Oracle HRMS Compensation and Benefits Management Guide 5. In the Element Link window, link the element to define your eligibility criteria. See: Defining Element Links, Oracle HRMS Compensation and Benefits Management Guide To create a RetroPay set: 1. In the RetroPay Set window, enter a name and a description for the RetroPay set you are creating. Save this information before moving to the next block. 2. Select the balance in which the RetroPay process will create new values, such as Gross Pay to Date. You can select more than one balance. However, for RetroPay by Run the balance dimension must always be ASG_RETRO_RUN. For RetroPay (by Aggregate), if you plan to run the process over several past payroll periods, check that you are not going through an end of year or similar period where the application resets balance totals to zero. If necessary, adjust the balance dimension span to ITD. 3. Select the RetroPay element you have defined to receive the values of the updated balance. 4. Select an input value for the element. Normally this value is Pay Value, but you can also calculate RetroPay hours by including an Hours input value. Setting Up Enhanced RetroPay with Component Usages and Element Time Spans Standard RetroPay is the default RetroPay processing method for the Netherlands. It enables you to deal with any earnings changes made in the previous or current year, and any changes to tax and social insurance, impacting payroll calculations made in the current year. To carry out RetroPay processing, for every earnings element defined, you must set up two RetroPay elements, both with the skip rule Once Each Period assigned. These elements require the primary classifications Earnings, for changes in the previous year, and Retro Earnings, for changes in the current year. The same rule applies to imputed elements with the classifications Imputed Earnings and Retro Imputed Earnings. You set up RetroPay component usages to define how RetroPay will process the component. For each of these components you define an element time span to specify the start and end dates of the retro processing, and which RetroPay element applies for each time span. Note: Each RetroPay element you create must have the skip rule, Once Payroll Processing and Analysis 4-63 Each Period, assigned to it. Users in the Netherlands select a particular RetroPay method by running the concurrent program Enable Dutch RetroPay Method and selecting, either standard or replacement. The default entry is standard. Only add assignments requiring RetroPay processing to the RetroPay set. The RetroPay process posts retro entries for each of the assignments in the RetroPay set. Note that these retro entries always include any changes to tax and SI information, even if there are no retrospective earnings entries. Each pre-tax or pre_si and pre-tax deductions element processed by RetroPay must have a corresponding RetroPay element with a primary classification of Retro Pre-Tax Deduction or Retro Pre-SI and Pre-Tax Deduction. You must also define a RetroPay Component Usage and an Element Span Usage for the original element for each RetroPay method used, whether Standard or Replacement. All earnings elements require a corresponding RetroPay element and link. For further information on the methods of RetroPay available for the Netherlands, see: RetroPay for the Netherlands, Oracle HRMS Payroll Processing Management Guide. For further information on how to enable your RetroPay method of choice, see:Enabling the Method of RetroPay, Oracle HRMS Payroll Processing Management Guide. For further information on how to override the Replacement RetroPay method for the Netherlands, see: Business Groups: Entering Dutch Business Group Information, Oracle HRMS Enterprise and Workforce Management Guide. Important: If you do not require the Replacement method of RetroPay, you do not have to enable the Standard method, as it is the default method. Defining Retropay Earnings Elements: You enter element information in the Element window. An example of defining an earnings element for Netherlands payroll appears in the notes below. 1. Define your salary element with the primary classification of Earnings. 2. Choose the Balance Feeds Control button. In the Balance Feed Control region select the appropriate element classifications from the list of values. Note: Netherlands users, for example, select the classifications SI Income Subject to Standard Tax: Earnings and Subject to Standard 4-64 Oracle Human Resources Management Systems Payroll Processing Management Guide (UK) Tax: Earnings. 3. Choose the Balance Feeds button to view the resulting balances feeding the element. Note: You must now set up two retropay elements with the skip rule Once Each Period assigned. 4. Define the retropay element for the previous salary year, with the primary classification Earnings. Note: Netherlands users, in the Processing region, click on the Skip Rule and select NL_ONCE_EACH_PERIOD from the menu. 5. Choose the Balance Feeds Control button. In the Balance Feed Control region select the appropriate element classifications from the list of values. Retropay elements for the previous year that are subject to tax must always be subclassified as subject to special tax, regardless of the tax category of the original earnings element. If an original earnings element is subject to standard tax, then the retropay element must be subject to special tax. This includes SI Income and SI Gross Salary elements that are subject to tax. Note: Netherlands users, for example, select the classifications SI Income Subject to Special Tax: Earnings and Subject to Special Tax: Earnings. 6. Choose the Balance Feeds button to view the resulting balances feeding the element. 7. Save your work. 8. Define the retropay element for the current salary year, with the primary classification of Retro Earnings. Note: Netherlands users, in the Processing region, click on the Skip Rule and select NL_ONCE_EACH_PERIOD from the menu. 9. Choose the Balance Feeds Control button. In the Balance Feed Control region select the appropriate element classifications from the list of values. Retropay elements for the current year, subject to tax, must always be subclassified the same as the tax category of the original earnings element. If an original earnings element is subject Payroll Processing and Analysis 4-65 to standard tax, then the retropay element must be subject to standard tax also. This includes SI Income and SI Gross Salary elements that are subject to tax. Note: Netherlands users, for example, select the classifications SI Income Subject to Standard Tax: Earnings and Subject to Standard Tax: Earnings. 10. Choose the Balance Feeds button to view the resulting balances feeding the element. 11. Save your work. 12. You can now set up your retropay components and element span usages. Setting Up Retropay Component Usages: Retropay component usages assign the components to the salary elements you created, ensuring all the elements recalculate with the latest values. 1. Query your defined salary element, in the Element window. 2. Select the Recalculation tab, and check the Retro Components button. 3. In the Retropay Components region of the Retropay Element window, choose the component field, and an appropriate component from the list of values. Note: Netherlands users select the Retro Component Standard, or Replacement as required. 4. Select the Reprocess Type. If you select Static, then Retropay will not process any changes to the element when running the relevant component. Opting for the Reprocess Type ensures the element changes process. Note: Netherlands users select the Reprocess Type, Reprocess. Dutch Retropay processes the period of change, and not the nature of change, such as a correction or backdated change. As a result, the whole retro period reprocesses. 5. Save your work. 6. You can now enter the element time spans. 4-66 Oracle Human Resources Management Systems Payroll Processing Management Guide (UK) Example of a standard retropay component set up for an earnings element Element Component Name Reprocess Type Comments User Defined Element Standard Reprocess Retro Earnings Example of a replacement retropay component set up for an earnings element Element Component Name Reprocess Type Replace Run Use Override Dates User Defined Element Replacement Reprocess Yes Yes Setting Up Element Span Usages for Earnings Elements: The element time span usages defines the start and end dates for retropay processing. Most elements have the standard time span of Start of Current Year to End of Time already assigned, to cover any changes made in the current year. The exceptions for the Netherlands are standard taxable income and standard tax deduction, which include the timescales Start of Current Year to End of Previous Quarter, and Start of Current Quarter to End of Time, to cover student taxation. For each earnings element, or imputed earnings element with a defined retropay component usage, you must define two element span usages. These element span usages cover the earnings for both the current and the previous year, defining not only how far back processing should cover, but also up to where a particular retropay element carries forward the retro changes. You must define your retropay elements and components before defining the element time spans. Set up the Element Span Usages in the Retropay Elements window. 1. Query your defined salary element in the Element window. 2. Select the Recalculation tab, and check the Retro Components button. 3. In the Retropay Elements region, select the appropriate time spans from the From and To fields, to define the time period the retropay element is covering. Note: In the Time Spans fields, for each earnings element or imputed earnings element with a standard retropay component usage defined, you must define the element span usages for both Payroll Processing and Analysis 4-67 the current and previous years. For example, for the retropay element, Retro Salary Previous Year, you define the time span from Start of Time to End of Previous Year. For each earnings, or imputed earnings element with a replacement retropay component defined, you must define the element span usage for the current year. You can set up a second time span to cover the previous year, if required. 4. Select the retropay elements you created from the Retropay Element field. 5. Save your work. Example of earnings element span definitions for both standard and replacement components Element Component Span From Span To Retropay Element User Defined Element Standard Start of Time End of Previous Year Retro Earnings Previous Year User Defined Element Standard Start of Current Year End of Time Retro Earnings Current Year User Defined Element Replacement Start of Current Year End of Time Retro Earnings Current Year User Defined Element Replacement Start of Time End of Previous Year Retro Earnings Previous Year Setting Up Overlapping RetroPay Using Balance Adjustments If you have overlapping periods for making retro payments, ensure that the Retro Overlap feature is enabled. This process recalculates from the latest reprocess date and uses Balance Adjustments. Follow these steps to set up the Retro Overlap feature : To set up Retro Overlap using Balance Adjustments: 1. Run the corresponding concurrent program to enable the retro overlap feature for your localization, for e.g. Enable Retro Overlap for all UK Business Group. 2. Set up all the Retro Element Types and associate them with their corresponding elements. 4-68 Oracle Human Resources Management Systems Payroll Processing Management Guide (UK) 3. Define a retro element for every element that feeds a balance. The Balance Adjustment process uses the retro entries created in future periods to do adjustments. 4. Enable the 'Do Not Process' check box for any new retro elements used for retro balance adjustments. Understanding the Sequence of Your RetroPay Activities Follow this sequence to: 1. Identify outstanding backdated adjustments 2. Monitor and control the processing of backdated adjustments 3. Include backdated adjustments in your next payroll run. You can only run the Retro-Notifications report and view RetroPay status if you are using RetroPay by Element, or the version of RetroPay by Element sometimes referred to as Advanced or Enhanced RetroPay. This sequence does not apply to RetroPay by Run and RetroPay (by Aggregate) 1. Run the Retro-Notifications Report Run the Retro-Notifications report to identify any backdated changes that have not been included in a payroll run. You can save your summary of backdated changes into either an assignment set or an event group. Once you have identified the retrospective changes, you can then decide whether to include them in your RetroPay process. Payroll Processing and Analysis 4-69 The Enhanced Retro-Notifications report uses the Payroll Events Model to identify what changes have occurred to your underlying data. If these changes correspond to the retrospective types of change that you want to be notified about, then these changes appear on the Retro-Notifications report. See: Setting Up Retro-Notification and RetroPay, page 4-56 See: Running the Retro-Notifications Report, page 4-74 2. View RetroPay Status and History Once you have identified unprocessed retrospective payments, you can determine how you want to process these changes. The Retro-Notifications report identifies the assignments with backdated adjustments. If you defer, then the assignment is not included when you next run RetroPay. You can also include additional assignments that the Retro-Notifications report did not identify. This typically occurs when you discover additional backdated adjustments that were not known about when you ran the Retro-Notifications report. The following diagram shows the sequence of statuses for each RetroPay status: 4-70 Oracle Human Resources Management Systems Payroll Processing Management Guide (UK) Once RetroPay processing begins, the initial status changes to an intermediate status of Processing. You can query all retro assignments that are at the initial (outstanding) status, and all retro assignments at the final (completed) status. The following diagram shows what statuses are included when your query All Outstanding, and All Completed: See: Viewing RetroPay Status and History, page 4-72 3. Run the RetroPay Process You enable Oracle Payroll to make retrospective adjustments for the combination of changes identified on the Retro-Notifications report, and subsequently modified when viewing RetroPay status. See: Running Enhanced RetroPay, page 4-77 Payroll Processing and Analysis 4-71 See: Running RetroPay by Element, page 4-77 RetroPay by Element already enables you to distribute retrospective payments across individual elements. Example If you have Enhanced RetroPay you can decide whether each retrospective payment requires: • A full reprocessing in which you recalculate all amounts for the current payroll. This option is typical when you are processing backdated payments, or when you want to deduct tax for backdated amounts in the period when it was earned, rather than in the current payroll period. • A limited reprocessing in which you recalculate only some of the amounts for the current payroll. This option is typical when you are processing corrections, or when you want to deduct tax for retrospective changes in the current payroll period rather than in the period when it was earned. Components for RetroPay Oracle Payroll describes each different type of Enhanced RetroPay run as a component. For example, you could set up a component Earnings Correction for the element Basic Salary. A component always has: • A name (for example, Earnings Correction) • A reprocess type (Static, Partial, Reprocess) to determine how to process the component Element Spans for RetroPay You can also attach element spans to your selected element. An element span provides a start and end date for retrospective processing. See Setting Up Retro-Notification and RetroPay, page 4-56 4. Verify Your RetroPay Results When you have run the RetroPay process, verify your results and correct any errors. 5. Run Your Payroll Finally, run your payroll to reflect the adjustments that you have made for the retrospective payments. Viewing RetroPay Status and History You use the RetroPay Status window to control how you want to process changes that have a retrospective impact. You typically find outstanding retrospective changes where changes are entered in Self-Service HRMS independently of Oracle Payroll. 4-72 Oracle Human Resources Management Systems Payroll Processing Management Guide (UK) Use the RetroPay Status window to: • Identify any assignments that have changes implying retrospective processing. • Specify how you would like to process any outstanding retrospective changes. • Confirm that your application has processed the specified requests. You can still use the Retro-Notifications report to identify all outstanding retrospective changes that have not been applied, and group them into an assignment set ready for processing. See: Running the Retro-Notifications Report, page 4-74 However, the advantage of using the RetroPay Status window is that you can identify what you want to process, or exclude from processing, and then mark your selections for completion. To search for assignments that have retrospective changes: 1. Select the search criteria for assignments that you want to view. If you do not select any criteria, then your search returns all assignments that have retrospective changes. You can search for any of these criteria: Name: Specify a name, or search for all names. Assignment Number: Specify an assignment or search for all assignments. Recalculation Date: Use this start date and end date to determine the period for retrospective changes. Status: Select the status that you want to identify. • All Completed. This status displays all assignments with retrospective implications that are already processed. • All Outstanding. This status displays all assignments with retrospective implications that are not yet processed. • Awaiting Processing. This status indicates that this assignment has cleared for processing and that the processing will occur in the next payroll run. • Completed. This status indicates that this assignment has now been processed. • Completed – Deferred Forever. This status indicates that the retro assignments created by the system are deferred forever. The action of the retro assignment (RETRO_ASSIGNMENT_ACTION_ID) is to changed to –1. The retro assignments are not processed in the future nor reported with the new status. • Deferred. This status indicates that an assignment was scheduled for processing, but that the processing was deferred and will not occur until you Payroll Processing and Analysis 4-73 change the status. • Processing. This status indicates that an assignment is being processed. Recalculation Reason: This criterion indicates why retrospective processing is necessary and enables you to search particular categories of retrospective change to process them independently of other retrospective changes. 2. Click Go when you have selected all your search criteria. To change the status of an assignment: You typically change the status of an assignment when you want to defer processing that was previously scheduled, or to indicate that you have already processed this change even though it was automatically scheduled. 1. Select the assignment that you want to change. 2. Select the new status for the assignment from the Change Status list of values. 3. Click Change Status. To view the elements included on each assignment: 1. Select the assignment name in the Name column. 2. View the elements for this assignment, and the Recalculation Reason for each element. To update or delete elements for each assignment: 1. Select the assignment name. 2. Click Update to add an element to the assignment. 3. Click Delete to remove an element from the assignment. To confirm that your specified requests have been processed: 1. Query the individual assignment, but leave the status field blank. 2. Alternatively, query all assignments with a status of All Completed or All Outstanding and check the details for your individual assignment. Running the Retro-Notifications Report Use the Retro-Notifications report to 4-74 Oracle Human Resources Management Systems Payroll Processing Management Guide (UK) • Identify all retrospective changes that have occurred since the last payroll run. • Automatically save these changes into an assignment set or as an event, depending on which Retro-Notifications report that you use in your localization. • Produce a report that lists the employees included in the assignment set and the trigger event that included them. You can view this output through Concurrent Manager by clicking the View Output button. Your reporting output is stored under the title Retro-Notifications Report (Internal). Retro-Notification information is particularly useful when changes with retrospective impact are entered in Self Service HRMS independently of the Payroll department. The Retro-Notifications report does not perform any RetroPay processing. It only identifies element entries that have changed. You must still run your RetroPay process separately to process these changes. When you produce the assignment set, or event group, you can decide whether to: • Run your RetroPay process on all assignments in this assignment set. • Edit the assignment set or event group to remove or add assignments, and then run your RetroPay process. • Take no retrospective action on any of the assignments in the assignment set. You can use the RetroPay Status window to schedule automatic processing. You run the Retro-Notifications report from the Submit Processes and Reports window. To run the Retro-Notifications report: 1. Select Retro-Notifications report in the Name field. If the parameters window does not open automatically, click in the Parameters field to open it. 2. Select the payroll. You can only run this report for a single payroll. 3. Select the last Report Period that you want to run the report for. The List of Values contains all periods for your selected payroll. The report runs for all periods up to and including the one you select. 4. Select an Event Group for the report to use. You can only run this report for a single event group. A default event group captures changes made at element level, but you can override the default, if, for example, you are testing your initial setup. 5. Enter the name of the Assignment Set that you want the report to generate. You can use this assignment set as a starting point for further processing of the assignments identified in the report. Payroll Processing and Analysis 4-75 Note: The assignment set name generated by the report will include what you enter in the Generated Assignment Set field followed by the Report ID. 6. If you want to produce this report in Portable Document Format, (PDF), select a template. 7. Select OK and Submit. When you have generated the assignment set remember to run your RetroPay process for those retrospective changes that you want to process. You can either run your RetroPay process directly or, if your RetroPay process is RetroPay by Element, or Enhanced RetroPay you can use the RetroPay Status window to schedule your processing. Running the Retro-Notifications Report (Enhanced and Enhanced PDF) Use this report to • Identify all retrospective changes that have occurred since the last payroll run. • Automatically save these changes into an assignment set, or as an event, depending on which Retro-Notifications report you use in your localization. • Produce a report (.a01) that lists the employees included in the assignment set and the trigger event that included them. You can view this output through Concurrent Manager by choosing the View Output button. This information is particularly useful when changes with retrospective impact are entered in Self Service HRMS independently of the Payroll department. The Retro-Notifications report does not perform any RetroPay processing. It only identifies element entries that have changed. You must still run your RetroPay process separately to process these changes. When you produce the assignment set, or event group, you can decide whether to: • Run your RetroPay process on all assignments in this assignment set. • Edit the assignment set or event group to remove or add assignments and then run your RetroPay process. • Take no retrospective action on any of the assignments in the assignment set. You can use the RetroPay Status window to schedule automatic processing. You run the Retro-Notifications (Enhanced) report from the Submit Processes and Reports window. 4-76 Oracle Human Resources Management Systems Payroll Processing Management Guide (UK) To run the Retro-Notifications (Enhanced) report: 1. Select the payroll. You can only run this report for a single payroll 2. If you want to see the retro-notifications for a particular event group, select an overriding event group. 3. If you are running the PDF-enabled version of this report, select a template for your PDF output. 4. Select OK, and submit. Running Enhanced RetroPay Use the Enhanced RetroPay process to distribute backdated amounts or corrections that you have identified from the Retro-Notifications report. You run the Enhanced RetroPay process from the Submit Requests window. To run the Enhanced RetroPay process: 1. Enter an effective date to indicate the date from which you want to create the retrospective elements for Enhanced RetroPay process. 2. Select the payroll. 3. If you want to create retrospective entries in a different pay period other than effective date, enter an entry creation date. The application creates retrospective entries in the pay period in which the Entry Creation Date occurs. If you leave this field blank, the application creates the default retrospective entries as of Effective Date. 4. Click Submit Running RetroPay by Element Use the RetroPay by Element process to distribute backdated amounts or corrections that you have identified from the Retro-Notifications report. You run the RetroPay by Element process from the Submit Requests window. To run the RetroPay by Element process: 1. Select an assignment set. 2. Select an element set. Payroll Processing and Analysis 4-77 3. Select a start date and end date. The end date must be within the current payroll period and must have a date after the latest effective check/cheque date. 4. Click Submit Oracle Payroll temporarily rolls back and reprocesses all the payrolls for all assignments included in the assignment set from the start date specified. The application compares the old balance values with the new ones, and creates entry values for the RetroPay elements based on the difference. These entries are processed for the assignments in the subsequent payroll run for your current period. There are no changes to your audited payroll data. Running RetroPay by Run or by Aggregate You run the RetroPay processes in the Submit Requests window. To run the RetroPay processes: 1. In the Name field, select your RetroPay process. 2. In the Parameters window, select the assignment set. 3. Select the RetroPay set. 4. Enter the start date and end date for the recalculation. The default end date is the current date. The application will create the RetroPay element in the payroll period that includes the current date. The end date must be within the current payroll period and must have a date after the latest effective check/cheque date. If you already processed a run for the pay period, for example, because of an earlier supplemental run, you cannot include the RetroPay elements for the current regular payroll run. To process these RetroPay elements you must include them in the subsequent run. 5. Click Submit. Oracle Payroll temporarily rolls back and reprocesses all the payrolls for all assignments included in the assignment set from the start date specified. The application compares the old balance values with the new ones and creates entry values for the RetroPay elements based on the difference. These entries are processed for the assignments in the subsequent payroll run for your current period. There are no changes to your audited payroll data. 4-78 Oracle Human Resources Management Systems Payroll Processing Management Guide (UK) Running Retropay (Enhanced) - Batch Process Use the RetroPay (Enhanced) – Batch process to distribute backdated amounts or corrections that you have identified from the Retro-Notifications report for a group of payrolls. You run the RetroPay (Enhanced)– Batch process from the Submit Requests window. To run the Retropay (Enhanced) – Batch process: 1. Select the payroll group. 2. Enter an effective date to indicate the date from which you want to create the retrospective elements for RetroPay (Enhanced)– Batch process. 3. If you want to create retrospective entries in a different pay period other than effective date, enter an entry creation date. The application creates retrospective entries in the pay period in which the Entry Creation Date occurs. If you leave this field blank, the application creates the default retrospective entries as of Effective Date. 4. Click Submit. Setting up RetroPay for National Insurance Oracle Payroll for UK enables payroll administrators to use the Enhanced RetroPay functionality for national insurance. Administrators can process retrospective changes and recalculate national insurance. To enable retropay processing for national insurance: 1. Run the Enable Retropay for National Insurance concurrent program to enable the retro components required for RetroPay for National Insurance. Note: If all the retro events from the start of the tax year are not present, then the Retropay for NI cannot function for that tax year. Hence, you must not run this program in the middle of the tax-year, in which the retrospective calculations are expected to happen. Instead, run this program on or before the start of the tax year to ensure that the application logs all the retro-events from the start of the tax year. The program initiates retro processing only if there is a change to either NI Category or Pension or both these input values of NI details. Retro processing for an assignment does not happen if other input values have changed but NI Category or Payroll Processing and Analysis 4-79 Pension remain unchanged. If NI Category and/or Pension has changed and also if Periods, Priority Period Type, and Process Type (three or one of these) have changed, then retro-processing uses the original values and not the changed values for Periods, Priority Period Type, and Process Type. 2. Create element links for the following elements: • Retro NI • Retro NI A • Retro NI Arrears • Retro NI B • Retro NI C • Retro NI D • Retro NI E • Retro NI Employer • Retro NI J Deferment • Retro NI L Deferment 4-80 Oracle Human Resources Management Systems Payroll Processing Management Guide (UK) Advance Pay Advance Pay Process The Advance Pay process enables you to pay employees in advance for holidays or other events. The process performs payroll runs for the periods to be advanced, using all date effective information in place, and stores the final net figure as the amount to be advanced. You can always represent Advance Pay as a single consolidated amount. However, if your legislation has the Advance Pay by Element process enabled, then you can also calculate and display the total amount of Advance Pay for constituent elements in the overall total. Note: If you do have the choice of using both the Advance Pay process and the Advance Pay by Element process you should note that these processes cannot be overlapped, That is you cannot: • Run Advance Pay for a period to which Advance Pay by Element has already been applied. • Run Advance Pay by Element for a period to which Advance Pay has already been applied. The advance pay period is the period of the holiday or event for which the advance payment is being made. More accurately, it is the total number of payroll periods covering the event. Regular payroll processing continues for the employee during the advance pay period. The amount advanced is progressively recovered in each regular payroll run, and the following actions are also carried out as appropriate: • If further payments become due to the employee during the advance pay period, these can be paid using the employee's normal payment method. Alternatively, the net payment can be deferred and paid to the employee in the period following the advance pay period. • If the employee's entitlement during the advance pay period becomes less than the sum advanced, thereby creating an overpayment, the amount owing is recovered automatically in the pay period following the advance pay period. You can make advance payments for any pay period types, but the most likely ones are weekly or biweekly. You set the maximum number of periods that can be advanced when you define the payroll. Payroll Processing and Analysis 4-81 Setting Up Advance Pay for Individual Assignments To set up advance pay for single assignments: 1. Select the assignment to receive the payment and navigate to the Advance Pay window. The arrears check box appears checked if the assignment is linked to an arrears payroll. 2. In the From field, select the start date of the holiday or other event for which you are making the advance payment. Oracle Payroll replaces the date you enter by the first date of the pay period in which it falls. At the same time the Payment Date field displays the date for making the advance payment to the employee. This date defaults to the last day of the pay period immediately preceding the start of the advance pay period. You can manually alter this date to the last day of the preceding pay period if you require. 3. Do one of the following: • In the Periods field, enter the number of pay periods covering the advance pay period. • In the To field, select the end date of the advance. The system automatically replaces the date you enter by the last date of the pay period in which it falls. 4. Check the Defer check box if you want any net payment amounts to be deferred to the pay period following the recovery of the advance. If you do not check Defer, such payments will be made in the pay period they are earned according to the normal payment method for the assignment. 5. Save the entries you have made. The Advance region now displays the period for which the Advance Payment element is entered for the assignment. For arrears payrolls this is one period later than the event period. For other payrolls this period is the same as the event period. Setting Up Advance Pay for Batch Assignments To set up advance pay for batch assignments: 1. In the Name field select Advance Pay Batch Setup. Then enter the parameters field to open the Parameters window. 2. Select the payroll for which you want to run the process, then the advance start 4-82 Oracle Human Resources Management Systems Payroll Processing Management Guide (UK) period, then the advance end period. These are the first and last pay periods of the advance pay period. The advance end period list displays the maximum number of pay periods that can be advanced for the payroll you select. 3. Select Yes or No to flag whether you want to defer any net payments that accrue during the advance pay period. 4. Select the assignment set for which you want to run the process. 5. Select the payment date for the advance. This date defaults to the last day of the pay period immediately preceding the start of the advance pay period. You can move this date back by one pay period if required. 6. Select Yes for BEE transfer if you want the batches that the process creates to be transferred to the database automatically. Select No if you want to transfer the batches manually. 7. Enter a unique header name for your batch process. This name is used as a base header name for each BEE batch created. For each batch, the system appends an underscore and an incrementing number, for example, _1, _2. This is a mandatory field whether you select Yes or No in the BEE Transfer field. 8. Save your entries. Running the Advance Pay Listing Report This report gives information about the advance pay periods for employees due to receive advance pay. The report can be used to detect whether there are assignments with Advance Pay entries during a particular payroll period. The report lists the following information: • Name and assignment number of employees with an entry for the Advance Period element in the date range covered by the report • For each assignment, the dates held on the Advance Period element entry • Yes/No to show whether the Advance Pay process has already been run for the assignment • Summary listing, by payroll, of the number of employees with entries, and the number that have been processed You run this report in the Submit Requests window. Payroll Processing and Analysis 4-83 To run the Advance Pay Listing: 1. In the Name field select Advance Pay. Then enter the parameters field to open the Parameters window. 2. In the Summary Version field select No for the full version of the listing, or Yes for the summary version only. 3. Enter a date range for the period in which you want to see information. 4. You can restrict the information to a particular payroll by entering the payroll name. If you leave the Payroll field blank, the report shows information for the whole Business Group. 5. If you want to produce this report in Portable Document Format (PDF), select a template. 6. Choose the Submit button. Running Advance Pay Use the Advance Pay process window to run the Advance Pay process. To run the Advance Pay process: 1. In the Name field select Advance Pay. Then enter the parameters field to open the Parameters window. 2. Select the payroll for whose assignments you are running the process. 3. Enter the effective date of the process. This should be the date on which you intend to pay the advance. 4. Select an element set if you want to exclude items from the calculation. For example, you may want to exclude some pay elements, such as expenses, from the Advance Pay run. 5. Choose the Submit button. Running the Advance Pay Process Use the Advance Pay process to pay employees in advance for holidays or other events. You may need to do each of the following to run the Advance Pay process. 1. Set Up Advance Pay for Individual Assignments, page 4-82 (if applicable). 4-84 Oracle Human Resources Management Systems Payroll Processing Management Guide (UK) 2. Set Up Advance Pay for Batch Assignments, page 4-82 (if applicable). 3. Run the Advance Pay Listing Report, page 4-83 4. Run the Advance Pay Process, page 4-84 5. View the results of the Advance Pay process, page 4-85 Running Advance Pay by Element You run the Advance Pay by Element process from the Submit Requests window. This process may not be available for all legislations. To run the Advance Pay by Element process: 1. 2. In the Name field, select Advance Pay by Element. The Parameters window displays automatically and you can provide details as follows: • Select the Payroll for which you want to run Advance Pay by Element. • Enter the Effective Date of the payroll. • Enter the Advance End Date - this is the date at which you want the Advance Pay processing to terminate. • Select the Assignment Set to which the Advance Pay by Element calculation applies. • Select an Element Set Name if you want to specify that Advance Pay processing should only apply to some elements on this assignment. Otherwise, leave this entry blank if you want to process all the elements for this assignment. Choose the Submit button Viewing the Results of the Advance Pay Process You can view the results of the Advance Pay in the Advance Pay window. To view the results of the Advance Pay process: • View the amount of the advance. Note that the amount outstanding remains at zero until the first payroll run of the advance pay period completes. • If you want to see advance payments for future events, move your cursor down. • If you want to see historical information, change the effective date. Payroll Processing and Analysis 4-85 • If you want to see Deferred Payments, check the Defer check box This information is also datetracked and you can see current and future information as above. 4-86 Oracle Human Resources Management Systems Payroll Processing Management Guide (UK) Exception Reporting Payroll Exception Reporting: Overview You run exception reports immediately after the payroll run to identify potential overpayments or underpayments. This helps you to avoid corrections when you accidentally make an incorrect payment. For ease of use, you can do each of the following to control the output and definition of your exception reports: • Request your report output in either CSV or text format so that you can use familiar desktop tools for editing the output • Group a set of reports so that you can run them as a single reporting request • Override exception criteria for a single run of a report without changing your underlying report • Run predefined exception reports, or define additional reports that incorporate your own exception criteria. For example, you cannot modify the predefined High Gross Pay and High Net Pay reports. You can, however, define your own reports to identify other exceptions. • Select your preferred exception criteria from a forms interface without having to develop your own query code. Examples of Exception Reporting Criteria You must always select a balance and a balance dimension for exception reporting. This table lists additional criteria that you must define, explains what each one means, and gives an example to illustrate how you use them: Exception Criterion What it Identifies Example Comparison Type The period against which you want to compare when determining whether an exception has occurred Average in Months Payroll Processing and Analysis 4-87 Exception Criterion What it Identifies Example Comparison Value This is a numerical value to determine how averages are calculated when you are using an average as your basis for comparison If you select 3 as the comparison value for a comparison type of Average in Months, then you are comparing the current month with the average of the previous 3 months. Variance Type The category of variance that you want to report on. Either Percentage or Amount Variance Value The magnitude of overpayment or underpayment that you want to report on. Variance Value of 500 If Amount is your variance type, and you are reporting on a total amount of 5000, then a variance value of 500 means that amounts greater than 5500 are regarded as overpayments and amounts less than 4500 are regarded as underpayments. Variance Operator The precise range of variance that you want to report on. You can use variance operators to specify that you are only interested in a particular section of the range defined by the variance value. Greater than, Less than, Equal These are only examples. There is an extensive list of comparison types and variance operators enabling you to set the required degree of precision for your own reports. See Comparison Types for Exception Reporting, page 4-94 See Variance Operators and How You Can Use Them, page 4-96 Exception reporting activities are as follows: Setting Up Exception Reports • Create an exception report • Group existing exception reports 4-88 Oracle Human Resources Management Systems Payroll Processing Management Guide (UK) Running Exception Reports • Run an exception report, or exception report group • View an exception report Examples of Exception Report Setup This topic explains what values to include if you want to: • Set up an Exception Report to show Net Pay Amounts greater than 5000 • Derive the Total Payments for your Employee Population Setting Up an Exception Report to Show Net Pay Amounts Greater Than 5000 To show Net Pay Amounts greater than 5000, set up your report with these values: Exception Criterion Values Balance Net Dimension Assignment Period-to-date Comparison Type Current Period Comparison Value 0 Variance Type Amount Variance Operator Greater Than Variance Value 5000 Output Format Spreadsheet (CSV) Derive the Total Payments For Your Employee Population To derive the total payments for your organization, make these entries to produce a spreadsheet listing all assignments and then sum them to derive the total payments for your employee population Payroll Processing and Analysis 4-89 Exception Criterion Values Balance Net Dimension Assignment Period-to-date Comparison Type Current Period Comparison Value 0 Variance Type Amount Variance Operator Equal Variance Value 0 Output Format Spreadsheet (CSV) Running the Payroll Message Report You run the report in the Submit Requests window. To run the Payroll Message Report: 1. In the Name field, select the report name. Then enter the Parameters field to open the Parameters window. 2. Select the name of the payroll for which you want to see messages. This is the only required field. If you leave the next three fields blank the system brings back all messages for all processes connected to this payroll in all periods. 3. Select a payroll period for which to view messages. This restricts payroll messages to the period you select. 4. Select a payroll process type. This restricts payroll messages to the payroll process type you select. All messages for all runs of this process during the period selected are returned. 5. Select a payroll process. This restricts payroll messages to one instance of the payroll process type selected. If you leave the Process Type field blank you can choose one instance of any payroll 4-90 Oracle Human Resources Management Systems Payroll Processing Management Guide (UK) process for the period selected. 6. Select a message severity level for the messages in the report, or leave the field blank to see messages of all levels of severity. 7. Select assignment number or employee name as sort criteria for the report. The default is employee name. 8. If you want to produce this report in Portable Document Format, (PDF), select a template. 9. Choose the Submit button. Reconciling Payments You can use Oracle Payroll in combination with Oracle Cash Management to verify that payments have been processed. The process is: 1. Import the bank statement. You do this in Oracle Cash Management. 2. Run the automatic reconciliations process. You do this from Oracle Cash Management. 3. View the results of the reconciliation process. You can do this either through Oracle Payroll, or Oracle Cash Management. Note: For US only: For EFT or NACHA payments to be reconciled in Oracle Cash Management, the following 3 pieces of data are checked: amount, transaction date and batch name (file ID + company ID). Manual reconciliation will check amount and transaction date only. To do this in Oracle Payroll, see Viewing Payroll Process Results, page 4-21 In Oracle Cash Management, you can view the following reports: 4. • Available Transactions report • AutoReconciliation Execution report Identify any payments that are marked in error, and reconcile them manually. Note: If you are using Oracle Payroll with Oracle Cash Management for the reconciliation of payments then you will need to set up accounting reference data when you are setting up Oracle Cash Management Payroll Processing and Analysis 4-91 See Accounting Reference Information for Cash Management Integration, Oracle HRMS Implementation Guide Setting Up Exception Reports You use exception reports to identify potential overpayments or underpayments before they occur. You can specify the amount, or percentage that will cause an exception to be noted. If you run your exception reports immediately after the payroll run you can identify discrepancies and avoid the retrospective corrections necessary when a wrong payment has already been made. To create an exception report: Use the Exception Reports window to create an exception report. 1. Select Add Another Row 2. Enter the report name. You can enter any name that meets your reporting requirements - there is no standard format. 3. Select the balance that you want to report on. You can enter a predefined, or user-defined balance. 4. Select the balance dimension that you want to report on. Some dimensions apply only to particular localizations. There are some dimensions that you must select when you choose a particular comparison type: Balance Dimension When to Select these Dimensions _ASG_MONTH, _PER_MONTH You must select one of these dimensions if you want to use the Average in Months comparison type. These dimensions are not available for Japanese and Australian Payroll. _PER_QTD, _ASG_QTD You must select one of these dimensions if you want to use the Average in Quarters comparison type. These dimensions are not available for Japanese Payroll. The _PER_QTD dimension is not available for Australian Payroll. 4-92 Oracle Human Resources Management Systems Payroll Processing Management Guide (UK) Balance Dimension When to Select these Dimensions _PTD You must select this dimension for the comparison types Average of Previous Periods, Average of Previous Paid Periods, Average of Total Periods in Days, and Average of Paid Periods in Days. This dimension is not available for Japanese Payroll. _ASG_MTD_JP You must select this dimension if you want to use the Average in Months comparison type. This dimension is available for Japanese Payroll only. _ASG_QTD_JP You must select this dimension if you want to use the Average in Quarters comparison type. This dimension is available for Japanese Payroll only. ASG_PROC_PTD You must select this dimension for the comparison types Average of Previous Periods, Average of Previous Paid Periods, Average of Total Periods in Days, and Average of Paid Periods in Days. This dimension is available for Japanese Payroll only. _ASG_MTD You must select this dimension if you want to use the Average in Months comparison type. This dimension is available for Australian Payroll only. _ASG_PTD You must select this dimension for the comparison types Average of Previous Periods, Average of Previous Paid Periods, Average of Total Periods in Days, and Average of Paid Periods in Days. This dimension is available for Australian Payroll only. _ASG_YTD You must select this dimension if you want to use the Current Year or Previous Year comparison type. This dimension is available for Australian Payroll only. Payroll Processing and Analysis 4-93 5. Balance Dimension When to Select these Dimensions _ASG_LE_MTD You must select this dimension if you want to use the Average in Months comparison type for a legal employer. This dimension is available for Australian Payroll only. _ASG_LE_PTD You must select this dimension for the comparison types Average of Previous Periods, Average of Previous Paid Periods, Average of Total Periods in Days, and Average of Paid Periods in Days for a legal employer. This dimension is available for Australian Payroll only. _ASG_LE_QTD You must select this dimension if you want to use the Average in Quarters comparison type for a legal employer. This dimension is available for Australian Payroll only. _ASG_LE_YTD You must select this dimension if you want to use the Current Year or Previous Year comparison type for a legal employer. This dimension is available for Australian Payroll only. Select the comparison type. Comparison Types for Exception Reporting: This table lists each comparison type that you can select and explains how it operates as a basis of comparison: Comparison Type How it Operates as a Basis of Comparison Current Period Identifies any exceptions within the current payroll period. Does not use any previous period as a basis for comparison. Previous Period Uses the previous period as a basis of comparison. 4-94 Oracle Human Resources Management Systems Payroll Processing Management Guide (UK) Comparison Type How it Operates as a Basis of Comparison Previous Month Uses the previous month as a basis of comparison. Previous Quarter Uses the previous quarter as a basis of comparison. Previous Year Uses the previous year as a basis of comparison. Average in Months Compares the current month-to-date with the average of previous months-to-date. Only available if you have the balance dimensions ASG_MONTH or _PER_MONTH. Average in Quarters Compares the current quarter-to-date with the average of previous quarters-to-date. Only available if you have the balance dimensions _PER_QTD or _ASG_QTD. Average of Paid Periods in Days Compares the current period with the number of previous pay period included within the specified number of days. However, only includes those pay periods in which an employee actually received payment. Only available for _PTD dimensions. Average of Previous Paid Periods Compares the current period with the number of previous periods in which the employee actually received payment for _PTD dimensions only. Average of Previous Periods Compares the current period with previous periods for _PTD dimensions only. Average of Total Periods in Days Compares the current period with the number of previous pay periods included within the specified number of days. Only available for _PTD dimensions. 1. Enter your comparison value. For example, if you select 3, when your comparison type is Average in Quarters, this means that your current quarter is compared to the average of the previous three quarters. Some comparison values are preset and you cannot change them: Payroll Processing and Analysis 4-95 • Current period always has a comparison value of 0. • Previous Period, Previous Month, Previous Quarter and Previous Year all have a comparison value of 1. 2. Select your variance type. This must be either percentage or amount. 3. Enter a variance operator. Variance Operators and How You Can Use Them: You can choose one of the following variance operators. The Exception Reporting Output column indicates the effect of selecting each variance operator assuming that: • Comparison Type is Previous Period • Previous period amount is 10,000 • Variance Value is 1000 Variance Operator Exception Report Output Variance (+/-) All assignments that either exceed or are less than the previous period amount by the amount or percentage stated in the variance value. Therefore, Variance Value (+/-) returns all assignments having a value between 9000 and 11000. Less than All assignments that are less than the previous period amount by the amount or percentage stated in the variance value. Therefore, Less than returns all assignments having a value of less than 9000. Less than or equal All assignments with a current value either equal to or less than the previous period amount by the amount or percentage stated in the variance value. Therefore,Less than or equal returns all assignments having a value of 9000 or less. Equal All values that are exactly equal to the higher limit or the lower limit of the variance value. Therefore, Equal returns all assignments having a current value equal to 9000 or 11000. 4-96 Oracle Human Resources Management Systems Payroll Processing Management Guide (UK) Variance Operator Exception Report Output Greater than All assignments that are greater than the previous period amount by the amount or percentage stated in the variance value. Therefore, Greater than returns all assignments having a value of more than 11000. Greater than or equal All assignments with a current value either equal to or greater than the previous period amount by the amount or percentage stated in the variance value. Therefore, Greater than or equal returns all assignments having a value of 11000 or more. 1. Enter a variance value, unless your comparison type is previous payroll period. For all other comparison types you can specify the exact percentage, or the numerical value depending on which variance type you choose. In subsequent exception reports you can change your variance values in the SRS window when you are running the report. For examples of how to set exception reporting to identify particular exceptions, see Examples of Exception Report Setup. Grouping Exception Reports Use the Exception Report window to group together a selection of exception reports so that they can be run in a single operation. You can include the same exception report in multiple exception groups. To group exception reports: 1. Check the Select check box for each of the reports that you want to include in your report group. 2. Choose the Create Group button. 3. Enter the group name. 4. Select a consolidation set for this reporting group. 5. Select a payroll for this reporting group. 6. Select your output format. Payroll Processing and Analysis 4-97 7. Choose the Apply button to create your group. Running an Exception Report, or Exception Report Group Use the Exception Report Window to run exception reports singularly, or as a group. You can also override the variance type or variance for a single run of the report. To run an exception report : Use the Submit Requests window to run the exception report: 1. Check that your effective date is compatible with the date for which you want the report to run. 2. Select Exception Report as the report type. 3. If you want to run a single exception report, enter the name of the report. You do not need to enter the Exception Group name if you are running a single report. 4. If you want to run a group of exception reports, then enter an Exception Group name, but do not provide an Exception Report Name. Exception reports are identified either by the report name, or by a group name. When you are running the report you must supply either the report name or the group name, but you never have to supply both. 5. Select the payroll that you are reporting on. The consolidation set is the default selection. 6. Override the variance type and variance value if you want to specify particular values for a single run of this report. This does not change your underlying report. 7. For Australian, India users only: Select the legal entity for the report. If you do not specify the legal entity in case of a LE dimension, the report does not return a result. India users only: Select the component name for the report. If you do not specify the component name in case of a Component Balance dimension, the report does not return a result. 8. Save your work. 9. Click Submit. To view an exception report: Use the View Requests window to view an exception report: 1. Choose the Find button and select the report that you want to view. 4-98 Oracle Human Resources Management Systems Payroll Processing Management Guide (UK) 2. Choose the View Output button. Payroll Processing and Analysis 4-99 Retries, Reversals and Rollbacks Correction of Run Results: Rollbacks Use run rollbacks when you have no need to keep any record that a run occurred. When you roll the run back, the process removes all the assignments and the run results. For example, if an employee should never have been processed in a run, you can roll back the run for that employee. A rollback completely removes an employee from a run, as if the processing had never occurred. You cannot roll back payroll processing for individuals or payrolls if post-run processing has already occurred. US and Canadian Payroll Only: If you are using Net-to-Gross payroll processing then each assignment action for a run type can also generate additional actions derived from the parent action. These additional actions are known as child actions. Mexico Payroll Only: HRMS Payroll for Mexico provides the Rollback MX Payroll Processes concurrent program for rollback purposes. This process enforces Mexico-specific business rules for handling payroll processes. You can mark a parent assignment action for rollback, but you cannot roll back a child assignment action independently of its parent. Uses of Rollbacks Suppose that just after a payroll run, you receive notification that three employees have been transferred to a different payroll. This means you should not have processed them in the run just completed. In this case you can roll back the processing for the three individuals. This action completely removes them from the run. If the whole set of employees a run processes is the wrong set, you can roll back the entire run. Rollbacks can also be useful if you want to do a run for testing purposes only, examine the results, and then remove all traces of it. Important: If a recurring element has an end date that coincides with the end of the pay period, then the element end date will be removed by the rollback. 4-100 Oracle Human Resources Management Systems Payroll Processing Management Guide (UK) Correction of Run Results: Retries Retrying Employee Assignments You use retries for correcting mistakes shortly after a payroll run finishes. For example, you receive late entries of hours worked for some employees after a run starts, and you must enter these late details for some assignments. Provided there has been no post-run processing for these assignments, you can mark them for retry. After you have corrected the element entry information for the marked employees, you submit the Retry Payroll Process. The new run processes only those employees marked for retry. When you mark employee Assignments for retry, the run's status is Incomplete. This protects you from forgetting to correct and rerun an assignment marked for retry. US and Canadian Payroll Only If you are using Net-to-Gross payroll processing then each assignment action for a run type can also generate additional actions derived from the parent action. These additional actions are known as child actions. You can mark a parent assignment action for retry, but you cannot retry a child assignment action independently of its parent. Automatic Retries Any assignments having a status of Error after a payroll run are automatically retried when you run the payroll again. You do not have to mark these assignments for retry and cannot unmark them. The recommended procedure for dealing with retries, therefore, is as follows: • Run the payroll and examine the results. • Check any assignments with a status of Error and make the necessary changes to them so that they can process correctly. • Check the other assignments. Mark for retry any that require changes and make the necessary changes. • Run the payroll again. It will now process only the assignments having a status of Error after the first run, together with those you have manually marked for retry. Retries and Post-run Processing You cannot run the payroll retry process if you have already started off another post-run process, such as PrePayments. In such a case, to start the payroll run retry process you must first roll back the other process. This deletes all element entries for the Payroll Processing and Analysis 4-101 process and enables you to run the retry of the payroll. The payroll run's status remains at Incomplete as long as some employees remain marked for retry. Retrying Runs In another situation, you may realize after a run that results for a sizeable number of employees may be incorrect. This could happen, for example, when you neglected to modify a formula for an earnings or deduction before starting the run. In this case you can make the necessary changes and retry the entire run. The new run ignores employees whose processing is unaffected by the corrections you have made. It reprocesses only those whose original results are incorrect in view of the corrections entered. Correction of Run Results: Reversals You can retry an employee or a run only when no post-run processing has occurred. You use reversals when you need to correct run results for a single assignment after post-run actions have already occurred. In other words, reversals are useful when you need to correct run results some time after the run has occurred. Restarting Earnings or Deductions after Reversals You may reverse a run for a past period during or after which stop dates exist for earnings or deductions. When this happens, Oracle Payroll issues a warning. This tells you to check whether you should restart any of the stopped earnings or deductions. For example, the reversal may have cancelled out a deduction that was an employee's final payment toward an outstanding loan. In this case, the warning alerts you to the need to restart the deduction. Reprocessing Nonrecurring and Additional Entries after Reversals Reversals of payroll runs with nonrecurring and additional element entries provide an exception to the 'once only' rule for processing nonrecurring elements. Normally, nonrecurring element entries can be given only once to an employee. Additional entries for recurring elements can be given only once in each pay period. The effect of this rule on payroll run reversals is that nonrecurring and additional entries do not get reprocessed in subsequent runs following a reversal. As a consequence, the results of subsequent runs will not be identical to the original run results. To prevent this, Oracle Payroll allows nonrecurring and additional entries to be reactivated and reprocessed in subsequent runs following payroll run reversals. This 4-102 Oracle Human Resources Management Systems Payroll Processing Management Guide (UK) makes it possible for the run results of subsequent runs to be identical to the original results. Warning: You cannot roll back a reversal if there are subsequent payroll runs. This is to prevent nonrecurring and additional entries being given twice - in the reversed run and in the subsequent run. Performing a Batch Reversal You use batch reversal when you need to correct run results for a batch or multiple assignments after post-run actions have already occurred. Marking and Retrying Payroll Runs and Other Processes To mark a small payroll process for retry: • In the Payroll Processes window, select the process to retry and check the Retry box. This effectively marks every employee assignment included in the process for reprocessing when you retry it. To mark a large payroll process for retry: 1. In the Submit Requests window, select Mark Payroll Run for Retry in the Name field if you are retrying a payroll run. Otherwise select Mark Process for Retry. These processes have the same parameters, Payroll Process and Assignment Set. 2. Select the process you are marking for retry. 3. Leave the Assignment Set field blank. 4. Choose Submit. To mark an individual employee assignment for retry: • In the Assignment Processes window, select the assignment to retry and check the Retry box. Then when you retry the process, only these assignments are reprocessed. This is a convenient approach when only a few assignments require reprocessing. Marking a Group of Employee Assignments for Retry To mark a group of employee assignments for retry: 1. Place the group of employee assignments in an assignment set. Payroll Processing and Analysis 4-103 See: Assignment Sets, page 1-5 2. In the Submit Requests window, select Mark Payroll Run for Retry in the Name field if you are retrying a payroll run. Otherwise select Mark Process for Retry. These processes have the same parameters, Payroll Process and Assignment Set. 3. Select the process you are marking for retry. 4. Select the assignment set name. 5. Choose Submit. Correcting Run Results: Reversals You reverse pay runs in the Reverse Payroll Run window for the employee assignment. To reverse a payroll run or QuickPay for an assignment: 1. Select the run you want to reverse. All the payroll runs for the assignment are displayed when you open the window. 2. Select the Reverse check box for the run you want to reverse. The consolidation set for the run automatically displays as the consolidation set for the reversal. 3. Select a different consolidation set if you want to process the reversal in a different set to the original run set. Running the Batch Reversals Process Use the Batch Reversals process to perform quicker reversals of payroll and QuickPay runs. A batch reversal enables you to reverse your payroll calculations for an entire assignment set rather than for a single assignment. You run the Batch Reversals process from the Submit Requests window To run the batch reversals process: 1. Select the Payroll Action ID. 2. Select the Assignment Set that you want to reverse. 3. Select the Reversal Date to specify the date from which you want to reverse your payroll or QuickPay run. 4. Click OK to confirm your choices. 4-104 Oracle Human Resources Management Systems Payroll Processing Management Guide (UK) 5. Click Submit. Retrying a Payroll Run or Other Payroll Process To retry a payroll run or other payroll process: 1. Mark the entire process, individual employee assignments, or a group (assignment set) of assignments for retry. 2. In the Submit Requests window, select Retry Payroll Run in the Name field to retry a run. Otherwise select Retry Payroll Process to retry another process. If the Parameters box does not automatically appear, click in the Parameters field. 3. In the Payroll Process field of the Parameters box, select the process to retry. 4. Choose Submit. Rolling Back Payroll Runs and Other Processes You can roll back a process in one of several ways depending on the extent of the rollback. If you want to ... Then refer to... Roll back processes for a few individuals Rolling Back a Process from the Payroll Processes Window, page 4-105 Roll back processes for many employees (defined as an assignment set) Rolling Back a Process from the Submit Requests Window, page 4-106 Roll back an assignment process for an individual employee Rolling Back a Process from the Assignment Processes Window, page 4-106 Rolling Back a Process from the Payroll Processes Window Use the Payroll Processes window when you want to roll back a process for a few individuals. To roll back a process from the Payroll Processes window: 1. Select the process record. Payroll Processing and Analysis 4-105 2. Select Delete Record from the Edit menu. Rolling Back a Process from the Submit Requests Window Use the Submit Requests window when you want to roll back a process for many employees. If you do not want to roll back the process for all employees originally processed, you must create an assignment set. See: Creating an Assignment Set, page 15. To roll back a process from the Submit Requests window: 1. In the Name field, do one of the following: • Select Rollback to roll back all processes except a payroll run. • Select Rollback Run to roll back a payroll run. • Mexico only: Select Rollback MX Payroll Processes. 2. If the Parameters box does not appear, click in the Parameters field. 3. Select the process to roll back. The list for Rollback displays processing dates with the corresponding process types, payrolls, and consolidation sets. The list for Rollback Run displays process run dates with the corresponding period dates and payrolls. 4. To roll back processing for an assignment set, select the set name. 5. Choose Submit. Rolling Back a Process from the Assignment Processes Window Use the Assignment Processes window when you want to roll back a process for an individual employee assignment. To roll back an assignment process: 1. Select the record for the assignment process. 2. Choose Delete Record from the Edit menu. Rollback – Batch Use the Submit Requests window when you want to rollback a Payroll Process which includes Prepayment, BACS, Cheque Writer Process, RetroPay by Element, and Payslip 4-106 Oracle Human Resources Management Systems Payroll Processing Management Guide (UK) Generation – Self Service which are run using the payroll group. To roll back payroll for a batch: 1. Select Rollback – Batch in the name field. 2. If the Parameters box does not appear, click in the Parameters field. 3. Select the year for which you want to run the rollback process. 4. Select the payroll group to roll back. 5. Select the process type from the list of values such as cheque writer, prepayments. 6. Select the payroll process from the list of values. This includes the processing dates with the corresponding process types, and payrolls 7. Click Submit. Rollback Run – Batch Use the Rollback Run - Batch from the Submit Requests window when you want to rollback a payroll for multiple payrolls. To roll back payroll run for a batch: 1. Select Rollback Run – Batch in the name field. 2. If the Parameters box does not appear, click in the Parameters field. 3. Select the payroll group to roll back. 4. Select the payroll run. This is the list of values of corresponding period dates and payrolls. 5. Click Submit. Payroll Processing and Analysis 4-107 Workforce Intelligence (HRMS) for Payroll Processing and Analysis Costing Detail Workbook The Costing Detail workbook enables you to review cost allocations for an element, element set, or a particular element classification. Business Questions Are my costs assigned to the correct cost center? What are my cost totals for an element, element set, or element classification? Worksheets Costing Detail worksheet. Parameters You need to specify values for the following parameters: • Costing Effective Date Begin • Costing Effective Date End • Element Set (only mandatory if you do not specify an Element, or Element Classification) • Element Classification (only mandatory if you do not specify an Element, or Element Set) • Element (only mandatory if you do not specify an Element Set, or Element Classification) Use the following optional parameters to further restrict the values in the workbook: • Costing Process • Payroll • Consolidation Set Name • Organization 4-108 Oracle Human Resources Management Systems Payroll Processing Management Guide (UK) • Location • Employee • Reporting Currency • Include Estimate Costing Costing Summary Workbook The Costing Summary workbook enables you to view total costing details for a payroll, consolidation set, or organization name. Business Questions What are my overall debits and credits for a particular costing period? Worksheets Costing Summary worksheet. Parameters You need to specify values for the following parameters: • Costing Effective Date Begin • Costing Effective Date End Use the following optional parameters to further restrict the values in the workbook: • Costing Process • Payroll Name • Consolidation Set Name • Organization Name • Reporting Currency • Include Estimate Costing Element Detail Workbook The Element Detail workbook enables you to select an element effective date and Payroll Processing and Analysis 4-109 element classification and then view further details for all elements within these reporting criteria. Business Questions What are the attributes for each element within a particular element classification? Do any of my selected elements belong to a proration group or recalculation group, and if so, which group? Are any of my selected elements paid separately or processed separately? Worksheets Element Detail worksheet. Parameters You need to specify values for the following parameters: • Effective Date • Classification Use the following optional parameters to further restrict the values in the workbook: • Processing Type • Standard Links • Separate Payment • Process Separate • Recalculation Group • Proration Group Element Link Detail Workbook The Element Link Detail workbook enables you to select a group of elements by effective date and classification. You refine your selection by specifying whether you want view elements that are available to all payrolls, or those elements that only available to some payrolls. When you have defined your subset of elements, you can see link details for each of them. 4-110 Oracle Human Resources Management Systems Payroll Processing Management Guide (UK) Business Questions What are the costable types and costing codes for a group or elements? Do these elements belong to a distribution set? Are there any service criteria or age criteria for these elements? Worksheets Element Link Detail worksheet. Parameters You need to specify values for the following parameters: • Effective Date • Classification • All Payrolls Use the following optional parameters to further restrict the values in the workbook: • Element • Processing Type • Standard Links • Link Status • Payroll • Job • Organization Employee Assignments Without Payroll Workbook The employee assignments without payroll workbook enables you to identify those assignments that do not belong to a payroll. You can also view assignment status. Business Questions Is there a valid reason for these assignments not to belong to a payroll, or is there an error requiring correction? Payroll Processing and Analysis 4-111 Worksheets Assignments Without Payroll worksheet. Parameters You need to specify values for the following parameters: • Beginning Date • Ending Date Employee Assignments Not Processed Workbook The employee assignments not processed workbook enables you to identify all assignments excluded from processing and view further detail such as employee name, assignment number and payroll. Business Questions Is there a valid reason for excluding these assignments from processing, or is there an error requiring correction? Worksheets Assignments not Processed worksheet. Parameters You need to specify values for the following parameters: • Beginning Date • Ending Date Use the following optional parameters to further restrict the values in the workbook: • Payroll • Organization • Location • Government Reporting Entity (Hidden) 4-112 Oracle Human Resources Management Systems Payroll Processing Management Guide (UK) Employee Payment Methods Workbook The employee payment methods workbook enables you to view payment method totals and run type totals from an effective date that you select. Business Questions Are the employee totals for this payment method as expected for the given period? Did each run type produce the expected totals for this payment method, or is there a discrepancy requiring correction? Worksheets Employee Payment Methods worksheet. Parameters You need to specify values for the following parameters: • Effective Date Use the following optional parameters to further restrict the values in the workbook: • Payment Method • Run Type Organization Payment Methods Workbook The organization payment methods workbook enables you to see summary information for each payment method from an effective date that you select. You can view third party details and source bank details. Business Questions Were payments correctly allocated for the duration of the reporting period? What were the total payments for each payment type for the duration of the reporting period? Worksheets Organization Payment Methods worksheet. Payroll Processing and Analysis 4-113 Parameters You need to specify values for the following parameters: • Effective Date Use the following optional parameters to further restrict the values in the workbook: • Payment Type Payroll Message Workbook The Payroll Message workbook enables you to view the total number of messages for each payroll process, payroll, and pay period. Business Questions Was there an unusual number of messages for any particular process, payroll or pay period? Were messages of the greatest severity level concentrated in any particular process, payroll or pay period? Worksheets Payroll Message worksheet. Parameters You need to specify values for the following parameters: • Payroll Name • Start Date • End Date Use the following optional parameters to further restrict the values in the workbook: • Process Type • Severity Level 4-114 Oracle Human Resources Management Systems Payroll Processing Management Guide (UK) 5 Payroll Event Rules Payroll Event Rules Overview Using Oracle HRMS you can define payroll events and action parameters to control your payroll processing. Payroll Events and Action Parameters in Oracle HRMS A payroll event is any routine or exceptional occurrence that acts as a precondition for further processing. For example, you can specify that a particular event or group of events should trigger prorated calculations or RetroPay notifications. An action parameter enables you to set conditions that control your payroll processes. Key Concepts To enable you to set up payroll events and parameters correctly, you need to understand these key concepts: • Events, page 5-2 • Triggers, page 5-3 • Functional area grouping of triggers, page 5-3 • Process parameters, page 5-4 Reporting on Payroll Event Rules See Reports and Processes in Oracle HRMS, Oracle HRMS Window Navigation and Reports Guide Payroll Event Rules 5-1 Payroll Event Rules Payroll events identify significant changes which imply a specific processing response. How Do You Make Payroll Events Capture Relevant Changes? You define your own payroll events to match your processing requirements. You can also group related events together so that you can process them as a single event. 5-2 Oracle Human Resources Management Systems Payroll Processing Management Guide (UK) Triggers, Events and Parameters Database Triggers Database administrators can modify the behavior of Oracle HRMS and control the way in which standard payroll processes run by doing some or all of the following: • Creating dynamic triggers. • Enabling or disabling dynamic triggers. • Grouping triggers into functional areas. Database Triggers Database triggers are created in the Oracle HRMS database when Oracle HRMS is installed. Oracle HRMS uses two types of database trigger: • Static triggers • Dynamic triggers It is important that you understand the difference between these two types of trigger. The Difference Between Static Triggers and Dynamic Triggers Static triggers are an integral part of Oracle HRMS and should not normally be disabled. They apply to the entire Oracle HRMS system. The most likely situation in which you would disable a static database trigger is when you are working with your support representative to identify a technical issue with the way in which Oracle HRMS is behaving on your site. Dynamic triggers are designed to be selectively enabled and disabled by HRMS system administrators. They can be enabled for specific legislations, business groups and payrolls. For example, if you are outsourcing some of your payrolls to a third party, you can enable some third party interface dynamic database triggers as part of your Oracle HRMS implementation. How Database Triggers are Maintained Your database administrator is responsible for: • Defining dynamic triggers • Specifying whether they should fire on update, insert or delete Database administrators can use a forms interface to view existing triggers and create Payroll Event Rules 5-3 new dynamic triggers. A database administrator or HRMS system administrator can enable a dynamic trigger to fire for specific legislations, business groups, and payrolls, or a combination of these. A database administrator can also group triggers into a functional area so that multiple triggers can be manipulated in a single operation. Database Triggers and Third Party Payroll Interfaces If you are interfacing Oracle HRMS to a third party payroll system using the Oracle HRMS Payroll Interface Toolkit, your database administrator can enable or disable triggers for a particular legislation, business group or payroll. A number of predefined dynamic triggers are delivered with Oracle HRMS. These prevent certain information from being updated or deleted in Oracle HRMS, and prevent data in Oracle HRMS from getting out of step with data in your third party payroll system. These triggers are grouped into predefined functional areas. Individual triggers can be enabled or disabled for specific legislations, business groups and payrolls using the Dynamic Triggers Functional Area Grouping window. The following predefined functional areas are supplied with Oracle HRMS: • Generic Payroll Interface Toolkit • ADP Payroll Interface • Ceridian 100 Payroll Interface • Ceridian 500 Payroll Interface • Duplicate Element Reporting Names These correspond to the payroll interfaces that are supplied as standard with Oracle HRMS. The triggers contained within these payroll interface functional areas are not enabled for legislations, business groups or payrolls on delivery. You must enable them for specific legislations, business groups and/or payrolls to make them active. If you are not using a third party payroll interface you do not need to enable any of these triggers. Although they will appear as enabled on the Define Dynamic Triggers window they will not fire because they have not been enabled for any legislations, business groups or payrolls. Process Parameters Database Administrators can use the Action Parameters window to select alternative values for process parameters. For example, you can assign the number of threads to a process and select the combination of levels for logging. You can also create parameter groups with different values for different business 5-4 Oracle Human Resources Management Systems Payroll Processing Management Guide (UK) groups: • Create group A which contains the Threads set to 4, and the Logging Value set to N. • Create group B which contains the Threads set to 1, and the Logging Value set to the GMF combination. You use the user profile option HR:Action Parameter Group Name to specify a parameter group for your responsibility. When you use this responsibility to run a payroll process, Oracle Payroll uses the values you have selected for this parameter group, and it uses default values for any parameter not specified in the group. If you leave the profile option blank, Oracle Payroll uses default values for all the parameters. Logging parameters are identified by a combination of letters, and you use the logging tab to enable logging categories. For example, if logging is set to RGE this corresponds to the following combination of logging categories: R - Routing G - General E - Element Entry Defining Dynamic Triggers Use the Dynamic Trigger Definition window to: • Find a trigger that already exists. Existing triggers are referred to as static triggers. • Create a new trigger. Any new triggers that you create are referred to as dynamically generated triggers. • Enable and disable triggers. Note: If you are using a third party payroll product do not use this window. Use the Dynamic Trigger Functional Area Grouping window to enable business groups and their associated triggers. To find an existing trigger: 1. Select either Dynamically Generated Triggers or Static Database Triggers. 2. Select an Application to restrict the range of your search. Note that this does not refer to the application owning the trigger. It refers to the application owning the table to which the trigger is applied. 3. Enter one of the following: Payroll Event Rules 5-5 • A table name. • A trigger name. • A table name and a trigger name. 4. Select a Triggering Action or a combination of triggering actions. 5. Select the Trigger Type (static database triggers only). • All - displays all existing triggers • Before Each Row • Before Each Event • After Each Row • After Each Event • Instead of Each Row • Instead of Each Event • Statement Note: These criteria do not apply to triggers created dynamically. Dynamic triggers are always defined to run after each row. To enable and disable dynamic triggers: Warning: These instructions apply to dynamic database triggers only. You should never disable a static database trigger. When you have found the database trigger corresponding to your search criteria, you can see whether the trigger is enabled or disabled. The Enabled flag is checked if the trigger is enabled, and unchecked if the trigger is disabled. You can change the status of the trigger by checking or unchecking the Enabled flag. Changes become effective immediately. To create a dynamic trigger: 1. Select Dynamic Database Triggers. 5-6 Oracle Human Resources Management Systems Payroll Processing Management Guide (UK) 2. Enter a description for the trigger. This description will appear as a comment in the generated code. 3. Select the table on which this trigger operates. 4. Select the action type for the trigger: • Insert - the trigger may be created after Insert. • Update - the trigger may be created after Update. • Delete - the trigger may be created after Delete. Dynamic trigger creation does not support: 5. • The combination of insert, update and delete actions available when creating static triggers. • Triggers that are not of the after each row type. Save the trigger definition. When you have saved the trigger definition you cannot change the table on which a trigger is run, nor can you change the action that the trigger performs. Instead, you must delete the trigger and then recreate it with the correct details. Grouping Dynamic Triggers into Legislative Functional Areas Use the Dynamic Trigger Functional Area Grouping window to include all triggers for the functional area into a single group. You can then enable or disable all triggers for the entire area in a single operation rather than enabling each trigger individually. We deliver functional area groupings as predefined data for those customers who are using Oracle HR with a third party payroll. However, third party payroll users can also define a subset of this grouping and use it in preference to the predefined grouping. To group dynamic triggers into functional areas: 1. Enter a description for the new functional area, or query an existing functional area. 2. Select one of the following from the next block: • Legislation • Business Group • Payroll Payroll Event Rules 5-7 3. Choose the name of the legislation, business group or payroll. 4. Select the description of each trigger to be assigned to the functional area. 5. Enable or disable this grouping for this legislation, business group or payroll. You can specify groupings for legislation only, business group only or payroll only, but you can also specify any combination of these. If you do not select any of these then the triggers operate on all occasions. To enable selected triggers from a predefined grouping: If you only want to enable some of the triggers delivered in a predefined grouping, then you disable the predefined grouping and create a new grouping containing your selection of triggers. You then enable the new grouping. Making Table Event Updates When there are changes to employee data this may also imply changes to current or retrospective payroll run results for that employee. For example: • RetroPay - where an employee receives an adjustment in the current pay period, but the adjustment was first incurred in a previous payroll period • Recalculation - where changes are confined to the current pay period • Proration - where adjustments earned on a pro-rata basis in another pay period are applied in the correct proportion to the current pay period To identify when critical changes such these as have occurred, you can define each change as a table event and specify the action that you wish to take whenever the event is detected. You can also group a related series of events into an event group so that you can process multiple events as a single group. See Defining Event Groups, Oracle HRMS Compensation and Benefits Management Guide For details of primary key information and column names, refer to the Oracle HRMS Technical Reference Manual. You define table events from the Table Event Updates window: Defining a table event: 1. Select the Table Name. 2. Select the Primary Key for your table. 3. Define the period for which you wish this event to be active. You do this by 5-8 Oracle Human Resources Management Systems Payroll Processing Management Guide (UK) selecting a start date and then an end date. Selecting Row Level Events You enter the details of the change as a row level event. 4. Select the Event Type to specify the type of database update that will initiate this event. You can select from: • Insert - If you select this event type, you are making a change at row level only, and the Column Name field is not enabled. • Delete - If you select this event type, you are making a change at row level only, and the Column Name field is not enabled. • Update - If you select this event type, you also need to specify a column name because updates are not confined to the row level. 5. Select the Column Name. 6. Select the Change Type. You do not need to select a change type for retro-notification and proration. You need only make a selection here if you are defining an event for Continuous Calculation. In this case, the following change types are available: • DATE_EARNED - to trigger recalculation of the payroll run based on the date earned. • DATE_PROCESSED - to trigger recalculation of the payroll run based on the effective date of the run. Use this if you want to recalculate tax information. • PAYMENT - to trigger recalculation of the Prepayments process • COST_CENTRE - to trigger recalculation of the Costing process. • REPORTS - to track all events that generate reports. However, if you have already selected DATE_EARNED as a change type this includes the REPORTS type, and you do not need to specify REPORTS as a separate selection. Maintaining Parameters and Parameter Groups for Payroll Processes Action parameters enable you to set the conditions that control your payroll processing. Use the Action Parameters window to define your parameter values and create parameter groups. You can create a default group to specify global values, or you can define your own group to provide a customized set of processing conditions. Note: If you create your own group, select it in the user profile option Payroll Event Rules 5-9 HR:Action Parameter Group Name for a responsibility. Use that responsibility when you want to run processes using the customized parameters. To maintain parameter groups: 1. Do one of the following: • To define or maintain the default group, check the default group check box. Only do this if you want the parameter values that you select to be the default for all processes and business groups. • To create your own parameter group, enter the name of the group. Note: You cannot enable a named parameter group as the default group. To maintain process parameters: 1. From the parameters tab, select the name of the parameter that you want to modify, or enter a parameter name. For details of the parameters that you can enter, see the Technical Essay: Payroll Action Parameters, Oracle HRMS Implementation Guide. 2. Enter a value for the parameter name. For example, Trace has a value of either Y or N. Note: We recommend that Trace is set to N, because setting it to Y imposes an extra processing load on the payroll processes. If you do not specify any values for the parameters that you select, then the values held at the global level default to the group level. But, if values are specified at the group level, then the group level values take precedence over the global parameter values. To maintain logging parameters: 1. Select the logging tab. 2. Check each of the logging categories that you want to enable. 3. Uncheck any logging categories that you want to disable. 4. Save your changes. 5-10 Oracle Human Resources Management Systems Payroll Processing Management Guide (UK) Glossary 360-Degree Appraisal Part of the Performance Management Appraisal function and also known as a Group Appraisal. This is an employee appraisal undertaken by managers with participation by reviewers. Absence A period of time in which an employee performs no work for the assigned organization. Absence Case Two or more absences for the same person that you associate manually because they share a common factor, such as the same underlying cause. Absence Type Category of absence, such as medical leave or vacation leave, that you define for use in absence windows. Accrual The recognized amount of leave credited to an employee which is accumulated for a particular period. Accrual Band A range of values that determines how much paid time off an employee accrues. The values may be years of service, grades, hours worked, or any other factor. Accrual Period The unit of time, within an accrual term, in which PTO is accrued. In many plans, the same amount of time is accrued in each accrual period, such as two days per month. In other plans, the amount accrued varies from period to period, or the entitlement for the full accrual term is given as an up front amount at the beginning of the accrual term. Accrual Plan See: PTO Accrual Plan, page Glossary-32 Glossary-1 Accrual Term The period, such as one year, for which accruals are calculated. In most accrual plans, unused PTO accruals must be carried over or lost at the end of the accrual term. Other plans have a rolling accrual term which is of a certain duration but has no fixed start and end dates. Action In AME, an Action is the Then part of an Approval Rule that specifies how the application must progress a transaction's approval process in a particular way depending on the conditions met. See: Approval Rule., page Glossary-5 Action Type In AME, an action type is the generic container for specific actions. It enables you to specify the action to take if a transaction meets the condition of an approval rule. The action type, thus, generates the appropriate approvers for a transaction. As an AME administrator you can make particular action types available for specified transaction types. See: Transaction Types., page Glossary-42 Active Employee DBI for HRMS counts an employee, page Glossary-17 as active if they have a current period of service, page Glossary-13 at the effective date, page Glossary-16 If an employee is suspended, DBI for HRMS still counts them as active. DBI for HRMS also uses the term Incumbent to refer to an active employee. Active Contingent Worker DBI for HRMS counts a contingent worker, page Glossary-11 as active if they have a current period of placement , page Glossary-13 at the effective date, page Glossary-16. If a contingent worker is suspended, DBI for HRMS still counts them as active. DBI for HRMS also uses the term Incumbent to refer to an active contingent worker. Activity Rate The monetary amount or percentage associated with an activity, such as $12.35 per pay period as an employee payroll contribution for medical coverage. Activity rates can apply to participation, eligibility, coverages, contributions, and distributions. Actual Premium The per-participant premium an insurance carrier charges the plan sponsor for a given benefit. Glossary-2 Administrative Enrollment A type of scheduled enrollment caused by a change in plan terms or conditions and resulting in a re-enrollment. AdvancePay A process that recalculates the amount to pay an employee in the current period, to make an authorized early payment of amounts that would normally be paid in future payroll periods. Agency An external organization that assists an enterprise in their recruitment process. Agencies act on behalf of the candidates to help them search and apply for jobs. They provide candidates to the fill up job openings in an enterprise or sometimes handle the complete placement process for a vacancy. Agency Candidate An agency candidate is a person whose profile is created in iRecruitment by a recruiting agency. This profile includes personal and professional information. Agency User An external person who belongs to a recruiting agency and accesses iRecruitment to conduct recruiting activities such as creating candidates and applying on behalf of the candidates. Alert An email notification that you can set up and define to send a recipient or group of recipients a reminder or warning to perform a certain task or simply a notification to inform the recipient of any important information. Align To define a relationship between objectives. Workers can align their own objectives with objectives that other workers have shared with them. Aligned objectives are also known as supporting objectives. AME Oracle Approvals Management Engine. A highly extensible approvals rules engine that enables organizations implementing Oracle Applications to simply and effectively define business rules that determine who must approve a transaction originating within an application. You can devise simple or complex rules, as your organization requires, which then form part of your overall business flow. A central repository holds all the rules to facilitate management and sharing between business processes. Glossary-3 API Application Programmatic Interfaces, used to upload data to the Oracle Applications database. APIs handle error checking and ensure that invalid data is not uploaded to the database. Applicant An applicant is a person who submits an application for employment to an organization. Applicability In HRMS budgeting, a term describing whether a budget reallocation rule pertains to donors or receivers. Applicant/Candidate Matching Criteria Matching functionality in the iRecruitment system that systematically identifies which candidates and applicants possess the skills, knowledge and abilities to be considered for a specific vacancy. The following columns are used for matching: • Skills • FT/PT • Contractor/Employee • Work at Home • Job Category • Distance to Location • Key Words • Salary Apply for a Job An SSHR function that enables an employee to, apply, search and prepare applications for an internally advertised vacancy. Appraisal An appraisal is a process where an employee's work performance is rated and future objectives set. See also: Assessment, page Glossary-5. Glossary-4 Appraisee The person who is the subject of an appraisal. Appraiser A person, usually a manager, who appraises an employee. Appraising Manager The person who initiates and performs an Employee-Manager or 360 Degree Appraisal. An appraising manager can create appraisal objectives. Approval Rule In AME, a business rule that determines a transaction's approval process. You construct rules using conditions and actions. For example, you can write a business rule with the conditions that if the total cost of a transaction is less than 1000 USD, and the transaction is for travel expenses, then the action must be to obtain approval from the immediate supervisor of the person triggering the transaction. See also Conditions, page Glossary-11, Actions, page Glossary-2. Approver Groups In AME, an approver group is a collection of approvers you define, which you can include as part of actions when you set up your approval rules. Arrestment Scottish court order made out for unpaid debts or maintenance payments. See also: Court Order , page Glossary-12 Assessment An information gathering exercise, from one or many sources, to evaluate a person's ability to do a job. See also: Appraisal, page Glossary-4. Assignment A worker's assignment identifies their role within a business group. The assignment is made up of a number of assignment components. Of these, organization is mandatory, and payroll is required (for employees only) for payment purposes. Assignment Number A number that uniquely identifies a worker's assignment. A worker with multiple assignments has multiple assignment numbers. Glossary-5 Assignment Rate A monetary value paid to a contingent worker for a specified period of time. For example, an assignment rate could be an hourly overtime rate of $10.50. Assignment Set A grouping of employees and applicants that you define for running QuickPaint reports and processing payrolls. See also: QuickPaint Report, page Glossary-33 Assignment Status For workers, used to track their permanent or temporary departures from your enterprise and, for employees only, to control the remuneration they receive. For applicants, used to track the progress of their applications. Attribute In AME, attributes are the business facts of a transaction, such as the total amount of a transaction, percentage of a discount, an item's category, or a person's salary and so on. These business variables form part of the conditions of an approval rule, and determine how the transaction must progress for approvals. Authoria A provider of health insurance and compensation information, that provides additional information about benefits choices. BACS Banks Automated Clearing System. This is the UK system for making direct deposit payments to employees. Balance Adjustment A correction you make to a balance. You can adjust user balances and assignment level predefined balances only. Balance Dimension The period for which a balance sums its balance feeds, or the set of assignments/transactions for which it sums them. There are five time dimensions: Run, Period, Quarter, Year and User. You can choose any reset point for user balances. Balance Feeds These are the input values of matching units of measure of any elements defined to feed the balance. Glossary-6 Balances Positive or negative accumulations of values over periods of time normally generated by payroll runs. A balance can sum pay values, time periods or numbers. See also: Predefined Components , page Glossary-31 Bargaining Unit A bargaining unit is a legally organized group of people which have the right to negotiate on all aspects of terms and conditions with employers or employer federations. A bargaining unit is generally a trade union or a branch of a trade union. Base Summary A database table that holds the lowest level of summary. Summary tables are populated and maintained by user-written concurrent programs. Beneficiary A person or organization designated to receive the benefits from a benefit plan upon the death of the insured. Benefit Any part of an employee's remuneration package that is not pay. Vacation time, employer-paid medical insurance and stock options are all examples of benefits. See also: Elements, page Glossary-16 Block The largest subordinate unit of a window, containing information for a specific business function or entity. Every window consists of at least one block. Blocks contain fields and, optionally, regions. They are delineated by a bevelled edge. You must save your entries in one block before navigating to the next. See also: Region, page Glossary-35, Field, page Glossary-18 Budget Measurement Type (BMT) A subset of Workforce Measurement Type. It consists of a number of different units used to measure the workforce. The most common units are headcount and full time equivalent. Budget Value In Oracle Human Resources you can enter staffing budget values and actual values for each assignment to measure variances between actual and planned staffing levels in an organization or hierarchy. Business Group The business group represents a country in which your enterprise operates. It enables Glossary-7 you to group and manage data in accordance with the rules and reporting requirements of each country, and to control access to data. Business Group Currency The currency in which Oracle Payroll performs all payroll calculations for your Business Group. If you pay employees in different currencies to this, Oracle Payroll calculates the amounts based on exchange rates defined in the system. Business Number (BN) In Canada, this is the employer's account number with Revenue Canada. Consisting of 15 digits, the first 9 identify the employer, the next 2 identify the type of tax account involved (payroll vs. corporate tax), and the last 4 identify the particular account for that tax. Business Rule See Configurable Business Rules, page Glossary-11 Cafeteria Benefits Plan See: Flexible Benefits Program, page Glossary-19 Calendar Exceptions If you are using the Statutory Absence Payments (UK) feature, you define calendar exceptions for an SSP qualifying pattern, to override the pattern on given days. Each calendar exception is another pattern which overrides the usual pattern. Calendars In Oracle Human Resources you define calendars that determine the start and end dates for budgetary years, quarters and periods. For each calendar you select a basic period type. If you are using the Statutory Absence Payments (UK) feature, you define calendars to determine the start date and time for SSP qualifying patterns. Canada/Quebec Pension Plan (CPP/QPP) Contributions Contributions paid by employers and employees to each of these plans provide income benefits upon retirement. Candidate (iRecruitment) A candidate is a person who has either directly provided their personal and professional information to a company's job site or provided their resume and details to a manager or recruiter for entering in the iRecruitment system. Candidate Offers An SSHR function used by a line manager to offer a job to a candidate. This function is supplied with its own responsibility. Glossary-8 Career Path This shows a possible progression from one job or position from any number of other jobs or positions within the Business Group. A career path must be based on either job progression or position progression; you cannot mix the two. Carry Over The amount of unused paid time off entitlement an employee brings forward from one accrual term to the next. It may be subject to an expiry date i.e. a date by which it must be used or lost. See also: Residual, page Glossary-35 Cascade A process managers at each level in a hierarchy use to allocate their own objectives to workers who report directly to them. This technique enables the allocation of enterprise objectives in some form to all workers. Cash Analysis A specification of the different currency denominations required for paying your employees in cash. Union contracts may require you to follow certain cash analysis rules. Ceiling The maximum amount of unused paid time off an employee can have in an accrual plan. When an employee reaches this maximum, he or she must use some accrued time before any more time will accrue. Certification Documentation required to enroll or change elections in a benefits plan as the result of a life event, to waive participation in a plan, to designate dependents for coverage, or to receive reimbursement for goods or services under an FSA. Chief HR Officer In DBI for HRMS the Chief HR Officer is the chief executive of the enterprise who can view the HR data at an enterprise-level. Child/Family Support Payments In Canada, these are payments withheld from an employee's compensation to satisfy a child or family support order from a Provincial Court. The employer is responsible for withholding and remitting the payments to the court named in the order. Collective Agreement A collective agreement is a form of contract between an employer or employer Glossary-9 representative, for example, an employer federation, and a bargaining unit for example, a union or a union branch. Collective Agreement Grade Combination of information that allows you to determine how an employee is ranked or graded in a collective agreement. Communications Benefits plan information that is presented in some form to participants. Examples include a pre-enrollment package, an enrollment confirmation statement, or a notice of default enrollment. Compensation The pay you give to employees, including wages or salary, and bonuses. See also: Elements, page Glossary-16 Compensation Category A group of compensation items. Compensation Categories determine the type of compensation that you award under a plan. Compensation Object For Standard and Advanced Benefits, compensation objects define, categorize, and help to manage the benefit plans that are offered to eligible participants. Compensation objects include programs, plan types, plans, options, and combinations of these entities. Competency Any measurable behavior required by an organization, job or position that a person may demonstrate in the work context. A competency can be a piece of knowledge, a skill, an attitude, or an attribute. See also: Unit Standard Competency, page Glossary-42 Competency Assessment Template The entity that configures the Competencies section of an appraisal. See also: Objective Assessment Template, page Glossary-27 Competency Evaluation A method used to measure an employees ability to do a defined job. Competency Profile Where you record applicant and employee accomplishments, for example, proficiency in a competency. Glossary-10 Competency Requirements Competencies required by an organization, job or position. See also: Competency, page Glossary-10, Core Competencies, page Glossary-12 Competency Type A group of related competencies. Condition In AME, a Condition is the If part of an Approval Rule that specifies the conditions a transaction must meet to trigger an approval action. A condition consists of an attribute, which is a business variable, and a set of attribute values that you can define. When a transaction meets the specified attribute values, then the application triggers the appropriate action. See: Approval Rule., page Glossary-5 Configurable Business Rule In HRMS position control and budgeting, predefined routines (also called process rules) that run when you apply an online transaction, and validate proposed changes to positions, budgets, or assignments. You set their default status level (typically Warning) to Warning, Ignore, or Error. Configurable Forms Forms that your system administrator can modify for ease of use or security purposes by means of Custom Form restrictions. The Form Customization window lists the forms and their methods of configuration. Consideration (iRecruitment) Consideration means that a decision is registered about a person in relation to a vacancy so that the person can be contacted. Consolidation Set A grouping of payroll runs within the same time period for which you can schedule reporting, costing, and post-run processing. Contact A person who has a relationship to an employee that you want to record. Contacts can be dependents, relatives, partners or persons to contact in an emergency. Content When you create a spreadsheet or word processing document using Web ADI, the content identifies the data in the document. Content is usually downloaded from the Oracle application database. Glossary-11 Contingent Worker A worker who does not have a direct employment relationship with an enterprise and is typically a self-employed individual or an agency-supplied worker. The contingent worker is not paid via Oracle Payroll. Contract A contract of employment is an agreement between an employer and employee or potential employee that defines the fundamental legal relationship between an employing organization and a person who offers his or her services for hire. The employment contract defines the terms and conditions to which both parties agree and those that are covered by local laws. Contribution An employer's or employee's monetary or other contribution to a benefits plan. Core Competencies Also known as Leadership Competencies or Management Competencies. The competencies required by every person to enable the enterprise to meet its goals. See also: Competency, page Glossary-10 Costable Type A feature that determines the processing an element receives for accounting and costing purposes. There are four costable types in Oracle HRMS: costed, distributed costing, fixed costing, and not costed. Costing Recording the costs of an assignment for accounting or reporting purposes. Using Oracle Payroll, you can calculate and transfer costing information to your general ledger and into systems for project management or labor distribution. Court Order A ruling from a court that requires an employer to make deductions from an employee's salary for maintenance payments or debts, and to pay the sums deducted to a court or local authority. See also: Arrestment, page Glossary-5 Credit A part of the Qualifications Framework. The value a national qualifications authority assigns to a unit standard competence or a qualification. For example, one credit may represent 10 hours of study, a unit standard competence may equate to 5 credits, and a qualification may equate to 30 credits. Glossary-12 Criteria Salary Rate Variable rate of pay for a grade, or grade step. Used by Grade/Step Progression. Current Period of Service An employee's period of service is current if their most recent hire date is on or before the effective date, and either the employee does not have a termination date for their latest employment, or their termination date is later than the effective date. The table below provides an example using an effective date of 12 October 2004: Effective Date Hire Date Termination Date Current Period of Service? 12 Oct 2004 23 Jan 1994 16 Aug 2003 No 12 Oct 2004 14 Oct 2004 ANY No 12 Oct 2004 14 Mar 2000 NONE Yes 12 Oct 2004 11 Sep 2001 15 Oct 2004 Yes Note: In Oracle HRMS an employee cannot transfer from one business group to another. To move from one business group to another, the business group they are leaving must terminate the employee, and the business group they are joining must re-hire the employee. Therefore the definition of period of service, above, does not take account of any service prior to the most recent business group transfer. Current Period of Placement A contingent worker's period of placement, page Glossary-30 is current if their most recent placement start date is on or before the effective date, and either the contingent worker does not have a placement end date for their latest placement or their placement end date is later than the effective date. Effective Date Place Date End Placement Date Current Period of Placement? 12 Oct 2004 23 Jan 1994 16 Aug 2003 No 12 Oct 2004 14 Oct 2004 ANY No Glossary-13 Effective Date Place Date End Placement Date Current Period of Placement? 12 Oct 2004 14 Mar 2000 NONE Yes 12 Oct 2004 11 Sep 2001 15 Oct 2004 Yes Database Item An item of information in Oracle HRMS that has special programming attached, enabling Oracle FastFormula to locate and retrieve it for use in formulas. Date Earned The date the payroll run uses to determine which element entries to process. In North America (and typically elsewhere too) it is the last day of the payroll period being processed. Date Paid The effective date of a payroll run. Date paid dictates which tax rules apply and which tax period or tax year deductions are reported. Date To and Date From These fields are used in windows not subject to DateTrack. The period you enter in these fields remains fixed until you change the values in either field. See also: DateTrack, page Glossary-14, Effective Date, page Glossary-16 DateTrack When you change your effective date (either to past or future), DateTrack enables you to enter information that takes effect on your new effective date, and to review information as of the new date. See also: Effective Date, page Glossary-16 Default Postings (iRecruitment) Default text stored against business groups, organizations, jobs, and/or positions. The default postings are used to create job postings for a vacancy. Department In DBI for HRMS, the term Department has the same meaning as Organization. Dependent In a benefit plan, a person with a proven relationship to the primary participant whom Glossary-14 the participant designates to receive coverage based on the terms of the plan. Deployment The temporary or permanent employment of an employee in a business group. See also: Secondment, page Glossary-37 Deployment Factors See: Work Choices, page Glossary-43 Deployment Proposal The entity that controls the permanent transfer or temporary secondment of an employee from a source business group to a destination business group. The HR Professional in the destination business group creates the deployment proposal using the Global Deployments function. Derived Factor A factor (such as age, percent of fulltime employment, length of service, compensation level, or the number of hours worked per period) that is used in calculations to determine Participation Eligibility or Activity Rates for one or more benefits. Descriptive Flexfield A field that your organization can configure to capture additional information required by your business but not otherwise tracked by Oracle Applications. See also: Key Flexfield , page Glossary-23 Deviation A change to the standard approver list is a deviation. Developer Descriptive Flexfield A flexfield defined by your localization team to meet the specific legislative and reporting needs of your country. See also: Extra Information Types, page Glossary-18 Direct Deposit The electronic transfer of an employee's net pay directly into the account(s) designated by the employee. Discoverer Workbook A grouping of worksheets. Each worksheet is one report. Discoverer Worksheet A single report within a workbook. A report displays the values of predefined criteria for analysis. Glossary-15 Distribution Monetary payments made from, or hours off from work as allowed by, a compensation or benefits plan. Download The process of transferring data from the Oracle HRMS application to your desktop (the original data remains in the application database). Effective Date The date for which you are entering and viewing information. You set your effective date in the Alter Effective Date window. See also: DateTrack, page Glossary-14 EIT See: Extra Information Type, page Glossary-18 Electability The process which determines whether a potential benefits participant, who has satisfied the eligibility rules governing a program, plan, or option in a plan, is able to elect benefits. Participants who are eligible for benefits do not always have electable benefit choices based on the rules established in a benefit plan design. Element Classifications These control the order in which elements are processed and the balances they feed. Primary element classifications and some secondary classifications are predefined by Oracle Payroll. Other secondary classifications can be created by users. Element Entry The record controlling an employee's receipt of an element, including the period of time for which the employee receives the element and its value. See also: Recurring Elements, page Glossary-34, Nonrecurring Elements, page Glossary26 Element Link The association of an element to one or more components of an employee assignment. The link establishes employee eligibility for that element. Employees whose assignment components match the components of the link are eligible for the element. See also: Standard Link, page Glossary-39 Elements Components in the calculation of employee pay. Each element represents a compensation or benefit type, such as salary, wages, stock purchase plans, and pension Glossary-16 contributions. Element Set A group of elements that you define to process in a payroll run, or to control access to compensation information from a configured form, or for distributing costs. Eligibility The process by which a potential benefits participant satisfies the rules governing whether a person can ever enroll in a program, plan, or option in a plan. A participant who is eligible for benefits must also satisfy electability requirements. Eligibility Profile A set of eligibility criteria grouped together. Eligibility profiles help determine eligibility for compensation and benefits and are re-usable. Eligibility profiles can be linked to a compensation object (such as a program, plan, or option), a collective agreement, a grade ladder, or a work schedule to restrict eligibility for these. Employee A worker who has a direct employment relationship with the employer. Employees are typically paid compensation and benefits via the employer's payroll application. Employees have a system person type of Employee and one or more assignments with an assignment type of Employee. Employee Histories An SSHR function for an employee to view their Learning History, Job Application History, Employment History, Absence History, or Salary History. A manager can also use this function to view information on their direct reports. Employment Category A component of the employee assignment. Four categories are defined: Full Time Regular, Full Time - Temporary, Part Time - Regular, and Part Time - Temporary. Employment Equity Occupational Groups (EEOG) In Canada, the Employment Equity Occupational Groups (EEOG) consist of 14 classifications of work used in the Employment Equity Report. The EEOGs were derived from the National Occupational Classification system. Employment Insurance (EI) Benefit plan run by the federal government to which the majority of Canadian employers and employees must contribute. Glossary-17 End Placement Date DBI for HRMS uses this term to specifically refer to the contingent worker's most recent placement end date prior to the effective date. Employment Insurance Rate In Canada, this is the rate at which the employer contributes to the EI fund. The rate is expressed as a percentage of the employee's contribution. If the employer maintains an approved wage loss replacement program, they can reduce their share of EI premiums by obtaining a reduced contribution rate. Employers would remit payroll deductions under a different employer account number for employees covered by the plan. Enrollment Action Type Any action required to complete enrollment or de-enrollment in a benefit. Entitlement In Australia, this is all unused leave from the previous year that remains to the credit of the employee. ESS Employee Self Service. A predefined SSHR responsibility. Event An activity such as a training day, review, or meeting, for employees or applicants. Known as class in OLM. Ex-Applicant Someone who has previously applied for a vacancy or multiple vacancies, but all applications have ended, either because the applicant has withdrawn interest or they have been rejected. Ex-Applicants can still be registered users. Expected Week of Childbirth (EWC) In the UK, this is the week in which an employee's baby is due. The Sunday of the expected week of childbirth is used in the calculations for Statutory Maternity Pay (SMP). Extra Information Type (EIT) A type of developer descriptive flexfield that enables you to create an unlimited number of information types for six key areas in Oracle HRMS. Localization teams may also predefine some EITs to meet the specific legislative requirements of your country. See also: Developer Descriptive Flexfield, page Glossary-15 Glossary-18 Field A view or entry area in a window where you enter, view, update, or delete information. See also: Block, page Glossary-7, Region, page Glossary-35 Flex Credit A unit of "purchasing power" in a flexible benefits program. An employee uses flex credits, typically expressed in monetary terms, to "purchase" benefits plans and/or levels of coverage within these plans. Flexible Benefits Program A benefits program that offers employees choices among benefits plans and/or levels of coverage. Typically, employees are given a certain amount of flex credits or moneys with which to "purchase" these benefits plans and/or coverage levels. Flexible Spending Account (FSA) Under US Internal Revenue Code Section 125, employees can set aside money on a pretax basis to pay for eligible unreimbursed health and dependent care expenses. Annual monetary limits and use-it-or-lose it provisions exist. Accounts are subject to annual maximums and forfeiture rules. Form A predefined grouping of functions, called from a menu and displayed, if necessary, on several windows. Forms have blocks, regions and fields as their components. See also: Block, page Glossary-7, Region, page Glossary-35, Field, page Glossary-18 Format Mask A definition of a person-name format. The format mask comprises standard name components, such as title, first name, and last name, in an order appropriate to its purpose and legislation. Format Type A format-mask classification that identifies the mask's purpose. Oracle HRMS defines the Full Name, Display Name, List Name, and Order Name format types. You can also define your own format types for use in custom code. Full Time Equivalent (FTE) A Workforce Measurement Type (WMT) that measures full time equivalent. Although the actual value and calculation may vary, this value is taken from the Assignment Budget Value (ABV) in Oracle HRMS. If the Assignment Budget Value in Oracle HRMS is not set up then a FastFormula is used to determine the value to be calculated. Glossary-19 Global Value A value you define for any formula to use. Global values can be dates, numbers or text. Goods or Service Type A list of goods or services a benefit plan sponsor has approved for reimbursement. Grade A component of an employee's assignment that defines their level and can be used to control the value of their salary and other compensation elements. Grade Comparatio A comparison of the amount of compensation an employee receives with the mid-point of the valid values defined for his or her grade. Grade Ladder The key component of Grade/Step Progression. You use a grade ladder to categorize grades, to determine the rules for how an employee progresses from one grade (or step) to the next, and to record the salary rates associated with each grade or step on the ladder. Grade Rate A value or range of values defined as valid for a given grade. Used for validating employee compensation entries. Grade Scale A sequence of steps valid for a grade, where each step corresponds to one point on a pay scale. You can place each employee on a point of their grade scale and automatically increment all placements each year, or as required. See also: Pay Scale, page Glossary-29 Grade Step An increment on a grade scale. Each grade step corresponds to one point on a pay scale. See also: Grade Scale, page Glossary-20 Grandfathered A term used in Benefits Administration. A person's benefits are said to be grandfathered when a plan changes but they retain the benefits accrued. Group A component that you define, using the People Group key flexfield, to assign employees to special groups such as pension plans or unions. You can use groups to Glossary-20 determine employees' eligibility for certain elements, and to regulate access to payrolls. Group Certificate In Australia, this is a statement from a legal employer showing employment income of an employee for the financial year.. Headcount(HEAD) A Workforce Measurement Type (WMT) that measures headcount. Although the actual value and calculation may vary, this value is taken from the Assignment Budget Value (ABV) in Oracle HRMS. If the Assignment Budget Value in Oracle HRMS is not set up then a FastFormula is used to determine the value to be calculated. HR Staff In DBI for HRMS the HR Staff are people who work in the Human Resources role. Chief HR Officers can track the ratio of HR professionals to the number of workers in their enterprise. DBI for HRMS uses the HRI_MAP_JOB_JOB_ROLE formula to categorize workers into HR staff and non-HR staff. Headcount Activity DBI for HRMS uses this term to mean all the gains and losses occurring in a manager's hierarchy during a reporting period. Hierarchy An organization or position structure showing reporting lines or other relationships. You can use hierarchies for reporting and for controlling access to Oracle HRMS information. High Availability iRecruitment functionality that enables enterprises to switch between two instances to continuously support the candidate job site. Hire Date In DBI for HRMS Hire Date is the employee's most recent hire date. Imputed Income Certain forms of indirect compensation that US Internal Revenue Service Section 79 defines as fringe benefits and taxes the recipient accordingly. Examples include employer payment of group term life insurance premiums over a certain monetary amount, personal use of a company car, and other non-cash awards. Glossary-21 Incumbent In Oracle HRMS and DBI for HRMS, the term Incumbent refers to an active worker (employee or contingent worker). See also: Active Employee, page Glossary-2 Individual Compensation Distribution A tool that enables managers assign one-time or recurring awards, bonuses, and allowances to qualified employees such as housing allowances, spot bonuses, and company cars. Also enables employees to enter voluntary contributions, such as savings plans, charitable organizations, and company perquisites. Info Online A generic framework to integrate Oracle applications with partner applications, enabling users to access information from third-party providers, My Oracle Support (formerly MetaLink) and Learning Management. Initiator A person who starts a 360 Degree appraisal (Employee or Self) on an individual. An initiator and the appraisee are the only people who can see all appraisal information. Input Values Values you define to hold information about elements. In Oracle Payroll, input values are processed by formulas to calculate the element's run result. You can define up to fifteen input values for an element. Instructions An SSHR user assistance component displayed on a web page to describe page functionality. Integrating Application In AME, an application that uses Oracle Approvals Management Engine to manage the approval processes of its transactions. See: Oracle Approvals Management Engine (AME), page Glossary-3 Integrator Defines all the information that you need to download or upload from a particular window or database view using Web ADI. Interface A Web ADI term for the item that specifies the columns to be transferred from the Oracle applications database to your desktop or vice versa. Glossary-22 Involuntary Used in turnover to describe employees who have ceased employment with the enterprise not of their own accord, for example, through redundancy. Job A job is a generic role within a business group, which is independent of any single organization. For example, the jobs "Manager" and "Consultant" can occur in many organizations. Job Posting An advertisement for a specific vacancy. This is the public side of the vacancy for which a candidate would apply. Key Flexfield A flexible data field made up of segments. Each segment has a name you define and a set of valid values you specify. Used as the key to uniquely identify an entity, such as jobs, positions, grades, cost codes, and employee groups. See also: Descriptive Flexfield, page Glossary-15 Key Performance Indicator (KPI) Target values that you set for the performance of your enterprise. This value comes from the corresponding KPI Portlet/Report. You can configure the Performance Management Framework to send a notification when actual performance falls short of, or exceeds, the target value. For example, you may configure the Performance Management Framework to send you a notification when workforce variance is greater than 10 percent, or when training success is below 50 percent. Key Performance Indicator (KPI) Portlet/Report Displays the executive summary of key measures such as total headcount and total salary. Layout Indicates the columns to be displayed in a spreadsheet or Word document created using Web ADI. Learning Management Oracle's enterprise learning management system that administers online and offline educational content. Leave Loading In Australia, an additional percentage amount of the annual leave paid that is paid to Glossary-23 the employee. Leaver's Statement In the UK, this Records details of Statutory Sick Pay (SSP) paid during a previous employment (issued as form SSP1L) which is used to calculate a new employee's entitlement to SSP. If a new employee falls sick, and the last date that SSP was paid for under the previous employment is less than eight calendar weeks before the first day of the PIW for the current sickness, the maximum liability for SSP is reduced by the number of weeks of SSP shown on the statement. Legal Employer A business in Australia that employs people and has registered with the Australian Tax Office as a Group Employer. Legal Entity A legal entity represents the designated legal employer for all employment-related activities. The legal authorities in a country recognize this organization as a separate employer. Life Event A significant change in a person's life that results in a change in eligibility or ineligibility for a benefit. Life Event Collision A situation in which the impacts from multiple life events on participation eligibility, enrollability, level of coverage or activity rates conflict with each other. Life Event Enrollment A benefits plan enrollment that is prompted by a life event occurring at any time during the plan year. Linked PIWs In the UK, these are linked periods of incapacity for work that are treated as one to calculate an employee's entitlement to Statutory Sick Pay (SSP). A period of incapacity for work (PIW) links to an earlier PIW if it is separated by less than the linking interval. A linked PIW can be up to three years long. Linking Interval In the UK, this is the number of days that separate two periods of incapacity for work. If a period of incapacity for work (PIW) is separated from a previous PIW by less than the linking interval, they are treated as one PIW according to the legislation for entitlement to Statutory Sick Pay (SSP). An employee can only receive SSP for the maximum number of weeks defined in the legislation for one PIW. Glossary-24 LMSS Line Manager Self Service. A predefined SSHR responsibility. Long Service Leave Leave with pay granted to employees of a particular employer after a prescribed period of service or employment with that employer. Lookup Types Categories of information, such as nationality, address type and tax type, that have a limited list of valid values. You can define your own Lookup Types, and you can add values to some predefined Lookup Types. Lower Earnings Limit (LEL) In the UK, this is the minimum average weekly amount an employee must earn to pay National Insurance contributions. Employees who do not earn enough to pay National Insurance cannot receive Statutory Sick Pay (SSP) or Statutory Maternity Pay (SMP). Manager (iRecruitment) A manager accesses the iRecruitment system to document their hiring needs and conduct their recruiting activities online. Specifically, these activities include vacancy definition, searching for candidates, and processing applicants through the vacancy process. DBI for HRMS counts a person as a manager if they supervise assignments (directly or through subordinates) for which the total headcount value is greater than zero at the effective date. Manager-Employee Appraisal Part of the Appraisal function. A manager appraisal of an employee. However, an appraising manager does not have to be a manager. Mapping If you are bringing in data from a text file to Oracle HRMS using a spreadsheet created in Web ADI, you need to map the columns in the text file to the application's tables and columns. Maternity Pay Period In the UK, this is the period for which Statutory Maternity Pay (SMP) is paid. It may start at any time from the start of the 11th week before the expected week of confinement and can continue for up to 18 weeks. The start date is usually agreed with the employee, but can start at any time up to the birth. An employee is not eligible to SMP for any week in which she works or for any other reason for ineligibility, defined by the legislation for SMP. Glossary-25 Medicare Levy An amount payable by most taxpayers in Australia to cover some of the cost of the public health system. Menus You set up your own navigation menus, to suit the needs of different users. My Account (iRecruitment) My Account is the total of either a candidate or applicant's personal and vacancy-specific information including the information needed to manage their progress through the recruitment process. NACHA National Automated Clearing House Association. This is the US system for making direct deposit payments to employees. National Identifier This is the alphanumeric code that is used to uniquely identify a person within their country. It is often used for taxation purposes. For example, in the US it is the Social Security Number, in Italy it is the Fiscal Code, and in New Zealand it is the IRD Number. National Occupational Classification (NOC) code In Canada, the National Occupational Classification (NOC) System was developed to best reflect the type of work performed by employees. Occupations are grouped in terms of particular tasks, duties and responsibilities. The use of this standardized system ensures consistency of data from year to year within the same company as well as between companies. These codes are used in the Employment Equity Report. Net Accrual Calculation The rule that defines which element entries add to or subtract from a plan's accrual amount to give net entitlement. Net Entitlement The amount of unused paid time off an employee has available in an accrual plan at any given point in time. Nonrecurring Elements Elements that process for one payroll period only unless you make a new entry for an employee. See also: Recurring Elements, page Glossary-34 Glossary-26 North American Industrial Classification (NAIC) code The North American Industrial Classification system (NAICs) was developed jointly by the US, Canada and Mexico to provide comparability in statistics regarding business activity across North America. The NAIC replaces the US Standard Industrial Classification (SIC) system, and is used in the Employment Equity Report. Not in Program Plan A benefit plan that you define outside of a program. Objective Assessment Template The entity that configures the Objectives section of the appraisal. See also: Competency Assessment Template, page Glossary-10 Objectives Library A collection of reusable objectives. HR Professionals can either create individual objectives in the Objectives Library or import them from an external source. Off-Boarding Descriptive term covering all HR processes and procedures involved in removing a worker from your organization, including termination, relocation, and long-term sickness. OLM Oracle Learning Management. On-Boarding Descriptive term covering all HR processes and procedures involved in hiring and integrating a worker in your organization, including recruitment, hiring, and orientation. Online Analytical Processing (OLAP) Analysis of data that reveals business trends and statistics that are not immediately visible in operational data. Online Transactional Processing (OLTP) The storage of data from day-to-day business transactions into the database that contains operational data. Open Enrollment A type of scheduled enrollment in which participants can enroll in or alter elections in one or more benefits plans. Glossary-27 Options A level of coverage for a participant's election, such as Employee Only for a medical plan, or 2x Salary for a life insurance plan. Oracle FastFormula Formulas are generic expressions of calculations or comparisons you want to repeat with different input values. With Oracle FastFormula you can write formulas using English words and basic mathematical functions. The output of FastFormulas is fed back into reports. Organization A required component of employee assignments. You can define as many organizations as you want within your Business Group. Organizations can be internal, such as departments, or external, such as recruitment agencies. You can structure your organizations into organizational hierarchies for reporting purposes and for system access control. Organization Manager Hierarchy An HRMS structure that contains supervisors and subordinates on a reporting chain who also own organizations. HRMS uses this hierarchy to filter the information you display in report modules, such as the Daily Business Intelligence Workforce Budget Management dashboard, to include only managers who own organizations. OSSWA Oracle Self Service Web Applications. Outcome For a unit standard competence, a behavior or performance standard associated with one or more assessment criteria. A worker achieves a unit standard competence when they achieve all outcomes for that competence. Overrides You can enter overrides for an element's pay or input values for a single payroll period. This is useful, for example, when you want to correct errors in data entry for a nonrecurring element before a payroll run. Parameter Portlet A portlet in which you select a number of parameters that may affect all your portlets on your page. These may include an effective date, the reporting period, the comparison type, the reporting manager, and the output currency for your reports. The parameter portlet is usually available at the top of the portal page. Glossary-28 Pattern A pattern comprises a sequence of time units that are repeated at a specified frequency. The Statutory Absence Payments (UK) feature, uses SSP qualifying patterns to determine employees entitlement to Statutory Sick Pay (SSP). Pattern Time Units A sequence of time units specifies a repeating pattern. Each time unit specifies a time period of hours, days or weeks. Pay Scale A set of progression points that can be related to one or more rates of pay. Employee's are placed on a particular point on the scale according to their grade and, usually, work experience. See also: Grade Scale, page Glossary-20 Pay Value An amount you enter for an element that becomes its run item without formula calculations. See also: Input Values, page Glossary-22 Payment Type There are three standard payment types for paying employees: check, cash and direct deposit. You can define your own payment methods corresponding to these types. Payroll A group of employees that Oracle Payroll processes together with the same processing frequency, for example, weekly, monthly or bimonthly. Within a Business Group, you can set up as many payrolls as you need. Payroll Reversal A payroll reversal occurs when you reverse a payroll run for a single employee, in effect cancelling the run for this employee. Payroll Rollback You can schedule a payroll rollback when you want to reverse an entire payroll run, cancelling out all information processed in that run. To preserve data integrity, you can roll back only one payroll at a time, starting with the one most recently run. Payroll Run The process that performs all the payroll calculations. You can set payrolls to run at any interval you want. Glossary-29 People List An SSHR line manager utility used to locate an employee. Performance Management Framework (PMF) A business intelligence tool used to alert users to exceptional circumstances, as defined by KPIs. When a particular factor measured by HRMSi goes beyond a threshold chosen by the user, the system sends the user a workflow notification. Performance Management Plan The entity that defines the performance-management process for a specified period. A component of the Workforce Performance Management function. Performance Management Viewer (PMV) A reporting tool that displays the report that corresponds to one or more PMF targets. Period of Incapacity for Work (PIW) In the UK, this is a period of sickness that lasts four or more days in a row, and is the minimum amount of sickness for which Statutory Sick Pay can be paid. If a PIW is separated by less then the linking interval, a linked PIW is formed and the two PIWs are treated as one. Period of Placement The period of time a contingent worker spends working for an enterprise. A contingent worker can have only one period of placement at a time; however, a contingent worker can have multiple assignments during a single period of placement. Period Type A time division in a budgetary calendar, such as week, month, or quarter. Personal Public Service Number (PPS) The Irish equivalent to National Insurance number in the UK, or the Social Security number in the US. Personal Tax Credits Return (TD1) A Revenue Canada form which each employee must complete. Used by the employee to reduce his or her taxable income at source by claiming eligible credits and also provides payroll with such important information as current address, birth date, and SIN. These credits determine the amount to withhold from the employee's wages for federal/provincial taxes. Person Search An SSHR function which enables a manager to search for a person. There are two types Glossary-30 of search, Simple and Advanced. Person Type There are eight system person types in Oracle HRMS. Seven of these are combinations of employees, ex-employees, applicants, and ex-applicants. The eighth category is 'External'. You can create your own user person types based on the eight system types. Personal Scorecard A collection of objectives for a single worker arising from a single Performance Management Plan. Personnel Actions Personnel actions is a public sector term describing business processes that define and document the status and conditions of employment. Examples include hiring, training, placement, discipline, promotion, transfer, compensation, or termination. Oracle HRMS uses the term self-service actions synonymously with this public sector term. Oracle Self Service Human Resources (SSHR) provides a configurable set of tools and web flows for initiating, updating, and approving self-service actions. Plan Design The functional area that allows you to set up your benefits programs and plans. This process involves defining the rules which govern eligibility, available options, pricing, plan years, third party administrators, tax impacts, plan assets, distribution options, required reporting, and communications. Plan Sponsor The legal entity or business responsible for funding and administering a benefits plan. Generally synonymous with employer. Placement Start Date In DBI for HRMS Placement Date is the contingent worker's most recent start date prior to the effective date. Position A specific role within the Business Group derived from an organization and a job. For example, you may have a position of Shipping Clerk associated with the organization Shipping and the job Clerk. Predefined Components Some elements and balances, all primary element classifications and some secondary classifications are defined by Oracle Payroll to meet legislative requirements, and are supplied to users with the product. You cannot delete these predefined components. Glossary-31 Process Rule See Configurable Business Rules, page Glossary-11 Professional Information An SSHR function which allows an employee to maintain their own professional details or a line manager to maintain their direct reports professional details. Proficiency A worker's perceived level of expertise in a competency, in the opinion of an assessor, over a given period. For example, a worker may demonstrate the communication competency at Novice or Expert level. Progression Point A pay scale is calibrated in progression points, which form a sequence for the progression of employees up the pay scale. See also: Pay Scale, page Glossary-29 Prospect Pool (iRecruitment) The prospect pool contains all registered users who have given permission for their information to be published. Provincial/Territorial Employment Standards Acts In Canada, these are laws covering minimum wages, hours of work, overtime, child labour, maternity, vacation, public/general holidays, parental and adoption leave, etc., for employees regulated by provincial/territorial legislation. Provincial Health Number In Canada, this is the account number of the provincially administered health care plan that the employer would use to make remittances. There would be a unique number for each of the provincially controlled plans i.e. EHT, Quebec HSF, etc. PTO Accrual Plan A benefit in which employees enroll to entitle them to accrue and take paid time off (PTO). The purpose of absences allowed under the plan, who can enroll, how much time accrues, when the time must be used, and other rules are defined for the plan. QPP (See Canada/Quebec Pension Plan) QA Organization Quality Assurance Organization. Providers of training that leads to Qualifications Glossary-32 Framework qualifications register with a QA Organization. The QA Organization is responsible for monitoring training standards. Qualification Type An identified qualification method of achieving proficiency in a competence, such as an award, educational qualification, a license or a test. See also: Competence, page Glossary-10 Qualifications Framework A national structure for the registration and definition of formal qualifications. It identifies the unit standard competencies that lead to a particular qualification, the awarding body, and the field of learning to which the qualification belongs, for example. Qualifying Days In the UK, these are days on which Statutory Sick Pay (SSP) can be paid, and the only days that count as waiting days. Qualifying days are normally work days, but other days may be agreed. Qualifying Pattern See: SSP Qualifying Pattern, page Glossary-39 Qualifying Week In the UK, this is the week during pregnancy that is used as the basis for the qualifying rules for Statutory Maternity Pay (SMP). The date of the qualifying week is fifteen weeks before the expected week of confinement and an employee must have been continuously employed for at least 26 weeks continuing into the qualifying week to be entitled to SMP. Quebec Business Number In Canada, this is the employer's account number with the Ministere du Revenu du Quebec, also known as the Quebec Identification number. It consists of 15 digits, the first 9 identify the employer, the next 2 identify the type of tax account involved (payroll vs. corporate tax), and the last 4 identify the particular account for that tax. Questionnaire A function which records the results of an appraisal. QuickPaint Report A method of reporting on employee and applicant assignment information. You can select items of information, paint them on a report layout, add explanatory text, and save the report definition to run whenever you want. See also: Assignment Set, page Glossary-6 Glossary-33 QuickPay QuickPay allows you to run payroll processing for one employee in a few minutes' time. It is useful for calculating pay while someone waits, or for testing payroll formulas. Ranking (iRecruitment) A manually entered value to indicate the quality of the applicant against other applicants for a specific vacancy. Rates A set of values for employee grades or progression points. For example, you can define salary rates and overtime rates. Rate By Criteria A function that enables the calculation of pay from different rates for each role a worker performs in a time period. Rating Scale Used to describe an enterprise's competencies in a general way. You do not hold the proficiency level at the competence level. Record of Employment (ROE) A Human Resources Development Canada form that must be completed by an employer whenever an interruption of earnings occurs for any employee. This form is necessary to claim Employment Insurance benefits. Recruitment Activity An event or program to attract applications for employment. Newspaper advertisements, career fairs and recruitment evenings are all examples of recruitment activities. You can group several recruitment activities together within an overall activity. Recurring Elements Elements that process regularly at a predefined frequency. Recurring element entries exist from the time you create them until you delete them, or the employee ceases to be eligible for the element. Recurring elements can have standard links. See also: Nonrecurring Elements, page Glossary-26, Standard Link, page Glossary-39 Referenced Rule In HRMS budgeting, any predefined configurable business rule in the Assignment Modification, Position Modification, or Budget Preparation Categories you use as the basis for defining a new rule. Glossary-34 See Configurable Business Rules, page Glossary-11 Region A collection of logically related fields in a window, set apart from other fields by a rectangular box or a horizontal line across the window. See also: Block, page Glossary-7, Field, page Glossary-18 Registered Pension Plan (RPP) This is a pension plan that has been registered with Revenue Canada. It is a plan where funds are set aside by an employer, an employee, or both to provide a pension to employees when they retire. Employee contributions are generally exempt from tax. Registered Retirement Savings Plan (RRSP) This is an individual retirement savings plan that has been registered with Revenue Canada. Usually, contributions to the RRSP, and any income earned within the RRSP, is exempt from tax. Registered User (iRecruitment) A person who has registered with the iRecruitment site by entering an e-mail address and password. A registered user does not necessarily have to apply for jobs. Reporting Group A collection of programs and plans that you group together for reporting purposes, such as for administrative use or to meet regulatory requirements. Report Parameters Inputs you make when submitting a report to control the sorting, formatting, selection, and summarizing of information in the report. Report Set A group of reports and concurrent processes that you specify to run together. Requisition The statement of a requirement for a vacancy or group of vacancies. Request Groups A list of reports and processes that can be submitted by holders of a particular responsibility. See also: Responsibility, page Glossary-36 Glossary-35 Residual The amount of unused paid time off entitlement an employee loses at the end of an accrual term. Typically employees can carry over unused time, up to a maximum, but they lose any residual time that exceeds this limit. See also: Carry Over, page Glossary-9 Responsibility A level of authority in an application. Each responsibility lets you access a specific set of Oracle Applications forms, menus, reports, and data to fulfill your business role. Several users can share a responsibility, and a single user can have multiple responsibilities. See also: Security Profile, page Glossary-38, User Profile Options, page Glossary-42, Request Groups, page Glossary-35, Security Groups, page Glossary-35 Resume A document that describes the experience and qualifications of a candidate. RetroPay A process that recalculates the amount to pay an employee in the current period to account for retrospective changes that occurred in previous payroll periods. Retry Method of correcting a payroll run or other process before any post-run processing takes place. The original run results are deleted and the process is run again. Revenue Canada Department of the Government of Canada which, amongst other responsibilities, administers, adjudicates, and receives remittances for all taxation in Canada including income tax, Employment Insurance premiums, Canada Pension Plan contributions, and the Goods and Services Tax (legislation is currently proposed to revise the name to the Canada Customs and Revenue Agency). In the province of Quebec the equivalent is the Ministere du Revenu du Quebec. Reversal Method of correcting payroll runs or QuickPay runs after post-run processing has taken place. The system replaces positive run result values with negative ones, and negative run result values with positive ones. Both old and new values remain on the database. Reviewer (SSHR) A person invited by an appraising manager to add review comments to an appraisal. Glossary-36 RIA Research Institute of America (RIA), a provider of tax research, practice materials, and compliance tools for professionals, that provides U.S. users with tax information. Rollback Method of removing a payroll run or other process before any post-run processing takes place. All assignments and run results are deleted. Rollup An aggregate of data that includes subsidiary totals. Run Item The amount an element contributes to pay or to a balance resulting from its processing during the payroll run. The Run Item is also known as calculated pay. Salary Basis The period of time for which an employee's salary is quoted, such as hourly or annually. Defines a group of employees assigned to the same salary basis and receiving the same salary element. Salary Rate The rate of pay associated with a grade or step. Used by Grade/Step Progression. Scheduled Enrollment A benefits plan enrollment that takes place during a predefined enrollment period. Scheduled enrollments can be administrative, or open. Search by Date An SSHR sub-function used to search for a Person by Hire date, Application date, Job posting date or search by a Training event date. Secondment The temporary transfer of an employee to a different business group. Security Group Security groupsenable HRMS users to partition data by Business Group. Only used for Security Groups Enabled security. See also: Responsibility, page Glossary-36, Security Profile, page Glossary-38, User Profile Options, page Glossary-42 Glossary-37 Security Groups Enabled Formerly known as Cross Business Group Responsibility security. This security model uses security groups and enables you to link one responsibility to many Business Groups. Security Profile Security profiles control access to organizations, positions and employee and applicant records within the Business Group. System administrators use them in defining users' responsibilities. See also: Responsibility, page Glossary-36 Self Appraisal Part of the Appraisal function. This is an appraisal undertaken by an employee to rate their own performance and competencies. Separation Category Separation category groups the leaving reasons. HRMSi refers to Termination Category as Separation Category. See also: termination category, page Glossary-41 Site Visitor (iRecruitment) A person who navigates to the iRecruitment web site and may view job postings. This person has not yet registered or logged in to the iRecruitment system. This individual may search for postings on the web site and also has the ability to log in or register with the iRecruitment site. SMP See: Statutory Maternity Pay, page Glossary-40 Social Insurance Number (SIN) A unique number provided by Human Resources Development Canada (HRDC) to each person commencing employment in Canada. The number consists of 9 digits in the following format (###-###-###). Source Deductions Return (TP 1015.3) A Ministere du Revenu du Quebec form which each employee must complete. This form is used by the employee to reduce his or her taxable income at source by claiming eligible credits and also provides payroll with such important information as current address, birth date, and SIN. These credits determine the amount of provincial tax to withhold from the employee's wages. Special Information Types Categories of personal information, such as skills, that you define in the Personal Glossary-38 Analysis key flexfield. Special Run The first run of a recurring element in a payroll period is its normal run. Subsequent runs in the same period are called special runs. When you define recurring elements you specify Yes or No for special run processing. SSHR Oracle Self-Service Human Resources. An HR management system using an intranet and web browser to deliver functionality to employees and their managers. SSP See: Statutory Sick Pay, page Glossary-40 SSP Qualifying Pattern In the UK, an SSP qualifying pattern is a series of qualifying days that may be repeated weekly, monthly or some other frequency. Each week in a pattern must include at least one qualifying day. Qualifying days are the only days for which Statutory Sick Pay (SSP) can be paid, and you define SSP qualifying patterns for all the employees in your organization so that their entitlement to SSP can be calculated. Standard HRMS Security The standard security model. Using this security model you must log on as a different user to see a different Business Group. Standard Link Recurring elements with standard links have their element entries automatically created for all employees whose assignment components match the link. See also: Element Link, page Glossary-16, Recurring Elements, page Glossary-34 Statement of Commissions and Expenses for Source Deduction Purposes (TP 1015.R.13.1) A Ministere du Revenu du Quebec form which allows an employee who is paid partly or entirely by commissions to pay a constant percentage of income tax based on his or her estimated commissions for the year, less allowable business expenses. Statement of Earnings (SOE) A summary of the calculated earnings and deductions for an assignment in a payroll period. Statement of Remuneration and Expenses (TD1X) In Canada, the Statement of Remuneration and Expenses allows an employee who is paid partly or entirely by commission to pay a constant percentage of income tax, based Glossary-39 on his or her estimated income for the year, less business-related expenses. Statutory Adoption Pay In the UK, Statutory Adoption Pay (SAP) is payable to a person of either sex with whom a child is, or is expected to be, placed for adoption under UK law. Statutory Maternity Pay In the UK, you pay Statutory Maternity Pay (SMP) to female employees who take time off work to have a baby, providing they meet the statutory requirements set out in the legislation for SMP. Statutory Sick Pay In the UK, you pay Statutory Sick Pay (SSP) to employees who are off work for four or more days because they are sick, providing they meet the statutory requirements set out in the legislation for SSP. Statutory Paternity Pay In the UK, Statutory Paternity Pay Birth (SPPB) is payable to a person supporting the mother at the time of birth. In cases of adoption, the primary carer receives Statutory Adoption Pay, while the secondary carer receives Statutory Paternity Pay Adoption (SPPA). Student Employee A student who is following a work-study program. Student employees have HRMS person records (of system type Employee) so that you can include them in your payroll. Succession Planning An SSHR function which enables a manager to prepare a succession plan. Suitability Matching An SSHR function which enables a manager to compare and rank a persons competencies. Superannuation Guarantee An Australian system whereby employers are required to contribute a percentage of an eligible employee's earnings to a superannuation fund to provide for their retirement. Supplier An internal or external organization providing contingent workers for an organization. Typically suppliers are employment or recruitment agencies. Glossary-40 Supporting Objective An objective aligned with another objective. Supporting objectives contribute to the achievement of the objectives they support. Tabbed Regions Parts of a window that appear in a stack so that only one is visible at any time. You click on the tab of the required region to bring it to the top of the stack. Task Flows A sequence of windows linked by buttons to take you through the steps required to complete a task, such as hiring a new recruit. System administrators can create task flows to meet the needs of groups of users. Tax Point The date from which tax becomes payable. Template Letter Form letter or skeleton letter that acts as the basis for creating mail merge letters. The template letter contains the standard text, and also contains field codes, which are replaced by data from the application during the mail merge process. Terminating Employees You terminate an employee when he or she leaves your organization. Information about the employee remains on the system but all current assignments are ended. Termination Category When employees leave an enterprise, the decision is either made by the employee or by the enterprise. When the decision is made by the employee the termination is Voluntary. When the decision is made by the enterprise, the termination is Involuntary. DBI for HRMS uses a formula to determine which category each termination belongs to, based on the associated leaving reason. HRMSi elsewhere refers to Termination Category as Separation Category. Termination Date DBI for HRMS uses this term to specifically refer to the employee's most recent termination date prior to the effective date. Termination Rule Specifies when entries of an element should close down for an employee who leaves your enterprise. You can define that entries end on the employee's actual termination date or remain open until a final processing date. Glossary-41 Tips An SSHR user assistance component that provides information about a field. Total Compensation Statement A module to communicate compensations, rewards, and benefits to employees and contingent workers. Transaction Type In AME, an integrating application may divide its transactions into several categories, where each category requires a distinct set of approval rules. Each set of rules is a transaction type. Different transaction types can use the same attribute name to represent values that the application fetches from different places. This enables several transaction types to share approval rules, thus facilitating a uniform approval policy across multiple transaction types. Transcentive A third-party compensation management solutions provider, that provides additional information about benefits choices. Unit Standard A nationally registered document that describes a standard of performance. The standard is typically defined and maintained by industry representatives. Unit Standard Competency A competency that is defined in a Unit Standard and linked to a Qualifications Framework qualification. Upload The process of transferring the data from a spreadsheet on your desktop, created using Web ADI, back to the Oracle HRMS application. User Assistance Components SSHR online help comprising tips and instructions. User Balances Users can create, update and delete their own balances, including dimensions and balance feeds. See also: Balances, page Glossary-6 User Profile Options Features that allow system administrators and users to tailor Oracle HRMS to their Glossary-42 exact requirements. See also: Responsibility, page Glossary-36, Security Profile, page Glossary-38 User-based Security With this type of security, the application generates the security permissions for a current user when that user logs on to a system. The system uses the security profile (can be position, supervisor, or organization-based, for example) to generate security permissions for the current user, for example, based on the user's position. An alternative to user-based security is a security profile with defined security rules, for example, to specify that the top-level position for a position-based security profile is Position A, irrespective of the current user's position. View An example of an interface that you can use to download data from the Oracle HRMS application to a spreadsheet using Web ADI. Viewer (SSHR) A person with view only access to an appraisal. An appraising manager or an employee in a 360 Degree Self appraisal can appoint view only access to an appraisal. Viewer (Web ADI) A desktop application, such as a spreadsheet or word processing tool, that you use to view the data downloaded from Oracle HRMS via Web ADI. Voluntary Term used in turnover to describe employees who have ceased employment with the enterprise of their own accord, for example, by resigning. Waiting Days In the UK, statutory Sick Pay is not payable for the first three qualifying days in period of incapacity for work (PIW), which are called waiting days. They are not necessarily the same as the first three days of sickness, as waiting days can be carried forward from a previous PIW if the linking interval between the two PIWs is less than 56 days. WCB Account Number In Canada, this is the account number of the provincially administered Workers' Compensation Board that the employer would use to make remittances. There would be a unique number for each of the provincially controlled boards i.e. Workplace Safety & Insurance Board of Ontario, CSST, etc. Work Choices Also known as Work Preferences, Deployment Factors, or Work Factors. These can Glossary-43 affect a person's capacity to be deployed within an enterprise, such willingness to travel or relocate. You can hold work choices at both job and position level, or at person level. Worker An employee, page Glossary-17 or a contingent worker, page Glossary-11 In DBI for HRMS workers are employees and contingent workers who report to the selected manager. Workers' Compensation Board In Canada, this is a provincially governed legislative body which provides benefits to employees upon injury, disability, or death while performing the duties of the employer. Workers' Compensation Board premiums are paid entirely by the employer. Workflow An Oracle application which uses charts to manage approval processes and in addition is used in SSHR to configure display values of sections within a web page and instructions. Workforce Measurement Type (WMT) Groups of different units combined to measure the workforce. The most common units are headcount and full time equivalent. Workforce Measurement Value (WMV) A WMT value, for example, headcount or FTE. Workforce Performance Management The Oracle HRMS functions that support enterprise-directed objective setting, management, and assessment. Work Structures The fundamental definitions of organizations, jobs, positions, grades, payrolls and other employee groups within your enterprise that provide the framework for defining the work assignments of your employees. Glossary-44 Index Symbols Payments Summary Report (GB) - Batch, 2-17 A action parameters maintaining, 5-9 overview, 5-1 additional element entries after payroll run reversals, 4-102 adjusting a balance, 1-15 Advance Pay process Advance Pay Listing, 4-83 batch assignment setup, 4-82 individual assignment setup, 4-82 overview, 4-81 running, 4-84, 4-84 running by element, 4-85 viewing results, 4-85 assignment processes rolling back, 4-106, 4-106, 4-107 assignment sets as consolidation sets, 1-3 creating, 1-5 reversing payroll and QuickPay runs, 4-104 uses in payroll runs, 4-6 B BACS overview, 4-39 BACS – Batch Process running, 4-43 BACS process creating the file, 4-42 creating the tape, 4-42 preparing to run, 4-41 setting up, 4-40 viewing the file, 4-41 balances adjusting, 1-15 Balances predefined, 3-5 batch reversal, 4-103 C calendars for payrolls, 1-13 Canadian Process Payroll Run, 4-9 cash management setup, 2-18 Check Writer process running, 4-29 Cheque/Check Writer (Generic) – Batch Proces, 4-30 Cheque Listing report running, 4-33 Cheque Writer (Mexico) process running, 4-29 Cheque Writer process, 4-15 cheque listings, 4-33 reissuing voided cheques, 4-31 running, 4-29 voiding cheque payments, 4-31 Cheque Writer Process Index-1 Cheque Report, 4-39 consolidation sets changing, 1-3, 1-7 defining, 1-6 defining by including or excluding assignments, 1-10 defining using formula criteria, 1-7 deleting, 1-6 overview, 1-3 uses in payroll runs, 4-6 continuous calculation overview, 4-8 running, 4-11 setting up, 4-10 costing for payrolls, 1-12 costing detailworkbook, 4-108 costing summary workbook, 4-109 D database triggers, 5-3 data locks, 4-16 define a payroll, 1-11 defining, 1-18 defining a payment method, 2-7 Directors' NIC enabling payment on account, 3-69 payment on account, 3-68 rules that apply, 3-17 updating NI category and pension arrangements, 3-67 upgrading an employee to director, 3-66 viewing processing results, 3-69 dynamic triggers defining, 5-5 grouping into legislative functional areas, 5-7 E EDI P45, 3-86 processing for a payroll, 3-86 element details workbook, 4-109 element link details workbook, 4-110 element register report running, 4-25 element sets Index-2 uses in payroll runs, 4-6 employee assignments not processed workbook, 4-112 employee assignments without payroll workbook, 4-111 employee payment methods workbook, 4-113 Employment information updating an employee to director, 3-66 End of Year process, 3-94 accuracy requirements, 3-90 checking status, 3-92 printing details, 3-90, 3-90, 3-90 End of Year Process Printing Details, 3-90 Event Group Qualification event group qualifier, 4-8 events (payroll) overview, 5-1 exception reports grouping, 4-97 overriding variance type or variance, 4-98 running, 4-98 setting up, 4-92 exchange rates, 1-4 exchange rate types selecting for a business group, 1-6 F formula criteria defining assignment sets, 1-7 G Generate Run Balances running, 4-13 Generic Upgrade Mechanism, 4-37 Generic Upgrade Mechanism Process, 4-17, 4-37 I IE Cheque Writer process running, 4-29 integration with payroll, 2-18 Invalid NI Numbers Report, 3-96 Invalid Tax Codes Report, 3-97 M manual payments recording details, 4-16 Mexican Process Payroll Run, 4-9 Multiple assignments priority of processing, 3-72 Multiple Payrolls, 1-17 N NI Arrears Report, 3-70 NIC age and pension factors, 3-15 arrears, 3-16 category codes, 3-13 correcting category code entries, 3-64 earnings periods, 3-15 entering details, 3-6, 3-62 for directors, 3-17 legislative details, 3-13 lower earnings limit, 3-14 overriding system, 3-66 upper earnings limit, 3-14 what is NIable, 3-14 NI details for an employee entering, 3-61 nonrecurring elements in payroll run reversals, 4-102 O Oracle Cash Management, 2-6 Oracle Payroll answering your business requirements, 1-2 reconciling payments with Oracle Cash Management, 4-91 organizational payment method, 2-7 organization payment methods workbook, 4-113 Overlapping RetroPay, 4-68 P P11D, 3-17, 3-84 elements, 3-19 P11D Report, 3-80 P45, 3-86 issuing for a leaver, 3-101 running the process, 3-87 P45 Alignment report running, 3-102 P46(Car) EDI Process V5, 3-88 P60 electronic, 3-93 electronic reports, 3-92 P6 and P9 running the upload process, 3-87 Paycheck Modeling, 2-6 PAYE Aggregated, 3-10 balances, 3-5 entering employee tax details, 3-8, 3-61 key dates in tax calendar, 3-4 legislative details, 3-3 Oracle startup data for sectHead, 3-5 Tax codes, 3-3 validating tax code format, 3-9 payment methods deciding enterprise options, 2-4 defining, 2-7 for a payroll, 1-13 pay periods selecting, 1-11 payroll process part, 4-6 payroll calendars table of frequencies, 1-3 payroll contact allocating payroll contacts for your employees, 1-14 setting up, 1-14 payroll exception reporting examples, 4-89 overview, 4-87 Payroll Group, 1-18 payroll message workbook, 4-114 payroll processes Advance Pay, 4-81 Cheque/Check Writer, 4-29 Cheque Writer, 4-15 End of Year, 3-94 External/Manual Payments, 4-16, 4-35 PrePayments, 4-15, 4-27 RetroPay, 4-45 Index-3 Start of Year, 3-97 Void Cheque Payments, 4-15, 4-31 payroll processing, 4-1 payroll process results viewing, retrying, rolling back, 4-21 Payroll Run (France), 4-9 Payroll Run (India), 4-9 Payroll Run IE, 4-9 Payroll Run process, 4-9 payroll runs restricting processing with element sets, 4-6 retrying, 4-101, 4-105 reversing, 4-102, 4-104 rolling back, 4-100, 4-105 starting off, 4-9 Payroll Run UK, 4-9 payrolls allocating payroll contacts, 1-14 check date, 1-11 cut off date, 1-12 defining, 1-11 deleting, 1-13 payroll contact, 1-14 payslip offset, 1-12 post-processing summary of payroll post-processes, 4-15 scheduled run date, 1-12 Payslip Generation - Self Service, 2-15 Payslip Generation - Self Service - Batch, 2-15 Payslip modeler setting up, 2-19 Payslip Modeler, 2-6 payslips archive process, 2-14 extracting information for, 2-14 generating, 2-12 printing, 4-22 setting up, 2-12 PrePayments - Batch, 4-28 PrePayments process purpose of, 4-15 processes Canadian Process Payroll Run, 4-9 Check Writer running, 4-29 Cheque Writer running, 4-29 Index-4 Cheque Writer (Mexico) running, 4-29 Generate Run Balances running, 4-13 IE Cheque Writer running, 4-29 Mexican Process Payroll Run, 4-9 Payroll Run, 4-9 Payroll Run (France), 4-9 Payroll Run (India), 4-9 Payroll Run IE, 4-9 Payroll Run UK, 4-9 RetroPay, 4-45 by run, running, 4-78 Rollback MX Payroll Processes running, 4-106 Void Check/Cheque Payments running, 4-31 process parameters maintaining, 5-9 purpose of, 5-4 process part of a payroll, 4-6 Q QuickPay, 4-7 concurrent manager messages, 4-7 making manual payments, 4-35 post-run processing, 4-7, 4-20 reversing, 4-104 running, 4-12 R regular runs scheduled date of, 1-12 report DEO payment schedule, 3-102 reports Cheque Listing running, 4-33 Element Register, 4-25 Payroll Cheque/Check Payment, 4-33 Payroll Message, 4-90 Retro-Notification, 4-74 Void Payments running, 4-33 Reports, 2-17, 3-12 Advance Pay Listing, 4-83 Multiple Assignments, 3-70, 3-94 Tax Payments Listing, 3-11 retries automatic retries, 4-101 marking assignment groups for retry, 4-103 marking individual assignments for retry, 4103 marking large and small processes for retry, 4103 overview, 4-101 payroll runs and other processes, 4-105 post-run processing rule, 4-101 Retro-Notification overview of setup process, 4-56 reporting, 4-74 running, 4-74 setting up, 4-59 retropay setting up for national insurance, 4-79 RetroPay, 4-68 by Aggregate, running, 4-78 by Aggregate, setting up, 4-61 by element, 4-61 by Element, setting up, 4-61 by run, 4-78 by Run, setting up, 4-61 overview of setup process, 4-56 sequence of activities, 4-69 setting up, 4-61 status and history, 4-72 summary of RetroPay versions in Oracle HRMS, 4-48 troubleshooting, 4-52 viewing status, 4-72 Retropay (Enhanced) - Batch Process, 4-79 reversals, 4-102 batch reversals, 4-104 payroll runs, 4-104 QuickPay runs, 4-104 Rollback MX Payroll Processes running, 4-106 rollbacks, 4-105 individual assignments, 4-106 large numbers of assignments, 4-106 multiple payrolls, 4-106, 4-107 small groups of assignments, 4-105 uses of, 4-100 rti FPS additional reporting, 3-144 running reconciliation reports, 3-151 running RTI - GB Populate Hour Bands process, 3-146 running Update SCON Numbers process, 3147 setting up Net of Foreign Tax Reporting for RTI , 3-151 RTI end of year, 3-112 entering aggregation information, 3-119 entering new starter information, 3-117 mapping existing data, 3-121 overview, 3-104 P6/P9, 3-111 P60, 3-111 rolling back EAS, 3-130 running create EPS payment values process, 3131 running earlier year update process, 3-126 running EAS, 3-129 running EPS, 3-133 running EPS reset status, 3-138 running FPS, 3-139 running FPS output, 3-143 running FPS rollback, 3-144 running NVREP, 3-148 running NVREQ, 3-148 running P60 archive process, 3-150 running P60 status process, 3-150 running populate payroll ID process, 3-124 running pre-RTI NINO verification process, 3125 running RTI year end P60 report process, 3151 secondary classifications and balances, 3-106 setting up, 3-113 run balances generate remove invalid run balances, 4-13 Running the Pay Advice Alignment Report, 2-16 Running the Pay Advice Report, 2-17 Running the Payments Summary Report, 2-16 Index-5 S SOE viewing, 2-11 pay advice, 2-11 Start of Year process, 3-97 Startup Data Implementing, 3-5 statement of earnings viewing, 2-11 pay advice, 2-11 statutory deductions and reporting overview, 3-1 statutory information entering, 1-13 Student Loans maintaining, 3-10 T table event updates, 5-8 Tax calendar, 3-4 Tax codes, 3-3 validating format of, 3-9 Tax Payments Listing, 3-11 Tax Payments Listing - Batch, 3-12 troubleshooting RetroPay, 4-52 V Void Check/Cheque Payments process running, 4-31 Void Cheque Payments process reissuing voided cheques, 4-31 when to run, 4-15 Void Payments Report running, 4-33 W windows Adjust Balance, 1-15 Assignment Set, 1-5 Consolidation Sets, 1-6, 1-7 Exception Report, 4-97 Exchange Rates, 1-4 External/Manual Payments, 4-16 Organizational Payment Method, 2-4, 2-7 Index-6 Pay Advice Report, 3-69 Payroll, 1-11, 1-13 Period Dates, 1-13 QuickPay, 4-12 RetroPay Set, 4-63 RetroPay Status, 4-72 Statement of Earnings, 2-11 Statutory Details, 3-8, 3-61 Table Event Updates, 5-8 Table Values, 1-6 Update Payroll Run, 1-7 Valid Payment Methods, 1-13 workbooks costing detail, 4-108 costing summary, 4-109 element details, 4-109 element link details, 4-110 employee assignments not processed, 4-112 employee assignments without payroll, 4-111 employee payment methods, 4-113 organization payment methods, 4-113 payroll message, 4-114 Y Year End Reconciliation Report, 3-96