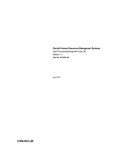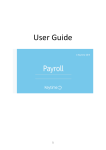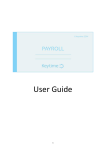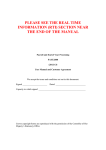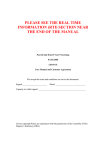Download Employment Services Department Easy System Self Service
Transcript
Employment Services Department Easy System Self Service Expenses – User Guide Version 1.1 July 2013 Working on behalf of the Staffordshire NHS Community Easy System – Self Service Expenses User Guide – Page 2 Page No Contents Page 1 Front Page Page 2 Contents and contact Details Page 3 Expenses Main Screen Page 4 Unsubmitted Claims - Mileage Claims Page 5 Unsubmitted Claims - Mileage Claims Page 6 Unsubmitted Claims – Mileage Claims / Other Claims & Receipts Page 7 Unsubmitted Claims – Other Claims & Receipts / Submitting Claims Page 8 Submitting Claims & Viewing Past Claims Page 9 Tracking Claims / Archiving Claims Page 10 Rejected Claims & Expenses Reports Page 11 Expenses Reports Page 12 AfC Commuter Mileage Rule If you need to know how to log into the system then you please read the ‘Easy - System Access’ Guide. You are also advised to read the ‘Easy – Navigation User Guide’ to help you understand how to navigate around the Easy system. You can access these guides on our web-site at :- http://www.staffs-sbs.nhs.uk/employment.php Navigate to the Employment Services section and then select the Training materials tab and you will find the Easy guides. Contact Us If you have problems with your Easy account or require assistance please contact the Employment Services department :- [email protected] Working on behalf of the Staffordshire NHS Community Easy System – Self Service Expenses User Guide – Page 3 The main functionality for expenses can be found on the left hand side on the navigation bar and for entering your own expenses this will appear under self service > Expenses. Click on the word ‘Expenses’ to be taken to the entry and history screens. Expenses Main Screen Once you have selected the expenses main screen there will be a number of options available to you. To gain access to more of the screen use the slider bar (see Easy - Navigation Guide) If you hold more than one job with the organisation then you will need to decide which job you are making the claim against and you do this by selecting your available jobs from the drop down list (A). If you only have one job this will automatically be selected. A Note old roles remain for at least 6 months as it is possible to make claims that are up to six month old. Please make sure you select the correct job as if you select a role you are no longer doing then your expenses will not be paid as they will be invalid. Your current payslip shows the current assignment number. You will then see the main options available to you in the expenses screens. These are:- These are expandable areas and to open up any section click on the blue bar to see the details. The following section explains each option in more detail. Remember, you can always select the Online Help (Top right hand corner of your screen) Working on behalf of the Staffordshire NHS Community Easy System – Self Service Expenses User Guide – Page 4 Expenses Main Screen - Unsubmitted Claims Section This section is where you make your claims. Any claim you make is retained here until you submit it when it moves to the submitted area. You can put claims here as you go along and they will be saved, but do not submit them on a daily basis. Speak to your manager to determine how often they want them submitted, however this should be on a minimum of a monthly basis (and if you have a lot of claims we recommend weekly submissions). It is highly recommended that if you are making large numbers of entries (20+ lines) that you click the save button after 20 lines. By doing this you will not risk the loss of large numbers of lines should the network connection fail. When you enter the expenses screen you may wish to have the full screen available, in which case you need to click on the ‘Hide Navigation Bar’ bar. To make a new entry click the Add / Edit button at the end of the blue bar. This goes blue when you hover the mouse over it. Click once and it will disappear but you can still see it by moving to the left of the screen with your cursor. Hide Navigation Mileage Claims Other Claims (Expenses) Mileage Claims Date To begin entering mileage you need to first enter the date. You can enter this by typing it in direct or selecting the date from the calendar. Expense Type Select the correct expenses type by clicking on the down arrow. The business types are for example normal business mileage, Study Leave mileage or return to work mileage for overtime or call out. Vehicle Use the drop down list to select a vehicle. You can only make a claim for a vehicle with business mileage if that vehicle is already set up. To do this you need to complete the EXP1 document as we need to check that the car is properly insured and you hold a valid license before you can use your car for work. If you select an expenses type such as return to work mileage you will not need to select a car as you are paid at the national reserve rate. Working on behalf of the Staffordshire NHS Community Easy System – Self Service Expenses User Guide – Page 5 Reason Select the reason for the journey / mileage being incurred using the drop down list. This may not be required if the expenses type for example was Excess mileage. Journey There are a number of options for use in the journey section. You need to check with your manager as they may not accept certain options. The Odometer Readings option is only available if your manager has already approved its use. The options are:Base – This will populate with your normal base location. If this is incorrect you need to speak to your manager as a change form is required. Location – You can use this to select any Trust location from a lookup list. When you select this you then icon that appears next to the from / to field. This has the advantage that the postcode is click on the already attached to the location. If you need to visit a regular location (not a patient / client) then it can be added by asking your manager to advise us of the location details. UK Post Code – Type in any Valid UK post code and the system will use this to calculate expected mileage. Home Address – This picks up your home address as it is held in ESR. Odometer Reading – This enables you to show the odometer readings and claim the actual miles travelled for any journey – Where multiple journeys are made this may be the easiest but you do require prior approval before making entries this way. If you enter odometer reading the amount in the calculated is the difference between the two readings. You must alter the ‘claimed’ to remove any private mileage done in that day and the commuter rule will not be applied for you so you must apply the reduction accordingly. It is possible to use certain different combinations in the ‘From’ and ‘To’ fields. If you use the Odometer reading in one of the fields you must use it in both as it cannot be combined with any other option. Mileage The system will show the default ‘calculated’ mileage. This is obtained from Google maps where post codes are involved and is provided as an aid for the manager to check the claimed mileage. If for some reason your mileage needs to be more or less than the calculated mileage then you can enter your own mileage calculation in the claimed mileage. You do however need to use the Additional Information box (see Below) to add a comment for your manager to indicate why the mileage claimed is different to that calculated. Please note that in accordance with NHS Terms and Conditions, when you travel from home to another location before travelling to work or from work to home via another location or where you travel to locations but do not visit work, you are required to claim only the extra mileage travelled in excess of the commuter travel. This is referred to as the Commuter Rule. Commuter Rule Mileage (AfC Staff Only) – See Page 12 for an explanation of the new rules. Working on behalf of the Staffordshire NHS Community Easy System – Self Service Expenses User Guide – Page 6 No Of Pass. You need to enter the number of passengers who completed this part of the journey in your car. Enter the employee names in the additional information box or if the passenger was a patient / resident / client you can put the NHS number or other identifier in the additional information box so that it can be checked by the manager but retain confidentiality. Heavy Equip AfC rules allow for the payment of an allowance where you are required to carry Heavy or Bulky Equipment. The qualifying rules are shown in the Terms and Conditions (Section 17.22). If you are entitled to claim for this allowance then tick the box. Other Icons Add comments Changes to if a comment is entered View Google Maps journey details Add New Claim Repeat Claim Add New Claim – Follow on from last location Return Journey Commuter Travel Calculated (Adjustment) Clear this Row Delete Row (Only appears after a line is saved) Other Claims The Start and End dates follow normal date rules – Note overnight accommodation must show and overnight claim so must involve two days. Working on behalf of the Staffordshire NHS Community Easy System – Self Service Expenses User Guide – Page 7 The expenses type is for you to claim. The drop down list is not a list of things you can claim but is a list of items it is possible to claim for provided you satisfy certain conditions. Do not claim for anything not in the list by putting it down as something else. If you believe you are entitled to claim for something not on the list then contact payroll or your manager. Max Allowed If what you are claiming for has a maximum allowed rate this will be displayed. On occasion this is advisory (such as hotel accommodation at £55) and you may be able to claim more. Check with your manager before making a claim. Claimed Enter the amount you are claiming which must be less than or equal to the amount incurred. Receipt If this box is greyed out no receipt is required for the item you are claiming for. If not then you have two choices. You can either attach the receipt or forward the receipt. Attached – This can be done where you have either the facility to scan a receipt or you received the receipt electronically. When you select attach you need to select the Browse button and navigate to the receipt. Only 1 receipt file can be attached to any claim, and the file must not be in excess of 4mb in size. If the file is bigger than this then you have scanned it at too high a resolution. You can scan several receipts on one scan but you must attach it to each claim. If you have claims for a month’s parking tickets you can make a claim for the month (first and last date) and total amount provided you have scanned all the tickets into one file and the total amount claimed matched the receipts. Other items must be shown against the correct date for the claim. Forwarded – If you indicate you are going to forward the receipt then after you have saved the entry you will see a reference number. Please quote the reference number, your assignment number and your name, and pass your receipts to your manager for authorisation before they are sent on to payroll. No payment will be made until the receipt is received in payroll to support the claim. Submitting Claims It is possible to submit claims individually or in a group. If you wish to submit all claims select the top tick box and all the claim lines will be highlighted with a yellow background. If you wish to submit an individual claim then you can select the tick box next to the claim and the line will be highlighted with a yellow background. Each line you are selecting to submit will be highlighted. Working on behalf of the Staffordshire NHS Community Easy Electronic Expenses – Employee User Guide – Page 8 Submitting Claims (Cont.) Once you have marked the claims you wish to submit, click the You can also withdraw claims by selecting and clicking the button. button. Editing a Submitted Claim If you wish to edit a claim that has been submitted, you will need to first by going into the submitted claims section, selecting the tick box next to the claim line you wish to edit and click the button. This will then move that claim back to the unsubmitted section. In the unsubmitted claims section, select the tick box next to the line you wish to amend and then click the Add/Edit button, it will take you to the Add/Edit screen and you will be able to edit the claim and save. You can only edit an unsubmitted claim. Past Claims button on the main expenses screen. Note that To view past claims you can select the claims only go to the archive when you move them there from the accepted section. This will provide currently archived claims but you can look for a different period by changing the dates button displayed and clicking the Remember – When submitting a claim you will need letters from your Security Word (not your password), and you need to tick the declaration. Working on behalf of the Staffordshire NHS Community Easy Electronic Expenses – Employee User Guide – Page 9 Tracking a claim from Submit to Payment Once you have submitted a claim it goes to your manager for authorisation. They can either authorise or reject your claim or any part of the claim. If they reject part of your claim it will appear under the Rejected claims part of your expenses main screen. Once you have submitted a claim it moves to the submitted claims stage. It shows at the end what the current status is. At any time before the claim is accepted you can to make a change or even withdraw the claim altogether. Once the claim has been authorised it is not possible to withdraw it. You can then identify when the claim has been authorised as it will move to the Accepted claims stage. It is possible to see who has authorised the claim by clicking on the word Authorised in the status column at the end of each claim line. The claim will remain on this screen until you decide to archive it. The best action here is to wait until you receive your payslip and as you check your claim has been paid move it to the archive section and you will then see what is still awaiting payment. This may be because the receipt has not yet been received and although it has been authorised, it still cannot be paid without the receipt. If you scanned a receipt it will always remain with the claim and you will be able to display the receipt by clicking on it. If you forwarded it then the receipt will be held until after HMRC regulations require it and it will then be confidentially destroyed. Working on behalf of the Staffordshire NHS Community Easy Electronic Expenses – Employee User Guide – Page 10 Rejected Items Occasionally you may get an item rejected for payment. In this case the entry appears under the Rejected claims section. Click the Warning Triangle to see the message attached to the rejection. You can either withdraw the claim or it. If you the item it goes back into your Unsubmitted claims so that you can make changes to it and resubmit it. You can do different actions with different items by using the tick box on the left and ticking those you wish to make the action against. Expenses Reports If you require a report of your mileage claims you can generate it by selecting the report menu for either mileage history or claims history. Enter a ‘from’ and ‘To’ date (although you do not need to but if you leave blank the report may take days to run) and click on the button. Click the confirm button to run the report. Note you can request that you are e-mailed when the report has run if you wish. Short period reports are usually run quite quickly. Working on behalf of the Staffordshire NHS Community Easy Electronic Expenses – Employee User Guide – Page 11 Reports will display as green on the Tasks menu once complete and all you need to do is click on the green banner which will take you to the report You will be provided with an Excel File (click on the blue filename) to download the file The File will be downloaded to your PC but it can be found and opened from the bottom left of the easy screen and saved in a different location if you wish. Please keep checking for updated versions of this manual as system enhancements mean that parts of the software change on a regular basis. If you enter odometer readings the amount in the ‘Calculated’ is the difference between the two readings. You must alter the ‘Claimed’ to remove any private mileage done in that day and the Commuter rule will not be applied for you and you must reduce your mileage accordingly. Working on behalf of the Staffordshire NHS Community Easy Electronic Expenses – Employee User Guide – Page 12 It is your responsibility to reduce your mileage and ensure you are claiming only extra mileage travelled. Working on behalf of the Staffordshire NHS Community