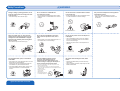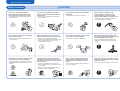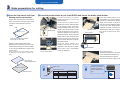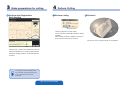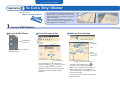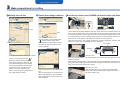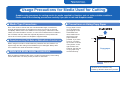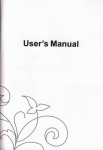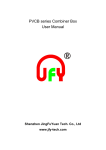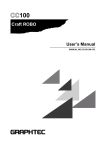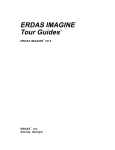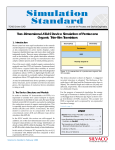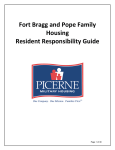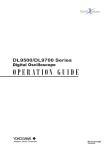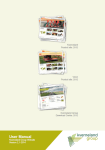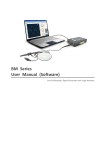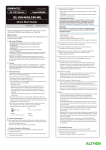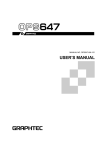Download Quick Application Guide
Transcript
621341740 CC200 Quick Application Guide 1 To Ensure Safe and Correct Use 2 Let’s try out the Craft ROBO 3 Usage Precautions for Media Used for Cutting 4 When You Have Problems… P.2 P.5 P.14 P.15 1 2 To Ensure Safe and Correct Use To Ensure Safe and Correct Use • To ensure safe and correct use of your Craft ROBO, read this Guide thoroughly before use. • After having read this Guide, keep it in a handy location for quick reference as needed. • Do not permit small children to touch the Craft ROBO. • The following describes important points for safe operation. Please be sure to observe them strictly. Conventions Used in This Guide To promote safe and accurate use of the Craft ROBO as well as to prevent human injury and property damage, safety precautions provided in this guide are ranked into the three categories described below. Be sure you understand the difference between each of the categories. DANGER : This category provides information that, if ignored, is highly likely to cause fatal or serious injury to the operator. WARNING : This category provides information that, if ignored, is likely to cause fatal or serious injury to the operator. CAUTION : This category provides information that, if ignored, could cause injury to the operator or physical damage to the Craft ROBO. Description of Safety Symbols The symbol indicates information that requires careful attention (which includes warnings). The point requiring attention is described by an illustration or text within or next to the symbol. The symbol indicates action that is prohibited. Such prohibited action is described by an illustration or text within or next to the symbol. The symbol indicates action that must be performed. Such imperative action is described by an illustration or text within or next to the symbol. Safety Precautions During a cutting or plotting operation, do not touch the writing panel or moving parts such as the carriage. • Such action may cause human injury. WARNING Do not connect the Craft ROBO to a non-rated power supply. • Use of a different supply voltage may result in electrical shock or a fire hazard due to current leakage. Rat ed pow er sup ply Do not touch Do not allow dust or metallic matter to adhere to the power plug. • A dirty power plug may result in electrical shock or a fire hazard due to current leakage. Only use the AC adapter that was supplied as a standard accessory. • Use of any other AC adapter may cause malfunctions or result in electrical shock or a fire hazard. Prohibited Prohibited Prohibited Beware of electrical shock Keep your hands, hair, etc. away from the writing panel and moving parts such as the carriage even if the Craft ROBO is stopped, because it may suddenly start moving when data is received. • Such action may cause human injury. Do not use the Craft ROBO in a location where it will be exposed to water, rain or snow. • Such location may cause electrical shock or a fire hazard due to current leakage. Do not use the power cord or AC adapter if it is damaged. • Use of a damaged power cord or AC adapter may result in electrical shock or a fire hazard due to current leakage. • Replace the power cord or AC adapter with a new one. Avoid water Keep your distance Unplug the power cord from the socket Beware of electrical shock Do not disassemble, repair, or remodel the Craft ROBO. • Such action may cause electrical shock or a fire hazard due to current leakage. • Contact with the high-voltage parts within the Craft ROBO may cause electrical shock. • If the Craft ROBO requires repair, contact your sales representative or nearest Graphtec vendor. If the Craft ROBO generates smoke, is too hot, emits a strange odor, or otherwise functions abnormally, do not continue using it. Unplug the AC adapter’s power cord from the electrical socket. • Use of the Craft ROBO in such status may result in a fire hazard or electrical shock. • After confirming that smoke is no longer being generated, contact your sales representative or nearest Graphtec vendor to request repair. • Never try to perform repair yourself. Repair work by inexperienced personnel is extremely dangerous. No disassembly 1 To Ensure Safe and Correct Use Be careful when handling the blade, blade holder. • Touching the blade with your bare hand may cause injury. • During a cutting operation, keep away from the blade, blade holder. Avoid contact Prohibited 3 4 To Ensure Safe and Correct Use Safety Precautions Prohibited Do not use the Craft ROBO in an excessively dusty or humid location. • Such location may impair the performance of the Craft ROBO. Do not use the Craft ROBO in a location subject to excessive mechanical vibration or electrical noise. • Such location may impair the performance of the Craft ROBO. Prohibited When disconnecting the power cord or an interface cable, do not pull on the cord/cable. • Such action will damage the cord/cable, resulting in a fire hazard or electrical shock. Be sure to hold the power cord’s plug or the interface cable’s connector. Do not attempt to lubricate the Craft ROBO’s mechanisms. • Such action may cause it to break down. When using indoor lighting such as a fluorescent lamp or an electrical lamp, provide a distance of at least one meter between the Craft ROBO and the light source. • Closer proximity of such a light source may cause the sensors to malfunction. Prohibited Do not clean the Craft ROBO using a volatile solvent such as thinner or benzine. • Such action may impair its performance. When using the blade, blade holder, make sure that the correct blade adjustment cap for the selected Media Type is installed. • An overly extended blade will damage the cutting mat and adversely affect the cutting quality. r Thinne e Do not use or store the Craft ROBO in a location exposed to direct sunlight or the direct draft of an air conditioner or heater. • Such location may impair the performance of the Craft ROBO. CAUTION nz in 1 Be Prohibited Do not place any receptacle containing water or other fluid on top of the Craft ROBO. • Fluid falling inside the Craft ROBO may cause electrical shock or a fire hazard due to current leakage. Prohibited If water or foreign matter enters inside the Craft ROBO, do not continue using it. Turn off its power and unplug its power cord from the electrical socket. • Use of the Craft ROBO in such status may result in electrical shock or a fire hazard due to current leakage. • Contact your sales representative or nearest Graphtec vendor to request repair. Prohibited During cutting or plotting, provide enough space around the Craft ROBO so that the loaded sheet will not hit any objects in its vicinity. • Such contact may cause cutting or plotting to go out of alignment. Avoid water Beware of electrical shock Unplug the power cord from the socket Contact prohibited Move the pen carriage slowly when moving it manually in order to load the sheet for cutting or for other reasons. • Moving it quickly may damage the Craft ROBO. Let’s try out the Craft ROBO Makeing Sometwh!! No By using the Media Trial Kit, you will be able to learn the basic operations in a short time. Application To Make a Pop-up Greeting Card P.6 Create a greeting card Choose an Application Explanations for two different applications are provided: To Make a Pop-up Greeting Card and To Cut a Vinyl Sticker. Select the application that best suits your purpose. Examples Application To Cut a Vinyl Sticker P.10 Create a vinyl sticker Examples Before using the Media Trial Kit, please follow the instructions in the Quick Start Instruction Sheet to install the Craft ROBO driver, the Craft ROBO Controller, and the ROBO Master. Also, make sure that the Craft ROBO is connected to your PC. 2 Let’s try out the Craft ROBO 5 2 Application 6 Let’s try out the Craft ROBO To Make a Pop-up Greeting Card 1 Launch ROBO Master 1 Launch 2 Load the Pop-up Card ROBO Master 3 Make the Print Settings 4 Create a layout using text and images template Output Settings button Select Craft ROBO ROBO Master shortcut icon Enter a name and then click [OK] Click Click the desktop icon to launch [ROBO Master]. Check this checkbox (Landscape) Input a character string here and then click the [OK] button. Click the Text tool button to display the Text Settings window. Set the font and text size and then enter a name in the character string entry box. Click the [OK] button to return to the Create Drawing window, and left-click at the position where you wish the name to be placed. Click with the mouse at the position where you wish the name to be placed Image import button Click to remove the check mark Click [File]➞ [Open] in that order and select [New Baby pop-up greeting card (for Practice).GSD]. The file is located in the Samples folder under the folder you selected when you installed ROBO Master. It is usually located in the following folder: Program Files\ROBO Master\Samples Note: The cut line for the pop-up card has already been specified, and so there is no need to make any settings or to change them. Click the Output Settings button to display the Output Settings window. Select the printer you use in the Printer box, and make sure that Graphtec Craft ROBO has been specified in the Craft ROBO box. Click “Print Settings” and uncheck the “Print Cut Lines” checkbox. Click the [OK] button to return to the Create Drawing window. To import an image that you have already captured, click the “Image Import” button and select the image file.When you have returned to the Create Drawing window, left-click at the position where you wish the image to be placed. You can affix any photo that you have to the pop-up. Or, you can cut an original photo or Import a photo or an image and illustration on the Craft ROBO and then position it then affix it to the pop-up. Sample images are available in the CD-ROM supplied with the Craft ROBO. HINT To change the color of the characters, click the Line Type button and then click the [Change] button in the window displayed. 2 Print the data you have created and load the sheet in the Craft ROBO 1 Check the Cut line and Print data 2 Print the data you have created 3 Specify the cutting conditions ROBO Master window Output to Craft ROBO button Preview button Preview window Close button Change display buttons Preview of cut data Printer output button Click Preview of cut data and print data Click the Output to Craft ROBO button , confirm that the driver name reads Graphtec Craft ROBO, and then click the [OK] button to start the Craft ROBO Controller. Preview of print data Click the Preview buttons to display the Preview window. Use the Change Display button to display the print data and the cut data separately, or superimposed. After checking the data displayed, click the Close button to return to your usual Create Drawing window. Load the [Card without Craft Paper Backing] sheet from your Media Trial Kit in your printer. Click the Output to Printer button to display the Output to Printer window. Check that your printer is displayed in the printer box and then click the [OK] button to start printing. Select “Card without Craft Paper Backing” Select “Card without Craft Paper Backing” in the Media Type box.Click the [Next] button to proceed to the “Blade cap adjustment” step. Install the yellow cap displayed on the screen to the blade holder tip. 2 Let’s try out the Craft ROBO 7 2 8 Let’s try out the Craft ROBO 3 Make preparations for cutting 1 Press the Card without Craft Paper Backing onto the carrier sheet. Peel off both the inside liner and the liner strips on both sides from the carrier sheet so that the entire adhesive surface is visible. Liner Carrier sheet Peel off the inside liner and the liner strips on both sides Press the Card without Craft Paper Backing onto the adhesive surface of the carrier sheet, making sure that the edges of the card are parallel to the edges of the carrier sheet. (When pressing the card onto the adhesive surface, be careful not to cause air bubbles or wrinkles in the card.) 2 Load the printed sheet in your Craft ROBO and mount the blade, blade holder Turn the lock lever to the left (OPEN direction) to loosen the clamp bracket. Check that the yellow blade adjustment cap has been attached to the blade holder, and then mount the blade holder in the Craft Lock lever ROBO. Turn the protrusion on the Blade holder CLOSE OPEN holder 90 degrees to the right so that it fits against the protrusion on the clamp bracket. Firmly insert the blade holder in the clamp bracket Upper surface of blade holder and then turn the lock lever to the right (CLOSE direction) to tighten the clamp bracket. Click the “Next” button. The “Design Orientation” screen is displayed. Click the “Next” button Front once again. The “Load Media” Holder protrusion screen is displayed. Standby switch Pinch rollers Press the standby switch on the Craft ROBO, and confirm that the LED lamp on the switch is lit (blue). Align the left edge of the sheet with the vertical guideline indented on the front guide. While making sure that the sheet is straight, turn the feed knob until the top edge of the sheet touches both pinch rollers. Guideline Turn to this position Close the top cover. Click the [Next] button to proceed to the “Registration Marks” step. Click the [Next] button again to proceed to the “Start cutting” step. Card without Craft Paper Backing Blade holder Adhesive surface Carrier sheet HINT Blade adjustment cap cap Blue Yellow Blade Red Protruding blade length (approx.) For thin film 0.1mm For thick film, thin paper 0.2mm For thick paper 0.3mm such as a postcard media HINT Load the printed sheet following the printed hint line "Feed this side first". 3 Make preparations for cutting 4 Perform Cutting 3 Perform Auto Registration 1 Perform cutting 2 Finished! Mark Reading [OK] button Click the [OK] button to start cutting. Do not touch the Craft ROBO during the cutting operation. When cutting has been completed, remove the sheet. Turn the feed knob to remove it. The pop-up card is complete when you assemble it. Click Click the [Cut...] button. The registration marks are read automatically. Do not touch the printed sheet during the reading operation, as this will affect the accuracy. HINT If a “Registration Mark Reading Failure” error message is displayed, please refer to the Craft ROBO User’s Manual (CD-ROM). 2 Let’s try out the Craft ROBO 9 2 Application 10 Let’s try out the Craft ROBO To Cut a Vinyl Sticker How do I use it? What is a vinyl sticker? A vinyl sticker is a self-adhesive, single-color sheet of film. Logos and text can be cut out of the sheet for use on car windows or as store signs, for example. Here you can enjoy cutting out your own name or creating your own original logo, and then affixing it to a favorite item. For me a na e plat 1 Launch ROBO Master 1 Launch ROBO Master 2 Set the Document Size 3 Make the Print Settings Output Settings button ROBO Master shortcut icon New A4 Select Craft ROBO Click Click the desktop icon to launch [ROBO Master]. Check this checkbox (Landscape) Landscape Click the New button to display the Document Settings window. Select “ISO A4” for Document Size and “Landscape” for Orientation, and then click the [OK] button. Uncheck the “Use Registration Marks” checkbox. ogo al L in Orig Click to remove the check mark Click the Output Settings button to display the Output Settings window. Make sure that Graphtec Craft ROBO has been specified in the Craft ROBO box. Click “Print Settings” and uncheck the “Print Cut Lines” checkbox. Click the [OK] button to return to the Create Drawing window. 2 Design a Character String or an Object 1 Enter a character string 2 Add a frame Enclose the characters with a frame by using one of these drawing tools [ ][ ][ ]. Enter a character string Insert a check mark in the Outline checkbox HINT Place the character string Click the Text tool button to display the Text Settings window. Insert a check mark in the “Outline” checkbox, set the font and text size, and then enter a name in the character string entry box. Click the [OK] button to return to the Create Drawing window, and left-click at the position where you wish the name to be placed, HINT HINT We recommend that you use a font such as a Gothic alphabet font and that you make your characters 20 mm or larger. This will make it easier to weed around the characters (remove unwanted vinyl) after cutting. 2 Adding a frame around the characters makes it easier to weed them after cutting, and also makes it easier to transfer the characters using an application sheet. If you wish to cut the characters with a frame around them, you will need to create three rectangles. The white areas in the picture below represent the areas that have been weeded (unnecessary vinyl removed). Adding an exterior frame around the characters makes it easier to weed them after cutting, and also makes it easier to transfer the characters using an application sheet. Let’s try out the Craft ROBO HINT To draw a shape using the Rectangle , Rounded Rectangle , Circle , or Ellipse tool, left-click at the top left and then the bottom right of the location where you wish to place the shape. To draw a square, use the Rectangle or the Rounded Rectangle with the Shift key held down. 11 2 12 Let’s try out the Craft ROBO 3 Make preparations for cutting 1 Specify the cut line 2 Specify the cutting conditions 3 Load the vinyl sticker in your Craft ROBO and mount the blade, blade holder Upper surface of blade holder Output Settings button Output to Craft ROBO button Lock lever OPEN CLOSE Front Blade holder Click Click Click the Output to Craft ROBO button , confirm that the driver name reads Graphtec Craft ROBO, and then click the [OK] button to start the Craft ROBO Controller. Click Select “Vinyl Sticker” Pinch rollers Guideline Standby switch Make sure that this checkbox is checked Click the Output Settings button to display the Output Settings window. Click “Cutting Settings”, and then click the [Cutline Settings] button to display the [Cut Specifications] window. Make sure that the Color checkbox for the Cutline is checked. Click the [OK] button, and then click the [OK] button in the Output Settings window. Holder protrusion Check that the blue blade adjustment cap has been attached to the blade holder, and then mount the blade holder in the Craft ROBO. Mount the blade holder while making sure that the protrusion on the holder faces the front and that it is aligned with the notch in the clamp bracket. Firmly insert the blade holder in the clamp bracket and then turn the lock lever to the right (CLOSE direction) to tighten the clamp bracket. Click the “Next” button. The “Design Orientation” screen is displayed. Click the “Next” button once again. The “Load Media” screen is displayed. Press the standby switch on the Craft ROBO, and confirm that the LED lamp on the switch is lit (blue). Align the left and right edges of the sheet with the vertical guidelines imprinted on the front guide. While making sure that the sheet is straight, turn the feed knob until the top edge of the sheet touches both pinch rollers. Select “Vinyl Sticker” in the Media Type box. Click the [Next] button to proceed to the “Blade cap adjustment” step. Install the blue cap displayed on the screen to the blade holder tip. Close the top cover. Click the [Next] button to proceed to the “Registration Marks” step. Click the [Next] button again to proceed to the “Start cutting” step. 4 Perform Cutting and Affix the Name 1 Perform cutting 2 Weed the name and affix Click Click the [Cut] button. 3 Transfer the characters to 4 Affix the name to the the application sheet the application sheet desired item Use tweezers or a similar tool with a fine point to weed the name (remove the unwanted areas). After affixing the application sheet, rub it firmly with a cloth or something similar to transfer the cut characters onto the sheet. Place the application sheet with the transferred characters on the surface where you want to affix the name. Rub it firmly with a cloth or similar to make sure that the cut characters are affixed to the surface. Affix the application sheet on top of the design. Peel off the protective liner carefully so that the cut characters remain affixed to the application sheet. Carefully peel off the application sheet to complete the process. [OK] button Click the [OK] button to start cutting. Do not touch the Craft ROBO during the cutting operation. When cutting has been completed, remove the vinyl sticker. Turn the feed knob to remove it. 2 Let’s try out the Craft ROBO 13 3 Usage Precautions for Media Used for Cutting 14 Usage Precautions for Media Used for Cutting Graphtec only guarantees the cutting results for media supplied by Graphtec and cut under suitable conditions. Please read all the following precautions carefully if you plan to use non-Graphtec media. Media Type Precautions Even if the media is thinner than the extended blade length, its thickness, strength and the hardness of the fibers may cause it not to be cut through completely. Please refer to the “Media is not cut properly” subsection of this “When You Have Problems” section, or to the User’s Manual that is included in the CD-ROM, and then make the required adjustments. If the problem still cannot be corrected, please use Graphtec-supplied media. Precautions on Using Thin Media, and Media without a Protective Liner When using thin media or media without a protective liner, the media is cut right through and the cutting mat and blade may be damaged. Always affix such media to the carrier sheet before cutting it. Blade and Blade Holder Precautions Precautions on Using Copy Paper If copy paper is used as is, the paper will get caught up in the Craft ROBO and cause malfunctions. Avoid using copy paper wherever possible. If you have to use it, cut off the top corners as shown in the picture on the right. Please note, however, that the use of copy paper may void the warranty. 10 mm 3 mm Copy paper Both the blade and blade holder have a certain life expectancy. If the cutting results deteriorate over time, please purchase a new blade. Sections cut off The dimensions of the cut-off sections are for reference only. Please try different dimensions yourself. When You Have Problems... The following explains the corrective actions that need to be taken when you have problems using Craft ROBO. Check the status of the Craft ROBO before concluding that it may be faulty. For symptoms not listed in this section, please refer to the relevant section in the User’s Manual on the CD-ROM. If the problem cannot be corrected by taking the actions described here, please visit the Graphtec web site for further information on the Craft ROBO. Craft ROBO does not work Symptom: The LED lamp does not light up even when the Standby switch is pressed. Cause Solution The power cord is not firmly inserted into the AC adapter or power outlet. Insert the power cord correctly. Reference: See the Craft ROBO User’s Manual (CD-ROM), “Connecting the Power Supply and Powering On”. The AC adapter is not Insert the AC adapter correctly. connected to the AC adapter Reference: See the Craft ROBO User’s Manual (CD-ROM), jack. The AC adapter is “Connecting the Power Supply and Powering On”. coming loose. Errors are displayed on the computer Symptom: The error message “Read/Write error to USB*** or GTCUSB” is displayed on the computer. Cause Solution The Craft ROBO is not ready to run. Press the standby switch to turn the switch’s lamp (blue) on. If the lamp on the standby switch does not light even when media has been loaded, the Craft ROBO will not start cutting. The USB cable is not properly connected. Insert the USB cable correctly. Reference: See the Craft ROBO User’s Manual (CD-ROM), “Connecting the Craft ROBO to a Computer”. • If a repeater or USB hub is being used, remove it and connect the Craft ROBO directly to the computer. If the media is then cut normally, contact the manufacturer of your repeater or USB hub. • It is possible that the cable is faulty. Replace it with another cable to check. The selected port for printing is not the USB port. Check to confirm that the selected port for printing is “USBXXX” or “GTCUSB”. If the selected port is not “USBXXX” or “GTCUSB”, change the port. If no ports for printing are available, reinstall the driver. Symptom: Media cannot be loaded correctly. Cause Solution Media smaller than 210 mm in width has been loaded. To use media smaller than 210 mm in width, affix it to the carrier sheet. Reference: See the Craft ROBO User’s Manual (CD-ROM), “Setting Media into Position”. Caution: When using the carrier sheet, be aware that media longer than the carrier sheet cannot be cut. Media larger than 260 mm in width has been loaded. Large media exceeding 260 mm in width cannot be loaded. Cut the media to a smaller width or replace it with smaller media. (Even when media 260 mm in width has been loaded, the standard cutting width is 190 mm (maximum of 200 mm), as in the case of media that is 210 mm in width). Wipe off the pinch rollers using a dry cloth. The pinch rollers are dirty. 1. •When using Windows 2000 From the “Start” menu, click “Settings” and then “Printers”. •When using Windows XP From the “Start” menu, click “Control Panel”, “Printers and Other Hardware”, and “Printers and Faxes”, in that order. 2. In the displayed list, right-click on Graphtec Craft ROBO and select Properties from the menu. 3. Select the “Ports” tab, and confirm that “USBXXX” is selected. Reference: See the Craft ROBO User’s Manual (CD-ROM), “Installing the Craft ROBO Controller”. Symptom: USB errors are displayed on the computer during output. Cause Solution The cutting data exceeds the memory capacity. The Craft ROBO contains memory in which data can be stored. If the amount of data exceeds the memory size, an error may be displayed on the computer. Media will still be cut normally, however. 4 When You Have Problems… 15 4 When You Have Problems… Media is not cut properly Symptom: Media cannot be cut cleanly Cause Solution Symptom: Some areas of the media are not cut. The media is not held in place. Cause Solution The blade holder or ball-point pen is not correctly mounted in the receptacle. The ball-point pen is not correctly mounted in the ball -point pen holder. The media size selected in ROBO Make sure that the media size selected in ROBO Master is the same as the Master is larger than the size of the size of the media loaded to the Craft ROBO. media loaded to the Craft ROBO. The blade of the blade holder is worn or chipped. The inside of the blade holder is dirty. The length of the blade protruding from the blade holder is inappropriate. The mounting direction of the blade holder is incorrect for cutting applications that use the carrier sheet. The cutting conditions have not been adjusted correctly. Mount the blade holder or ball-point pen correctly in the receptacle. Reference: See the Craft ROBO User’s Manual (CD-ROM), “Fine-tuning and Setting Up the blade, blade holder”. Confirm that the tip of the ball-point pen protrudes 3 mm to 3.5 mm from the ball-point pen holder. Reference: See the Craft ROBO User’s Manual (CD-ROM), “Fine-tuning and Setting Up the blade, blade holder”. Replace the blade, blade holder. Remove the blade adjustment cap and clean it. If the problem still cannot be corrected, replace the blade adjustment cap. Reference: See the Craft ROBO User’s Manual (CD-ROM), “Fine-tuning and Setting Up the blade, blade holder”. Select the blade adjustment cap best suited for the media. Adjust the protruding length of the blade, blade holder according to the selected blade adjustment cap (0.1 mm for “blue”, 0.2 mm for “yellow”, and 0.3 mm for “red”). Perform adjustment so that slight traces are left on the protective liner or the carrier sheet. When the carrier sheet is used, turn the blade holder 90° to the right so that the protrusion on the holder fits against the protrusion on the clamp bracket. For further details, please refer to “Mounting the Blade Holder” in the Craft ROBO User’s Manual that is included in the CD-ROM. Make sure that the media selected for “Media Type” in the Craft ROBO Controller is the same as that actually used. In addition, insert a check in the “Adjust Settings” check box and adjust the cutting conditions. Reference: See the Craft ROBO User’s Manual (CD-ROM), “Setting Various Parameters”. The cutting mat is damaged. The media cannot be cut easily. If the symptom occurs again at the same location, purchase a replacement cutting mat. Symptom: The protective liner or the carrier sheet is cut along with the media. Cause Solution The cutting blade protrudes excessively from the blade holder. The cutting conditions are not adjusted properly. Replace the blade adjustment cap with one that enables a shorter bladeprotruding length Reference: See “Media cannot be cut cleanly” above. Make sure that the media selected for “Media Type” in the Craft ROBO controller is the same as that actually used. In addition, insert a check in the “Adjust Settings” checkbox and set Thickness to “Thin” for the cutting-condition adjustment. Reference: See the Craft ROBO User’s Manual (CD-ROM), “Setting Various Parameters”. Symptom: Thick media cannot be cut. Cause Solution The blade edge is not protruding enough from the blade holder. The cutting conditions are not adjusted properly. Replace the blade adjustment cap with one that enables a longer bladeprotruding length. Reference: See “Media cannot be cut cleanly” above. Make sure that the media selected for “Media Type” in the Craft ROBO controller is the same as that actually used. In addition, insert a check in the “Adjust Settings” checkbox and set Thickness to “Thick” for the cutting-condition adjustment. Reference: See the Craft ROBO User’s Manual (CD-ROM), “Setting Various Parameters”. Symptom: Characters or lines are deformed when a pen is used for drawing. Cause Solution “Pen” is not selected for “Media Type”. • Windows Select “Pen” for “Media Type” in the Craft ROBO Controller. Reference: See the Craft ROBO User’s Manual (CD-ROM), “Setting Various Parameters”. ® is a registered trademark of Microsoft Corporation in the US and other countries. Other company names and product names are trademarks or registered trademarks of their respective owners. Symptom: The media jams. The error message “Registration Mark Reading Failure” is displayed. Cause Solution The media (thin paper) is Align the media with the top edge of the cutting mat. curled and lifted off the The edges of the media will be held in place surface of the working table. Note: Please note that the cutting area will be reduced by approximately 5 mm. Symptom: Some parts of the media remain uncut (not completely cut through). Cause Even if the cutting conditions are adjusted correctly and the appropriate blade adjustment cap is selected, media may not be completely cut, depending on the type of media (thickness, strength, and fiber). This is not a fault of the Craft ROBO. (For details on cutting-condition adjustment, please refer to “Media cannot be cut cleanly” above). Problems related to using registration marks, and other problems Symptom: The cut positions are not aligned when registration marks are used. Cause Solution A printout from a laser printer was used. Printouts from a laser printer may be distorted by heat before being output, so that the cut position cannot be adjusted correctly using registration marks. We recommend using printouts from inkjet printers. The positions read by the The Craft ROBO uses optical sensors to read the registration marks and thereby registration mark sensors do determine the cutting position. If the cutting position is not aligned, registration mark not match. sensor correction is required. Therefore, perform registration mark correction. Reference: See the Craft ROBO User’s Manual (CD-ROM), “Setting Various Parameters”. Symptom: The error message “Registration Mark Reading Failure” is displayed when registration marks are used. Cause The Craft ROBO uses optical sensors to read the registration marks and thereby determine the cutting position. The error message may be displayed for the following reasons: Solution • Glossy or laminated media Registration marks may not be read if a printout that easily reflects light is used. Replace the media. is used. Registration marks may not be read if a light source exists near the Craft ROBO. • There are lights or other If an error message is displayed, change the installation location. bright objects located near the Craft ROBO. • The loaded media is curled. Registration marks may not be read if the media is curled and raised above the surface of the working table. Straighten out the curl and load the media again. If the problem still cannot be corrected, replace the media. Registration marks may not be read if media in colors other than white is used. • Colored media is used. Be sure to use white media. • Registration marks are printed Registration marks may not be read unless they are printed in black. Make sure that the registration marks are printed in black. in a color other than black. Question: Can applications other than those supplied with the Craft ROBO be used? Answer Correct operation of the Craft ROBO has been confirmed for the recommended applications. Operation with other applications has not been confirmed. 621341740 16