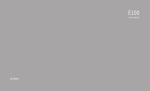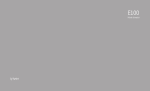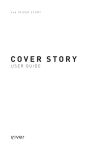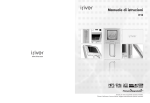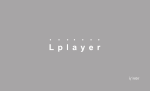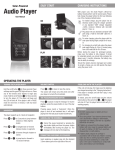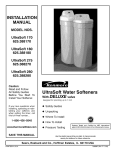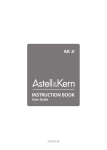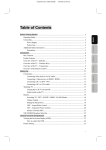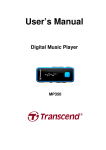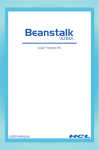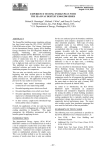Download User manual
Transcript
E100 User manual Contents Getting Started Components 4 Locating the Controls 5 LCD Display 6 Installing iriver plus 3 8 Basic Operations Turning the Product on/off 10 Menu selection 11 Using HOLD and RESET 12 Connecting Products 13 Using the Product Music 20 Videos 23 Pictures 25 Texts 27 FM Radio 29 Recordings 31 File Manager 32 Settings 33 Other Information iriver plus 3 Using the Product 36 Copyrights/Certification/ Trademarks/Limited Liability 40 Safety Instructions 41 Troubleshooting 44 E100 01 Getting Started Components 4 Locating the Controls 5 LCD Display 6 Installing iriver plus 3 8 iriver Music Videos Components Pictures Texts FM Radio Recordings File Manager Getting Started Components are subject to change without notice and may vary from images shown. E100 Quick Start Guide & Warranty Card Earphones Installation CD & Manual 4 USB cable Settings iriver Music Videos Pictures Texts FM Radio Recordings File Manager Locating the Controls Getting Started Micro SD card slot RESET pinhole LCD Speaker Volume button MIC OK button Menu buttons Earphone jack HOLD switch LINE-IN jack USB jack 5 POWER button Settings iriver Music Videos Pictures Texts FM Radio Recordings File Manager Settings LCD Display Getting Started While playing music While playing video Playing previous file HOLD Current time Play Mode Battery Rewind Previous A-B repeat Album Info Rating EQ Play next file Volume Current video Album art Progress bar File name Progress bar Elapsed time / Total playing time for the current file Fast Forward 6 Elapsed time / Total playing time iriver Music Videos Pictures Texts FM Radio Recordings File Manager LCD Display Getting Started FM Radio While recording voice Current frequency Options Current status Recorded time / Remaining time Frequency indicator Preset ON / OFF Channel number Recording quality 7 Settings iriver Music Videos Pictures Texts FM Radio Recordings File Manager Installing iriver plus 3 iriver plus 3 gives you freedom to transfer music, video and picture files from PC to the device. Getting Started iriver plus 3 is an integrated software application that efficiently manages music, video, and picture files. 1. Insert the installation CD into your PC to display the installation process screen. 2. Select iriver plus 3 and click the Install button. Complete the installation process by following the on-screen instructions. Notice... Settings Minimum requirements for using iriver plus 3 Windows® 2000/XP Intel® Pentium® ll 233 MHz or higher processor speed 64 MB or greater memory 30 MB or greater hard disk space 16-bit enabled speaker and sound card Microsoft Internet Explorer version 6.0 or later SVGA or high resolution monitor (1024x768 resolution or greater) Windows® Vista (Windows® Vista only supports the 32-bit version and does not support the 64-bit version.) Intel® Pentium® ll 800MHz or higher processor speed 512 MB or greater memory 20 GB or greater hard disk space 16-bit enabled speaker and sound card Microsoft Internet Explorer version 6.0 or later SVGA or high resolution monitor (1024x768 resolution or greater) For more information on using iriver plus 3, refer to pages 36 - 39. 8 02 Basic Operations Turning the Product on/off 10 Menu selection 11 Using HOLD and RESET 12 Connecting Products - Connecting Earphones to the E100 13 - Charging the product 13 - Inserting / Removing the micro SD card 14 - Recommended micro SD card types 15 - Connecting the E100 to your PC 16 - Copying files / folders to the product 17 - Deleting files / folders from the product 17 - Disconnecting the E100 from your PC 18 iriver Music Videos Pictures Texts FM Radio Recordings File Manager Settings Turning the Product on/off Basic Operations Turning on the product Turning off the product 1. Press and hold the turn it on. 1. Press and hold the turn it off. button on the product to Notice... button on the product to This product has an automatic power saving function to save battery power. Based on the settings in power save mode, the product will be automatically turned off after a pre-determined period without operation. For more information on setting this mode, refer to Settings > Timer > Auto Power off. (Refer to page 33.) 10 iriver Music Videos Pictures Texts FM Radio Recordings Menu selection Basic Operations 1. In the main menu, press the / button to select the menu. 2. Press and hold the button to display the main menu from any operation screen. 11 File Manager Settings iriver Music Videos Pictures Texts FM Radio Recordings File Manager Settings Using HOLD and RESET Basic Operations Using HOLD Using RESET 1. Slide the HOLD switch to the direction of arrow as shown below to lock the product. 1. If the player stops and does not respond to any commands, press the RESET pinhole. 2. Slide the HOLD switch the opposite direction to unlock the product. Notice... Performing RESET does not delete the date / time settings and data in the integrated memory. 12 iriver Music Videos Pictures Texts FM Radio Recordings File Manager Settings Connecting Products Basic Operations Connecting Earphones to the E100 1. Connect earphones to the earphone jack. Notice... While the product is connected to a PC using the USB cable, the integrated battery will be charged automatically. Do not use any USB cable other than the one included with the product. It may cause a malfunction. Check if the E100 is connected to a high-power USB 2.0 port. Some low-power USB ports built into certain peripheral devices, such as some types of keyboards and USB hubs without integrated power may not provide enough power to charge. While the PC is switched to standby mode, the product may not be charged. Charge the product only at room temperature. The product may not be charged in extreme hot or cold temperatures. The charging time might be extended if you use the product while charging. Charging the product 1. Turn on your PC and connect the E100 to it using the USB cable provided. 13 iriver Music Videos Pictures Texts FM Radio Recordings File Manager Connecting Products Basic Operations Inserting / Removing the micro SD card 1. Open the cover of micro SD card after turning off the product. 2. Insert and slightly press a micro SD card in the direction as shown below. 3. Press again to remove the micro SD card. Notice... Be sure to insert / remove a micro SD card only after turning off the product. Do not use excessive power to insert a micro SD card. This can cause product malfunction or damage the micro SD card. Do not remove a micro SD card while in use. This can cause a deletion of data, product malfunction or damage micro SD card. Do not insert or remove a micro SD card repeatedly. If you insert a micro SD card improperly, it can cause product malfunction or cause the card to jam. 14 Settings iriver Music Videos Pictures Texts FM Radio Recordings File Manager Settings Connecting Products Basic Operations Recommended micro SD card types Manufacturer: SanDisk Notice... Using improper type of micro SD card may cause product malfunction. Transfer speed of micro SD card is variable depending on your PC. Always backup valuable data first since formatting the micro SD card will delete all data on it. Do not turn off the product or remove a micro SD card while it is being formatted. This can cause a malfunction of the product and damage the micro SD card. It is recommended to format a micro SD card as a FAT32 system in case its size is over 2 GB. If a micro SD card has already been formatted by the product, reset the product after disconnecting the USB cable and connect the cable again. Format the micro SD card if it is not detected or causes a malfunction. The micro SD card is not included with the product. (Optional item) Only SanDisk supports 8 GB. For more information, refer to the iriver website. 15 iriver Music Videos Pictures Texts FM Radio Recordings File Manager Settings Connecting Products Basic Operations Connecting the E100 to your PC 1. Press and hold the button on the product to turn it on. 2. Turn on your PC and connect the E100 to it using the USB cable provided. 3. If properly connected, the LCD will display as below. 16 Charge & Data Transfer : The product is currently being charged and data is being transferred. Charge & Play : The product is currently being charged and a file is being played. Charge :The product is currently being charged. iriver Music Videos Pictures Texts FM Radio Recordings File Manager Settings Connecting Products (Using as a removable disk) Basic Operations Copying files / folders to the product Deleting files / folders from the product 1. Select the desired files / folders in your PC and drag & drop to the drive which appears as the product. 1. After selecting the desired file / folder, right-click with your mouse and select Delete. 2. Click Yes in the Confirm File Delete / Confirm Folder Delete popup window to delete the file / folder. Notice... Always connect the USB cable properly. While transferring data using the USB cable, never disconnect it or turn off the power to protect your data from loss or damage. 17 iriver Music Videos Pictures Texts FM Radio Recordings File Manager Settings Connecting Products Basic Operations Disconnecting the E100 from your PC 1. Click the icon on the taskbar to disconnect the product using the Safely Remove Hardware menu. 2. Click the [Stop] button to confirm disconnection. Notice... The icon on the taskbar may be hidden in some operating systems. Click Show hidden icons to display the hidden icon. The Safely Remove Hardware function may not be available while using some applications such as Windows Explorer or Windows Media Player. Close all applications first before performing the Safely Remove Hardware. If the Safely Remove Hardware is not performed properly, try again after a few minutes. If the product is removed without observing the above process, data in the product might be damaged. 18 03 Using the Product Music Texts Videos FM Radio - Selecting Music 20 - Playing Music 20 - Additional Features 21 - Selecting Video 23 - Playing Video 23 - Additional Features 24 Pictures - Selecting Pictures 25 - Viewing Picture 25 - Additional Features 26 - Selecting Text 27 - Viewing Text 27 - Additional Features 28 - Listening to FM Radio 29 - Scanning FM Radio Station 29 - Additional Features 30 Recordings - Recording 31 - Additional Features 31 File Manager - Browsing Device 32 - Deleting File 32 Settings - Selecting Setting 33 - Date & Time 33 - Display 33 - Timer 33 - Advanced 34 - Language 34 iriver Music Videos Pictures Texts FM Radio Music Recordings File Manager Settings Using the Product Selecting Music Playing Music 1. In the main menu, press the / button to select Music and press the button. 2. Press the / button to select the item and press the or button. 3. Press the / button to select the file and press the or button. Notice... ●● Press the +/- button to control the volume. ●● Press the button to pause or resume. ●● While playing, press the / button to play the previous / next music. ●● While playing, press and hold the / button to play fast forward or reverse. ●● Press the button while playing to select the beginning (A) point. Press it again to select the end (B) point. The designated section between A and B will be played. Press the button again to deactivate the repeat playback. ●● While playing, press the button to return to the previous menu. When a micro SD card is inserted, you can display the file (folder) list by selecting Internal Memory / External Memory. In the main menu, press and hold the [ ] button to play music you have played recently. Supported file formats: MP3, WMA, OGG, FLAC, ASF In the Music mode, only music files in the Music folder will be displayed. To play other music files in any other folder, use the File Manager mode. You can manage your own playlist using iriver plus 3. 20 iriver Music Videos Pictures Texts FM Radio Recordings File Manager Settings Music Using the Product Additional Features Press and hold the button to display the Options screen. Play Mode Selects the play mode which decides the playing order. Setup Sound Sets the sound effect. - - - - - - - - - - - - - Normal: Deactivates the play mode. Repeat: Repeats all files. Repeat One: Repeats one file. Shuffle: Randomly plays files in the current Database. Shuffle + Repeat: Randomly repeats files in the current Database. Study Mode While playing, sets skip interval activated by pressing the [ / ] button. (The Study Mode is disabled when it is set to OFF.) Select EQ Selects the EQ to be used for playing music. Notice... Custom EQ: Changes levels of each frequency range to create your own equalization. SRS WOW HD: Sets the levels of 3D sound effect. SRS: Customizes the SRS 3D sound effects. TruBass: Customizes the bass sound level Focus: Sets sound clarity. WOW: Sets the proper boost level according to earphone type. Definition: Produces sharper and clearer sound. Fade-In: Volume increases gradually when playback starts. To avoid sound distortion, do not set the levels of Custom EQ and SRS WOW HD to high. 21 iriver Music Videos Pictures Texts FM Radio Recordings File Manager Music Using the Product Replay times Sets the number of times for A-B repeat. Repeat Interval Sets the interval for A-B repeat. Scan Speed Sets the speed of fast forward and reverse. Rate Classifies your favorite music by star ratings. Add Bookmark Bookmarks a specific point of time. Delete File Deletes the selected file. Information Displays information for the selected file. 22 Settings iriver Music Videos Videos Pictures Texts FM Radio Recordings File Manager Settings Using the Product Press the 4 direction buttons based on the direction of LCD. Selecting Video Playing Video 1. In the main menu, press the / button to select Videos and press the button. 2. Press the / button to select the item and press the or button. 3. Press the / button to select the file and press th or button to play it. Notice... Supported file formats: AVI, WMV In the Videos mode, only video files in the Video folder will be displayed. To play other video files in any other folder, use the File Manager mode. Max. playing time is variable depending on video type. When a micro SD card is inserted, you can display the video list by selecting Videos > Dir List > Internal Memory / External Memory. ●● Press the +/- button to control the volume. ●● Press the button to pause or resume. ●● Press and hold the / button to play fast forward or reverse. previous menu. ●● While playing, press the button to return to the Be sure to use iriver plus 3 when transferring video files. Otherwise, unexpected errors occur during video playback. If there is a caption file (.smi), you can encode it together with video file using iriver plus 3. (Be sure to match both names of video and caption files.) 23 iriver Music Videos Pictures Texts FM Radio Recordings File Manager Videos Using the Product Additional Features Press and hold the button to display the Options screen. Play Mode Sets the repeat playback mode of video file. Scan Speed Sets the speed of fast forward and reverse. Resume Selects whether video is resumed from the last played point or from the beginning. Sequential Play Plays files with related names in sequential order. Add Bookmark Bookmarks a specific point of time Delete File Deletes the selected file. Information Displays information for the selected file. 24 Settings iriver Music Videos Pictures Texts FM Radio Pictures Recordings File Manager Settings Using the Product Selecting Pictures Viewing Picture 1. In the main menu, press the / button to select Pictures and press the button. 2. Press the / button to select the item and press the or button. Play All Displays all pictures in the product. Dir List Selects image file internal or external memory. Picture Playlists Displays picture playlists made in iriver plus 3. ●● While playing pictures, press the button to start / pause a slide show. ●● While playing, press the / button to play the previous / next picture. ●● While playing, press the button to return to the previous menu. 3. Press the / button to select the file and press the or button to display the picture on the screen. Notice... Supported file formats: JPG, BMP, PNG, GIF (Some file types may not be fully compatible.) In the Pictures mode, only picture files in the Picture folder will be displayed. To play other picture files in any other folder, use the File Manager mode. 25 When a micro SD card is inserted, you can display the picture list by selecting Pictures > Dir List > Internal Memory / External Memory. Be sure to use iriver plus 3 when you transfer image file. Otherwise, unexpected errors might occur during image playback. iriver Music Videos Pictures Texts FM Radio Recordings File Manager Pictures Using the Product Additional Features Press and hold the button to display the Options screen. Image Delay Selects the amount of time each picture is displayed on the screen during a slide show. Rotate Sets the direction of displayed image. Zoom Enlarges the selected picture. - Press the Delete File Deletes the selected file. Information Displays information for the selected file. button to return to the original size. Notice... The Additional Features screen is deactivated during a slide show. 26 Settings iriver Music Videos Pictures Texts FM Radio Texts Recordings File Manager Settings Using the Product Selecting Text Viewing Text 1. In the main menu, press the / button to select Texts and press the button. 2. Press the / button to select the item and press the or button. Dir List Selects text file from internal or external memory. Bookmark List Displays the list of bookmarks. ●● Press the button to start or stop the automatic scroll function. ●● Press the / button to scroll up or down. ●● While playing, press the button to return to the previous menu. 3. Press the / button to select the file and press the or button to display the text on the screen. Notice... Supported file formats: TXT (You cannot open the file over 10 MB.) In the Texts mode, only text files in the Text folder will be displayed. To play other text files in any other folder, use the File Manager mode. When a micro SD card is inserted, you can display the text list by selecting Texts > Dir List > Internal Memory / External Memory. 27 iriver Music Videos Pictures Texts FM Radio Recordings File Manager Texts Using the Product Additional Features Press and hold the button to display the Options screen. Skip to Press / to skip the amount of text based on the designated percentage. Auto Scroll Speed Sets the scroll speed. Font Size Selects font size. Add Bookmark Bookmarks a specific point in the file. Delete File Deletes the selected file. Notice... The Additional Features screen is deactivated when the automatic scroll function is activated. 28 Settings iriver Music Videos Pictures Texts FM Radio FM Radio Recordings File Manager Settings Using the Product Listening to FM Radio Scanning FM Radio Station 1. In the main menu, press the / button to select FM Radio and press the button. 2. Press the / button to select the FM radio station. Notice... FM radio won’t be working properly if earphone is not plugged in. 29 ●● Press the / button to move to the next / previous frequency. ●● Press the button to deactivate Preset and press and hold the / button to move to the available next / previous frequency. ●● Press the button to activate the preset and press the / button to move to the next / previous channel. ●● While playing, press the button to return to the previous menu. iriver Music Videos Pictures Texts FM Radio Recordings File Manager Settings FM Radio Using the Product Additional Features Press and hold the button to display the Options screen. Record Records the FM radio which you are listening to. - Press the Preset List Displays saved channel list. button to start / stop recording. - Press the / button to select the channel and press the button to listen to it. FM Recording Quality Sets the recording quality of radio broadcasting. Save Preset / Delete Preset Saves / deletes the current frequency to / from preset channel. Auto Preset Automatically scans and stores frequencies to the channels. Tuner Region Sets the frequency range based on local standards. - Korea / US: 87.5 - 108.0MHz - Japan: 76.0 - 108.0MHz - Europe: 87.50 - 108.00 MHz - Up to 20 channels can be stored. Notice... The recorded file will be saved in the Recordings/FM Radio folder in the following format: TUNERYYMMDDXXX.WMA (YY: Year, MM: Month, DD: Day, XXX: Sequential number) You cannot control the volume while recording FM radio. If the remaining memory space or power is insufficient, recording will be automatically stopped. The file size per minute varies with recording quality. Low: Approximately 480 K / Middle: Approximately 720 K / High: Approximately 960 K 30 iriver Music Videos Pictures Texts FM Radio Recordings Recordings File Manager Settings Using the Product Recording Additional Features 1. In the main menu, press the / button to select Recordings and press the button. 2. Press the / button to select the item and press the or button. In recording standby mode, press and hold the display the Options screen. button to Recording Quality Sets the quality of recordings. External Mic Records sound using external microphone. Internal Mic Records sound using internal microphone. Line-in Records sound from the external device connected to the LINE-IN terminal. 3. In recording standby screen, press the button to start recording. Press again to pause recording. 4. Press the button to stop recording. Notice... You cannot control the volume while recording. If the remaining memory space or power is insufficient, recording will be automatically stopped. The file size per minute varies with recording quality. Low: Approximately 480 K / Middle: Approximately 720 K / High: Approximately 960 K 31 The recorded file will be saved in the following format: (YY: Year, MM: Month, DD: Day, XXX: Sequential number) External Mic: [Recordings > Voice] EXMICYYMMDDXXX.wma Internal Mic: [Recordings > Voice] VOICEYYMMDDXXX.wma Line-in: [Recordings > Line-In] AUDIOYYMMDDXXX.wma iriver Music Videos File Manager Pictures Texts FM Radio Recordings File Manager Settings Using the Product You can manually check and play various media saved in the iriver E100. Browsing Device Deleting File 1. In the main menu, press the / button to select File Manager and press the button. 2. Press the / button to select the memory and press the or button. 1. After selecting the file, press and hold the button. Internal Memory Displays file / folder lists saved in internal memory. External Memory Displays file / folder lists saved in external memory. 3. In file (folder) list, press the / button to select the previous / next file (folder). 4. Press the or button to move to the subfolder or play the selected file. 5. Press the button to move to the upper folder. Notice... When the micro card is inserted, an external memory is displayed. 32 iriver Music Settings Using the Product Videos Pictures Texts FM Radio File Manager Settings The iriver E100 supports customizable configurations. The menu configurations are subject to change with different firmware versions. Selecting Setting Display 1. In the main menu, press the / button to select Settings and press the button. 2. Press the / button to select the item and press the or button. 3. Press the / , / button to select the sub-item and press the or button. Backlight Sets the amount of time to keep the backlight ON. Brightness Changes LCD display brightness. Timer Auto Power off Automatically turns the power off after a pre-determined period without operation. Sleep Automatically turns the power off after a predetermined time. Date & Time Sets the current date and time - - Recordings button : Moves among fields. / button : Sets the value of each field. 33 iriver Music Videos Pictures Texts FM Radio Recordings File Manager Settings Using the Product Advanced Format External Memory Deletes all data saved in external memory. System Information Displays system information of the product. Reset All Settings Resets the product to the factory setting. Language Menu Language Selects language for menu. Countries Selects language for tag and text. Rebuild DB Rebuilds library data of a file. Connection Type Selects PC file transfer type. - MSC(UMS) : Using iriver plus 3, transfers files via an MSC connection. * Mass Storage Class (MSC) is a traditional UMS type. - MTP : Using Windows Media Player 11, transfers files via an MTP connection. Format Internal Memory Deletes all data saved in internal memory. Notice... It is necessary to backup all valuable files before formatting, since deleted files cannot be recovered. (iriver recommends formatting the memory using the E100.) Always check remaining battery power before you start formatting. 34 Settings 04 Other Information iriver plus 3 Using the Product - Adding Media to Library 36 - Ripping Songs from a CD 36 - Transferring Media to the iriver E100 37 - Supported File Formats 38 - Initializing Disk 39 - Upgrading Firmware 39 Copyrights/Certification/Trademarks/ Limited Liability 40 Safety Instructions 41 Troubleshooting 44 iriver Music Videos Pictures Texts FM Radio Recordings File Manager Settings iriver plus 3 Using the Product and set to MSC (UMS). Other Information To connect the product to iriver plus 3, select Settings > Advanced > Connection type Adding Media to Library Ripping Songs from a CD 1. When you run iriver plus 3 for the first time, the Add Media Wizard will start. 2. Follow the on-screen instructions on the PC to add media files such as music and pictures to the library. 1. Insert an audio CD into the CD drive and run iriver plus 3. 2. In iriver plus 3, select the checkbox from Music > CD Drive and click CD Ripping in bottom left. 3. After ripping a song, select the All Music to check whether the ripped song has been added to the library. 36 iriver Music Videos Pictures Texts FM Radio Recordings File Manager Settings iriver plus 3 Using the Product Other Information Transferring Media to the iriver E100 iriver plus 3 Using the Product 1. Connect the product to the USB jack of your PC using the USB cable and run iriver plus 3. 2. Select the checkbox beside the file to transfer and click . 3. The selected file starts to transfer and the progress status is displayed in the Status window on bottom left. 4. Now you can find the selected music in your library. Using Windows Explorer 1. Connect the product to the USB jack of your PC using the USB cable. 2. Copy the contents to proper folders as below. Text: iriver E100/Text Music: iriver E100/Music Pictures: iriver E100/Pictures Videos: iriver E100/Video 37 iriver Music Videos Pictures Texts FM Radio Recordings File Manager iriver plus 3 Using the Product Other Information Supported File Formats Type Extension 8~320Kbps Music MP3 WMA OGG ASF FLAC Format Text TXT Unicode text, local code text Picture JPG BMP PNG GIF Baseline JPG (Progressive JPG is not supported.) Type Extension Format Video MPEG4 SP (Simple Profile), less than 30 frames/sec, 2 Mbps Q1~Q10 AVI FLAC0~FLAC8 Video WMV Resolution Audio Supports MP3 up to 320 Kbps and recommends 44.1 KHz, CBR Video WMV9 SP, less than 30 frames/sec. 768 Kbps Resolution Audio 38 QVGA(320X240) QVGA(320X240) Supports WMA up to 320 Kbps Settings iriver Music Videos Pictures Texts FM Radio Recordings File Manager Settings iriver plus 3 Using the Product Other Information Initializing Disk Upgrading Firmware 1. Connect the product to the USB jack of your PC using the USB cable and run iriver plus 3. 1. After connecting the product to the USB jack of your PC using the USB cable, run iriver plus 3. The PC should be connected to the internet. 2. Select Tools > Portable Device > Firmware Upgrade and complete the upgrade process by following the on-screen instructions. 2. Select Tools > Portable Device > Initialize Disk and click Start when the initialization confirmation message appears. 3. The initialization process is completed and the product is disconnected from your PC. Notice... Notice... You need to backup the necessary files before initialization, since formatted files cannot be recovered. Do not disconnect the product from PC while downloading the firmware upgrade file. Once the download is completed, disconnect the cable to activate the firmware upgrade. If the latest version of the firmware is already installed, the message to confirm the latest version appears. Messages regarding any available firmware updates will appear automatically when you connect the product to your PC. 39 iriver Music Videos Pictures Texts FM Radio Recordings File Manager Settings Copyrights/Certification/Trademarks/Limited Liability Other Information Copyrights Certification iriver Limited holds all rights for the patent, trademark, literary property and intellectual property related to this manual. You may not copy or reproduce any part of this manual unless authorized by iriver Limited. You may be subject to criminal penalties for illegal use of any part of this manual. Software, audio and video including intellectual property are protected by copyright and international laws. Reproduction or distribution of contents created with this product is the responsibility of the user. The companies, institutions, products, people and events used in examples are for demonstration purposes only. Their appearance in this manual does not imply any affiliation between iriver and other parties. Users are responsible for observing all copyrights and intellectual property laws. MIC, FCC, CE Class B Digital Device (Residential Communication Device). This equipment has been tested and found to comply with the limits for a Class B digital device, pursuant to Part 15 of the FCC Rules. These limits are designed to provide reasonable protection against harmful interference in a residential installation. Trademarks Windows 2000, Windows XP, Windows Vista and Windows Media Player are the registered trademarks of Microsoft Corp. is a trademark of SRS Labs, Inc. WOW HD technology is incorporated under license from SRS Labs, Inc. Limited Liability Neither the manufacturer, importers nor dealers are responsible for any accidental damage, including bodily injury or any damages resulting from misuse or inappropriate operation on behalf of the user. The information on this manual is prepared with the current player specifications. The manufacturer, iriver Limited, shall routinely add new features to the product and may continuously apply new technologies hereafter. All standards may be changed at any time without prior notice. © 1999~2008 iriver Limited. All rights reserved. 40 iriver Music Videos Pictures Texts FM Radio Recordings File Manager Settings Safety Instructions Other Information Product Safety Do not display the same image on the screen for an extended amount of time since this may cause a ghosting effect. Do not place objects such as coins or hair pins inside the product. Do not keep the product close to magnetic substance such as magnets, TVs, monitors, or speakers. This may cause malfunction. Never dismantle, repair, or rebuild your player without authorization. This may cause malfunction. This may cause damage and malfunction. Do not place heavy objects on the product. Do not clean with chemicals or detergents. This may cause damage and malfunction. This may cause malfunction. Do not expose the player to sources of moisture such as water, beverages, chemicals, cosmetics, and so on. This may cause damage and malfunction. Keep away from harsh environments including humid, dusty, and smoky areas. This may cause malfunction. Keep out of direct sunlight and extreme heat and cold. This may cause malfunction. 41 iriver Music Videos Pictures Texts FM Radio Safety Instructions Other Information Do not drop or subject the device to impact. This may cause damage and malfunction. Do not press more than two buttons simultaneously. This may cause damage and malfunction. Do not disconnect the USB cable while transferring data. This may cause malfunction. Try when possible to connect the product to the rear USB port in your PC. In some custom- assembled PCs, improper USB port may cause malfunction. Do not connect any device or object other than earphones to the Earphone jack. This may cause damage and malfunction. 42 Recordings File Manager Settings iriver Music Videos Pictures Texts FM Radio Recordings File Manager Settings Safety Instructions Other Information Other Do not use headphones / earphones while cycling, driving, or operating any motorized vehicle. Reduce volume or stop using the player if you experience ringing in your ears. Do not listen to music via headphones/earphones at high volume for a long time. Keep headphone /earphone cords under control in order to avoid getting caught on nearby objects. Do not sleep with headphones / earphones in the ears. Do not use headphones / earphones for excessive periods of time. This is dangerous and might be illegal in some areas. Do not use the product while in motion, such as while driving, walking, or mountain climbing. Use the product in a safe place to avoid accidents. Always be careful to steer clear of nearby objects if you use the product while in motion. It is not recommended to use the product during electrical storms. 43 iriver Music Videos Pictures Texts FM Radio Recordings File Manager Settings Troubleshooting Other Information Please check out! The player will not power on! Poor radio reception with heavy interference! - Check whether the battery is charged or not. Charge the product using the USB cable and then check again. - Insert a thin and pointed object (such as a straightened paper clip) into the reset pinhole to reset the device. The product cannot be charged after connecting power. - Check whether the earphones jack is dirty. - Check whether the earphones are connected. - Adjust the position of the player and earphones. - Turn off any nearby electronic equipment to avoid potential interference. No sound during playback! - Check whether the USB cable is firmly connected. - Check whether the volume is set to “0”. - Check whether the earphone plug or connection jack is dirty. - Check whether the music file is corrupted. The LCD display turns off frequently. - To save power consumption, the LCD is designed to be turned off after a designated period of time. Set this amount of time in Settings > Display > Backlight. The product cannot be connected properly using the USB cable. - Check whether the USB cable is firmly connected. 44 iriver Music Videos Pictures Texts FM Radio Troubleshooting Other Information The memory space has changed after formatting. - The memory space may be changed depending on the operating system. The start-up time is too long. - Check whether too many files are stored in the product. It is recommended to store up to 1,000 music files and 2000 picture files. 45 Recordings File Manager Settings