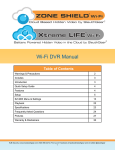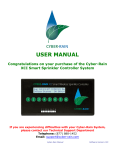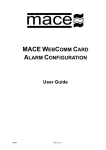Download Quick-start Guide - Cyber-Rain
Transcript
D1 Windows: On your PC, open the Network or TM My Network folder. This is typically found in the Start Menu or Computer Folder. Select Other Devices (Windows 7, Vista) or Show Icons for Networked UPnP Devices (XP). Double Click the Cyber-Rain Gateway Icon. The Irrigation Controller With A Brain Mac OS: On your MAC, download and open the gateway discover program from http://cyber-rain.com/downloads/ mac/Cyber-Rain.dmg. Double click on the Cyber-Rain Gateway Finder icon. After downloading, double click your gateway in the Cyber-Rain Gateway Browser List. The complete installation guide can be found at www.cyber-rain.com/support For technical support, call (877) 888-1452 Quick Start Setup Guide D2 The Cyber-Rain Gateway screen will appear in your browser. Click the here link for the Cyber-Rain Server. D3 The Cyber-Rain log-in screen will appear. Select Register Now and create an account. D4 The Cyber-Rain Controller Discovery Screen will appear as Cyber-Rain automatically finds your controller(s). Complete for each controller. Cyber-Rain XCI Cloud Smart Sprinkler Controller Your Cyber-Rain XCI kit should contain the following: A. Controller B. Mounting Hardware C. Valve Sensor Harness(es) (Two for 16 Zone) D. Gateway Access Point E. Gateway Power Adapter F. Ethernet Cable G. Controller AC Adapter H. Serial Number Sheet I. Mounting Holes Template J. Rain Sensor Harness K. Flow Sensor Harness (Pro Model Only) A J K B C D5 The Cyber-Rain Cloud software will appear. Set watering day preferences on the Site tab. Input your watering schedule for the hottest time of year directly on the Controller tab or let Cyber-Rain suggest a water-wise schedule on the Zone tab. E F D G Cyber-Rain installation is now complete! See the user manual on the Help page of the Cloud software for more detailed instructions. To return to your account, select Log-In at www.cyber-rain.com. v5.0 Revised 5/6/11 Installing the Cyber-Rain Smart Controller The ideal location to install the controller is probably where your existing controller is now. Otherwise, look for a place in the garage that is protected from heat, dirt, and moisture. If you plan to install outdoors, you will need to protect your Cyber-Rain controller in a plastic outdoor box (available at most Cyber-Rain resellers). Install the controller away from large metal objects or transformers that can interfere with the wireless transmission. A1 A3 B3 Insert the AC Adapter (item G) connector into the Controller and plug the other end into an electrical outlet. Note that the flat side of the power connector should face the front of the controller for proper insertion (figure 4). Carefully remove the sprinkler wires from your existing controller. figure 4 (Please make a note of the wire colors for each zone.) A2 Connecting the Cyber-Rain Smart Controller (Cont.) Use the Mounting Holes Template (item J) as a guideline for mounting the two screws into the wall (figure 1). If placing on drywall, drill a hole sized 1/4” into the wall to set the anchor. Insert the 2 screws provided (item B) with a Philips screw driver. Once both screws are in place, carefully align the holes in the rear of the controller over the screws, then slide into place. (figure 2) figure 1 figure 2 Manually test your sprinkler controller. There are five buttons on the front of the controller. Pushing SELECT will turn ON the indicated zone for 30 seconds. Pressing UP will add time to the selection. Pressing DOWN will decrease the time. Pushing the SELECT button a second time will turn that zone OFF. Use the right/left ARROWS to move between zones. A rain sensor can also be connected to your controller to automatically shut off the controller for an adjustable period of time. In the Pro version there is also an optional flow sensor to shutoff your system in the event of an over/under flow. Installing the Cyber-Rain Gateway C1 Connecting the Cyber-Rain Smart Controller NOTE: The notches on the harness must be facing towards the front of the controller (see figure 3). B1 Insert the sprinkler wires into the wire harness (see figure 3). The common or “ground” wire is normally colored WHITE and should be inserted into the left most slot of the harness. Each additional wire is inserted from left to right starting with zone 1 going through zone 8. B2 After all wires have been inserted into the corresponding slots and tightened firmly with a 1/8” or smaller slotted screwdriver, insert the harness into the slot in the controller. If you have the 16 zone model, repeat the process for zones 9 to 16 in the smaller harness, and plug into the bottom slot of the controller. figure 3 Plug one end of your Ethernet Cable (item F) into your Gateway Access Point (item D) and the other end into an available Ethernet port on your internet router or modem. Connect one end of the Gateway Power Adapter (item E) to the Gateway Access Point and plug the other into a wall socket. All LED lights on the Gateway Access Point should illuminate momentarily and the yellow LED light should remain on.