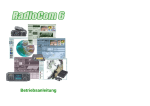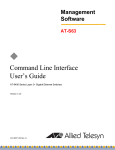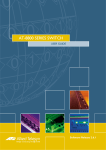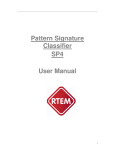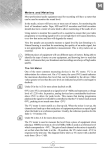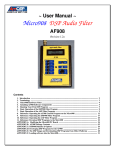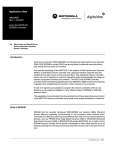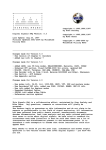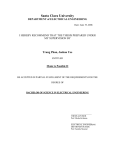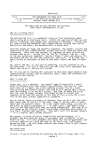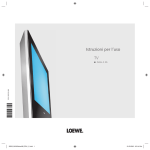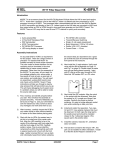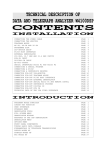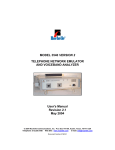Download with PERSEUS Control Version 1.01
Transcript
HOKA Electronic Flessingsterrein 13 9665BZ Oude Pekela The Netherlands www.hoka.net with PERSEUS Control Version 1.01 Software Decoder Manual Last update 14 June, 2010 Index Program PROGRAM ........................................................................................................................................................................ 3 DEFINITIONS.................................................................................................................................................................. 1 CODE3-32 PLATINUM USER MANUAL .................................................................................................................... 3 TRADEMARKS................................................................................................................................................................ 3 GENERAL INTRODUCTION........................................................................................................................................ 5 GENERAL DESCRIPTION ................................................................................................................................................... 5 SETTING UP THE PROGRAM..................................................................................................................................... 6 SOFTWARE INSTALLATION......................................................................................................................................... 6 WIBU DRIVER INSTALLATION ................................................................................................................................. 7 WIBU STATUS INFORMATION .......................................................................................................................................... 8 CODEMETER CONTROL PANEL ........................................................................................................................................ 8 THE DONGLE .................................................................................................................................................................... 9 AUDIO – DEVICE AND LEVEL ................................................................................................................................. 10 AUDIO INPUT ............................................................................................................................................................... 11 DISCOVERING YOUR RECEIVER'S CENTER FREQUENCY ............................................................................ 13 TUNING .......................................................................................................................................................................... 14 ONLINE CENTER FREQUENCY INSTALLATION ................................................................................................................. 14 CALIBRATING THE PC'S INTERNAL INTERRUPT CLOCK............................................................................. 15 CALIBRATING WITH DCF 77 OR MSF STANDARD TRANSMITTER ................................................................................... 15 CALIBRATING WITH A FAX TRANSMITTER .................................................................................................................... 17 MAIN MENU.................................................................................................................................................................. 18 PRECEIVER CONTROL ( PERSEUS AT THIS MOMENT ) ............................................................................... 20 SWITCH BETWEEN PERSEUS RECEIVER AND A NORMAL SOUND DEVICE ..................................................................... 20 GENERAL ....................................................................................................................................................................... 21 CONTROL WINDOW ....................................................................................................................................................... 21 SPECTRUM ..................................................................................................................................................................... 22 ZOOM INTO THE MAIN FFT ........................................................................................................................................... 22 MAIN DATABASE ........................................................................................................................................................... 22 FUNCTIONS .................................................................................................................................................................... 23 OPEN A SCAN DATABASE ............................................................................................................................................... 23 EDIT SCAN DATABASE ................................................................................................................................................... 23 EDIT SCAN SETTINGS ..................................................................................................................................................... 23 FAVOURITES .................................................................................................................................................................. 24 DATABASE OBSERVED FREQUENCIES ............................................................................................................................ 24 SCANNING MODES ......................................................................................................................................................... 24 SELECTED DATABASE ENTRIES ...................................................................................................................................... 24 SELECTED SCAN DATABASE ........................................................................................................................................... 24 FREQUENCY RANGE ....................................................................................................................................................... 24 NOTCH........................................................................................................................................................................... 25 FILTER ........................................................................................................................................................................... 25 ENHANCE ...................................................................................................................................................................... 25 RECORDING BAND SEGMENTS OF PERSEUS: ................................................................................................................ 25 CUSTOM MENU............................................................................................................................................................ 26 RIGHT TOOLBAR – MODE CONTROL................................................................................................................... 27 DECODING MODULE MENU .................................................................................................................................... 29 STATUS BAR ................................................................................................................................................................. 30 BUTTONS ....................................................................................................................................................................... 31 KEYBOARD EMULATION ......................................................................................................................................... 32 NORMAL OPERATION OF THE CODE3-32 DECODER ...................................................................................... 35 MAIN FFT WINDOW ................................................................................................................................................... 36 AUTO CLASSIFICATION AND SHIFT SPEED MEASUREMENT ...................................................................... 38 CUSTOMTABLE.TXT ...................................................................................................................................................... 40 HANDLING FSK MODES ............................................................................................................................................ 41 HANDLING DEMODULATORS................................................................................................................................. 42 MFSK MODES ............................................................................................................................................................... 45 AUTO TUNING.............................................................................................................................................................. 47 USING CODE3-32 IP'S ................................................................................................................................................. 48 MESSAGE WATCHER................................................................................................................................................. 49 AUDIO RECORDING ................................................................................................................................................... 50 RECORDING WITH GRAPHICAL SQUELCH ....................................................................................................... 51 LOADING AN AUDIO FILE........................................................................................................................................ 53 BIT BUFFER AND DATA PROTECTION................................................................................................................. 54 FILES AND FOLDERS ................................................................................................................................................. 57 CODE3.CFG ................................................................................................................................................................... 58 CUSTOMTABLE.TXT ...................................................................................................................................................... 61 CUSTOM LOG TEXT ....................................................................................................................................................... 61 KNOWNCRCS.TXT .................................................................................................................................................... 61 LAYOUT ......................................................................................................................................................................... 62 Reminder: Code3-32 Platinum is a smaller version in functionality derived from the professional Decoder Code300-32. Especially in the help you will find information about functions which are only foreseen for the Code300-32. All screen shoots are taken from the Code300-32. The functions in both decoders are absolutely similar, but this ‘light’- version must do with less modes and functions, i.e. Remote Control is not available. The included receiver control is for the Perseus SDR at this moment, but some similar types, i.e. SDR-14 will be integrated in same way asap Definitions Child Window – This is any window (module) activated via a keystroke or menu selection that is not the Main FFT Window (module). Active (i.e. in use) child windows are said to have the focus of the parent window and any change to the parent or child window will affect the other. Configuration File – This is a file named CODE3W.CFG found in the c:\Program Files\CODE3-32\ subfolder. This file controls a good number of important CODE3-32 functions and is described in further detail on page 41. Host-Side Remote Control (Host) – This term is used to describe the computer running the Controller.exe program and remotely controlling the CODE3-32 located on another computer via a LAN or the Internet. IP/IP Mode – Refers to the use of a CODE3-32 specific convention which allows for the saving and restoration of measured parameters associated with a decode module. This should not be confused with the term IP Address as used with the TCP/IP protocol. Mode – A mode, in the context of the manual, describes the type of signal being transmitted, and can be used interchangeably with the terms “Keying System”, “Signal”, or “System”. Module – A module, in the context of this manual, describes any “child window” opened from the Main FFT Interface. For example, clicking on the Mode Option on the main menu bar and selecting Common Modes and SITOR will bring up the SITOR Decoding Window. All other active windows are referred to as modules throughout this text. Parent Window – This is always the Main FFT Window (module). Main menu – MFSK non HAM Systems HOKA Electronic – The Netherlands CODE3-32 - Program 1 CODE3-32 Platinum User Manual Copyright © 2010 by HOKA Electronic (NL) All rights reserved. Printed in the Netherlands. No part of this book may be used or reproduced in any form or by any means, or stored in a database or retrieval system, without prior written permission of Hoka Electronics except in the case of brief quotations embodied in critical articles or reviews. Making copies of any part of this book for any purpose other than your own personal use is a violation of Netherlands Copyright laws. For more information please contact us at the address below: Hoka Electronic (NL), Flessingsterrein 13, NL-9665 BZ Oude Pekela – The Netherlands www.hoka.net The database is property of Roland Proesch, www.frequencymanager.de. Making copies of any part of this database for any purpose other than your own personal use is a violation of German Copyright laws. Trademarks All terms mentioned in this book that are known to be trademarks or service marks have been appropriately capitalized. Hoka Electronics cannot attest to the accuracy of this information. Use of a term in this book should not be regarded as affecting the validity of any trademark or service mark. IBM OS/2 is a registered trademark of International Business Machines Corporation. Microsoft MSDOS and Microsoft Windows (NT, XP, Vista) are registered trademarks of Microsoft Corporation. WIBU are registered trademarks of WIBU System AG. Sentinel, Sentinel SuperPro, Rainbow Technologies are registered trademarks of SafeNet Inc. Technical Details We offer no guarantee that the information regarding systems contained in this manual is 100% correct and always updated. We continue to suffer from the ever growing problem of old and new competitors using information in our manuals as they see fit often at the expense of accuracy in order to reduce their own development times at our expense. Due to this problem, we regret that only scant details of some systems are detailed here. In some cases the information is deliberately confusing or erroneous. It can take a long time to analyze and crack systems. We do not believe our detailed efforts and research should be provided to our competitors (via this manual) at an enormous loss to ourselves! To those that have genuinely paid for this product we know you will understand. User Manual Conventions This user manual uses the convention that if a particular key is to be pressed then it will be enclosed in [ ] brackets. If text is to be typed in then it will be enclosed in " " quotations. You do not type in the quotation marks, just the text inside them. CODE3-32 package : User Manual, Software on CD Rom, and security key HOKA Electronics – The Netherlands CODE3-32 - Program 3 HOKA Electronics – The Netherlands CODE3-32 - Program 4 General Introduction Computer Requirements CODE3-32 will currently run under Windows 98, 2000, ME, NT 4 XP and VISTA. The original Windows 95 is not supported. NT4 requires a modern WDM driver for the sound device, the old original driver supplied by NT 4 does NOT work correctly with CODE3-32, even if the sound device is working properly with other applications!. Please consult your hardware suppliers website before you try to run under NT4 ! The program will work on all PC's that are genuinely 100% hardware and software compatible to the IBM AT – ATX using at least a 500 MHz processor or faster and with at least 128 MB RAM. You will need to ensure that your PC has a sound card that is equipped with a LINE IN and that you have one spare USB port for the supplied DONGLE. A network card or a Remote access component must be installed to allow CODE3-32 to run properly, but no network connection is necessary yet. General Description CODE3-32 is a software based DEMODULATOR, DECODER and ANALYSER which runs under the Microsoft Windows operating systems, W98, WIN 2000, NT4, WIN ME, XP, VISTA and 7. This program is part of a new generation of Data Decoder Analysers and follows in the footsteps of the popular CODE3 DOS-based decoder. This release operating under the 32-bit Windows OS, allows us to integrate many new functions and ideas. The CODE3-32 utilizes the PC’s installed sound card running under Windows as the AD/D-A device. The software does not require an expansion slot or any dedicated hardware to function. Use of a computer’s soundcard as the decoder provides maximum flexibility for operation on any PC or notebook. Some modern sound cards offer very good performance when compared against industrial AD cards. The speed of the DSP sound card need not be 500 MHz or more in order to run on a modern 1.5 GHz processor, as the modern 66MHz DSP sound card works just as well with a very old Pentium CPU with a 300 MHz clock speed or the newest and fastest Pentium IV Processors. The CODE3-32 product continues our long experience as a software-based DSP leader, but is completely different from the DOS based versions. Every module, analysis or decoding, is completely independent and can be used stand-alone within its own window. This offers a complete new world in utility decoding. The program uses the soundcard's left input channel as its main source but any additional module can be switched to the other input channel or remain ‘listening’ to the main input. This allows the decoder to run multiple modules from two independent sources. An example of this multiple module scheme would be to have a Morse and SITOR decoder window active with the left-channel input supplied to both. The two decoder windows will catch traffic in both modes as the user switches between them. An example of using independent sources would be to have a stereo cable with two RCA type plugs; the left plug (input source) connected to the Morse/SITOR station on your HF Rig, and the right plug (input source) connected to your VHF/UHF Rig listening to, let’s say, the VHF PAGER system POCSAG. But you might miss a FLEX message—no problem, open a FLEX module and select the right input source to begin decoding it as well. You now have four decoder windows open decoding traffic being input from two different radios! The main FFT window is always running for tuning control and signal checking as well. The new CODE3-32 also performs as a DAT recorder with unique functions. You can record one or both channels independently from the decoding modules and play them back into the decoder while off-line to perform more tasks as-if the signals were live data. The data format can be specified in the decoder set-up but for most users 11 KHz and 16bit MONO do just fine. Note: all recordings are made in the standard WAV format so you can use your recorded signals with other Windows programs such as “Adobe Audition®” or they can be stored as a reference for future use by the CODE3-32 software. HOKA Electronics – The Netherlands CODE3-32 - Program 5 Setting up the program Software installation Insert the CD-ROM, and the setup should launch automatically. If not, access your CD-ROM drive with Windows Explorer and double-click on CODE3-32 and on SETUP.EXE 1 In this window you can see some notes and info maybe added at the last minute. Please read always these notes. 2 Follow the wizard, which will guide you through the rest of the setup process by pressing on NEXT. Click on CANCEL if you wish to abort the installation procedure 3 Click on BROWSE only If you wish to change the default installation path. 4 Now you can select the options to install CODE3-32. Please note that the options are related to your software package 5 The progress bars will show the state of the installation process 6 Now you can select to add an program icon on your desktop. Click on FINISH at the end of the process. If you are running the setup program under W98-Me the system will now reboot and then the installation of the driver for the hardware key will start. If you are running the setup under WNT-2000-XP the setup wizard will start without reboot. HOKA Electronics – The Netherlands CODE3-32 - Program 6 WIBU driver installation 8 This is the beginning of the InstallShield Wizard for CodeMeter System Driver. Press on Cancel to abort the installation.. 9 Follow the wizard, which will guide you through the rest of the setup process by pressing on NEXT. Click on CANCEL if you wish to abort the installation procedure 10 Please accept the license agreement, press the ‘Next’ button to continue. 11 The progress bar shows the state of the installation process 12 Installation is finished, press the ‘Finish’ button to continue. 7 Installation of the hardware driver key is started. Select a language* as you prefer for the CodeMeter * the facility to choose the language appears only if you are using an operating system with different language selections. HOKA Electronics – The Netherlands CODE3-32 - Program 7 WIBU status information The CodeMeter control center is started always at system start, it does not need any resources or CPU time. You can see it in the status bar of XP® or VISTA®. CodeMeter control center installed but inactive because the dongle is not connected to the USB port CodeMeter control center installed and active the dongle is connected on the USB port Click with the right mouse button on the CodeMeter icon to open the fast menu CodeMeter Control panel A The CodeMeter Control panel appears now, no hardware info yet because the dongle is not connected. 2 The CodeMeter control panel appears, the dongle is connected meantime, and the serial number of your dongle appears 3 CodeMeter Control panel “Event” section 4 Please do NOT change the master password of the dongle! HOKA Electronics – The Netherlands CODE3-32 - Program 8 The dongle The supplied dongle is necessary for software protection and enables the program to start and run correctly. It contains data regarding your software license and is the only key to start the program. To allow multiple installs the complete software package can be left on one PC while only the dongle must be removed and put into another PC for the program to operate. i.e. from a desktop PC to a notebook. The dongle is available as an USB 1.1 device. It require a driver to be installed for operation under Windows. CODE3-32 from version 3.08 is supplied with a WIBU KEY USB stick. This type of dongle has a few more capabilities, the most important function is the additional integrated Flash RAM of 256 MB or on request 1GB. In this case the complete program CODE3-32 with all necessary files can be copied into the USB stick, and it can run also from this device, using the free space for the data directory. This features is very useful for test CODE3-32 in different PC' s without the need to install the complete program. It is only necessary to run the supplied file 'CodeMeterRuntime32.exe' in order to install the Codemeter environment only, it can be de-installed later without any problem. The mentioned file can also be found on the USB stick in the directory ' Drivers' In this case please refer to step 7 to 12 of the above installation only, related to the WIBU driver installation. Typical PC-ATX connector layout use USB Port or Parallel Port to connect the supplied dongle connect Line IN (blue) to the Line Out of your receiver WIBU dongle fitted on rear USB port HOKA Electronics – The Netherlands WIBU dongle fitted on a notebook USB port CODE3-32 - Program 9 Audio – device and level You must adjust your soundcard’s audio input levels upon starting the program for the first time. This will allow you to calibrate the audio level that is fed to the decoder and the PC clock which will ensure the program runs correctly. When the program starts, it will access the default sound card listed by Windows. If you have only one sound card installed in your computer, then skip to the Audio Level Setup below. If you have more than one sound card OR you wish to use a sound card other than the one Windows has defaulted to, you will need to enter the Windows Control Panel then select Sounds and Audio Devices (Windows XP) or Sound Device (Windows 98). From there you will select the sound device you wish the CODE3-32 program to use as its audio source and then select OK. NOTE: There is no need to change the default sample rate. As the CODE3-32 provides simultaneous two-channel recording / decoding if STEREO is selected, you have to connect the audio inputs to LINE input left and / or RIGHT—audio LEFT is the DEFAULT value. Connection to the MICROPHONE input is possible if using a mono configuration. Once these steps are complete, you will need to calibrate the program to the input line level amplitude. To do this, use the AD Scope under the Signal Analysis menu or press [Ctrl][F2]. Adjust the audio level which at will normally be used, and view the signal on the scope display as shown below. Use the AD Scope under the Signal Analysis menu or press [Ctrl][F2] to calibrate the input line level amplitude. Generate the audio level that will be normally used and view the signal on the scope display as shown below. too low Correct too high Please note: the 16bit AD converter has a fairly good dynamic range, so an input level of e.g. –10 db works fine and allows some room for higher peaks as well. As the audio level from the receiver can increase and overload the AD input with the addition of only one db—which will decrease the performance of any AD device dramatically— it might be better to choose a value of app. –10db for all connected receivers. HOKA Electronics – The Netherlands CODE3-32 - Program 10 To change the audio level with which the decoder is fed with the multimedia properties by double-clicking the microphone icon right side of the main window of the program. Now you have access to Recording setup and then highlight the Line In slider. Adjust this control until you have a reading of about –6dB on the Audio Oscilloscope. You may wish to tune to a steady carrier or a known station sending a data mode and use it as the input audio level you are feeding the decoder. Try and choose a clean signal and use a wide filter to ensure sufficient audio to drive the sound card. During normal operation of the program, VU style meters to the right of the FFT window display the incoming audio level to the left (default) and right (stereo operation) channels. A colour scheme is used to show the level of the incoming audio. Light Green describes the correct input levels and equates to approximately -29dB to -20dB; yellow may cause a distorted input and is approximately -19dB to -2dB; red is too high and will degrade the performance of the CODE3-32 and is approximately anything higher than -1dB. You may use these as a “quick guide” to setting the correct audio level. Use the steps above to lower the audio levels if you notice signals often peaking into the red zone. Note • The program defaults to the left channel when open – if you are using both the left and right channels remember to select the correct input source when starting a new module or analysis tool. • If your PC has a multi-media 5.1 sound card, a problem could appear when the multi speaker setting is enabled. (It is enabled as default!) Please disable this option via the Windows sound device setting as mentioned above. This will enable the LINE input, which will not be available otherwise. 3.5 mm Jack Spkr Out green Line In blue Mic In pink 1 Left 1 Left 1 2 Right 2 Right 2 3 GND 3 GND 3 In GND Audio connector – PC side Audio Input Single receiver configuration only a single (default Left) channel will be used i.e. Left channel or the MIC input HOKA Electronics – The Netherlands CODE3-32 - Program 11 HOKA Electronics – The Netherlands CODE3-32 - Program 12 Discovering your Receiver's Center frequency Prior to tuning your first signal, you must align your receiver’s filter center frequency to the CODE3-32’s software enabled center frequency. This will allow for perfect “on-frequency” tuning every time you find a signal (i.e. a given signal center tuned as a result of using the below process will be centered on its actual frequency, and not on an offset frequency of the radio’s filter). Select the receiver IF filter and mode you wish to use for demodulation. On most radios this will be either CW or RTTY (You may want to check if your radio has a tunable BFO. If so, this should be set to one of the default settings that the CODE3-32 supports.) Most radios use either 800Hz or 2210Hz as standard for CW and RTTY modes (respectively). If your radio supports it, you can change the default filter center frequencies to suit your own tastes e.g.1000Hz and 1900Hz. You will need to specify in the CODE3-32 Configuration file what center frequency you are going to use (described below). By default the program uses 1900Hz on startup. To begin, switch your receiver’s filter to the one you will be using (e.g. RTTY), and tune your receiver to a known frequency which radiates a steady carrier such as a short wave radio station found in the AM Broadcast Bands (535KHz – 1605KHz). Please do not use incremental stations, independent stations, or local radio stations as they are always a few Hertz off frequency and cannot be relied upon to provide an accurate frequency measurement. The WWV transmitter on 10000.000 kHz is another good example of a station which will produce a steady tone when tuned. One should choose a narrow bandwidth for these tests and use a filter width on the receiver of 1KHz if possible. The CODE3-32’s main FFT window will display the chosen filter’s center frequency as a tone at one a few possible standard center frequencies—namely, 800Hz, 1750Hz, 1900 Hz or 2210Hz. This is shown below. Now using the mouse, right click the audio tone you see in the FFT window and use the D8 P4 FFT width button to zoom in. Continue using the right mouse button until you have centered the single blue middle line directly on the tone. Once you are happy that the tone and the blue line are aligned correctly you can determine the filter’s center frequency by looking at “Center” measurement provided in the lower middle box in the graphic above (Center: 1900Hz). This measurement is the radio filter’s offset frequency as required for the center frequency in CODE3-32. NOTE: Each radio filter’s center frequency will have to be determined if you plan on using it when tuning your receiver (i.e. FAX, CW, RTTY filters each have a different center frequency and each must be determined independently). Once the frequency has been ascertained, make a note of it and open the program configuration file with notepad or other text editor. Find the entry marked CENTER_FREQUENCY=1900 and change this to reflect the frequency you have recorded and then save the file. Restart CODE3-32 and you will now have the FFT tuning marker and the Center indicator set to your chosen frequency. This is now the default measurement, but it can be changed at any time by clicking the right mouse button in the main FFT window. The above technique cannot be used for calibrating your SSB filters! Instead, simply choose a center frequency like 1500, 1900 or 2000Hz and remember that all frequency readouts will be offset by this amount. HOKA Electronics – The Netherlands CODE3-32 - Program 13 Tuning The following information is intended to provide maximum success when tuning a signal for the first time using the CODE3-32. Look at the main FFT window and begin tuning. You will hear the signal before you see it in the window. Slowly tune the signal until it can be seen in the window. The audio pitch of the signal should start off as “high” and decrease as you center tune it. Tune the signal until it is “centered’ on the CODE3-32’s default center frequency tuning guide (shown as a yellow line). For Frequency Shift Keyed (FSK) signals you will place the tuning guide in the middle of the “bat ears” as shown below. Other types of signals are tuned similarly but require a greater degree of skill to accurately center tune them (such as a HF modem which must be very precisely center tuned in order to produce any discernable output). In the case of the [F1] Auto-Analysis module the signal should begin to appear from the right of the screen and work its way left as one tunes upwards towards the RTTY signal. In the case of the [F2] tuning Oscilloscope it should appear from the top and, on further tuning UP in RF frequency, it should continue to move DOWN the tuning screen. If upon tuning the receiver up in RF frequency the audio pitch also goes up, then the signal’s mark and space tones will be reversed. The mark tone should always be decoded as the lowest audio frequency and the space tone as the highest. To recall which tone is which remember - Space is high. One reason why the tones may be reversed is because the transmitter is using Lower Sideband instead of Upper – The solution is to select the Upper Sideband filter instead! If this occurs when using the CW or FSK filter, then the BFO is probably operating on the wrong side of the IF frequency. The solution to this may be more difficult. Some receivers (usually commercial or military grade) allow plus and minus BFO frequencies, the solution is to simply choose the opposite setting. Some receivers (often amateur grade) have fixed BFO’s and cannot be altered, often because the CW and FSK settings are really based on LSB filters. Solution – Select the “inverted” option within the decoding windows and see if your text decodes as it should. Online center frequency installation Variable center frequencies can be selected anywhere between approximately 100Hz and 3700Hz via the CODE3-32 software. However, it is wise to place the signal being decoded in the center of the receiver's IF and therefore it will be close to the audio frequency set for the mode of demodulation as described above. I.e. around 1700 to 2500Hz for RTTY/FSK/SSB signals and 600-900Hz for CW filters. HOKA Electronics – The Netherlands CODE3-32 - Program 14 Calibrating the PC's internal Interrupt clock The CODE3-32 software must “know” your PC’s unique ‘ticker’ interrupt-clock frequency in order to work correctly. NOTE: This is not the same as the computer’s system clock frequency which is the speed your computer operates at (i.e. 800MHz, 1.1GHz, 1.5GHz). This tutorial will help you to set your computer’s standard IBM ‘ticker’ interrupt which runs at about 18 times per second. All IBM PC compatible computers have near identical 'ticker' interrupt clock timing. However the very slightest amount of variation from what it should be (according to IBM) will cause an inaccuracy within the software because this is what is used as its reference— get that wrong and the CODE3-32’s timing will be out-of-synch enough to cause problems in all of the decoding and analysis modules. This warning appears when the program starts with an un-calibrated interrupt clock frequency. This message appears when the correction file was not found in the folder. It will be created with a default value of 1 This message can be disabled for special purposes: Add following line in CODE3W.cfg. “CLOCKCORRSUPPRESS=YES” In order to rely on the CODE3-32 to supply accurate and consistent results, including vertically-aligned FAX pictures, one must calibrate the software to the clock frequency of your PC. To begin, turn on your PC and leave it running for a minimum of 30 minutes. This allows for the computer to have a stable internal temperature which will affect the timer’s speed. The computer should also be in a room with a stable temperature between 60F/16C and 100F/37C. Notebook users take special care to ensure temperature stability in the room you are in. Failure to follow this process will result in the CODE3-32 returning inaccurate baud speed measurements and will seriously degrade its ability to work with signals with a low SNR (i.e. transmitting at the noise floor). Tune into a good reliable FAX service like those found in the HF or use a time standard such as MSF on 60 kHz or DCF77 on 77.5 kHz and enter the FAX module. Calibrating with DCF 77 or MSF standard transmitter Tune your receiver to 77.5 kHz and use the Oscilloscope module to center the signal in the example below, the center frequency is at 1038 Hz. Start the fax module once you are sure the signal is centered. Leave the default settings but turn off the APT function to allow the decoder to start. For tuning a DCF 77 signal use Oscilloscope [F2] Within the FAX module, allow a full screen to accumulate and use a right-mouse click to align the top edge of the pulsed time-signal with the left or right edge of the screen. You can do this as many times as you need in order to ensure the image is lined up with the window edge. This will make the alignment easier to perform as you have a vertical edge to judge by. HOKA Electronics – The Netherlands CODE3-32 - Program 15 NOTE: This process can be a bit tricky. If you make a mistake in the alignment, delete the text file ClockCor.txt in the CODE3-32 folder and re-start the program. You will receive one of the error messages found on the other page when you re-start—ignore it and re-do the process below. To start the timer alignment, hold down the [CTRL] key, move your cursor to the top of the DCF77 timing signal as shown below, and click the left mouse button to mark the top of CODE3-32's calibration marker coincident with the top of the fax's edge. Keep the marker as close to the edge of the image guide-line as possible (see below). As you can see above, the decoder picture is more or less vertical and as a result minimal adjustment is needed. Slowly move the calibration marker until the Ì cursor is at the bottom of the image and against the lower edge of the signal. Left-click the mouse once you are happy you have the calibration marker in line with the image. This is shown above. You may repeat this process a few times until the picture is perfectly vertical. This will then quickly calibrate your computer's interrupt clock frequency. During normal use this setting should not need to be checked again, BUT, it is worth running the procedure again after a CPU or motherboard change, or when using the CODE3-32 on a new computer, in order to ensure the calibration is set to the computer’s interrupt clock frequency. HOKA Electronics – The Netherlands CODE3-32 - Program 16 Calibrating with a FAX transmitter Tune your receiver to a known fax station* and use the Oscilloscope module to center the signal in the example below, the center frequency is at 1731 Hz. Start the fax module once you are sure the signal is centred. Leave the default settings but turn off the APT function to allow the decoder to start. For tuning a FAX signal use Oscilloscope [F2] The line draw with the mouse After the corrections… You may repeat this process a few times until the picture is perfectly vertical. This will then quickly calibrate your computer's interrupt clock frequency. During normal use this setting should not need to be checked again, BUT, it is worth running the procedure again after a CPU or motherboard change, or when using the CODE3-32 on a new computer, in order to ensure the calibration is set to the computer’s interrupt clock frequency. For backup reasons, a file called ClockCor.txt is created in the CODE3-32’s start-up folder (as mentioned above) and can be copied to a back-up disk and re-installed into the CODE3-32 folder should you delete the CODE3-32 program off of your computer. This way you will not need to re-perform the above processes. The program will function without the timer clock setting for normal modes like Baudot or Sitor but more complex modes like HFDL, MIL 188-110 A, STANAG, etc. will need the properly calibrated clock setting for best results. Decoder performance and SNR routine also benefit from having the timer clock set-up and so Hoka advises you to spend a few moments completing this process before “jumping” right into the decoder. (*) To find an actual frequency where a meteorological fax station is active please refer to National Oceanic and Atmospheric Administration's and download for free Worldwide Marine Radiofacsimile Broadcast Schedules at http://nws.noaa.gov/om/marine/rfax.pdf HOKA Electronics – The Netherlands CODE3-32 - Program 17 Main Menu From version 2.12 the main menu has changed a little bit. A new tool bar with icons now handles the most important and frequently used items. Main Menu – Common modes Menu Description Files Access to audio file .WAV, received text files, .IP files. Mode Access to all decoding modules Signal Analysis Access to all signal analysis modules, like spectrum analyzer, oscilloscope, etc. Data Analysis Access to all data analysis modules, like correlation bit, bit analysis etc. Demodulator Universal demodulator IF analysis 11 kHz IF spectrum analyzer Tools Generator, Data and text editor, Tuning Reference grids for tuning aid Setup Audio device selection, preferences, Buffer size About Info about version and release Help On-line help on different items HOKA Electronics – The Netherlands CODE3-32 - Program 18 Icon Description Open or close custom menu bar Enable signal Auto tune [t] Select Off Line operation, load a wave file – back to Real Time operation Open – Close Shift Speed measurement and Auto Classification module Oscilloscope [F2] Waterfall and Sonogram [F8] Waterfall [F7] FFT with Zoom [F9] Phase Plane [Shift][F2] Phase Constellation [Shift][F4] Phase Spectrum [Shift][F1] Bit Editor [F11] Bit Analysis [CTRL]+[n] Speed Bit Analysis [CTRL]+[e] Correlation Bit [CTRL]+[b] ITA2 Analyzer [CTRL]+[I] Character Counter [CTRL]+[c] Generator Modulation Classifier [F5] Universal Demodulator Help on main program Play buffer content begin to end – Playing buffer content Start / Stop recording of incoming audio signal to .WAV file Pause audio recording, file still opened Open mixer “Record control panel” Open Mixer “”Play control panel” Select Left audio channel in FFT display. - “gray” shows the inactive channel Select Right audio channel in FFT display. - “gray” shows the inactive channel Exit – Close CODE3-32 [ALT]+[F4] HOKA Electronics – The Netherlands CODE3-32 - Program 19 PERSEUS Control (more SDR types are coming soon) Please note: For the control function of the PERSEUS you will need the newest USB driver for Windows and fort he receiver itself. This optional SDR mode will not replace the original supplied receiver control software which comes with PERSEUS. For some purposes this maybe the better choice. Also here CODE3-32 can be connected very easy, with a Virtual Audio Device program or also with a real existing sound device, via mixer input. Our SDR control does use own demodulators as well and is mainly made for data communication purposes. The interactivity between decoder and scanning entries of the database was a main part of this integrated receiver control. These functions will be increased in the next time. In MIL188-141, ALE, it is possible to open the ALE decoder and scan through the ALE database ( adjust dwell time to at least 1700 ms). Press the ‘Fx’ button and select the requested function, stop in this case. Scanning wiil be stopped as soon a signal appears. Additionally for the database function the Borland Database Engine BDE has to be installed. The setup part will ask you to install this part or not in case it is installed by another program before. Switch between PERSEUS receiver and a normal sound device Select SETUP, choose sound device . This way is the most easy way, but keep in mind that the decoder must be started with Perseus control enabled! Only in this way the PERSEUS input is shown as sound device in the selection menu. Open the CODE300W.CFG file with an editor and remove the first line, AUDIO_SOURCE_PERSEUS=YES, change into 'NO'; Start CODE300-32 again, it will work without the Perseus part as normal decoder analyzer. In case of a new start of CODE300-32 with receiver control the above setting in the CODE300W.CFG file is requested, because the PERSEUS is not in the Windows list of present sound devices. When running the PERSEUS SDR as input for CODE300-32, please change a few settings in the CODE300W.CFG file: AUDIO_SOURCE_PERSEUS=YES must be set, this will start CODE300-32 with receiver control as default. If started in this way, one can switch to normal decoder with sound card input by selecting another audio source, i.e. the default PC sound device. If started in this way, one can return to the PERSEUS setting again by selecting the Perseus input as sound input from setup. The following settings maybe changed to increase the decoder performance and handling: CENTER_FREQUENCY=1700 sets the decoder center frequency equal to the receiver BFO setting (1700 Hz in this case) CENTER_FX_MEASURED_AS_DEFAULT=NO AUTO_TUNING=NO These two settings are useable in offline modus, the decoder will ‘auto tune ‘ into all audio signals with different setting of center frequency. With a receiver input these values can be better fixed to the receiver settings. HOKA Electronics – The Netherlands CODE3-32 - Program 20 General The user interface fort he PERSEUS control is divided into four different areas: 1. 2. 3. 4. Control window Spectrum window also for receiver control Database Scanning Control Window The control window is used for setting mode and frequency of the receiver. 1.The frequency is changed by click onto the upper or lower half of the digit. Using the upper half the frequency will be increased, a click on the lower half will decrease it. 2.Selecting a frequency decade (this will be the tuning step) allows also tuning with the mouse scroll wheel in a very fast manner. 3.Double click any signal in the fft will tune this signal into the fft center The reception mode is selected below the frequency field, also all settings like AGC, ATT aso. in the right part of the control window. Every mode (except AM and FM) do have a free choice of bandfilters, but comes with a default setting. Changing i.e. the USB filter is possible in two ways: Below the window the filter bandwidth can be set by using the right and left arrow button. With this function not only the PERSEUS spectrum is adjusted but also the audio bandwidth in the decoder spectrum. The bandwidth is shown as a grey shadow. The bandwidth can also be set in the FFT screen of the decoder spectrum. Select within this CODE3-32 audio FFT the begin of a free definable filter with the left mouse button pressed AND left CTRL key of keyboard pressed, now move the mouse until the defined higher end of the IF filter is reached. The grey shadow follows this line. Un-pressing the left mouse button selects this filter width, it will also stored for this frequency setting if it should be stored into one of the memories. HOKA Electronics – The Netherlands CODE3-32 - Program 21 Spectrum The frequency control of the PERSEUS can also be performed directly in the spectrum window. By pressing the left mouse button and dragging to the left or right the receive frequency can be changed. In the lower parts the changes are small (down to 1 Hz), in the upper part bigger changes (up to 1 MHz) are possible. Double click any signal in the FFT will tune this signal into the FFT center. If a hook is set to Main database follow tuning the database is following the frequency changes. Below the spectrum window the center frequency, the frequency delta below the mouse and the level are displayed. The button Linear is changing the display between logarithmic and linear level. Average shows the average level of a transmission and Peak Hold adds the strongest values. With the button Waterfall the waterfall mode can be selected. The receiver can also be tuned by a double click on a dataset of the main database or the observed frequencies. Press left ALT key and use CURSOR UP / DOWN or CURSOR LEFT / RIGHT to scroll through the main data base entries. The receiver tuning will follow these entries immediately without confirmation by ENTER. Please note: the database part must have the focus in this case! Zoom into the Main FFT Move the mouse cursor into the receiver main FFT, to give this window the focus, than scroll with the mouse wheel. The scale should change, the shown frequency range in this window, the receiver span, is changed and can be set up to a few kHz wide only. A span of 10 kHz wide will allow recognising of all possible details around a selected frequency. Main database One can select on CALLSIGN, STATION, COUNTRY, SYSTEM and DETAILS: Select with the mouse the field you want to select on, i.e. Country. After a short delay a window appears showing all stored countries in this database. Choose one and double click with the left mouse button, the database will show only entries from this country now. You can handle these details in same way as the complete database, tune into each setting, select for scanning etc. To return to the full database, open the selection window again and click with the RIGHT mouse button, full database is shown again, which is always sorted on frequency entries. HOKA Electronics – The Netherlands CODE3-32 - Program 22 Functions Above the spectrum display four menus for additional functions are located. These are: Button Function Open a scan database Edit scan database Edit scan settings Recording of the spectrum which will be stored as wave file on the harddisc. Open a scan database This menu opens a scan database fort he scan mode Selected scan database. All datasets of this database are scanned cyclical. This database can be edited with the button Edit scan database. Each frequency is received with the time stored in the field Dwell-time (ms). It is possible to use as many own databases as you need, i.e for a special mode or user. In case you create or convert your own databases, please add the requested fields for the receiver setting, with preset for each mode. (simply copy these settings from an existing database). Edit scan database With the menu File a scan database can be opened. Frequencies are stored by drag & drop from the frequency control window. If a dataset is selected by a single click this can be deleted by using the button Delete database entry. A new database can be created with the menu File. After saving the database name it can be filled as described above. Edit scan settings In this window start and stop frequency and step width for a frequency scan can be set up. HOKA Electronics – The Netherlands CODE3-32 - Program 23 Favourites Above the favourite database is placed a row with 16 needles which can are reserved for special frequencies. For storing a frequency this can be dragged from the control window to a selected needle. A stored frequency is shown by a memo on the needle. Afterwards you can write your own comment for this stored frequency. This setting is stored in the 'own ' database called ‘observed frequencies.db' Please keep in mind that also all receiver settings are stored! Frequencies can be removed by a click with the right mouse button. Press the left mouse button once, will set the receiver temporary to this stored settings, you can short listen into this frequency. Double click left to keep this setting. Pressing right mouse button empties this memory setting! Database Observed Frequencies In this database special frequencies can be stored. Frequencies are stored by dragging them from the frequency control window to a needle. By double click this frequency is set to the control window. A single click will select a dataset for editing. A second click allows to edit the contents of the fields. Scanning Modes Different scanning modes are possible: Selected database entries Press left keyboard SHIFT button, keep pressed and select with mouse or upper / lower keys the entries in the main database, they should colour blue. All these entries will be scanned now with the chosen dwell time. Selected scan database It is possible to use as many own databases as you need, i.e for a special mode or user. In case you create or convert your own databases, please add the requested fields for the receiver setting, with preset for each mode. (simply copy these settings from an existing database). This button activates the scanning of a selected scan database with the given dwell time. Open the scan database selector and load the new scan database. The field with 3 scan buttons will change, two more buttons are visible now. These two will scroll manually through all entries (up and down), the receiver is tuned immediately. An automatic scroll is possible with the 'normal' buttons (start, pause, stop) within the selected dwell time. Frequency range HOKA Electronics – The Netherlands CODE3-32 - Program 24 Select the scanning parameters and input start-, stop - frequency and increment. The dwell time can be selected and changed during scanning, settings are in msec. Press the left of the 3 small scan buttons to start, middle for pause, right one to stop scanning. Notch This button activates the suppression of up to 8 interference tones. Filter This button suppresses the noise in the background and filters the audio. Enhance For voice transmissions this button suppresses the noise in the background. Recording band segments of PERSEUS: Press the upper button 'SAVE band segments to disk' Be aware this recording will fill your hard disk in a short time! Selecting the PLAY button loads a file and allows 'offline' tuning of the receiver. HOKA Electronics – The Netherlands CODE3-32 - Program 25 Custom Menu From version 2.12 a custom menu box is available. This function is very similar to “Run from IP [F12]” and offers also the facility to recall a module from an *.IP file, but with an easy custom management. Pressing the left button on main form makes a new combo box visible which will show a menu with frequently used items if activated. This menu is empty when you start C300-32 the first time. It needs to be filled with your preferred settings. As long as this custom menu is visible, one can open all decoders or analysis tools that are frequently used, adjust the necessary setting for baud speed, shift etc. and save this module with the 'Save IP' button, with a user or default name. Custom menu opened. Some modes saved previously are now shown in alphabetical order. The left menu button shows the editing icon instead of the menu icon. The IP of this module is saved into the subfolder ' Freq_Used_Modes' without the extension ' *.IP' . In this way it is very easy to fill the own 'custom menu' with your own selection of modes. They will appear later in alphabetical order in the custom menu selection box. Clicking with the left mouse button on the custom menu opens this selection box and one can start one of the shown modules by double click. The selected mode will start and the custom menu is closed at the same moment. Closing the custom menu without selecting a mode is possible by clicking the left menu button again. If the custom menu is not active (combo box not visible), all mode IP's are written into the standard data folder with the 'IP' extension as well. If you have already your favorite collection of .IP’s and you want to use these IP’s in your custom menu, copy these files into the folder “Freq_Used_Modes’’ but without the extension *.ip. If this folder doesn’t exist please create this sub-folder under the folder CODE3-32. Version 3.81 and higher got a new facility to start up to five modes or tools with only one command. See in a later chapter “Multiple IP” for all details. HOKA Electronics – The Netherlands CODE3-32 - Program 26 Right toolbar – Mode Control All modules have a standard toolbar, which is shown on the right. Starting from the top we have drop down menus for : • Baud rate • Center Frequency • Shift • Demodulator & Alphabet and Bit Mask (ITA2 Only) These allow the operator to change or select settings for each mode quickly and without the need to open other options from a menu bar. Certain modes will load with pre-set parameters if they are standard for that mode. There are two ways to change the settings for these parameters: 1) Use the pull down menu and select the option you wish, or, 2) You can use the unique left-mouse-click capabilities of the interface whereby you place your cursor on the parameter and click the bottom half of the character to select a lower value, and the top half of the character to select a higher value (see below). NOTE1: If the Shift-Speed Measurement Module [F1] is active then left-clicking on the entry’s name (i.e. clicking on the word “baudrate”, “center”, “shift”) will display the measurement from that module and a rightmouse-click will input the measured value into the entry. NOTE2: Using the left-click method only works with the numerical entries (i.e. Baudrate, Center, Shift), not alphanumeric ones like the demodulator entry. Baudrate Entry. Some modules have the pre-set baudrates associated with them available, while other modules display all major known baudrates. The baudrate for all systems can be changed using the left-click method. NOTE: Systems which regularly use a specific baudrate will default to that rate upon opening the decoding module. These can be changed at any time but the program writers have made your task a little easier by using preset speeds based on their knowledge and other data sources. Center Entry. Upon entry your pre-set center freq is displayed. The drop down offers 3 presets but can be changed manually using the left-mouse-click to anything from 100Hz to 5000Hz in 1Hz steps. Shift Entry. Any shift from 6Hz to 3.5KHz can be selected using the mouse. All modules open with their default shift width based on common signals. It may be necessary to adjust these settings manually for a different type of signal. Demodulator Entry. Available demodulators are listed here, in most FSK modes OOK, FSK (default) and FEK. In these modes the default mode is FSK, which is a good choice for all situations, especially for distorted signals and narrow band signals. The FEK filters are especially good for FSK signals with a wider bandwidth (shift) of more than 300Hz and / or very weak signals. All MFSK signals are demodulated with FEK filters, in this case these filters are designed for very small shifts too, their bandwidth is calculated for chosen shift and symbol speed by CODE3-32. OOK, aka ASK, may help in a situation where one (of the two) carriers is distorted by interference or fading. The decoder runs simply on a mark- or space signal only. sing a FEK demodulator needs a correct tuned signal, also the shift setting must be set exactly, otherwise the performance slows down dramatically! Alphabet Entry. For modes that support another alphabet this drop down menu offers other installed alphabets. This option is not available in all modules. ITA-2 Mask Entry. The ITA-2 Mask dropdown allows you to change the bit mask for transmissions that are using the ITA2 character set. Baudot and Rou-Fec are two examples that can be found running with BIT masked transmissions. Common start points such as 15 and 24 are preset and any bit mask from 0 (none) to 31 can be selected using the mouse. HOKA Electronics – The Netherlands CODE3-32 - Program 27 Using the Left-mouse-click option. To change the dropdown values using the mouse, left-click either the top or bottom of the digit you wish to alter. For example: If you were to move your cursor to the shift entry (right) and click on the top half of the “2” it would change the shift to 300.00. Clicking on the bottom half of the “2” would change the shift to 100.00. With a click right click on the label Baudrate, Center, Shift, you can recall the extimated vaule measured with Shift an Baudrate Measurement, with a left click you can see this value only but you den set it. HOKA Electronics – The Netherlands CODE3-32 - Program 28 Decoding module Menu From version 3.0 all decoding modules are changed and offer a tool bar with icons for the most common settings. MIL 188 141-A module Icon Description Enable signal Auto tune [t] momentary Icon Description Convert characters to uppercase / lowercase before displaying them Replay the buffer content from zero Enable / Disable Bit Stream output Replay the buffer content of the last 5 seconds Clear screen(s) Save current .IP Temporary hold of screen update Save text to disk CRI Carriage Return Inhibit. Prevent superfluous empty line from being displayed Select font set Suppress Letter / Figure shift Edit current alphabet mapping Show On Line Help for this module Insert date and time stamp (only in production mode) Select left audio channel for this module. “Gray” shows the inactive channel Select right audio channel input. “Gray” shows the inactive channel Enable On-Line SYNOP decoder Close this module - Exit Open Text Scanning module HOKA Electronics – The Netherlands CODE3-32 - Program 29 Status Bar Each module has a common menu and status bar—these change on a per mode basis but share many common elements. For quick reference we will cover the main areas that are common to most modules. Module-specific controls will be covered during the explanation of that module. Shown below is the status bar found in all modes. 1 2 3 4 5 6 7 1) Reading from left to right we have the B and Y FSK tuning blocks – these will illuminate in sympathy with the incoming signal if it is FSK (SITOR, BAUDOT, PACTOR etc) These allow the user to quickly tune an FSK signal without need to return to the FFT main window. 2) Next the Channel number for MFSK modes – these include COQ PICCOLO and CROWD 36. The number changes with the current channel being decoded and allows you to see signals that need accurate channel tuning e.g. CROWD 36 to channel 24. 3) SYNC is enlightened when the module has achieved a good synchronization with the signal. 4) The BY is showing in this case that the signal is ERECT. If say we were tuned to a station using the wrong sideband then the signal would be INVERTED and the BY would be shown as YB. For signals that are MFSK like TWINPLEX the BYBY or BYYB status will be shown. You can change the signal polarity with the ERECT and INVERT buttons found on the right hand toolbar. 5) After this the current module center frequency is shown. Note this is per module and can be changed by the drop down found on the menu or by the module on entry. RS-ARQII and ALE will default to known good values – this does not affect any other module open or the main FFT display. This is useful for signals that are either off frequency to each other or modes that need to have the center frequency changed without retuning the receiver. Watching a channel with ALE traffic and MIL110a would normally need the receiver to be returned between mode changes to compensate the different center frequencies these modes use – with Code 300-32 this is not needed as each module will use a unique setting totally independent from each other. 6) Delta F is visible when the ATC is turned on. This will show the mistuning around the carrier or center of a FSK system. This is most accurate when using FEK filters – but will also be useful using other demodulators when tuning a mode that requires critical tone alignment. CROWD 36, MIL110a, PACTOR II etc will need once tuned the ATC setting to compensate for slight mistuning or signal drift. 7) Some signals have a polarity element and this can be shown on the far right as either Erect or Inverse. Do not confuse this with the signals mark level. Common modes like SITOR can be either erect or inverse and this will be reflected on the lower status bar. HOKA Electronics – The Netherlands CODE3-32 - Program 30 Buttons Starting from the top left and working down across the panel you will find these options on most modules. These change the signal polarity in respect of the mark or space. So BY or YB signals can be decoded without having to change sideband. The signals ROU-FEC and DUPARQ are very sensitive to the mark level and will not decode properly unless set correctly. Pressing the ATC button will tell the CODE3-32 software to automatically make minor <software> tuning adjustments which allow the decoder to keep locked on to signals that require maximum frequency stability such as MFSK systems and PACTORII. The Delta F on the lower status bar will show the amount of mistuning being corrected. Pressing this button will display special control characters that are normally inhibited from being displayed on screen. These include Line Feeds, Carriage Returns, and others (ALPHA, BETA, RQ etc). Under poor signal conditions the figure or letter shift might be missed and as a result the decoded output will be incorrect. Choose UoS (UnShift On Space) to correct missed letter shifts and SoS (Shift On Space) to correct for missing figure shifts. These are useful for METEO type transmissions which contain a lot of figures—a weak or distorted signal could cause the decoder to print incorrectly. Used in conjunction with UoS and SoS, this button allows the end user to correct a missed figure or letter shift without having to turn on those options. Using this will perform a one-time correction when you know the output should be either letters or figures but the CODE3-32 has decoded it incorrectly. This turns on or off the save decoded text option. Files are saved in the sub-folder which the program's Config file specifies, normally the \DATA_AND_AUDIO_FILES subfolder. Each file contains the mode, channel, and date in the filename which allows the user to quickly locate a file (e.g. MIL110A 02032002.RTT). TDM and MFSK modes will output to 2 or 4 files depending on the number of active channels. These again will be marked in such a way that the operator can quickly find their file (e.g. PICC6 CHANNELA 03022002.RTT). HOKA Electronics – The Netherlands CODE3-32 - Program 31 Keyboard emulation Old DOS keyboard commands from the CODE30 and CODE3 decoders can be used with the new CODE332 software. This allows experienced users to quickly navigate the program using the key-strokes they are already familiar with. Certain keyboard commands, namely those which require a secondary typed input are not supported. The keyboard emulation can be enabled or disabled in the SETUP part of main menu. Not all the old commands are implemented, but the most important and handy ones are available. Please find hereafter the most important commands: Keyboard commands in main form [a] audio on; playback the current buffer content [p] pause record [r] audio record on / off [t] auto-tuning on Numeric keyboard commands; accepted in decoding modules [1][2] in PSK31: change between DBPSK DQPSK [3][4][5][6][7] in ARQ-S: character cycle [1][2][3][4] [5][6][7] [0] to [9] in PACTOR: select different mode in PHASE SPECTRUM choice of different phase modes Note. You need to select Zoom mode before this is enabled [7] in TWINPLEX and Baudot BF6 toggle F7B-1 F7B-2 F7B-3 F7B-4 F7B-5 F7B-6 [0][1][2][5] in AUTOSPEC bit interleave lengths of 0,10,20,50 HOKA Electronics – The Netherlands CODE3-32 - Program 32 Keyboard commands, accepted in decoding modules (if different values are very common) [a] ATC, automatic tuning control (only in FEK mode) [b] Manual numeric input of baud rate (incl. Leading zero), 10,00 to 999,99 baud [c] Manual numeric input of CENTER FREQUENCY, 200 to 3680 Hz [s] Manual numeric input of shift [f] Switch decoded output to Figures [l] Switch decoded output to Letters [m] Marklevel. Manual choice of marklevel setting (I.e. Normal/Reverse). [h] Temp hold; continue with [h] again. [u] Toggle unshift on space, shift on space [o] Output to disk. The text file has the extension '*.RTT'. [e] In PHASE PLANE: Erect Carrier [i] in TWINPLEX: select no, bit, word or character interleaving [l] in Phase Spectrum and Waterfall change: Lin or Log display [n] New synchronization cycle. [r] cRi, multiple carriage return inhibit. [r] in SHIFT-SPEED, CORR MOD: precision baudrate measurement [w] in Phase Spectrum and Waterfall change: Lin or Log display [^] Show the received text on CAPITAL letter [~] Show all control characters [+][-] Select one of various PRESET baud rate values HOKA Electronics – The Netherlands CODE3-32 - Program 33 Function Keys commands, always accepted [F1] Shift Baud Measurement [shift] [F1] Phase Spectrum [F2] FSK Oscilloscope [shift] [F2] Phase Plane [ctrl] [F2] Audio Level Oscilloscope [F3] Auto classification - Note you need to open Shift Baud Measurement before this is enabled [shift] [F3] PSK Oscilloscope [ctrl] [F3] Eye Pattern Scope [F4] Oscilloscope AFP [shift] [F4] Phase Constellation [F5] Modulation Classifier (test) [F6] Straddle [F7] Waterfall [F8] Waterfall and Sonogram [F9] FFT Special with Zoom [ctrl] [F10] MFSK Oscilloscope [F11] Data and Text Editor [F12] Run from IP file [ctrl] [b] Correlation Bit [ctrl] [m] Correlation Mod [ctrl] [v] Correlation VHF [ctrl] [e] Speed Bit Analysis [ctrl] [I] ITA2 Analysis - Note you need open a module based on ITA2 Alphabet before this is enabled [ctrl] [n] Bit Analysis [ctrl] [s] Character Analyser Synchronous Simplex [ctrl] [l] Character Analyser Synchronous Duplex [ctrl] [c] Character Counter - Note you need open a decoding module before this is enabled [ctrl] [d] Open a WAV file [ctrl] [a] Open a RTT file into Data and Text Editor [alt] [F4] Close HOKA Electronics – The Netherlands CODE3-32 - Program 34 Normal operation of the CODE3-32 Decoder The program starts with a standard Windows-looking interface—a fully supported menu, the Main FFT Screen, and the lower Status Screen. 1) The FFT window displays an audio spectrum between 0Hz and 5.5KHz with a vertical blue (or red when other modules open) line representing the center frequency as specified in the configuration file. 2) The resolution of the FFT window can be increased or decreased by selecting an option from the right hand side button bar. You can choose between seven options from displaying the full spectrum down to 170Hz. 3) Changing the center frequency or shift in another active window, such as a decoder module, will override the values already set on the main FFT window—this allows for easy tuning of modes like RS-ARQ and ALE. 4) The FFT window also contains a pair of yellow ‘roofing filter’ lines. These allow you to see the roofing filter in action when activated. These are adjusted by the shift and baud rate option drop down list found in most decoder and analysis tool modules. 5) The lower status bar shows the buffer size in KB and the amount of time this equates to at the current sampling rate. The actual sample rate is shown in Hz. The default sampling rate is a 16-bit format at 11025Hz over two channels, but this can be changed by modifying the configuration file. 6) The status bar also displays the current selected center frequency followed by the estimated center frequency and the selected roofing filter shift and estimated roofing filter shift, both in Hz. As mentioned above, these change if they are modified within a module. 7) The ‘L’ indicates the left input channel is being displayed in the main FFT window. To change to the right channel, click the icon L or R. NOTE: The program defaults to the left channel upon start-up. 8) Vu Meter Level for L a R input audio signal 9) Fast Audio Card Select makes it possible to switch between all installed sound devices in an easy and fast way, simply press one button to choose the requested sound card, up to 10 sound devices can be handled here. HOKA Electronics – The Netherlands CODE3-32 - Program 35 Main FFT Window Shift Filter Bandwidth Center Frequency Energy Detection Main Spectrum Bit Buffer level indicator Audio input channel selections L / R Recorder control panel Actual size of the buffer Actual audio sampling parameters in use Center frequency in use Selected or defined Shift in use Shows the channel connected to this mode Indicates if the recorder is on or off Estimated Center Frequency Estimated Shift If two modes are opened with different audio inputs, you will see the actual input level of the mode which has the 'focus' under Windows. Toggling between these modes will switch the input LED to the right or left channel. Button / Function Full Spectrum D2 P0 D4 P0 D8 P0 D8 P2 D8 P4 D8 P8 Linear Aver Hold Draw Left Click Mouse Right Click Mouse Description This is the default spectrum width, approx. half of the sampling speed Decimation of FSK and PSK signals in a different way: FSK x2, PSK not FSK x 4, PSK not changed, spectrum width 2000 Hz FSK x 8, PSK not changed, spectrum width 1000 Hz FSK x 8, PSK x 2, spectrum width 400 Hz FSK x 8, PSK x 4, spectrum width 200 Hz FSK x 8, PSK x 8, spectrum width 100 Hz Display in logarithmic or linear mode, linear is default Averaging the signal Max hold of the peak signal Stop update of the FFT screen, also possible by remote control Move cursors for measurement Set centre frequency to the module that was active and in foreground HOKA Electronics – The Netherlands CODE3-32 - Program 36 The FFT zoom function provides for the easy tuning of various digital modes. You can select a wide FFT for modes like STANAG and ALE or zoom in for modes like PICCOLO and COQ8. The <MAX>HOLD and AVERAGE features help to tune different signals under different signal conditions, e.g. a pulsing signal like SITOR Mode A will tune better with averaging on. Fast Audio Card Select makes it possible to switch between all installed sound devices in an easy and fast way, simply press one button to choose the requested sound card, up to 10 sound devices can be handled here. VU meter show the incoming audio level signal for L and R channel. Four different colour help to have a good idea of the incoming audio level yellow dark green green red too low low but acceptable correct too high HOKA Electronics – The Netherlands CODE3-32 - Program 37 Auto Classification and Shift Speed Measurement Shift Speed Measurement Shift and Speed Measurement [F1], as short SSM, is the most important tool to enable the auto classification module, it measures shift, necessary bandwidth and symbol speed (baud rate) of the incoming signal continuously. Under normal conditions the automatic setting will do a good job, but in critical situations with a garbled spectrum it may fail. Help by an operator is needed than, do it in the following way: 1. Press the left upper Auto Tune button to swap to manually tuning. The tuning is possible now by mouse clicking (right button) in the main FFT spectrum. This tunes the SSM demodulators to the correct value. 2. Select manually the correct, expected baud range by one of the speed buttons, a max measurement range up to 45, 225, 900 and 4.800 bd is possible. Double clicking one of these buttons switch off the range automatic and a 'fixed range' message appears. Double click again to switch to enable automatic range setting again. 3. Same situation with a special PSK demodulator for some (B)PSK signals: normally the automatic should select another demodulator, the PSK demod button is highlited then. With crowded signals press this button or double click for a fixed PSK demodulator setting. A BPSK 31 signal with incorrect measurement, no peak visible......... Same signal after a short time, PSK demod is active, range is set to 45 bd max. HOKA Electronics – The Netherlands CODE3-32 - Program 38 Use [F1] to open the Shift Baud Measurement module or select Signal Analysis Shift & Speed Analysis Measurement from the Menu Bar. After sampling the incoming data stream the measured parameters can be used via mouse input: In any open module find the right toolbar and left-click on an entry's name (i.e. baudrate, center or shift) to see what measurement is coming from the Shift Baud Measurement Module. If you are satisfied with the measurement, perform a right-click on the entry's name to change the default measurement to the one coming from the Shift Speed measurement Module. This lift-click-measure, right-click-change method works in all open modules, but only on the Shift, Baudrate, and Center Frequency entries on the Right Toolbar. Note: Measurements from the Shift Baud Measurement Module are not automatically entered into an open module because you may not want to use those default measurements, especially, if you are using that input in two different modules. The program will only change the settings for the Shift, Baudrate, and Center Frequency by using the left/right-click method above or by using the associated drop-down menus. Once stable measurements of the baud-rate and shift have been taken, press [F3] to activate the Auto Classify module. Only this module works interactive with SSM, it changes his own center frequency and shift width continuously with the incoming signal. Because the programs auto classification system can detect nearly all commonly seen keying systems, this is a very quick way to select a mode and begin decoding. Not all systems will automatically be detected by this module, under certain reception conditions including selective fading or co channel interference the module will NOT be able to make a 100% correct system choice. If the system remains unclassified then you will need to move on to the other analysis tools to identify the signal composition if required. In case a mode is detected, press button [ACCEPT] to jump into this system, together with all measured settings. Selecting another system in the left window by double clicking it, will jump into this module. HOKA Electronics – The Netherlands CODE3-32 - Program 39 The following list shows all systems that are discriminated by baud speed and / or bit pattern: Discriminated by baud speed and bit pattern Discriminated by baud speed SITOR A in 'ISS', SITOR A in 'IRS' SITOR B FEC 625 B CCIR 242 - 2 Ch. (ARQ-M2-242) CCIR 242 - 4 Ch. (ARQ-M4-242) CCIR 342 - 1 Ch. (ARQ- E3) CCIR 342 - 2 Ch. (ARQ-M2) CCIR 342 - 4 Ch. (ARQ-M4) ARQ-E ARQ-N ARQ-E3 FEC-A / FEC 100 FEC-S / ARQ 242 idle ARQ6-70 ARQ6-90 ARQ6-98 POL-ARQ TOR-G 10 TOR-G 11 ARQ-S-4 ARQ-S-5 ARQ-S-6 BAUDOT with 1, 1.5 or 2 Stop Bit MIL 188 110 A MIL 188 141 ALE MIL 188 110 39tone STANAG 4285 STANAG 4529 STANAG 4481 FSK HFDL CV 786 MD 674 AUM 13 NUM 13 COQUELET 8 COQUELET 13 MK1 PICCOLO MK6 PICCOLO 12 CROWD 36 81-81 IRA ARQ ROU-FEC ASCII AUTOSPEC ARTRAC AMOR / CIS 14 RS-ARQ HC-ARQ MEROD / RAC-ARQ PACKET 300 HF BEE 35-50 VISEL PSK 31 / PSK 31 FEC PSK 63 PSK 125 PSK 220 / PSK 220F MFSK 16 MFSK 18 MFSK 20 HNG FEC CODAN 9001 CODAN CHIRP SKYFAX DATAPLEX CLOVER 2 CLOVER 2000 FLEX POCSAG Please note: some modes will be discriminated by baud speed only, so one has to measure the baud speed always before ! AUTO-TUNING The above two modes, Shift Speed Measurement and Auto Classification, can run both together simultaneously to analyze i.e. a couple of different (recorded) sound signals. Because these signals are mostly recorded with a different center frequency, it maybe very helpful to enable an automatic tuning and shift setting for these two modules that work continuously and keeps tracking the shift- and center frequency of the sound input. This will enable the Classification module to do his work also correctly, his tuning is also done automatically now. In main menu, 'Preferences' , Auto Tuning, one can enable or disable this tool for these two modules. CustomTable.txt The function of this table is limited to AUTOCLASSIFICATION module. One can add his own, not common baud speed and (fake-) name for this system. If this external table is activated, the Auto Class module will look only for these parameters. BAUDRATE=131 SYSTEM=TEST1 HOKA Electronics – The Netherlands CODE3-32 - Program 40 Handling FSK modes Tune the receiver so the incoming FSK straddles the Center Frequency Reference Marker. This marker is placed on the FFT at a default value of 1900Hz (see page 10 on how to change this) and is easily adjusted by placing your cursor in the FFT Window and performing a right-click with the mouse. You can perform this right click as many times as needed to center your FSK mode. The left mouse button does not change the frequency, but can be used to make measurements of shift and spot frequencies. To measure a spot frequency, say the left FFT spike of the FSK shown on the left, you just click and hold down the left mouse button. The measurement is provided below the point where you clicked. You can measure a span of frequencies, such as the shift of the FSK on the left, by moving your cursor to a starting point, say the left FFT spike again, and while holding down the left-mouse button, move the cursor to the right FFT spike. Each decoding module will open with the default Center Frequency. However, if you switch back to the Main FFT Window and use the right-click method and change the Center Frequency Marker’s location, you will change the Center Frequency in the decoding window as well. Note: you will have to do this each time you open another module as each new module displays the default Center Frequency. The main thing to remember about the active module is that it has the ‘focus’ of the FFT window, and changes made within that window will affect the FFT Window and vice versa. The focus changes as you switch between active windows (i.e. go from the SITOR Module to the CW Module). This functionality allows each window to have its own Center Frequency setting independent of any other window which can be important in decoding certain modes. HOKA Electronics – The Netherlands CODE3-32 - Program 41 Handling Demodulators In most FSK modes we can select between 3 different types of demodulators: OOK On Off Keying FSK Frequency Shift Keying FEK Frequency Exchange Keying aka ASK In most decoding modules with their own fixed demodulator, there is no choice possible and also not necessary. OOK Although the most commonly thought of system using OOK is Morse, there is no need to select OOK demodulator when using the Morse modules. OOK is automatically selected in this case. For any other decoding systems, selecting OOK will switch in a single filter and amplitude sensitive demodulator for just one single tone centered on the set centre frequency. This can be very useful for some (agreed they are rare) single tone RTTY signals or when one of the tones is badly affected by interference. FSK The default mode is FSK in most cases, because it is a good ‘all-round’ general demodulator for the majority of signals found on HF. Best suited to narrow to medium shift FSK signals (e.g. 85 Hz or 170 Hz). Not at all suitable for wide shift FSK signals (e.g. 850 Hz) unless significant selective fading is affecting reception using FEK demodulation. FEK The FEK demodulator uses two (or more) matched filters. The exact number of filters is decided by the number of tones the system being decoded has. For example if FEK was selected for the 13 tone Coquelet MK1, then 13 matched filters would be set up. FEK demodulation is best used on medium to wide shift signals (greater than 170 Hz) and VFT signals that require the filtering out of adjacent interleaved channels. The following demodulator settings are only possible in the Universal PSK Demodulator. 2-DPSK (2-Differential Phase Shift Keying) This is a Phase Shift demodulator that compares the difference between the phase angle of two consecutive symbols to determine the information decoded. On the other hand, QPSK demodulation relies on comparing each symbol against a constant phase reference signal. 2-DPSK expects there to be two phase states, 180° apart. 4-DPSK (4-Differential Phase Shift Keying) This is a Phase Shift demodulator that compares the difference between the phase angle of two consecutive symbols to determine the information decoded. 4-DPSK expects there to be four phase states, 90° apart. OQPSK (Offset Quadrature Phase Shift Keying) This is a special form of QPSK which relies on each symbol having 4 constantly rotating phase states. Unlike QPSK each symbol does not have a constant phase state. QPSK (Quadrature Phase Shift Keying) A 4 phase state system using 90° spaced phases. PSK (Phase Shift Keying) HOKA Electronics – The Netherlands CODE3-32 - Program 42 This selects a simple 2 phase state system using 180° spaced phases. This is sometimes also called BiPhase Shift Keying. BR 6028 This 6028 VFT system is a commonly found VFT system using 7 channels of 45 bd to 100 bd Baudot each with 170 Hz shift. Channels are shifted in time, with each channel delayed by 1s. Any channel with heavy interference can be locked out. This is also the reason for signals with less than 7 channels. The system is also named as "BARRIE", 6028 or USA 7 channel modem. Spectrum of BR6028 Sometimes it seems to be a modified BR6028 system where channel 2 never seems to be present. The Pilot tone at 560 Hz is an unmodulated tone. All channels carry 100 bd with 170 Hz shift Baudot delayed in time by 0.5 secs. This system is included in BAUDOT and available as special demodulator "BR6028" VFT R38-A / R39-1 / R39-2 A common technique for sending many separate signals through the same physical medium is to use different portions of the available frequency spectrum for each one. Using spectral separation to permit the simultaneous transmission of signals from multiple users is generically called frequency-division multiplexing (FDM). An example of this transmission technique is co-called FSK voice frequency telegraphy (VFT). This facility is available in Baudot, ARQ-E, ARQ-E3, ARQ 342. R-38A HOKA Electronics – The Netherlands R39-1 R39-1 CODE3-32 - Program 43 VFT R39 This provides a versatile VFT demodulation capability. Designed especially for VFT systems operating with tone spacing of 120, 170 or 340 Hz, using FEK keying. These three choices will cater for the majority of VFT systems seen on HF. Choose the appropriate system according to the systems channel spacing and whether or not they are interleaved as follows. Spectrum of R39 Choose Tone 1 for FEK (interleaved) systems that start with channel 1’s Mark frequency on 425Hz, followed by further tones spaced every 170Hz. Each channel has a 340Hz shift and thus operate interleaved with adjacent located channels. Choice of centre frequency channels available In this FEK interleaved VFT system, there will be two “channel” choices for the Mark and Space tones to be entered before being returned back to the decoding module. DEF GENERAL MULTITONE This is only available in the ‚Universal Demodulator’ and ‚Universal Demodulator with Graphical choice’. One can choose a versatile MFEK demodulator for almost any multi-tone system up to 40 tones. A grid made with number of tone, shift between tone and center frequency set on Demodulator, appear on main fft in order to help in a correct tuning. HOKA Electronics – The Netherlands CODE3-32 - Program 44 MFSK modes Tuning into an FSK or MFSK signal is made easy by the tuning markers which are available in CODE3-32. These markers can be used in two different ways. First, they can be kept off until you open an associated MFSK module. This will keep your main FFT window clear of the markers until they are needed. To activate this option, go to the Main Menu and click on TUNINGàAuto Tuning Grid. The second method allows you to select from the tuning menu any of the various marker schemes. This is best used when the MFSK you are monitoring is unknown to you. Center the MFSK signal, lower the bandwidth until you have zoomed in enough to see the individual tones. Activate each set of markers until you find a match between your signal and the selected marker set. Finally open the associated decoder to see if this is correct. The example below shows how you can center an MFSK, narrow the bandwidth, and manually select the marker set to determine what kind of MFSK is being received. Full spectrum view D2 P0 zoom factor 2x, phase zoom factor 0 D4 P0 zoom factor 4x, phase zoom factor 0 D8 P0 zoom factor 8x, phase zoom factor 0 HOKA Electronics – The Netherlands CODE3-32 - Program 45 D8 P0 zoom factor 8x, phase zoom factor 2x D8 P4 zoom factor 8x, phase zoom factor 4x D8 P8 zoom factor 8x, phase zoom factor 8x D8 P8 zoom factor 8x, phase zoom factor 8x with “Average” D8 P8 zoom factor 8x, phase zoom factor 8x with “Hold” D8 P8 zoom factor 8x, phase zoom factor 8x with tuning reference grid activated HOKA Electronics – The Netherlands CODE3-32 - Program 46 Auto Tuning Software release 1.8 and higher offers an automatic tuning facility. Simply press the button on the right part of the main form to auto-tune into any FSK signal. Pressing the short key [t] for tuning starts this tool very fast from keyboard for all modules that need FSK tuning. As long as the button is pressed, the auto tuning will be active and correct the center frequency. Please note: this tool cannot work properly under all circumstances, i.e. selective fading, too much noise etc, so it will not stay active while a decoder is running. Loss of data could be caused by this tuning tool. It needs an operator to check its correct operation. In the main menu of CODE3-32 you can find a menu option 'SETUP', submenu ' Preferences'. The first option of this Preference menu is called 'Measured center fx as default'. The default value is 'ON'. This option is therefore checked. All modes and tools where a variable center frequency is necessary or possible, are opened with the measured center frequency and shift. These two measurements are made in the main form in background and are valid for most two tone FSK and most MFSK systems. All decoding systems with fixed values for center frequency will therefore not be changed. Also all remote controlled started systems will appear with their IP value. This auto tuning tool can be very handy under most circumstances and can save a lot of time. On the other hand it can startup a decoding module with wrong parameters under bad circumstances, i.e. selective fading, idling signal etc. In this case it is easy to disable this auto tuning tool. Simply remove the check mark in the above mentioned menu section. This setting is not saved but can be set after each start of CODE3-32, but in the CODE3W.CFG part one can disable or enable the default setting. Automatic tuning is supported for all 2 and 4 tone FSK signals. Fig.1 shows a mis-tuned RTTY signal with module center frequency at 2864 Hz. Press now tuning button to activate Auto Tuning. The CF will be measured and the corrected value is sent to the actual decoder. Fig 2: same signal after auto tuning. The module center frequency is now changed to 1750 Hz Please note: the 'Auto Tune' button is momentary activated only, otherwise the auto tuning could mistune a correctly tuned signal under some conditions, i.e. selective fading or during asymmetrical transmissions, i.e. mark-only transmitted. HOKA Electronics – The Netherlands CODE3-32 - Program 47 Using CODE3-32 IP's A snapshot of all measured parameters coming from the decoder or analyzer can be taken and saved to a native CODE3-32 file for later use. This unique tool is referred to as the “IP Mode” and consists of a 256-byte string of data which, when activated, will supply the snapshot data back to a decoding or analysis module. This tool effectively acts as a macro within the CODE3-32 program. This mode can be started from any decoding or analysis tool. The default IP filename consists of the mode, baud rate, and shift, and ends in the filename extension *.IP. An example of this filename would be “ARQE3 Baudrate_71.9937169994228 Shift_400.IP”. This filename can be renamed by the user to something more familiar. The IP Mode is used for two purposes: it allows a customer to create his own menu with all favorite settings and mode descriptions, and it is also used for the remote control function. The IP Mode can be started by pressing the [F12] hotkey or via the menu on the main FFT window: MODEà RUN from IP. Loading the IP file will activate the module it was saved in (i.e. if saved while decoding an ARQ-E signal, then the IP Mode will open the ARQ-E decoder) with the parameters that were running in that module at the time it was saved. The IP File’s data overrides the default settings for that module. These IP’s can be sent from an external database which controls a receiver e.g., in this case the IP will be copied into a new field of an existing database which may be part of a bigger system. This permits user integration within a completely automatic control system for receiver(s) and decoder(s). The sender only has to know the decoders IP number, and it is possible to send this IP via a LAN or the Internet as a string of 256 bytes. A short program READIP.EXE is available on request to explain the content of an IP file with all parameters…. From version 2.12 a custom menu box is available. This function is very similar to “Run from IP [F12]” and also offers the facility to recall a module from an *.IP file, but with an easy custom management. HOKA Electronics – The Netherlands CODE3-32 - Program 48 Message Watcher In most modules with text output it is possible to enable a very handy tool called 'Message Watcher'. The menu option 'TOOLS' shows a submenu 'Text Scanning'. This text watcher is opened for each decoding module separately, so if more than one decoding module is running, each mode can have its own text scanner. Up to eight different search texts can be entered here, each will start a different reaction to a found message. Two or more lines can be added in a logical form, i.e. text in line 1 can start audio recording to hard disk, this recording will be stopped as soon as the text in line 2 does appear. This tool will be increased in its functions in future releases, but even now it is possible to send a 'TextScanAlert' message by LAN through the control socket, to generate a beep, to start or to stop audio recording, to start or to stop text output to disk. A 'Hit Counter' shows the counted number of hits for each line, the button right of this counter will reset the counter to zero, the button below, [Reset ALL], resets all counters. As soon as a text on a line is found in the decoder output, the hit counter for this line increments by 1 and the line color changes from gray to white. The reset button will also change the line's color to default. Text scanner in action, watching for 'ddh7’in line1 and 'nnnn in line 2. A hit in line 1 will enable Lan message and start Recording, the recording will be disabled as soon as the text ‘nnnn’ in line 2 is found. HOKA Electronics – The Netherlands CODE3-32 - Program 49 Audio Recording There are several ways to make a recording of the incoming signal. Clicking one of the buttons to the right will begin recording the input bit-stream in either an audio or bit-buffer format. The explanation for each button is provided in the chart below. NOTE: files are automatically generated when beginning the recording, and named when ending the recording. Icon Key Description Play buffer content begin to end – Playing buffer content [r] Start / Stop recording of incoming audio signal to .WAV file [p] Pause audio recording to file Please keep in mind that audio recordings can only be started from the main FFT Window, BUT, will be automatically stopped if you close the active decoding module (this does not apply in analysis modules—the recording will continue when you close the analysis module). Another point to keep in mind is that the IP Mode, when activated within a decoding module, will also save the fact that a recording was being made, and the next time you start that IP from the menu or [F12] key will bring up that decoding module AND begin recording again. In CODE3W.CFG you can enable or disable 'Keep_Recording_After_Mode'. Enabling it with 'YES' will keep audio recording. Also if a decoding mode is closed, or more modes are running with audio recording. The default value is currently 'YES' because in this way all decoding and audio tools become independent. Clicking the PAUSE button in main FFT window stops the recording, but does NOT close and save the audio file—that only happens when you click on the start/stop audio button again. To conserve space on the hard drive, and to ensure files are not too large to be transmitted via a LAN, the CODE3-32 automatically cuts each audio recording into separate files according to a setting in the configuration file. No data is lost as each file overlaps the others by a short amount of time. The default setting for the amount of space dedicated to each file can be changed by modifying the MAX_AUDIO_FILE_SIZE entry in the configuration file. Besides the independent audio recording function already discussed, there are two other audio modules which act as “decoding modules” and can be started and closed by the IP Mode. The two modes are called ‘Radio Quality’ and ‘Telephone Quality’. Radio Quality samples at 11.025KHz and Telephone Quality at 8KHz The Telephone Quality Module offers a 4 KHz audio bandwidth which saves space on the hard disk—this allows for very long recordings of up to several weeks. Due to the lower sampling speed of this module, no other modes can be running at the same time. Please keep this in mind! At any moment you can press the PAUSE button to stop the recording without saving it. Press the start/stop button to end the Radio/Telephone quality recordings. NOTE: Due to the amount of data being recorded, allow up to a minute for the recording to end. Both the Radio and Telephone modules run independently from the decoding modules and will not end when you close them. HOKA Electronics – The Netherlands CODE3-32 - Program 50 Recording with graphical squelch A distinct innovation which the CODE3-32 has over many other commercial decoders is the implementation of a GRAPHICAL SQUELCH tool which allows you to define what audio level and span (shift) should continue to be recorded while in the Radio/Telephone modules. For example, you can tune to a known frequency for an FSK weather station, open the Radio Quality Module, use the LEFT MOUSE BUTTON in the main FFT window to mark a start-stop frequency and amplitude block (see graphic below), and press the SQUELCH button which becomes visible in the running audio module to activate the squelch (shown above). Now you can head to work for the day… Once the station has sent its morning sked and the signal level once again breaks the minimum threshold, the recording will be paused! As the station comes up for its afternoon asked the recording will start once again. It is possible to define a squelch level in any way that you desire over any amount of shift—Just click and drag the left mouse button in main FFT window to define the Squelch level and amount of shift between a set of frequencies When the station activates on its frequency the signal level will break the minimum threshold level that was specified before you left and the red record LED will show the signal is being recorded. All audio files will be saved automatically when the Radio/Telephone Modules are finally closed. The file names are generated automatically and include the start time in their names. HOKA Electronics – The Netherlands CODE3-32 - Program 51 Clicking the left or right Icon will determine which audio channel is active, and therefore being recorded. If the input to the decoder is Stereo then both channels will be recorded, otherwise in normal (mono) operation only the selected LED will be recorded. Each decoding module has an option via its menu bar—Input SourceàLeft/Right Channel—to select either the left or right channel as the input to the module. When selecting a channel via the decoding module the main FFT window will also update to show that channel as being the active channel. Please note the following: The 8 KHz (Telephone quality) module can save some space in case the module runs over a very long time, but in a multitasking environment it maybe better to use the 11KHz (radio quality) module, because 11.025 KHz is the default sampling speed for all modules in CODE3-32 except the IF-FFT module. HOKA Electronics – The Netherlands CODE3-32 - Program 52 Loading an audio file To open an audio file, go to the main FFT window’s menu and select FilesàOpen Wave File or press the Offline Icon. Select the file you wish to play and it will be loaded into memory. Note: you can play back any audio file saved in the standard “Wav” format, including those made using other programs. The CODE3-32 acts as an off-line decoder/analyzer when an audio file is loaded—no incoming data is now handled. The loaded file runs in a loop in memory and enables most functions to run at a much higher speed. By replaying a file, you can analyze portions of a signal that you could not work on while it was ‘live’. You can also try different analyzer/decoding options while the signal is looped. Pressing key [z] on the keyboard or activating the ‘real time’ button (highlight by the arrow) on main menu closes this file and returns CODE3-32 to real time mode. The CODE3-32 does not discriminate between different audio formats—all supported formats and sampling speeds will be played correctly, e.g. a file recorded in a stereo 16-bit format sampled at 8000 Hz will set the sampling rate of CODE3-32 to that value. The CODE3-32 will return to its default sampling rate upon switching back to live mode. Press the Online icon again to do so. HOKA Electronics – The Netherlands CODE3-32 - Program 53 BIT BUFFER and data protection The CODE3-32 uses a special technique to prevent the loss of any kind of output data. To save decoded output as a *.TXT, file just click on the ‘Output To Disk’ button found in every decoding module. The ‘Output To Disk’ option is very flexible and will continue to save data to the hard drive until either you click on the button again, exit the decoder module, exit the CODE3-32, or lose power to your computer! No matter what, data will be saved as you do not need to do anything to actually ‘close’ the file. Filenames are automatically generated when this method is used. You can also start saving data via the decoder menu bar; click on the Save Text to Disk icon. This option will save the session that is already open, and you can specify a filename at that time. NOTE: Saving text via the menu will only save the data already decoded, NOT, any text that will be decoded after you save this file! Click on the Output to Disk button to save all text associated with a decoding session. Another option is to send the decoded text to a host computer when running the CODE3-32 as a client over a LAN or the Internet. This is accomplished through the use of IP numbers (addresses) that are associated with the CODE3-32 session. An attached example program, controller.exe, allows someone with two computers connected via a LAN or the Internet to quickly set-up a test configuration within minutes! Processing decoded data is important, but using the incoming, online data is sometimes even more important. Case and point: you tune to a frequency and suddenly a short-duration ALE (MIL-188-141A) activates and then closes down prior to an HF modem coming up. You’ve lost the identity associated with the ALE burst. This is No Problem! All incoming raw data is stored in a BIT-BUFFER, which you can see running in the main FFT window as a horizontal green bar at the bottom of the screen. This buffer starts when the CODE3-32 is started and runs continuously until the program is closed down. With the bit-buffer running, it is possible to “review” what a signal did as far back in time as you have RAM allocated to the buffer. The size of the buffer depends on the needs and preferences of the user, but is only actually limited by how much RAM your computer has. HOKA Electronics – The Netherlands CODE3-32 - Program 54 Due to the nature of replaying from the RAM, it is not necessarily advisable to allocate 256Mb of memory as the delay time for the replay will be quite long, instead the default amount of RAM allocated is about 2048Kb which allows for about 48 seconds of replay time in 16-bit stereo or 96 seconds in mono. Use a mono if only one receiver is connected to the CODE3-32, or stereo if you have two receivers connected. To ‘replay’ the received signal, click on the small replay function button available on each decoding and analysis module. Doing this will return the read buffer to zero, and the green buffer line starts anew. Replay the buffer content from zero Replay the buffer content of the last 5 seconds All incoming data are still written into memory while in this playback mode as the Read and Write Buffers are completely independent in CODE3-32. This unique function offers several helpful analysis functions such as trying to ‘re-synchronize’ a SITOR signal if it did not synchronize the first time, or catching a call-sign in Morse or ALE that you missed just seconds earlier. The replay function, or ‘read buffer’, only lasts as long as you have memory allocated to the bit-buffer, and will ‘catch up’ to the write buffer once it has completed playing. Your incoming data stream will now appear in the main FFT window now that the read and write buffers are again in sync. At any time you can play back the bit-buffer as an audio input. Press the ‘Playback Current Buffer' button to replay the current buffer. Please note, this playback mode has a duration equal in length to the input buffer, e.g. a 2 MB input buffer will replay approx. 48 seconds worth of audio stored in the buffer. The audio playback stops automatically after one buffer sequence A small red vertical line will appear on the left hand side of the decoding module to show the DIFFERENCE between the read and write buffer . Under normal conditions this line is invisible, and only appears if there is a delay within a decoding/analysis module which is causing a delay in the read buffer. If this line should appear for over thirty seconds in a decoding/analysis module when the replay function is not active, close this module and any other additional opened modules as there is a delay in the CPU for some reason and may crash the CODE3-32 program. There are a few exceptions to the above warning: If you are replaying a recorded file OFFLINE, or you are using an input generated by the CODE3-32’s generator, you will see a full red line to the left (as shown above). HOKA Electronics – The Netherlands CODE3-32 - Program 55 Generator This module was NOT designed for sending text files or keyboard entered characters via a transmitter—it was designed to generate emissions with known and repeatable signal to noise ratios, shifts and baud speeds from approximately 29 different systems for testing the CODE3-32 or other demodulators. The signal to noise figure is S/N in a 3KHz channel with AWGN. Text will be generated after selecting the various parameters (shown below). The generated text will always read: 1234567890 the quick brown fox jumps over the lazy dog test CODE3 fec s ryryryryryryr The keying system identification will be sent after each transmission of quick brown foxes. As soon the buffer is filled with data you can open any decoding or analysis module you want. CODE3-32 is offline during this time, and will return to ‘live mode’ as soon the generator module is closed. Main FFT shows the generated signal only, the decoder now working offline. If you wish to alter the signal to noise ratio, enter the new settings and press the button for 'generate left or right channel' and the module will begin generating the signal with the new setting. We find the generator module is ideal for learning and conducting signal analysis, as a known system can be taken apart bit-for-bit by the analysis tools without having to deal with fading or interference. It is also ideal for the design of new demodulators and the determination of demodulator quality in noisy channels. It does not simulate fading and it is not possible to alter the generated default text. A ARQ6 98 signal is generated here, the S/N is set to 30 db, and the buffer is filled with data.. HOKA Electronics – The Netherlands CODE3-32 - Program 56 Files and folders CODE3-32 DATA_AND_AUDIO_FILES Freq_Used_Modes Tables Audio files, received text files, image files Selected .IP files for custom menu Mapping table files CODE3-32.exe CODE3-32 main Program Controller.exe Example of remote control program ReadIP.exe Test program to verify / read .IP files Remote_Start.exe Utility for start CODE3-32 via remote control Uninstall.exe Utility for un-install CODE3-32 Help files On-line help for: Analysis, Bitstream Monitor, Controller, Possible Problems, Program, Systems. Font files Font (fon) for CODE3-32 : C332_t0 to C332_t1, C332_t2, C332_t6 Text Files Classtable, ClockCorr, CustomLog, KNOWNCRCS, Synop Files CODE3W.cfg, Station.met, mapping tables ._TBL, .IP Audio files audiofiles.wav Image File Screen shot and fax saved HOKA Electronics – The Netherlands CODE3-32 - Program 57 CODE3.CFG The CODE3-32 configuration file is a normal ASCII text file which contains some of the most important settings available to the decoder. A detailed description of the configuration file CODE3W.CFG is listed below. If possible modify and edit this file with Notepad. NOTE: Parameter statements are listed in BOLD text with examples following the statement description. All values must immediately follow the equal sign without any space in between. Sample_Buffer_Size: Defines the size of the buffer where the audio samples are stored for processing. The sample buffer size equals the value times 64kb. A value of 4 will give you a buffer size of 256 KB. This value is internally limited to 160 * 64kb, with a minimum of 2 * 64kb Example: SAMPLE_BUFFER_SIZE=2 IP_FILE: Defines the file to look for at start-up, containing the IP for a pre-defined start-up mode. Failing to find the file or finding an invalid IP in this file, will start the decoder in the IDLE-mode. Long filenames are permitted. Example: IP_FILE=baudot.IP Dir_Rec: Defines the sub-folder where the decoder output (IP, RTT, TXT and WAV files) will be stored for retrieval at a convenient time. Dir_Rec defaults to the sub-folder \DATA_And_Audio_Files. Long pathnames are permitted Example: DIR_REC=DATA_AND_AUDIO_FILES Data_Header: Defines whether or not to store additional mode parameters in decoder output files, valid options are <YES | NO> Example: DATA_HEADER=YES Save_unicode: Defines the way decoded output is saved to disk, valid options are <YES | NO>; YES = store in unicode format; No = store in ASCII format. Example: SAVE_UNICODE=NO Flush_Interval: Defines the time interval in tenths of a second between flushes of the data buffers and the sending of data to the remote data port. The default value is set internally to .5 seconds. Example: FLUSH_INTERVAL=120 Decoder_Number: Defines the number that will be assigned to the decoder and identifies it for use via a LAN or the Internet. There is still a need to assign a unique number to the decoder even though they are assigned different IP-addresses. The number is used to quickly identify a decoder by the operator and the origin of data sent over the data port to that operator. This number will be displayed in the decoder window. Three digit numbers are permitted, excluding the number 000. Example: DECODER_NUMBER=123 Code30_ServerPort: Defines the server port for the client to address in order to acquire a connection with a decoder. The number of connections the server will accept is limited to 1. Example: CODE30_SERVERPORT=1234 Remote_Data_Port: Defines the remote UDP port on Remote_Data_IP that the decoder data is sent to. Example: REMOTE_DATA_PORT=12001 Remote_Data_IP_Address: Defines the remote IP address that the decoder, when requested, will send its data to. Example: REMOTE_DATA_IP_ADDRESS=192.100.0.0 HOKA Electronics – The Netherlands CODE3-32 - Program 58 Remote_Monitor_IP_Address: Defines the remote IP address that the decoder, when requested, will send its monitor data to. This is not necessarily the same as REMOTE_DATA_IP_ADDRESS. Example: REMOTE_MONITOR_IP_ADDRESS=192.100.0.0 Remote_monitor_port: Defines the remote UDP port on Remote_Data_IP that the decoder status and associated information will be sent to. Example: REMOTE_MONITOR_PORT=1400 Inhibit_Spectrum_Draw: Prevents the spectrum from being drawn on screen which minimizes the network traffic generated by a CODE3-32 anywhere on the LAN. The spectrum is still calculated and available via the send_spectrum_on command. Valid options are <YES | NO>. Example: INHIBIT_SPECTRUM_DRAW=NO Max_Audio_File_Size: Defines the maximum size of an audio file in MBytes ranging from 1 to 999. Should a file become larger than the defined maximum size while recording, it is broken into a series of files, each as large as the maximum defined below. Files belonging to the same recording are identified by a common thread in the filename followed by the text; e.g. 'part_xxx' with xxx being a one-up integer. After a file is written to disk, the message 'FilesClosed' is sent. Example: MAX_AUDIO_FILE_SIZE=1 Production_Mode: Changes the look of decoder modes. valid options are <YES | NO>. Example: PRODUCTION_MODE=NO Send_Spectrum: Defines whether the application should start sending spectrum values immediately after startup. Values will continue to be sent until a SendSpectrumOff command is received. Valid options are <YES | NO>. Example: SEND_SPECTRUM=NO Send_Spectrum_Interval: Defines the length of time between updates of spectrum values in tenths of a second. Internal default is 100 meaning an interval length of 10 seconds. Values ranging from 1 to 999 are permitted. Example: SEND_SPECTRUM_INTERVAL=10 Send_IP: Defines whether the application should start sending IP's immediately after startup. It will continue to do so, until a SendIPOff command is received. Valid options are <YES | NO>. Example: SEND_IP=NO Send_IP_Interval: Defines the time between the transmissions of IP's, in tenths of a second. Internal default is 100 meaning an interval length of 10 seconds. Values ranging from 1 to 999 are permitted. Example: SEND_IP_INTERVAL=10 Send_Status: Defines whether the application should start sending status changes immediately after startup. It will continue to do so, until a SendStatusOff command is received. Valid options are <YES | NO>. Example: SEND_STATUS=NO Data_Net_On: Defines whether the application should start sending data immediately after starting a decoder. It will continue to do so, until a DataNetOff command is received. valid options are <YES | NO>. Example: DATA_NET_ON=YES Center_Frequency: Defines the default center frequency after starting the application. Too large or to small a value will be corrected in the application. The internal default is 1900. Example: CENTER_FREQUENCY=1750 HOKA Electronics – The Netherlands CODE3-32 - Program 59 Raw_ASCII_SAVE: If enabled, it opens an additional file while TEXT TO DISK is activated, saves all ascii output in raw form incl all normally suppressed characters <Hex 20, in fact all 256 chars are saved. Example: RAW_ASCII_SAVE=YES Soundcard_id: Defines the sound device the program will use, provided the number is in the range 0 .. 5. A soundcard_id of 0 or commenting out the soundcard_id line will select the default sound device. Example: SOUNDCARD_ID=1 START MONO AUDIO: StartMonoAudio defines, at start-up, whether CODE3 uses only the left audio channel for decoding and storing audio samples. Default value = NO. A YES value will therefore conserve disk space while recording. A NO value will give you 2 independent decoding channels. Example: START_MONO_AUDIO=NO Ext_Classifier_Table: Defines if the Classification module can use customer defined tables. Valid options are <YES|NO>. Example: EXT_CLASSIFIER_TABLE=YES Center_ fx_measured_as_default: Enables / disables automatic center frequency- and shift setting to measured values. Can cause a problem with too noisy or missing signals / measurements Example: CENTER_FX_MEASURED_AS_DEFAULT=YES Keep_Recording_After_Mode Normally the audio recording is stopped as a decoding module is closed to save disk space, but in other circumstances one may need to keep audio recording on, especially when more modes are opened. Example:Keep_Recording_after_Mode=YES Auto_Tuning Enables automatic tuning of center frequency and shift in Shift Speed Measurement and Auto Classification modules. Very useful while working with sound files with different center frequencies. Example:Auto_Tuning=YES Comport_1: Defines the serial port for data out of the first running module, always in terminal mode 8N1, valid values are Comport_1 to Comport_4; 300, 1200, 2400, 4800, 9600, 19200, 38400, 76800, 115200; Example: Comport_3=19200 FAST_AUDIO_SELECT Shows additional buttons on mainform for fast selection of different sound devices. Be carefully, not all functions are supported yet! If changes the audio card from these buttons also the clockcorr file related to the sound card are changes automatically. For having the new files of clockcorr for every installed sound card you proceed in this way - selects with the button the audio card that you want to calibrate, then uses the fax module for adjust the clockcorr as usual repeat this operation for all the sound cards audio you want to use, valid options are <YES | NO> FAST_AUDIO_SELECT=YES PRERECORD For data recording the content of the actual buffer is also included in the first part of the wav file. For voice recording it may be better to work without pre recording also possible by remote: PreRecordOn / PreRecordOff toggles the value valid options are <YES | NO> PRERECORD=YES CONNECT REQUEST Remote control contact via control socket is shown by a message box, contact can be stopped by C3 user, valid options are <YES | NO> CONNECT_REQUEST=YES KEYBOARD EMULATION Enable to use the command from keyboard as in our old dos version Code30/300, valid options are <YES | NO> KEYBOARD_EMUL=YES HOKA Electronics – The Netherlands CODE3-32 - Program 60 STEALTHMODE CODE3-32 runs 'invisible' without manual control, by remote only, valid options are <YES | NO> STEALTHMODE=NO AUDIO SOURCE LAN optional available, audio input by LAN, valid options are <YES | NO> AUDIO_SOURCE_LAN=NO SINGLE THREAD Disables multi thread of CODE3-32, allows running of one module at the same time only valid options are <YES | NO> SINGLE_THREAD=YES CLOCKCORRSUPPRESS Disable the warning message that appears when the program starts with an uncalibrated interrupt clock frequency. valid options are <YES | NO> CLOCKCORRSUPPRESS=NO CustomTable.txt The function of this table is limited to AUTOCLASSIFICATION module. One can add his own, not common baud speed and (fake-) name for this system. If this external table is activated, the AutoClass module will look only for these parameters. For example : BAUDRATE=131 SYSTEM=TEST1 Custom Log Text CustomLog.Txt: this file must be present in the CODE3-32 main directory and may contain a string with up to 50 characters. If no file is present, there will be no additional custom text attached. This text will be added to each logging string if a file is written to disk, after the standard parameters like baudrate, shift etc. (if this function was enabled in CODE3W.CFG). In a configuration with more users or in 'production work' it will be easy to discriminate between different sources of the saved text in this way. KNOWNCRCS.TXT This table is used in PACTOR II only, it contains the known CRC's of special user groups. In case this list is not present or empty, it will be generated automatically the first time PACTOR II is started. A new CRC, if it was found for the second time, will be added automatically to this list. In this case CODE3-32 is able to detect and save all possible new users groups automatically. One can edit this list manually and/or add his own names to some CRC's. Lines starting with a semicolon (;) will be considered comment lines. FORMAT: CRC_value as a decimal and smaller 65536. Description as text will be truncated to 8 chars. CRC_value=Description 65535= Ham 46780= NEW46780 44476= NEW44476 HOKA Electronics – The Netherlands CODE3-32 - Program 61 Layout By accessing Menu -> Setup -> Preferences one of two layouts for decoding modules may be selected. 1) 2) Standard Mode Production Mode (Production Mode un check) (Production Mode check) The selected mode also determines how Time Stamping operates. This function writes a time date stamp at the beginning of each row. Working in standard mode with two decoding windows, the optional time stamp function cannot be enabled. In standard mode the last two rows are written into the lower window first, because the upper one is available for editing meantime. To avoid any problem with copying the lower part into the upper part, we disabled the time stamp function in this mode. Change the program setting to 'production mode' (in configuration menu) and the time stamp function will be available. HOKA Electronics – The Netherlands CODE3-32 - Program 62 CODE3 IP IP stands for Initiation Packet, a block of 256 bytes of data, containing variable settings for different modes. Variables used are mode dependent and may be interdependent. One would be ill advised to manually construct an IP. The preferred way is to save an IP using the menu item Save IP available in most modes. There is no additional information available, other then what one can possibly derive from record field names. InitiationPacket = packed record IPID IPDecoderNumber IPMode IPBaudRate IPShift IPShiftChoice IPCenterFrequency IPBaudMeas IPEstimateShift IPCenterEstimate IPAutoThr IPMarkMask IPNoParity IPParityOdd IPParityEven IPUppercase IPUpCaseAllowed IPShowControl IPWriteTextToDisk IPCRI IPIta2Mask IPNoShiftSpace IPShiftSpace IPUnshiftSpace IPOutInterleaved IPBitInterleaved IPNotInterleaved IPCharInterleaved IPCharLength IPRepCycle0 IPRepCycle4 IPRepCycle5 IPRepCycle6 IPRepCycle8 IPARQSRepCycle IPInterleave IPVhf IPChannel1 IPChannel2 IPChannel4 IPF7Code1 IPF7Code2 IPF7Code3 IPF7Code4 IPF7Code5 IPF7Code6 IPDecodeLevel IPDecodeMark IPDecodeSpace : Word; : Word; : Smallint; : Real48; : Smallint; : Smallint; : Smallint; : Real48; : Real48; : Real48; : Boolean; : Boolean; : Boolean; : Boolean; : Boolean; : Boolean; : Boolean; : Boolean; : Boolean; : Boolean; : Smallint; : Boolean; : Boolean; : Boolean; : Boolean; : Boolean; : Boolean; : Boolean; : Smallint; : Boolean; : Boolean; : Boolean; : Boolean; : Boolean; : Smallint; : Smallint; : Boolean; : Boolean; : Boolean; : Boolean; : Boolean; : Boolean; : Boolean; : Boolean; : Boolean; : Boolean; : Boolean; : Boolean; : Boolean; IPChannelA IPChannelB IPChannelC IPChannelD IPFrequency IPTimeInc IPSynopDecodeActive IPShiftTones IPScreenRighttoLeft IPTextToDiskInstalled IPBaudRateNr IPMorseBliep IPShiftNum IPAverageShift IPPicc6 IPPicc1 IPAlphabet IPThirdShiftActive IPFMAMDemod IPLatinArabicMode IPPactorVS IPOOK IPPSK IPFSK IPFEK IPQPSK IPDPSK2 IPDPSK4 IPDPSK IPQPSK22 IPQPSK27 IPSitorAuto IPAutoMarkLevel IPLongArq IPBlockBitNumber IPNormal IPInvertD IPBoth IPTuning IPNumberTones IPNumBits IPAutomaticSpeed IPErrorCorrection IPAlphType IPDefaultCodeset IPPointerCount IPSound_da IPRXFrequency IPBI_Phase IPRTTY_Alph IPShow_Full_Ascii HOKA Electronics – The Netherlands : Boolean; : Boolean; : Boolean; : Boolean : Word; : Cardinal : Boolean : Real48; : Boolean; : Boolean; : Smallint; :Boolean; : Smallint; : Boolean; : Boolean; : Boolean; : Boolean; : Boolean; : Boolean; : Boolean; : Smallint; : Boolean; : Boolean; : Boolean; : Boolean; : Boolean; : Boolean; : Boolean; : Boolean; : Boolean; : Boolean; : Smallint; : Boolean; : Boolean; : Smallint; : Boolean; : Boolean; : Boolean; : Boolean; : Smallint; : Smallint; : Boolean; : Boolean; : Smallint; : Boolean; : Smallint; : Boolean; : Real48; : Boolean; : Smallint; : Boolean; IPOQPSK : Boolean; IPBPSK : Boolean; IPCR39 : Boolean; IPTone_R391 : Smallint; IPTone_R392 : Smallint; IPR39SubChoice : Smallint; IPShift_Suppressed : Boolean; IPConf11039xx : Byte; IPMil110Terminalxx : Byte; IPMil110InterleaveMode: Byte; IPConf4529 : Byte; IPConf4285 : Byte; IPOpenAudioRecording : Boolean; IPHoldAudioRecording : Boolean; IPSquelchON : Boolean; IPSquelchDefine : Boolean; IPSquelchLeft : Smallint; IPSquelchRight : Smallint; IPSquelchTop : Byte; IPPactorBitsNumber : Smallint; IPRightChannel : Boolean; IPCommandToLan : Boolean; IPFFTGain : Smallint; IPFFT_Point : Smallint; IPFFTWindow : Smallint; IPaverageFFT : Boolean; IPFFTPeak : Boolean; IPCursor1Pos : Smallint; IPCursor2Pos : Smallint; IPShow_I_Frame_only : Boolean; Totally FillerArray IPCRC :195 bytes : Array[1..59] of byte; : Word; DATATYPE Byte Boolean Word Smallint Cardinal Real48 SIZE 1 1 2 2 4 6 The size of the above defined initiation packet is 256 bytes. IPCRC is a 16-bit crc, calculated over the (256 -2) preceding bytes. The crc-ccitt is based on the polynomial x^16+x^12+x^5+1. CODE3-32 - Program 63 HOKA Electronics – The Netherlands CODE3-32 - Program 64 Do you need more to know about signals, there use or display in a signal analyzer? We recommend the Technical Handbook for Radio Monitoring Technical handbook for waveforms on shortwave. Descriptions on 508 pages with 297 pictures and 105 tables. Price: 49,00€ plus shippment HOKA Electronics – The Netherlands CODE3-32 - Program 65