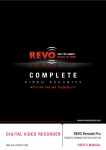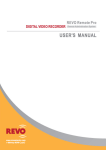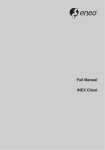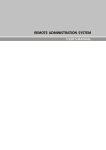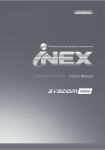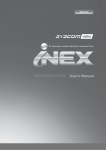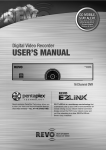Download Chapter 3
Transcript
RASplusIP (Remote Administration System) Table of Contents Chapter 1 — Introduction ............................................................................................ 1 1.1 Features ............................................................................................................ 1 Chapter 2 — Installation .............................................................................................. 3 2.1 Product Information ........................................................................................... 3 Package Contents ............................................................................................. 3 System Requirements ....................................................................................... 3 2.2 Installation ......................................................................................................... 3 2.3 Uninstall............................................................................................................. 5 Chapter 3 — Getting Started ....................................................................................... 7 3.1 Log In ................................................................................................................ 7 3.2 Registering Devices .......................................................................................... 7 3.3 Live Video Monitoring...................................................................................... 10 3.4 Playing Recorded Video.................................................................................. 11 Chapter 4 — System Overview ................................................................................. 13 Menu ............................................................................................................... 14 Site List ........................................................................................................... 15 Panel ............................................................................................................... 16 Chapter 5 — Setup .................................................................................................... 17 5.1 Device ............................................................................................................. 17 Managing Devices .......................................................................................... 18 5.2 User ................................................................................................................. 23 User Management .......................................................................................... 24 5.3 Panic Record ................................................................................................... 26 5.4 System ............................................................................................................ 27 5.5 Screen Format ................................................................................................ 28 5.6 Screen Display ................................................................................................ 29 5.7 Video Enhancement ........................................................................................ 30 5.8 Report.............................................................................................................. 31 5.9 Instant Event ................................................................................................... 32 5.10 Network ......................................................................................................... 33 5.11 Map ............................................................................................................... 34 5.12 Backup/Restore ............................................................................................. 34 Chapter 6 — Live Video Monitoring .......................................................................... 35 6.1 Monitoring Video ............................................................................................. 35 Layout Monitoring ........................................................................................... 37 Layout Sequence Monitoring .......................................................................... 38 Camera Sequence Monitoring ........................................................................ 41 6.2 Map Monitoring ............................................................................................... 42 6.3 Controlling Cameras ....................................................................................... 44 PTZ Control ..................................................................................................... 45 i User’s Manual Zoom Control .................................................................................................. 46 Image Effect .................................................................................................... 47 Text-In Viewer ................................................................................................. 47 6.4 Controlling Maps ............................................................................................. 47 Live Popup ...................................................................................................... 49 Chapter 7 — Recorded Video Playback & Exportation ............................................. 51 7.1 Playing back Recorded Video ......................................................................... 51 Snapshot on Motion Event .............................................................................. 55 Object/Motion Search ..................................................................................... 55 Zoom Control .................................................................................................. 56 Image Effect .................................................................................................... 56 7.2 Exporting Recorded Video .............................................................................. 56 Exporting as a Self-Player File........................................................................ 57 Exporting as an AVI File ................................................................................. 59 Chapter 8 — Event Handling ..................................................................................... 61 Monitoring Video ............................................................................................. 61 Playing Video .................................................................................................. 62 Chapter 9 — System Health & Status Monitoring ..................................................... 63 9.1 Health Monitoring ............................................................................................ 63 9.2 Status Monitoring ............................................................................................ 64 Chapter 10 — Log Search ......................................................................................... 65 Chapter 11 — Map Editor .......................................................................................... 67 11.1 Registering Map ............................................................................................ 67 11.2 Setting up Map .............................................................................................. 68 Chapter 12 — Controlling With a Network Keyboard ................................................ 71 12.1 Registering .................................................................................................... 71 12.2 Connecting .................................................................................................... 72 12.3 Operating....................................................................................................... 73 Monitoring Video ............................................................................................. 73 Playing Back Recorded Video ........................................................................ 74 12.4 Network Keyboard Buttons ........................................................................... 74 Buttons for Operation Commands .................................................................. 75 Buttons for RASplusIP System Control .......................................................... 75 Appendix .................................................................................................................... 77 OSD Information.................................................................................................... 77 Troubleshooting..................................................................................................... 77 Index .......................................................................................................................... 79 ii RASplusIP (Remote Administration System) Chapter 1 — Introduction This manual describes installation and operation of RASplusIP (Remote Administration System) software, which is designed to be used with network cameras, network video transmitters and digital/network video recorders (DVRs/NVRs). 1.1 Features RASplusIP is a software that controls monitoring of live video and playback of recorded video from devices. Remote monitoring of live images from devices Notification of events detected at devices and remote monitoring of the event detected video Panic recording of monitored images Remote software upgrades and system setup Display of device’s system log information Map monitoring of live images Decompression algorithm for H.264, MPEG-4 and M-JPEG Enhanced security using the SSL function Two-way audio communication NOTES: In this manual, the “device” refers to a network camera, network video transmitter or digital/network video recorder (DVR/NVR). This product includes software developed by the OpenSSL Project for use in the OpenSSL Toolkit (http://www.openssl.org/). The software included in this product contains some Open Sources. You may obtain the complete corresponding source code from us. See the Open Source Guide on the software CD (OpenSourceGuide\ OpenSourceGuide.pdf) or as a printed document included along with this document. 1 User’s Manual 2 RASplusIP (Remote Administration System) Chapter 2 — Installation 2.1 Product Information Package Contents Installation CD User’s Manual System Requirements Recommended Requirements Operating System: Microsoft® Windows® 7 64 Bit (Home Premium, Professional, Ultimate) (Microsoft® Windows® 8 (Pro, Enterprise) compatible) CPU: Intel CoreTM i5-2550 3.30 GHz or faster RAM: 2GB or more VGA: ATI RadeonTM HD 3650 or NVIDIA GeForce 8400GS or higher (1280x1024, 32bpp or higher), multi monitor Hard Disk Drive: 6 GB or more free space LAN: Gigabit Ethernet or faster Minimum System Requirements Operating System: Microsoft® Windows® XP Home SP 3 CPU: Intel CoreTM 2 Duo E7200 2.53 GHz or faster RAM: 1.5 GB or more VGA: ATI RadeonTM HD 2400 or NVIDIA GeForce FX5500 or higher (1024x768, 24bpp or higher) Hard Disk Drive: 1 GB or more free space LAN: 10/100 Mbps Ethernet or faster NOTE: The RASplusIP program operates under 32 bit operating system. When you install it under 64 bit of Microsoft® Windows® Vista or later operating system, it is installed and operates in 32 bit compatibility mode. 2.2 Installation NOTE: In the Windows Start menu, go to Control Panel. Double click the Power Options to open the Management Properties dialog box. Under the Power Schemes tab, set both Turn off monitor and Turn off hard disks to Never. CAUTION: If an older version of RASplusIP software is installed on your computer, a screen appears asking you to upgrade the software. In this case, you are required to upgrade the software according to the instructions in the screen. 1. Insert the software CD in the PC. 2. Run the setup.exe file in the Setup folder of the software CD. 3 User’s Manual NOTE: The User Account Control window might appear when using the Microsoft® Windows® Vista or later operating system. Click Allow and install the software following the instructions. 3. Select the language in which to run the program and then click OK. NOTES: To properly display the selected language, your PC’s operating system should be set to support the selected language. To change the RASplusIP program’s language after the software has been installed, run the RASplusIP program: Go to the System menu → Select RASplusIP Setup → Click System. 4. When the following screen appears, click Next. 5. Designate the folder path to install the program. 6. When the following screens appear, click Next. NOTE: .NET Framework and the Visual C++ Runtime Libraries are installed automatically, and it may take some time. This installation step will be skipped if the programs are already installed on your computer. 4 RASplusIP (Remote Administration System) 7. When the following screen appears, click the Close button to complete the installation. 8. There is no default password. It is recommended that you set up a password for security before using this program. 2.3 Uninstall 1. Stop running the RASplusIP program first. NOTE: The RASplusIP software might not be uninstalled correctly if you uninstall it while the program is running. CAUTION: The RASplusIP software should be uninstalled following the procedures below. If you delete the installation folder manually, the RASplusIP software cannot be uninstalled or reinstalled. 2. Go to the Start Menu, and click RASplusIP. Click Uninstall RASplusIP. 3. Click Yes when the following screen appears. 4. Click the Remove All or Do not remove button when the following screen appears. Clicking the Remove All button deletes all saved data including panic recorded video and previous settings in the system. Clicking the Do not remove button uninstalls the software without deleting any saved data in the system and keeps all saved data in the system. NOTE: The deleted data cannot be restored once the data is deleted. 5. Click the OK button to complete the uninstall process. 5 User’s Manual 6 RASplusIP (Remote Administration System) Chapter 3 — Getting Started NOTE: In this manual, the “RASplusIP system” refers to a PC on which the RASplusIP program is running and the “device” refers to a network camera, network video transmitter or digital/network video recorder (DVR/NVR). After installing the RASplusIP software, you will find two shortcut icons of RASplusIP and RASplusIP Run as administrator on the desktop. Double click the RASplusIP or RASplusIP Run as administrator shortcut icon to run the RASplusIP program. You should double click the RASplusIP Run as administrator shortcut icon if any device’s removable/eSATA hard disk drives or SD (SDHC) memory cards are connected to the RASplusIP system. 3.1 Log In You are required to log in as follows when running the program. User ID, Password: Enter your user ID and password. The default user ID is admin and there is no default password. You can change the user ID and password in the User menu. Refer to 5.2 User, User Management (p. 24) for details. Remember my ID on this computer: Check the box if you want to save your ID for logging on. Restore last Live sessions: Check the box if you want to restore the previous live monitoring sessions in the current Live panels. 3.2 Registering Devices You must register devices on the RASplusIP program and add the devices to a device group in order to perform any operation. 1. Go to the System menu → Select RASplusIP Setup → Select Device. 7 User’s Manual 2. Click All Devices in the Site panel, and then the Device Scan window appears. button at the bottom of the Site List panel. The Protocol: Select the protocol or manufacturer of the device to scan. Scan Mode: Select the scan mode. Clicking the Start Scan button displays the results in the list. If the IP address range of the device is different from that of the RASplusIP system, the RASplusIP program considers the IP address invalid. In this case, you must change the device’s IP address to register the device. − Auto Scan (LAN): Lists devices in a LAN environment (not supported for DVRs). − IP Address: Allows you to enter the IP address of a device. You can search more than one device at a time by entering a range of IP addresses. It is recommended that the device not be networked via DHCP (Dynamic Host Configuration Protocol). If the device is networked via DHCP, connection to the device may not be made properly depending on changes in the external network environment. − DVRNS: Allows you to enter the device name registered on a DVRNS server if the device uses the DVR Name Service (DVRNS) function. Ensure the DVRNS server information on which the device is registered is correct (System menu → RASplusIP Setup → Network → DVRNS option). If the DVRNS server information is not correct, the device will not be found. − Domain Name: Allows you to enter the device's domain name registered on a DNS server if the device uses the Domain Name Service. − Device Information File: Allows you to import an .xml file which has device connection information and lists the devices. Ask your dealer or distributor for details about the .xml file. : Select the devices to register by checking the box beside each device name in the list. Selecting the Select All box selects all devices in the list. 3. Click the Add Devices button at the bottom. 8 RASplusIP (Remote Administration System) Name, Address, Device Type: Displays the name, IP address and type of the selected device. The name will be updated automatically when the name set in the device is changed if the Device Name Sync option is enabled during the Device setup. ID, Password: Enter the user ID and password which you set in the device in order to connect to that device remotely. Apply to All Devices: Select to apply the same user ID and password to all selected devices if you selected more than one device and the selected devises have the same user ID and password. NOTES: If the device is a DVR, it might be necessary to enter the DVR port numbers depending on the specifications and version of the DVR. When registering a four-channel network video transmitter, all four cameras are automatically registered even if some of the four cameras are disabled. 4. Click Device Group in the Site panel, and then the Device Group window appears. button at the bottom of the Site panel. The Add 9 User’s Manual Name: Enter the device group name. Location: Select an upper group to which the device group will belong. Select Devices Below, Selected Device List: Check the box beside cameras in the left panel, and the selected cameras are added to the right panel. Clicking the OK button completes the device group registration. 5. Check that the device was added to the device group correctly. Click Device Group in the Site panel ) beside Device Group. Clicking the registered group displays the list and then the arrow button ( of devices added to the device group in the Site List panel. Selecting the registered device group, and then the button at the bottom of the Site List panel displays the Edit Device Group window and allows you to edit the selected device group. Refer to 5.1 Device, Managing Devices (p. 18) for details. 3.3 Live Video Monitoring 1. Check that the devices were added to a device group in the Site list. 2. Click the Live tab on the tab panel → Select a site to connect to from the Site list, and drag and drop it on the Live screen. Live video from the selected site is displayed on the screen. Refer to Chapter 6 — Live Video Monitoring (p. 35) for details. 10 RASplusIP (Remote Administration System) 3.4 Playing Recorded Video 1. Check that the devices were added to a device group in the Site list. 2. Click the Play tab on the tab panel → Select a site to connect to from the Site list, and then drag and drop it on the Play screen. Recorded video from the selected site is displayed on the screen. Refer to Chapter 7 — Recorded Video Playback & Exportation (p. 51) for details. 11 User’s Manual 12 RASplusIP (Remote Administration System) Chapter 4 — System Overview ① Menu: Refer to Menu (p. 14) for details. ② Site List: Allows you to connect to the registered site by using the mouse drag and drop. Refer to Site List (p. 15) for details. ③ Instant Event List: Displays live and callback events from registered devices. Refer to Chapter 8 — Event Handling (p. 61) for details. ④ Live Popup List: Displays the list of live popup screens currently displayed on the monitor. Refer to 6.4 Controlling Maps, Live Popup (p. 49) for details about the live popup screen. ⑤ Panel Toolbar/Timetable: Displays the toolbar or timetable depending on the panel. Refer to 6.3 Controlling Cameras (p. 44) or Chapter 7 — Recorded Video Playback & Exportation (p. 51) for details. ⑥ Panel: Allows you to select which panel to use. Refer to Panel (p. 16) for details. 13 User’s Manual Menu System New Tab: Adds panels. A maximum of 8 panels are supported for Live and Play panels altogether and 2 panels for Map panel. One of each is supported for Report, Health and Status panels. Remove: Removes selected devices or cameras or all cameras from Live or Play screen. Export, Print: Exports or prints images or lists displayed on the panel on the selected tab (not supported for all panels). RASplusIP Setup: Allows you to change the basic settings of the RASplusIP program. Refer to Chapter 5 — Setup (p. 17) for details. Login, Logout: Logs in or logs out the RASplusIP program. Lock: Locks the RASplusIP program. When the RASplusIP program is locked, you cannot operate the RASplusIP program. Entering a password releases the lock. Exit: Exits the RASplusIP program. View Save to User Layout: Saves the current screen format. Full Screen: Displays the selected Live or Play panel in full-screen format. Full Screen + Toolbar: Displays the selected Live or Play panel in full-screen format with a panel toolbar. Screen Format: Allows you to change the screen format. Show Previous Cameras, Show Next Cameras: Moves to the previous or next camera group. Set Hotspot: Sets up a selected camera screen as a hotspot screen. Refer to 6.1 Monitoring Video, Hotspot Setup (p. 36) for details. Set Event Spot: Sets up a selected camera screen as an event spot screen. Refer to 6.1 Monitoring Video, Event Spot Setup (p. 36) for details. Set Map Event Spot: Sets up a selected camera screen as a map event spot screen. Refer to 6.1 Monitoring Video, Map Event Spot Setup (p. 37) for details. Layout Sequence: Starts or stops the layout sequence. Refer to 6.1 Monitoring Video, Layout Sequence Monitoring (p. 38) for details. Remote Site Panel: Displays or hides a site list in the floating panel or full screen. This is supported for not every panel. Playback Play/Pause: Plays or pauses playback of recorded video. Go To: Selects a specific point of video to be played. Refer to 7.1 Playing back Recorded Video, Panel Toolbar (p. 51) for details. Step Playback: Moves the video forward or backward in the frame or time unit. Export Video File: Exports recorded video as a self-player file (.exe) or an AVI file (.avi). 14 RASplusIP (Remote Administration System) Snapshot on Motion: Displays snapshot of images recorded during the event-based recording (event and pre-event) in the Play panel. Refer to 7.1 Playing back Recorded Video, Snapshot on Motion Event (p. 55) for details. About About: Displays the software version and copyright information. Site List Displays the list of registered sites. (Incremental Search): Allows you to search for a registered device or site. Entering text that you want to search for causes the search results to be displayed. Search results are displayed immediately as matching text is found. As you enter more text, the results narrow. All Devices: Displays the list of devices registered on the RASplusIP program. Clicking a device in the list, and dragging and dropping it in the desired location on the screen allows you to monitor video from the cameras connected to the device or to play back recorded video from the cameras. This is supported only for the users in the Administrator group. Device Group: Displays the list of registered device groups. Clicking a device in the list, and dragging and dropping it in the desired location on the screen allows you to monitor video from the cameras connected to the device or to play back recorded video from the cameras. Refer to 6.1 Monitoring Video (p. 35) or 7.1 Playing back Recorded Video (p. 51) for details. Layout: Displays the list of registered layouts. Clicking a layout in the list, and dragging and dropping it on the screen starts layout monitoring or playback. Refer to 6.1 Monitoring Video (p. 35) or 7.1 Playing back Recorded Video (p. 51) for details. Layout Sequence: Displays the list of registered layout sequences. Clicking a layout sequence in the list, and dragging and dropping it on the screen starts layout sequence monitoring. Refer to 6.1 Monitoring Video, Layout Sequence Monitoring (p. 38) for details. Camera Sequence: Displays the list of registered camera sequences. Clicking a camera sequence in the list, and dragging and dropping it in the desired location on the screen starts camera sequence monitoring. Refer to 6.1 Monitoring Video, Camera Sequence Monitoring (p. 41) for details. Map: Displays the list of registered maps. Clicking a map in the list, and dragging and dropping it in the desired location on the screen starts map monitoring. Refer to 6.2 Map Monitoring (p. 42) for details. HDP: Displays the list of device’s removable/eSATA hard disk drives or SD (SDHC) memory cards connected to the RASplusIP system. A SATA (or IDE) to USB 2.0 Converter is needed to connect the removable hard disk drive to the RASplusIP system, an eSATA cable for the eSATA hard disk drive and an SD (SDHC) memory card reader for the SD (SDHC) memory card. Ask your dealer or distributor for details. Clicking the right mouse button in the list displays the storage information (folder path, drive type, device model, recording period, storage capacity, etc.). Panic Record: Displays the list of devices if there is any device for which panic recording has been done. 15 User’s Manual Panel Live: Displays live images. Refer to 6.1 Monitoring Video (p. 35) for details. Play: Allows you to play back video recorded in a device or the RASplusIP system. Refer to Chapter 7 — Recorded Video Playback & Exportation (p. 51) for details. Map: Displays maps. Refer to 6.2 Map Monitoring (p. 42) for details. Report: Displays log entries of the RASplusIP program. Refer to Chapter 10 — Log Search (p. 65) for details. Health: Displays the results of self-diagnostics for the devices in a device group. Refer to 9.1 Health Monitoring (p. 63) for details. Status: Displays the status of a desired device in real-time. Refer to 9.2 Status Monitoring (p. 64) for details. NOTE: You can change the panel name by clicking the right mouse button on each panel tab. Adding/Deleting Panel Go to the System menu → Click New Tab → Select a panel to add. Clicking the button beside each tab deletes the panel. Floating/Docking Panel Clicking a panel tab causes it to fly out and dragging it floats the panel on the screen. Clicking the tab of a floating panel, and dragging and dropping it to its original position docks the panel. You can change the order of panel tabs by dragging and dropping with the mouse. Maximizing a floating panel: Clicking the window maximize/restore button in the upper-right corner of the floating panel maximizes or restores the window. Only one of each panel type can be maximized. Displaying/hiding a site list in the floating panel: Clicking the right mouse button in the camera screen of the panel and selecting the Remote Site Panel from the screen menu displays or hides a site list in the floating panel. This is supported for not every panel. 16 RASplusIP (Remote Administration System) Chapter 5 — Setup Go to the System menu → Select RASplusIP Setup → Select Device. 5.1 Device The Device menu allows you to register and manage sites. (Multiple Firmware Upgrade): Allows you to upgrade software for several devices at the same time. Refer to Managing Devices, Upgrading Device’s Software (p. 22) for details. (Multiple Remote Setup): Allows you to change settings of several devices at the same time using a setup file. Refer to Managing Devices, Changing Device’s Setting Remotely (p. 21) for details. 17 User’s Manual (Network Keyboard Setup): Allows you to add, remove and edit a network keyboard. You can control the RASplusIP program with a network keyboard. Refer to Chapter 12 — Controlling With a Network Keyboard (p. 71) for details. Site (Site Panel): Displays site group lists supported by the RASplusIP program. See Site (p. 18) for details. Name, Group, Address, Type, Description (Site List Panel): Displays the list and information about sites ) beside each device name displays information registered in each group. Clicking the arrow button ( of video in, alarm in/out and audio in/out supported by the device. (Incremental Search): Allows you to search for a device or site registered in each group. Selecting a group in the Site panel and entering text that you want to search for causes the search results to be displayed. Search results are displayed immediately as matching text is found within the selected group. As you enter more text, the results narrow. (Add), (Remove), (Edit): Allow you to add, remove and edit a device or a site. You can also delete sites from the group or to edit registration information by using the menu that is displayed when selecting a site and clicking the right mouse button. If you select a device, you can connect to it and change its settings or upgrade its software remotely. If you delete a device from All Devices and register the device again, the RASplusIP system considers the device as a new device. Refer to Managing Devices (p. 18) for details about registering a device or device group, or Chapter 6 — Live Video Monitoring (p. 35) for details about registering a layout or sequence. NOTE: In this manual, a “site” refers to a device group, layout or sequence registered on the RASplusIP program. Site All Devices: Displays devices registered in the RASplusIP program. Refer to 3.2 Registering Devices (p. 7) for details about registering devices. Device Group: Displays registered device groups. You can monitor or play back recorded video from the cameras in device groups. You must register devices in the RASplusIP program and add the devices to a device group to perform any operation. Refer to 3.2 Registering Devices (p. 7) for details about registering device groups. Layout: Displays the registered layouts. You can monitor video from multiple cameras in a predefined layout. Refer to 6.1 Monitoring Video, Layout Monitoring (p. 37) for details. Layout Sequence: Displays the registered layout sequences. You can monitor video from multiple cameras sequentially in more than one predefined layout. Refer to 6.1 Monitoring Video, Layout Sequence Monitoring (p. 38) for details. Camera Sequence: Displays the registered camera sequences. You can monitor video from multiple cameras sequentially in the same camera screen. Refer to 6.1 Monitoring Video, Camera Sequence Monitoring (p. 41) for details. Map: Displays the registered maps. You can monitor video from cameras, event detection and input/output device’s status on a map. Refer to 6.2 Map Monitoring (p. 42) for details. Managing Devices You can edit or delete the device from a list. You can also connect to a device to change its settings or upgrade its software remotely. Go to the System menu → Select RASplusIP Setup → Select Device. Click a device group in the Site panel and then click a device in the Site List panel. Clicking the button at the bottom of the Site List panel, or clicking the right mouse button displays the device menu. 18 RASplusIP (Remote Administration System) OR Edit Device: Allows you to change information for connection to the device. Refer to Editing Device Information (p. 19) for details. Remote Setup Device: Allows you to change the device’s settings remotely. Refer to Changing Device’s Setting Remotely (p. 21) for details. Firmware Upgrade: Allows you to upgrade the device’s software remotely. Refer to Upgrading Device’s Software (p. 22) for details. Remote Desktop: Allows you to connect to the device using the VNC (Virtual Network Computing) function. For this feature to work, the VNC function must be enabled in the device and a port number and password for the VNC remote connection must be registered during the device registration at RASplusIP program. Refer to Editing Device Information, Remote Desktop (p. 21) for details about registering the port number and password for the VNC remote connection at RASplusIP program. This function may not be supported, depending on the specifications and version of the device. Preview Video: Allows you to preview the device’s video. Remove Device: Deletes the device from the RASplusIP program. Editing Device Information Select Edit Device from the device menu. 19 User’s Manual Information It allows you to change information for connection to the device. Name: Edit the device name. You can use the same name for more than one device. − Disable Device: The RASplusIP program no longer considers the device registered in the RASplusIP program. − Device Name Sync: Automatically updates the name based on the settings in the device. − Device Real-Time Monitoring: The RASplusIP program updates the device’s event information and device information automatically for all registered devices. The connection to a device may not be available depending on the maximum number of simultaneous connections to the device when several RASplusIP systems try to connect to the device simultaneously. If this option is disabled, the RASplusIP program updates the information only for the devices that are currently being monitored. Address Type: Select device’s address type. − Auto Scan (LAN): Allows you to enter the device’s mDNS number when you edit the device’s address. − IP Address: Allows you to enter the device’s IP address when you edit the device’s address. − DVRNS: If the device uses the DVRNS (DVR Name Service) function, this allows you to enter the device name which is registered on the DVRNS server when you edit the device’s address. The name should match the one set during the DVRNS setup in the device. − Domain Name: If the device uses the domain name service, this allows you to enter the device’s domain name registered on a DNS server when you edit the device’s address. Address: Edit the device’s address based on the selected address type above. Port: Edit the port numbers. The port numbers you enter should match the port numbers set in the device for remote connection (Admin), remote monitoring (Watch), recording (Record) and two-way audio communication (Audio). ID, Password: Edit the user ID and password for connection to the device. Connection Test: Click the button to test the connection to the device with the information entered above. 20 RASplusIP (Remote Administration System) Remote Desktop It allows you to register a port number and password for the VNC (Virtual Network Computing) remote connection. Port, Password: Enter a port number and password set in the device for VNC remote connection. Scale to window size: Scales the VNC Viewer screen to fit window size. Auto Reconnect: Reconnects automatically when the VNC remote connection is released. Detailed Information It displays the device’s registration information. Group, Service: Displays the list of device groups and services that the device is registered on. Device Type: Displays the device type. Changing Device’s Setting Remotely Selecting Remote Setup Device from the device menu allows you to change the device’s settings remotely. Changing the device’s settings remotely might not be available for some settings. Refer to the device’s user manual for details about the settings. You can change settings of several devices at the same time using a setup file. Clicking the Remote Setup) button above the Site panel displays the following screen. (Multiple 21 User’s Manual Click the button at the top right corner and select a setup file. The list of available devices is displayed. This function might not be supported depending on the device model, and the devices that this function is not supported for will not be displayed in the list even if the setup file is available for the devices. Select devices and click the Apply button at the bottom to apply the change. Upgrading Device’s Software If you have an upgrade file, selecting Firmware Upgrade from the device menu allows you to upgrade the device’s software remotely. You can upgrade software of several devices at the same time. Clicking the button above the Site panel displays the following screen. (Multiple Firmware Upgrade) Click the button at the top right corner and select an upgrade file. If the device is a PC-based DVR, check the PC Based DVR box and click the button. The list of available devices is displayed. Selecting Show all devices displays all registered devices. Select devices and click the Upgrade button at the bottom to start upgrading. Editing Input/Output Device Information Click All Devices in the Site panel and then the arrow button ( ) beside each device name in the Site List panel. Click the input/output device in the list of video in, alarm in/out and audio in/out supported by the device. Clicking the button at the bottom of the Site List panel, or clicking the right mouse button and selecting Edit Device from the menu displays the Edit Device window. 22 RASplusIP (Remote Administration System) OR Device Name: Edit the name of the input/output device. You can use the same name for more than one input/output device. The name will be updated automatically when the name of the device to which the input/output device is connected is updated. Associated Audio Channel: Select the audio channel to associate with the camera for audio recording (supported only for a camera). The selected audio channel will be recorded when video from the camera is recorded. Associated Device: Select a camera channel to associate with the alarm-in or audio-in device for display on the event spot screen (supported only for an alarm in or audio-in device). Video from the selected camera channel will be displayed on the event spot screen when an alarm-in or audio-in event is detected. 5.2 User The User menu allows you to register and manage users or user groups. 23 User’s Manual Group (Group Panel): Displays a user group list. The Administrators group has authority to perform all functions, and the authority settings cannot be edited. Name, ID, Email, Phone, Description (User List Panel): Displays the list and information about users registered in each group. (Incremental Search): Allows you to search for a user registered in each group. Selecting a group in the Group Panel and entering text that you want to search for causes the search results to be displayed. Search results are displayed immediately as matching text is found within the selected group. As you enter more text, the results narrow. (Add), (Remove), (Edit): Allow you to add, remove and edit a user group or user. User Management You can assign every user different authority levels for each function of the RASplusIP program. The Administrators group has authority for all functions, and the authority settings are not editable. 1. Click the 24 button at the bottom of the user group list. The Add User Group window appears. RASplusIP (Remote Administration System) Information tab: Enters the user group name. Device Access Authority tab: Grants or limits authority for the access to each device. Authority tab: Grants or limits authority for each function. Clicking the OK button completes registration of the user group. 2. Click the added user group in the Group list, and then the Add User window appears. button at the bottom of the user list. The Name: Enter the user name. 25 User’s Manual ID, Password, Confirm: Enter a unique user ID and password (8 to 16 characters without spaces) for access to the RASplusIP program. No Password: Allows you to log in without a password when running the RASplusIP program. Password Expiration Setup: Set the password expiration period. If the password has not been changed during the password expiration period, you will be informed of it when you log on. E-Mail: Enter the email address of the user. An email address must include the “@” character to be a valid address. Phone, Description: Enter the telephone number and description of the user if you want. Only numbers and “–” are allowed when entering a telephone number. Click the OK button at the bottom. 3. Clicking the registered user group or a user in the list, and then the to edit the information. button at the bottom allows you 5.3 Panic Record It allows you to start or stop recording manually while monitoring video. NOTE: Panic record is available only when video is currently displayed on the screen. If you select Play or other panels during panic record and monitoring video is hided on the screen, panic record will stop. Total Space: Displays the total and remaining capacity of storage allocated for panic record. Recorded Time: Displays the record period. Overwrite: Displays whether overwrite mode is enabled or disabled. When overwrite mode is enabled, the RASplusIP system records over the oldest video data once all available storage space has been used. When overwrite mode is disabled, the RASplusIP system strops recording once all available storage space has been used. 26 RASplusIP (Remote Administration System) Clear All Recorded Data: Deletes all recorded data in the RASplusIP system. Reconstruct Abnormal Recorded Timetable: When any error occurs during recording, the recorded data and the timetable information of the recorded data might not match and the timetable in the RASplusIP program might display incorrect information. In this situation, clicking the button reconstructs the timetable to display recorded data correctly on the timetable in the RASplusIP program. Overwrite recorded data when the disk is full: Records over the oldest video data once all available storage space has been used. Use Panic Recording: Enables panic recording. − Storage Path: Allows you to set up the storage folder path for panic recording. − Capacity: Sets up the storage capacity to be allocated to the hard disk drive (Min. 4GB to max. 64GB). You can do panic recording as follows: Select a camera screen (on the Live screen) on which video to record is displayed and click the (Panic Recording) button on the control toolbar. The Panic Recording OSD ( ) is displayed at the top right corner of the camera screen, and the system starts recording. Clicking the (Panic Recording) button again stops recording. 5.4 System Language: Select the language in which to run the RASplusIP program. The change will be applied the next time the program is run. Auto run RASplusIP at Windows startup: The RASplusIP program automatically runs when logging onto Windows. 27 User’s Manual CPU Usage Popup: An alert message will pop up when the CPU usage of the RASplusIP system exceeds the assigned percentage. Auto login at startup: The RASplusIP program automatically logs in with the login information from the previous connection when it starts. Checking the Restore last Live sessions at auto login box restores the previous live monitoring sessions in the current Live panels. Auto: The RASplusIP program automatically logs out or the RASplusIP system is locked out depending on the setting when there are no mouse or keyboard inputs for the specified time. Date/Time: Displays the current date and time. Date Format, Time Format: Set up the system date/time format. Start Week On: Set up the day of the week to start. 5.5 Screen Format Side Pane Position, Map Sitemap Position: Set up the position of side panels and the position of the root map list in the Map panel. Live Default, Playback Default, Map Default: The default screen formats for the Live, Play and Map screens are displayed. Clicking the Format Setup button allows you to change the default screen format. Change the screen format based on the selected camera: Displays video from a camera selected from the current screen format in the first camera screen of the new screen format when you change screen formats. 28 RASplusIP (Remote Administration System) 5.6 Screen Display Display OSD: Sets up the OSD display setting and information to be displayed on a camera screen. The Opacity slide bar allows you to adjust the opacity of OSD (On Screen Display). Checking OSD Magnification box changes the OSD size depending on the screen size. Checking Display Text Border always box puts a black border on the texts of text OSDs such as a camera title, date, etc. See below about OSD information. − Camera Title: Displays the camera name set in the RASplusIP program. − Title Bar: Separates the title display area from an image display area at the top. − Status Icon: Displays status OSD. (Orange): During Panic Recording : In the PTZ mode : In the zoom mode : During camera sequencing : During two-way audio communication : When the color control function is used (playback video only) : When the image effect function is used : When images on the screen is frozen by a network keyboard (live images only) − PTZ: Displays direction control buttons which is displayed on the camera screen when controlling a PTZ camera. − Date, Time: Displays the date and time of the RASplusIP system. − Event Alert, Event Alert Dwell Time: Highlights the camera title bar in red when an event occurs in the device. The alert will release after the event dwell time (sec.) from the time an event is detected or when you select the camera screen if you set up the Event Alert Dwell Time setting to Manual Off. − Motion Block: Displays the area where motion is detected with red blocks when a motion detection event occurs in the device (supported only for network video transmitters). − Site Name: Displays the device name. This will be displayed only when the device name is different from the camera title. − Text-In: Displays the text-in information on the screen when a text-in event occurs in the device (1x1 screen format only). − Message: Displays a screen message. Refer to 5.10 Network (p.33 ) for details about the screen message. 29 User’s Manual Position: Allows you to change the position of the OSD. Camera Title, Status Icon, Date/Time Event Alert Motion Block Control Toolbar 5.7 Video Enhancement Aspect Ratio: Select the proper image aspect ratio. − Original Ratio: Fits images within the screen size while maintaining their original ratio. − Fit to Screen: Fits images to the screen size regardless of the aspect ratio. − Fit to Screen (Aspect Ratio): Fits images to the screen size keeping the aspect ratio. This might cause top and bottom or left and right side of images to be cropped depending on the screen size. This aspect ratio is not supported and Original Ratio is applied for camera screens that the following functions are activated: Image Zoom, Hotspot, Event Spot, Draw Motion Block. − Actual Size (x1): Displays images in their original size. Color Space: Select the color space standard to display video on the screen. The color quality or display performance of video might be affected depending on the color space standard selected. Deinterlacing: Enhances image display quality of interlaced video on the screen by eliminating horizontal scan lines or noise in areas with motion. Select the desired deinterlace filter. Anti-Aliasing: Enhances image display quality of video on the screen by eliminating stair-stepping (aliasing) effects in the enlarged image. 30 RASplusIP (Remote Administration System) Important Video Performance: Gives priority to display speed over the display quality on the screen when displaying video. Trim The Black (noise) Edges: Trims the black line (noise) displayed at the edge of the image. Improve Tearing Artifacts: Improves tearing artifact caused when the monitor’s scanning line retracing speed is slow (1x1 screen format only). This might increase the CPU load. Disable Transparent Window: Disables using a transparent window style and opacifies windows including the control toolbar to correct the problem of transparent areas of the window flickering. The change will be applied the next time the program is run. Disable Desktop Window Manager (DWM): Disables Desktop Window Manager (DWM) that runs Windows Aero. Disabling DWM is recommended if video often freezes when multiple monitors are used. Dynamic Multistream Control: Allows you to use a different stream depending on the screen format (supported only for devices in which more than one stream is used). Selecting Auto allows the RASplusIP program automatically to choose the proper stream based on the screen format. Interactive Bandwidth Control: Controls the network bandwidth by automatically adjusting the resolution and the frame rate of the device depending on a screen format (1x1 screen format: the maximum resolution and frame rate supported by the device, Multi-screen format: the resolution and frame rate decreased to an appropriate level for each screen format). This function enhances the network bandwidth efficiency and decreases a drop in performance of the RASplusIP system which might be caused by the network congestion. For this function to work, the device must be also set up to use the function. This function works only for monitoring video. Use H/W Acceleration: Enables hardware acceleration in the RASplusIP program. It may enhance processing of high-definition video. This option is available only when hardware acceleration is enabled in your PC. 5.8 Report Number of results displayed on the list: Set up the number of log entries to be displayed at once (in the case of Device Log, maximum 100 logs at once regardless of the setting). 31 User’s Manual Health: Set up the status update interval in the Health panel. Selecting the Use Health box enables or disables the Health panel. 5.9 Instant Event Time Range: Set up the length of time for an event notification to be displayed in the Instant Event List after notification of the event detection (If the event list has 100 or fewer items, the event list will remain on the Instant Event List even if the length of time has expired). Column: Select the information to be displayed in Instant Event List. Callback Port: Set up the port number to receive a callback message from the device. The port number you enter should match the port number set on the device for remote callback. Live Text-In Time Range: Set up the length of time for a text-in data to be displayed when a text-in event occurs. You can check the text-in data in the text-in viewer window within the time range since the text-in event occurred. Refer to 6.3 Controlling Cameras, Text-In Viewer (p. 47) for details about the text-in viewer window. Event Sound: Set up to sound by playing back an audio file when an event is detected. Select a desired event and set up an audio file (.wav) by clicking the button. Clicking the button allows you to test the sound by playing back the selected audio file. Event Spot: Video from the event-detected camera is displayed on the event spot screen when an event is detected. − Event monitoring dwell: Set up the duration for video to be displayed on the event spot screen. − Minimum monitoring dwell: Set up the event monitoring dwell time for the current event when other events are detected while event-detected video is displayed. Video from other events is displayed after the preset time expires. 32 RASplusIP (Remote Administration System) 5.10 Network Use buffering for live Mega-pixel images: Displays images on the screen more smoothly by using buffering when monitoring mega-pixel video images. Buffering may be delayed or real-time monitoring may decrease depending on the network environment. This function is supported only in a dual-core CPU or higher systems for up to four cameras in each Live panel. Live image no frames detect interval: Set up the interval to check video frame transfer from a device to the RASplusIP system. A message will be displayed on the camera screen when no video frame is transferred during the period. Disconnection Message: Allows you to change the text of the screen message displayed when a device is disconnected or when you connect to the device. Click the Setup button, check the box beside each message and change the text. DVRNS: Allows you to enter information of the DVRNS server on which a device is registered if there is a device that uses DVRNS (DVR Name Service) function. If this setting is not correct, registration of the device and connection to the device will not be made. RTP Incoming Port Range: Set up the port range if a device which transmits images using the RTP protocol is registered. Port range settings must be changed if the network firewall or local network allows only specific UDP/RTP port numbers. The port numbers should not conflict with the RTP port numbers of other streaming programs. If an RTP port number conflicts with others, monitoring may not be available. Don’t display broken frames: It is possible that frames will be broken or lost when using the RTP protocol depending on the network environment. Select whether or not to display the broken frames in Live or Play panels. Buffering Frame Count: Set up the number of buffering frames to use for the RTP protocol. The higher the number is, the less the video stutter. The lower the number is, the higher the real-time monitoring. Use Network Keyboard: Allows you to control the RASplusIP program by using a network keyboard. Set up the port number that the RASplusIP program will use when it is controlled by a network keyboard. Selecting Use large mouse cursor enlarges the mouse cursor size. 33 User’s Manual 5.11 Map Activate Auto Focusing: Enlarges the area where the event-detected device is placed when an event is detected. − Focusing Event: Select a desired event for auto focusing. − Focusing Duration: Set up the duration for auto focusing to last. − Focusing Minimum Dwell: Set up the duration for auto focus to last for the first detected event when events are detected in more than one device consecutively. Auto focusing moves to the later detected event after the preset time expires. Zoom Finder: Displays or hides the PIP screen. The rectangle in the PIP screen indicates the enlarged area. When set to Auto, the PIP screen is displayed only while a canvas is enlarged. Map Event Spot: Video from the event-detected camera is displayed on the map event spot screen when an event is detected. − Event monitoring dwell: Set up the duration for video to be displayed on the map event spot screen. − Minimum monitoring dwell: Set up the event monitoring dwell time for the current event when other events are detected while event-detected video is displayed. Video from other events is displayed after the preset time expires. Instant Viewer: Set up the duration for the instant view to be displayed. Instant Viewer is displayed when clicking a camera on a map. 5.12 Backup/Restore It allows you to save the setting values of the RASplusIP program as an .iexp file or to apply the saved setting values to the current RASplusIP program. 34 RASplusIP (Remote Administration System) Chapter 6 — Live Video Monitoring You can monitor live video of each group. The RASplusIP system displays video from devices based on the settings in the device on the Live screen. 6.1 Monitoring Video Live video monitoring is supported in the Live panel (maximum 4). If the Live tab is not on the tab panel, go to the System menu, click New Tab, and then Live. Click the Live tab on the tab panel → Select a site to connect from the Site list, and drag and drop it on the Live screen. Live video from the selected site is displayed on the screen. You can move a camera screen to the desired location on the Live screen without disconnecting the current connection while monitoring video. Select a camera screen and drag and drop it on the desired location. NOTE: The RASplusIP system performance might seriously deteriorate when simultaneously monitoring or playing back video with 1280x720 or higher resolution on more than one camera screen. Panel Toolbar The panel toolbar at the bottom allows you to control the Live panel. (Save to User Layout): Saves the current screen format. (Screen Format): Changes the screen format. Clicking the button displays more available screen formats. Clicking the or button moves to the previous or next camera groups. (Layout Sequence): Starts or stops layout sequence. Refer to Layout Sequence Monitoring (p. 38) for details. (Hotspot): Sets up a selected camera screen as a hotspot screen. Refer to Hotspot Setup (p. 36) for details. (Event Spot): Sets up a selected camera screen as an event spot screen. Refer to Event Spot Setup (p. 36) for details. 35 User’s Manual (Map Event Spot): Sets up a selected camera screen as a map event spot screen. Refer to Map Event Spot Setup (p. 37) for details. (Export/Print Image): Allows you to export or print the images currently displayed on the screen. (Audio Broadcast): Broadcasts audio to all devices in the current Live tab. (Panic Recording): Performs panic record for all devices in the current Live tab. Hotspot Setup NOTE: The “hotspot” in the RASplusIP program is a predefined camera screen in which video from any camera among those currently displayed can be monitored with emphasis. The hotspot screen is surrounded by a red outline. 1. Select a camera screen to set up as a hotspot screen on the current monitoring screen. 2. Click the (Hotspot) button on the toolbar at the bottom of the Live panel, and the current connection in the selected camera screen is released. The hotspot screen is surrounded by a red outline. 3. Select any camera on the screen. Video from the selected camera is displayed on the hotspot screen, and you can control the camera. Event Spot Setup NOTE: The “event spot” in the RASplusIP program is a predefined camera screen in which video from a camera which an event is detected among cameras currently displayed can be monitored with emphasis. The event spot screen is surrounded by a blue outline. 1. Select a camera screen to set up as an event spot screen on the current monitoring screen. 2. Click the (Event Spot) button on the toolbar at the bottom of the Live panel, and the current connection in the selected camera screen is released. The event spot screen is surrounded by a blue outline. 3. When an event is detected, video from the event-detected is displayed on the event spot screen. CAM3: An event is detected. 36 RASplusIP (Remote Administration System) Map Event Spot Setup NOTE: The “map event spot” in the RASplusIP program is a predefined camera screen in which video from a camera which an event is detected among cameras on a map can be monitored with emphasis. The map event spot screen is surrounded by a gray outline. 1. Select a camera screen to set up as a map event spot screen on the current monitoring screen. 2. Click the (Map Event Spot) button on the toolbar at the bottom of the Live panel, and the current connection in the selected camera screen is released. The map event spot screen is surrounded by a gray outline. 3. When an event is detected, video from the event-detected is displayed on the map event spot screen. [Map] CAM3: An event is detected. Layout Monitoring You can monitor video from multiple cameras in a predefined layout. A layout should be registered on the RASplusIP program for layout monitoring. Refer to the following explanation for details about layout registration. NOTE: A “layout” in this manual refers to a screen organization created by arranging specific cameras in a specific screen format. Select a desired layout from the Layout list, and drag and drop it on the Live screen. Video from cameras added to the Layout is displayed in the predefined screen format on the screen. Registering Layouts 1. Go to the System menu, and click RASplusIP Setup, and select the Device menu. 2. Click Layout in the Site panel, and then the The Add Layout window appears. button at the bottom of the Site List panel on the right. 37 User’s Manual Name: Enter the layout name. Site: Displays a list of registered devices, cameras or camera sequences. You can search for a registered device or camera sequence by entering text beside the icon. Entering text that you want to search for causes the search results to be displayed. Search results are displayed immediately as matching text is found. As you enter more text, the results narrow. Public/Private: Displays the layout to all users (Public) or to a current user only (Private). The admin user can see all layouts. Owner: Displays the user ID of the person who created the layout. Screen Format: Select a screen format for the layout to be registered. Select a device, a camera or camera sequence to assign to the layout in the Site panel, and drag and drop it in the desired camera screen of the layout screen. (Remove): Selecting a camera screen in the layout screen and clicking this button deletes the camera assigned to the camera screen from the layout screen. (Hotspot): Selecting a camera screen in the layout screen and clicking this button sets up the camera screen as a hotspot screen. (Event Spot): Selecting a camera screen in the layout screen and clicking the button sets up the camera screen as an event spot screen. (Map Event Spot): Selecting a camera screen in the layout screen and clicking the button sets up the camera screen as a map event spot screen. (Camera Sequence): Selecting a camera screen in the layout screen and clicking this button allows you to create a camera sequence and assigns the created camera sequence to the camera screen. Clicking the OK button completes registration of the layout. Layout Sequence Monitoring You can monitor video from multiple cameras sequentially in more than one predefined layout. A layout sequence should be registered on the RASplusIP program for layout sequence monitoring. Refer to the following for details about layout sequence registration. 38 RASplusIP (Remote Administration System) NOTE: A “layout” in this manual refers to a screen organization created by arranging specific cameras in a specific screen format. 1. Select a desired layout sequence from the Layout Sequence list, and drag and drop it on the Live screen. Video from cameras added to the layout sequence is displayed in the screen format for each layout sequentially. 2. Clicking the sequence. (Layout Sequence) button of the toolbar at the bottom of the panel stops or starts the layout Example Layout 1 Layout 2 Layout Sequence Registering Layout Sequences 1. Go to the System menu, and click RASplusIP Setup, and select the Device menu. 2. Click Layout Sequence in the Site panel, and then the button at the bottom of the Site List panel on the right. The Add Layout Sequence window appears. 3. If no layout to be sequenced is registered, click the Add Layout button. The Add Layout window appears. Register layouts to sequence referring to Layout Monitoring (p. 37). At least two layouts must be registered for sequencing. 39 User’s Manual Name: Enter the layout sequence name. Public/Private: Displays the layout sequence to all users (Public) or to a current user only (Private). The admin user can see all layout sequences. Owner: Displays the user ID of the person who created the layout sequence. Layout List: Displays a list of registered layouts. You can search for a registered layout by entering text beside the icon. Entering text that you want to search for causes the search results to be displayed. Search results are displayed immediately as matching text is found. As you enter more text, the results narrow. Selected Layout Sequence List: Displays the list of layouts registered for the layout sequence. Duration (sec) displays the duration for each layout to be displayed on the screen. Clicking the Apply all button applies the duration setting to all layouts in the list. Select a layout from Layout List, click the button, and the selected layout is added to Selected Layout Sequence List. Clicking the OK button completes registration of the layout sequence. 40 RASplusIP (Remote Administration System) Camera Sequence Monitoring You can monitor video from multiple cameras in the same camera screen sequentially. A camera sequence should be registered on the RASplusIP program for camera sequence monitoring. Refer to the following for details about camera sequence registration. 1. Select a desired camera sequence from the Camera Sequence list, and drag and drop it on the Live screen. Video from cameras added to the camera sequence is displayed on the screen sequentially. 2. Clicking the (Camera Sequence) button on the camera screen control toolbar stops or starts the camera sequence. Example Camera 1 Camera 2 Camera Sequence Registering Camera Sequences 1. Go to the System menu, and click RASplusIP Setup, and select the Device menu. 2. Click Camera Sequence in the Site panel, and then the button at the bottom of the Site List panel on the right. The Add Camera Sequence window appears. 41 User’s Manual Name: Enter the camera sequence name. Public/Private: Displays the camera sequence to all users (Public) or to a current user only (Private). The admin user can see all camera sequences. Owner: Displays the user ID of the person who created the camera sequence. Device List: Displays a list of registered devices. You can search for a registered device by entering text beside the icon. Entering text that you want to search for causes the search results to be displayed. Search results are displayed immediately as matching text is found. As you enter more text, the results narrow. Selected Camera Sequence List: Displays the list of cameras registered for the camera sequence. Duration (sec) displays the duration for video from each camera to be displayed on the screen. Clicking the Apply all button applies the duration setting to all cameras in the list. Select a camera from Device List, click the button, and the selected camera is added to Selected Camera Sequence List. Clicking the OK button completes registration of the camera sequence. 6.2 Map Monitoring You can monitor video from cameras, event detection and input/output device status on a map for devices registered on the RASplusIP program. A map should be registered on the RASplusIP program for map monitoring. Refer to Chapter 11 — Map Editor (p. 67) for details about map registration. Map monitoring is supported in the Live panel (maximum 4) and Map panel. If the Live or Map tab is not on the tab panel, go to the System menu, click New Tab, and then Live or Map. 42 RASplusIP (Remote Administration System) Select a desired map from the Map list, and drag and drop it on the Live screen. The selected map is displayed on the screen. You can move a map to the desired location on the Live screen without disconnecting the current connection while monitoring video. Selecting an input/output device on the map, and dragging and dropping it on the Live screen, Play panel or Device Status panel allows you to monitor or play back video or to monitor device status. Hovering the mouse cursor over the input/output device on the map displays the event detection and status of the input/output device. When the input/output device detects any event or is not working properly, the following icons appear sequentially to the maximum of 4 at a time (some event icons may not be supported, depending on the specifications and version of the device): Unplugged Video Blind Trip-Zone Alarm-Out Event-Off Video Loss Tampering Irregular Object Detection Audio Detection Motion Video Analytics Detection Alarm-In Event detection is displayed according to the event detection settings, and Irregular is based on the system check settings on the device that the input/output device is connected. Event detection and status are displayed in unique colors if you have set up status color during the map setup. When more than one event or status is detected at the same time, the color reflecting each event detection or status is displayed sequentially. Path Sequence You can monitor video from multiple cameras sequentially on a map in the same camera screen during map monitoring. A path sequence should be set up for path sequence monitoring. Refer to 11.2 Setting up Map, Path Sequence (p. 70) for details about the path sequence setup. 43 User’s Manual Select a desired path of the path sequence from the map, and drag and drop it on the Live screen. Video from the cameras associated to the path sequence is displayed sequentially during the preset duration period. 6.3 Controlling Cameras A control toolbar and a screen menu are provided for controlling camera. Control Toolbar When selecting a camera screen and hovering the mouse cursor over the camera screen, the control toolbar is displayed over that camera screen. The control toolbar allows you to control the selected camera. Hovering the mouse cursor over a button displays a tooltip for the button. (PTZ Control): Allows you to control PTZ for a camera that supports PTZ control. Refer to PTZ Control (p. 45) for details. (Color Control): Adjusts the brightness, contrast, saturation and hue of the current video. Clicking the button cancels the adjustment and reloads the original image. This change will be applied to both the video of the RASplusIP program and the device. (Image Effect): Adjusts the image effect. Refer to Image Effect (p. 47) for details. (Image Zoom): Zooms in on the image. Refer to Zoom Control (p. 46) for details. (Camera Sequence): Starts or stops camera sequence. Refer to 6.1 Monitoring Video, Camera Sequence Monitoring (p. 41) for details. / (Listen/Talk): Receives audio from the device or sends audio to the device. (Text-In Viewer): Pops up the text-in viewer window (supported only when a text-in event is detected). The camera title bar is highlighted in blue when a text-in event is detected. Refer to Text-In Viewer (p. 47) for details. (Panic Recording): Starts or stops the panic recording. During panic recording, the Panic Recording OSD is displayed in the upper-right corner of the camera screen. NOTE: The panic recording is a function that allows you to manually record video which is currently being monitored. Live Screen Menu The screen menu is displayed when selecting a camera screen and clicking the right mouse button. The screen menu allows you to control the selected camera. 44 RASplusIP (Remote Administration System) PTZ Control, Color Control, Image Zoom, Listen, Talk, Panic Recording: These function the same as clicking the individual buttons on the control toolbar. Refer to Control Toolbar (p. 44) for details. Image Processing: Adjusts the image effect. Refer to Image Effect (p. 47) for details. Text-In Viewer: Pops up the text-in viewer window (supported only when a text-in event is detected). The camera title bar is highlighted in blue when a text-in event is detected. Refer to Text-In Viewer (p. 47) for details. Audio Broadcast: Broadcasts audio to all devices in the current Live tab. Alarm Out: Activates or deactivates alarm out. MultiStream: Allows you to choose the desired stream if the device is in the multistream mode for live monitoring. Hotspot: Sets up a selected camera screen as a hotspot screen. Refer to Hotspot Setup (p. 36) for details. Event Spot: Sets up a selected camera screen as an event spot screen. Refer to Event Spot Setup (p. 36) for details. Map Event Spot: Sets up a selected camera screen as a map event spot screen. Refer to Map Event Spot Setup (p. 37) for details. Draw Motion Block: Displays the area where motion is detected with red blocks when a motion detection event occurs for the selected camera (supported only for connection of network video transmitters). Aspect Ratio: Select the proper image aspect ratio. − Fit to Screen: Displays images by fitting them to the screen size regardless of the aspect ratio. − Fit to Screen (Aspect Ratio): Displays images by fitting them to the screen size keeping the aspect ratio. This might cause top and bottom or left and right side of images to be cropped depending on the screen size. This aspect ratio is not supported and Original Ratio is applied for camera screens that the following functions are activated: Image Zoom, Hotspot, Event Spot, Draw Motion Block. − Original Ratio: Displays images by fitting them within the screen size while maintaining their original ratio. − Half Size (x0.5) to Quadruple Size (x4): Selecting the desired image size displays images in the selected size. Options are enabled if the selected camera screen can display images in that size. Save Still Image: Saves the current image on the screen as an image file at its original size. Remove: Disconnects the current connection. PTZ Control Clicking the (PTZ Control) button on the control toolbar displays the PTZ control toolbar and allows you to control PTZ. Depending on the PTZ camera specifications, some features may not work. (Direction Control): Displays or hides the (Direction Control Panel). You can control the direction of the PTZ camera by clicking the arrow buttons on the direction control panel or by clicking and dragging the mouse on the camera screen. (Zoom In/Out): Zooms the camera lens in or out. (Focus Far/Near): Focuses on near or far objects. (Iris Open/Close): Opens or closes the iris of the camera lens. (Set/View Preset): See PTZ Preset Control (p. 46) for an explanation of this function. (Auto Focus): Automatically adjusts focus when the image is out of focus after the image is zoomed in or out (only works for some models of Network Camera connections). 45 User’s Manual (Advanced Menu): Displays the Advanced Menu window and allows you to use more features that the PTZ camera supports. Refer to the PTZ camera manufacturer’s manual for details about additional features. (Close): Exits the PTZ mode and returns to the control toolbar. PTZ Preset Control You can save camera directions as a Preset so that you can move the camera directly to a saved direction. 1. Move the PTZ camera to the desired position. 2. Click the (Set Preset) button on the PTZ control toolbar, and the Set Preset window appears. Enter a name for the Preset and click the OK button. The current position is saved as the Preset name. 3. Click the (View Preset) button on the PTZ control toolbar, and the View Preset window appears. Select the desired Preset, and the PTZ camera moves to the position of the selected Preset. Zoom Control Clicking the (Image Zoom) button on the control toolbar allows you to zoom in on the current video. NOTE: “PIP” is an abbreviation of Picture in Picture and describes a smaller screen within a screen. Dragging the mouse on the camera screen moves the zoomed-in area. (Slide Bar): Adjusts the enlargement ratio. You can adjust the enlargement ratio also by using the mouse scroll wheel. (Actual Size Zoom): Enters the actual size zoom mode. In the actual size zoom mode, the image is displayed in its original size regardless of the camera screen size or image’s aspect ratio. (Zoom Finder): Displays or hides the PIP screen. The rectangle in the PIP screen indicates the zoomed-in area. 46 RASplusIP (Remote Administration System) Image Effect Clicking the (Image Effect) button on the control toolbar displays the image effect control toolbar and allows you to control image effect. This change will be applied to only the video of the RASplusIP program and not to the device. (Blur): Blurs the image to reduce noise. (Sharpen): Sharpens an image. (High-Boost): Increases the brightness and contrast of images. (Histogram Equalization): Equalizes the image brightness to make it more natural. (Edge Detection): Extracts the image edge. (Revert): Cancels the adjustment and reloads the original image. Text-In Viewer Clicking the (Text-In Viewer) button on the control toolbar displays the text-in viewer window and allows you to check the text-in data in real-time (supported only when a text-in event is detected). The camera title bar is highlighted in blue when a text-in event is detected. Clicking the title bar in the Text-In Viewer window displays a text-in popup menu. All Attach: Docks all text-in viewer windows in one panel. Save As: Saves the text-in data as a text file (.txt). Time Range: Set up the length of time for text-in data to be displayed when a text-in event occurs. You can check the text-in data in the text-in viewer window within the established time range for the event. 6.4 Controlling Maps A control toolbar and a screen menu are provided for controlling a map. Control Toolbar When selecting a map and hovering the mouse cursor over the map, the control toolbar is displayed over that map. The control toolbar allows you to control the selected map. Hovering the mouse cursor over a button displays a tooltip for the button. 47 User’s Manual , (Previous Map, Next Map): Moves to the previous or next connected map of the maps that have been connected to the current map screen. Maps can be connected by using map link or by selecting a map from the map list and dragging and dropping it on the current map screen. (Auto Focusing): Enlarges the area where the event-detected device is placed when any event is detected. When events are detected in more than one device at the same time, the canvas is enlarged as much as possible while still displaying all event-detected devices. When events are detected in more than one device consecutively, the focusing moves to the later detected event after the preset time expires. Refer to 5.11 Map (p. 34) for details about the auto focusing setting. (Focusing Event): Allows you to select a desired event for auto focusing. (Actual Size (x1)): Displays a map in its original size regardless of the map screen size or canvas’s aspect ratio. (Zoom Finder): Displays or hides the PIP screen. The rectangle in the PIP screen indicates the enlarged area. When set to Auto, the PIP screen is displayed only while a canvas is enlarged. (Zoom In): Allows you to adjust the enlargement ratio of the canvas. Example When Zoom Finder is set to Off; Map Monitoring Event Detection Auto Focusing Event Detection Auto Focusing When Zoom Finder is set to Auto or On; Map Monitoring Map Screen Menu The screen menu is displayed when selecting a map screen and clicking the right mouse button. The screen menu allows you to control the selected map. 48 RASplusIP (Remote Administration System) Previous, Next, Auto Focusing, Actual Size (x1), Zoom Finder, Zoom In: These function the same as clicking the individual buttons on the control toolbar. Refer to Control Toolbar (p. 44) for details. List: Displays the list of the previous or next connected maps. Selecting a map from the list moves to the selected map. Reload: Reloads the connection of the current map. Focusing Event, Focusing Duration: Allows you to set up auto focusing events and duration. Refer to 5.11 Map (p. 34) for details. Remove: Disconnects the current connection. Live Popup Popup Screen You can monitor live video from a camera with a detected event during map monitoring. Popup screens appear based on the settings in Map Editor (Event property – Live Popup action) when events are detected. The Live Popup list displays the list of live popup screens currently displayed on the monitor. When selecting a popup screen and hovering the mouse cursor over the popup screen, the control toolbar is displayed over that popup screen. The control toolbar allows you to control the camera. Hovering the mouse cursor over a button displays a tooltip for the button. Refer to 6.3 Controlling Cameras, Control Toolbar (p. 47) for details about the toolbar buttons. When clicking the right mouse button on the popup screen, a popup screen menu is displayed. The screen menu allows you to change the popup screen settings or to control the camera. Items related to controlling a camera in the menu function the same way as those in the live screen menu. Refer to 6.3 Controlling Cameras, Live Screen Menu (p. 44) for details. Live Popup List Clicking the arrow button in the upper right corner displays a live popup menu. The live popup menu allows you to change the popup screen settings. Layout: Select the display format of popup screens. Monitor: Select the monitor on which popup screens are displayed if you use dual monitors. Ignore Live Popup: Select a time span to disable the live popup function regardless of the settings in Map Editor (Event property – Live Popup action – Duration). Disable Time Out: Click if you want to close the popup screen manually regardless of the preset duration for the popup screen to be displayed. Remove All: Deletes the list. 49 User’s Manual 50 RASplusIP (Remote Administration System) Chapter 7 — Recorded Video Playback & Exportation You can play back recorded video or export recorded video to USB devices. 7.1 Playing back Recorded Video 1. Search and playback of video recorded in a device or the RASplusIP system are supported in the Play panel (maximum 4). If the Play tab is not on the tab panel, go to the System menu, click New Tab and then Play. 2. Click the Play tab on the tab panel → Select a site to connect from the Site list and drag and drop it on the Play screen. Recorded video from the selected site is displayed on the screen. You can move a camera screen to the desired location on the Play screen without stopping the current playback while playing back video. Select a camera screen and drag and drop it on the desired location. If a layout is registered on the RASplusIP program, you can play video in the layout format by selecting a desired layout from the Layout list and dragging and dropping it on the Play screen. Refer to 6.1 Monitoring Video, Layout Monitoring, Registering Layouts (p. 37) for details about the registration of a layout. NOTES: The RASplusIP system performance might seriously deteriorate when simultaneously monitoring or playing back video with 1280x720 or higher resolution on more than one camera screen. A “layout” in this manual refers to a screen organization created by arranging specific cameras in a specific screen format. 3. A panel toolbar, a timetable, a control toolbar and a screen menu are provided for playing back recorded video. Panel Toolbar The toolbar at the bottom of the panel allows you to search and play back recorded video. NOTE: The toolbar may be different as follows and some functions below may not be supported, depending on the specifications and version of the device. 51 User’s Manual 52 / (Event Search/Time-Lapse Search): Switches search mode between event search and time-lapse search. Refer to Timetable/Event List (p. 53) for details. (Search Filter): Sets search conditions for event search. Refer to the device’s user manual for details about the search condition. (Calendar): Searches video for a specific date. Selecting a date displays the recorded data for that date in the timetable. The dates containing recorded images are enabled in the calendar. (Move to): Searches video for a specific time. − Go To: Displays a time setup window. Entering a specific time moves to the image for that time. − Move First: Moves to the first recorded image in the data displayed in the timetable. − Move Last: Move to the last recorded image in the data displayed in the timetable. (Additional Menu): Displays a menu. − Data Source: Selects the data source to be searched. Search on Local: Searches recorded data on primary storage installed in the DVR. Search on Archive: Searches archived data on backup storage installed in the DVR. Search on Other: Searches recorded or archived data on Storage used for another DVR then installed in the DVR. This may not be supported, depending on the specifications and version of the DVR. − Select Segment: Allows you to select a video segment when the DVR’s time and date have been reset to a time that is earlier than previously recorded video and there is more than one video segment in the same time range due to time overlap (supported only for DVRs which provide the hour segments timetable). − Save Still Image: Saves the current image on the screen as an image file at its original size. − Export Image File, Print Image: Exports or prints the images currently displayed on the screen. − Export Panorama Screen: Exports the images currently displayed on the screens. (Export Video File): Exports recorded video as a self-player file (.exe) or an AVI file (.avi). Refer to 7.2 Exporting Recorded Video (p. 56) for details. (Event on Play): Displays the list of events if there is event-recorded video among the video that is currently being played back. Double clicking an event from the list displays the event-recorded video. (Snapshot on Motion Event): Displays snapshot of images recorded during the event-based recording (event and pre-event) in the Play panel. Refer to Snapshot on Motion Event (p. 55) for details. (Step Playback): Moves the video forward or backward based on the setting displayed between the and buttons. Clicking the arrow between the and buttons allows you to change the interval the video moves. / (Fast Backward/Fast Forward): Plays back recorded video fast backward or fast forward. / (Stop/Play): Stops or plays recorded video on the screen. (Jog Shuttle): You can adjust the playback direction and speed by using the jog shuttle. The vertical line in the jog shuttle indicates the current playback direction and speed. Video is played backward when the vertical line is to the left of center and video is played back forward when the vertical line is to the right of center. The farther the position is from the center, the faster video is played back. Clicking the vertical line and dragging it to the desired position on the jog shuttle and holding it plays video at a constant speed. Releasing the mouse button causes the vertical line to return to the center position. Clicking the (Play) button plays video at normal speed. Clicking the (Shuttle Lock) button and dragging and dropping the vertical line to a desired position fixes the vertical line in that position. (Jog Shuttle): You can adjust the playback speed by using the jog shuttle. The vertical line in the jog shuttle indicates the current playback speed. (Save to User Layout): Saves the current screen format. (Screen Format): Changes the screen format. Clicking the button displays additional screen formats. Clicking the or button moves to the previous or next camera groups. RASplusIP (Remote Administration System) Timetable/Event List Time-Lapse Search Mode: When in the time-lapse search mode, the timetable is displayed at the bottom of the screen and it displays the recording information for each camera. Clicking the button in the top right corner of the timetable displays the recording information for all cameras. Clicking the button displays the recording information for the selected camera on the screen. NOTE: The timetable will differ depending on the model of the device. ① Current Playback Date/Time: Indicates the video time for the current playback location on the timetable. ② Recorded Period: Displays the date and time period of the recorded data. Clicking anywhere in the empty space and dragging it to the left or right moves to the earlier or later date or time. Scrolling the mouse wheel while holding the Ctrl key on the keyboard zooms in and out the time section. ③ Camera Title: Displays the camera title. ④ Recorded Data: Displays the recorded data by time in one minute or one hour segments depending on the device. Minute Segments Timetable (all devices except some DVR models) − Red vertical line: Indicates the current playback location of video on the timetable. Clicking the mouse on the desired time displays the first image recorded within the time. − Yellow separation line: Separates segments when time overlap occurs. In this case, the recorded data in the time range located after the separation line is the latest. Clicking the (Calendar) button in the Play panel allows you to move to a specific segment directly (Click the (Calendar) button → Select a date → Select a segment → The first image recorded within the selected segment is displayed on the screen). − The color of the bar: Indicates different recording modes (Blue for Time-lapse, Purple for Event, Yellow for Pre-event, Red for Panic Recording and Green for Irregular recording caused by temporary disconnection from the device). Hour Segments Timetable (some DVR models only) − Yellow color bar: Indicates the current playback location of video on the timetable. − Pink color bar/Gray color bar: Indicates the segment of video that is currently displayed/not displayed on the screen when time overlap occurs. Clicking the (Additional Menu) button in the Play panel allows you to change the segment to be displayed on the screen (Click the (Additional Menu) button → Select the Select Segment menu → Select a desired segment → The first image recorded within the selected segment is displayed on the screen). NOTE: If the RASplusIP system’s or device’s time and date have been reset to a time that is earlier than previously recorded video, it is possible that there is more than one video segment in the same time range due to time overlap. In this case, you can individually play video recorded during the overlapping time by selecting a segment. For example, when the RASplusIP system or device has recorded video from one to five o’clock and the user changes the time backward from five to three o’clock and then continues recording until six o’clock, there will be two segments from three to five o’clock. 53 User’s Manual Event Search Mode: When in the event search mode, the event list is displayed at the bottom of the screen as follows. When searching for video recorded on an SD (SDHC) memory card, not all events are searched but only the events that occurred while recording on an SD (SDHC) memory card is enabled. Clicking an event from the list displays the event-recorded video on the screen if the events were recorded during Event recording. Clicking the button in the top right corner of the event list displays next results. Control Toolbar The control toolbar is displayed over a selected camera screen when hovering the mouse cursor over the camera screen. Hovering the mouse cursor over each button displays a tooltip for the button. (Object/Motion Search): Allows you to search for changes or motion in recorded images in the device or the RASplusIP system. Refer to Object/Motion Search (p. 55) for details. (Image Zoom): Zooms in on the image. Refer to Zoom Control (p. 56) for details. (Color Control): Adjusts the brightness, contrast, saturation and hue of the current video. Clicking the button cancels the adjustment and reloads the original image. This change will not be applied to the recorded video. (Image Effect): Adjusts the image effect. Refer to Image Effect (p. 56) for details. (Audio Play): Plays audio when playing back video that has recorded audio (1x1 screen format only). Play Screen Menu The screen menu is displayed when selecting a camera screen and clicking the right mouse button. Image Zoom: Functions as the same as clicking the button in the control toolbar. See Control Toolbar (p. 54) for details. (Image Effect): Adjusts the image effect. Refer to Image Effect (p. 56) for details. Object/Motion Search: Allows you to search for changes or motion in the recorded images in the device or the RASplusIP system. Refer to Object/Motion Search (p. 55) for details. Image Processing: Enhances playback images. Refer to Control Toolbar (p. 54) for details. Aspect Ratio: Select the proper image aspect ratio. − Fit to Screen: Displays images by fitting them to the screen size regardless of the aspect ratio. − Fit to Screen (Aspect Ratio): Displays images by fitting them to the screen size keeping the aspect ratio. This might cause top and bottom or left and right side of images to be cropped depending on the screen size. This aspect ratio is not supported and Original Ratio is applied for camera screens that the following function is activated: Image Zoom. − Original Ratio: Displays images by fitting them within the screen size while maintaining their original ratio. − Half Size (x0.5) to Quadruple Size (x4): Selecting the desired image size displays images in the selected size. Options are enabled when the selected camera screen can display images in that size. Save Still Image: Saves the current image on the screen as an image file at its original size. 54 RASplusIP (Remote Administration System) Remove: Disconnects the current connection. Snapshot on Motion Event Clicking the (Snapshot on Motion Event) button on the panel toolbar displays snapshot of images recorded during the event-based recording (event and pre-event) in the Play panel. The timetable displays the recording information of the selected snapshot. Clicking anywhere on the recorded data in the timetable displays a snapshot of the selected time. Hovering the mouse cursor over each snapshot displays a popup viewer screen above the snapshot. Use Popup Viewer: Enables display of the popup viewer screen. Object/Motion Search Clicking the (Object/Motion Search) button on the control toolbar displays the object/motion search panel at the bottom and allows you to search for changes or motion in recorded images in the device or the RASplusIP system. (Draw Search Zone): Allows you to define the area to search for changes or motion on the camera screen by dragging the mouse. The search zone is displayed with red blocks. (Erase Search Zone): Allows you to erase the search zone set on the camera screen by dragging the mouse. (Set Ref. Image): Sets the image currently displayed on the camera screen as a reference image for change detection (Object Search only). (View Ref. Image): Displays or hides a PIP screen with the reference image (Object Search only). Find Method: Selects a search method. − Motion Search: Searches for images with changes in the Search Zone between two consecutive images (for example, when there was movement). 55 User’s Manual − Object Search: Searches for images with changes which last for the Activation Time in the Search Zone when compared to the reference image (for example, when an object disappeared). Sensitivity: Sets the sensitivity of the change detection. The higher the number is, the more sensitive it is. Num of diff. block: Sets the minimum number of blocks that must be activated to be considered as a change (Motion Search only). Diff. % to ref. image: Sets the minimum proportion (%) of blocks that must be activated to be considered as a change (Object Search only). Activation Time: Sets the duration that the change must last to be considered as a change. If a change is detected but does not last as long as the Activation Time, the change is not considered as a change. Zoom Control Clicking the (Zoom) button on the control toolbar allows you to zoom on the current video. NOTE: “PIP” is an abbreviation of Picture in Picture and indicates the smaller screen within a screen. Dragging the mouse on the camera screen moves the zoomed-in area (Slide Bar): Adjusts the enlargement ratio. You can adjust the enlargement ratio also by using the mouse scroll wheel. (Actual Size Zoom): Enters the actual size zoom mode. In the actual size zoom mode, the image is displayed in its original size regardless of the camera screen size or image’s aspect ratio. (Zoom Finder): Displays or hides the PIP screen. The rectangle in the PIP screen indicates the zoomed-in area. Image Effect Clicking the (Image Effect) button on the control toolbar displays the image effect control toolbar and allows you to control image effect. This change will not be applied to the recorded video. (Blur): Blurs the image to reduce noise. (Sharpen): Sharpens an image. (High-Boost): Increases the brightness and contrast of images. (Histogram Equalization): Equalizes the image brightness to make it more natural. (Edge Detection): Extracts the image edge. (Revert): Cancels the adjustment and reloads the original image. 7.2 Exporting Recorded Video You can export recorded video to USB devices. Click the the bottom of the panel, and the export menu is displayed. 56 (Export Video File) button on the toolbar at RASplusIP (Remote Administration System) A-B Export Video File: Sets up the section of video to be exported by using the timetable. Select A-B Export Video File from the export menu. Click the starting point in the timetable and drag to the ending point. The Export Video File window appears and allows you to export video of the selected period as a self-player file (.exe) or an AVI file (.avi). Refer to Exporting as a Self-Player File (p. 57) and Exporting as an AVI File (p. 59) for details. Export Video File: Sets up the section of video to be exported by entering the date and time manually. Select Export Video File from the export menu. The Export Video File window appears and allows you to export video for the period as a self-player file (.exe) or an AVI file (.avi). Refer to Exporting as a Self-Player File (p. 57) and Exporting as an AVI File (p. 59) for details. Reserved Self-Player: Displays the list of reservations of exporting as a self-player file. Clicking the button performs the reserved exporting manually, and clicking the button cancels the reservation. Refer to Exporting as a Self-Player File (p. 57) for details about reservation of exporting as a self-player file. Exporting as a Self-Player File The recorded video is exported as a self-player file (.exe). From, To: Enter the date and time of video to export. Selecting First sets the date and time to the date and time of the first recorded video. Selecting Last sets the date and time to the date and time of the last recorded video. Clicking the 1 Minute, 3 Minute, 10 Minute, 30 Minute or 60 Minute button increases or decreases by the selected amount from the time selected on the timetable. Self-Player, AVI: Select Self-Player. Save Password: Set up a password for playing back the exported video. You will be asked to enter the password to initiate the Player program. Include Text-In Data: Includes text-in data when saving video if the video was recorded with text-in data. Exclude Player: Saves the recorded data without including the Self-Player program. The file size will be smaller, and it will take less time to save, but you will need to run the Self-Player program (ClipPlayer.exe) which is provided in the RASplusIP installation folder (\Client\selfplayer) to play the saved file. This may not be supported, depending on the specifications and version of the device. Reservation: Reserves a time to perform exporting. In the reserved time, the RASplusIP system performs exporting with the settings above. 57 User’s Manual Playing Self-Player File You do not need to install any special software to play video exported as a self-player file because the selfplayer file contains a player program (Clip Player). Double clicking the target file starts the Player program, and video is displayed on the screen. Clicking the slide bar at the bottom of the Player program displays the playback image of the selected time on the screen. Clicking the button exits the Player program. NOTES: It is suggested that the computer used for the Player program has at least an 800MHz Pentium III (Intel Pentium Dual Core 2.2GHz recommended). If your CPU is slower than this, video clips recorded at maximum speed with very high image quality will be played back slowly. Also DirectX 9.0 or higher is required to install, and the VGA card with 16MB or higher video RAM is recommended for proper operation. Proper image display depends on the display settings of your PC. If you are experiencing display problems, click the right mouse button on the background screen and select Properties → Settings then set the Color quality to “32 bit”. Then select Advanced → Troubleshoot, and then set the Hardware Acceleration to “Full”. Please make sure that DirectX version 9.0 or higher has been installed if the display problem continues. To check the version of DirectX, click Start → RUN and type “dxdiag” then hit the enter key which will display DirectX Diagnostic Tool dialog box. Then move to the Display tab and make sure DirectDraw Acceleration ® is set to “Enabled”. Test DirectDraw by selecting the DirectDraw Test button when using the Microsoft ® Windows XP operating system. Please check the driver version of the video card and update it to the latest version available. If you still have display problems after changing all display settings as described above, try replacing the video card. Video cards with an ATI chipset are recommended. If you selected the Exclude Player option when saving recorded video, you must run the Self-Player program (ClipPlayer.exe) which is provided in the RASplusIP installation folder (\Client\selfplayer) to play the saved file. : Goes to the beginning of the video. : Goes to the end of the video. : Plays the video in fast reverse. : Plays the video in fast forward. : Goes backward one frame of the video. : Goes forward one frame of the video. : Plays the video at regular speed. : Shows the previous camera group if there is recorded video in the previous camera group based on the current screen format. : Cycles through the screen formats. It cycles through 2x2, 1+7, 3x3, 4x4, 4x5, 5x5 and 1+32. : Shows the next camera group if there is recorded video in the next camera group based on the current screen format. 58 RASplusIP (Remote Administration System) : Sets up the properties of the player program. − Print: Prints the current image. − Frame Info.: Displays Channel, Title, Time, Type, Size and Resolution information about the image. − Image Processing: Controls brightness, blur and sharpness of playback images. (1x1 screen format only) − Play Speed Control: Changes the playback speed (Play) or fast forward/backward playback speed (FF/RW). − Drawing Mode: Selects the draw mode level. If you are not sure about the best draw mode level for your system, try each level until the image displays properly. − Screen Size: Changes the screen size of the player program. − Aspect Ratio: Changes the image aspect ratio displayed on each camera screen. − OSD Setup…: Selects options to be displayed on the screen. − Enable Audio: Plays audio while playing back recorded video that has recorded audio. (1x1 screen format only) − Anti-Aliasing Screen: Enhances image display quality on the screen by smoothing stair-stepping (aliasing) effects in the enlarged image. If video plays slow because of your CPU’s slow speed, releasing the Anti-Aliasing Screen option might improve playback speed. : Saves the current images. − Save as Image: Saves the current image as a bitmap or JPEG file. − Save as Image (Actual Size): Saves the current image as a bitmap or JPEG file in its actual size. (1x1 screen format only) − Save as Video: Saves video of desired time range as an AVI file. : Selects the image size option to enlarge the image or display the image in its actual size (1x1 screen format only). You can move the enlarged image by clicking the left mouse button and dragging. : Displays the image in the full screen. , : Is displayed at the bottom-right corner of the screen. indicates that the clip file has not been tampered with, and indicates that the system has detected tampering and playback stops. Exporting as an AVI File The recorded video is exported as an AVI file (.avi). 59 User’s Manual From, To: Enter the date and time of video to export. Selecting First sets the date and time to the date and time of the first recorded video. Selecting Last sets the date and time to the date and time of the last recorded video. Clicking the 1 Minute, 3 Minute, 10 Minute, 30 Minute or 60 Minute button increases or decreases the time by the selected amount from the time selected on the timetable. Self-Player, AVI: Select AVI. Include Audio Data: Includes audio data when saving video with recorded audio. This option is not available when more than one camera is selected. Audio might not be saved properly when the recording speed is set to less than 1 ips. Codec, Bitrate, Quality: Set up the desired values for compressing the file. − Encoding Based on Bitrate: Encodes video based on the bitrate. Selecting this option enables the Bitrate setting below. − Encoding Based on Video Quality: Encodes video based on the quality. Selecting this option enables the Quality setting below. Size: Set up the file size for compressing the file. − Original Ratio: Saves images with fitting within the screen size while maintaining their original ratio. − Fit to Screen: Saves images with fitting to the screen size regardless of the aspect ratio regardless of the aspect ratio. − Fit to Screen (Aspect Ratio): Saves images with fitting to the screen size keeping the aspect ratio. This might cause top and bottom or left and right side of images to be cropped depending on the screen size. This aspect ratio is not supported and Original Ratio is applied for camera screens that the following function is activated: Image Zoom. Anti-Aliasing: Enhances image display quality for all cameras on the screen by eliminating stair-stepping (aliasing) effects in the enlarged image. Keyframe: Sets up the keyframe for compressing the file. Max. File Size: Sets up the maximum file size. Save Split File: Exports video by creating multiple files of the Max. File Size units set above when the data file reaches the maximum file size. If this option is not selected, it exports only as much as the maximum file size. View Proceeding Frames: Displays a popup window showing the video currently being exported. Playing AVI File Run the video player program and open the exported AVI file. If the codec selected during exporting video as an AVI file is not installed, you will need to install the codec manually. 60 RASplusIP (Remote Administration System) Chapter 8 — Event Handling You can monitor live video from a camera where an event is detected or play back event-recorded video if video of the selected event has been recorded. The event list displays live and callback events from the registered devices. The callback events are listed only when the remote callback function is set up in the device. You can change the options of the event list display during RASplusIP Setup – Report. Refer to 5.8 Report (p. 31) for details. The description of event icons which are displayed in the event list is as follows (some event icons may not be supported, depending on the specifications and version of the device): / / Motion Detection Video Blind Object Detection Audio Detection Trip-Zone Tampering Alarm-In On/Off Alarm-In Bad/Good / Device Connected/Disconnected System Alive System Restart Recorder Bad Disk S.M.A.R.T. Disk Full Disk Almost Full Disk Temperature / Panic Recording On/Off / / Video Loss Video Analytics Detection Text-In External Storage In/Out System Boot Up System Shut Down Disk Bad Disk Config Change Fan Error On/Off Monitoring Video Monitoring video from a camera where an event is detected is supported in the Live panel (maximum 4). If a Live tab is not on the tab panel, go to the System menu, click New Tab and Live. 61 User’s Manual Click the Live tab in the tab panel → Select a desired event from the event list and drag and drop it on the Live screen. Live video from the camera where the selected event occurred is displayed on the screen. Playing Video Playing event-recorded video is supported in the Play panel. If the Play tab is not on the tab panel, go to the System menu, click New Tab and Play. Click the Play tab on the tab panel → Select a desired event from the event list and drag and drop it on the Play screen. The event-recorded video is displayed on the screen. 62 RASplusIP (Remote Administration System) Chapter 9 — System Health & Status Monitoring You can simultaneously check the system status and device status of registered devices. 9.1 Health Monitoring System health monitoring is supported in the Health panel. If the Health tab is not on the tab panel, go to the System menu, click New Tab and Health. The RASplusIP program automatically displays the health monitoring results when the Health tab is added. Summary List: Displays the health monitoring status of devices for all device groups in summary. − Total: Displays the number of devices in all device groups. − Problem: Displays the number of devices where a problem is detected. − Unreachable: Displays the number of devices that are not connected. − Healthy: Displays the number of devices where no problem is detected. Detailed List: Displays the status of each device in detail. − Status: Displays the status (Healthy: No Problem detected; Problem: Video loss event is detected, alarm in device error or recording error; Unreachable: The device is not connected). − Problem: Displays details regarding the problem. − Group: Displays the list of device groups that the device is registered on. − Site: Displays the device name. − Version: Displays the system version information. − Cameras: Displays the status of cameras that are enabled in the device. − Alarm In: Displays the status of alarm-in devices that are enabled in the device. − Recording: Displays the recording status. − Recording Check: Displays the recording check status. − Rec. From/To: Displays the recording period. 63 User’s Manual 9.2 Status Monitoring Device status monitoring is supported in the Status panel. If the Status tab is not on the tab panel, go to the System menu, click New Tab and Status. Select a device to connect to from the Site list, and drag and drop it on the Status panel. The status of the selected device is displayed. Status Display Window: Displays the status as icons. − Camera: Displays the camera numbers. − Version: Displays the system version information. − Event: Displays the status of event detection. When an event is detected, the icon is displayed in corresponding color. Hovering the mouse cursor over an icon displays the event type in a tooltip. − Alarm Out: Displays status of the alarm-out signals. − System Check: Displays the function status of the device and recording. Function Buttons − (Disconnect): Disconnects the current connection on the Status panel. − (Panic Recording): Starts or stops panic recording remotely (supported only for DVRs with the panic recording function). − Rec. From/To: Displays the recording period. − Status: Displays the status of recording, playback, archiving, exporting of recorded video. − (Full Screen): Displays the Status panel in full-screen format. 64 RASplusIP (Remote Administration System) Chapter 10 — Log Search You can search log entries for the RASplusIP program and the devices. Log search is supported in the Report panel. If the Report tab is not on the tab panel, go to the System menu, click New Tab and Report. The various types of log entries are displayed. Clicking the right mouse button on a column header displays a menu and allows you to sort data as you want. Log type: Select a log type to search from the drop-down list. − User Log: Displays log entries from the RASplusIP program. − Health Log: Displays log entries of the system health monitoring for the registered devices. − Device System Log: Displays system log entries from the devices. − Device Event Log: Displays event log entries from the devices. If the device is a network camera or network video transmitter, not all event logs are displayed but only the events that occurred while recording on an SD (SDHC) memory card is enabled. − Admin Service Log: Displays log entries from the administration service. Ask your dealer or distributor for details. − Monitoring Service Log: Displays log entries for monitoring service. Ask your dealer or distributor for details. (Incremental Search): Allows you to search for a log. Entering text that you want to search for causes the search results to be displayed. Search results are displayed immediately as matching text is found within the selected group. As you enter more text, the results narrow. Report Toolbar The toolbar at the bottom of the panel allows you to search for the desired log entries. 65 User’s Manual From, To: Set up the date and time of the log entry to search. Enter a specific date and time or select First or Last. Clicking the 1 Hour, 6 Hour, Today, 3 Day or 1 Week button adjusts the time interval between From and To. Selecting First or Last searches log entries from the first or to the last. (Condition): Selects a log type to search. (Search): Starts searching log entries based on search conditions. (Full Screen): Displays the Report panel in full-screen format. (Export): Exports the searched log entries as a text file (.txt) or a CSV file (.csv). System and service log entries can also be exported as an encrypted HTML file (.html) which will ask you to enter a password to view the file. (Print): Prints the searched log entries. More: Displays more results. 66 RASplusIP (Remote Administration System) Chapter 11 — Map Editor You can register a map to monitor video from cameras, event detection and input/output device’s status of devices registered on the RASplusIP program on a map on the RASplusIP system. 11.1 Registering Map 1. Go to the System menu → Select RASplusIP Setup → Select Device. 2. Click Map in the Site panel, and then the Map Editor window appears. button at the bottom of the Site List panel on the right. The 3. Select an input/output device connected to a device or a sub-map in the Site panel and drag and drop it on the canvas. 4. Set up the map. Refer to 11.2 Setting up Map (p. 68) for details. 5. Entering a map name and clicking the OK button completes registration of the map. 67 User’s Manual 11.2 Setting up Map ① Site: Displays a list of registered devices and map. You can search for a registered device and map by entering text beside the icon. Entering text that you want to search for causes the search results to be displayed. Search results are displayed immediately as matching text is found. As you enter more text, the results narrow. ② Canvas: Allows you to create a map by inserting a background image and placing input/output device icons or map links from the Site list. ③ Setup Buttons: Sets up the map. − Align: Aligns the input/output device icons or map links on the canvas. − (Text Box): Inserts a box which allows you to enter text. − (Path Sequence): Sets up a path sequence. Refer to Path Sequence (p. 70) for details. − (Synchronize Map Objects Name): Synchronizes the input/output device’s name based on the settings in the device. − (Background Image): Inserts a background image on a canvas. − (Status Color): Sets up a unique color for each event detection or status of input/output devices. − (Delete): Selecting an input/output device icon or a map link on the canvas and clicking this button deletes the icon or link from the canvas. ④ Property: Sets up the property of the map, canvas, input/output device icons or map links. ⑤ Event Action: Sets up the event action of the input/output device icons. When you monitor video on the map and events are detected, notification on the map is made based on the event action settings. Icon Alignment You can adjust the alignment on the canvas and size of one or more input/output device icons or map links at a time by selecting the icons or links and clicking the icon alignment button. 68 / (Position): Aligns one or more icons to the center vertically or horizontally on the background image. RASplusIP (Remote Administration System) / , / , / (Position): Aligns two or more icons to the top or bottom, to the vertical or horizontal center, or to the left or right based on the last selected icon. / (Distance): Equalizes the distance between each icon of three or more icons. / / (Size): Equalizes the width, height, or size of two or more icons (supported only for icons that are of the same type but of a different width-height ratio). Property You can set up properties of the canvas, or input/output device icons or map links on the canvas. Select the canvas, icons or map links, and then each field of the property. You can enter or select a value from the drop-down list. Map Attributes: Sets the properties of the map. − Root Map: Displays a list of devices registered on the map at the right of the Map panel during the map monitoring (supported only for the Map panel). Canvas: Sets the properties of the canvas and background image inserted on the canvas. − Width, Height, Color: Sets the width, height and color of the canvas. − Image Position: Sets the position of the background image. − Information: Displays the width and height of the background image. Input/Output Device: Sets the properties of the input/output device icon. − Name: Sets the name of the device icon. − Icon, Ratio: Sets the image and ratio of the device icon. − X Coordinate/Y Coordinate, Width/Height: Sets the position and size of the device icon. You can also sets the position and size by using the mouse drag and drop on the canvas. − Associated Camera: Associates the device with a camera (supported only for an alarm in or audio-in device). You can monitor video from the associated camera when an event is detected. − Halo Effect: Sets the color of the background of the icon. It allows you to more easily find the device icon on the map. − Information: Displays the information about the device. Map Link: Sets the properties of the map link. − Name: Sets the name of the map link. The name will be displayed on the map link. − X Coordinate/Y Coordinate, Width/Height: Sets the position and size of the map link. You can also sets the position and size by using the mouse drag and drop on the canvas. − Text Color, Background Color: Sets the text color and background color of the map link. − Opacity: Sets the opacity of the background color of the map link. − Align Text: Aligns the name text of the map link. − Information: Displays the map name. Text Box: Sets the properties of the text box. − Text: Sets the text. The text will be displayed on the map. 69 User’s Manual − Font, Font Size: Sets the font and font size. − Text Color, Background Color: Sets the text color and background color of the text box. − Align Text: Aligns the text. − Bold, Italic, Underline, Strikethrough: Makes the text bold, italicizes the text, underlines the text, draws a line through the text. − X Coordinate/Y Coordinate, Width/Height: Sets the position and size of the text box. You can also sets the position and size by using the mouse drag and drop on the canvas. Path Sequence It allows you to set up a path sequence and monitor video from multiple cameras sequentially in the same camera screen during map monitoring. A path sequence should be set up for each camera on the canvas for path sequence monitoring (Click the (Path Sequence) button → Click each camera icon on the canvas in order of monitoring → Click the right mouse button to finish the setting). Name: Sets the name of the path sequence. Color/Opacity/Width: Sets the color/opacity/width of the path displayed on the map. Shape: Sets the shape of the alert icon to distinguish a camera when displaying video from a camera set for the path sequence during map monitoring. Background Color/Opacity/Margin: Sets the color/opacity/margin of the alert icon when displaying video from a camera set for the path sequence during map monitoring. Reverse: Reverses the direction of the path sequence. Associated Device: Displays the list of cameras set for the path sequence. Video from cameras in the list is displayed on the screen sequentially for the Duration period. Clicking a camera in the list and the Disconnect button deletes the camera from the path sequence. Event Action You can set up event actions to be taken when events are detected by the input/output devices. Select the icon, and then each field of the property. You can enter or select a value from the drop-down list. Click: Sets the Instant Viewer window to be displayed when clicking the input/output device icon on the map. When clicking an alarm-in icon, clicking activates or deactivates alarm out. Motion Detection, Object Detection, Video Loss, Video Blind, Alarm In, etc.: Enables or disables event actions to be taken when each event is detected. The event actions will be disabled regardless of the settings below if you disabled the event actions of the input/output devices during the map monitoring (Disabling event actions: Place the mouse cursor over the input/output device on the map → Click the right mouse button → Select Ignore Event Action). − Live Popup: Pops up video from a camera (associated camera if the device is not a camera). − Event Spot: Displays video from a camera (associated camera if the device is not a camera) on the event spot screen. − Event Sound: Sounds by playing back a selected audio file (.wav). 70 RASplusIP (Remote Administration System) Chapter 12 — Controlling With a Network Keyboard You can control the RASplusIP program by using a network keyboard. NOTE: This function is supported only for a specific model of a network keyboard. 12.1 Registering 1. Register the network keyboard on the RASplusIP program: Go to the System menu → Select RASplusIP (Network Keyboard Setup) button, and the Network Keyboard Setup → Select Device → Click Scan window appears. The way to register a network keyboard is identical to the way to register a device. Refer to 3.2 Registering Devices (p. 7) about registering a device. 2. Register the RASplusIP system on the network keyboard. Refer to the network keyboard user’s manual for details. ID (RASplusIP system ID): The network keyboard assigns the ID automatically when the RASplusIP system is registered, and you can change the ID. The ID is used to distinguish the RASplusIP system from other RASplusIP systems when controlling it with a network keyboard, so each must have a unique ID. Name: Set up a RASplusIP system name for your reference. IP Address: Enter the RASplusIP system’s IP address. Do not check Use DVRNS. Control Port: Enter the Control port number set in the RASplusIP System (Check the Control port number in the System menu → RASplusIP Setup → Network → Network Keyboard setting). 71 User’s Manual User ID, Password: Enter the user ID and password for the connection to the RASplusIP system. 3. Enable a network keyboard in the RASplusIP system by checking the Use Network Keyboard option. 12.2 Connecting Network Keyboard LCD Display 1. Press the RASplusIP system ID on the network keyboard. 2. Press the DEV button. The network keyboard connects to the RASplusIP system. When the connection is succeeded, a unique ID is displayed on each camera screen and panel tab as follows. 3. Pressing the SHIFT and DEV button at the same time releases the connection. 72 RASplusIP (Remote Administration System) 12.3 Operating Monitoring Video 1. Press the Live tab ID on the network keyboard. 2. Press the DEV button. 3. Press the camera screen ID. 4. Press the PANE button. 5. Select a site to connect to from the Site list, and drag and drop it on the Live screen by using the mouse connected to the network keyboard. Live video from the selected site is displayed on the screen. 6. Press the (Menu) button. The live screen menu is displayed. 7. Moving to the desired item by using arrow buttons and pressing the enter button ( ) selects the item in the menu or releases the selection. If you want to exit the current item setting, press the (Menu) button and releases the selection. 8. Refer to 12.4 Network Keyboard Buttons, Buttons for RASplusIP System Control (p. 75) for the explanations about other functions. 73 User’s Manual Playing Back Recorded Video 1. Press the Play tab ID on the network keyboard. 2. Press the DEV button. 3. Press the camera screen ID. 4. Press the PANE button. 5. Select a site to connect to from the Site list, and then drag and drop it on the Play screen by using the mouse connected to the network keyboard. Recorded video from the selected site is displayed on the screen. 6. Press the (Menu) button. The play screen menu is displayed. 7. Moving to the desired item by using arrow buttons and pressing the enter button ( ) selects the item in the menu or releases the selection. If you want to exit the current item setting, press the (Menu) button and releases the selection. 8. Refer to 12.4 Network Keyboard Buttons, Buttons for RASplusIP System Control (p. 75) for the explanations about other functions. 12.4 Network Keyboard Buttons The following is an explanation of the network keyboard buttons used to control the RASplusIP system. Refer to the network keyboard user’s manual regarding buttons for PTZ control. 74 RASplusIP (Remote Administration System) Buttons for Operation Commands Button Designation Number (1 to 9) Number (0) Operation ID → MON , PANE , DEV : Selects a monitor, camera screen, panel tab or RASplusIP system to control. Does not function as a command button. Shift SHIFT → Button : Performs the secondary function for buttons that support two functions. ESC ESC : Cancels a command during its operation. Connection RASplusIP system ID → DEV : Connects to the RASplusIP system. Disconnection SHIFT & DEV : Releases the connection to the RASplusIP system. Panel Tab Camera Screen Monitor – Function (1 to 8) Tab ID → DEV : Selects the panel tab. Camera Screen ID → PANE : Selects the camera screen. Monitor ID → MON : Selects the monitor. : Releases the connection of the currently selected camera screen or device. F1: Displays monitor ID when using more than one monitor. F7 ( SHIFT & F3 ) : Displays or hides the RASplusIP Setup screen (System menu → RASplusIP Setup). F8 ( SHIFT & F4 ) : Displays or hides the RASplusIP program’s software version. Buttons for RASplusIP System Control NOTE: Some functions may not be supported, depending on the connected device. Button Designation Panic Recording On Panic Recording Off Operation : Starts panic recording for the selected Camera Screen ID → camera screen. Camera Screen ID → SHIFT & selected camera screen. : Stops panic recording for the Alarm Out On Camera Screen ID → : Activates the alarm out 1 of the device connected to the selected camera screen. ‘Alarm-out device No.’ → : Activates the selected alarm out. Alarm Out Off Camera Screen ID → SHIFT & : Deactivates alarm out 1 of the device connected to the selected camera screen. : Deactivates the selected ‘Alarm-out device No.’ → SHIFT & alarm out. Display : Allows you to change a screen format. Select a screen format by using arrow buttons and enter button ( ). SHIFT & : Changes to the 1x1 screen format. Pressing the button again returns to the previous screen format. 75 User’s Manual Group : Moves to the next camera group. Freeze : Freezes the current live images on the screen. Zoom : Zooms in the current live images on the screen. You SHIFT & can move the zoomed-in area by using arrow buttons and enter button ( ). ‘Panel tab ID’ → Full Screen : Displays the panel tab in full-screen format. : Displays the Play panel and allows you to search and play back recorded video of the device connected to the selected camera screen in the Live panel is connected. : Returns to the previous Live panel. SHIFT & Search/Live Fast Backward Play Play, Pause Fast Forward Play : Plays video backward image-by-image in the playback : Plays back video. Pressing the button while playing back video pauses the video. : Plays video forward at high speed in the playback mode. SHIFT & mode. Forward Step : Plays video forward image-by-image in the playback Displays the screen menu of the selected camera screen. Menu 76 : Plays video backward at high speed in the playback mode. SHIFT & mode. Backward Step Enter Button ( ) Selects an item in the screen menu of the selected camera. Toggles the zoom size when in the zoom mode. Arrow Buttons Navigates through items in the screen menu of the selected camera screen. Moves the zoomed-in area when in the zoom mode. Jog Dial Functions only when in the playback mode. Plays video forward or backward image-by-image by turning the jog dial clockwise or counterclockwise when playback video has been paused. Shuttle Ring Functions only when in the playback mode. Plays video when in the playback mode. The shuttle ring is spring loaded and returns to the center position when released. Turning the ring clockwise or counterclockwise plays video forward or backward. The playback speed varies with the amount the ring is turned: fast forward and rewind. Controls the playback speed when playing back video recorded in devices. RASplusIP (Remote Administration System) Appendix OSD Information The OSD (On Screen Display) is displayed in each camera screen in the Live screen of the RASplusIP program. Camera Title: Indicates the camera name set in the RASplusIP program (upper left corner of the screen). (Listen or Talk): Indicates the RASplusIP system can receive audio from or sends audio to the device (upper right corner of the screen). (PTZ): Indicates PTZ control is enabled (upper right corner of the screen). (Camera Sequence): Indicates the cameras are being sequenced (upper right corner of the screen). (Orange: Is displayed during Panic Recording): Indicates video is being recorded in the RASplusIP system (upper right corner of the screen). (Zoom In): Indicates video is zoomed in (upper right corner of the screen). (Color Control): Indicates the color control function is used (playback video only) (upper right corner of the screen). (Image Effect): Indicates the image effect function is used (upper right corner of the screen). (Freeze): Indicates images on the screen is frozen by a network keyboard (live images only) (upper right corner of the screen). Date, Time: Indicates the date or time of the RASplusIP system (bottom of the screen). Event Alert: Indicates an event detected (highlights the camera title bar in red). Motion Block: Indicates a motion event detected in the boxed area (on image) (supported only for network video transmitters). Troubleshooting Problem Monitoring is not available. The connection was released during monitoring and the RASplusIP system repeats reconnecting. No live video. Event function does not work. Possible Solution Check that devices have been added to a device group. Check that you have authority for monitoring. Check the device status and the network connections for the device and RASplusIP system. Check the camera connections in the device. Video display might lag because of system or network congestion. Check if the Device Real-Time Monitoring option is enabled. If it is disabled, event related functions are supported only for the devices that are currently monitored. 77 User’s Manual Problem Two-way audio communication is not available. Cannot operate the RASplusIP program because of wrong ID and password. 78 Possible Solution Check the speaker and microphone connections in the device and the RASplusIP system. Check the audio input and output settings of the device. Two-way audio communication is one-to-one communication. If the device is already in audio communication with another system, try again when the other audio communication is disconnected. Uninstall and reinstall the RASplusIP program. You must delete all saved data, and the deleted data cannot be restored. RASplusIP (Remote Administration System) Index C Camera Control Toolbar ................................44 Clip Player .......................................................58 Control Toolbar ..............................................54 D device ........................................................... 1, 7 E Panel Toolbar .......................................... 35, 51 panic recording .............................................. 44 Path Sequence .............................................. 43 PIP ........................................................... 46, 56 Play Screen Menu ......................................... 54 Popup Screen ................................................ 49 Preset ............................................................ 46 R Event List .......................................................13 Event Spot .....................................................36 RASplusIP Setup ............................................ 14 RASplusIP system ............................................ 7 Report Toolbar .............................................. 65 H S Hotspot ..........................................................36 Site ................................................................ 18 Site List .......................................................... 13 Site List Panel ................................................. 18 Site Panel ...................................................... 18 Snapshot on Motion Event ........................... 55 L Layout ................................................ 37, 39, 51 Live Popup List ......................................... 13, 49 Live Screen Menu ..........................................44 M Map Control Toolbar .....................................47 Map Event Spot .............................................37 Map Screen Menu .........................................48 Menu .............................................................13 P T Time Overlap ................................................ 53 Timetable/Event List ..................................... 53 U User Group Panel .......................................... 24 User Panel ..................................................... 24 Panel ..............................................................13 V1.2 79