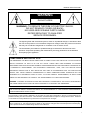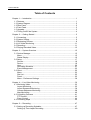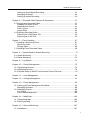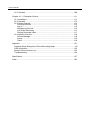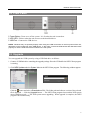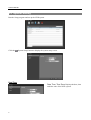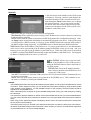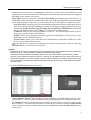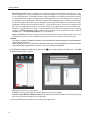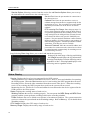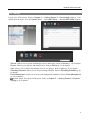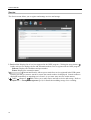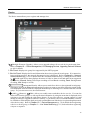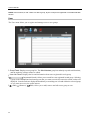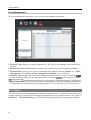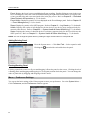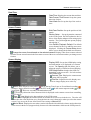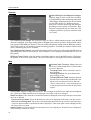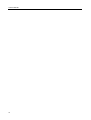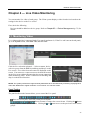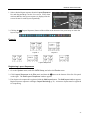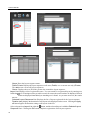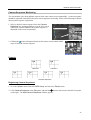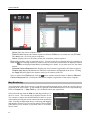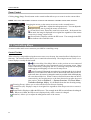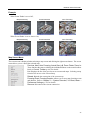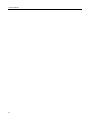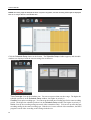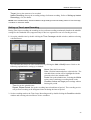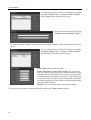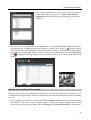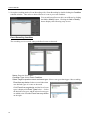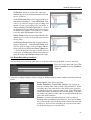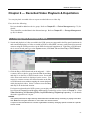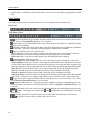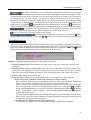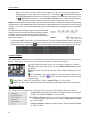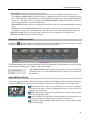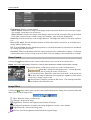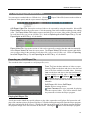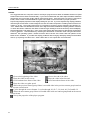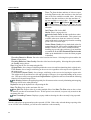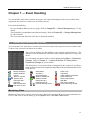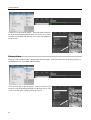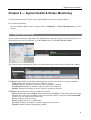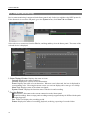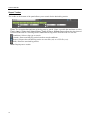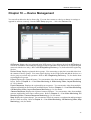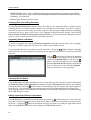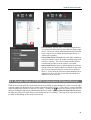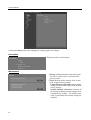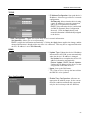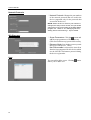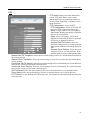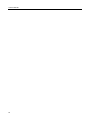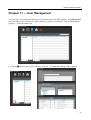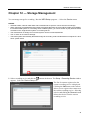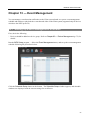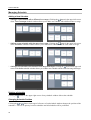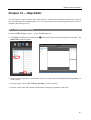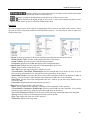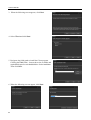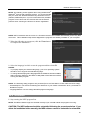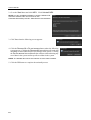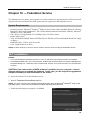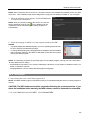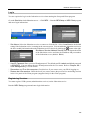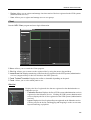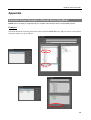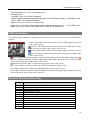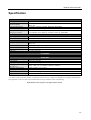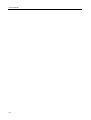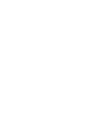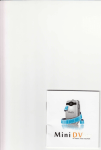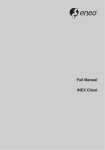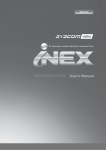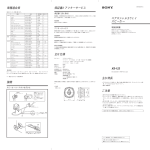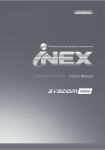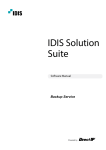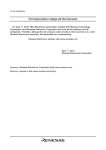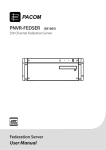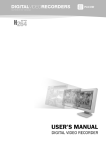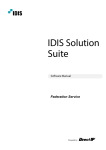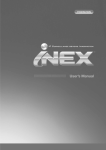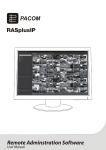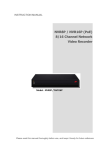Download NETWORK VIDEO RECORDER (NVR) PC-BASED 16-32
Transcript
NETWORK VIDEO RECORDER (NVR) PC-BASED 16-32 CHANNELS ART. IPNVR016A – IPNVR032A Please read this manual thoroughly before use, and keep for future reference Via Don Arrigoni, 5 24020 Rovetta S. Lorenzo (Bergamo) http://www.comelitgroup.com e-mail:[email protected] Network Video Recorder WARNING RISK OF ELECTRIC SHOCK DO NOT OPEN WARNING: TO REDUCE THE RISK OF ELECTRIC SHOCK, DO NOT REMOVE COVER (OR BACK). NO USER-SERVICEABLE PARTS INSIDE. REFER SERVICING TO QUALIFIED SERVICE PERSONNEL. The lightning flash with arrowhead symbol, within an equilateral triangle, is intended to alert the user to the presence of uninsulated "dangerous voltage" within the product's enclosure that may be of sufficient magnitude to constitute a risk of electric shock. The exclamation point within an equilateral triangle is intended to alert the user to the presence of important operating and maintenance (servicing) instructions in the literature accompanying the appliance. COMPLIANCE NOTICE OF FCC: THIS EQUIPMENT HAS BEEN TESTED AND FOUND TO COMPLY WITH THE LIMITS FOR A CLASS A DIGITAL DEVICE, PURSUANT TO PART 15 OF THE FCC RULES. THESE LIMITS ARE DESIGNED TO PROVIDE REASONABLE PROTECTION AGAINST HARMFUL INTERFERENCE WHEN THE EQUIPMENT IS OPERATED IN A COMMERCIAL ENVIRONMENT. THIS EQUIPMENT GENERATES, USES, AND CAN RADIATE RADIO FREQUENCY ENERGY AND IF NOT INSTALLED AND USED IN ACCORDANCE WITH THE INSTRUCTION MANUAL, MAY CAUSE HARMFUL INTERFERENCE TO RADIO COMMUNICATIONS. OPERATION OF THIS EQUIPMENT IN A RESIDENTIAL AREA IS LIKELY TO CAUSE HARMFUL INTERFERENCE, IN WHICH CASE USERS WILL BE REQUIRED TO CORRECT THE INTERFERENCE AT THEIR OWN EXPENSE. WARNING: CHANGES OR MODIFICATIONS NOT EXPRESSLY APPROVED BY THE PARTY RESPONSIBLE FOR COMPLIANCE COULD VOID THE USER’S AUTHORITY TO OPERATE THE EQUIPMENT. THIS CLASS OF DIGITAL APPARATUS MEETS ALL REQUIREMENTS OF THE CANADIAN INTERFERENCECAUSING EQUIPMENT REGULATIONS. The information in this manual is believed to be accurate as of the date of publication. We are not responsible for any problems resulting from the use thereof. The information contained herein is subject to change without notice. Revisions or new editions to this publication may be issued to incorporate such changes. The software included in this product contains some Open Sources. You may obtain the complete corresponding source code from us. See the Open Source Guide on the software CD (OpenSourceGuide\OpenSourceGuide.pdf) or as a printed document included along with the User's Manual. i Network Video Recorder Important Safeguards 1. Read Instructions All the safety and operating instructions should be read before the appliance is operated. 11. Overloading Do not overload wall outlets and extension cords as this can result in the risk of fire or electric shock. 2. Keep Instructions The safety and operating instructions should be kept for future reference. 12. Objects and Liquids Never push objects of any kind through openings of this equipment as they may touch dangerous voltage points or short out parts that could result in a fire or electric shock. Never spill liquid of any kind on the equipment. 3. Cleaning Unplug this equipment from the wall outlet before cleaning it. Do not use liquid aerosol cleaners. Use a damp soft cloth for cleaning. 4. Attachments Never add any attachments and/or equipment without the approval of the manufacturer as such additions may result in the risk of fire, electric shock or other personal injury. 5. Water and/or Moisture Do not use this equipment near water or in contact with water. 6. Accessories Do not place this equipment on an unstable cart, stand or table. The equipment may fall, causing serious injury to a child or adult, and serious damage to the equipment. Wall or shelf mounting should follow the manufacturer's instructions, and should use a mounting kit approved by the manufacturer. This equipment and cart combination should be moved with care. Quick stops, excessive force, and uneven surfaces may cause the equipment and cart combination to overturn. 7. Ventilation Slots and openings in the cabinet and the back or bottom are provided for ventilation, and to ensure reliable operation of the equipment and to protect it from overheating. These openings must not be blocked or covered. Do not block these openings or allow them to be blocked by placing the equipment on a bed, sofa, rug, or bookcase. Ensure that there is adequate ventilation and that the manufacturer’s instructions have been adhered to. 8. Power Sources This equipment should be operated only from the type of power source indicated on the marking label. If you are not sure of the type of power, please consult your equipment dealer or local power company. 9. Power Cords Operator or installer must remove power and other connections before handling the equipment. 10. Lightning For added protection for this equipment during a lightning storm, or when it is left unattended and unused for long periods of time, unplug it from the wall outlet and disconnect the antenna or cable system. This will prevent damage to the equipment due to lightning and power-line surges. 13. Servicing Do not attempt to service this equipment yourself. Refer all servicing to qualified service personnel. 14. Damage requiring Service Unplug this equipment from the wall outlet and refer servicing to qualified service personnel under the following conditions: A. When the power-supply cord or the plug has been damaged. B. If liquid is spilled, or objects have fallen into the equipment. C. If the equipment has been exposed to rain or water. D. If the equipment does not operate normally by following the operating instructions, adjust only those controls that are covered by the operating instructions as an improper adjustment of other controls may result in damage and will often require extensive work by a qualified technician to restore the equipment to its normal operation. E. If the equipment has been dropped, or the cabinet damaged. F. When the equipment exhibits a distinct change in performance — this indicates a need for service. 15. Replacement Parts When replacement parts are required, be sure the service technician has used replacement parts specified by the manufacturer or that have the same characteristics as the original part. Unauthorized substitutions may result in fire, electric shock or other hazards. 16. Safety Check Upon completion of any service or repairs to this equipment, ask the service technician to perform safety checks to determine that the equipment is in proper operating condition. 17. Field Installation This installation should be made by a qualified service person and should conform to all local codes. 18. Telnet Communication Cable Caution: To reduce the risk of fire, use only No. 26 AWG or larger telecommunication line cord. 19. Danger of explosion if battery is incorrectly replaced. Replace only with same or equivalent type recommended by manufacturer. Discard used batteries according to the manufacturer’s instruction. WEEE (Waste Electrical & Electronic Equipment) Correct Disposal of This Product (Applicable in the European Union and other European countries with separate collection systems) This marking shown on the product or its literature, indicates that it should not be disposed with other household wastes at the end of its working life. To prevent possible harm to the environment or human health from uncontrolled waste disposal, please separate this from other types of wastes and recycle it responsibly to promote the sustainable reuse of material resources. Household users should contact either the retailer where they purchased this product, or their local government office, for details of where and how they can take this item for environmentally safe recycling. Business users should contact their supplier and check the terms and conditions of the purchase contract. This product should not be mixed with other commercial wastes for disposal. 1 User’s Manual Table of Contents Chapter 1 — Introduction ............................................................................................ 1 1.1 Features ............................................................................................................ 1 1.2 System Diagram................................................................................................ 2 1.3 Rear Panel ........................................................................................................ 2 1.4 Front Panel........................................................................................................ 3 1.5 Upgrade............................................................................................................. 3 1.6 Tuning On/Off the System................................................................................. 4 Chapter 2 — Getting Started ....................................................................................... 5 2.1 Connecting ........................................................................................................ 5 2.2 System Setting .................................................................................................. 6 2.3 Registering Devices .......................................................................................... 8 2.4 Live Video Monitoring...................................................................................... 11 2.5 Recording ........................................................................................................ 11 2.6 Playing Recorded Video.................................................................................. 13 Chapter 3 — System Overview ................................................................................. 15 3.1 Service Manager ............................................................................................. 15 Menu ............................................................................................................... 15 Status Display ................................................................................................. 16 3.2 Setup ............................................................................................................... 17 Service ............................................................................................................ 18 Device ............................................................................................................. 19 User................................................................................................................. 20 Recording Schedule........................................................................................ 21 Event Management ......................................................................................... 22 3.3 Client ............................................................................................................... 22 Menu ............................................................................................................... 23 Site List ........................................................................................................... 25 Panel ............................................................................................................... 25 Menu – Preference Settings ........................................................................... 26 Chapter 4 — Live Video Monitoring .......................................................................... 33 4.1 Monitoring Video ............................................................................................. 33 Layout Monitoring ........................................................................................... 35 Layout Sequence Monitoring .......................................................................... 36 Camera Sequence Monitoring ........................................................................ 39 Map Monitoring ............................................................................................... 40 4.2 Controlling Cameras ....................................................................................... 41 PTZ Control..................................................................................................... 43 Zoom Control .................................................................................................. 44 4.3 Controlling Maps ............................................................................................. 44 Chapter 5 — Recording ............................................................................................. 47 5.1 Setting up Recording Schedule ...................................................................... 47 Setting up Time-Lapse Recording .................................................................. 49 Network Video Recorder Setting up Event-Based Recording................................................................. 51 Managing Schedule ........................................................................................ 54 Setting up Instant Recording........................................................................... 56 Chapter 6 — Recorded Video Playback & Exportation ............................................. 57 6.1 Playing back Recorded Video ......................................................................... 57 Snapshot on Motion Event .............................................................................. 61 Object/Motion Search ..................................................................................... 61 Zoom Control .................................................................................................. 62 Image Effect .................................................................................................... 62 6.2 Exporting Recorded Video .............................................................................. 63 Exporting as a Self-Player File........................................................................ 63 Exporting as an AVI File ................................................................................. 65 Chapter 7 — Event Handling..................................................................................... 67 7.1 Handling a Monitoring Event ........................................................................... 67 Monitoring Video ............................................................................................. 67 Playing Video .................................................................................................. 68 7.2 Handling Event Recorded Video ..................................................................... 69 Chapter 8 — System Health & Status Monitoring ..................................................... 71 8.1 Health Monitoring ............................................................................................ 71 8.2 Status Monitoring ............................................................................................ 72 Chapter 9 — Log Search ........................................................................................... 73 Chapter 10 — Device Management .......................................................................... 75 10.1 Registering Devices ...................................................................................... 76 10.2 Managing Devices......................................................................................... 78 10.3 Remote Setup of ONVIF Conformance Protocol Devices ............................ 81 Chapter 11 — User Management ............................................................................. 89 Chapter 12 — Storage Management ........................................................................ 91 Chapter 13 — Event Management ............................................................................ 93 13.1 Setting up Event Management Schedule...................................................... 93 Managing Schedule ........................................................................................ 98 13.2 Managing Events .......................................................................................... 99 Live Popup ...................................................................................................... 99 Event Acknowledgement .............................................................................. 100 Chapter 14 — Map Editor........................................................................................ 103 14.1 Registering Map .......................................................................................... 103 14.2 Setting up Map ............................................................................................ 104 Chapter 15 — Remote Monitoring........................................................................... 107 15.1 Installation ................................................................................................... 107 3 User’s Manual 15.2 Uninstall....................................................................................................... 109 Chapter 16 — Federation Service ........................................................................... 111 16.1 Installation ................................................................................................... 111 16.2 Uninstall....................................................................................................... 113 16.3 Getting Started ............................................................................................ 114 Running Services .......................................................................................... 114 Log In ............................................................................................................ 115 Registering Services ..................................................................................... 115 Live Video Monitoring ................................................................................... 117 Playing Recorded Video ............................................................................... 117 16.4 System Overview ........................................................................................ 118 Service Manager ........................................................................................... 118 Setup ............................................................................................................. 118 Client ............................................................................................................. 119 Appendix.................................................................................................................. 121 Schedule Setup Examples of Event Recording Mode ........................................ 121 OSD Information.................................................................................................. 123 Network Disconnection Log ................................................................................ 123 Troubleshooting................................................................................................... 124 Specification ............................................................................................................ 127 Index ........................................................................................................................ 129 Network Video Recorder vi Network Video Recorder Chapter 1 — Introduction 1.1 Features This network video recorder (NVR) provides monitoring of video from network video transmitters, network cameras and DVRs, recording of monitoring video (DVR excluded) and playback of video recorded in the NVR system or DVR. Remote monitoring of live images Up to 20 simultaneous connections to the NVR system Remote software upgrades and system setup (supported only for devices which provide the functions) Display of system log information (supported only for devices which use the iNEX protocol) Map monitoring of live images Centralized system operation and management and event handling Management of multiple NVR systems (max. 256) using Federation Service Enhanced security using the SSL function Two-way audio communication Enhanced security by setting up different authorities for each user group Intuitive GUI The following are supported only for network cameras and network video transmitters: Recording of video and playback of the recorded video Instant Recording of monitored images Audio recording Stable recording using proprietary video database file system The following are supported only for DVRs: Playback of video recorded in DVRs Remote control of panic recording Number of devices that can be registered and channels that can be recorded: Registration: Maximum of 1,024 devices including devices which do not use the iNEX protocol (The devices which do not use the iNEX protocol can be registered up to the maximum number of available recording channels. For example, if the NVR system is a 16-channel model, up to 16 devices that do not use the iNEX protocol can be registered.) Recording (not supported for DVRs): Maximum of 16 (16-channel model) /32 (32-channel model) channels NOTES: In this manual, the “remote system” refers to a network video transmitter or DVR which cameras are connected to or a network camera. The “client system” refers to a PC running the Client program to connect to the NVR system remotely. If the device is a four-channel network video transmitter which uses the iNEX protocol, all four cameras are counted even if some of the four cameras are disabled, and four channels per network video transmitter are deducted from the number of channels available for recording. The iNEX Federation software is provided to allow you to build better surveillance systems. Refer to Chapter 16 — Federation Service (p. 111) for details. This manual covers the 16- and 32-channel network video recorders. For simplicity, the illustrations and descriptions in this manual refer to the 32-channel model. Refer to Specification (p. 127) for the system specifications of each model. This product includes software developed by the OpenSSL Project for use in the OpenSSL Toolkit (http://www.openssl.org/). The software included in this product contains some Open Sources. You may obtain the complete corresponding source code from us. See the Open Source Guide on the software CD (OpenSourceGuide\ OpenSourceGuide.pdf) or as a printed document included along with the User's Manual. 1 User’s Manual 1.2 System Diagram 1.3 Rear Panel Power In: Connect a power cord. USB Port: Connect USB devices. DVI: Connect a PC monitor. Refer to Chapter 3 — System Overview, 3.3 Client, Menu – Preference Settings, Screen Format (p. 27) for details about the monitor setting. D-Sub: Connect a PC monitor. Connect a monitor before turning on the system. Video might not be displayed on the monitor when connecting a monitor after turning on the system. Refer to Chapter 3 — System Overview, 3.3 Client, Menu – Preference Settings, Screen Format (p. 27) for details about the monitor setting. Network (RJ-45): Connect a Cat5 cable with an RJ-45 jack. Refer to Chapter 2— Getting Started, 2.2 System Setting (p. 6) for details about network setting. Audio In (mic): Connect a microphone. This is for two-way audio communication. Audio Out (Line out): Connect a speaker. Audio In (Line in): Connect a line-in device. This is for two-way audio communication. 2 Network Video Recorder 1.4 Front Panel Power Button: Turns on or off the system. It is lit when the unit is turned on. HDD LED: Flickers when the unit accesses to the hard disk drive. USB Port: Connects the USB devices. NOTE: Windows may not operate properly when using the USB connectors on the front panel of the unit, depending on the model type of the USB device. In this case, connect the USB device after Windows boots properly or use the USB connectors located on the rear panel. 1.5 Upgrade You can upgrade the NVR system by using a USB flash drive as follows: 1. Connect a USB flash drive containing the upgrade package file to the NVR while the iNEX Client program is running. 2. Click iNEX Update under the System Menu in the iNEX Client program. The following window appears. Click the button and select a Standard.conf file. The folder path and software version of the selected file is displayed. — Click the Upgrade button. — The iNEX Client program closes and the NVR system enters Windows mode. — The NVR system starts upgrading. When upgrade is complete, the iNEX program runs automatically. 3 User’s Manual 1.6 Tuning On/Off the System Pressing the power button on the front panel turn on the system and the iNEX program runs. Clicking Shutdown under the System menu in the iNEX Client program or pressing the power button on the front panel while the system turns on will ask you to confirm turning off the system and the system turns off when you confirm. NOTE: When connecting a monitor to the D-Sub port, connect a monitor before turning on the system. Video might not be displayed on the monitor when connecting a monitor after turning on the system. 4 Network Video Recorder Chapter 2 — Getting Started 2.1 Connecting The iNEX program runs automatically when the NVR system turns on. You are required to log in to the NVR system as follows. Login Go to the System Menu at the top left corner of the screen and click Login. Site Name: Select Local Host to connect to the current NVR system. If you want to connect to another NVR system, add the NVR system to the list or modify information about the NVR system in the list by clicking the button at the right. Site Name, Service Address, Service Port: Designate the name of the NVR system and enter the IP address and port number of the NVR system (default: 11001). User ID, Password: Enter your user ID and password. The default user ID is admin and default password is 12345678. You can change the user ID and password in the User menu. Refer to Chapter 11 — User Management (p. 89) for details. Remember my ID on this computer: Check the box if you want to save your ID for logging on. Restore last Live sessions: Check the box if you want to restore the previous live monitoring sessions in the current Live panels of the Client program. Running iNEX Program You can run the iNEX program as follows. Refer to Chapter 3— System Overview (p. 15) for details about each program. Client Program: It runs automatically when the NVR system turns on. Setup Program: Log in to the NVR system and click iNEX Setup from the System menu at the top left corner of the screen. Service Manager Program: Log in to the NVR system and click iNEX Service Manager from the System menu at the top left corner of the screen. 5 User’s Manual 2.2 System Setting Run the Setup program and set up the NVR system. Click the (System Setup) button to display the system setup screen. Date/Time Date, Time, Time Zone: Displays the date, time and time zone of the NVR system. 6 Network Video Recorder Network A list of network cards installed in the NVR system is displayed. Selecting a network card displays the network information of the selected network card and clicking the Setup button allows you to change the network settings. Ask your network provider for details about the network connection type and connection information for the NVR system or the IP address of the DNS server. Type: Select the type of NVR system’s network configuration. Set Manually: Select when the system is using a static IP address for network connection, and set up LAN parameters manually. DHCP: Select when the system is networked via DHCP (Dynamic Host Configuration Protocol). Click the Apply button, and network information is automatically assigned to the device. If the NVR system is configured for a DHCP network, it is best to use the DVRNS function because the NVR system’s IP address might change frequently. See DVRNS below for details about the DVRNS function. DNS Server: Enter the IP address of the DNS server. If you set up the DNS server, the domain name of the server can be used instead of the IP address during the DVRNS or time server setup. Ask your Internet service provider for the IP Address of the DNS Server. When the NVR system is networked via DHCP, selecting From DHCP automatically assigns the IP address of the DNS server. The assigned IP address is displayed the next time it is connected. DVRNS Use DVRNS: Allows you to enter the name instead of the IP address of the NVR system by using the DVRNS function when connecting to the NVR system. DVRNS, Port: Enter the IP address (domain name) and port number of the DVRNS server to register the NVR system. Use NAT: Check the box when the NVR system uses a NAT (Network Address Translation) device for network connection. Name: Enter the NVR system name to be registered on the DVRNS server. Check whether or not the name is available by clicking the Check button. NOTES: The DVRNS (DVR Name Service) function allows the NVR system to use dynamic IP addresses for remote connection. When using this function, you can access the NVR system remotely by using the NVR system name instead of its IP address. For the DVRNS function to work properly, the NVR system should be registered on the DVRNS server. When LAN settings are changed, set up the DVRNS settings after saving your LAN changes by clicking the OK button. You will need to get the IP address or domain name of the DVRNS server from your network administrator. You can use the domain name instead of IP address if you set up the DNS server during the IP Address setup. When using a NAT (Network Address Translation) device, refer to the NAT manufacturer’s instructions for the proper network settings. The NVR system name you entered in the Name field should be checked by clicking the Check button, otherwise the DVRNS changes will not be saved. When entering no name or a name already registered on the DVRNS server, an error message displays. 7 User’s Manual 2.3 Registering Devices You must register devices on the administration service and add the devices to a device group in order to perform any operation. Run the iNEX Setup program. 1. Select the Device menu. 2. Click All Devices in the Site panel, and then the Device Scan window appears. 8 button at the bottom of the Site List panel. The Network Video Recorder Protocol: Select the protocol or manufacturer of the device to scan. Event related functions are not supported for devices that do not use the iNEX protocol, and some other functions may not be supported depending on the settings of the device. Scan Mode: Select the scan mode. Clicking the Start Scan button displays the results in the list. If the IP address range of the device is different from that of the NVR system, the iNEX program considers the IP address invalid. In this case, you must change the device’s IP address to register the device. Auto Scan (LAN): Lists devices in a LAN environment (supported only for the network video devices). If the device uses the ONVIF Conformance protocol, this function is supported only when you have checked the Disable WS-Discovery Windows Service (fdPHost, EDResPub) box during the software installation in Microsoft® Windows® Vista or later operating systems. IP Address: Allows you to enter the IP address of a device. You can search more than one device at a time by entering a range of IP addresses. DVRNS: Allows you to enter the device name registered on a DVRNS server if the device uses the DVR Name Service (DVRNS) function. Domain Name: Allows you to enter the device’s domain name registered on a DNS server if the device uses the Domain Name Service. : Select the devices to register by checking the box beside each device name in the list. Selecting the Select All box selects all devices in the list. NOTES: Depending on the model, the device may not be supported even though the iNEX program supports the device's protocol. Ask your dealer or distributor about supported models. If the device uses the ONVIE Conformance protocol, you can select either the manufacturer (or iNEX protocol) or the ONVIE Conformance protocol. However, it is possible that one or both of them are not supported depending on the device model. Ask your dealer or distributor for details. Refer to the device User’s Manual about enabling the ONVIE Conformance protocol in the device, as procedures may differ for each model. 3. Click the Add Devices button at the bottom. Name, Address, Device Type: Displays the name, IP address (or mDNS number) and type of the selected device. The name will be updated automatically depending on the settings of the device. ID, Password: Enter the user ID and password which you set in the device in order to connect to that device remotely. The connection to the device is allowed only to the users under the Administrator group of the device, and recording is allowed only to the admin user under the Administrator group of the device. 9 User’s Manual Recording Service: Select a recording service (supported only for the network video devices). The device is registered on the recording service and the recording service performs recording according to a recording schedule. The channel number of the recording service indicates the maximum number of cameras that can be registered, and the name indicates the name of a recording service, which was set during the Service menu setup. When selecting the Do not record option, the iNEX program treats the device during the Schedule setup as though it was not registered and does not perform any of the scheduled activities associated with the device. If you delete the device from the recording service after some recording has been done, you cannot search or play back the previously recorded video though you register the device again. You can check the list of devices registered on the recording service on a Device Setup tab while setting up the recording service in the Service menu. Refer to Chapter 12 — Storage Management (p. 91) for details. Apply to All Devices: Select to apply the same user ID and password to all selected devices if you selected more than one device and the selected devises have the same user ID and password. NOTES: If the device is a DVR, it might be necessary to enter the DVR port numbers depending on the specifications and version of the DVR. When registering a four-channel network video transmitter which uses the iNEX protocol, all four cameras are automatically registered even if some of the four cameras are disabled. 4. Click Device Group in the Site panel, and then the Device Group window appears. button at the bottom of the Site panel. The Add Name: Enter the device group name. Location: Select an upper group to which the device group will belong. Select Devices Below, Selected Device List: Check the box beside cameras in the left panel, and the selected cameras are added to the right panel. Clicking the OK button completes the device group registration. 10 Network Video Recorder 5. Check that the device was added to the device group correctly. Click Device Group in the Site panel ) beside Device Group. Clicking the registered group displays the list and then the arrow button ( of devices added to the device group and connection status in the Site List panel. If the connection was not made properly, the network disconnection log is displayed. Refer to Appendix – Network Disconnection Log (p. 127) for details about the network disconnection log. Selecting the registered device group, and then the button at the bottom of the Site List panel displays the Edit Device Group window and allows you to edit the selected device group. Refer to Chapter 10 — Device Management (p. 75) for details. 2.4 Live Video Monitoring 1. Check that the devices were added to a device group in the Site list. 2. Click the Live tab on the tab panel — Select a site to connect to from the Site list, and drag and drop it on the Live screen. Live video from the selected site is displayed on the screen. Refer to Chapter 4 — Live Video Monitoring (p. 33) for details. 2.5 Recording Run the Setup program. Select the Recording Schedule menu and set up the recording schedule following the procedures below. Refer to Chapter 5 — Recording, 5.1 Setting up Recording Schedule (p. 47) for details. 11 User’s Manual 1. Click the Schedule Setup button at the bottom. The Schedule Setup window appears, and schedule windows are displayed with the current settings for each Preset. 2. Double click anywhere in the empty space of each schedule window, and the Preset setup window appears. 3. Select a desired Preset from the Preset list, or click the button to add a new Preset. Selecting a Preset from the list and clicking the or button deletes the selected Preset or allows you to edit the selected Preset settings. Clicking the OK button applies the settings. 12 Network Video Recorder 2.6 Playing Recorded Video 1. Check that the devices were added to a device group in the Site list. 2. Click the Play or DVR Search tab on the tab panel — Select a site to connect to from the Site list, and then drag and drop it on the Play or DVR Search screen. Recorded video from the selected site is displayed on the screen. You can search and play back recorded video by using the panel toolbar and timetable at the bottom of the Play or DVR Search panel. Refer to Chapter 6 — Recorded Video Playback & Exportation (p. 57) for details. 13 User’s Manual 14 Network Video Recorder Chapter 3 — System Overview The NVR system consists of the following programs: iNEX Service Manager: Controls the operation of services or displays system log. Refer to 3.1 Service Manager (p. 15) for details. iNEX Setup: Allows you to add service, devices and users, or set up recording schedules, event management schedules and storage. Refer to 3.2 Setup (p. 17) for details. iNEX Client: Allows you to monitor video from registered cameras, play back recorded video from storage, export recorded video and check the system log and devices’ status. Refer to 3.3 Client (p. 22) for details. You can install and run the iNEX Client program on a PC. Refer to Chapter 15 — Remote Monitoring (p. 107) for details about installing the iNEX Client program. 3.1 Service Manager Log in to the NVR system. Refer to Chapter 2 — Getting Started, 2.1 Connecting, Login (p. 5) for details about the login. Go to the System Menu — Click iNEX Service Manager — Run the iNEX Service Manager program. Menu: Allows you to control the operation of the services or display the system log. Status Display: Displays the status of services. Menu Option Server Option: You can change the Watchdog setting. Timeout (Min.): Set up the waiting time to restart services when services fail to operate. The service checks the system status. When the services fail to operate during the designated waiting time, the system restarts services automatically. Reboot Condition: Set up the reboot condition when services fail to operate. Checking the Do Not Reboot Server option allows the system to restart services without rebooting. NOTE: “Watchdog” in the iNEX program is a function that periodically checks the operation of the current server and restarts services automatically when services fail to operate during the predefined time. 15 User’s Manual Service Option: Selecting a service from the service list and Service Option allows you to set up the information for connection to the selected service. Service Port: Enter the port number for connection to the selected service. Callback Port: Enter the port number to receive a callback message from the device (supported only for the monitoring service). The port number you enter should match the port number set on the device for remote callback. RTP Incoming Port Range: Enter the port range if a device which transmits images using the RTP protocol is registered (supported only for recording services). Port range settings must be changed if the network firewall or local network allows only specific UDP/RTP port numbers. The port numbers should not conflict with the RTP port numbers of Client system or port numbers of other streaming programs. If an RTP port number conflicts with others, recording may not be available. External IP Address: Enter the external IP address and port number for connection to the selected service from an external network (supported only for recording services and monitoring services). Log: Selecting Show Log allows you to check and search the system log. Setting up the time range of the log and clicking the Search button displays the log information. Selecting First displays from the oldest log entries regardless of date. Selecting Last displays to the newest log entries regardless of date. Status Display Service: Displays the list of services supported by the NVR system. Administration Service: Manages information of services, devices, users and schedules for operating the iNEX program. When the administration service is not working, the iNEX program does not work. Recording Service: Records video transmitted from the network video device. When the recording service is not working, the iNEX program does work but the system will not record. Monitoring Service: Notifies live events and callback events detected at the device registered in the NVR system to the Client system. Status: Displays the working status of each service. Working: Indicates the service is working properly. You can operate the iNEX Setup and iNEX Client program, and the system performs recording based on the recording schedule. Failed: Indicates the service failed to run because of an unknown problem. The system restarts the services or reboots the system based on the Watchdog settings. Refer to Menu (p. 15) for details about Watchdog settings. CPU Usage: Displays the CPU usage of each service. Memory Usage: Displays the memory usage of each service. 16 Network Video Recorder 3.2 Setup Log in to the NVR system. Refer to Chapter 2 — Getting Started, 2.1 Connecting, Login (p. 5) for details about the login. Go to the System Menu — Click iNEX Setup — Run the iNEX Setup program. Service: Allows you to register and manage services and storage. Refer to Service (p. 18) for details. Device: Allows you to register and manage sites. Refer to Device (p. 19) for details. User: Allows you to register and manage users or user groups. Refer to User (p. 20) for details. Recording Schedule: Allows you to set up recording schedules. Refer to Recording Schedule (p. 21) for details. Event Management: Allows you to set up event management schedules. Refer to Event Management (p. 22) for details. (System Setup): Sets up the NVR system. Refer to Chapter 2 — Getting Started, 2.2 System Setting (p. 6) for details. 17 User’s Manual Service The Service menu allows you to register and manage services and storage. Service List: Displays list of services supported in the iNEX program. Clicking the arrow button ( ) beside each service displays the list and information about services registered in the iNEX program. Address: Displays the IP address and port number. Status: Displays the connection status. (Incremental Search): Allows you to search for a service registered in the NVR system. Entering text that you want to search for causes the search results to be displayed. Search results are displayed immediately as matching text is found. As you enter more text, the results narrow. (Add), (Remove), (Edit): Allow you to add, remove and edit a service and storage. Refer to Chapter 12 — Storage Management (p.91) for details about adding storage for a recording. 18 Network Video Recorder Device The Device menu allows you to register and manage sites. (Multiple Firmware Upgrade): Allows you to upgrade software for several devices at the same time. Refer to Chapter 10 — Device Management, 10.2 Managing Devices, Upgrading Device’s Software (p. 80) for details. Site Panel: Displays site group lists supported by the iNEX program. Site List Panel: Displays the list and information about sites registered in each group. If a connection is not working properly, the network disconnection log is displayed. Refer to Appendix – Network Disconnection Log (p. 127) for details about the network disconnection log. Clicking the arrow button ) beside each device name displays the status of video in, alarm in/out and audio in/out supported ( by the device (Record: During Time-Lapse recording or Event-Based recording, Panic: During Instant recording, Idle: Ready to record). (Incremental Search): Allows you to search for a device or site registered in each group. Selecting a group in the Site panel and entering text that you want to search for causes the search results to be displayed. Search results are displayed immediately as matching text is found within the selected group. As you enter more text, the results narrow. (Add), (Remove), (Edit): Allow you to add, remove and edit a device or a site. You can also delete sites from the group or to edit registration information by using the menu that is displayed when selecting a site and clicking the right mouse button. If you select a device, you can connect to it and change its settings or upgrade its software remotely. If you delete a device from All Devices, it will not be available to search and play back previously recorded data even if the device is registered again (network video devices only). Refer to Chapter 10 — Device Management (p. 75) for details about registering a device or device group, or Chapter 4 — Live Video Monitoring (p. 33) for details about registering a layout or sequence. 19 User’s Manual NOTE: In this manual, a “site” refers to a device group, layout or sequence registered on the administration service. User The User menu allows you to register and manage users or user groups. Group Panel: Displays a user group list. The Administrators group has authority to perform all functions, and the authority settings cannot be edited. User List Panel: Displays the list and information about users registered in each group. (Incremental Search): Allows you to search for a user registered in each group. Selecting a group in the Group Panel and entering text that you want to search for causes the search results to be displayed. Search results are displayed immediately as matching text is found within the selected group. As you enter more text, the results narrow. (Add), 20 (Remove), (Edit): Allow you to add, remove and edit a user group or user. Network Video Recorder Recording Schedule The Recording Schedule menu allows you to set up the schedule for recording. Schedule Panel: Displays a registered schedule list. The NVR system performs recording based on the schedule. Detailed Information Panel: Displays setting values of the selected recording schedule. Schedule Setup: Allows you to register recording schedules for Time-Lapse Recording or Event-Based Recording or to set up recording settings for Instant Recording. Refer to Chapter 5 — Recording, 5.1 Setting up Recording Schedule (p. 47) for details. Schedule Table: Displays the current recording schedule by day or week. Clicking the button displays the today’s recording table. Clicking the button displays a calendar. (Incremental Search): Allows you to search for a registered schedule. Entering text that you want to search for causes the search results to be displayed. Search results are displayed immediately as matching text is found within the registered schedule. As you enter more text, the results narrow. 21 User’s Manual Event Management The Event Management menu allows you to set up event management schedules. Schedule Panel: Displays a registered schedule list. The NVR system manages events based on the schedule. Detailed Information Panel: Displays setting values of the selected event management schedule. Schedule Setup: Allows you to register event management schedules. Refer to Chapter 13 — Event Management, 13.1 Setting up Event Management Schedule (p. 93) for details. Schedule Table: Displays the current event management schedule by day or week. Clicking the button displays the today’s event management table. Clicking the button displays a calendar. (Incremental Search): Allows you to search for a registered schedule. Entering text that you want to search for causes the search results to be displayed. Search results are displayed immediately as matching text is found within the registered schedule. As you enter more text, the results narrow. 3.3 Client The iNEX Client program runs automatically when the system turns on. You can also run the iNEX Client program remotely by running the Client program installation file in the enclosed software CD. Refer to Chapter 15 — Remote Monitoring (p. 107) for details about running the iNEX Client program remotely. 22 Network Video Recorder Menu: Allows you to control the iNEX Client program. Refer to Menu (p. 23) for details. Site List: Allows you to connect to the registered site by using the mouse drag and drop. Refer to Site List (p. 25) for details. Instant Event List: Displays live and callback events from registered devices (supported only for devices which use the iNEX protocol). Refer to Chapter 7 — Event Handling (p. 67) for details. Clicking the button displays the Event Manager panel. Refer to Chapter 13 — Event Management, 13.1 Setting up Event Management Schedule (p. 93) for details. Live Popup List: Displays the list of live popup screens currently displayed on the monitor. Refer to Chapter 13 — Event Management, 13.2 Managing Events, Live Popup (p. 99) for details about the live popup screen. Panel Toolbar/Timetable: Displays the toolbar or timetable depending on the panel. Refer to Chapter 4 — Live Video Monitoring (p. 33) or Chapter 6 — Recorded Video Playback & Exportation (p. 57) for details. Panel: Allows you to select which panel to use. Refer to Panel (p. 25) for details. Menu System New Tab: Adds panels (Live, Play, Backup Search and DVR Search panels for a maximum of 10 panels with no more than 4 of each). Remove: Removes selected devices or cameras or all cameras from Live or Play screen. Export, Print: Exports or prints images or lists displayed on the panel on the selected tab (not supported for all panels). Preference: Displays the Preference window allowing you to change the basic settings of the iNEX Client program. Refer to Menu – Preference Settings (p. 26) for details. 23 User’s Manual iNEX Setup: Runs the iNEX Setup program. iNEX Service Manager: Runs the iNEX Service Manager program. iNEX Language Selector: Allows you to change the language in which to run the iNEX program. iNEX Update: Allows you to upgrade the NVR system. Refer to Chapter 1 — Introduction, 1.5 Upgrade (p. 3) for details. Login, Logout, Exit: Logs in, logs out or exits the iNEX Client program. Shutdown: Turns off the NVR system. View Save to User Layout: Saves the current screen format. Full Screen: Displays the selected Live or Play panel in fullscreen format. Full Screen+Toolbar: Displays the selected Live or Play panel in full-screen format with a panel toolbar. Screen Format: Allows you to change the screen format. Show Previous Cameras, Show Next Cameras: Moves to the previous or next camera group. Set Hotspot: Sets up a selected camera screen as a hotspot screen. Refer to Chapter 4 — Live Video Monitoring, 4.1 Monitoring Video, Hotspot Setup (p. 34) for details. Set Event Spot: Sets up a selected camera screen as an event spot screen. Refer to Chapter 4 — Live Video Monitoring, 4.1 Monitoring Video, Event Spot Setup (p. 34) for details. Set Map Event Spot: Sets up a selected camera screen as a map event spot screen. Refer to Chapter 4 — Live Video Monitoring, 4.1 Monitoring Video, Map Event Spot Setup (p. 35) for details. Layout Sequence: Starts or stops the layout sequence. Refer to Chapter 4 — Live Video Monitoring, 4.1 Monitoring Video, Layout Sequence Monitoring (p. 36) for details. Event Manager Panel: Displays an event manager panel. Refer to Chapter 13 — Event Management (p. 93) for details. Playback Play/Pause: Plays or pauses playback of recorded video. Go To: Selects a specific point of video to be played. Refer to Chapter 6 — Recorded Video Playback & Exportation, 6.1 Playing back Recorded Video, Panel Toolbar (p. 58) for details. Step Playback: Moves the video forward or backward in the frame or time unit. Export Video File: Exports recorded video as a self-player file (.exe) or an AVI file (.avi). Snapshot on Motion: Displays snapshot of images recorded during the event-based recording (event and pre-event) in the Play panel. Refer to Chapter 6 — Recorded Video Playback & Exportation, 6.1 Playing back Recorded Video, Snapshot on Motion Event (p. 61) for details. About About: Displays the software version and copyright information. 24 Network Video Recorder Site List Displays the list of registered sites. The device name of the selected camera on the screen is displayed at the top while monitoring video or playing back recorded video. (Incremental Search): Allows you to search for a registered device or site. Entering text that you want to search for causes the search results to be displayed. Search results are displayed immediately as matching text is found. As you enter more text, the results narrow. All Devices: Displays the list of devices registered on the NVR system. Clicking a device in the list, and dragging and dropping it in the desired location on the screen allows you to monitor video from the cameras connected to the device or to play back recorded video from the cameras. This is supported only for the users in the Administrator group. Device Group: Displays the list of registered device groups. Clicking a device in the list, and dragging and dropping it in the desired location on the screen allows you to monitor video from the cameras connected to the device or to play back recorded video from the cameras. Refer to Chapter 4 — Live Video Monitoring, 4.1 Monitoring Video (p. 33) or Chapter 6 — Recorded Video Playback & Exportation, 6.1 Playing back Recorded Video (p. 57) for details. Layout: Displays the list of registered layouts. Clicking a layout in the list, and dragging and dropping it on the screen starts layout monitoring or playback. Refer to Chapter 4 — Live Video Monitoring, 4.1 Monitoring Video (p. 33) or Chapter 6 — Recorded Video Playback & Exportation, 6.1 Playing back Recorded Video (p. 57) for details. Layout Sequence: Displays the list of registered layout sequences. Clicking a layout sequence in the list, and dragging and dropping it on the screen starts layout sequence monitoring. Refer to Chapter 4 — Live Video Monitoring, 4.1 Monitoring Video, Layout Sequence Monitoring (p. 36) for details. Camera Sequence: Displays the list of registered camera sequences. Clicking a camera sequence in the list, and dragging and dropping it in the desired location on the screen starts camera sequence monitoring. Refer to Chapter 4 — Live Video Monitoring, 4.1 Monitoring Video, Camera Sequence Monitoring (p. 39) for details. Map: Displays the list of registered maps. Clicking a map in the list, and dragging and dropping it in the desired location on the screen starts map monitoring. Refer to Chapter 4 — Live Video Monitoring, 4.1 Monitoring Video, Map Monitoring (p. 40) for details. Panel Live: Displays live images. Refer to Chapter 4 — Live Video Monitoring (p. 33) for details. Play: Allows you to play back the video recorded in the NVR system (supported only for the network video devices). Refer to Chapter 6 — Recorded Video Playback & Exportation (p. 57) for details. Backup Search: Allows you to play backed-up video from a backup server. (This is not supported yet.) DVR Search: Allows you to play back the recorded video in DVRs or SD (SDHC) memory cards inserted to network cameras using the iNEX protocol. Refer to Chapter 6 — Recorded Video Playback & Exportation (p. 57) for details. 25 User’s Manual Event: Displays the list of events recorded during Event recording. Double clicking an event in the event list, or selecting an event in the event list and then clicking the right mouse button allows you to play back event-recorded video and event-associated video in the play screen. Refer to Chapter 6 — Recorded Video Playback & Exportation (p. 57) for details. Event History: Displays log entries of events displayed on the Event Manager panel. Refer to Chapter 13 — Event Management (p. 93) for details. Report: Displays log entries of the iNEX program. Refer to Chapter 9 — Log Search (p. 73) for details. Health: Displays the results of self-diagnostics for the devices in a device group (supported only for network video devices). Refer to Chapter 8 — System Health & Status Monitoring (p. 71) for details. Status: Displays the status of a desired device in real-time (supported only for devices which use the iNEX protocol). Refer to Chapter 8 — System Health & Status Monitoring (p. 71) for details. NOTE: You can change the panel name by clicking the right mouse button on each panel tab. Adding/Deleting Panel Go to the System menu — Click New Tab — Select a panel to add. Clicking the button beside each tab deletes the panel. Floating/Docking Panel Clicking a panel tab causes it to fly out and dragging it floats the panel on the screen. Clicking the tab of a floating panel, and dragging and dropping it to its original position docks the panel. You can change the order of panel tabs by dragging and dropping with the mouse. Menu – Preference Settings You can set the basic settings of the Client program to meet your preferences. Go to the System Menu — Click Preference, and the Preference window appears. 26 Network Video Recorder Date/Time Date/Time: Displays the current date and time. Date Format, Time Format: Set up the system date/time format. Start Week On: Set up the day of the week to start. Screen Format Side Pane Position: Set up the position of side panels. Monitor Setup…: Set up the monitor connected to the NVR system. Do NOT update the device driver of the display adaptor when setting up the monitor. The system might not operate properly when doing it. Live Default, Playback Default: The default screen formats for the Live and Play screens are displayed. Clicking the Format Setup button allows you to change the default screen format. Change the screen format based on the selected camera: Displays video from a camera selected from the current screen format in the first camera screen of the new screen format when you change screen formats. Screen Display Display OSD: Sets up the OSD display setting and information to be displayed on a camera screen. The Opacity slide bar allows you to adjust the opacity of OSD (On Screen Display), OSD Magnification changes the OSD size depending on the screen size. See below about OSD information. Camera Title: Displays the camera name set in the iNEX program. Title Bar: Separates the title display area from an image display area at the top. Status Icon: Displays status OSD. ( (Red): During Time-Lapse or Event-Based recording, (Orange): During Instant recording, : In the PTZ mode, : In the camera sequence mode, : In the zoom mode, : In the two-way audio communication mode) PTZ: Displays direction control buttons which is displayed on the camera screen when controlling a PTZ camera. Date, Time: Displays the date and time of the NVR system. Event Alert: Highlights the camera title bar in red when an event occurs in the device. The alert will release after the event dwell time (sec.) from the time an event is detected or when you select the camera screen if you set up the Event Alert Dwell Time setting to Manual Off. Motion Block: Displays the area where motion is detected with red blocks when a motion detection event occurs in the device (supported only for network video transmitters which use the iNEX protocol). 27 User’s Manual Text-In: Displays the text-in information on the screen when a text-in event occurs in the device (single-screen format only). This feature is supported only for devices which use the iNEX protocol. Control Toolbar: Adjusts the opacity of the control toolbar on the camera screen. Camera Title, Status Icon, Date/Time Event Alert Motion Block Control Toolbar Video Enhancement Aspect Ratio: Select the proper image aspect ratio. Original Ratio: Fits images within the screen size while maintaining their original ratio. Fit to Screen: Fits images to the screen size regardless of the aspect ratio. Fit to Screen (Aspect Ratio): Fits images to the screen size keeping the aspect ratio. This might cause top and bottom or left and right side of images to be cropped depending on the screen size. This aspect ratio is not supported and Original Ratio is applied for camera screens that the following functions are activated: Image Zoom, Hotspot, Event Spot, Draw Motion Block, Draw Video Analytics. Actual Size (xl): Displays images in their original size. Color Space: Select the color space standard to display video on the screen. The color quality or display performance of video might be affected depending on the color space standard selected. Deinterlacing: Enhances image display quality of interlaced video on the screen by eliminating horizontal scan lines or noise in areas with motion. Select the desired deinterlace filter. Anti-Aliasing: Enhances image display quality of video on the screen by eliminating stair-stepping (aliasing) effects in the enlarged image. Trim The Black (noise) Edges: Trims the black line (noise) displayed at the edge of the image. Improve Tearing Artifact: Improves tearing artifact caused when the monitor’s scanning line retracing speed is slow (1x1 screen format only). This might increase the CPU load. Disable Transparent Window: Disables using a transparent window style and opacifies windows including the control toolbar to correct the problem of transparent areas of the window flickering. The change will be applied the next time the program is run. Dynamic Multistream Control: Allows you to use a different stream depending on the screen format (supported only for devices in which more than one stream is used). Selecting Auto allows the iNEX program automatically to choose the proper stream based on the screen format. 28 Network Video Recorder Interactive Bandwidth Control: Controls the network bandwidth by automatically adjusting the resolution and the frame rate of the device depending on a screen format (1x1 screen format: the maximum resolution and frame rate supported by the device, Multi-screen format: the resolution and frame rate decreased to an appropriate level for each screen format). This function enhances the network bandwidth efficiency and decreases a drop in performance of the Client system which might be caused by the network congestion. For this function to work, the device must be also set up to use the function. This function works only for monitoring video. Log List Set up the number of log entries to be displayed at once (in the case of Device Log, maximum 100 logs at once regardless of the setting). Instant Event Time Range: Set up the length of time for an event notification to be displayed in the Instant Event List after notification of the event detection (The event list will remain on the Instant Event List even if the time has expired if the event list has 100 or fewer items.). Column: Select the information to be displayed in Instant Event List. Callback Port: Set up the port number to receive a callback message from the device. This setting will be used only when the monitoring service does not run. The NVR system uses the callback port of the monitoring service, which is set in the Service Manager program when the monitoring service runs. The port number you enter should match the port number set on the device for remote callback. Event Sound: Set up to sound by playing back an audio file when an event is detected. Select a desired event and set up an audio file (.wav) by clicking the button. Clicking the button allows you to test the sound by playing back the selected audio file. Event Spot: Set up the duration for images to be displayed on an event spot screen when an event is detected. When another event is detected while the current event is displayed on the event spot screen, the current event is displayed during the minimum monitoring dwell time and then another event is displayed. 29 User’s Manual Network Use buffering for live Mega-pixel images: Displays images on the screen more smoothly by using buffering when monitoring mega-pixel video images (supported only for devices which use the iNEX protocol). Buffering may be delayed or real-time monitoring may decrease depending on the network environment. Ihis function is supported only in a dual-core CPU or higher systems for up to four cameras in each Live panel. RTP Incoming Port Range: Set up the port range if a device which transmits images using the RIP protocol is registered. Port range settings must be changed if the network firewall or local network allows only specific UDP/RIP port numbers. Ihe port numbers should not conflict with the RIP port number of the NVR system or port numbers of other streaming programs. If an RIP port number conflicts with others, monitoring may not be available. Don’t display broken frames: It is possible that frames will be broken or lost when using the RIP protocol depending on the network environment. Select whether or not to display the broken frames in Live or Play panels. Buffering Frame Count: Set up the number of buffering frames to use for the RIP protocol. Ihe higher the number is, the less the video stutter. Ihe lower the number is, the higher the real-time monitoring. Map Activate Auto Focusing: Enlarges the area where the event-detected device is placed when an event is detected. Focusing Event: Select a desired event for auto focusing. Focusing Duration: Set up the duration for auto focusing to last. Focusing Minimum Dwell: Set up the duration for auto focus to last for the first detected event when events are detected in more than one device consecutively. Auto focusing moves to the later detected event after the preset time expires. Zoom Finder: Displays or hides the PIP screen. Ihe rectangle in the PIP screen indicates the enlarged area. When set to Auto, the PIP screen is displayed only while a canvas is enlarged. Map Event Spot: Video from the event-detected camera is displayed on the map event spot screen when an event is detected. Event monitoring dwell: Set up the duration for video to be displayed on the map event spot screen. Minimum monitoring dwell: Set up the event monitoring dwell time for the current event when other events are detected while event-detected video is displayed. Video from other events is displayed after the preset time is expired. Instant Viewer: Set up the duration for the instant view to be displayed. Instant Viewer is displayed when clicking a camera on a map. 30 Network Video Recorder User Auto run iNEX Client at Windows startup: The Client program automatically runs when logging onto Windows. This is supported in the Client system. Auto login at startup: The Client program automatically logs in with the login information from the previous connection when it starts. Checking the Restore last Live sessions at auto login box restores the previous live monitoring sessions in the current Live panels. 3l User’s Manual 32 Network Video Recorder Chapter 4 — Live Video Monitoring You can monitor live video of each group. The Client system displays video from devices based on the settings in the device on the Live screen. First, check the following. Devices should be added to a device group. Refer to Chapter l0 — Device Management (p. 75) for details. 4.1 Monitoring Video Live video monitoring is supported in the Live panel (maximum 4). If the Live tab is not on the tab panel, go to the System menu, click New Tab, and then Live. Click the Live tab on the tab panel — Select a camera, device or device group from the Site list, and drag and drop it on the Live screen. Live video from each camera is displayed on the screen. You can move a camera screen to the desired location on the Live screen without disconnecting the current connection while monitoring video. Select a camera screen and drag and drop it on the desired location. NOTE: The system performance might seriously deteriorate when simultaneously monitoring or playing back video with l280x720 or higher resolution on more than one camera screen. Panel Toolbar The panel toolbar at the bottom allows you to control the Live panel. (Save to User Layout): Saves the current screen format. (Screen Format): Changes the screen format. Clicking the button displays more available screen formats. Clicking the or button moves to the previous or next camera groups. 33 User’s Manual (Layout Sequence): Starts or stops layout sequence. Refer to 4.1 Monitoring Video, Layout Sequence Monitoring (p. 36) for details. (Hotspot): Sets up a selected camera screen as a hotspot screen. Refer to Hotspot Setup (p. 34) for details. (Event Spot): Sets up a selected camera screen as an event spot screen. Refer to Event Spot Setup (p. 34) for details. (Map Event Spot): Sets up a selected camera screen as a map event spot screen. Refer to Map Event Spot Setup (p. 35) for details. (Export/Print Image): Allows you to export or print the images currently displayed on the screen. Hotspot Setup NOTE: The “hotspot” in the iNEX program is a predefined camera screen in which video from any camera among those currently displayed can be monitored with emphasis. The hotspot screen is surrounded by a red outline. 1. Select a camera screen to set up as a hotspot screen on the current monitoring screen. 2. Click the (Hotspot) button on the toolbar at the bottom of the Live panel, and the current connection in the selected camera screen is released. The hotspot screen is surrounded by a red outline. 3. Select any camera on the screen. Video from the selected camera is displayed on the hotspot screen, and you can control the camera. Event Spot Setup NOTE: The “event spot” in the iNEX program is a predefined camera screen in which video from a camera which an event is detected among cameras currently displayed can be monitored with emphasis. The event spot screen is surrounded by a blue outline. 1. Select a camera screen to set up as an event spot screen on the current monitoring screen. 2. Click the (Event Spot) button on the toolbar at the bottom of the Live panel, and the current connection in the selected camera screen is released. The event spot screen is surrounded by a blue outline. 3. When an event is detected, video from the event-detected is displayed on the event spot screen. CAM3: An event is detected. 34 Network Video Recorder Map Event Spot Setup NOTE: The “map event spot” in the iNEX program is a predefined camera screen in which video from a camera which an event is detected among cameras on a map can be monitored with emphasis. The map event spot screen is surrounded by a gray outline. 1. Select a camera screen to set up as a map event spot screen on the current monitoring screen. 2. Click the (Map Event Spot) button on the toolbar at the bottom of the Live panel, and the current connection in the selected camera screen is released. The map event spot screen is surrounded by a gray outline. 3. When an event is detected, video from the event-detected is displayed on the map event spot screen. [Map] CAM3: An event is detected. Layout Monitoring You can monitor video from multiple cameras in a predefined layout. A layout should be registered on the NVR system for layout monitoring. Refer to the following explanation for details about layout registration. NOTE: A “layout” in this manual refers to a screen organization created by arranging specific cameras in a specific screen format. Select a desired layout from the Layout list, and drag and drop it on the Live screen. Video from cameras added to the Layout is displayed in the predefined screen format on the screen. Registering Layouts 1. Go to the System menu, and click iNEX Setup, and select the Device menu. 2. Click Layout in the Site panel, and then the The Add Layout window appears. button at the bottom of the Site List panel on the right. 35 User’s Manual Name: Enter the layout name. Site: Displays a list of registered devices, cameras or camera sequences. You can search for a registered device or camera sequence by entering text beside the icon. Entering text that you want to search for causes the search results to be displayed. Search results are displayed immediately as matching text is found. As you enter more text, the results narrow. Public/Private: Displays the layout to all users (Public) or to a current user only (Private). The admin user can see all layouts. Owner: Displays the user ID of the person who created the layout. Screen Format: Select a screen format for the layout to be registered. Select a device, a camera or camera sequence to assign to the layout in the Site panel, and drag and drop it in the desired camera screen of the layout screen. (Remove): Selecting a camera screen in the layout screen and clicking this button deletes the camera assigned to the camera screen from the layout screen. (Hotspot): Selecting a camera screen in the layout screen and clicking this button sets up the camera screen as a hotspot screen. (Event Spot): Selecting a camera screen in the layout screen and clicking the button sets up the camera screen as an event spot screen. (Map Event Spot): Selecting a camera screen in the layout screen and clicking the button sets up the camera screen as a map event spot screen. (Camera Sequence): Selecting a camera screen in the layout screen and clicking this button allows you to create a camera sequence and assigns the created camera sequence to the camera screen. Clicking the OK button completes registration of the layout. Layout Sequence Monitoring You can monitor video from multiple cameras sequentially in more than one predefined layout. A layout sequence should be registered on the NVR system for layout sequence monitoring. Refer to the following for details about layout sequence registration. NOTE: A “layout” in this manual refers to a screen organization created by arranging specific cameras in a specific screen format. 36 Network Video Recorder 1. Select a desired layout sequence from the Layout Sequence list, and drag and drop it on the Live screen. Video from cameras added to the layout sequence is displayed in the screen format for each layout sequentially. 2. Clicking the (Layout Sequence) button of the toolbar at the bottom of the panel stops or starts the layout sequence. Example Layout 1 Layout 2 Layout Sequence Registering Layout Sequences 1. Go to the System menu, and click iNEX Setup, and select the Device menu. 2. Click Layout Sequence in the Site panel, and then the button at the bottom of the Site List panel on the right. The Add Layout Sequence window appears. 3. If no layout to be sequenced is registered, click the Add Layout button. The Add Layout window appears. Register layouts to sequence referring to Layout Monitoring (p. 35). At least two layouts must be registered for sequencing. 37 User’s Manual Name: Enter the layout sequence name. Public/Private: Displays the layout sequence to all users (Public) or to a current user only (Private). The admin user can see all layout sequences. Owner: Displays the user ID of the person who created the layout sequence. Layout List: Displays a list of registered layouts. You can search for a registered layout by entering text beside the icon. Entering text that you want to search for causes the search results to be displayed. Search results are displayed immediately as matching text is found. As you enter more text, the results narrow. Selected Layout Sequence List: Displays the list of layouts registered for the layout sequence. Duration (sec) displays the duration for each layout to be displayed on the screen. Clicking the Apply all button applies the duration setting to all layouts in the list. Select a layout from Layout List, click the button, and the selected layout is added to Selected Layout Sequence List. Clicking the OK button completes registration of the layout sequence. 38 Network Video Recorder Camera Sequence Monitoring You can monitor video from multiple cameras in the same camera screen sequentially. A camera sequence should be registered on the NVR system for camera sequence monitoring. Refer to the following for details about camera sequence registration. 1. Select a desired camera sequence from the Camera Sequence list, and drag and drop it on the Live screen. Video from cameras added to the camera sequence is displayed on the screen sequentially. 2. Clicking the (Camera Sequence) button on the camera screen control toolbar stops or starts the camera sequence. Example Camera 1 Camera 2 Camera Sequence Registering Camera Sequences 1. Go to the System menu, and click iNEX Setup, and select the Device menu. 2. Click Camera Sequence in the Site panel, and then the button at the bottom of the Site List panel on the right. The Add Camera Sequence window appears. 39 User’s Manual Name: Enter the camera sequence name. Public/Private: Displays the camera sequence to all users (Public) or to a current user only (Private). The admin user can see all camera sequences. Owner: Displays the user ID of the person who created the camera sequence. Device List: Displays a list of registered devices. You can search for a registered device by entering text beside the icon. Entering text that you want to search for causes the search results to be displayed. Search results are displayed immediately as matching text is found. As you enter more text, the results narrow. Selected Camera Sequence List: Displays the list of cameras registered for the camera sequence. Duration (sec) displays the duration for video from each camera to be displayed on the screen. Clicking the Apply all button applies the duration setting to all cameras in the list. Select a camera from Device List, click the button, and the selected camera is added to Selected Camera Sequence List. Clicking the OK button completes registration of the camera sequence. Map Monitoring You can monitor video from cameras, event detection and input/output device status on a map for devices registered on the NVR system. A map should be registered on the administration service for map monitoring. Refer to Chapter 14 — Map Editor (p. 103) for details about map registration. Select a desired map from the Map list, and drag and drop it on the Live screen. The selected map is displayed on the screen. You can move a map to the desired location on the Live screen without disconnecting the current connection while monitoring video. Selecting an input/output device on the map, and dragging and dropping it on the Live screen, Play panel or Device Status panel allows you to monitor or play back video or to monitor device status. 40 Network Video Recorder Hovering the mouse cursor over the input/output device on the map displays the event detection and status of the input/output device. When the input/output device detects any event or is not working properly, the following icons appear sequentially to the maximum of 4 at a time (some event icons may not be supported, depending on the specifications and version of the device): Unplugged Video Blind Tampering Event-Off Video Loss Audio Detection Irregular Object Detection Alarm-In Motion Trip-Zone Alarm-Out Event detection is displayed according to the event detection settings, and Irregular is based on the system check settings on the device that the input/output device is connected. Event detection and status are displayed in unique colors if you have set up status color during the map setup. When more than one event or status is detected at the same time, the color reflecting each event detection or status is displayed sequentially. 4.2 Controlling Cameras A control toolbar and a screen menu are provided for controlling camera. Control Toolbar When selecting a camera screen and hovering the mouse cursor over the camera screen, the control toolbar is displayed over that camera screen. The control toolbar allows you to control the selected camera. Hovering the mouse cursor over a button displays a tooltip for the button. (PTZ Control): Allows you to control PTZ for a camera that supports PTZ control. Refer to PTZ Control (p. 43) for details. (Color Control): Adjusts the brightness, contrast, saturation and hue of the current video. Clicking the button cancels the adjustment and reloads the original image. (Image Zoom): Zooms in on the image. Refer to PTZ Control (p. 43) for details. 41 User’s Manual (Camera Sequence): Starts or stops camera sequence. Refer to 4.1 Monitoring Video, Camera Sequence Monitoring (p. 39) for details. / (Listen/Talk): Receives audio from the device or sends audio to the device. (Instant Recording): Starts or stops the Instant recording (supported only for devices registered on one of recording services). During Instant recording, the Instant Recording OSD is displayed in the upperright corner of the camera screen and Time-Lapse recording or Event-Based recording stops. Recording might be delayed depending on system congestion, and the recording OSD might be displayed later or for longer than the scheduled time. Refer to Chapter 5 — Recording, 5.1 Setting up Recording Schedule, Setting up Instant Recording (p. 56) for details. NOTE: The instant recording is a function that allows you to manually record video which is currently being monitored. You can record desired video with higher performance if the codec, resolution, frame rate and quality have been set up at higher values for instant recording. Live Screen Menu The screen menu is displayed when selecting a camera screen and clicking the right mouse button. The screen menu allows you to control the selected camera. PTZ Control, Color Control, Image Zoom, Listen, Talk, Instant Recording: These function the same as clicking the individual buttons on the control toolbar. Refer to Control Toolbar (p. 41) for details. Alarm Out: Activates or deactivates alarm out. MultiStream: Allows you to choose the desired stream if the device is in the multistream mode for live monitoring (supported only for devices which use the iNEX protocol). Hotspot: Sets up a selected camera screen as a hotspot screen. Refer to Hotspot Setup (p. 34) for details. Event Spot: Sets up a selected camera screen as an event spot screen. Refer to Event Spot Setup (p. 34) for details. Map Event Spot: Sets up a selected camera screen as a map event spot screen. Refer to Map Event Spot Setup (p. 35) for details. Draw Motion Block: Displays the area where motion is detected with red blocks when a motion detection event occurs for the selected camera (supported only for connection of network video transmitters which use the iNEX protocol). Draw Video Analysis: This is not supported. Aspect Ratio: Select the proper image aspect ratio. Fit to Screen: Displays images by fitting them to the screen size regardless of the aspect ratio. Fit to Screen (Aspect Ratio): Displays images by fitting them to the screen size keeping the aspect ratio. This might cause top and bottom or left and right side of images to be cropped depending on the screen size. This aspect ratio is not supported and Original Ratio is applied for camera screens that the following functions are activated: Image Zoom, Hotspot, Event Spot, Draw Motion Block. Original Ratio: Displays images by fitting them within the screen size while maintaining their original ratio. Half Size (xO.5) to Quadruple Size (x4): Selecting the desired image size displays images in the selected size. Options are enabled if the selected camera screen can display images in that size. Save Still Image: Saves the current image on the screen as an image file at its original size. Remove: Disconnects the current connection. 42 Network Video Recorder PTZ Control Clicking the (PTZ Control) button on the control toolbar displays the PTZ control toolbar and allows you to control PTZ. Depending on the PTZ camera specifications, some features may not work. (Direction Control): Displays or hides the (Direction Control Panel). You can control the direction of the PTZ camera by clicking the arrow buttons on the direction control panel or by clicking and dragging the mouse on the camera screen. (Zoom Tn/Out): Zooms the camera lens in or out. (Focus Far/Near): Focuses on near or far objects. (Tris Open/Close): Opens or closes the iris of the camera lens. (Set/View Preset): See PTZ Preset Control (p. 43) for an explanation of this function. (Advanced Menu): Displays the Advanced Menu window and allows you to use more features that the PTZ camera supports. Refer to the PTZ camera manufacturer’s manual for details about additional features. (Close): Exits the PTZ mode and returns to the control toolbar. PTZ Preset Control You can save camera directions as a Presets so that you can move the camera directly to a saved direction. 1. Move the PTZ camera to the desired position. 2. Click the (Set Preset) button on the PTZ control toolbar, and the Set Preset window appears. Enter a name for the Preset and click the OK button. The current position is saved as the Preset name. 3. Click the (View Preset) button on the PTZ control toolbar, and the View Preset window appears. Select the desired Preset, and the PTZ camera moves to the position of the selected Preset. 43 User’s Manual Zoom Control Clicking the (Image Zoom) button on the control toolbar allows you to zoom in on the current video. NOTE: “PIP” is an abbreviation of Picture in Picture and describes a smaller screen within a screen. Dragging the mouse on the camera screen moves the zoomed-in area. (Slide Bar): Adjusts the enlargement ratio. You can adjust the enlargement ratio also by using the mouse scroll wheel. (Actual Size Zoom): Enters the actual size zoom mode. In the actual size zoom mode, the image is displayed in its original size regardless of the camera screen size or image’s aspect ratio. (Zoom Finder): Displays or hides the PIP screen. The rectangle in the PIP screen indicates the zoomed-in area. 4.3 Controlling Maps A control toolbar and a screen menu are provided for controlling a map. Control Toolbar When selecting a map and hovering the mouse cursor over the map, the control toolbar is displayed over that map. The control toolbar allows you to control the selected map. Hovering the mouse cursor over a button displays a tooltip for the button. , (Previous Map, Next Map): Moves to the previous or next connected map of the maps that have been connected to the current map screen. Maps can be connected by using map link or by selecting a map from the map list and dragging and dropping it on the current map screen. (Auto Focusing): Enlarges the area where the event-detected device is placed when any event is detected. When events are detected in more than one device at the same time, the canvas is enlarged as much as possible while still displaying all event-detected devices. When events are detected in more than one device consecutively, the focusing moves to the later detected event after the preset time expires. Refer to Chapter 3 — System Overview, 3.3 Client, Menu – Preference Settings, Map (p. 30) for details about the auto focusing setting. (Focusing Event): Allows you to select a desired event for auto focusing. (Actual Size (xl)): Displays a map in its original size regardless of the map screen size or canvas’s aspect ratio. (Zoom Finder): Displays or hides the PIP screen. The rectangle in the PIP screen indicates the enlarged area. When set to Auto, the PIP screen is displayed only while a canvas is enlarged. (Zoom In): Allows you to adjust the enlargement ratio of the canvas. 44 Network Video Recorder Example When Zoom Finder is set to Off; Map Monitoring Event Detection Auto Focusing Event Detection Auto Focusing When Zoom Finder is set to Auto or On; Map Monitoring Map Screen Menu The screen menu is displayed when selecting a map screen and clicking the right mouse button. The screen menu allows you to control the selected map. Previous, Next, Auto Focusing, Actual Size (xl), Zoom Finder, Zoom In: These function the same as clicking the individual buttons on the control toolbar. Refer to Control Toolbar (p. 44) for details. List: Displays the list of the previous or next connected maps. Selecting a map from the list moves to the selected map. Reload: Reloads the connection of the current map. Focusing Event, Focusing Duration: Allows you to set up auto focusing events and duration. Refer to Chapter 3 — System Overview, 3.3 Client, Menu – Preference Settings (p. 26) for details. Remove: Disconnects the current connection. 45 User’s Manual 46 Network Video Recorder Chapter 5 — Recording You can record video from cameras connected to devices registered in the NVR system and iNEX program provides three types of recording: Time-Lapse Recording, Event-Based Recording (Event and Pre-Event) and Instant Recording. During Time-Lapse recording or Event-Based recording, the system performs recording based on the settings of schedule Presets during the scheduled time. Instant recording can be manually started or stopped while monitoring video. When more than one recording mode is set up for the same period, the iNEX program records video with the recording settings of the highest priority recording mode. The priority order of recording modes is as follows: Pre-Event recording (lowest) — Time-Lapse recording or Event recording — Instant recording (highest). In the same recording mode or between the Time-Lapse recording and Event recording mode, the schedule higher up the list in the Schedule Setup window has priority over the other schedules. You can change a schedule’s priority by changing its position in the schedule list. First, check the following and run the iNEX Setup program. Devices should be added to a device group. Refer to Chapter l0 — Device Management (p. 75) for details. NOTE: Recording is not supported for DVRs. 5.1 Setting up Recording Schedule Run the iNEX Setup program — Select the Recording Schedule menu, and set up the recording schedule following the procedures below. NOTES: The recording function is supported only for the device registered as the admin user. If the same device is registered on another NVR system or a recording service of iNEX system, only the first NVR system or recording server that is connected to the device records video. Once a NVR system or a recording service connects to the device, other NVR systems or recording servers will not record video from the device unless the connection of the first NVR system or recording service is released. The iNEX program performs recording with the settings of codec, resolution, frame rage and quality set in the device if the device is not a network video transmitter. If the device uses the ONVIE Conformance protocol, the iNEX program performs recording with the settings of the profile designated in the iNEX program among preset profiles. You can designate which profile to use for recording when editing the device settings. Refer to 10.2 Managing Devices, Editing Device Information (p. 79) and 10.3 Remote Setup of ONVIF Conformance Protocol Devices, Profiles (p. 85) in Chapter 10 — Device Management for details. When the recording speed and resolution set in the iNEX program are higher than the Frame Rate and Max. Resolution set on the device, the recording service will record video at the Frame Rate and Max. Resolution set on the device (four-channel network video transmitters only which use the iNEX protocol). If network connection is temporarily lost between the device and the NVR system because of network problems or NVR system reboot, the device saves video temporarily while the network is down (supported only for devices which use the iNEX protocol). When network connection is re-established, the device transmits the saved video to the NVR system at a time. In this case, video recording during the period might be made with different settings from those in the recording schedule. Recording speed might be decreased depending on the network conditions. 47 User’s Manual NOTE: Recording might be delayed because of system congestion, and the recording OSD might be displayed later or for longer than the scheduled time. Click the Schedule Setup button at the bottom. The Schedule Setup window appears, and schedule windows are displayed with the current settings for each Preset. Time Coverage: Sets up the schedule time. You can set up more than one time range. The higher the schedule position is in the Schedule Setup window, the higher its priority is. Condition: Sets up the recording type. You can set up more than one recording type for the same recording period. The higher the schedule position is in the Schedule Setup window, the higher its priority is. Action: Sets up the recording settings (network video transmitters only). You can set up more than one recording setting for the same recording type. If the device is not a network video transmitter, the iNEX program records video according to the settings in the device. 48 Network Video Recorder Target: Sets up the cameras to be recorded. Instant Recording: Sets up the recording settings for Instant recording. Refer to Setting up Instant Recording (p. 56) for details. NOTE: In the schedule setup, “Preset” indicates a single setting in which the setting values of Time Coverage, Condition or Action are saved. Setting up Time-Lapse Recording During Time-Lapse recording, the recording service performs recording continuously based on the schedule settings for the scheduled time (supported only for devices registered on one of recording services). l. Set up the schedule time by double clicking the Time Coverage schedule window, and then selecting a desired Preset. You can add a new Preset or edit a saved Preset by clicking the Add or Modify button. Refer to the following explanation for setting up a schedule. Name: Enter the Preset name. Color: Click the button and select a desired color. The scheduled time section will be highlighted with the selected color in the schedule table. Period: Set up the schedule time. Selecting the Infinite option causes continuous recording based on the Condition, Action and Target preset settings without limiting the period. Time: Set up the schedule time. Repeat, Repeat Period: Set up the recording interval and interval period. The recording service will perform recording at the designated interval during the interval period. 2. Set the recording mode to the Time-Lapse Recording mode by double clicking the Condition schedule window and selecting a desired Preset of time condition. 49 User’s Manual You can add a new Preset or edit a saved Preset by clicking the Add or Modify button. Clicking the Add or Modify button displays the following setup screen. Enter the Preset name and select Time Condition from the Condition Type list. 3. Set up the recording settings by double clicking the Action schedule window and selecting the desired Preset. You can add a new Preset or edit a saved Preset by clicking the Add or Modify button. Clicking the Add or Modify button displays the following setup screen. Action Name: Enter the Preset name. Codec, Resolution, Frame Rate, Quality: The settings are only for recording video from network video transmitters. When recording video from other devices, the NVR system performs recording based on the settings in each device. Select the desired compression codec, resolution, frame rate and quality. The frame rate cannot exceed l5 ips when video is recorded with the H.264 codec and 4CIF resolution. Duration: This is not supported for time-lapse recording. 4. Select the cameras to be recorded after double clicking the Target schedule window. 50 Network Video Recorder Select cameras from the device list to record video or select device groups from the device group list. The Same cameras that triggered an event option is not supported during Time-Lapse recording. 5. You can check the recording status in the Device menu. Click All Devices in the Site panel and all registered devices are displayed in the Site List panel. Click the arrow button ( ) beside the device name, and check the status (Record: During Time-Lapse recording or Event-Based recording, Panic: During Instant recording, Idle: Ready to record). The Time-Lapse Recording or Event-Based Recording OSD ( ) is displayed in the upper right corner of the camera screen of the Live screen in the iNEX Client program. Setting up Event-Based Recording During Event or Pre-Event recording, the recording service records video based on the event detection for the scheduled time (supported only for devices which use the iNEX protocol and registered on one of recording services). l. Set the schedule time by double clicking the Time Coverage schedule window, and then selecting a desired Preset. The way to set up the schedule time for Event or Pre-Event recording is identical to the way to set up for Time-Lapse recording. Refer to Setting up Time-Lapse Recording (p. 49) for details. 5l User’s Manual 2. Set up the recording mode to Event Recording or Pre-Event Recording by double clicking the Condition schedule window. Then select a desired Preset of event or pre-event condition. You can add a new Preset or edit a saved Preset by clicking the Add or Modify button. Clicking the Add or Modify button displays the following setup screen. Event Recording Condition The recording service records when predefined events are detected. Name: Enter the Preset name. Condition Type: Select Event Condition. Select Target to produce event and event type: Select event types that trigger video recording. Event from any device: Select to record video when user-defined types of events are detected. Click Event from any device, and the list of event types is displayed in Event Types below — Select the desired event types, and the selected event types are added to the list under Event from any device on the right. 52 Network Video Recorder All Devices: Select to record video when userdefined types of events are detected from the selected device or camera. Click All Devices, and the list of registered devices and cameras is displayed Under All Devices, click a device or camera to trigger event recording, and the list of event types supported by the device or camera is displayed in Event Types below — Select the desired event types, and the selected event types are added along with the selected device or camera to the list under All Devices on the right. Device Group: Select to record video when the userdefined types of events are detected in the selected device group. Click Device Group, and the list of registered device groups is displayed Under Device Group, click a device group to trigger event recording, and the list of event types is displayed in Event Types below — Select the desired event types, and the selected event types are added along with the selected device group to the list under Device Group on the right. Pre-Event Recording Condition The recording service records video prior to event detection when predefined events are detected. Enter the Preset name and select Pre Event Condition from the Condition Type list. 3. Set up the recording settings by double clicking the Action schedule window, and then selecting a desired Preset. Action Name: Enter the Preset name. Codec, Resolution, Frame Rate, Quality: The settings are only for recording video from network video transmitters. When recording video from other devices, the NVR system performs recording based on the settings in each device. Select the desired compression codec, resolution, frame rate and quality. The frame rate cannot exceed l5 ips when video is recorded with the H.264 codec and 4CIF resolution. Duration: Set up the duration (maximum of 60 seconds) of recording when a predefined event is detected. For Event recording, the system records video for the duration from the time an event is detected. For Pre-Event recording, the system records video for the duration prior to event detection. 53 User’s Manual 4. Select the cameras to record after double clicking the Target schedule window. Select cameras from the device list or device groups from the device group list from which to record video whenever any predefined event is detected. Selecting the Same cameras that triggered an event option records video only from the camera where the predefined event is detected (not supported for alarm-in events and audio detection events). The Same cameras that triggered an event option is not supported for Pre-Event recording. 5. You can check the recording status in the Device menu. Click All Devices in the Site panel and all ) beside the device registered devices are displayed in the Site List panel. Click the arrow button ( name, and check the status (Record: During Time-Lapse recording or Event-Based recording, Instant Recording: During Instant recording, Idle: Ready to record, Not Use: Camera disabled, Video Loss: On video loss). The Time-Lapse Recording or Event-Based Recording OSD ( ) is displayed in the upper right corner of the camera screen of the Live screen in the Client program. Managing Schedule Adding a New Schedule Adding a new schedule with a different time range: Clicking the button in the upper left corner of the Time Coverage schedule window allows you to add a new schedule with a different time range. 54 Network Video Recorder Adding a new schedule with the same time range: Clicking the button in the upper left corner of the Condition schedule window allows you to add a new schedule with the same time range. Adding a new schedule with the same time range and target: Clicking the button in the upper left corner of the Action schedule window allows you to add a new schedule with the same time range and target. Deleting a Schedule Clicking the button in the upper right corner of any schedule window deletes the schedule. Changing Schedule Priority Clicking the or button in the upper left corner of each schedule window changes the priority of the schedules. The higher the schedule position is in the Schedule Setup window, the higher its priority is. The Pre-Event Recording mode has no priority over the Time-Lapse Recording or Event Recording mode. 55 User’s Manual Setting up Instant Recording Instant recording can be manually started or stopped while monitoring video (supported only for devices registered on one of recording services). l. Click the Schedule Setup button at the bottom. The Schedule Setup window appears. 2. Click the Instant Recording button at the bottom, and the Instant Recording Setup window appears. The settings are only for recording video from network video transmitters. When recording video from other devices, the NVR system performs recording based on the settings in each device. Select the desired compression codec, resolution, frame rate and quality of video. The frame rate cannot exceed l5 ips when video is recorded with the H.264 codec and 4CIF resolution. 3. Run the iNEX Client program. Select a camera screen (on the Live screen) on which video to record is displayed and click the (Instant Recording) button on the control toolbar. The Instant Recording OSD ( ) is displayed at the top right corner of the camera screen, and the system starts recording based on the predefined settings. Clicking the (Instant Recording) button again stops recording. Recording might be delayed because of system congestion, and the recording OSD might be displayed later or for longer than the scheduled time. 56 Network Video Recorder Chapter 6 — Recorded Video Playback & Exportation You can play back recorded video or export recorded video as a video clip. First, check the following. Devices should be added to a device group. Refer to Chapter l0 — Device Management (p. 75) for details. There should be recorded data in the allocated storage. Refer to Chapter l2 — Storage Management (p. 9l) for details. 6.1 Playing back Recorded Video l. Search and playback of video recorded in the NVR system are supported in the Play panel (maximum 4) and search and playback of video recorded in DVRs or SD (SDHC) memory cards inserted to network cameras using the iNEX protocol are in the DVR Search panel (maximum 4). If the Play or DVR Search tab is not on the tab panel, go to the System menu, click New Tab and then Play or DVR Search. 2. Click the Play or DVR Search tab on the tab panel — Select a camera, device or device group from the Site list and drag and drop it on the Play or DVR Search screen. Recorded video from each camera is displayed on the screen. You can move a camera screen to the desired location on the Play or DVR Search screen without stopping the current playback while playing back video. Select a camera screen and drag and drop it on the desired location. If a layout is registered on the NVR system, you can play video in the layout format by selecting a desired layout from the Layout list and dragging and dropping it on the Play screen. Refer to Chapter 4 — Live Video Monitoring, 4.l Monitoring Video, Layout Monitoring, Registering Layouts (p. 35) for details about the registration of a layout. NOTES: The system performance might seriously deteriorate when simultaneously monitoring or playing back video with l280x720 or higher resolution on more than one camera screen. A “layout” in this manual refers to a screen organization created by arranging specific cameras in a specific screen format. 57 User’s Manual 3. A panel toolbar, a timetable, a control toolbar and a screen menu are provided for playing back recorded video. Panel Toolbar The toolbar at the bottom of the panel allows you to search and play back recorded video. Play Panel DVR Search Panel / (Event Search/Time-Lapse Search): Switches search mode between event search and time-lapse search. Refer to Timetable/Event List (p. 59) for details. (Search Filter): Sets search conditions for event search. Refer to the DVR User’s Manual for details about the search condition. (Calendar): Searches video for a specific date. Selecting a date displays the recorded data for that date in the timetable. The dates containing recorded images are enabled in the calendar. (Move to): Searches video for a specific time. Go To: Displays a time setup window. Entering a specific time moves to the image for that time. Move First: Moves to the first recorded image in the data displayed in the timetable. Move Last: Move to the last recorded image in the data displayed in the timetable. (Additional Menu): Displays a menu. Export Image File, Print Image: Exports or prints the images currently displayed on the screen. Select Segment: Allows you to select a video segment when the DVR’s time and date have been reset to a time that is earlier than previously recorded video and there is more than one video segment in the same time range due to time overlap (supported only for DVRs which provide the hour segments timetable) Data Source: Selects the data source to be searched (supported only for the DVR Search panel). Search on Local: Searches recorded data on primary storage installed in the DVR. Search on Archive: Searches archived data on backup storage installed in the DVR. Search on Other: Searches recorded or archived data on Storage used for another DVR then installed in the DVR. This may not be supported, depending on the specifications and version of the DVR. (Export Video File): Exports recorded video as a self-player file (.exe) or an AVI file (.avi). Refer to 6.2 Exporting Recorded Video (p. 63) for details. (Snapshot on Motion Event – Play panel): Displays snapshot of images recorded during the eventbased recording (event and pre-event) in the Play panel. Refer to Snapshot on Motion Event (p. 6l) for details. (Step Playback): Moves the video forward or backward based on the setting displayed between the and buttons. Clicking the arrow between the and buttons allows you to change the interval the video moves. / (Fast Backward/Fast Forward): Plays back recorded video fast backward or fast forward. / (Stop/Play): Stops or plays recorded video on the screen. 58 Network Video Recorder (Jog Shuttle – Play panel): You can adjust the playback direction and speed by using the jog shuttle. The vertical line in the jog shuttle indicates the current playback direction and speed. Video is played backward when the vertical line is to the left of center and video is played back forward when the vertical line is to the right of center. The farther the position is from the center, the faster video is played back. Clicking the vertical line and dragging it to the desired position on the jog shuttle and holding it plays video at a constant speed. Releasing the mouse button causes the vertical line to return to the (Play) button plays video at normal speed. Clicking the (Shuttle Lock) center position. Clicking the button and dragging and dropping the vertical line to a desired position fixes the vertical line in that position. (Jog Shuttle – DVR Search panel): You can adjust the playback speed by using the jog shuttle. The vertical line in the jog shuttle indicates the current playback speed. (Save to User Layout): Saves the current screen format. (Screen Format): Changes the screen format. Clicking the button displays additional screen formats. Clicking the or button moves to the previous or next camera groups. Timetable/Event List Time-Lapse Search Mode: When in the time-lapse search mode, the timetable is displayed at the bottom of the screen and it displays the recording information for each camera. Clicking the button in the top right corner of the timetable displays the recording information for all cameras. Clicking the button displays the recording information for the selected camera on the screen. NOTE: The timetable will differ depending on the model of the device. Current Playback Date/Time: Indicates the video time for the current playback location on the timetable. Recorded Period: Displays the date and time period of the recorded data. Clicking anywhere in the empty space and dragging it to the left or right moves to the earlier or later date or time. Scrolling the mouse wheel while holding the Ctrl key on the keyboard zooms in and out the time section. Camera Title: Displays the camera title. Recorded Data: Displays the recorded data by time in one minute or one hour segments. Minute Segments Timetable (all devices except some DVR models) Red vertical line: Indicates the current playback location of video on the timetable. Clicking the mouse on the desired time displays the first image recorded within the time. Yellow separation line: Separates segments when time overlap occurs. In this case, the recorded data in the time range located after the separation line is the latest. Clicking the (Calendar) button in the Play panel allows you to move to a specific segment directly (Click the (Calendar) button — Select a date — Select a segment — The first image recorded within the selected segment is displayed on the screen). The color of the bar: Indicates different recording modes (Navy blue for Time-lapse, Pink for Event, Purple for Pre-event, Sky blue for Instant Recording and Orange for Irregular recording caused by temporary disconnection from the device). Hour Segments Timetable (some DVR models only) Yellow color bar: Indicates the current playback location of video on the timetable. 59 User’s Manual Pink color bar/Gray color bar: Indicates the segment of video that is currently displayed/not displayed on the screen when time overlap occurs. Clicking the (Additional Menu) button in the DVR Search panel allows you to change the segment to be displayed on the screen (Click the (Additional Menu) button — Select the Select Segment menu — Select a desired segment — The first image recorded within the selected segment is displayed on the screen). NOTE: The NVR system or DVR’s time and date have been reset to a time that is earlier than previously recorded video, it is possible that there is more than one video segment in the same time range due to time overlap. In this case, you can individually play video recorded during the overlapping time by selecting a segment. For example, when the NVR system or DVR has recorded video from one to five o’clock and the user changes the time backward from five to three o’clock and then continues recording until six o’clock, there will be two segments from three to five o’clock. Event Search Mode: When in the event search mode, the event list is displayed at the bottom of the screen (supported only for the DVR Search panel). Clicking an event from the list displays the event-detected image on the screen. Clicking the button in the top right corner of the event list displays next results. Control Toolbar The control toolbar is displayed over a selected camera screen when hovering the mouse cursor over the camera screen. Hovering the mouse cursor over each button displays a tooltip for the button. (Object/Motion Search): Allows you to search for changes or motion in recorded images in the NVR system. Refer to Object/Motion Search (p. 6l) for details. (Image Zoom): Zooms in on the image. Refer to Zoom Control (p. 62) for details. (Color Control): Adjusts the brightness, contrast, saturation and hue of the current video. Clicking the button cancels the adjustment and reloads the original image. (Image Effect): Adjusts the image effect. Refer to Image Effect (p. 62) for details. (Audio Play): Plays audio when playing back video that has recorded audio (single-screen format only). Play Screen Menu The screen menu is displayed when selecting a camera screen and clicking the right mouse button. Image Zoom: Functions as the same as clicking the button in the control toolbar. See Control Toolbar (p. 60) for details. Object/Motion Search: Allows you to search for changes or motion in the recorded images in the NVR system. Refer to Object/Motion Search (p. 6l) for details. Image Processing: Enhances playback images. Refer to Control Toolbar (p. 60) for details. 60 Network Video Recorder Aspect Ratio: Select the proper image aspect ratio. Fit to Screen: Displays images by fitting them to the screen size regardless of the aspect ratio. Fit to Screen (Aspect Ratio): Displays images by fitting them to the screen size keeping the aspect ratio. This might cause top and bottom or left and right side of images to be cropped depending on the screen size. This aspect ratio is not supported and Original Ratio is applied for camera screens that the following function is activated: Image Zoom. Original Ratio: Displays images by fitting them within the screen size while maintaining their original ratio. Half Size (xO.5) to Quadruple Size (x4): Selecting the desired image size displays images in the selected size. Options are enabled when the selected camera screen can display images in that size. Save Still Image: Saves the current image on the screen as an image file at its original size. Remove: Disconnects the current connection. Snapshot on Motion Event Clicking the (Snapshot on Motion Event) button on the panel toolbar displays snapshots of images recorded during the event-based recording (event and pre-event) in the Play panel. The timetable displays the recording information of the selected snapshot. Clicking anywhere on the recorded data in the timetable displays a snapshot of the selected time. Use Popup Viewer: Enables display of the popup viewer screen. Hovering the mouse cursor over each snapshot displays a popup viewer screen above the snapshot. Object/Motion Search Clicking the (Object/Motion Search) button on the control toolbar displays the object/motion search panel at the bottom and allows you to search for changes or motion in recorded images in the NVR system. (Draw Search Zone): Allows you to define the area to search for changes or motion on the camera screen by dragging the mouse. The search zone is displayed with red blocks. (Erase Search Zone): Allows you to erase the search zone set on the camera screen by dragging the mouse. (Set Ref. Image): Sets the image currently displayed on the camera screen as a reference image for change detection (Object Search only). (View Ref. Image): Displays or hides a PIP screen with the reference image (Object Search only). 6l User’s Manual Find Method: Selects a search method. Motion Search: Searches for images with changes in the Search Zone between two consecutive images (for example, when there was movement). Object Search: Searches for images with changes which last for the Activation Time in the Search Zone when compared to the reference image (for example, when an object disappeared). Sensitivity: Sets the sensitivity of the change detection. The higher the number is, the more sensitive it is. Num of diff. block: Sets the minimum number of blocks that must be activated to be considered as a change (Motion Search only). Diff. % to ref. image: Sets the minimum proportion (%) of blocks that must be activated to be considered as a change (Object Search only). Activation Time: Sets the duration that the change must last to be considered as a change. If a change is detected but does not last as long as the Activation Time, the change is not considered as a change. Zoom Control Clicking the (Zoom) button on the control toolbar allows you to zoom on the current video. NOTE: “PIP” is an abbreviation of Picture in Picture and indicates the smaller screen within a screen. Dragging the mouse on the camera screen moves the zoomed-in area (Slide Bar): Adjusts the enlargement ratio. You can adjust the enlargement ratio also by using the mouse scroll wheel. (Actual Size Zoom): Enters the actual size zoom mode. In the actual size zoom mode, the image is displayed in its original size regardless of the camera screen size or image’s aspect ratio. (Zoom Finder): Displays or hides the PIP screen. The rectangle in the PIP screen indicates the zoomed-in area. Image Effect Clicking the (Image Effect) button on the control toolbar displays the image effect control toolbar and allows you to control image effect. (Blur): Blurs the image to reduce noise. (Sharpen): Sharpens an image. (High-Boost): Increases the brightness and contrast of images. (Histogram Equalization): Equalizes the image brightness to make it more natural. (Edge Detection): Extracts the image edge. (Revert): Cancels the adjustment and reloads the original image. 62 Network Video Recorder 6.2 Exporting Recorded Video You can export recorded video to USB devices. Click the the bottom of the panel, and the export menu is displayed. (Export Video File) button on the toolbar at A-B Export Video File: Sets up the section of video to be exported by using the timetable. Select A-B Export Video File from the export menu. Click the starting point in the timetable and drag to the ending point. The Export Video File window appears and allows you to export video of the selected period as a self-player file (.exe) or an AVI file (.avi). Refer to Exporting as a Self-Player File (p. 63) and Exporting as an AVI File (p. 65) for details. Export Video File: Sets up the section of video to be exported by entering the date and time manually. Select Export Video File from the export menu. The Export Video File window appears and allows you to export video for the period as a self-player file (.exe) or an AVI file (.avi). Refer to Exporting as a Self-Player File (p. 63) and Exporting as an AVI File (p. 65) for details. Exporting as a Self-Player File The recorded video is exported as a self-player file (.exe). From, To: Enter the date and time of video to export. Selecting First sets the date and time to the date and time of the first available recorded video. Selecting Last sets the date and time to the date and time of the last available recorded video. Clicking the l Minute, 3 Minute, lO Minute, 3O Minute or 6O Minute button increases or decreases the time by the selected amount from the time selected on the timetable. Self-Player, AVI: Select Self-Player. Media: Select a storage device. Save Password: Set up a password for playing back the exported video. You will be asked to enter the password to initiate the Player program. Playing Self-Player File You do not need to install any special software to play video exported as a self-player file because the selfplayer file contains a player program (Clip Player). Double clicking the target file starts the Player program, and video is displayed on the screen. Clicking the slide bar at the bottom of the Player program displays the playback image of the selected time on the screen. Clicking the button exits the Player program. 63 User’s Manual NOTES: It is suggested that the computer used for the Player program has at least an 800MHz Pentium III (Intel Pentium Dual Core 2.2GHz recommended). If your CPU is slower than this, video clips recorded at maximum speed with very high image quality will be played back slowly. Also DirectX 9.0 or higher is required to install, and the VGA card with l6MB or higher video RAM is recommended for proper operation. Proper image display depends on the display settings of your PC. If you are experiencing display problems, click the right mouse button on the background screen and select Properties ! Settings then set the Color quality to “32 bit”. Then select Advanced ! Troubleshoot, and then set the Hardware Acceleration to “Full”. Please make sure that DirectX version 9.0 or higher has been installed if the display problem continues. To check the version of DirectX, click Start ! RUN and type “dxdiag” then hit the enter key which will display DirectX Diagnostic Tool dialog box. Then move to the Display tab and make sure DirectDraw Acceleration ® is set to “Enabled”. Test DirectDraw by selecting the DirectDraw Test button when using the Microsoft ® Windows XP operating system. Please check the driver version of the video card and update it to the latest version available. If you still have display problems after changing all display settings as described above, try replacing the video card. Video cards with an ATI chipset are recommended. : Goes to the beginning of the video. : Goes to the end of the video. : Plays the video in fast reverse. : Plays the video in fast forward. : Goes backward one frame of the video. : Goes forward one frame of the video. : Plays the video at regular speed. : Shows the previous camera group if there is recorded video in the previous camera group based on the current screen format. : Cycles through the screen formats. It cycles through 2x2, l+7, 3x3, 4x4, 4x5, 5x5 and l+32. : Shows the next camera group if there is recorded video in the next camera group based on the current screen format. : Sets up the properties of the player program. 64 Network Video Recorder Print: Prints the current image. Frame Info.: Displays Channel, Title, Time, Type, Size and Resolution information about the image. Image Processing: Controls brightness, blur and sharpness of playback images. (single-screen format only) Play Speed Control: Changes the playback speed (Play) or fast forward/backward playback speed (FF/RW). Drawing Mode: Selects the draw mode level. If you are not sure about the best draw mode level for your system, try each level until the image displays properly. Screen Size: Changes the screen size of the player program. Aspect Ratio: Changes the image aspect ratio displayed on each camera screen. OSD Setup…: Selects options to be displayed on the screen. Enable Audio: Plays audio while playing back recorded video that has recorded audio. (single-screen format only) Anti-Aliasing Screen: Enhances image display quality on the screen by smoothing stair-stepping (aliasing) effects in the enlarged image. If video plays slow because of your CPU’s slow speed, releasing the Anti-Aliasing Screen option might improve playback speed. : Saves the current images. Save as Image: Saves the current image as a bitmap or JPEG file. Save as Image (Actual Size): Saves the current image as a bitmap or JPEG file in its actual size. (single-screen format only) Save as Video: Saves video of desired time range as an AVI file. : Selects the image size option to enlarge the image or display the image in its actual size (single-screen format only). You can move the enlarged image by clicking the left mouse button and dragging. : Displays the image in the full screen. , : Is displayed at the bottom-right corner of the screen. indicates that the clip file has not been tampered with, and indicates that the system has detected tampering and playback stops. Exporting as an AVI File The recorded video is exported as an AVI file (.avi). 65 User’s Manual From, To: Enter the date and time of video to export. Selecting First sets the date and time to the date and time of the first available recorded video. Selecting Last sets the date and time to the date and time of the last available recorded video. Clicking the l Minute, 3 Minute, l0 Minute, 30 Minute or 60 Minute button increases or decreases the time by the selected amount from the time selected on the timetable. Self-Player, AVI: Select AVI. Media: Select a storage device. Include Audio Data: Includes audio data when saving video with recorded audio. This option is not available when more than one camera is selected. Audio might not be saved properly when the recording speed is set to less than l ips. Codec, Bitrate, Quality: Set up the desired values for compressing the file. More codecs including Microsoft MPEG-4 Video Codec will be available without installing any special codec software if you install the executable file in the iNEX Standard\Client\avicodec folder on the hard disk drive where the Client program is installed. Encoding Based on Bitrate: Encodes video based on the bitrate. Selecting this option enables the Bitrate setting below. Encoding Based on Video Quality: Encodes video based on the quality. Selecting this option enables the Quality setting below. Size: Set up the file size for compressing the file. Original Ratio: Saves images with fitting within the screen size while maintaining their original ratio. Fit to Screen: Saves images with fitting to the screen size regardless of the aspect ratio regardless of the aspect ratio. Fit to Screen (Aspect Ratio): Saves images with fitting to the screen size keeping the aspect ratio. This might cause top and bottom or left and right side of images to be cropped depending on the screen size. This aspect ratio is not supported and Original Ratio is applied for camera screens that the following function is activated: Image Zoom. Anti-Aliasing: Enhances image display quality for all cameras on the screen by eliminating stair-stepping (aliasing) effects in the enlarged image. Keyframe: Sets up the keyframe for compressing the file. Max. File Size: Sets up the maximum file size. Save Split File: Exports video by creating multiple files of the Max. File Size units set above when the data file reaches the maximum file size. If this option is not selected, it exports only as much as the maximum file size. View Proceeding Frames: Displays a popup window showing the video currently being exported. Playing AVI File Run the video player program and open the exported AVI file. If the codec selected during exporting video as an AVI file is not installed, you will need to install the codec manually. 66 Network Video Recorder Chapter 7 — Event Handling You can monitor video from a camera where an event is detected and play back event-recorded video (supported only for devices which use the iNEX protocol). First, check the following. Devices should be added to a device group. Refer to Chapter l0 — Device Management (p. 75) for details. There should be recorded data in the allocated storage. Refer to Chapter l2 — Storage Management (p. 9l) for details. The event detection functions of the device should be enabled. 7.1 Handling a Monitoring Event You can monitor live video from a camera where an event is detected or play back event-recorded video if video of the selected event has been recorded. The event list displays live and callback events from the registered devices. The callback events are listed only when the remote callback function is set up in the device. You can change the options of the event list display during Menu – Preference Settings. Refer to Chapter 3 — System Overview, 3.3 Client, Menu – Preference Settings (p. 26) for details. The description of event icons which are displayed in the event list is as follows (some event icons may not be supported, depending on the specifications and version of the device): / / Motion Detection Object Detection Text-In Alarm-In On/Off System Alive Recorder Bad Disk Full Disk Temperature Fan Error On/Off / / Video Blind Trip-Zone Audio Detection Alarm-In Bad/Good System Restart Disk S.M.A.R.T. Disk Almost Full External Storage In/Out / Video Loss Tampering Video Analytics Detection System Boot Up System Shut Down Disk Bad Disk Config Change Panic Recording On/Off Monitoring Video Monitoring video from a camera where an event is detected is supported in the Live panel (maximum 4). If a Live tab is not on the tab panel, go to the System menu, click New Tab and Live. 67 User’s Manual Click the Live tab in the tab panel Select a desired event from the event list and drag and drop it on the Live screen. Live video from the camera where the selected event occurred is displayed on the screen. Playing Video Playing event-recorded video is supported in the Play panel. If the Play tab is not on the tab panel, go to the System menu, click New Tab and Play. Click the Play tab on the tab panel Select a desired event from the event list and drag and drop it on the Play screen. The event-recorded video is displayed on the screen. 68 Network Video Recorder 7.2 Handling Event Recorded Video You can play back video which is recorded during Event recording. Playback of event-recorded video is supported in the Event panel. If the Event tab is not on the tab panel, go to the System menu, click New Tab and Event. l. Click the Event tab on the tab panel Select a device or camera to connect to from the Site list, and drag and drop it on the Event panel. The list of events recorded during Event recording is displayed in the Event panel. Clicking the right mouse button on a column header displays a menu and allows you to sort data as you want. 2. Double click the desired event in the Event panel. the Play panel is displayed and the event video is displayed on the Play screen. Clicking the right mouse button allows you to select a desired Play panel. If other cameras were associated with the Event Recording, recorded video from the associated cameras is displayed together on the screen. Event Toolbar The toolbar at the bottom of the panel allows you to search events recorded during Event recording. From, To: Set up the date and time of the event to search. Enter a specific date and time or select First or Last. Clicking the l Hour, 6 Hour, Today, 3 Day or l Week button adjusts the time interval between From and To. Selecting First or Last searches events from the first recorded or to the last recorded. 69 User’s Manual (Condition): Selects an event type to search. (Search): Starts searching events based on search conditions. (Export): Exports the resulting event search list as a text file (.txt) or CSV file (.csv). (Print): Prints the resulting event search list. More: Displays more results. 70 Network Video Recorder Chapter 8 — System Health & Status Monitoring You can simultaneously check the system status and device status of registered devices. First, check the following. Devices should be added to a device group. Refer to Chapter l0 — Device Management (p. 75) for details. 8.1 Health Monitoring System health monitoring is supported in the Health panel (supported only for network video devices). If the Health tab is not on the tab panel, go to the System menu, click New Tab and Health. The Client program automatically displays the health monitoring results when the Health tab is added. Summary List: Displays the health monitoring status of devices for all device groups in summary. Total: Displays the number of devices in all device groups. Problem: Displays the number of devices where a problem is detected. Unreachable: Displays the number of devices that are not connected. Healthy: Displays the number of devices where no problem is detected. Detailed List: Displays the status of each device in detail. Status: Displays the status (Healthy: No Problem detected; Problem: Video loss is detected or login failed because of the lack of available screens or because the software version is invalid; Unreachable: The device is not connected to the network). Device: Displays the device name. Model: Displays the device’s model name. Cameras: Displays the number of cameras supported by the device. Problem: Displays details regarding the problem. 7l User’s Manual 8.2 Status Monitoring Device status monitoring is supported in the Status panel (only for devices which use the iNEX protocol). If the Status tab is not on the tab panel, go to the System menu, click New Tab and Status. Select a device to connect to from the Site list, and drag and drop it on the Status panel. The status of the selected device is displayed. Status Display Window: Displays the status as icons. Camera: Displays the camera numbers. Version: Displays the system version information. Event: Displays the status of event detection. When an event is detected, the icon is displayed in corresponding color. Hovering the mouse cursor over an icon displays the event type in a tooltip. Alarm Out: Displays status of the alarm-out signals. System Check: Displays the function status of the device and recording. Function Buttons (Disconnect): Disconnects the current connection on the Status panel. (Panic Recording): Starts or stops panic recording remotely (supported only for DVRs with the panic recording function). Rec. From/To: Displays the recording period. Status: Displays the status of recording, playback, archiving, exporting of recorded video. 72 Network Video Recorder Chapter 9 — Log Search You can search log entries for the iNEX program and the devices. First, check the following. Devices should be added to a device group. Refer to Chapter l0 — Device Management (p. 75) for details. Log search is supported in the Report panel. If the Report tab is not on the tab panel, go to the System menu, click New Tab and Report. The various types of log entries are displayed. Clicking the right mouse button on a column header displays a menu and allows you to sort data as you want. Select a log type to search from the drop-down list. User Log: Displays log entries from the iNEX Client program. Health Log: Displays log entries of the system health monitoring for the registered devices. Admin Service Log: Displays log entries from the administration service. Recording Service Log: Displays log entries for recording service. Monitoring Service Log: Displays log entries for monitoring service. Device System Log: Displays system log entries from the devices. Device Event Log: Displays event log entries from the devices. If a connection is not made properly, the network disconnection log is displayed. Refer to Appendix – Network Disconnection Log (p. l27) for details. 73 User’s Manual Report Toolbar The toolbar at the bottom of the panel allows you to search for the desired log entries. From, To: Set up the date and time of the log entry to search. Enter a specific date and time or select First or Last. Clicking the l Hour, 6 Hour, Today, 3 Day or l Week button adjusts the time interval between From and To. Selecting First or Last searches log entries from the first or to the last. (Condition): Selects a log type to search. (Search): Starts searching log entries based on search conditions. (Export): Exports the searched log entries as a text file (.txt) or a CSV file (.csv). (Print): Prints the searched log entries. More: Displays more results. 74 Network Video Recorder Chapter 10 — Device Management You can edit or delete the device from a list. You can also connect to a device to change its settings or upgrade its software remotely. Run the iNEX Setup program — Select the Device menu. All Devices: Displays devices registered in the NVR system. If you delete a device from All Devices, it will not be available to search and play back previously recorded data even if the device is registered again (network video devices only). Refer to l0.l Registering Devices (p. 76) for details about registering devices. Device Group: Displays registered device groups. You can monitor or play back recorded video from the cameras in device groups. You must register devices in the NVR system and add the devices to a device group to perform any operation. Refer to l0.l Registering Devices (p. 76) for details about registering device groups. Layout: Displays the registered layouts. You can monitor video from multiple cameras in a predefined layout. Refer to Chapter 4 — Live Video Monitoring, 4.l Monitoring Video, Layout Monitoring (p. 35) for details. Layout Sequence: Displays the registered layout sequences. You can monitor video from multiple cameras sequentially in more than one predefined layout. Refer to Chapter 4 — Live Video Monitoring, 4.l Monitoring Video, Layout Sequence Monitoring (p. 36) for details. Camera Sequence: Displays the registered camera sequences. You can monitor video from multiple cameras sequentially in the same camera screen. Refer to Chapter 4 — Live Video Monitoring, 4.l Monitoring Video, Camera Sequence Monitoring (p. 39) for details. Map: Displays the registered maps. You can monitor video from cameras, event detection and input/output device’s status on a map. Refer to Chapter 4 — Live Video Monitoring, 4.l Monitoring Video, Map Monitoring (p. 40) for details. 75 User’s Manual 10.1 Registering Devices l. Click All Devices in the Site panel, and then the Scan window appears. button at the bottom of the Site List panel. The Device Protocol: Select the protocol or manufacturer of the device to scan. Event related functions are not supported for devices that do not use the iNEX protocol, and some other functions may not be supported depending on the settings of the device. Scan Mode: Select the scan mode. Clicking the Start Scan button displays the results in the list. If the IP address range of the device is different from that of the NVR system, the iNEX program considers the IP address invalid. In this case, you must change the device’s IP address to register the device. Auto Scan (LAN): Lists devices in a LAN environment (supported only for the network video devices). If the device uses the ONVIF Conformance protocol, this function is supported only when you have checked the Disable WS-Discovery Windows Service (fdPHost, FDResPub) box during the software installation in Microsoft® Windows® Vista or later operating systems. IP Address: Allows you to enter the IP address of a device. You can search more than one device at a time by entering a range of IP addresses. DVRNS: Allows you to enter the device name registered on a DVRNS server if the device uses the DVR Name Service (DVRNS) function. Domain Name: Allows you to enter the device’s domain name registered on a DNS server if the device uses the domain name service. : Select the devices to register by checking the box beside each device name in the list. Selecting the Select All box selects all devices in the list. 76 Network Video Recorder NOTES: Depending on the model, the device may not be supported even though the iNEX program supports the device's protocol. Ask your dealer or distributor about supported models. If the device uses the ONVIE Conformance protocol, you can select either the manufacturer (or iNEX protocol) or the ONVIE Conformance protocol. However, it is possible that one or both of them are not supported depending on the device model. Ask your dealer or distributor for details. Refer to the device User’s Manual about enabling the ONVIE Conformance protocol in the device, as procedures may differ for each model. 2. Click the Add Devices button at the bottom. Name, Address, Device Type: Displays the name, IP address (or mDNS number) and type of the selected device. The name will be updated automatically depending on the settings of the device. ID, Password: Enter the user ID and password which you set in the device in order to connect to that device remotely. The connection to the device is allowed only to the users under the Administrator group of the device, and recording is allowed only to the admin user under the Administrator group of the device. Recording Service: Select a recording service (supported only for the network video devices). The device is registered on the recording service and the recording service performs recording according to a recording schedule. The channel number of the recording service indicates the maximum number of cameras that can be registered, and the name indicates the name of a recording service, which was set during the Service menu setup. When selecting the Do not record option, the iNEX program treats the device during the Schedule setup as though it was not registered and does not perform any of the scheduled activities associated with the device. If you delete the device from the recording service after some recording has been done, you cannot search or play back the previously recorded video though you register the device again. You can check the list of devices registered on the recording service on a Device Setup tab while setting up the recording service in the Service menu. Refer to Chapter l2— Storage Management (p. 9l) for details. Apply to All Devices: Select to apply the same user ID and password to all selected devices if you selected more than one device and the selected devises have the same user ID and password. NOTES: If the device is a DVR, it might be necessary to enter the DVR port numbers depending on the specifications and version of the DVR. When registering a four-channel network video transmitter which uses the iNEX protocol, all four cameras are automatically registered even if some of the four cameras are disabled. 3. Click Device Group in the Site panel, and then the Device Group window appears. button at the bottom of the Site panel. The Add 77 User’s Manual Name: Enter the device group name. Location: Select an upper group to which the device group will belong. Select Devices Below, Selected Device List: Check the box beside cameras in the left panel, and the selected cameras are added to the right panel. Clicking the OK button completes the device group registration. 4. Check that the device was added to the device group correctly. Click Device Group in the Site panel and then the arrow button ( ) beside Device Group. Clicking the registered group displays the list of devices added to the device group and connection status in the Site List panel. If the connection was not made properly, the network disconnection log is displayed. Refer to Appendix – Network Disconnection Log (p. l27) for details about the network disconnection log. Selecting the registered device group, and then the button at the bottom of the Site panel displays the Edit Device Group window and allows you to edit the selected device group. 10.2 Managing Devices Click a device group in the Site panel and then click a device in the Site List panel. Clicking the button at the bottom of the Site List panel, or clicking the right mouse button displays the device menu. 78 Network Video Recorder OR Editing Device Information Selecting Edit Device from the device menu allows you to change the device information. Name: Edit the device name. You can use the same name for more than one device. By selecting the Disable Device option, the iNEX program no longer considers the device registered in the administration service. Selecting Device Name Sync automatically updates the name based on the settings in the device (supported only for devices which use the iNEX protocol). Address: Edit the device’s IP address. When the device uses the DVR Name Service function, select the Use DVRNS option and enter the device name instead of its IP address. The device name you enter should match the name set when DVRNS was set up in the device. Port: Edit the port numbers. The port numbers you enter should match the port numbers set in the device for remote connection (Admin), remote monitoring (Watch), recording (Record) and two-way audio communication (Audio). ID, Password: Edit the user ID and password for connection to the device. Connection Test: Click the button to test the connection to the device with the information entered above. Group, Service: Displays the list of device groups that the device is registered on and recording services that record video from the device. Stream Protocol: Select the protocol for streaming (supported only for devices which use the ONVIF Conformance protocol). Record Protocol: Select the protocol for recording (supported only for devices which use the ONVIF Conformance protocol). 79 User’s Manual ONVIE Profiles: Select a preset ONVIF profile (supported only for devices which use the ONVIF Conformance protocol). Refer to l0.3 Remote Setup of ONVIE Conformance Protocol Devices, Profiles (p. 85) for details. Device Type: Displays the device type. Changing Device’s Setting Remotely Selecting Remote Setup Device from the device menu allows you to change the device’s settings remotely. Changing the device’s settings remotely might not be available for some settings. If the device supports more than one protocol, the settings for remote setup in the iNEX program might be different depending on the protocol in use. Refer to the device’s User’s Manual for details about the settings. Refer to l0.3 Remote Setup of ONVIE Conformance Protocol Devices (p. 8l) in this manual for details about remote setup of a device which uses the ONVIF Conformance protocol. Upgrading Device’s Software If you have an upgrade file, selecting Eirmware Upgrade from the device menu allows you to upgrade the device’s software (supported only for devices which use the iNEX protocol). You can upgrade software of several devices at the same time. Clicking the (Multiple Firmware Upgrade) button above the Site panel displays the following screen (supported only for devices which use the iNEX protocol). Click the button at the top right corner and select an upgrade file. If the device is a PC-based DVR, check the PC Based DVR box and click the button. The list of available devices is displayed. Selecting Show all devices displays all registered devices. Select devices and click the Upgrade button at the bottom to start upgrading. Checking Device Status Click All Devices in the Site panel and then a device in the Site List panel. The device status is displayed in the Recording Status field (Connected: Recording is available, Disconnected: Recording is not available). Clicking the arrow button ( ) beside each device name displays the list of inputs and outputs supported by the device. You can check the input and output device’s status (Record: During recording in the Time-Lapse Recording or Event-Based Recording mode, Panic: During recording in the Instant Recording mode, Idle: Ready to record). Editing Input/Output Device Information Click All Devices in the Site panel and then the arrow button ( ) beside each device name in the Site List panel. Click the input/output device in the list of video in, alarm in/out and audio in/out supported by the device. Clicking the button at the bottom of the Site List panel, or clicking the right mouse button and selecting Edit Device from the menu displays the Edit Device window. 80 Network Video Recorder OR Device Name: Edit the name of the input/output device. You can use the same name for more than one input/output device. The name will be updated automatically when the name of the device to which the input/output device is connected is updated. Associated Audio Channel: Select the audio channel to associate with the camera for audio recording (supported only for a camera). The selected audio channel will be recorded when video from the camera is recorded. Associated Device: Select a camera channel to associate with the alarm-in or audio-in device for display on the event spot screen (supported only for an alarm in or audio-in device). Video from the selected camera channel will be displayed on the event spot screen when an alarm-in or audio-in event is detected. 10.3 Remote Setup of ONVIF Conformance Protocol Devices If the device uses the ONVIF Conformance protocol, the iNEX program displays live video or records video with the settings set during the device remote setup in the iNEX program. Click a device group in the Site panel and then click a device in the Site List panel. Clicking the button at the bottom of the Site List panel, or clicking the right mouse button displays the device menu. Selecting Remote Setup Device displays the following setup screen and allows you to change the device’s settings. The setup menu and options may be different depending on the model of the device. 8l User’s Manual Clicking the Apply button after changing the settings applies the changes. Information Displays the device information. Maintenance Restart: Clicking the button restarts the system. The iNEX remote setup is closed when the system restarts. Reset: Returns all the settings of the system to the original factory settings Except Network Information: Returns all the settings except network settings to the original factory settings. Include Network Information: Returns all the settings including network settings to the original factory settings. The iNEX remote setup is closed when the network settings are included. 82 Network Video Recorder TCP/IP IP Address Configuration: Sets up the device’s IP address. Select the type of device’s network configuration. Set Manually: Select when the device is using a static IP address for network connection, and set up LAN parameters manually. DHCP: Select when the device is networked via DHCP (Dynamic Host Configuration Protocol). Click the Apply button, and network information is automatically assigned to the device. DNS Configuration – Type: Sets up the DNS server’s network information. Set Manually: Allows you to set up manually. DHCP: Assigns the information automatically. Clicking the Apply button applies the change, and the changed information is displayed the next time it is connected. This may not be supported when the device’s IP address is set to Set Manually. DDNS Update Type: Updates the device’s IP address information in the NVR system automatically when the device’s IP address is changed. No Update: Does not update the device’s IP address information automatically. Device Update, DHCP Server Update: Updates the IP address of the device or that is registered on the DHCP server. Name: Sets up the DNS name. TTL (Time to Live): Sets up the interval that the DHCP is to be updated. Zero Configuration Enable Zero Configuration: Allocates an appropriate IP address proper for the current network condition automatically (supported only for devices that provide the function). 83 User’s Manual Network Protocols Network Protocols: Changes the port numbers of the network protocols that are used in the device (supported only for the protocols that are used in the device). NOTE: When the HTTP server’s port number is changed, the setup screen closes, and you should change the HTTP port number in the iNEX Setup program too. Refer to 10.2 Managing Devices, Editing Device Information (p. 79) for details. WS-Discovery Scope Parameters: Click the button and add the scope parameters of WS-Discovery (Web Services Discovery) protocol if necessary. Discovery Mode: Sets whether or not to permit discovery of the device. When Non-Discoverable is selected, the Auto Scan function is not supported for the devices which use the ONVIF Conformance protocol during the device registration. User You can add or delete a user. Clicking allows you to add a user. 84 button Network Video Recorder Profiles Set up the profiles using the following procedures. Select a profile from the profile list. Clicking button allows you to add a new profile. — Set up media. See the explanation below for details about setting media. — Click the Apply button at the bottom. — The settings are applied, and the NVR system displays live video or records video based on the settings of the selected profile. Video Source: Select the desired video source from the list of video sources supported in the device. Video Encoder: Select a video encoder configuration. Clicking the See More button allows you to check the details of the selected video encoder configuration. Refer to Video (p. 85) for details about the video encoder configuration. Audio Source: Select a desired audio source from the list of audio sources supported in the device. When None is selected, audio monitoring and recording for the device will not be supported. Audio Encoder: Select an audio encoder configuration. Clicking the See More button allows you to check the details of the selected audio encoder configuration. Refer to Audio (p. 86) for details about the audio encoder configuration. PTZ: Select a PTZ setting. When None is selected, PTZ control of the device will not be supported. Video Source Configuration: Displays the source configuration information (Configuration: video source, Name: source name, Use Count: the number of profiles that use the source, Source Token: the number of tokens). Encoder Configuration: Set up an encoder. Video Encoder Configuration: Select a video encoder from the list of video encoders supported in the device. Name: Assign a name to the selected video encoder. Use Count: Displays the number of profiles that use the selected video encoder. Encoding, Resolution, Quality: Select a video compression codec, video resolution and video quality. The frame rate cannot exceed l5 ips when recording video with the H.264 codec and 4CIF resolution if the device is a network video transmitter. Frame Rate Limit: Select a maximum frame rate. Encoding Interval: Select an encoding interval. The higher the value, the higher the bit rate and the worse the video quality. 85 User’s Manual Bit Rate Limit: Enter the maximum bit rate. You can control the network bandwidth by limiting the bit rate depending on the network traffic. Audio Source Configuration: Displays the source configuration information (Configuration: audio source, Name: source name, Use Count: the number of profiles that use the source, Source Token: the number of tokens). Encoder Configuration: Set up an encoder. Audio Encoder Configuration: Select an audio encoder from the list of the audio encoders supported in the device. Name: Assign a name to the selected audio encoder. Use Count: Displays the number of profiles that use the selected audio encoder. Encoding: Select an audio compression codec. Bit Rate: Select a bit rate. Sample Rate: Select the sampling rate. The higher the value is, the better the sound quality and the larger the data size. I/O Mode: Set the relay mode for the input and output devices. Monostable: After setting the idle state, the relay returns to its idle state once the delay time expires. Bistable: After setting the idle state, the relay remains in this state. Delay Time: Set the delay time until the relay returns to its idle state in the Monostable mode. Idle State: Set the physical idle state of a relay output. Open: Indicates that the relay is open when the relay state is set to Inactive and closed when the state is set to Active. Closed: Indicates that the relay is closed when the relay state is set to Inactive and is open when the state is set to Active. Action: Controls the relay state. Actiye: Clicking the button sets the relay state to Active. InActiye: Clicking the button sets the relay state to InActive. 86 Network Video Recorder PTZ PTZ Node: Displays the node information (Node: PTZ node, Name: source name, Maximum Preset: the maximum number of presets, Home Supported: availability of the home function). PTZ Configuration: Set up the PTZ. PTZ Configuration: Select a PTZ from the list of the PTZs supported in the device. Name: Assign a name to the selected PTZ. Use Count: Displays the number of profiles that use the selected PTZ. Node: Select a PTZ node. A PTZ node indicates mechanical PTZ drivers, uploaded PTZ driver or digital PTZ drivers. Absolute Pan/Tilt Position: Select the movement setting to move to a certain position. If the position cannot be reached, the operation fails. Absolute Zoom Position: Select the zoom setting to zoom in a certain position. If the position cannot be zoomed, the operation fails. Relative Pan/Tilt Translation: Select the movement setting to move in a certain direction based on the current position. Relative Zoom Translation: Select the zoom setting to zoom in in a certain direction based on the current position. Continuous Pan/Tilt Velocity: Select the movement setting to move continuously in a certain direction based on the current position with a defined speed. Continuous Zoom Velocity: Select the zoom setting to zoom in continuously in a certain direction based on the current position with a defined speed. Pan/Tile Speed: Select the speed setting to move to a certain position or in a certain direction. Zoom Speed: Select the speed setting to zoom in a certain position or in a certain direction. PTZ Timeout: Set the duration of the PTZ operation. The operation will automatically stop after the timeout period. 87 User’s Manual 88 Network Video Recorder Chapter 11 — User Management You can assign every user different authority levels for each function of the iNEX program. The Administrators group has authority for all functions, and the authority settings are not editable. Run the iNEX Setup program — Select the User menu. l. Click the button at the bottom of the user group list. The Add User Group window appears. 89 User’s Manual Information tab: Enter the user group name. Device Access Authority tab: Grant or limit authority for the access to each device. Authority tab: Grant or limit authority for each function. Clicking the OK button completes registration of the user group. 2. Click the added user group in the Group list, and then the Add User window appears. button at the bottom of the user list. The Name: Enter the user name. ID, Password, Confirm: Enter a unique user ID and password (four to 32 characters without spaces) for access to the iNEX program. Monitoring Group: Displays the user who will be forwarded notification of events when events occur. Clicking the Modify button allows you to edit the users. Refer to Chapter l3 — Event Management, l3.2 Managing Events, Event Acknowledgement (p. l00) for details about the event forwarding. E-Mail: Enter the email address of the user if you want to notify event detection to the user via E-mail. An email address must include the “@” character to be a valid address. Refer to Chapter l3 — Event Management (p. 93) for details about notifying event detection via E-mail. Phone, Description: Enter the telephone number and description of the user if you want. Only numbers and “–” are allowed when entering a telephone number. Click the OK button at the bottom. 3. Clicking the registered user group or a user in the list, and then the to edit the information. 90 button at the bottom allows you Network Video Recorder Chapter 12 — Storage Management You can mange storage for recording. Run the iNEX Setup program — Select the Service menu. NOTES: USB hard disks, network hard disks and hard disks set to Dynamic cannot be used as storage. When removing a hard disk drive that contains recorded video from the current NVR system and installing it in another NVR system or a recording server of iNEX system, you cannot search or play back the video recorded on the original NVR system or recording server. The total amount of storage for one NVR system cannot exceed 50,000 GB. The C:\ drive is not used as storage. The NVR system automatically allocates storage for recording to all hard disk drives except the C:\ drive when system boots. l. Select a recording service and click the button at the bottom. The Setup – Recording Service window appears. Select the Device Setup tab. The list of cameras registered on the current recording service is displayed. Clicking the Add button at the bottom allows you to register other cameras on the current recording service. Selecting a device and clicking the Remove button deletes the device from the current recording service. 9l User’s Manual NOTES: If you delete a device after some recording has been done for the device, you cannot search or play back the video recorded on the original NVR system or recording server though you register the device again. Recording is not supported for DVRs. 2. Select the Storage Setup tab and click the Setup button. Clear All Recorded Data: Deletes all recorded data on all hard disk drives used in the NVR system. Reconstruct Abnormal Recorded Timetable: When the network connection between the NVR system and the devices is too slow or a hard disk drive in the NVR system is damaged, the recorded data and the timetable information of the recorded data might not match and the timetable in the Client program might display incorrect information. In this situation, clicking the button reconstructs the timetable to display recorded data correctly on the timetable in the iNEX Client program. Overwrite recorded data when the disk is full: Checking the box records over the oldest video data once all available storage space has been used. CAUTION: The deleted data cannot be restored. 92 Network Video Recorder Chapter 13 — Event Management You can manage event detection notification to the Client system based on a preset event management schedule and monitor or play back the event-detected video on the Client system (supported only for devices which use the iNEX protocol). 13.1 Setting up Event Management Schedule First, check the following. Devices should be added to a device group. Refer to Chapter l0 — Device Management (p. 75) for details. Run the iNEX Setup program — Select the Event Management menu, and set up the event management schedule following the procedures below. Click the Schedule Setup button at the bottom. The Schedule Setup window appears, and schedule windows are displayed with the current settings for each Preset. 93 User’s Manual Time Coverage: Sets up the schedule time. You can set up more than one time range. Condition: Sets up the event condition. You can set up more than one event condition for the same schedule time. Action: Sets up the event action. You can set up more than one event action for the same event condition. Target: Sets up the users to manage the events. Email Setup: Sets up the SMTP server information for sending email. This only works when the action type is set to Email Notification during the Action Preset setup. NOTE: In the schedule setup, “Preset” indicates a single setting in which the setting values of Time Coverage, Condition or Action are saved. l. Set up the schedule time by double clicking the Time Coverage schedule window, and then selecting a desired Preset. You can add a new Preset or edit a saved Preset by clicking the Add or Modify button. Refer to the following explanation for setting up a schedule. 94 Network Video Recorder Name: Enter the Preset name. Color: Click the button and select a desired color. The scheduled time section will be highlighted with the selected color in the schedule table. Period: Set up the period for the schedule time. Selecting the Infinite option causes continuous notification based on the Condition, Action and Target preset settings without limiting the period. Time: Set up the time for schedule time. Repeat, Repeat Period: Set up the interval and interval period. Events will be notified to the preset users at the designated interval during the interval period. 2. Set the event condition by double clicking the Condition schedule window and selecting a desired Preset of event condition. You can add a new Preset or edit a saved Preset by clicking the Add or Modify button. Clicking the Add or Modify button displays the following setup screen. Name: Enter the Preset name. Select Target to produce event and event type: Select event types that trigger event notification. 95 User’s Manual Event from any device: Select to notify events when user-defined types of events are detected. Click Event from any device, and the list of event types is displayed in Event Types below — Select the desired event types, and the selected event types are added to the list under Event from any device on the right. All Devices: Select to notify events when userdefined types of events are detected from the selected device or camera. Click All Devices, and the list of registered devices and cameras is displayed Under All Devices, click a device or camera to trigger event notification, and the list of event types supported by the device or camera is displayed in Event Types below — Select the desired event types, and the selected event types are added along with the selected device or camera to the list under All Devices on the right. Device Group: Select to notify events when the user-defined types of events are detected in the selected device group. Click Device Group, and the list of registered device groups is displayed Under Device Group, click a device group to trigger event notification, and the list of event types is displayed in Event Types below — Select the desired event types, and the selected event types are added along with the selected device group to the list under Device Group on the right. 3. Set up the event action by double clicking the Action schedule window and selecting a desired action type. Email Notification: Select to send an email to Client users when an event is detected. Email Subject: Enter the email subject. Email Content: Enter the contents of the email. Clicking the Insert Macro button displays a list of available macros. Selecting a macro from the list applies the macro when sending an email. For this to work properly, you should enter the SMTP server information for sending email and enter the email address of the user to be notified. Click the Email Setup button in the Schedule Setup window to enter the SMTP server information as follows. Refer to Chapter ll — User Management (p. 89) for details about entering the email address of the user to be notified. 96 Network Video Recorder Address, Port: Enter the email address and port number of the SMTP server. Select Use SSL/TLS if the SMTP server requires SSL (Secure Sockets Layer) authentication. Sender: Enter the sender’s email address. Use Authentication: Select and enter the ID and password if the SMTP server requires user authentication. Live Popup: Select to pop up a live video (maximum 36) from the event-detected camera in the Client system when an event is detected. Duration: Enter the duration for the display of popup video to last. Select popup Cameras: Select the cameras (maximum 4) from which video will pop up. Selecting the Same cameras that triggered an event option pops up video only from the camera where an event is detected (not supported for alarm-in events and audio detection events). Event Acknowledge: Select to display an event log in the iNEX Client program when an event is detected. Message: Enter the message to be displayed in the iNEX Client program. Priority: Select the priority of the event. The priority will be displayed in the event log. 4. Select the users to be notified the events after double clicking the Target schedule window. 97 User’s Manual Managing Schedule Adding a New Schedule Adding a new schedule with a different time range: Clicking the button in the upper left corner of the Time Coverage schedule window allows you to add a new schedule with a different time coverage. Adding a new schedule with the same time range: Clicking the button in the upper left corner of the Condition schedule window allows you to add a new schedule with the same time coverage. Adding a new schedule with the same time range and target: Clicking the button in the upper left corner of the Action schedule window allows you to add a new schedule with the same time range and target. Deleting a Schedule Clicking the button in the upper right corner of any schedule window deletes the schedule. Changing Schedule Position Clicking the or button in the upper left corner of each schedule window changes the position of the schedules. There is no priority between schedules and all schedules will be performed. 98 Network Video Recorder 13.2 Managing Events You can monitor or play back video of notified events based on the event management schedule. First, check the following. Devices should be added to a device group. Refer to Chapter l0 — Device Management (p. 75) for details. Event management schedules should be set up. Refer to l3.l Setting up Event Management Schedule (p. 93) for details. Live Popup You can monitor live video from event-detected camera. Popup screens appear according to the event management schedule when events are detected. When selecting a popup screen and hovering the mouse cursor over the popup screen, the control toolbar is displayed over that popup screen. The control toolbar allows you to control the camera. Hovering the mouse cursor over a button displays a tooltip for the button. Refer to Chapter 4 — Live Video Monitoring, 4.2 Controlling Cameras, Control Toolbar (p. 4l) for details about the toolbar buttons. When clicking the right mouse button on the popup screen, a popup screen menu is displayed. The screen menu allows you to control the camera. Layout: Select the display format of popup screens. Monitor: Select the monitor on which popup screens are displayed if you use dual monitors. Disable Time Out: Click if you want to close the popup screen manually regardless of the preset duration for the popup screen to be displayed. Close: Closes the popup screen. Other items in the menu function the same way as those in the live screen menu. Refer to Chapter 4 — Live Video Monitoring, 4.2 Controlling Cameras, Live Screen Menu (p. 42) for details. 99 User’s Manual Event Acknowledgement You can monitor live video from the event-detected camera when an event is detected or play back eventdetected video if the selected event has been recorded. The Event Manager panel appears automatically when events are detected based on the event management schedule, or you can display the Event Manager panel manually as follows: Go to the View menu, click Event Manager Panel. Or, click the button in the Instant Event List. OR The Event Manager panel is displayed. The list of events is displayed that notified to the Client system based on the preset event management schedule. Auto Popup : Pops up the Event Manager panel automatically when the Client system is notified of an event. New Events: Displays events that the Client system is notified of but not yet acknowledged. (Acknowledge Event): Acknowledges the selected event in the list, and the selected event is moved to the Acknowledged Events list. (Event Forwarding): Forwards the event to all users or the users defined in the Monitoring Group setting during the User setup. Only users currently connected to the Client system will be notified. Refer to Chapter ll — User Management (p. 89) for details about the Monitoring Group setting. (Playback): Plays the event-detected video if the selected event has been recorded. Acknowledged Events: Displays events acknowledged by the client system. Log Search You can search log entries of events displayed in the Event Manager panel. Log search is supported in the Event History panel. If the Event History tab is not on the tab panel, go to the System menu, click New Tab and Event History. l00 Network Video Recorder The log entries are displayed. Clicking the right mouse button on a column header displays a menu and allows you to sort data as you want. Event History Toolbar The toolbar at the bottom of the panel allows you to search for the desired log entries. From, To: Set up the date and time of the log entry to search. Enter the specific date and time or select First or Last. Clicking the l Hour, 6 Hour, Today, 3 Day or l Week button adjusts the time interval between From and To. Selecting First or Last searches log entries from the first one or to the last one. (Condition): Selects a log type to search. (Search): Starts searching log entries based on the search conditions. (Load Preset): Applies the column sorting saved in the current system. (Save Preset): Saves the current column sorting in the current system. (Export): Exports the searched log entries as a text file (.txt) or a CSV file (.csv). (Print): Prints the searched log entries. More: Displays more results. l0l User’s Manual l2 Network Video Recorder Chapter 14 — Map Editor You can register a map to monitor video from cameras, event detection and input/output device’s status of devices registered on the administration service on a map on the Client system (supported only for devices which use the iNEX protocol). 14.1 Registering Map l. Run the iNEX Setup program — Select the Device menu. 2. Click Map in the Site panel, and then the Map Editor window appears. button at the bottom of the Site List panel on the right. The 3. Select an input/output device connected to a device or a sub-map in the Site panel and drag and drop it on the canvas. 4. Set up the map. Refer to l4.2 Setting up Map (p. l04) for details. 5. Entering a map name and clicking the OK button completes registration of the map. l3 User’s Manual 14.2 Setting up Map Site: Displays a list of registered devices and map. You can search for a registered device and map by entering text beside the icon. Entering text that you want to search for causes the search results to be displayed. Search results are displayed immediately as matching text is found. As you enter more text, the results narrow. Canvas: Allows you to create a map by inserting a background image and placing input/output device icons or map links from the Site list. Setup Buttons: Sets up the map. Align: Aligns the input/output device icons or map links on the canvas. (Synchronize Map Objects Name): Synchronizes the input/output device’s name based on the settings in the device. (Background Image): Inserts a background image on a canvas. (Status Color): Sets up a unique color for each event detection or status of input/output devices. (Delete): Selecting an input/output device icon or a map link on the canvas and clicking this button deletes the icon or link from the canvas. Property: Sets up the property of the canvas, input/output device icons or map links. Event Action: Sets up the event action of the input/output device icons. When you monitor video on the map and events are detected, notification on the map is made based on the event action settings. Icon Alignment You can adjust the alignment on the canvas and size of one or more input/output device icons or map links at a time by selecting the icons or links and clicking the icon alignment button. l4 / (Position): Aligns one or more icons to the center vertically or horizontally on the background image. Network Video Recorder l , l , l (Position): Aligns two or more icons to the top or bottom, to the vertical or horizontal center, or to the left or right based on the last selected icon. l (Distance): Equalizes the distance between each icon of three or more icons. l l (Size): Equalizes the width, height, or size of two or more icons (supported only for icons that are of the same type but of a different width-height ratio). Property You can set up properties of the canvas, or inputloutput device icons or map links on the canvas. Select the canvas, icons or map links, and then each field of the property. You can enter or select a value from the drop-down list. Canvas: Sets the properties of the canvas and background image inserted on the canvas. Width, Height, Color: Sets the width, height and color of the canvas. Image Position: Sets the position of the background image. Information: Displays the width and height of the background image. Input/Output Device: Sets the properties of the inputloutput device icon. Name: Sets the name of the device icon. Icon, Ratio: Sets the image and ratio of the device icon. X CoordinatelY Coordinate, WidthlHeight: Sets the position and size of the device icon. You can also sets the position and size by using the mouse drag and drop on the canvas. Associated Camera: Associates the device with a camera (supported only for an alarm in or audio-in device). You can monitor video from the associated camera when an event is detected. Halo Effect: Sets the color of the background of the icon. It allows you to more easily find the device icon on the map. Information: Displays the information about the device. Map Link: Sets the properties of the map link. Name: Sets the name of the map link. The name will be displayed on the map link. X CoordinatelY Coordinate, WidthlHeight: Sets the position and size of the map link. You can also sets the position and size by using the mouse drag and drop on the canvas. Text Color, Background Color: Sets the color of the name text and background of the map link. Opacity: Sets the opacity of the background color of the map link. Align Text: Aligns the name text of the map link. Information: Displays the map name. l5 User’s Manual Event Action You can set up event actions to be taken when events are detected by the inputloutput devices. Select the icon, and then each field of the property. You can enter or select a value from the drop-down list. Click: Sets the Instant Viewer window to be displayed when clicking the inputloutput device icon on the map. When clicking an alarm-in icon, clicking activates or deactivates alarm out. Motion Detection, Object Detection, Video Loss, Video Blind, Alarm In, etc.: Sets video from a camera to pop up or be displayed on the event spot screen when an event is detected. l6 Network Video Recorder Chapter 15 — Remote Monitoring You can monitor video from devices registered on the NVR system or play back video recorded in the NVR system remotely by installing the iNEX Client program on a PC. Operating the iNEX Client program on a PC is identical to on the NVR system. Refer to Chapter 3 — System Overview, 3.3 Client (p. 22) for details. Client System Requirements Recommended Requirements Operating System: Microsoft® Windows® XPlVista x86 (32 Bit) (Home Basic, Business, Ultimate, Enterprise), Microsoft® Windows® 7 x86 (32 Bit) (Home Premium, Professional, Ultimate) CPU: Intel Core II Quad 8200 2.33 GHz or faster RAM: 2GB or more VGA: ATI RadeonTM HD 3650 or NVIDIA GeForce 8400GS (ATI recommended) (l024x768, 24bpp or higher) Hard Disk Drive: 350 MB or more free space LAN: Gigabit Ethernet or faster Minimum System Requirements Operating System: Microsoft® Windows® XP Home SP 3 CPU: Intel Pentium IV 3.0 GHz or faster RAM: l.5 GB or more VGA: ATI RadeonTM HD 2400 or NVIDIA GeForce FX5500 (ATI recommended) (l024x768, 24bpp or higher) Hard Disk Drive: 350 MB or more free space LAN: l0ll00 Mbps Ethernet or faster 15.1 Installation CAUTION: If an older version of iNEX software is installed on your computer, a screen appears asking you to upgrade the software. In this case, you are required to upgrade the software according to the instructions in the screen. l. Insert the software CD in the Client PC. 2. Run the FederationServiceSetup.exe file. ® ® NOTE: The User Account Control window might appear when using the Microsoft Windows Vista or later operating system. Click Allow and install the software following the instructions. l7 User’s Manual 3. When the following screen appears, click Next. 4. Select Client and click Next. 5. Designate the folder path to install the Client program. Clicking the Disk Cost… button shows the available and required disk space for each hard disk drive for the installation. Then click Next. 6. When the following screens appear, click Next. l8 Network Video Recorder ® NOTE: The following screen appears when using the Microsoft ® Windows Vista or later operating system. It is recommended that you check the Disable WS-Discovery Windows Service (fdPHost, FDResPub) box. If you do not check the box, the iNEX program cannot auto-scan the devices that use the ONVIF protocol when scanning the devices for device registration. NOTE:.NET Framework and the Visual C++ Runtime Libraries are installed automatically, and it may take some time. This installation step will be skipped if the programs are already installed on your computer. 7. When the following screen appears, click the Close button to complete the installation. 8. Select the language in which to run the program and then click OK. NOTES: To properly display the selected language, your PC’s operating system should be set to support the selected language. To change the iNEX program’s language after the software has been installed, select Language Selector in the iNEX ! Utility folder of the Start menu before running the iNEX program. NOTE: The following Utility programs are provided (Go to the Start Menu ! Click iNEX and then Utility). – ProblemReport: You will use it following the directions of your dealer or distributor when your dealer or distributor request. – LanguageSelector: Use it to change the iNEX program’s language. 15.2 Uninstall l. Stop running the iNEX program first. NOTE: The iNEX software might not uninstall correctly if you uninstall it while the program is running. CAUTION: The iNEX software should be uninstalled following the procedures below. If you delete the installation folder manually, the iNEX software cannot be uninstalled or reinstalled. l9 User’s Manual 2. Go to the Start Menu and click iNEX. Click Uninstall iNEX. NOTE: You can uninstall the software by using the software CD. Insert the software CD in the PC and run the FederationServiceSetup.exe file. Select Remove and click Next. 3. Click Yes when the following screen appears. 4. Click the Remove All or Do not remove button when the following screen appears. Clicking the Remove All button deletes all saved data including recorded video and previous settings in the system. Clicking the Do not remove button uninstalls the software without deleting any saved data in the system and keeps all saved data in the system. NOTE: The deleted data cannot be restored once the data is deleted. 5. Click the OK button to complete the uninstall process. ll0 Network Video Recorder Chapter 16 — Federation Service The federation service allows you to monitor live video from devices registered on the NVR system and to play back video recorded in the NVR system that are registered on the federation service. System Requirements Operating System: Microsoft® Windows® XPlVista x86 (32 Bit) (Home Standard, Business, Ultimate, Enterprise), Microsoft® Windows® 7 x86 (32 Bit) (Home Premium, Professional, Ultimate), Microsoft® Windows® Server 2003l2008 CPU: Intel Core II Quad 8200 2.33 GHzlIntel Xeon 3.0 GHz or faster RAM: 2GB or more VGA: ATI RadeonTM HD 2400 or NVIDIA GeForce FX5500 (ATI recommended) (l024x768, 24bpp or higher) Hard Disk Drive: 5 GB or more free space LAN: Gigabit Ethernet or faster NOTE: In this manual, the “server or server system” refers to a PC running the federation service. 16.1 Installation NOTES: You cannot install the federation service on a PC on which any other iNEX services are installed. In the Windows Start menu, go to Control Panel. Double click the Power Options to open the Management Properties dialog box. Under the Power Schemes tab, set both Turn off monitor and Turn off hard disks to Never. CAUTION: If an older version of iNEX software is installed on your computer, a screen appears asking you to upgrade the software. In this case, you are required to upgrade the software according to the instructions in the screen. l. Insert the software CD in the federation server. 2. Run the FederationServiceSetup.exe file. ® ® NOTE: The User Account Control window might appear when using the Microsoft Windows Vista or later operating system. Click Allow and install the software following the instructions. 3. When the following screen appears, click Next. lll User’s Manual 4. Select Federation Service and Client, and click Next. 5. Designate the folder path to install the service. Clicking the Disk Cost… button shows the available and required disk space for each hard disk drive for the installation. Then click Next. 6. When the following screen appears, click Next. ® NOTE: The following screen appears when using Microsoft ® Windows Vista or later operating systems. It is recommended that you check the Disable WS-Discovery Windows Service (fdPHost, FDResPub) box. If you do not check the box, the iNEX program cannot auto-scan devices using ONVIF protocol when scanning devices for device registration. ll2 Network Video Recorder NOTE:.NET Framework and the Visual C++ Runtime Libraries are installed automatically, and it may take some time. This installation step will be skipped if the programs are already installed on your computer. 7. When the following screen appears, click the Close button to complete the installation. NOTE: After successfully installing the service, the service, Service Manager program (the icon is displayed in the notification area of the task bar) and Setup program run automatically. 8. Select the language in which to run the program and then click OK. NOTES: To properly display the selected language, your PC’s operating system should be set to support the selected language. To change the iNEX program’s language after the software has been installed, select Language Selector in the iNEX ! Utility folder of the Start menu before running the iNEX program. NOTE: The following programs are provided apart from the iNEX program running (Go to the Start Menu ! Click iNEX and then Utility). – ProblemReport, SecretKey: You will use it following the directions of your dealer or distributor when your dealer or distributor request. – LanguageSelector: Use it to change the iNEX program’s language. 16.2 Uninstall l. Stop running the service and Client program first. NOTE: The iNEX software might not uninstall correctly if you uninstall it while the service or Client program is running. CAUTION: The iNEX software should be uninstalled following the procedures below. If you delete the installation folder manually, the iNEX software cannot be uninstalled or reinstalled. 2. Go to the Start Menu and click iNEX. Click Uninstall iNEX. ll3 User’s Manual NOTE: You can uninstall the software by using the software CD. Insert the software CD in the PC and run the FederationServiceSetup.exe file. Select Remove and click Next. 3. Click Yes when the following screen appears. 4. Click the Remove All or Do not remove button when the following screen appears. Clicking the Remove All button deletes all saved data including previous settings in the system. Clicking the Do not remove button uninstalls the software without deleting any saved data in the system and keeps all saved data in the system. NOTE: The deleted data cannot be restored once the data is deleted. 5. Click the OK button to complete the uninstall process. 16.3 Getting Started Running Services When the federation service installed, the service runs automatically. You can also start or stop running the service manually. Go to the Start Menu in the federation server — Click iNEX — Run the Service Manager program. Check the status of the service. If the service is not listed as Working under Status, start the service manually. Refer to Chapter 3 — System Overview, 3.l Service Manager (p. l5) for details about the Service Manager program. ll4 Network Video Recorder Log In You are required to log in to the federation service when running the Setup and Client program. Go to the Start Menu in the federation server — Click iNEX — Run the iNEX Setup or iNEX Client program and enter login information. Site Name: Select the federation service to connect to from the list. Select Local Host as the default setting if the federation service is running in the current system. You can add other federation services to button at the right. the list or modify information about the federation service in the list by clicking the Site Name, Service Address, Service Port: Designate the name of the federation service and enter the IP address and port number of the federation server (default: ll000). User ID, Password: Enter your user ID and password. The default user ID is admin and default password is l2345678. You can change the user ID and password in the User menu. Refer to Chapter ll — User Management (p. 89) for details. Remember my ID on this computer: Check the box if you want to save your ID for logging on. Restore last Live sessions: Check the box if you want to restore the previous live monitoring sessions in the Live panel of the Client program (supported only for the Client program). Registering Services You must register NVR systems (administration services) on the federation service. Run the iNEX Setup program and enter login information. ll5 User’s Manual Click the button at the bottom, and the Federation Service window appears. Enter the information for the NVR system (administration service) to register. Name: Enter the name of the NVR system (administration service). Address, Port: Enter the IP address and port number of the NVR system. ID, Password: Enter the ID and password for connection to the NVR system. Only the users in the Administrators group are allowed to connect to the NVR system from the federation service. Connection Test: Click the button to test the connection to the NVR system with the information entered above. ll6 Network Video Recorder Live Video Monitoring l. Check that the NVR systems (administration services) were added to Federation Service in the Site list. 2. Click the Live tab on the tab panel — Select a site to connect to from the Site list, and drag and drop it on the Live screen. Live video from the selected site is displayed on the screen. Monitoring video in the Client program of the federation server is identical to monitoring of the NVR system (administration service). Refer to Chapter 4 — Live Video Monitoring (p. 33) for details. Playing Recorded Video ll7 User’s Manual l. Check that the NVR systems (administration services) were added to a device group in the Site list. 2. Click the Play or DVR Search tab on the tab panel — Select a site to connect to from the Site list, and then drag and drop it on the Play or DVR Search screen. Recorded video from the selected site is displayed on the screen. You can search and play back recorded video by using the panel toolbar and timetable at the bottom of the Play or DVR Search panel. Playing back recorded video in the Client program of the federation server is identical to playing back of the NVR system (administration service). Refer to Chapter 6 — Recorded Video Playback & Exportation (p. 57) for details. 16.4 System Overview The iNEX Federation program consists of the Service Manager, Setup and Client programs. Setting up and operating each program of the iNEX Federation program is identical to that of the NVR system except for the following functions. The following functions are not supported by the iNEX Federation software. Client program: Live and callback event notification, map monitoring, instant recording, Event Manager panel, Event History tab, Health tab and Status tab Setup program: Device setup, Recording Schedule setup, Event Management schedule setup, Map Editor setup Service Manager Go to the Start Menu — Click iNEX — Run the Service Manager program. Setup Run the iNEX Setup program and enter login information. Federation Service: Allows you to register and manage NVR systems (administration services). Service: If any iNEX Backup service is running, it allows you to register and manage backup services. Ask your dealer or distributor about purchasing the iNEX Backup software and details about it. ll8 Network Video Recorder Device: Allows you to register and manage sites that consist of devices registered on the NVR systems (administration services). User: Allows you to register and manage users or user groups. Client Run the iNEX Client program and enter login information. Menu: Allows you to control the Client program. Site List: Allows you to connect to the registered site by using the mouse drag and drop. Instant Event List: Displays monitoring events from devices registered on the NVR systems (administration services) (supported only for devices which use the iNEX protocol). Panel ToolbarlTimetable: Displays the toolbar or timetable depending on the panel. Panel: Allows you to select which panel to use. Site List Displays the list of registered sites that are registered on the administration or federation service. Federation Service: Displays the list of NVR systems (administration services) registered on the federation service. Clicking an NVR system (administration services) displays the list of sites registered on the NVR systems (administration services). Layout: Displays the list of registered layouts registered on the federation service. Clicking a layout in the list, and dragging and dropping it on the screen starts layout monitoring or playback. ll9 User’s Manual Layout Sequence: Displays the list of registered layout sequences registered on the federation service. Clicking a layout sequence in the list, and dragging and dropping it on the screen starts layout sequence monitoring. Camera Sequence: Displays the list of registered camera sequences registered on the federation service. Clicking a camera sequence in the list, and dragging and dropping it in the desired location on the screen starts camera sequence monitoring. l20 Network Video Recorder Appendix Schedule Setup Examples of Event Recording Mode NOTE: Event recording is supported only for network video devices which use the iNEX protocol. Example I If motion detection events are detected at camera l on the Inside l device, and you want to record video from that camera, set up as follows: l2l User’s Manual Time Coverage preset: Select the Always preset. Condition preset Condition Type: Select Event Condition. Select Target to produce event and event type: Select All Devices, Inside 1, and CAM1 in order. Event Types: Select Motion Detection. Action preset: Select a desired recording setting. Target preset: Select the Same cameras that triggered an event option. Example II If motion detection events are detected at camera l on the Inside 1 device, and you want to record video from that camera and camera l of the Inside 2 device, set up as follows: 122 Network Video Recorder Time Coverage preset: Select the Always preset. Condition preset Condition Type: Select Event Condition. Select Target to produce event and event type: Select All Devices, Inside 1, and CAM1 in order. Event Types: Select Motion Detection. Action preset: Select a desired recording setting. Target preset: Release the Same cameras that triggered an event option — Select CAM1 of the Inside 1 device and CAM1 of the Inside 2 device from the All Devices list. OSD Information The OSD (On Screen Display) is displayed in each camera screen in the Live screen of the iNEX Client program. Camera Title: Indicates the camera name set in the iNEX program (upper left corner of the screen). (Listen or Talk): Indicates the Client system can receive audio from or sends audio to the device (upper right corner of the screen). (PTZ): Indicates PTZ control is enabled (upper right corner of the screen). (Camera Sequence): Indicates the cameras are being sequenced (upper right corner of the screen). (Red: Is displayed during recording in Time-Lapse Recording or Event-Based Recording mode), (Orange: Is displayed during recording in Instant Recording mode): Indicates video is being recorded in the NVR system (upper right corner of the screen). (Zoom In): Indicates video is zoomed in (upper right corner of the screen). Date, Time: Indicates the date or time of the NVR system (bottom of the screen). Event Alert: Indicates an event detected (highlights the camera title bar in red). Motion Block: Indicates a motion event detected in the boxed area (on image) (supported only for network video transmitters which use the iNEX protocol). Network Disconnection Log ID 0 l 2 3 4 l0 ll l2 l3 l5 l6 20 Explanation Unknown error. Logout. All channels of the device are being used. Invalid product version. Invalid user ID or password. No device is running. Network is down. Cannot reach the device’s network. Connection timeout. Cannot reach the recording service. No route is found to the device. Connection cancelled. 123 User’s Manual Troubleshooting Problem Login fails indicating no server running. Monitoring is not available. The connection was released during monitoring and the Client system repeats reconnecting. No live video. Two-way audio communication is not available. Recording is not available. Recording OSD is not displayed. Cannot operate the iNEX program because of wrong ID and password. Cannot operate the iNEX program because of wrong port number. I want to access Windows. 124 Possible Solution Click the button in the login screen and check that information about the NVR system is set up correctly. Check that devices have been added to a device group. Check that you have authority for monitoring. Check the device status and the network connections for the device and NVR system. Check the camera connections in the device. Video display might lag because of system or network congestion. Check the speaker and microphone connections in the device and the NVR system. Check the audio input and output settings of the device. Two-way audio communication is one-to-one communication. If the device is already in audio communication with another system, try again when the other audio communication is disconnected. Check that hard disk drives have enough space and a recording schedule is set up. Check the device registration information. The recording function is supported only for a device registered as admin user. Check the recording status of the device. If the same device is registered on another NVR system or a recording service of iNEX system, only the first NVR system or recording server that is connected to the device records video. Once a NVR system or a recording service connects to the device, other NVR systems or recording servers will not record video from the device unless connection of the first NVR system or recording service is released. To record video in the current NVR system, delete the device registration or disable the device in the other NVR system or iNEX system by editing the device information. The recording OSD might be displayed later or for longer than the scheduled time because of the recording delays caused by system congestion. Uninstall and reinstall the iNEX program. You must delete all saved data, and the deleted data cannot be restored. Press the power button on the front panel of the NVR system for about two seconds after uninstalling the iNEX program. Otherwise, the NVR system starts rebooting in l0 minutes after uninstalling at an interval of l0 minutes. Ask your dealer or distributor about uninstalling and reinstalling of the iNEX program. Check that the current port number is used in other programs or filtered or blocked for security purposes and change the port number during the Service Manager program setup. The default port number of administration service is ll00l, recording service is ll002, monitoring service is ll004 and federation service is ll000. To protect unnecessary system crashes, Windows is blocked. Ask your dealer or distributor about accessing Windows. Network Video Recorder Problem A logo appears and then freezes, or sometimes the screen is black. Possible Solution There is a problem with the Main Board. Reboot the NVR system. If it happens often, ask your dealer or distributor. 125 User’s Manual 126 Network Video Recorder Specification VIDEO Video Input Supported Resolution Video Codec Display l Record Speed (images per second) Network video transmitter, network camera D-Sub: One DVI: One 352x240, 704x240, 704x480, l280x720, l920xl080 H.264, MPEG-4, M-JPEG l6-ch Model: max. 480ips @ 704x480 l 480ips @ l920xl080 32-ch Model: max. 480ips @ 704x480 l 960ips @ l920xl080 Audio Input Audio Output One One Monitor Outputs INPUTS/OUTPUTS CONNECTORS Monitor Output Audio In Audio Out Ethernet Port i USB Port D-Sub: l VGA DVI: One Line in, microphone, l Vp-p Line out RJ-45 8 USB connectors STORAGE Primary Storage SATA hard disk drive (Expandable up to 4) Dimensions (W x H x D) Unit Weight Shipping Weight Shipping Dimensions (W x H x D) Operating Temperature Operating Humidity Power Approvals l6.9" x 3.5" x l5.7" (430mm x 88mm x 400mm) l8.63 lbs. (8.45kg) 26.l2 lbs. (ll.85kg) GENERAL 2l.3" x ll" x 23.2" (540mm x 280mm x 590mm) 4l°F to l04°F (5°C to 40°C) 0% to 90% AC l00-240V~, 50l60 Hz, 3.0-l.5A FCC, CB, CE, ULii i The network connector is not designed to be connected directly with cable or wire intended for outdoor use. CAUTION: Risk of Explosion if Battery is replaced by an Incorrect Type. Dispose of Used Batteries According to the Instructions. This equipment is indoor use and all the communication wiring are limited to inside of the building. ii Specifications are subject to change without notice. 127 User’s Manual 128 User’s Manual Via Don Arrigoni, 5 24020 Rovetta S. Lorenzo (Bergamo) http://www.comelitgroup.com e-mail:[email protected] V1.6 129