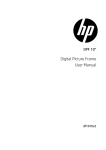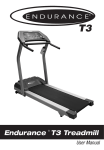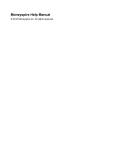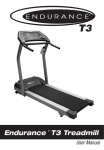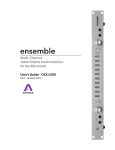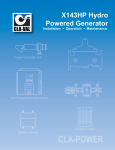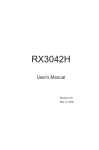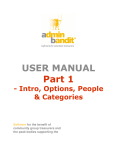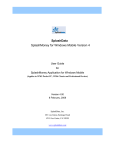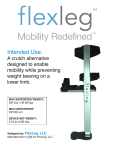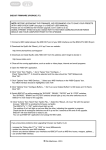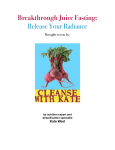Download User Manual - iReconcile
Transcript
iReconcile User Manual 1 of 37 User Manual for iOS 3.1.3 and higher app version 1.2 Copyright © 2009-2010 AtomicUnit Software, LLC. All Rights Reserved iReconcile User Manual iReconcile for iOS! 2 of 37 4 Supported OSʼs and Devices! 4 Services! 4 iReconcileSync - synchronization services! 4 iReconcileBackup - online backup services! 4 Setup Wizard! 5 Disconnected mode! 5 Online mode! 5 Home Screen! 7 Synchronizing (Online Mode)! Register! Managing Accounts! 7 7 7 Transactions! 12 Standard Transactions! 13 Split Transactions! 14 Transfers! 16 Creating transactions from Memorized Transactions! 16 Hiding and showing reconciled transactions! 16 Look-Ahead! 17 Budgets! Managing budgets! Reports! 18 19 21 Creating and Saving Reports! 22 Spending Reports! 23 Copyright © 2009-2010 AtomicUnit Software, LLC. All Rights Reserved iReconcile User Manual 3 of 37 Income Reports! 23 Spending and Income Report Charts and Results! 24 Profit & Loss Reports! 24 Search! 26 Memorized Transactions! 27 Managing memorized transactions! 28 Export! 29 Options! 30 Transaction Settings! 31 Account Groups! 31 Security! 32 Database Snapshots! 32 Backup Services (Disconnected Mode Only)! 33 Help! 34 About! 34 Video Tutorials! 35 Sync! 35 Switching between Online and Disconnected modes! 36 Subscription Information! 36 Troubleshooting! Synchronization problems! Copyright © 2009-2010 AtomicUnit Software, LLC. All Rights Reserved 37 37 iReconcile User Manual 4 of 37 iReconcile for iOS iReconcile is a personal finance management application that allows your to manually track your finances as you make purchases, and later reconcile them with your bankʼs website. iReconcile does not download your banking data. Instead, iReconcile relies on the user to enter transactions. Although this may sound tedious, it is the best way to truly keep track of your finances. Who can benefit from iReconcile? iReconcile was designed for anyone who wants to keep an eye on their finances on a daily basis. All banks offer online account management, where you can view transactions and your account balance. However, many transactions can take days to process and show up on the website. Because of this, you may not be looking at an accurate balance when you view your bankʼs website. By using iReconcile, you can keep your own records, and reconcile them with your bank. This offers several advantages. First, any discrepancies that you may find on your banks website will show up quicker because you are actively monitoring expenses. Also, the balance that is displayed in iReconcile is an accurate balance because your transactions are recorded instantly, and you are sure that iReconcile is accurate because you actively reconcile against your bankʼs website. Reconcile with your bank often Entering transactions into iReconcile is a manual process. As with anything manual, we are prone to error. Because of this, it is highly encouraged that you reconcile against your bankʼs website often (once a day, or every other day). You can wait longer, but if there are errors in your entries, you will not find them until you reconcile, and you may be looking at inaccurate balances. Supported OSʼs and Devices iReconcile supports any iOS device running iOS version 3.1.3 or later. Devices using the Retina Display will benefit from iReconcileʼs enhanced graphical renderings. Services iReconcile offers several optional services that you may benefit from when using the product. All services come with a 30 day trial, after which you must extend the subscription from within the app. Under no circumstances will a userʼs account automatically be charged for services. Any purchase MUST be made manually from within the app, and use of the additional services is completely optional, and follows an opt-in methodology. iReconcileSync - synchronization services iReconcileSync is a synchronization services that allows you to hold your data on multiple devices. With the iReconcileSync services, your devices will be automatically and continuously synchronized. You also have access to your data online via the web portal. For more information, please visit the features pages at www.ireconcile.com. iReconcileBackup - online backup services The iReconcileBackup services gives you an alternative to relying on iTunes for backing up your iReconcile data. The iReconcileBackup service is available for those who choose not to use the iReconcileSync services. This is because the sync services naturally back up your data. There are several benefits to using the backup services over iTunes: • Backup over Edge, 3G or WiFi right from your device • No need to be connected to your computer • Backup process is quick, and usually only takes seconds • Restore the data in iReconcile without having to restore your entire device (which is the case when restoring an iTunes backup) Copyright © 2009-2010 AtomicUnit Software, LLC. All Rights Reserved iReconcile User Manual 5 of 37 • Use the services to transfer your data from one device to another, or from a free-trial version of the app to the paid version For more information, please visit the features pages at www.ireconcile.com. Setup Wizard When you start iReconcile for the first time, you will be asked if you want to run iReconcile in “Online” or “Disconnected” mode. Disconnected mode Running iReconcile in Disconnected mode means that iReconcile will not communicate your data with our servers. All your data resides on the device. All features of the iReconcile app are fully functional. However, you will not be able to share your data with another user of iReconcile, and you will not be able to have iReconcile installed on more than one device (where your data would be synchronized between the devices). For many users, this is perfect. If you are managing your own finances, and you are not sharing accounts with anyone, then Disconnected mode will suite you just fine. Note that when using iReconcile in Disconnected mode, you have 2 options to backup your data. You can use iTunesʼ built-in backup system, or you can optionally use the iReconcileBackup service Once you select Disconnected mode, you will be able to use iReconcile right away. Online mode When in Online mode, the iReconcile app communicates your data with our servers. This means that all your data will automatically synchronize with iReconcile.comʼs data servers, and that data will be available to you at all times. Online mode is perfect for sharing data between multiple devices or users. Because your data is stored on our servers, any changes that are made from one device automatically synchronize to any other devices logged in to your account. Once a change is made on one device, it will immediately be available on all other devices after synchronization. Synchronization can be performed over WiFi, Edge, or 3G networks. In addition, you will be able to manage your transactions online through the Web Portal. Although not all functionality of the iReconcile iPhone app is available in the Web Portal, its features will be improved and expanded over time. Configuring Online Mode To configure Online mode, you need to either setup a new account with the iReconcileSync service, or sign in to an existing one. You must also have an internet connection to configure Online mode. Copyright © 2009-2010 AtomicUnit Software, LLC. All Rights Reserved iReconcile User Manual 6 of 37 To sign in with an existing account, tap the Sign In button and enter your credentials To create a new account, tap the New Account button. You will then be taken to the new account registration form, where you will be required to enter your credentials, accept the terms of use agreement, and create your new account. Copyright © 2009-2010 AtomicUnit Software, LLC. All Rights Reserved iReconcile User Manual 7 of 37 Home Screen The home screen is where you access all functionality of iReconcile. It is organized similar to the dashboard on the iPhone, with a collection of icons representing different features. If you are using iReconcile in Online mode, you will also see the sync drawer at the bottom of the screen. Synchronizing (Online Mode) When in Online mode, iReconcile will automatically synchronize every time you make a change. If you want to manually re-sync, you can press the re-sync button in the sync drawer. The sync drawer is available from all screens (except for modal screens that popup), so you can re-sync and view syncing details from anywhere without having to come back to the home screen. Register The register is where you manage your accounts and transactions Managing Accounts When you enter the register, the first screen you will see if the list of accounts. Below is a diagram of what the accounts screen looks like when accounts have been entered. Copyright © 2009-2010 AtomicUnit Software, LLC. All Rights Reserved iReconcile User Manual 8 of 37 When you first install the app, you will not have any accounts listed, so you will have to create them. Setting up a new account To create a new account: 1. 2. 3. 4. Tap the “Edit” button to put accounts screen into Edit mode Tap the “New Account” button to bring up the new account screen Enter account information Press the “Save” button in the top right corner Copyright © 2009-2010 AtomicUnit Software, LLC. All Rights Reserved iReconcile User Manual 5. 9 of 37 Press the “Edit” button once more on the accounts screen to turn off Edit mode The minimum requirements to setup a new account are the Name and Group fields. If this is your first account, you will most likely not have any groups setup yet. Setting up groups while adding a new account Account groups can be managed from 2 areas of the app. • While creating or editing an account • From the options screen Once you are at the list of account groups, managing them works exactly the same regardless of where you are. When you are at the Account edit screen, you can tap the “Group” row to see the list of groups. From here, you have 2 options: Copyright © 2009-2010 AtomicUnit Software, LLC. All Rights Reserved iReconcile User Manual 1. 2. Select an existing account group for the account you are editing or adding Put the list into Edit mode to modify the list of account groups. If you do not have any account groups, you will need to edit the list to create a new one: 1. 2. 3. 4. 5. Tap “Edit” in the top right corner to put the list into Edit mode Tap the “Create new group” row Enter your group name and save When you are finished editing, tap “Done” in the top right corner Now select one of the groups to be used by your account As you noticed, you were able to edit the list of groups without leaving the process of creating a new account. This feature was added intentionally to allow you to manage all aspects of our accounts without having to leave your register. Of course, there may be times where you just want to manage the groups. This same list of groups is also available in the Options screen. All the same operations can be performed from the Options screen; creating, editing, deleting, and reordering account groups. Although the process is exactly the same, see the Options section of this manual for more details. Copyright © 2009-2010 AtomicUnit Software, LLC. All Rights Reserved 10 of 37 iReconcile User Manual 11 of 37 Reordering accounts Accounts can be reordered only within their respective group. If you want to change the group an account belongs to, edit the account and change the group from the edit screen. To reorder accounts, enter Edit mode by tapping the “Edit” button in the top right corner while on the list of accounts. Then, press-and-hold the end of the row, and drag to the location you want. Deleting accounts Accounts can be deleted as long as a few requirements are met. In order to delete an account: •No memorized transactions can be defined to use the account •No scheduled transactions can be scheduled to the account •The account must not be currently shared with any other users. Copyright © 2009-2010 AtomicUnit Software, LLC. All Rights Reserved iReconcile User Manual 12 of 37 Transactions Once you tap an account, you will be taken to the transactions list for that account. Below is a diagram identifying the elements of the transaction list. Loading Transactions When the transaction list loads, it will only display a small subset of your total number of transactions. This insures good performance regardless of the number of transactions in the application. By default, the list will load your 25 most recent transactions. You can change this setting in the Options screen. If you have more than 25 transactions, you will have the options to load the next 25 by taping the last row in the list, labeled “Load more transactions.” Copyright © 2009-2010 AtomicUnit Software, LLC. All Rights Reserved iReconcile User Manual 13 of 37 Viewing balance for a transaction You can view the balance as of any particular transaction by performing a press-and-hold on the transaction row. This will display the balance popup. Reconciling transactions Transactions can be reconciled by checking or unchecking the reconciled button (at the left of each record). When you reconcile transactions, the reconciled balance at the top of the screen will adjust accordingly. Adding new transactions New transactions can be added by pressing the “+” button in the top right corner. By default, the Standard Transaction screen is displayed, allowing you to enter a regular transaction (payee, category, etc). You have the option of creating a transfer by tapping the “Tx” button at the top. Additionally, if you have memorized transaction, you can pre-fill the transaction details by tapping “From Mem” and selecting an existing memorized transaction. Editing existing transactions Any transaction can be edited by taping it. Some transactions may not allow you to edit. For example, when you create a transfer, you can only edit it from the source account. If you attempt to edit it from the destination account, you will receive a warning that changes will not be saved. In all other cases, you will be able to edit your transaction. Delete a transaction A transaction can be deleted by swiping across the row. Additionally, you can tap the transaction to edit it. While on the edit screen, you can scroll down to the bottom, where a “Delete Transaction” button will allow you to delete it as well. Standard Transactions Standard transactions are the typical transaction you would use (for example, if you made a purchase at a store). Standard transactions have the following fields: Reconciled (gray check box) Deposit or Withdrawal Amount Payee Category Date REF # - typically used for check numbers, or to indicate an ATM withdrawal Splits - Can be used if you want to split the transaction among several categories for better budgeting and reporting • Memo • • • • • • • • Copyright © 2009-2010 AtomicUnit Software, LLC. All Rights Reserved iReconcile User Manual 14 of 37 The minimum requirements to create a transaction are only a payee. Amount can be left 0. Smart Payees and Categories As you enter payees and categories into iReconcile, it will remember what you have entered. As you type, iReconcile will auto-suggest to help you enter your transactions quicker. In addition to auto-suggest, iReconcile will also remember what category you used last for a particular payee. If you have not already specified a category, iReconcile will pre-fill the Category field with the last category used for that payee. REF # The REF # field can be used just as it would in a paper checkbook. Here are some typical uses for it: • Check number • Indicator for use of a debit card (“DC”) or ATM (“ATM”) The field is plain text, so you can enter what you want. There is also a “Chk” button. This will auto-increment check numbers you have entered in the REF field. After you enter your first check number for an account, iReconcile will remember that number. Then, you can just tap the “Chk” button, and it will auto-fill the REF # field with the next check number. Note that if you use the REF field for other data (besides check numbers), be sure to not enter just a number, or iReconcile will think its a check number. If there are any characters other than numbers in the REF field, iReconcile will not consider it a check number. If your auto-check numbers donʼt seem right, you can reset the from the Options screen. Split Transactions Split transactions allow you to split your transaction among several categories. This may be useful if you make a single purchase at a store, but the items purchased should be allocated to different categories. For example, if you purchase groceries and a birthday gift at the same store, you may not want to just categorize the transaction as “groceries,” since part of the transaction went to birthday gifts. By using splits, you can separate the transaction among the different categories, keeping your budgets and reports accurate. Once a transaction has splits, you cannot directly edit the amount of the transaction. To edit the amount, you must adjust the splits (since the total amount of the transaction is the sum of its splits). If you remove all the splits from a transaction, the amount will be editable again. Similarly, the category of a transaction will not be editable while splits are present (naturally, since the categories are defined by the splits). Split transactions are configured when entering a standard transaction. Create splits by doing the following: 1. 2. 3. Create a new transaction, and tap “Transaction” when asked what type to create. Enter a total amount, and a Payee, but leave the Category field blank (since this will be defined in the splits). Tap the “Splits” row to manage the splits Copyright © 2009-2010 AtomicUnit Software, LLC. All Rights Reserved iReconcile User Manual Creating new splits When you are on the Splits screen, you can create a new split by tapping the “+” button in the top right corner. You have several options to create a new split: • Split - creates a split with a designated category you choose • Split with remaining amount - only displays if you have remaining funds left in the transaction to allocate. This will pre-fill the amount field with the remaining amount • Transfer - this will create a transfer to or from another account (depending on whether the transaction is a deposit or withdrawal). Editing splits Splits can be edited by simply tapping them. Deleting splits Splits can be deleted by tapping the red “-” at the left of the row. Additionally, you can tap to edit the split, and a “Delete Split” button will allow you to delete the split from the edit screen. Copyright © 2009-2010 AtomicUnit Software, LLC. All Rights Reserved 15 of 37 iReconcile User Manual 16 of 37 Transfers A transfer allows you to enter a record in the register that transfers funds from that account to another (or in reverse). When you create a transfer to another account, two physical records are created, however those records are linked. This means that when you make a change to the transfer (for example, the amount), both sides of the transfer receive the change. Creating a new transfer To create a transfer, start a new transaction as you normally would, then press the “Tx” button at the top of the screen. Editing transfers You can edit transfers just as you would a standard transaction. However, you can only edit a transfer from the source account. For example, if you create a transfer in Account A that transfers funds to Account B, you will only be able to edit the transfer from Account A. The transfer record will show up in Account B, but you will not be able to make changes. To edit, simply tap the transaction in the list of transactions. Deleting transfers Transfers can be deleted the same way standard transactions are. Like editing, you can only delete a transfer from the source account. To delete a transfer, swipe the row, or while editing the transfer, tap the “Delete Transaction” button at the bottom. Creating transactions from Memorized Transactions You can “memorize” transactions that you use often, such as bills, rent, or mortgage payments. If you have created memorized transactions, you will be able to copy one of them to create a new transaction in your register. This allows you to set up the transaction ahead of time, and just reuse it whenever you need. To create a transaction from a Memorized Transaction, create a new transaction by pressing the “+” button in the top right corner while on the transactions list screen. When prompted for what type of transaction to create, select “From Memorized.” You will then be allowed to pick one of your memorized transactions. After selection, all the fields for your new transaction will be pre-populated based on your memorized transaction. You can then make any necessary changes, and save. Hiding and showing reconciled transactions While in the transaction register, you have the option of hiding or showing reconciled transactions. This may help you find unreconciled transactions if they are spread out over several days. To hide reconciled transactions, open the Options pull-out by tapping the gray “i” icon at the left of the header, and tap the “Reconciled” button. When you donʼt see a green dot in the Copyright © 2009-2010 AtomicUnit Software, LLC. All Rights Reserved iReconcile User Manual 17 of 37 corner, this means reconciled transactions are hidden. Tap the button again, and the green dot will appear. This means reconciled transactions are being displayed. Look-Ahead If you scheduled any of your memorized transactions to auto-post to a register, the Look-Ahead feature will show you what your account will look like 1 month in advance based on those scheduled transactions. This is achieved by artificially posting the transactions into the register. When you turn on Look-Ahead, you are not actually posting the transactions. This option is just for display purposes. To turn Look-Ahead on, open the options pull-out, and tap the “Look-Ahead” button. A green dot will show in the corner of the button signifying the option is turned on. When Look-Ahead is turned on, you will see your scheduled transactions in the register in blue. They will not be editable, but all balances will reflect the scheduled transactions. Copyright © 2009-2010 AtomicUnit Software, LLC. All Rights Reserved iReconcile User Manual 18 of 37 Budgets Budgets are a great way to keep an eye on your spending. With budgets, you can specify a set amount you are willing to spend in one or more categories, and over a period of time. As you make purchases, your budgets will automatically update to reflect spending in the designated categories. You can then see how much you have spent, and how much you have left. The budgeting feature of iReconcile was designed to give you complete control over what you define as a budget. There are 4 basic parts to a budget in iReconcile: 1. 2. 3. 4. Period - You specify how long you want the budget to last for (1 week, 5 days, 2 months, etc.) Amount - This is the amount you are allocating yourself for each period Categories - Which categories should be included in the budget Accounts - Which accounts you want to include in the budget Once you have defined budgets, each budget will be listed for you, displaying how much of the budget you have used, how far along in the budget you are, and how much money you have left to spend The progress indicator at the bottom of each budget actually shows you two things: 1. 2. Amount used in the budget - As you use more of your budget, the bar will fill up. As you get closer to your max amount, the bar will change from green, to yellow, and finally red, indicating that your funds are running low. Time left in period - Because each budget has its own period, it is not enough to tell you how much money you have left. You also need to know how much time is left in the period. The Copyright © 2009-2010 AtomicUnit Software, LLC. All Rights Reserved iReconcile User Manual 19 of 37 small bar inside the progress indicator will continually move from left to right. If the bar is at the far left, it means you are at the beginning of the period. Similarly, the far right means you are at the end of the period. Although this doesnʼt give you exact time left (which can be found by taping for more details), you get an idea how far along in the period you are. The basic idea here is you want you budget indicator to “fill up” as fast as your time indicator. If your budget is graphically “past” your time indicator, you are spending your money to fast. Periods A period, or time period, is just where you specify how long the budget should last. Most typical budgeting applications lock you into a period of one month. This means that you specify a budget amount, and it automatically shows you how much of that amount you have spent for the month. iReconcile is smarter than that, because it allows YOU to define what the time period is. Maybe you want to allocate $100 a week to entertainment. In iReconcile, you can do that by specifying a period of 1 week. Periods are cyclic, so they will restart automatically. And if you have rollover turned on, you can even “rollover” unused funds into the next period. Managing budgets Budget info screen When you tap a budget from the list of budgets, you will be taken to the budget info screen. This gives you further details about the budget. Copyright © 2009-2010 AtomicUnit Software, LLC. All Rights Reserved iReconcile User Manual 20 of 37 Managing your way around the budget info screen is easy. The top of the screen shows you generic information about the budget (name, period, and rollover settings). The main area of the info screen is what will be most valuable to you. Each period of your budget will be displayed in a white box, listing all information for that period. To see other periods, just swipe left or right (just like when viewing screenshots in the AppStore). When you initially setup a budget, you specify the amount for each period. We have even allowed you to override that amount for any period you want. This means if you have a budget that has been going for a while, but you decide you want to change the amount, you donʼt have to create a new budget. Just adjust the amount for that period, and all subsequent periods will use the new amount, but all previous periods will stay as they were. To adjust the amount for any period, press the Amount Override button (small “i” in the gray circle next to Initial Amount). Editing existing budgets To edit a budget, tap the “Edit” button while on the Budget Info screen. This will allow you to modify your budget, and then save the changes. All aspects of a budget can be edited through the edit screen EXCEPT for the amount. Because amounts are actually specified for a period, you must tap the Amount Override button if you want to adjust the amount. When you initially create a budget, the amount field is visible, but this is only to allow you to enter an amount for the first period. After you save the budget, you will still need to swipe to the first period and tap the Amount Override button if you want to change the amount of the budget. Budget amounts propagate over periods. This means that when you set the amount for a period, that amount will be used for all subsequent periods, unless it is overridden. Deleting a budget To delete a budget, tap the “Edit” button as you would if you were going to edit it. Then, scroll down to the bottom of the edit screen and press the “Delete Budget” button. Creating a new budget When you are at the Budgets screen, tap the “+” button in the top right corner to begin configuring a new budget. Here is a description of the fields in a new budget: Copyright © 2009-2010 AtomicUnit Software, LLC. All Rights Reserved iReconcile User Manual 21 of 37 Title - The name you want your budget to be displayed with Start date - The date the budget should start Period - How long each period of the budget should be (any number of days, weeks, months, or years). Rollover - If rollover is turned on, any funds left over in a period will “rollover” to the next period. This works both ways, so if you spend more than you allocate, your next period will be decreased by the difference • Categories - Here you specify which categories to use in the budget (see more details below) • Accounts - Specify which accounts to include in the budget. If specified, transactions will only be accounted for in the budget from the accounts you specify. If you donʼt specify accounts, the budget will automatically run against all your accounts. • • • • Hiding sub-categories When you specify which categories to use in a budget, all you have to do is select which categories you want. There is an option to hide sub-categories. Sub-categories can be used to create a hierarchy within your categories. For example, you could have “Vehicle Expenses: Fuel” and “Vehicle Expenses: Maintenance.” By separating the categories with a “:” you are indicating to iReconcile that Fuel and Maintenance are sub-categories of the category “Vehicle Expenses.” If you are creating sub-categories when entering transactions, you can benefit from a small feature in budgets. By turning the “Hide sub-categories” option on, iReconcile will analyze your categories, and automatically hide subcategories. Going along with our example, you can create a budget for “Vehicle Expenses” and all subcategories will get picked up by the budget. This becomes really helpful when you start adding new sub-categories, because you will not have to come back and add those sub-categories to the budget; they will just get picked up automatically. Reports Reporting can be very useful to see where your income is coming from, or where your expenses are going. To use reports, you must properly categorize your transactions. Remember, you can create subcategories by separating the category and sub-category with a colon ( : ). For example, you could have fuel under a sub-category, such as “Vehicle: Fuel” Copyright © 2009-2010 AtomicUnit Software, LLC. All Rights Reserved iReconcile User Manual Creating and Saving Reports You can create a new report by tapping the “New Report” button. When the configuration screen is displayed, you will have the opportunity to configure how you want your report to run. A description of the configuration options follows: • Name - A name for the configuration. This is only required if you plan on saving the configuration. Otherwise, leave it blank. • Type - This is the type of report to run. Your options are: • Spending by Category • Spending by Payee • Income by Category • Income by Payee • Profit & Loss • Timeline - The period of time the report should represent. • Accounts to Include/Exclude - This is a list of accounts that you can specify. Under the list, you can use the switch to indicate if the selected accounts should be included, or excluded from the report. If included, ONLY those accounts will be used. If excluded, those accounts will be omitted from the report. Note that if no accounts are selected, the report will run against all accounts. • Categories to Include/Exclude - This is a list of categories that you can specify. Just like accounts, you can specify if the list should be included or excluded from the report. If no categories are selected, the report will run against all categories. • Include Transfers - If this option is turned on, transfers will be included in the report. • Include Uncategorized Transactions - If this option is turned on, any transactions that were entered without a category will be grouped in a “uncategorized” category in the report. Copyright © 2009-2010 AtomicUnit Software, LLC. All Rights Reserved 22 of 37 iReconcile User Manual 23 of 37 Spending Reports Spending reports will show you where you spent your money. There are 2 types of spending reports: 1. Spending by Category - This report will compile a list of categories that you have spent money in. 2. Spending by Payee - This report will compile a list of payees that you have paid money to. NOTE: Spending reports show you your net amounts spent. In other words, if you spent money at a store, but made some returns, that payee will have both income and expense transactions. The payee will only show up in a spending report if itʼs net amount decreased your overall net worth. In addition, when you drill down into the payeeʼs list of transactions, you will see all the transactions (including any income transactions). Income Reports Income reports will show you where you earned money. There are 2 type of income reports: Copyright © 2009-2010 AtomicUnit Software, LLC. All Rights Reserved iReconcile User Manual 24 of 37 1. Income by Category - This report will compile a list of categories that you have earned money in. 2. Income by Payee - This report will compile a list of payees that you have earned money from. Spending and Income Report Charts and Results The results for spending and income reports are similar. You will see a pie chart, for which you can choose to see your top 5 or top 10 items, or you can choose “All” to see all the items in that report. All report results are interactive, and you can tap on anything to view more options. Interaction points within a report • Tap any slice in the pie chart to view details about that slice • Tap any item in the key for the chart to view details about that item • When viewing a list of items or transactions, tap any item to view further details Profit & Loss Reports A profit & loss report will show you your income vs your expenses for a given period of time. The results for this report are very simple. An “Income” row indicates your income, and an “Expense” report indicates your expenses for that period. Finally, a net income row. Expense and Income rows are interactive. Tapping on them will expand and reveal the categories for that period. Taping on a category show the items in that category (an sub-categories, or transactions). Copyright © 2009-2010 AtomicUnit Software, LLC. All Rights Reserved iReconcile User Manual Copyright © 2009-2010 AtomicUnit Software, LLC. All Rights Reserved 25 of 37 iReconcile User Manual 26 of 37 Search iReconcile gives you the ability to search for transactions. When you enter a query, the iReconcile will search all payees and categories based on your criteria. If you enter a broad query, your results may be more than 25 transactions (or whatever you specified in the transaction paging settings in the options feature). To view more transactions, tap the Load more transactions row. You can tap any transaction to edit it. Copyright © 2009-2010 AtomicUnit Software, LLC. All Rights Reserved iReconcile User Manual 27 of 37 Memorized Transactions Memorized transactions allow you to save transactions that you use often, such as bills, rent or mortgage payments. In addition, all memorized transactions have the ability to be automatically posted to a register. This auto-posting feature is optional. If used, however, you will be able to use the Look-Ahead feature in the register (see the Register section in this manual for more details). When viewing the list of memorized transactions, you will see up to 2 lists, depending on the type of transactions you have. If you entered any scheduled transactions, you will see those first. They will be sorted by the next auto-post date, which means the next auto-posted transaction will be listed first. After the scheduled transactions, the non-scheduled transactions will be listed in alphabetical order by the payee. On scheduled transactions, you will see the schedule (how often the transaction posts) as well as the next date it will post. If you are using iReconcile in Online mode, your device will not post the transaction. Instead, the iReconcileSync service will post it automatically. If you are using in Disconnected mode, the scheduled transactions are checked at startup to determine if any need to be posted. Copyright © 2009-2010 AtomicUnit Software, LLC. All Rights Reserved iReconcile User Manual 28 of 37 Managing memorized transactions Managing memorized transactions similar to other areas of the app. When viewing the list of memorized transactions, you can tap any transaction to edit it or delete it. To create new transactions, just tap the “+” button in the top right corner. Creating new memorized transactions When you tap the “+” button, the new memorized transaction screen will be displayed. The first step is to configure the actual transaction to save. This can be done by taping the first row “Transact.” Any transaction that can be saved in the register can be memorized. Once you configure your transaction, you can either save it as a non-scheduled, or create a schedule. A scheduled transaction will automatically post to a designated account of your choice. This can be useful if you have, for example, bills paid automatically from your bank account. By default, the auto-posting is turned off, so if you want to save it as a non-schedule transaction, just save after entering your transaction details. For an auto-posted transaction, turn on Auto-Post. With auto-post turned on, you have two additional options to configure: the account you want to automatically post to, and how often to post. To configure the account, just tap “Account” and select an account. The Schedule is where you configure how often the transaction should be posted. You have several options here. • Custom - Here you can specify any number of days, weeks, months, or years. • Predefined - This is for any schedules that couldnʼt otherwise be configured using the Custom feature. These include: • Last day of the month • 15th and last day of the month • one-time Regardless if you select Custom or Predefined, you are still required to select a start date for the schedule. In addition, you also have the ability to specify how weekends should be handled. Transactions that would be posted to Saturday or Sunday can be automatically adjusted to post to Friday or Monday. This can be useful for situations where transactions would never be processed on a weekend. For example, many direct-deposits from employers will post to Friday if the scheduled payday is on a weekend. The default for this option is “nothing.” Copyright © 2009-2010 AtomicUnit Software, LLC. All Rights Reserved iReconcile User Manual 29 of 37 Editing an existing memorized transaction Existing memorized transaction can be edited by simply taping from the list of transactions. Once your changes are made, simply save them. Deleting a memorized transaction To delete a memorized transaction, tap to edit it. Then, tap the “Delete Memorized” button at the bottom of the edit screen. Export Exporting requires at least one email account to be setup on your device. This is because iReconcile uses your email account to send the transactions file to an email of your choice. If you do not have an email account setup on your device, you will not be able to export. There are three options to configure when exporting: Copyright © 2009-2010 AtomicUnit Software, LLC. All Rights Reserved iReconcile User Manual 30 of 37 • File Format - This is the format of the file. You can choose CSV (typically used to transfer records to a spreadsheet, such as Microsoft Excel) or QIF (typically used to transfer records to a financial management desktop application such as Quicken). • Accounts - You specify which account(s) to export. If none are selected, all accounts will be processed. • Export Method - Here you specify how you want iReconcile to select which transaction are exported. You have two options here: • Date Range - You specify start and end dates, and any transaction that falls within those dates are exported • New Transactions - iReconcile keeps track of which transactions you exported using this feature, and only exports new transactions since the last time you exported. Options The Options feature is where you configure iReconcile. If you are using iReconcile in Disconnected mode, you will see a couple more options then if you are in Online mode. Here are the common options: • • • • Transaction Settings - this is where settings related to transactions are organized. Account Groups - Here you can manage your account groups Security - You can turn on (or off) the pin number security Database Snapshots - Manage automatic or manual snapshots of the database If you are in Disconnected mode, you will see these additional options: • iReconcileBackup - An optional backup service for iReconcile • Weekly Backup Reminder - A popup that will remind you weekly to backup your data Copyright © 2009-2010 AtomicUnit Software, LLC. All Rights Reserved iReconcile User Manual 31 of 37 Transaction Settings Under the Transaction Settings screen, you can configure several settings for transactions. • Paging Size - This option configures how many transactions should be displayed at a time. This insures that iReconcile will perform well, regardless of the number of transactions you have. The default is 25 transactions, but you can choose 50 or 100 as well. • Amount Formatting - Here you can specify how amounts are formatted. • Payee/Category Sort - When configuring transactions, iReconcile auto-suggests payees and categories. This option defines how iReconcile sorts that list. • Reset Auto-Check Numbers - This button will reset the check numbers for your accounts (when using the “Chk” button on the transaction screen). Account Groups Account groups can be managed from the options screen or while configuring accounts. If you are interested in only managing the account groups, it may be easier to do it from the options screen. Copyright © 2009-2010 AtomicUnit Software, LLC. All Rights Reserved iReconcile User Manual 32 of 37 Create a new group To create a new group, tap the “Create new group” row to begin configuring your group. Enter a group name and save. Editing existing groups To edit an existing group, just tap it, make your change and save. In addition, you can reorder groups by dragging them from the right-end of the row. Deleting a group To delete a group, tap the red “-” icon on the row, or tap the row to edit and press the “Delete Group” button. Security You can configure pin security on iReconcile to insure that only the appropriate users view your transactions. When configured, you will be required to enter your pin each time the app starts. To configure your pin, tap the “Security” row in the Options screen. You will be required to enter your pin twice for verification. To disable pin security, tap the “Security” row, and enter your pin. Pin security will then be disabled. Database Snapshots Database snapshots allow you to take a snapshot, or a copy, of your data before a critical operation takes place. Snapshots are automatically taken during critical operations (such as uploading your data to the iReconcileSync services), but you can manually create a snapshot as well. You can have up to 3 snapshots at any given time. The list of snapshots are ordered by the date they were taken (with the most recent one at the top). Creating a snapshot Snapshots are automatically created when needed (just in case something happens), however you can create one manually. To create a snapshot, tap the “Create Snapshot” button at the top of the Copyright © 2009-2010 AtomicUnit Software, LLC. All Rights Reserved iReconcile User Manual 33 of 37 screen. Deleting a snapshot You can delete a snapshot by either swiping the row, or tapping the detail disclosure indicator (the blue arrow) and tapping “Delete.” Restoring a snapshot To restore a snapshot, tap the detail disclosure indicator (the blue arrow), and select “Restore.” Restoring the snapshot will erase your current database, and replace it with the snapshot. Note that if the snapshot was taken in an older version of iReconcile, the database will be updated to be functional for the current version. This may or may not affect the data in the snapshot, however it is a necessary step to insure that the database will work with the currently installed version of iReconcile. “Send To Support” option If a problem occurs on your device, it can be difficult for the iReconcile support team to troubleshoot your problem, since we do not have access to your device or data. Using this option, you can send us a snapshot of your data. We can then restore that snapshot in one of our testing devices to further diagnose the problem. Note that emailing a snapshot does not constitute as a viable backup option for iReconcile, because snapshots can not be transferred back into the app to be restored. The “Send To Support” option is strictly for troubleshooting purposes when working with the support team. If you are using iReconcile in Disconnected mode, be sure to sync often with iTunes to insure iTunes has a recent backup of your data. If you are operating in Online mode, your data is automatically backed up. Backup Services (Disconnected Mode Only) When in Disconnected mode, iReconcile displays the backup toolbar at the bottom of the screen. This toolbar gives you the last time your device was backed up, and a button to display all backup options. Expanding the backup options will reveal information about your account, your last backup, and backup reminders. My iReconcileBackup Account When you tap on My iReconcile Account, you will see your subscription status, and an option to extend your subscription. Once the products are loaded, you may tap on one to purchase. Last Backup The last backup row indicates the date your last performed a backup. Tapping the blue arrow will allow you to restore that backup. Reminders You can set up friendly reminders to backup your data. Simply select a frequency (daily, weekly, etc.), and iReconcile will display a popup based on that schedule. Backup Now Tapping the Backup Now button will initiate a backup. Copyright © 2009-2010 AtomicUnit Software, LLC. All Rights Reserved iReconcile User Manual 34 of 37 Help The help feature is where you can get help and information about iReconcile. About The About screen will display the current version of the app as well as the last 4 digits of your deviceʼs unique identifier. This can be useful if you want to enable or disable a device when using the options iReconcileSync service Copyright © 2009-2010 AtomicUnit Software, LLC. All Rights Reserved iReconcile User Manual 35 of 37 Video Tutorials The video tutorials can be viewed directly within the app from this feature. To view a tutorial, simply tap the screenshot of the video to begin playing. Sync The sync feature is where you manage your subscription to the optional iReconcileSync service. If you are not a subscriber, you will have the option to switch to Online mode, which will enable the iReconcileSync service. If you are a subscriber, you will see details regarding your account, and have the ability to purchase subscriptions. Copyright © 2009-2010 AtomicUnit Software, LLC. All Rights Reserved iReconcile User Manual 36 of 37 Switching between Online and Disconnected modes iReconcile does allow you to switch between online and disconnected modes. modes always requires a restart of the app. Switching between iPhone OS 4 Note: Beginning with iPhone OS 4, iReconcile will stay loaded, even when you switch apps (it will just be temporarily suspended until you come back). Because of this, simply clicking the “home” button does not close the app. When iReconcile requires your to restart, you must exit to the home screen, then kill the app by double-clicking the home button and shutting down iReconcile. If you do not kill the app, iReconcile will continue to display a message to restart the app until you do so (and you will not be able to use the app). Disconnected to Online When you are in Disconnected mode, you can switch to Online mode by going to the Sync feature and tapping the “Switch to Online mode” button. Before switching, you will have the opportunity to either upload your data to an iReconcileSync account, or not. If you choose to upload your data, any existing data in the iReconcileSync account will be deleted and replaced. Once upload is complete, the app will require a restart. Once restarted, the app will synchronize with the services. Online to Disconnected Switching from Online mode to Disconnected mode is easy. While in Online mode, go to the Sync feature, and at the bottom of the screen you will see a “Switch to Disconnected mode” button. Switching to Disconnected mode will retain all you data on your device, however any changes made will not be transferred to the iReconcileSync services. Note that the only way to get any changes back on your iReconcileSync account is to upload during the switch. This will replace all the accountʼs data (not just the recent changes). Subscription Information When in Online mode, the Subscription feature will display relevant information about your subscription: • Login Credentials - View and edit your login credentials • Status - Whether your account is active or expired • Expires - The expiration date (and how many days are left) on the account. You can also renew your subscription from the the Subscription feature. While on the subscription information screen, tap which subscription you would like to purchase. After you tap, your device will take over the transaction process. Once the transaction is complete, the receipt data will be transmitted to the iReconcileSync service for verification and to enable the purchased subscription. Be sure to have a good Copyright © 2009-2010 AtomicUnit Software, LLC. All Rights Reserved iReconcile User Manual 37 of 37 internet connection during the purchase operation, so that the receipt is properly registered with the iReconcileSync services. Note that if registering the receipt data with iReconcileSync fails, iReconcile will automatically attempt to re-register at the next startup. So, if something happens (such as an internet connection loss) during your purchase, just restart the app and wait a few moments. iReconcile will display a message indicating if the registration was successful or not. Troubleshooting If you are experiencing problems with iReconcile, you may find this section useful. Synchronization problems If you are experiencing synchronization issues, check the message by opening the sync drawer. “An unknown error has occurred” This may happen if iReconcile experiences a problem that it is not currently aware of. It may have just been a hiccup in the system, so give it another try in a couple minutes. If the problem persists, you can reset iReconcile by re-synchronizing your device. It is important to understand that any changes made since your last sync will be lost. To do this, you must switch to Disconnected mode, and then back to Online mode: 1. 2. 3. 4. 5. 6. 7. Go to the Synchronization screen Tap the “Switch to Disconnected Mode” at the bottom of the screen. You will be asked a series of verification questions, just respond by tapping OK Restart the app Once again, go to the Synchronization screen. Tap the “Switch to Online Mode” button. Choose “Use existing online data” Restart the app. Verification errors while syncing iReconcile verifies that your data is consistent with the serverʼs each time you sync. If for some reason this verification fails, you will be notified with this message. Before doing anything you should allow it to try again 1. 2. Tap “Try Again” to try syncing again. It does not hurt to try this a couple of times, so feel free to do so. If it is still not verifying correctly, that means that something unexpected has happened. If this is the case, your device and the services are out of sync. If it is not properly synced, you will need to do one of two things: 1. Re-download your data: this will download all your data from the services. Note that any changes that have been made since your last sync will be lost. 2. Upload your data: this option allows you to replace what the server has with what you have on your device. This option should be a last resort. Copyright © 2009-2010 AtomicUnit Software, LLC. All Rights Reserved