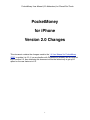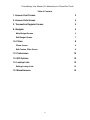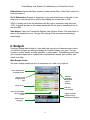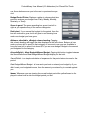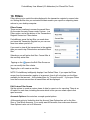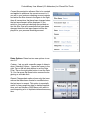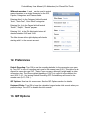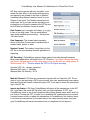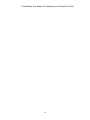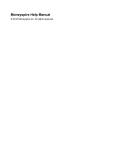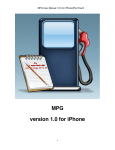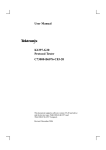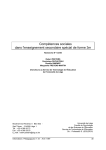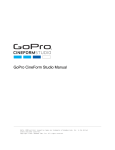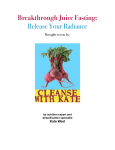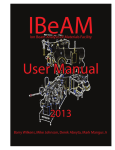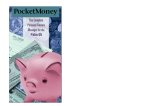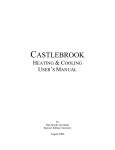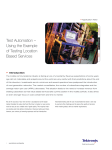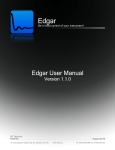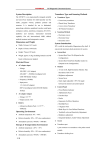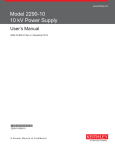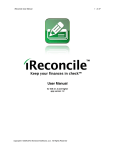Download PocketMoney for iPhone Version 2.0 Changes
Transcript
PocketMoney User Manual (2.0 Addendum) for iPhone/iPod Touch PocketMoney for iPhone Version 2.0 Changes This document contains the changes made to the 1.4 User Manual for PocketMoney (PDF) to update it to 2.0. If you are familiar with PocketMoney already and are upgrading to version 2.0, then skimming this document will be the fastest way to get up to speed on the new features in 2.0. 1 PocketMoney User Manual (2.0 Addendum) for iPhone/iPod Touch Table of Contents 1. Account List Screen 3 2. Account Info Screen 4 3. Transaction Register Screen 4 8. Budgets 5 Main Budget Screen 5 Edit Budget Screen 7 10. Filters 8 Filters Screen 8 Edit Custom Filter Screen 8 12. Preferences 10 13. QIF Options 10 14. Lookup Lists 12 Editing Lookup Lists 12 15. Miscellaneous 12 2 PocketMoney User Manual (2.0 Addendum) for iPhone/iPod Touch 1. Account List Screen Edit Button: ...Grabbing the mover will let you rearrange the order of the accounts. Show Accounts in the Account View Options must be set to All for the rearrangement grabbers to appear. Balance bar: Displays one or two options for the balance. Show one or two lines for balance by pressing the View Options button. Tap on ◆Current Balance, ◆Cleared Balance, ◆Available Balance, or ◆Future Balance to toggle between the balance types. Future Balance - The balance including all future transactions entered. If you post date a transaction, it is grayed out in the transaction register, but Future Balance will include it in its Balance. You could also call this the Absolute Balance or Overall Balance. Cleared Balance - The balance of the cleared transactions. Check the cleared checkbox of a transaction in the Transaction Register to change this balance. Current Balance - This is the balance as of Today. This balance does not include future transactions. Available Balance - The balance available for you to withdrawal from your bank account or spend on your credit card before you are overdrawn or exceed your credit limit. Available Balance is the difference between the Current Balance and the Limit entered in the Account Info for the current account. 3 PocketMoney User Manual (2.0 Addendum) for iPhone/iPod Touch 2. Account Info Screen Currency: ...New currencies have been added called “Non-currency currencies” for user who use the program to track frequent flyer miles, award points, billable hours.... These custom currencies will display as: Hours - “hr 32.4” Days - “d 6.2” Miles - “mi 20593” Kilometers - “km 12303” None - “1234” 3. Transaction Register Screen Back button Cleared checkbox Balance as of transaction date Swipe to delete row View button New button Tools button Tools button Go to date button 4 Action button PocketMoney User Manual (2.0 Addendum) for iPhone/iPod Touch Filters button: Opens the Filters screen to create custom filters. (See Filters section for more information.) Go To Date button: Displays a date picker so you can quickly jump to that date. If you have a lot of transactions this is quicker than flipping the screen back to 2002. HINT: To quickly get to the first transaction flip the year to something really early like 1978...to quickly get back to the newest transaction flip the year to something in the future like 2020. View button: Opens the Transaction Register View Options Screen. Pick what fields to show in the transactionʼs row. Change the ordering of the transactions (ascending/ descending). 8. Budgets Creating a budget and sticking to it can really help you get your finances under control. You will want to figure out what your budget is for each category your track. You can budget on a daily, weekly, monthly, quarterly, or yearly basis – PocketMoney lets budget your computer expenses on a yearly basis, entertainment weekly, auto monthly, and coffee on a daily. Main Budget Screen The main budget screen has a lot of information on it, and a lot of options. Move backwards a budget period Balance/ Available/ Budgetted column heading Button to pick budget period type Spent so far Red bad Over budget How far into budget period you are ibeam Toggle between Saved-Deficit & Beat-Missed Budget New Budget Category 5 PocketMoney User Manual (2.0 Addendum) for iPhone/iPod Touch < >: Arrow buttons move you to the next or previous time period. Budget Period Picker: Displays a picker to choose what time period to analyze your budget over: Daily, Weekly, Monthly, Quarterly, or Yearly. Green is good: The green spending bar grows from left to right as you spend money in the various categories. Red is bad: If you exceed the budget for the period, then the bar will continue to grow, but it will grow in red showing how much over budget you have gone. ◆Balance, ◆Available, ◆Budget column heading: Tapping this column heading will toggle the data displayed in the left column. Balance is how much you have left to spend in that category or how much over you are. Available is how you have left to spend, but shows $0 if you are over budget. Budget is the amount you budgeted for the category. ◆Saved/◆Deficit, ◆Beat Budget/◆Missed Budget: Tapping this button toggles between the Saved/Deficit and Beat Budget/Missed Budget display for the total. Saved/Deficit - is a simple calculation of expenses for the period minus income for the period. Beat Budget/Missed Budget - is how much you beat or missed your budget by. If you didnʼt meet your budgeted income, then the amount you missed by is counted against you. ibeam: Whenever you are viewing the current budget period the yellow ibeam is displayed to show how far into the budget period you are. 6 PocketMoney User Manual (2.0 Addendum) for iPhone/iPod Touch Edit Budget Screen Tapping the Edit button will switch to the Edit screen for budget categories. Delete: tap the red circle to delete a budget category. You will be prompted to delete the category from the budget only or from the budget and the popup category list. + : tap the add budget category button to create a new budget category. Tap on any budget category row to edit the budget category information. Any category that doesnʼt have a budget associated with it is listed under Unbudgeted. Budget Type: Expenses or Income Period: Daily, Weekly, Monthly, Quarterly, or Yearly Budget Amount: The amount for the period you specify. Include subcategories: If the category has subcategories, then this option will appear. Subcategories are defined as <parent category>colon<sub category name>. For example, “Food” is the parent category to “Food:Dining” and “Food:Groceries”. If Include Subcategories is ON, then the budget item will include all spending by the subcategories. If you turn this on for a parent category, then you should not budget for the subcategories individually. If Include Subcategories is OFF, then the parent category will only total expenses that are specifically spent in the parent category. 7 PocketMoney User Manual (2.0 Addendum) for iPhone/iPod Touch 10. Filters Filters allow you to restrict the data displayed in the transaction register by several criteria. Setting the filter lets you customize the data used in your reports or exporting transactions to your desktop computer. Filters Screen There are two locations to access the saved filters. On the main Accounts Screen under Custom... is a Filters option, and at the bottom of the Transactions Register Screen is a Filters button. PocketMoney saves the last filter you used when you leave the Transaction Register so you can continue from where you left off. If you want to view all the transactions in the register, then you need to tap Filters button and select Reset filter. Selecting a row will active that filter. Current filter is the currently active filter. Tapping on the opens the Edit Filter Screen so you can modify the filter criteria. Tapping the + will create a new filter. NOTE: PocketMoney intelligently displays User Define Filters. If you open the Filters screen from the transaction register of an account, then it will only show you the filters available for that account – this includes filters for “Current Account” . If you open Filters from the Accounts screen then all saved filters will be displayed. Edit Custom Filter Screen Set the options to create a custom views of data for reports or for exporting. There is an All option for each item, including Accounts which is how you can create reports that span accounts. Accounts Options: Accounts has a couple special options. All Accounts option is limited by what the Account View Options has set for the NonZero or Total Worth Accounts. If you really want All Accounts, then make sure Account View Options is also set to All Accounts. 8 PocketMoney User Manual (2.0 Addendum) for iPhone/iPod Touch Current Account option allows a filter to be created and applied to whatever the current account is. If you are in your business checking account register and active the filter shown in the figure to the right, then all transactions that have been changed since the last import/export will be displayed. If you switch to your personal checking account and active this filter, then all transactions that have been changed since the last import/export will be displayed for your personal checking account. Dates Options: Dates has two new options in version 2.0. Custom... lets you pick a specific range of dates to show. Selecting Custom... opens the screen to the right. Tap on the left white button to set the Date From. Tap on the right white button to set the Date To. You can press the None button remove the beginning or end date limit. Recent Changes date option shows only the transactions that have been created or modified since the last import or export. This option is especially useful for users exporting data to desktop applications such as Quicken or MS Money who want to avoid importing a lot of duplicate transactions every time. 9 PocketMoney User Manual (2.0 Addendum) for iPhone/iPod Touch Wildcard searches: % and _ can be used to match many characters or a single character for the IDS, Payees, Categories, and Classes fields. Entering Auto% in the Category field will match “Auto”, “Auto:Fuel”, “Auto:Taxes” categories Entering Sm_th in the Payee field will match “Smith”, “Smyth”, “Smeth” payees. Entering 104_ in the IDs field would return all checks between 1040 and 1049. The filter shown at the right displays all checks starting with 1 in the current account. 12. Preferences Default Rounding: Turn ON to use the rounding defaults for the currencies your specify. Turn OFF to turn off rounding and round to the nearest cent (0.01). This option is designed for users who use CHF - Swiss Franc currency, although it might apply to other currencies, also. The iPhone default handling of CHF is to round it to the nearest five cent (0.05, 0.10...) by turning Default Rounding OFF PocketMoney will round to the nearest cent (0.01, 0.02...). QIF Options: Now has itʼs own screen. See the QIF Options section for details. Keyboard Clicks: Turn ON to have the calculator keypad make click sounds when you press the keys. Turn OFF to disable the click sounds. 13. QIF Options 10 PocketMoney User Manual (2.0 Addendum) for iPhone/iPod Touch QIF files can be opened with any text editor to examine the data. Most of the issues with importing and exporting are related to the Date or Number formatting being different than the format for your Region of the world. The Defaults should work for most users, but if you have issues importing or exporting then youʼll need to examine the QIF file and set the Date and Number formats to match. Date Format: mm is months, dd is days, yy or yyyy is two or four digit years. The one extra special case worth mentioning is mm/ddʼyy – this was the Y2K date format. Date Separator: The forward slash separator shown in the Date Format can be replaced with a forward slash, period, or dash. Number Format: The number format that is in the QIF file or that your desktop financial application is expecting. QIF Encoding*: PocketMoney supports three types of encoding during file exports. Most newer applications will support the UTF-16 option. If you have troubling importing the file into the application you are using then you can try the older encoding options for Windows and OS X. *This also affects the TDF & CSV Export encoding. Unicode (UTF-16) - chinese, japanese.. Western (ISO Latin 1) - Windows Western (Mac OS Roman) - OS X Mark All Cleared: If ON then any transaction imported will set Cleared to ON. The rational is if you are importing a QIF from your bank, then your bank already knows about them and should be cleared. Leave this option OFF if you want to honor the cleared setting in the QIF file. Import duplicates: If ON, then PocketMoney will import all the transactions in the QIF file. If you import the same QIF file twice, then youʼll get duplicates. If OFF, then PocketMoney check to see if the transaction being import already exists and it wonʼt import it twice. Turning this OFF is useful if you download QIF statements from your bank a couple times a month to update the transactions in PocketMoney. Not foolproof since if you have two transactions on the same day for the same amount, payee, and category PocketMoney will assume the second one is a duplicate and not import it. 11 PocketMoney User Manual (2.0 Addendum) for iPhone/iPod Touch 14. Lookup Lists Editing Lookup Lists Tapping Edit on the Services List Screen will switch to the editing screen. Tap the red delete button to delete items (or swipe to delete). [NOTE: if you are deleting a category, and the category is linked to a budget, then an alert window will be displayed prompting you to delete the category only from the budget or from both the category list and the budget.] Tap ʻ+ʼ to add a new list item. Tap on a list item to rename it. An alert window will give you the option to rename it only in the popup list or everywhere. Everywhere will change it in the popup list and in all of the transaction records that it occurs in. 15. Miscellaneous Account List View Options ... Show Balance: Pick up to two balance types. The first balance type you pick will display as the top one in the balance bar. The second choice will be the bottom item in the balance bar. 12 PocketMoney User Manual (2.0 Addendum) for iPhone/iPod Touch 13