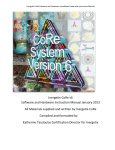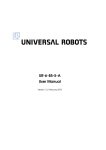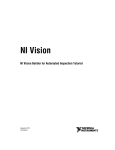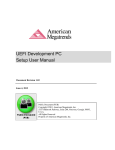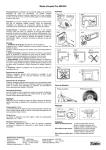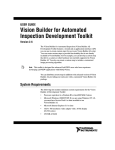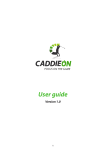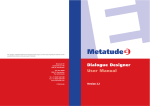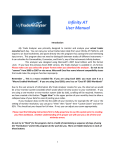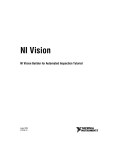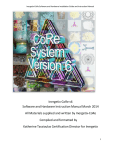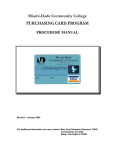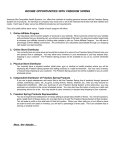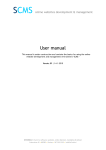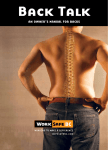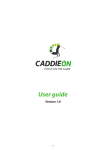Download User Manual
Transcript
User Manual 3.3 Index 1.0 Introduction....................................................................................................4 2.0 System Requirements ......................................................................... 5 3.0 Installing ChiroAdjustor.....................................................................................6 4.0 Settings.........................................................................................................11 4.1 Time grid dividing.................................................................................................................11 4.2 Snap sessions to grid (1-60 min.)..........................................................................................11 4.3 Working Hours......................................................................................................................11 4.4 Lunchtime............................................................................................................................12 4.5 Show Notice in the Calendar...............................................................................................12 4.6 Cancelled sessions...............................................................................................................12 4.7 Number of Customers in Appointment Slot.........................................................................12 4.8 New data update interval (seconds)...................................................................................13 4.9 Directory for report models..................................................................................................13 4.10 Directory for reports............................................................................................................13 4.11 Test Automove: (0-10sek)...................................................................................................13 4.12 Days Off..............................................................................................................................14 4.13 Program Language..............................................................................................................14 5.0 Funct ions of the Calendar Display ....................................................... 15 5.1 Selecting the Chiropractor..................................................................................................15 5.2 Making an Appointment.....................................................................................................15 5.2.1 Making an Appointment Slot.............................................................................16 5.3 Appointment Window.......................................................................................................16 5.4 Searching for a Patient.........................................................................................................17 5.5 Deleting an Appointment...................................................................................................18 5.6 Modifying an Appointment.................................................................................................19 5.7 Changing an Appointment time................................................................................19 5.8 Changing the Duration of Appointments..........................................................................19 5.9 Hiding the names from Calendar Display............................................................................19 5.10 Appointment Slot view.......................................................................................................19 6.0 Adding a Chiropractor..........................................................................................................20 6.0 Customer Display .............................................................................. 21 6.1 Adding a customer to the database without making an appointment...............21 6.2 Deleting a customer from the database..............................................................................22 6.3 Editing customer information in the database...................................................................22 6.4 Adding a Chiropractor..........................................................................................................22 2 7.0 Patient File Display...........................................................................23 7.1 Patient History................................................................................................................23 7.2.1 Using Text Templates .......................................................................................24 7.3 Diagnosis.........................................................................................................................25 7.4 Appointment Notes (S.O.A.P.)..........................................................................................25 7.4.1 Expanding S.O.A.P. Notes.......................................................................25 7.5 Fixation diagram.............................................................................................................27 7.6 Tests Taken and Results..................................................................................................27 7.7 Dermatomes chart...........................................................................................................27 7.8 Imaging findings..............................................................................................................28 7.9 Red Flags.........................................................................................................................28 8.0 Billing...............................................................................................29 8.1 Invoice Window...............................................................................................................29 8.2 Making an Invoice...........................................................................................................29 8.3 Editing an Invoice...........................................................................................................30 8.3.1 Modifying an existing invoice..........................................................................30 8.3.2 Adding more products/invoiced items for the bill.............................................30 8.4 Printing an Invoice..........................................................................................................31 8.5 Cumulating Invoices........................................................................................................32 8.6 Products (Invoice)...........................................................................................................32 8.6.1 Adding Products...............................................................................................33 8.6.2 Modifying Products..........................................................................................33 8.7 Invoice search..................................................................................................................34 8.7.1 Payment input..................................................................................................34 9.0 File..................................................................................................35 9.1 Reports............................................................................................................................35 9.1.1 Customer reports............................................................................................35 9.1.2 Time interval reports......................................................................................35 9.1.3 Chiropractor reports.......................................................................................36 9.2 Product............................................................................................................................37 9.3 Invoice search..................................................................................................................37 9.4 User Information............................................................................................................38 9.5 Remove license...............................................................................................................38 9.6 Exit.................................................................................................................................38 3 1.0 Introduction ChiroAdjustor is a patient management system designed by chiropractors and IT specialists, particularly for the use of chiropractors. The system especially takes into account all the specifics of managing patient information at the chiropractor’s practise. With the ChiroAdjustor program you can manage appointments, patient details and monetary transactions and produce various reports. The program is also accessible remotely with a high-speed internet connection. The program is also suitable for other types of specialists providing manipulative treatment such as naprapaths, osteopaths and OMT-physiotherapists. The core idea in designing this program was to make it easy and fast to use without losing the comprehensiveness of the record keeping. It is also very easy to learn to use CA without great computer skills. This detailed manual should quide you through using the program. However if you have any problems using the program, do not hesitate to contact us ([email protected]). . 4 2.0 System Requirements Desktop: Windows XP- or Windows Vista- 32-bit operating system 500 MB free diskspace 512 MB free RAM memory (XP), 1 GB free RAM memory (Vista) Screen resolution at least 1024x768 pixels 100/1000 MB network interface card Microsoft Office for reporting Server: Windows XP, Windows Vista or Windows Server 2003 –operating system 5 GB free diskspace, RAID 1,5 or 10 recommended 1 GB free RAM memory 100/1000 MB network interface card The workstation and server can be installed on the same computer, for which 1.5 GB of free disc space is required. The demo version can be used with the administrator user ID’s, which are root/password and/or with normal user ID’s test/user. With administrator user ID´s you can manage users and set up new users. . The functionality of the demo version is the same as the licensed version but the number of patient’s is limited to 50 and the appointment amount to 500. 5 3.0 Installing ChiroAdjustor Download the latest version of CA from the internet. Run the installation program and follow the instructions below. If you are installing network installation it is recommended that you contact our support beforehand ([email protected]). Please select the installation language. ChiroAdjustor is currently available in English or in Finnish. Click next to continue. 6 Read the ChiroAdjustor License Agreement and pres ”I Agree”-button to continue. You can stop installation by clicking ”Cancel”-button. Select components to install, selecting ”Client” will install all components needed for client side. Selecting ”Server” will install all component needed for server side e.g. Database. you can install either client or server components or both at the same time. Note! If you want to install ChiroAdjustor for single computer you need to select both Client and Server components. In the network installations you might want to setup one computer as a database server and for example two computer as desktops. Install server component to database server and client component to the both desktop computers. Click ”Next” to continue or ”Cancel” to quit installation. 7 Select destination folder for installation. Click ”Next” to continue or ”Cancel” to quit installation. In this screen you can enter server network address. Network address can be either ip-address (in format ) or server name (like dbserver.yourdomain.com). If you are using name please be sure that server will have access to correct domain name resolution (dns) server. In the single computer installation use ”localhost” for the server network location. Click ”Next” to continue or ”Cancel” to quit installation. 8 Choose Start Menu Folder for ChiroAdjustor shortcuts. Click ”Install” to start or ”Cancel” to quit installation. Click ”Next” to continue. 9 Click ”Finish” to finalize installation. 10 4.0 Settings Settings > Calendar settings (choose from the toolbar at the top of the screen) In settings you can modify some of the Calendar and Patient file functions. 4.1 Time grid dividing In the calendar settings you can set the Time grid dividing to an automatic basic setting of 10min, 20min, 30 min, or a time period of your choice. The setting you choose will be the default setting for each time you open the programme. You can also change the Time grid dividing from the calendar toolbar on your screen, where the given times are 10, 20, 30, xx. The changes made via the toolbar will not be saved for future use, because the changes made in your calendar ”Settings,” are the ones that are used by default, and therefore, in use on reopening the programme. 4.2 Snap sessions to grid(1-60min) This is the length of the steps in minutes when you change the duration of appointment by dragging the mouse. 4.3 Working Hours Choose the working hours for the day displayed on the calendar. Time Grid Dividing Snap sessions to grid Working Hours 11 4.4 Lunchtime The time interval you select will repeat automatically for each working day. However, changes or adjustments can be made to the times shown as your lunch break on the calendar display. 4.5 Show notice in the calendar (Other settings) - when you tick this option, notices you have made will appear on the calendar screen. Otherwise, notice made will only be displayed by opening the appointment window in question. 4.6 Cancelled sessions ( Other settings) - all the cancellations ticked in the appointment window will be transferred under this name that you choose from the menu. 4.7 Number of customers in Appointment slot ( Other settings) - You can choose a preference number of patients for each Appointment slot. The number shown in the right hand corner of each appointment is only preference and can be exceeded. Lunchtime Show notice in calendar Cancelled Sessions Number of customers in appointment 12 4.8 New data update interval (seconds) (Workstation Settings) is the time interval how often the computer should automatically update itself. 4.9 Directory for report models (Workstation Settings) - appear automatically – no need to change 4.10 Directory for reports (Workstation Settings) appear automatically – no need to change 4.11 Test automove: (0-10sek) (Workstation Settings) Choose the automatic cursor automove time for recording test results. NB. If the time is too short, the cursor moves to the next field before you have had time to record the results. New data update interval Directory for report models Directory for reports Test automove 13 4.12 Settings > Days Off (Select from the top row of your screen) Here you can specify days off for each chiropractor and feed in general days off and holidays. . For Example: Choose” public holiday” from the chiropractor menu. In the Explanation field provided, write in the holiday in question as (Good Friday). If the specified day is a holiday on the same day every year, write the date in the first field and the month in the second and click “ADD”. . When you want to choose a holiday time period, choose the employee in question from the chiropractor menu. Write the reason (for example, holiday). Add the start date and the end date (dd, mm, yr – dd, mm, yr) and click ADD. Chiropractor menu Explanation Date Same date every year Date changes every year 4.13 Program Language - Settings > Language (Select from the top row of your screen)............................... Here you can select the language which the ChiroAdjustor uses. NB. You will have to restart the ChiroAdjustor to apply the change. 14 5.0 Functions of the Calendar display In this window you can make appointments for different chiropractors and days. 5.1 Selecting the chiropractor Select the chiropractor you require from the chiropractor menu on the right. By holding down the ctrlbutton and clicking a chiropractor on the list with the left mouse button, you can choose several chiropractors. Choose the date or time interval you require from the calendar to the right of the page. The current day is displayed circled in red. NB. You can only display a maximum of seven days at a time. ..... k 5.2 Making an appointment Step 1: Drag the mouse over the required day by holding down the left button of the mouse. Move the cursor onto the highlighted area and right click. Select”Add appointment”. Step 2: This will open the window for making appointments, where you can add, for example, the patients name, phone number and date of birth. After this click “OK”. If the patient is not already in the database, this will be followed by a confirmation question:”The patient first name, last name not found, add a new customer?” You can also stop appointments from being made for certain time intervals in the same way but choose: ”No appointments” by right clicking the mouse. Step 1 Making an appointment Selecting the chiropractor Step 2 Making an appointment 15 5.2.1 Making an appointment slot (several customers in same appointment slot) Step 1: Clear the customer name field by clicking the Clear button. Step 2: Search as in making an appointment a customer you would like to add into this Appointment slot. Step 3: Click the Add button. Do the same in order to add more customers to the Appointment slot. 5.3 Appointment window Appointment window includes the date, and start and end time of the appointment, the patient’s date of birth, name, phone number, a comments field and a section for the type of payment used, and a possibility to write down whether the customer has a referral, or if the patient is a new customer. . Clear New Customer Add Customer Modify Remove Customer Notice Payment Invoice button Treatment menu In the notice field you can write down any comments or notes regarding the specified appointment. From the show in the calendar menu, choose whether the comments are displayed on the calendar display. In the payment section, select how the customer has paid for their treatment from the menu. In the next field, add how much they paid and the balance due shows how much customer still has to pay. . The new customer tick box automatically updates, when making a first appointment. However, it is possible to tick the box later on too. New customers are displayed in the calendar with a red dot in the top left corner so as to be able to differentiate them from other customers. The invoice button in the Appointment window will open the Invoice window. If the customer has any invoiced treatments, they will appear in the product field. In this window you can also add more products to be invoiced by choosing the products from the Product Search menu. You can choose an appropriate treatment/product from the Treatment menu when you are invoicing your customer. With the Add button you can add a chosen customer to the appointment slot (See 5.2.1) With the Modify button you will save the changes to the Payment and Product fields With the Remove button you can remove the chosen customer from the Appointment slot. The Clear button empties the Customer data fields and you can search for new customer for Appointment slot booking. 16 5.4 Searching for a Patient If the customer is in the database already, you can search for them, for example, by feeding in some of the letters of the surname and then clicking ”Enter” or the ”search customer” button (Picture 1). This will display a list of customers starting with the letters you fed in (Picture 2), then you can choose the right patient by double clicking, by pressing ”enter”, or the ”OK”- button. This operation functions in the same way on the Patient File display. You can also search patients by clicking the “search customer” straight away, which brings the whole customer list on display. Picture 1 Search Customer Picture 2 17 5.5 Deleting an Appointment With the cursor on top of the appointment you wish to delete, right click and choose delete (Picture 1). After this, a confirmation question will appear:” Delete appointment?” If a customer cancels an appointment and you wish to save the information, for example, for statistical work, you can tick the cancelled appointment box in the top right corner (Picture 2). B by pressing the ”OK” button the appointment will automatically be transferred to the (Cancelled/DNA) list. Then a confirmation text will appear (Session was made to a chiropractor who is not displayed. Session added but it will not be displayed – confirm by clicking “OK”). The list is available from the right edge of the calendar display on the chiropractor menu. . Picture 1 Picture 2 18 5.6 Modifying an Appointment With the cursor on the appointment right click and press”Change appointment”. This will open the appointment in question. You can also open this window by double clicking on the appointment with the left button of the mouse. 5.7 Changing an Appointment time Changing an appointment time to days that are already displayed on the calendar screen is easiest by dragging the appointment with mouse by holding the left button down simultaneously. You can also change the appointment by opening the appointment in question by double clicking, or by changing the date and time of the appointment. Save the changes by clicking “OK”. You can, of course, delete the old appointment and make a new one in its place. (See: Deleting an Appointment and Making an Appointment) . 5.8 Changing the Duration of Appointments Open the appointment window and change the time settings for appointments. You can also change the amount of time directly on the calendar screen by holding the left mouse button down and dragging when the two-way arrows up and down are displayed. NB. There has to be free space in the dragging direction. . 5.9 Hiding the names from calendar display It possible to hide the names from calendar diplay by clicking an icon at the toolbar at the top of the display. (Picture 1). Hiding the names icon Picture 1 5.10 Appointment slot view In the Appointment slot bookings you can see the number of the patients/preference number of customers for each Appointment slot (See Picture below). The Appointment slot is also color coded, green indicating lot of space, yellow indicating some space and red indicating full. This refers to the preference number you have fed in the Calendar settings . 19 6.0 Adding a Chiropractor Open the customer display. Write at least the first and last names of the chiropractor. You may also add other information. Tick the chiropractor box in the left bottom corner of the customer display. Add the chiropractor by clicking the red plus sign at the top. As you close this window, the added chiropractor’s name appears to the right of the calendar display under the calendar (See picture 5.1 Selecting the chiropractor). . Chiropractor tick box 20 6.0 Customer Display >Customer (the toolbar at the top of the calendar display) This display includes basic customer information, such as their address, phone number, date of birth, occupation etc. Text fields have also been added regarding the general health of the patient. The Red flags data files are automatically transferred to the customer file display. 6.1 Adding a customer to the database without making an appointment . Empty all the fields by pressing the Clear button in the right bottom corner. Write in the customer information (NB. You don’t need to fill all the fields) and click the red plus button (+) at the top to add the customer to the database. When the customer has been added to the database, a text will appear at the bottom left:”Customer added”. When adding several new customers, clear the display in the same way after every time you save information. Red plus button (to add a customer to the database) 21 6.2 Deleting a customer from the database Display the customer information on your screen. Click the yellow minus (-) button at the top. This will be followed by a conformation question. 6.3 Editing customer information in the database Display the customer information on the screen. Make the necessary changes and click the green arrows, which are one above the other to save the changes. In the medical information text fields you can write freely, or use the ready templates that you can edit as you wish. The templates you can retrieve by double clicking the text field in question. (See 7.2 Adding and Editing Text Templates and 7.3 Using Text Templates) 6.4 Adding a Chiropractor Open the customer display. Write at least the first and last names of the chiropractor. You can also add other information. Tick the chiropractor box in the left bottom corner of the customer display. Add the chiropractor by clicking the red plus sign at the top. As you close this window, the added chiropractor’s name appears to the right of the calendar display under the calendar. Green arrows (to save changes) Yellow minus (to delete customer from database) Chiropractor box 22 7.0 Patient File Display Go to the customer’s Patient file display by taking the cursor over the appointment. Right click and select ”Patient File”. You can also go to the display by clicking the ” Patient File” button on the toolbar in the top corner of the calendar display, and search for a customer by writing in the first letters of the customer’s surname and then clicking “Search for customer”, then choose the customer from the list. . This is where the customer history, diagnosis, appointment related fixation diagrams /adjustment diagrams, different types of test results, imaging findings, red flags, pain charts and notes of each appointment time are displayed. 7.1 Patient History This section includes text fields for Reason for Appointment/Pain Area, Reason/Cause for Pain, Current Situation, Duration, Related Symptoms, Aggravating, Relieving and Previous episodes. You can write freely in these text fields, or use the ready templates that you can edit as you wish. The templates you can retrieve by double clicking thetext field in question. Choose the template and click”USE”. There is also possible to choose pediatric history by clicking the Pediatric circle beside Normal. These histories can be used simultaneously. NB. The text fields in the history section only open, when a new symptom box has been ticked by double clicking to the left side of the appointment notes. The history is also automatically opened when the patient comes as a “new patient for the first time”. Otherwise, the same history is displayed on the grey background until the new complaint box has been ticked again. Pediatric history (mark the circle) Normal History 23 7.2 Adding and Editing Text Templates Double click to open the text template window. Write the desired text in the text field. Click the”ADD” button at the bottom (Picture 1). The text will then be transferred to the ready section with the same heading as the text has. Add others in the same way, but first clear the text and the heading with the “CLEAR” button, then add new ones. You can also combine and edit text templates that already exist (Picture 2). If you wish to combine already existing texts, (Step 1) get the texts you wish to combine and (Step 2)write a new heading and click “ADD”. Existing text templates can be deleted by choosing the text you wish to remove and then clicking”CLEAR”. 7.2.1 Using Text Templates The templates can be retrieved by double clicking on the desired text field. Choose the text and click “USE” See: Adding and Editing Text Templates. NB. Text fields for the history section open up for use by double clicking the new complaint box on the left of the appointment notes. The history section is also automatically open to be filled when the patient comes as a”new patient for the first time”. Otherwise, the same history is viewable on the grey background until a new complaint has been ticked in the box. Picture 1 Heading Text field Ready Templates Picture 2 Step 2: Write a new heading Step 1: Choose the texts 24 7.3 Diagnosis You can add text in the field provided, or use a ready template you can freely edit. The ready templates can be retrieved by double clicking on top of the text field. Choose the texts, and click”USE”. See: Adding and Editing Text Templates. 7.4 Appointment Notes (S.O.A.P.) The black arrowhead on the left side shows the appointment time in question. You can change the location of the black arrow by double clicking on the left side of the date. You can write text in the field provided, or use a ready template for the notes regarding each individual appointment. The templates can be retrieved by double clicking on the text field. Choose the text and click “USE” See: Adding and Editing Text Templates. NB. Text fields for the history section open up for use by double clicking the new complaint box on the left of the appointment notes. The history section is also automatically open to be filled when the patient comes as a”new patient for the first time”. Otherwise, the same history is viewable on the grey background until a new complaint has been ticked in the box. 7.4.1 Expanding S.O.A.P. Notes You can expand the S.O.A.P. notes by clicking the arrow on the upright corner of the S.O.A.P. notes By doing this you can see more rows at the S.O.A.P. notes without scrolling the field. Clicking the arrow again returns the rows back to the normal. Diagnosis New complaint tickbox and Black arrowhead showing the appointment in question Appointment notes (S.O.A.P.) 25 7.5 Fixation diagram In this section you can record adjusted levels, palpation findings and ROM findings for each appointment, so you can mark each visit again. Previous ones can be browsed by clicking open the notes for previous appointments on the desired date. A VBAI test has also been added above the fixation diagram. . Step 1: Marking is done by clicking the appropriate boxes to an active state under the SPINAL MOTION text. You can activate more than one option by a click. Step 2: Click the markings on to the fixation diagram and/or on to the ROM diagrams. You can delete the markings from the fixation diagrams by deleting the SPINAL MOTION boxes and then clicking on the mark to be deleted. The ROM diagram can be deleted from markings by taking the cursor on top of the diagram and right clicking and choosing “CLEAR”. . . Step 1: Tick the appropriate boxes Step 2: Click the markings 26 7.6 Tests taken and Results In this section there are new tabs for Muscle tests, Orthopaedic tests, Neurological tests, Vital Signs and Paediatric tests. You can open the tabs by double clicking (left mouse button). Orthopaedic, Paediatric and Neuralgic tests are still divided as separate tabs that open with one left click of the mouse. Tests taken and their results are displayed in a window underneath the main tabs. The”ALL” tab displays all test taken with their results, and appears by default when browsing notes for appointments. Tests are also appointment related. 7.7 Dermatomes chart Here you can draw the pain areas and/or numb areas by holding down the left button of the mouse. You can choose the colour underneath the picture (Pain - red, numbness – blue). By pressing the clear button you can clear the whole picture. Tests Taken and Results Dermatomes chart 27 7.8 Imaging findings In these fields you can write text, or use ready templates you can edit. The templates can be retrieved by double clicking on the text field. Choose the texts and click”USE”. See. Adding and Editing Templates. . 7.9 Red Flags In this field you can write text or use ready templates that you can edit. Templates can be retrieved by double clicking on top of the text field. Choose the texts and click”USE”. See: Adding and Editing templates. NB. The Customer displays Red flags information is automatically transferred into this field. . . Red flags Imaging findings 28 8.0 Billing 8.1 Invoice Window Click the invoice button in the Appointment window. This will open the Invoice window. If the customer has any invoiced treatments, they will appear in the product field. In this window you can also add more products to be invoiced by choosing the products from the Product Search menu. . You can also edit, print or remove invoice from this window. NB. You can feed in more products or edit the Product Search menu products in the product section (File>Product 9.2). Product search menu Product field 8.2 Making an Invoice Open the appointment window by double clicking customer’s appointment in question. Choose Invoice from the payment menu. If the first product is not suitable then choose another from the treatment/ product menu. Confirm by clicking OK. Confirmation question “Do you want to make a new invoice for the customer?” will follow. By clicking Yes an invoice will be saved for the customer. . Payment menu Treatment menu 29 8.3 Editing Invoices Open the appointment window by double clicking customer’s appointment in question. Click the Invoice button from the appointment window. This will open the Invoice window. Here you can see all customers invoices lined up and the total amount to be invoiced. 8.3.1 Modifying an existing invoice Step 1: Highlight the Invoice to be edited by clicking the product/treatment in question at the product field. Now the text will appear above at the Invoiced item line. Step 2: Make necessary changes and click Modify. Invoiced item line Product field 8.3.2 Adding more products/invoiced items for the bill Open the Invoice window. Here you can see all customers invoices lined up and the total amount to be invoiced. If you want to add more products/treatments for the same bill click Product search button (Picture 1). Select the desired product and press OK (Picture 2, next page). Now the product is on top at the Product item line. Click Add in order to add a new product/treatment for the bill (See 8.6 Products for adding, modifying and removing products from the Product menu). 1. Click Product search Product search menu 30 2. Choose the product you want to add and click OK. 8.4 Printing an Invoice Open the appointment window by double clicking customer appointment in question. Click the Invoice button from the appointment window. This will open the Invoice window. Here you can see all customer invoices lined up and the total amount to be invoiced. If you want to print the invoice, click Print. This will open printing window where you add up the due date and click Print. If you want to preview before printing, click Preview. Reference number is automatically generated. Due date Reference number 31 8. 5 Cumulating invoices You can use this function if your customer has several appointments and wants them on a same invoice. You will do the same procedure as in Making an Invoice each time (8.2). From second visit onward the confirmation question “Customer has an open invoice. Do you want to add this session to the open invoice?” will appear. If you want to cumulate the invoices confirm by clicking Yes. Invoice window will show all the cumulated invoices 8.6 Products (Invoice) File>Products In this window you can add, modify or remove products that are found from the Product menu in the Invoice window (See also 8.2 Making an invoice). Product line Product field 32 8.6.1 Adding products Start filling in the name of the product, unit price, VAT and Product number on the Product line. Then click Add button. Product will be added to the product list. Clicking Clear will empty the Product line if you are adding more products. . . NB. The product number one appears automatically on top of the list in the appointment window when you make an invoice. If you do not choose another product number one will appear on the invoice. . Product line Product field 8.6.2 Modifying products Choose the product by clicking over the chosen product at the Product field. When the product is highlighted the text will appear above on the separate Product line above the Product field and is ready to be edited. Make necessary changes and click Modify button to confirm. Product line Product field 33 8.7 Invoice search In the Invoice search window you can view, cancel and print invoices. The input of payments for paid invoices is also through this window. From view menu you can choose which invoices you want to view. Available views are Open invoices, Cancelled invoices and all invoices. Choose the desired view and click Search again button. The Invoices are put in order by creation date. You can also see reference number, name of the customer, due date, printing date, status and total of the invoiced amount. You are able to limit the search by inserting due date interval on the due date line. 8.7.1 Payment input Registering the payments to the system is done by choosing a desired invoice by clicking over the invoice Picture 1 and then clicking Payment Input button (Picture 1). Payment input window will open now. The total amount of the invoice will appear automatically but you can change the amount if necessary (Picture 2). The payment due will be left on the invoice search and is also updated to patients appointment windows. Payment input button Picture 1 Picture 2 Payment amount 34 9.0 File (Choose from the toolbar at the top of the screen) 9.1 Reports (File > Reports) Here you can printout reports regarding customer visits, numbers of referral patients, references etc. Here you can also find the income reports and number of customers for each chiropractor in a given time frame. 9.1.1 Customer reports > Customer appointments, Customer card Customer appointments- If you want to display all the appointments for a customer leave the time field blank. If you wish to view the appointments in a specific time frame, write the dates in the field reserved for this. The report shows the appointment dates, the start and end times, the chiropractor and notes if any have been made. Customer card- You can get printouts from your patient records in this section. If you leave the time field blank you will get the printout from all the records concerning the chosen patient. . 9.1.2 Time interval reports > List of Customers alphabetically, Number of visits for each chiropractor, Customers with referrals, Referees, How did you hear about us, New Customers) Choose the required report type. If you need to see the visits in a specific time interval, fill in the required dates. 35 9.1.3 Chiropractor printouts > Chiropractor’s income reports Select the chiropractor and write in the dates when you want the report for a certain time interval. Chiropractor printouts > Chiropractor’s appointments – Select the chiropractor and fill in the dates, if you need the report for a certain time interval. NB. You can print the reports directly or preview them. You can also save reports in the preview section where they will be displayed using Word. 36 9.2 Products (File>Products) See 8.6 for instructions 9.3 Invoice search (File > Invoice search) See 8.7 for instructions 37 9.4 User Information (File > User Information) You can change your password (Picture) User Information test 9.5 Remove license (File > Remove license) Exits the licensed programme and goes into demo mode for a certain time. 9.6 Exit (File > Exit) Closes the programme 38 CA Sales inquiries: [email protected] Technical support: [email protected] Tuomo Pekkarinen Mobile: +358 400 726 336 Email: [email protected] Mika Kinnunen Mobile: +358 40 57 80 332 Email: [email protected] Harri Pekkarinen Mobile: +358 40 54 54 596 Email: [email protected] www.chiroadjustor.com 39