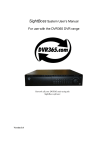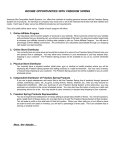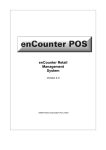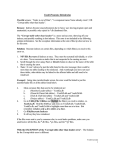Download PMP Post August 2008
Transcript
PMP POST AUGUST 2008 O C A P a t i e n t M a n a g e m e n t P r o g r am INSIDE Version 3000 Installation Converting your PMP data into PMP SQL Confirm and backup PMP Icons PMP Launcher Installation for workstations FAQs � Firewalls SQL backup Challenges with Microsoft Vista Enhancements and changes Version 3000 Installation Instructions 1 2 2 2 3 3 3 4 4 4 Installation for the Main or only PMP Computer Start by doing a PMP Daily backup. We’re not kidding! Put the v3000 CD in the drive. Double click the My Computer icon or locate My Computer (Vista users will see Computer) from the Start menu. Double click the CD drive. It will be titled PMP Version 3000. Double click either Manitoba or Eastern Canada & International depending upon your location. Double click Installations followed by New Install or New Install.exe. PMP support hours Monday – Friday 7:30 a.m. – 5 p.m. EST The OCA Patient Management Program is the leading patient management software for Ontario chiropractors; designed and developed by chiropractors for chiropractors. PMP contact info: 30 - 5160 Explorer Dr., Mississauga, ON L4W 4T7 On the Install PMP SQL screen there will be a Pre-Selected Option. This option was chosen by the installation based upon the setup of your computer. Read the selected choice in the Options box. If this information is correct click Install. If it is incorrect choose another option or contact support. The install will proceed with required installations running one after the other based upon the selected option. Option a) was selected: 3 components will be installed. Click OK on the Select Language Setup screen. On the Setup Firebird Database Server screen click Next. Click I accept the agreement. Click Next. All the defaults for this installation are correct and modifications are not required. Continue to click Next until you reach the Ready to Install screen. Click Install, Next, then Finish. Support Line: 905-629-4020 Toll free: 1-800-561-7361 Fax: 905-629-8214 On the PMP SQL Database v3000 screen click Next. Continue to click Next through all the screens until you reach the Completing the InstallAware Wizard for PMP screen. Click Finish. www.chiropractic.on.ca [email protected] You should now see the icons PMP SQL, Backup SQL, PMPs Utilities and Convert to SQL. Note the difference in the icons. Close all windows and proceed to Converting your PMP Data into PMP SQL. See page 2. On the PMP SQL v3000 screen click Next, Next, Finish, then OK. Continued on page 2 w 2 PMP Post | August 2008 Continued from page 1 w Option b) was selected: go to Installation for Workstations, page 3. Option c) was selected: 2 components will be installed. Click OK on the Select Language Setup screen. On the Setup Firebird Database Server screen click Next. Click I accept the agreement. Click Next. All the defaults for this installation are correct and modifications are not required. Continue to click Next until you reach the Ready to Install screen. Click Install, Next, Finish then OK. On the PMP SQL Database v3000 screen click Next. Continue to click Next through all the screens until you reach the Completing the InstallAware Wizard for PMP screen. Click Finish. Close all windows. te: No Converting your PMP Data into PMP SQL will be done from a workstation setup. Pay attention to the Error Report if the conversion creates one. The generation of an Error report signifies some data did not convert. Print it and read it. Details regarding how to deal with errors can be found on the report. Contact support as soon as possible if you do not understand a generated error report, if the details in the error report are not covered by the explanations, or you have any issues with the conversion. te: No Confirm and Backup As soon as the conversion is complete do a comparison of your Yearly Summary sheets and Account Receivable reports from the current PMP and SQL to confirm the results are identical. te: No Converting your PMP Data into PMP SQL Converting data (transferring PMP patient information and setup options) into SQL is your next step. For networked offices, this procedure is completed on one computer only, preferably the Main computer. Depending upon the speed of your computer and the size of your database this step may take 2 to 20 minutes. PMP must be closed on all computers during this process. Please make sure you allot enough time for this step. Close PMP on all computers. Reindex the files prior to using the conversion by double clicking the current PMP Utilities icon and clicking Reindex All Files. Double click the Convert to SQL icon on the desktop. Click Convert. Click Yes on the Are you sure? screen. The right side of the screen will be populated as tables are converted into your SQL program. Information added to the old PMP after the conversion will not be updated in the SQL version. Subsequent conversions will overwrite SQL data. The Total Patients Seen number on summary sheets will change as the amounts are calculated differently in SQL, see enhancement list for details. Once you are assured the reports are the same, exit PMP SQL and do a backup in the new Backup SQL program. PMP Icons Old PMP icons are no longer required on your desktop and will cause confusion. They must be deleted, but don’t worry; you are deleting the ‘shortcut’, not the program. Right click on the PMP for Windows icon. Make sure not to delete the PMP icons with the yellow S written across them as they are your new icons. Left click Delete. Confirm the deletion if asked. Follow this same procedure with PMP Utilities, PMP Daily Backup, and PMPwSet if you have it. You must also delete the convert to SQL icon so that you do not overwrite SQL data in error. This procedure should be repeated on all computers that run PMP. PMP Post PMP Launcher When you open PMP SQL you will see a Launch Utility screen that checks database integrity and network connectivity. This screen will launch PMP within 6 seconds provided that PMP did not encounter any issues. | August 2008 3 tion. This option was chosen by the installation based upon the setup of your computer. Read the selected choice in the Options box. If this information is correct click Install. If it is incorrect choose another option or contact support. The install will proceed with required installations running one after the other based upon the selected option. Option b) was selected: 1 component will be installed. On the PMP SQL v3000 screen click Next, Next, then Finish. The workstation needs to locate the PMP server. This function is required for the setup only. Go to the computer where the PMP data is stored. Click Start, Programs or All Programs, Patient Management Program - SQL, PMP Installation Utility. Leave this screen open. On the workstation double click PMP SQL. The workstation should locate the server and start PMP SQL. te: No Firewalls on the server may block this functionality and may need to be turned off. Details regarding Firewalls can be found on the version 3000 CD under Installations. Close the PMP Installation Utility once all workstations are functioning. Installation for Workstations Put the v3000 CD in the drive. Double click the My Computer icon or locate My Computer (Vista users will see Computer) from the Start menu. You should now see the icons PMP SQL, Backup SQL, PMPs Utilities and Convert to SQL. Note the difference in the icons. Close all windows. l Double click the CD drive. It will be titled PMP Version 3000. Double click either Manitoba or Eastern Canada & International depending upon your location. FAQs Double click Installations, followed by New Install or New Install. exe. On the Install PMP SQL screen there will be a Pre-Selected Op- My firewall is blocking PMP access, is there any way around this? ? PMP SQL uses a protocol named TCP/IP to communicate to the database server. This type of protocol is typically used by programs to access the internet. PMP does not use the internet but firewalls recognize the TCP/IP protocol and may block access to PMP. Normally we use features such as Exclusion, Permissions, and Exceptions from within the firewall program to allow access to PMP. Check your Version 3000 CD or the OCA website for instructions on setting up McAfee Permissions, Norton’s Exclusions, and/or Microsoft Exceptions. For settings within other firewall programs you may choose Help from within the firewall program or contact the vendor. l 4 PMP Post | August 2008 New Information on SQL Backup Challenges with Microsoft Vista While PMP is creating daily and monthly backups a copy is saved onto the C: drive of the computer (or mapped drive for networked offices) as well as being stored onto the backup media of your choice. The last four daily and two monthly backups contained on the computer are listed as items numbers 1 – 6 on the Restore tab in the backup utility. On occasion you should check the size of your backups to confirm the data is actually being saved. The backup size is listed beside each backup. A listing of (0.0 MB) would indicate an unsuccessful backup. Contact PMP support for more information or help. Many PMP offices have recently upgraded to the Microsoft Vista operating system. Vista offers more security features than previous versions and on occasion this may interfere with PMP functionality. We have noticed that some error messages that may refer to ‘Permission denied’ can be rectified by right clicking onto the shortcut of the program you are trying to use and selecting Run as administrator from the list. te: No It is critical that you do regular backups and periodic ‘test restores’. If you have any questions regarding either of these functions, please contact PMP Support. Your backup may be the most important 2 minutes of your day. l If you do not have administrator rights you will be required to log in or have an administrator log in with their username and password. l Enhancements and Changes All items listed below have been detailed in the updated PMP User Manual. The manual is on the version 3000 CD and can easily be printed or viewed. See also 'Enhancement Details' for specific details on the new features. • The ability to change the screen size of PMP – this feature allows you to change your default and you also have the option to change it temporarily • Ability to ‘hide’ invalid appointments from the appointment book screen; the appointments are still on the screen, but aren’t visible until you click on them • Ability to book practitioner time off, for half days, a few hours, even 15 minutes • Option to automate inactivating or activating patients through the query • Option of today’s note appearing when PMP opens • New Health tab has been added to Patient Information. This tab allows you to record the patient diagnosis • A Do Not Contact field has been added to the Patient Information Personal tab. This allows for the patient to be included or not included in certain reports. • Wordpad can be minimized • • • • • • • • • • • • • New Edit Appointment function Add items to the Setup menu from within the patient file ‘Next Appointment’ pop up box has additional information A ‘Patient’ database button has been added to the Referred By field Patient Referral Activity Report has ‘wildcard’ options PMP Backup has been improved Sort options are available on daily summary sheets Hotkey ‘N’ for patient search by Number Detailed Service Report By Doctor New Bug Report that sends information about task failure to PMP support Total Patients Seen on summary sheets now refers to the number of individual patients treated during the reporting period Reindexing has been eliminated Networking activities are simplified.