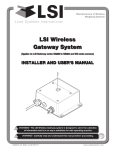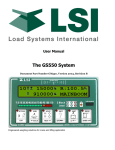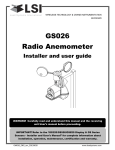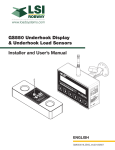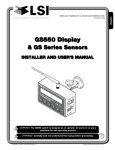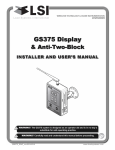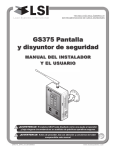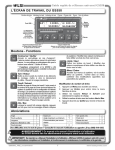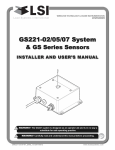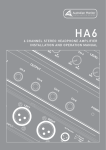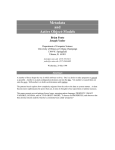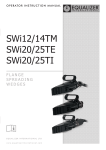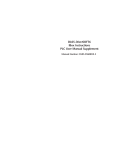Download Installer and User`s Manual Load Cell Communicator
Transcript
www.loadsystems.com Load Cell Communicator For use with the GS550 Display and TM120 Custom USB Adapter Installer and User’s Manual ENGLISH GMLCC_ENG_rev20150217_v1.3 LOAD CELL COMMUNICATOR TABLE OF CONTENTS 1: GENERAL.................................................... 3 1.1 Introduction.............................................. 3 1.2 About This Manual................................... 3 1.2a. How To Provide Feedback To LSI-Robway.................................................... 3 1.2b. How This Manual Is Updated................. 3 1.2c. How to Contact LSI-Robway.................. 3 1.2d Materials Required.................................. 3 1.2e. Notifications Included in Document........ 3 1.3. Before You Begin.................................... 3 2: INSTALLATION............................................ 4 2.1 Installing the Software.............................. 4 2.1a For Windows 8 systems – Before installation...................................................... 4 2.1b Installation for all Windows systems........ 4 3: USER INTERFACE...................................... 5 3.1 Navigating the Software........................... 5 3.1a Changing the Logo................................. 6 3.1b User Interface Controls........................... 6 3.1c Report Header........................................ 6 3.1d Device List.............................................. 6 3.1e Live Data................................................. 7 3.1f Logging Options...................................... 7 3.1g Log Display............................................. 7 3.1h Rx (Receiving) “LED”............................... 7 3.1i Connection Status.................................... 7 LIST OF FIGURES Figure 1: Load Cell Communicator User Interface................................................ 5 Figure 2: User Interface Control Options......... 6 Figure 3: Add/Remove Header Row Icons..... 6 Figure 4: List of Load Cells and Load Pins Available................................................. 6 Figure 5: Log with “Show Only Refreshed Data” Activated.............................................. 7 Figure 6: “Receiving LED” is brighter when receiving data................................................ 7 Figure 7: Receiver Serial Number Identified.... 7 Figure 8: Check the sensors to be logged...... 7 Figure 9: Automatically Generated Excel Spreadsheet......................................... 8 Figure 10: Spreadsheet “Show Only Refreshed Data” Results................................................. 9 3.2 Usage...................................................... 7 4: SPREADSHEET........................................... 8 4.1 Reading the Spreadsheet......................... 8 5: TROUBLESHOOTING................................. 9 5.1 During Installation..................................... 9 5.2 During Use............................................... 9 5.3 During Spreadsheet Export...................... 9 NOTES........................................................... 10 REVISION HISTORY..................................... 11 2 Table of Contents LOAD CELL COMMUNICATOR 1: GENERAL 1.1 Introduction The Load Cell Communicator is a Windows computer software developed by LSI-Robway to record load cell readings. This software will interface with any GS550 (V2027 and later) or GS220 (B0149_V2020 or later) through a USB connection. This software provides a mechanism to record readings of any LSI-Robway Load Sensors in the area. It can record data points manually or automatically and exports the data points into an Excel spreadsheet with a graph for ease of visibility. 1.2d Materials Required The GS550 and GS220 are designed to work with many different types of sensors, but the only types of sensors the Load Cell Communicator can record are load sensors. The following notations may be used in this manual: 1.2 About This Manual This service manual describes how to install and operate the Load Cell Communicator software. For instructions on the installation, operation and maintenance of the GS550 Display, GS220 or load sensors, refer to the manual for that product. 1.2a How To Provide Feedback To LSI-Robway LSI-Robway welcomes your feedback on the accuracy and effectiveness of this document. Please send feedback to [email protected]. Please include the title of the manual and version (this information is located in the Document Revision History on p. 11) with your feedback. 1.2b How This Manual Is Updated LSI-Robway releases updates of this manual as new material becomes available. Visit http://www. loadsystems.com/mancert.asp to find the latest revision of the manual. 1.2c How to Contact LSI-Robway Please contact LSI-Robway if you encounter problems or require advice. Contact details are located on the back cover. CHAPTER 1: General You will need the following items to use this product: • Windows laptop or PC with USB port, internet access and Excel 2007 or later • Functioning GS550 Display or GS220 • USB cord (if using a GS550 Display), LSI-Robway part number TM120 • Active Load Cells / Load Pins with the ability to communicate with the GS550 Display 1.2e Notifications Included in Document NOTE ✓ HINTS AND TIPS TO FACILITATE SYSTEM INSTALLATION OR UNDERSTANDING. CAUTION PROTECT YOURSELF AGAINST PRODUCT PERFORMANCE ISSUES, PRODUCT FAILURE, AND/OR PROPERTY DAMAGE. WARNING PROTECT YOURSELF AGAINST SERIOUS INJURY OR DEATH. 1.3. Before You Begin WARNING THE LOAD CELL COMMUNICATOR IS DESIGNED AS A WEIGHT MEASUREMENT LOGGING TOOL AND IS NOT A SUBSTITUTE FOR SAFE OPERATING PRACTICES. WARNING CAREFULLY READ AND UNDERSTAND THIS MANUAL BEFORE PROCEEDING. 3 LOAD CELL COMMUNICATOR 2: INSTALLATION 2.1 Installing the Software 1. On the PC or laptop to be used for measurement recording, navigate to the following website: http://www.loadsystems.com/loadcellcommunicator 2. Check that your PC or laptop meets the requirements listed on the website and that all required parts are easily accessible. 3. Ensure that the version is the latest available. Download the .exe file. CAUTION LOAD CELL COMMUNICATOR WILL NOT PERFORM CORRECTLY IF THE SYSTEM REQUIREMENTS ARE NOT MET. 2.1a For Windows 8 systems – Before installation 1. From the Metro Start Screen, open Settings (move your mouse to the bottom right corner of the screen and wait for the pop-out bar to appear, then click the Gear icon). 2. Click “Change PC Settings.” 3. Click “General.” 4. Scroll down and click “Restart Now” under “Advanced Startup.” 5. Wait for a moment. 6. Click “Troubleshoot.” 7. Click “Advanced Options.” 8. Click “Windows Startup Settings.” 9. Click Restart. 10.When your computer restarts, select “Disable driver signature reinforcement” from the list. 11.Run .exe file to install the LSI product. 12.Reboot again once the driver is installed. Go to step 14. NOTE ✓ ONLY ONE INSTANCE OF LOAD CELL COMMUNICATOR WILL WORK AT A TIME. NOTE ✓ CONTACT LSI-ROBWAY TECHNICAL SUPPORT FOR PERSISTENT ISSUES INSTALLING THE SOFTWARE. 2.1b Installation for all Windows systems 13.Run .exe file to install. 14.Once the Load Cell Communicator program has been successfully installed, double-click the icon to begin the program. 15.Plug in the GS550 Display via the USB cable (LSI-Robway part number TM120), to any available USB port on the PC or laptop. Or, connect the GS220 with included USB cable to the USB port on the PC or laptop. 4 CHAPTER 2: installation LOAD CELL COMMUNICATOR 3: USER INTERFACE d f { { { { a b { { { h c e g i Figure 1: Load Cell Communicator User Interface 3.1 Navigating the Software There are nine general elements to the software’s user interface: LABEL SECTION a b c Logo Controls Report Header Device List d e f g h i USE Editable logo area with any .bmp or .png file. Options to change the User Interface. A completely customizeable area in which to enter data that needs to show up on the report once exported. Where all load cells and load pins detected by the GS550 will show up for measuring. Live Data Once a device has been highlighted, its live measurements will show up here. Logging Set scroll options, recording intervals, record manually, export to Options spreadsheet, clear log. Log Display Each of the data sets pulled by the Load Cell Communicator will show up in this area in real-time. Rx (Receiving) This acts as an LED notification that the software is receiving information. Connection The identification of the active GS550 Display and whether the software is Status successfully connected to it. CHAPTER 3: user INTERFACE 5 LOAD CELL COMMUNICATOR 3.1a Changing the Logo To switch out the logo that will show up on the software as well as on the report, click on the existing image. Navigate to the new image and click “open.” • You may add or delete rows using the icons in the top right corner; two columns are available, rows are available as required. Add a row Delete a row NOTE ✓ ONLY .BMP OR .PNG IMAGE FILE TYPES MAY BE USED FOR THE LOGO AREA. Figure 3: Add/Remove Header Row Icons 3.1d Device List 3.1b User Interface Controls Figure 2: User Interface Control Options • Font size changes the size of the characters, with a maximum size of 24 pt. Larger characters are best for larger screens or for users with vision impairments. • Show Only Refreshed Data: Activating this checkbox will populate blank cells in the Log when the data is being pulled from the Display’s buffer instead of the device itself. • Units: This does not have to be the same as the units on the Display. If the Display and the Communicator differ on preferred units of measurement, all data will be converted. • Decimal Places: choose how many decimal places to display for each measurement (up to three are available). • Load Peaks Reset: Zero out the Peak for the selected device. 3.1c Report Header • This is a fully editable area for any user to define as needed. The left column is always bolded, the right column is always regular text. This information stays consistent between uses if the software is properly shut down at the end of each use. 6 Figure 4: List of Load Cells and Load Pins Available NOTE ✓ ONLY LOAD CELLS AND LOAD PINS CAN BE LOGGED BY THIS SOFTWARE, EVEN THOUGH SEVERAL TYPES OF SENSORS CAN CONNECT TO THE GS550 DISPLAY. • All Load Cells and Load Pins that are able to communicate with the GS550 Display will be identified here by transmitter’s serial numbers. • Multiple devices may be recorded simultaneously. Only the highlighted device will provide data for the Live Data section. • Load cells being measured that are not programmed in to the relevant GS550 Display will remain in sleep mode and only transmit every 30 minutes. CAUTION LOAD SENSORS MUST BE PROGRAMMED INTO ANY TYPE OF RECEIVER TO KEEP THEM ACTIVE. CHAPTER 3: user INTERFACE LOAD CELL COMMUNICATOR 3.1e Live Data • Whichever device is highlighted in the Device List will show its live data in this area. The ID number (digits from serial number), current load, and peak load. (Press Reset in Controls, section b – refer to Figure 1 on p. 5 – to zero out peak load for all devices.) 3.1f Logging Options • Auto Scroll: Activating this checkbox will provide the user with a constantly updated view with the most updated data available. • Recording Interval: How frequently the software should pull data from the Display (in seconds). • Start: Begin logging data based on the intervals set in the software. • Record Value Now: A manual logging option that records the current measurement. • Export to spreadsheet: Clicking this will send the data to an Excel spreadsheet. For more information, see Section 4, Spreadsheet on p. 8. • Clear Log: Remove data from the log. CAUTION EXPORT DATA BEFORE CLEARING THE LOG. LOGGED MEASUREMENT DATA, ONCE CLEARED, CANNOT BE RECOVERED. 3.1g Log Display • For each recording interval, the software will publish a data set according to preferences set by the user. “New” data sets received directly from the transmitter through the GS550 Display will be bolded, and data sets that are pulled from the GS550 Display’s buffer will be paler and italicized. • Activating the “Show Only Refreshed Data” checkbox in the Controls section will show blank cells instead of pulling buffer information; “New” data sets will still be published. 3.1h Rx (Receiving) “LED” • This simply acts as an LED to indicate when the Display is actively receiving information from a transmitter. The green light will become temporarily brighter when the connection is active. Figure 6: “Receiving LED” is brighter when receiving data 3.1i Connection Status • This area provides important pieces of information: The serial number of the receiver (the GS550 Display) and whether it is actively connected to the software. Figure 7: Receiver Serial Number Identified CAUTION ALWAYS VERIFY THAT THE SERIAL NUMBER OF THE GS550 DISPLAY IS CORRECTLY IDENTIFIED BEFORE STARTING TO RECORD. 3.2 Usage 1. Verify all data is correct as explained above. 2. Start and Stop as required. 3. Export to Spreadsheet when testing is completed. Figure 8: Check the sensors to be logged Figure 5: Log with “Show Only Refreshed Data” Activated CHAPTER 3: user INTERFACE 7 LOAD CELL COMMUNICATOR 4: SPREADSHEET 4.1 Reading the Spreadsheet Once the spreadsheet has been generated, the preset preferences will be apparent, along with an automatically created chart with the information recorded. The file is automatically named via the following naming convention: Load Data YYYY-MM-DD HH-MM-SS. The spreadsheet allows read/ write access for user refinements. { a c {d { b { e f g Figure 9: Automatically Generated Excel Spreadsheet LABEL SECTION a b c Logo Controls Report Header Device List Live Data Logging Options Log Display d e f g 8 RESULT The logo chosen is editable for size and position on the spreadsheet. Units are verified. The preset header cells populate with the provided information. Each checked and measured device is given its own trendline. The peak load for each measured sensor is listed under Peak Values. The measurement data is listed here for verification. Note: if “Show Only Refreshed Data” was selected, some of the data points will read #N/A because buffered data is not plotted in this graph. CHAPTER 4: spreadsheet LOAD CELL COMMUNICATOR 5: TROUBLESHOOTING Problem: Load Sensor not updating more than once every 30 minutes. Solution: Ensure sensor is programmed into a receiver and is not operating solely in sleep mode. Consult the display manual for instructions on programming sensor IDs into the display. 5.3 During Spreadsheet Export CAUTION LOAD CELL COMMUNICATOR WILL ONLY EXPORT CORRECTLY USING WINDOWS EXCEL VERSION 2007 OR LATER. Problem: The spreadsheet exported, but it didn’t open automatically. Figure 10: Spreadsheet “Show Only Refreshed Data” Results 5.1 During Installation CAUTION LOAD CELL COMMUNICATOR ONLY RUNS CORRECTLY ON WINDOWS 2000, XP, VISTA (32/64-BIT) OR WINDOWS 7. ENSURE SYSTEM REQUIREMENTS ARE MET. Problem: Everything is connected, but the Load Cell Communicator does not recognize the Display. Solution: Check in the following folder: C:\ Documents and Settings\All Users\Application Data\Load Systems International\Load Cell Receiver. To find the correct file, remember that the automatic spreadsheet naming convention is essentially a time stamp. NOTE ✓ THIS PROCEDURE IS BASED ON AN ASYNCHRONOUS COMMUNICATIONS SYSTEM, AND SOME CONNECTIONS / CHANGES IN STATUS MAY TAKE A MOMENT TO DISPLAY. Solution: Verify all connections. Solution: Verify that there is only one instance of Load Cell Communicator running. Solution: Verify that your laptop or PC meets system requirements, and verify that the software version you are running is the latest version. 5.2 During Use Problem: The load on the GS550 Display is changing, but Load Cell Communicator is not receiving new data. Solution: Restart the Load Cell Communicator and try again. Solution: Reset the connection between the GS550 Display and the PC and try again. CHAPTER 5: troubleshooting 9 LOAD CELL COMMUNICATOR NOTES 10 notes LOAD CELL COMMUNICATOR REVISION HISTORY Version Date Summary of Change 1.0 1.1 1.2 1.3 5/17/2013 6/12/2013 7/29/2013 2/17/2013 Initial Release 2.1b – Included Windows 8 driver bypass Minor wording improvements throughout Content edits Approved By O. Bourgois D. Messick A. Latvatalo — The content of this manual is subject to change without notice. All trademarks and copyrights are the property of their respective owners. Copyright © LSI-Robway Pty Limited 2015. All rights reserved. This document contains confidential and proprietary information. No part of this document may be photocopied, reproduced, or translated into another language without the prior written consent of LSI-Robway Pty Limited. REVISION HISTORY 11 www.loadsystems.com LSI-Robway technical support is available 24 hours a day, 7 days a week [email protected] USA Load Systems International Corp. 9633 Zaka Road Houston, TX 77064 Toll Free Tel: +1.888.819.4355 Toll Free Fax: +1.888.238.4099 Tel: +1.281.664.1330 Fax: +1.281.664.1390 [email protected] UK Load Systems UK Ltd. Unit 5, Silverfield House Claymore Drive Aberdeen Energy Park, Bridge of Don Aberdeen AB23 8GD Scotland, UK Tel: +44 (0) 1224.392900 Fax: +44 (0) 1224.392920 [email protected] AUSTRALIA LSI Robway Pty Ltd. 32 West Thebarton Road Thebarton, South Australia 5031 Tel: +61 (08) 8238.3500 Fax: +61 (08) 8352.1684 [email protected] DUBAI – UAE Load Systems International FZE Q3-171 SAIF Zone PO Box 7976 Sharjah, UAE Tel: 971.6.557.8314 Fax: 971.6.557.8315 [email protected] CANADA PRODUCTION AND R&D Load Systems International Inc. 2666 boul. du Parc Technologique, Suite 190 Québec, QC G1P 4S6 Tel: +1.418.650.2330 Fax: +1.418.650.3340 [email protected] © 2015, Load Systems International Inc.